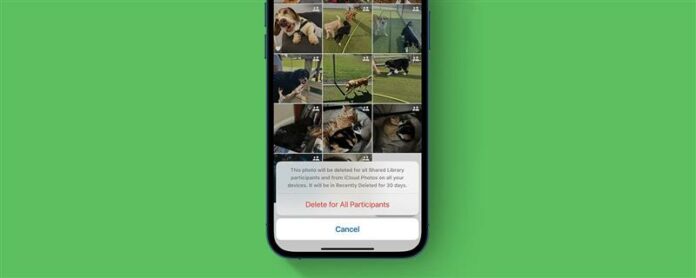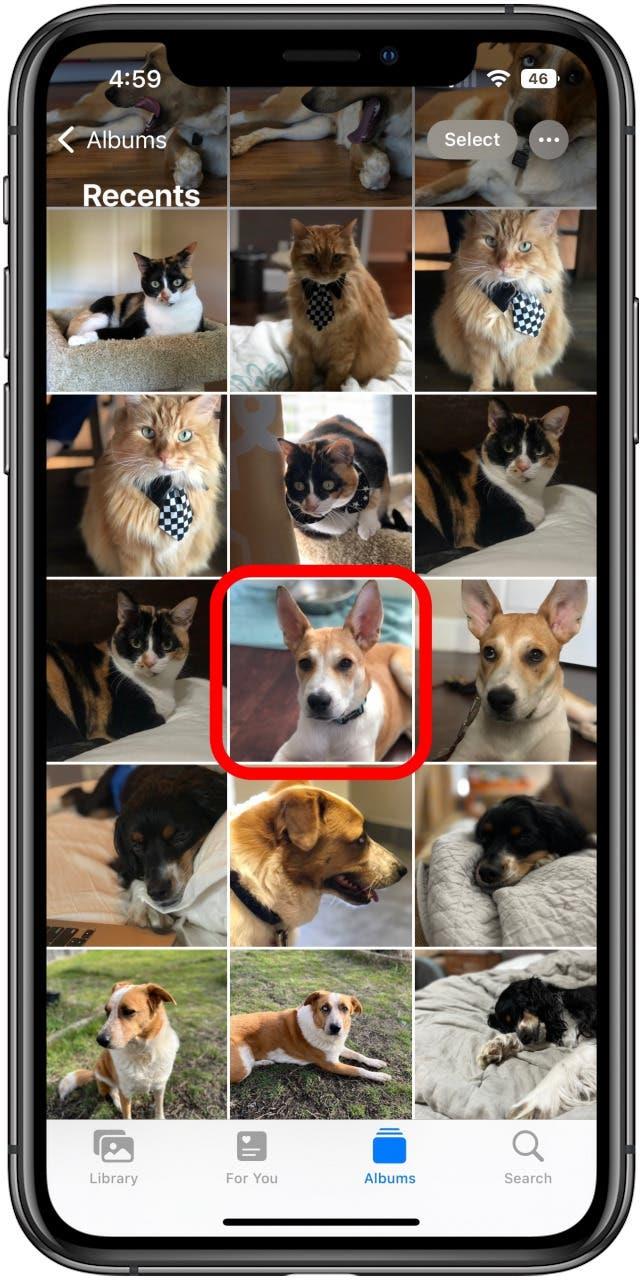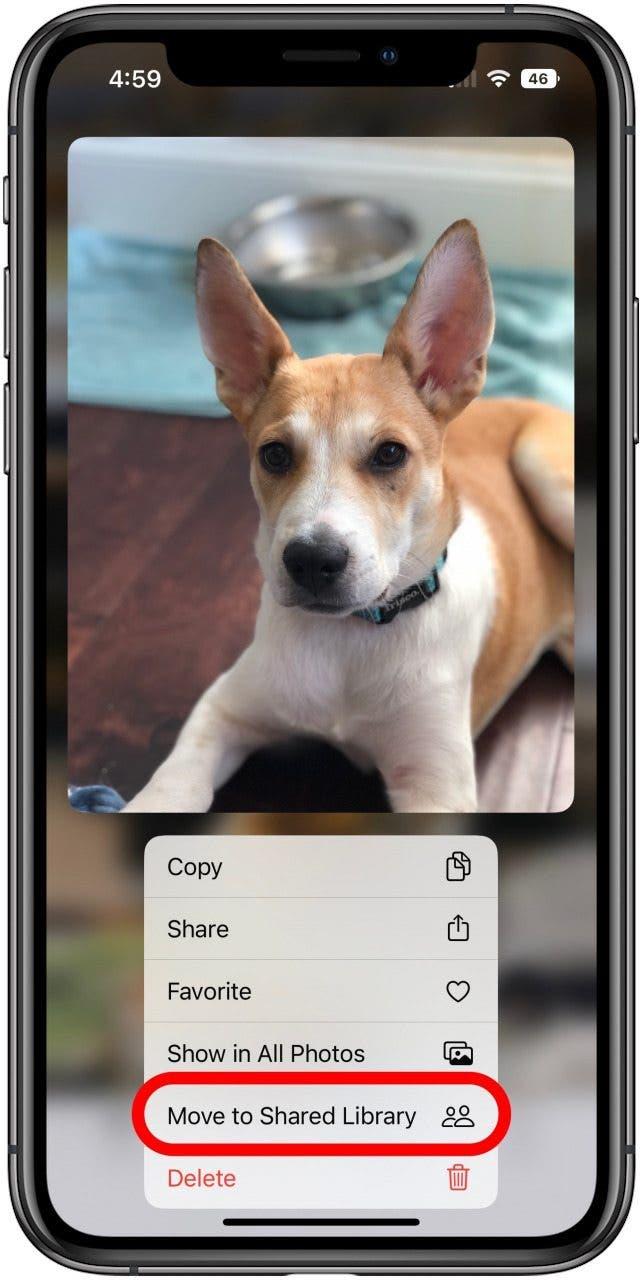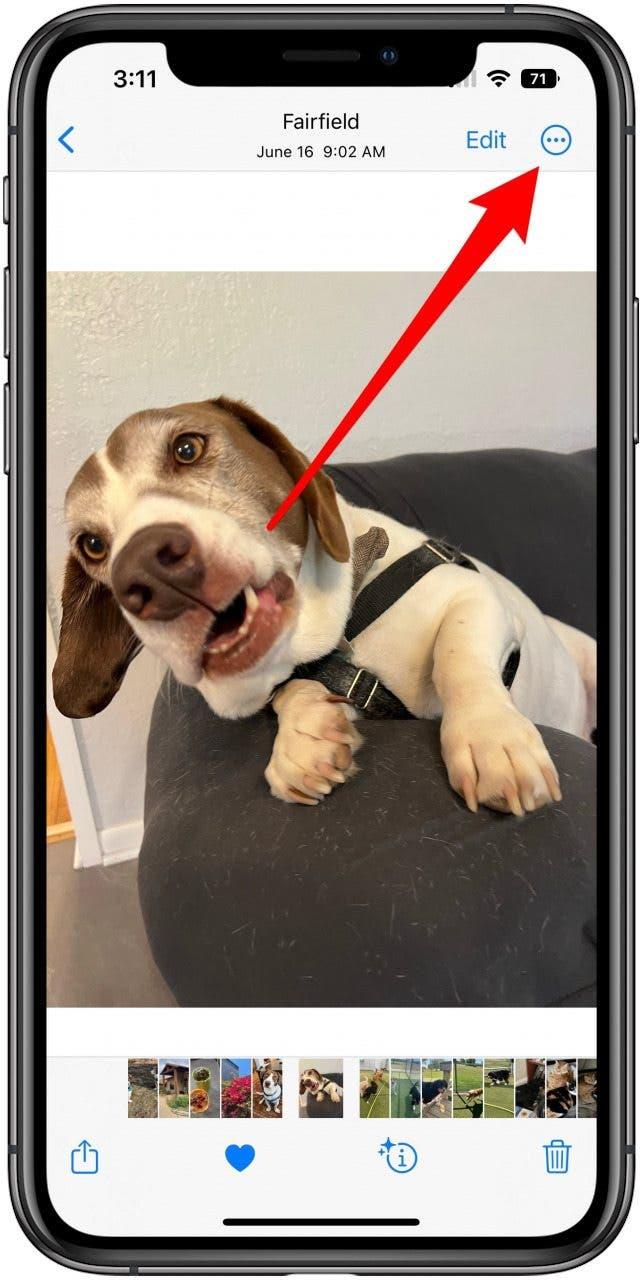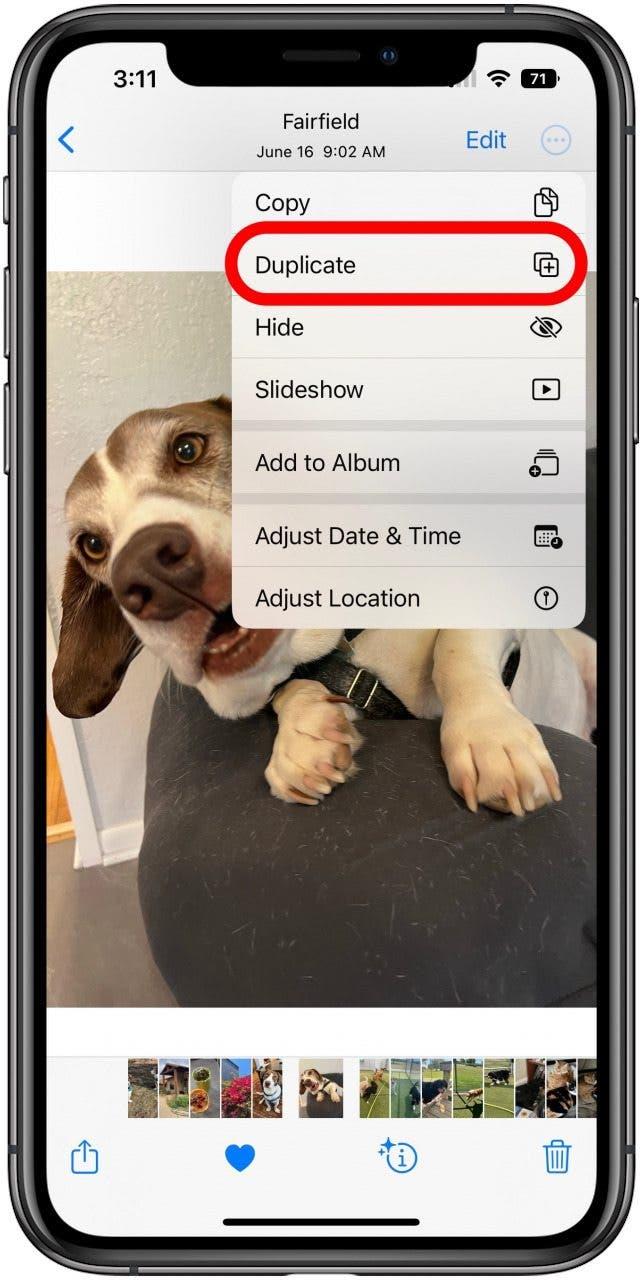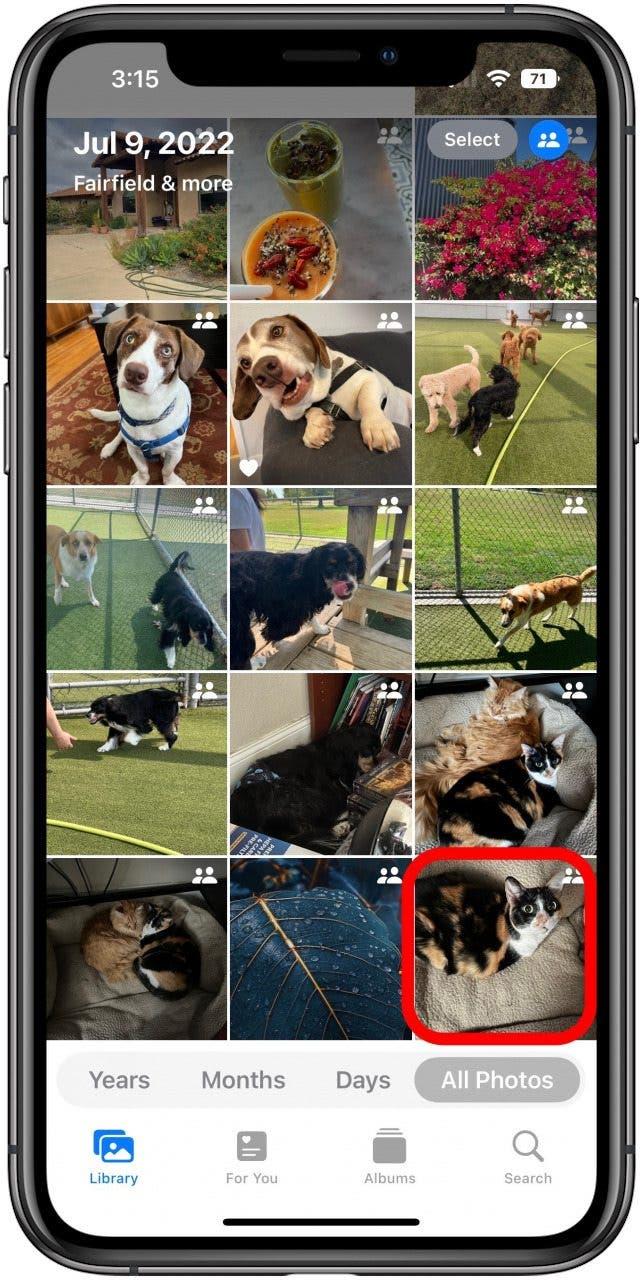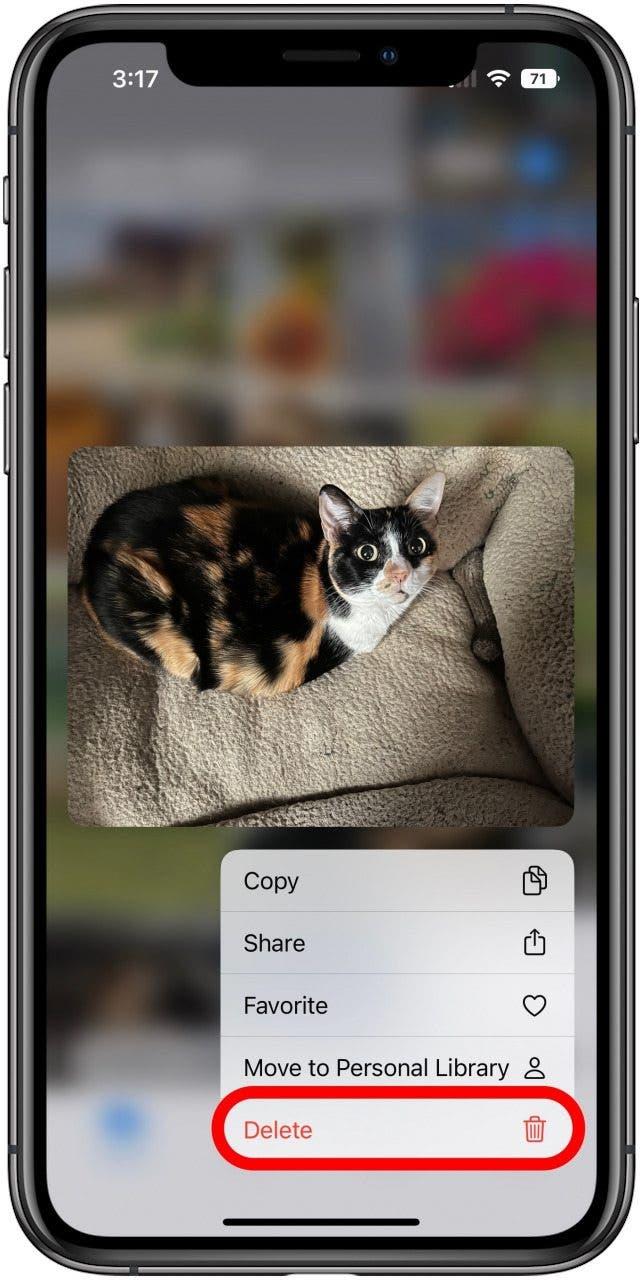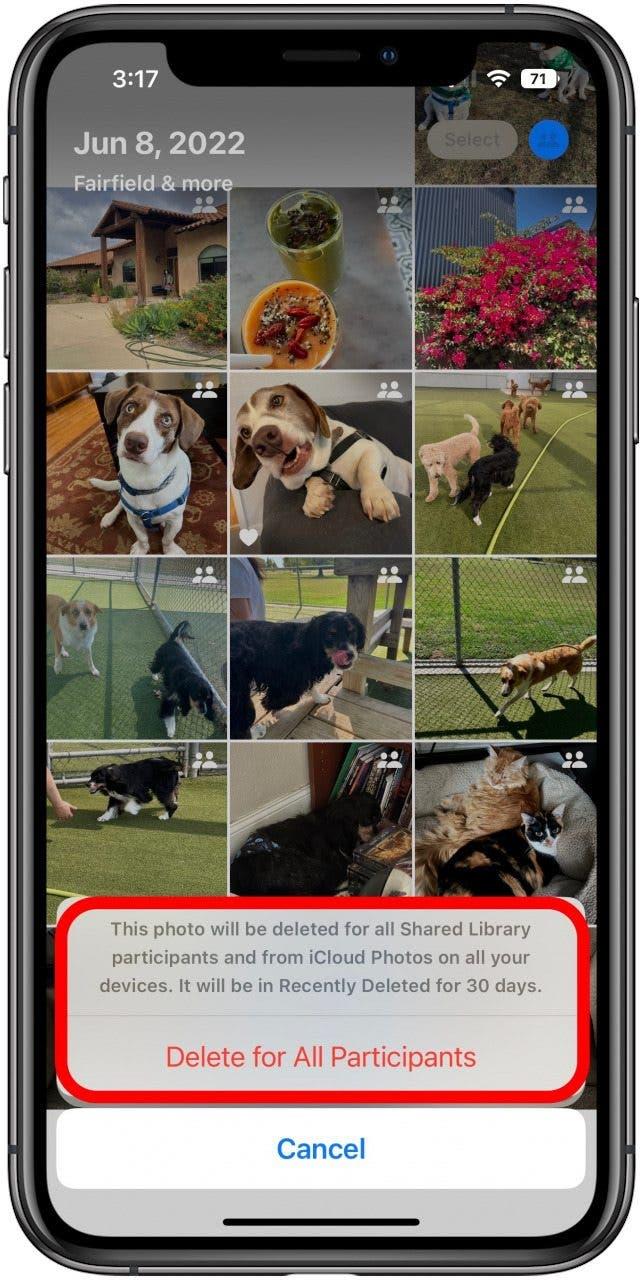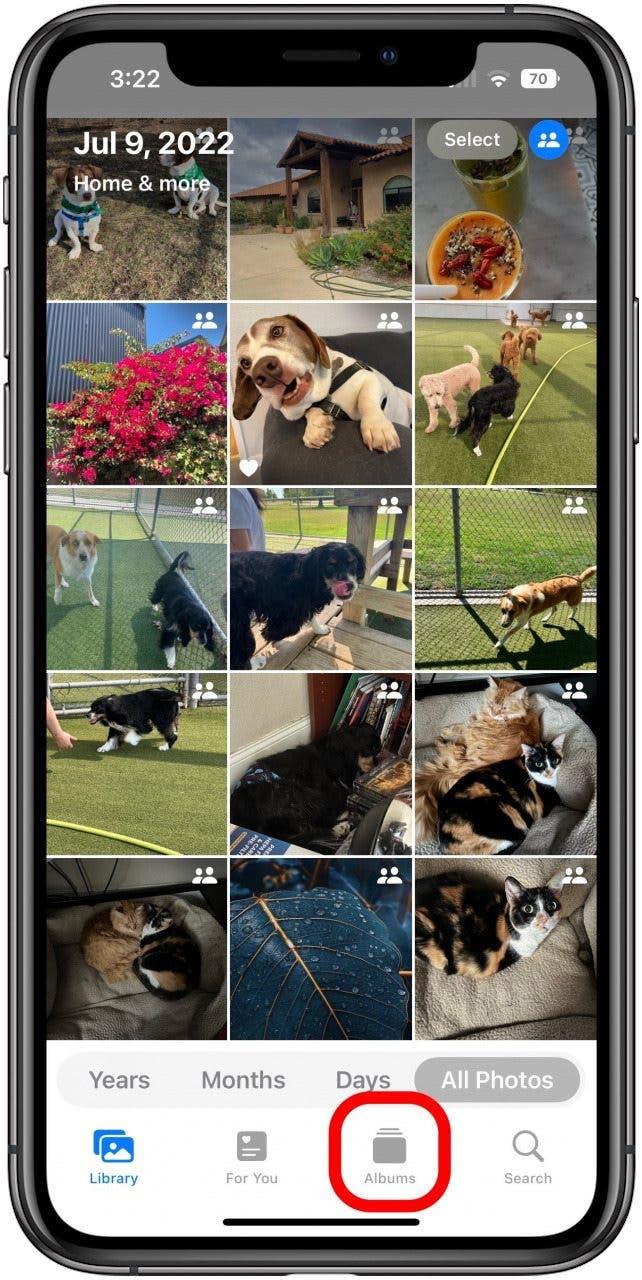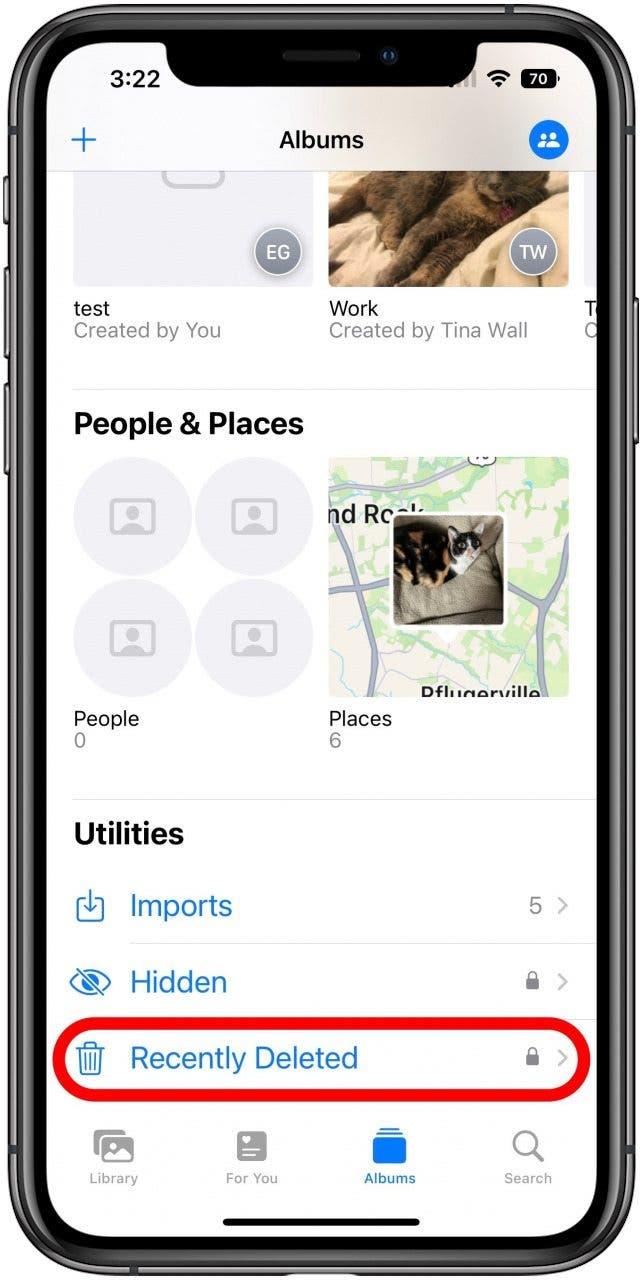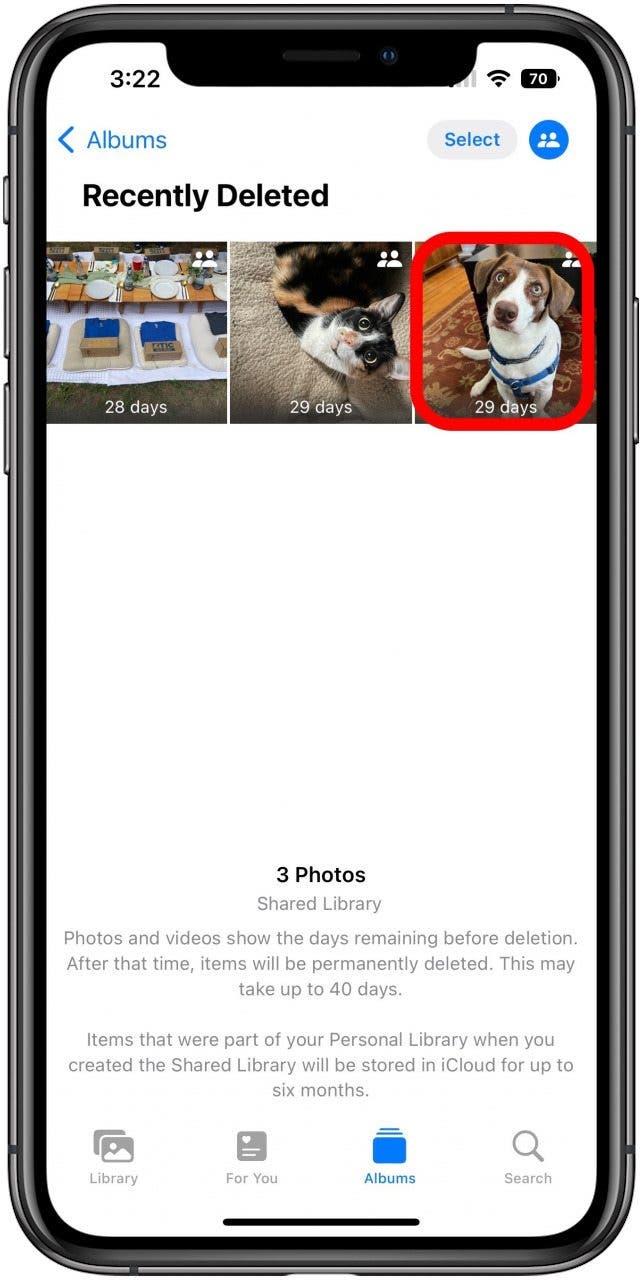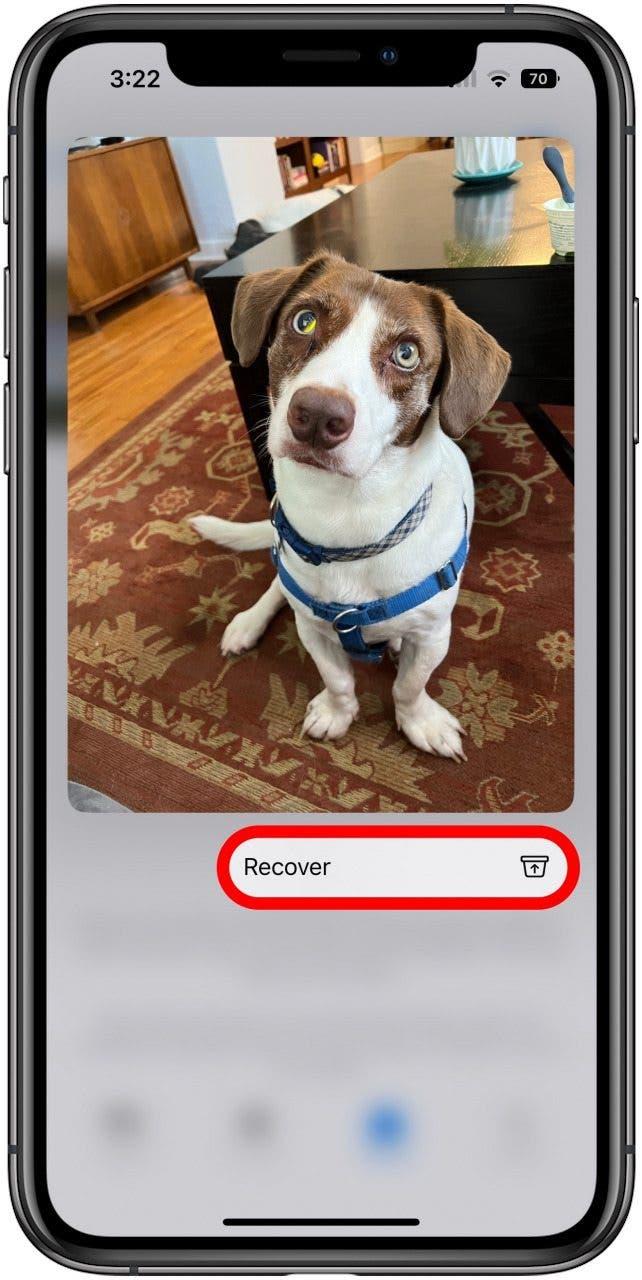Den delade fotobiblioteksfunktionen kan hjälpa till att göra samarbete och dela foton med vänner, familj och kollegor enklare än någonsin, men det finns några viktiga saker att vara medvetna om när du använder den som fotoappen inte gör helt tydlig. Här är vad du ska vara medveten om när du tar bort foton från ett delat fotobibliotek.
Det finns några saker du vill vara medveten om när du har skapat eller gått med i ett delat fotobibliotek, särskilt när det gäller att ta bort foton. Här kommer jag att gå igenom några av dessa viktiga punkter för att hindra dig från att göra några besvärliga misstag och också visa dig hur du kan korrigera saker om och när misstag händer (även om felet gjordes av någon annan). För att hålla dig uppdaterad om nya iOS 16 -funktioner, se till att du registrerar dig för Vårt fria tips om dagen nyheter .
Hoppa till
- identifierande delade bibliotekfoton
- Flytta foton mellan bibliotek – vad du borde veta
- radera foton från delade bibliotek
- Återställningsbilder raderade från delade bibliotek
Identifiera delade biblioteksfoton
Att ta bort foton från ett delat fotobibliotek fungerar exakt på samma sätt som Radera något annat foto . Detta betyder att det första du behöver göra är att se till att du vet vilka foton som finns i ditt personliga bibliotek och vilka foton som finns i ditt delade bibliotek. Beroende på dina inställningar kan de alla visas tillsammans med ingenting för att skilja dem visuellt.
Se först till att du vet vilket bibliotek du tittar på i fotoappen. Kontrollera den lilla ikonen i det övre högra hörnet av Photos -appen. Du kan trycka på det här för att öppna en meny som vi tittar på ett ögonblick, men kontrollera först ikonen. Det har tre möjliga uppträdanden:
- Tre prickar i en grå cirkel – det betyder att du tittar på både ditt personliga bibliotek och delade bibliotek tillsammans som om de var ett.
- En enda ikon för en person i en blå cirkel – det betyder att du bara tittar på ditt personliga bibliotek.
- En ikon med två personer i en blå cirkel – det betyder att du bara tittar på ditt delade bibliotek.
Tryck på den här ikonen för att öppna en meny som gör att du kan byta bibliotek du tittar på, bland andra funktioner. En viktig funktion att notera är alternativet som visas nedan, Shared Library Badge . Om detta inte har en checkmark bredvid den rekommenderar jag att du trycker på den för att slå på den. Detta kommer att placera en liten ikon med två personer i det övre högra hörnet av miniatyrbilderna på alla foton som finns i ditt delade bibliotek. Detta är användbart, särskilt om du gillar att se båda biblioteken tillsammans, eftersom det annars inte finns något som visar vilka foton som finns i vilka bibliotek. 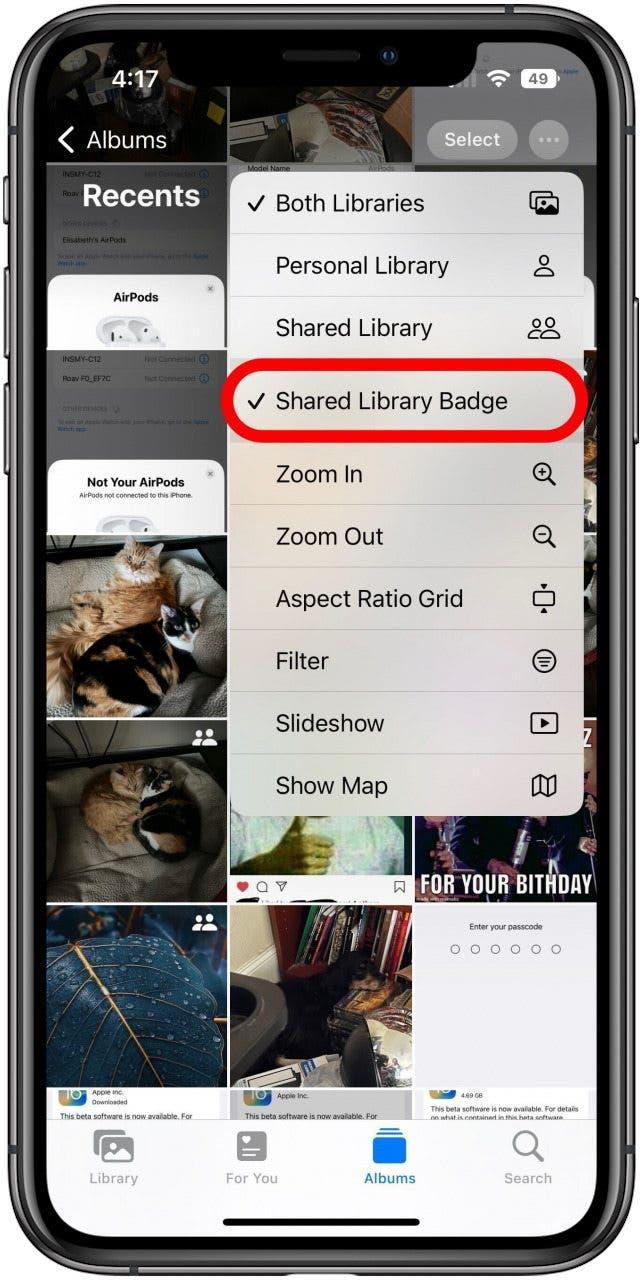
Flytta foton mellan bibliotek – vad du borde veta
- Att flytta en av dina egna foton till eller ut ur det delade fotobiblioteket är ganska enkelt. För att manuellt flytta ett foto till det delade biblioteket, allt du behöver göra är att länge trycka på det för att öppna en meny
.
- I den här menyn trycker du bara på flytta till delat bibliotek .

- Och det är allt som finns. En viktig sak att notera är att göra detta flyttar fotot ut i ditt personliga bibliotek. I det delade biblioteket kommer det att vara tillgängligt av alla biblioteksdeltagare. Alla kan se det, redigera det eller till och med ta bort det. På grund av detta kanske du vill skapa ett duplikat av fotot om du vill vara säker på att du inte kommer att förlora originalet. Du kan göra detta antingen före eller efter att ha flyttat det till det delade biblioteket. Knacka bara på fotot för att öppna det och tryck sedan på trepunktsikonen i det övre högra hörnet.

- I den här menyn trycker du bara på duplikat så skapar det en annan kopia av fotot. Oavsett om det foto du duplicerar för närvarande finns i ditt personliga bibliotek eller delat bibliotek, kommer duplikatet att finnas i ditt personliga bibliotek, säkert från att redigeras eller raderas av andra delade biblioteksdeltagare.

Radera foton från delade bibliotek
- Eftersom att ta bort foton från ett delat bibliotek görs på samma sätt som raderar något annat foto , du vill vara försiktig. För att göra det mindre troligt att du tar bort något oavsiktligt finns det ett bekräftelsemeddelande, och informationen där finns bra att notera, eftersom den skiljer sig från meddelandet när du tar bort ett foto från ditt personliga bibliotek. För att radera, tryck helt enkelt länge på fotot för att öppna menyn.

- Med menyn öppen, tryck på Delete .

- Ta en titt på bekräftelsemeddelandet innan du trycker på Radera för alla deltagare för att bekräfta. Som det står kommer det att tas bort från det delade biblioteket för alla, och eftersom du flyttar en bild till det delade biblioteket tar bort det från ditt personliga bibliotek, betyder det att om du tar bort ett foto från det delade biblioteket som någon annan har lagt till, kommer det att vara Var helt enkelt borta för dem, såvida de inte gjorde ett duplikat. Som bekräftelsemeddelandet också påpekar kommer det borttagna fotot att finnas i ditt nyligen raderade album i 30 dagar. Detta innebär att trots den uppenbara risken för att ta bort någon annans foton är det ganska enkelt att återställa dem, och du kan återställa foton raderade av dig själv eller de som raderas av andra från det delade biblioteket.

Återställ foton raderade från delade bibliotek
- Att återställa ett raderat foto är ganska enkelt, men först måste du veta hur du hittar dina nyligen raderade foton. Meddelandet om borttagningsbekräftelse stavar inte detta, men det är namnet på ett album, så det första steget är att gå till din huvudalbumskärm, antingen genom att trycka på album Tab -knappen längst ner längst ner i botten På skärmen om du är på en annan flik eller knackar på bakpilen bredvid etikettalbumen uppe till vänster om du redan är i ett album.

- På huvudlistan med album, bläddra ner till botten av listan för att hitta en som heter nyligen raderad och tryck på den.

- Efter att ha tappat den kommer den automatiskt att använda Face ID för att låsa upp eller be dig om ditt lösenord. Då ser du alla foton raderade under de senaste 30 dagarna, inklusive alla raderade från det delade biblioteket, vare sig det är av dig eller av andra deltagare. Om du av misstag raderade ett foto, eller om någon annan har tagit bort en du fortfarande vill, bara tryck på det.

- Detta öppnar den förväntade långa pressmenyn; Men i det här fallet innehåller menyn endast ett enda alternativ, Återställ , så tryck bara på det, och fotot kommer att återställas till dess tidigare plats.

Förhoppningsvis känner du dig nu mer säker på din förståelse av det delade fotobiblioteket och hur det hanterar fotored.