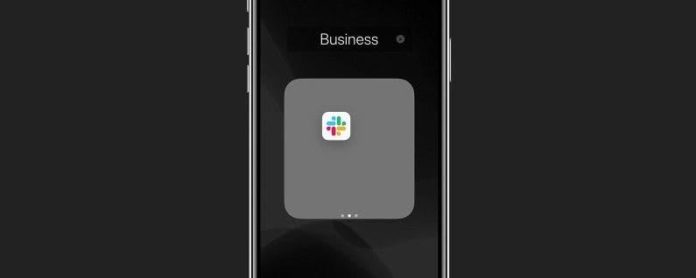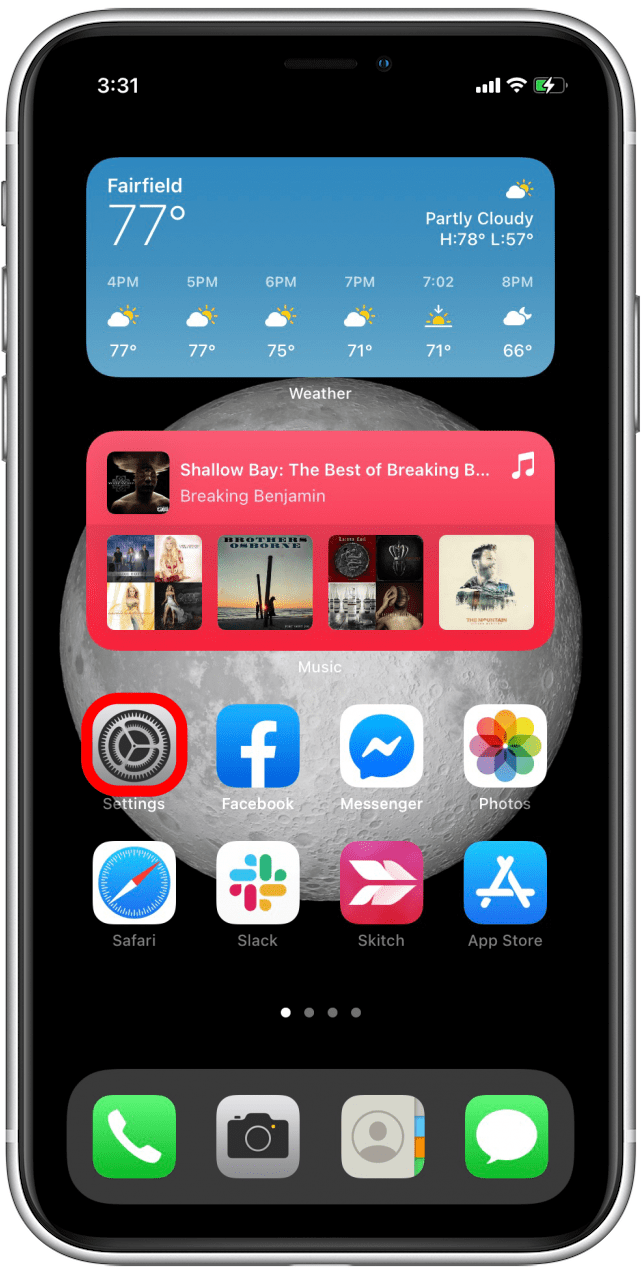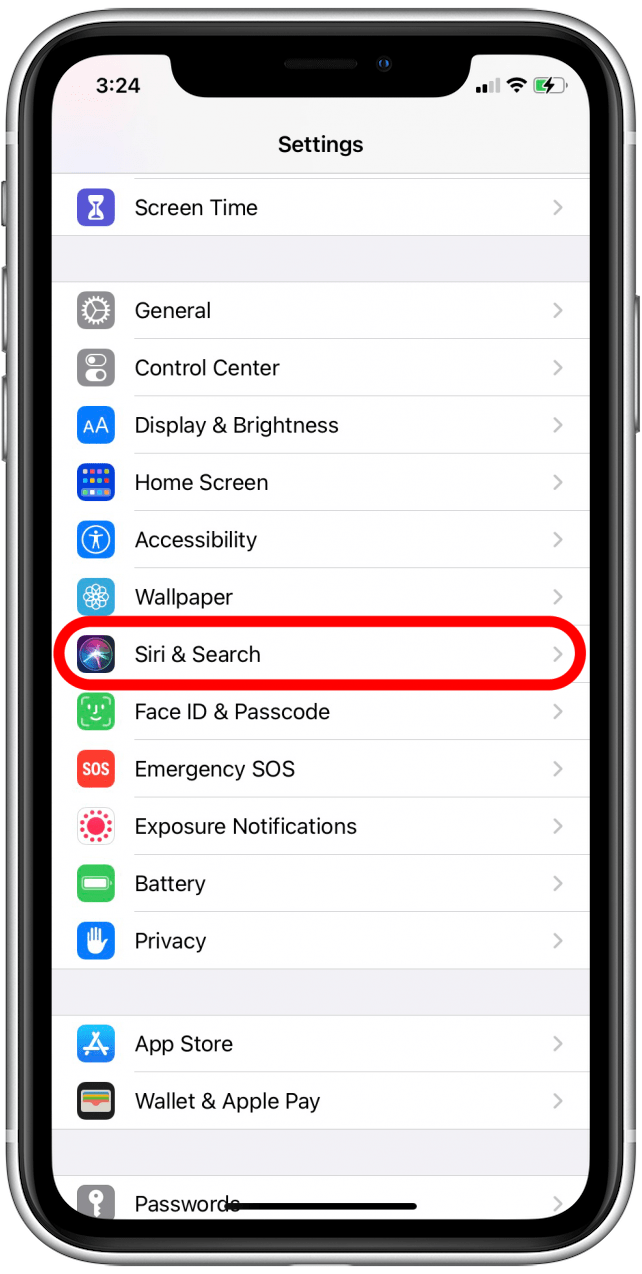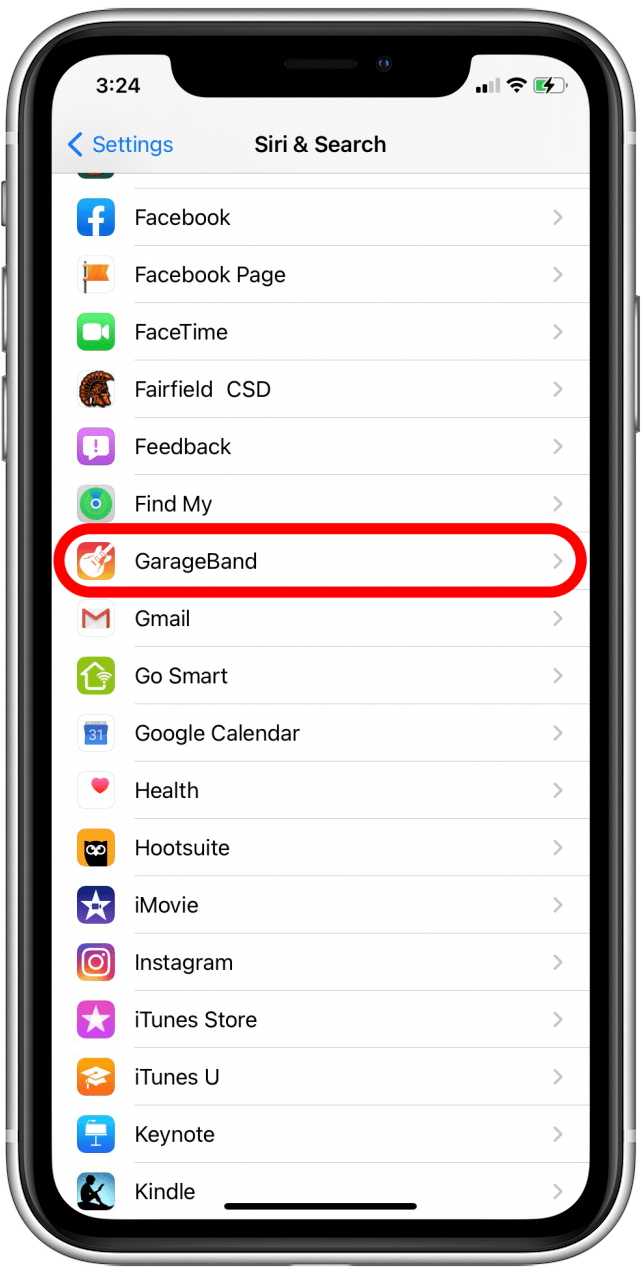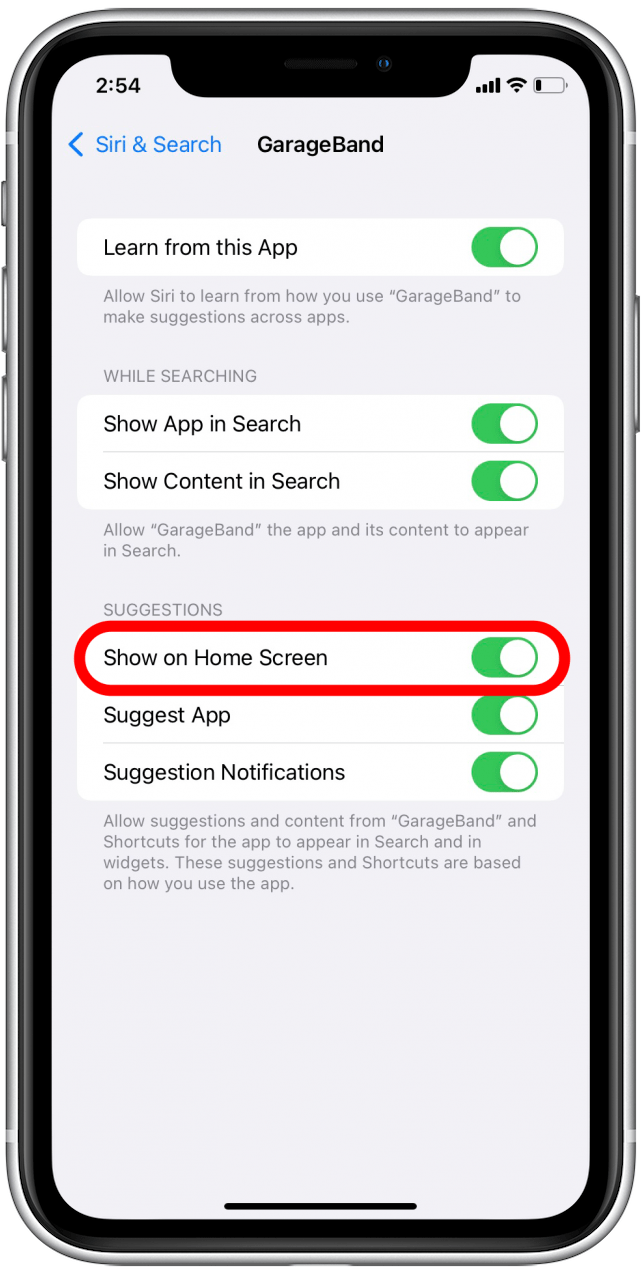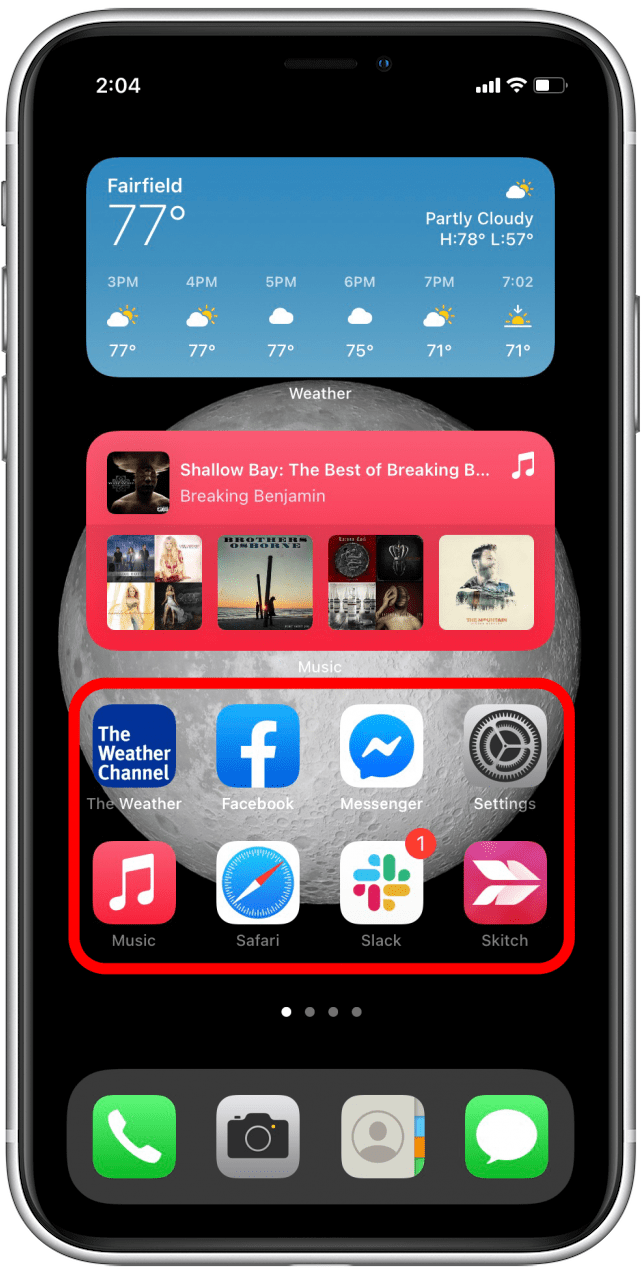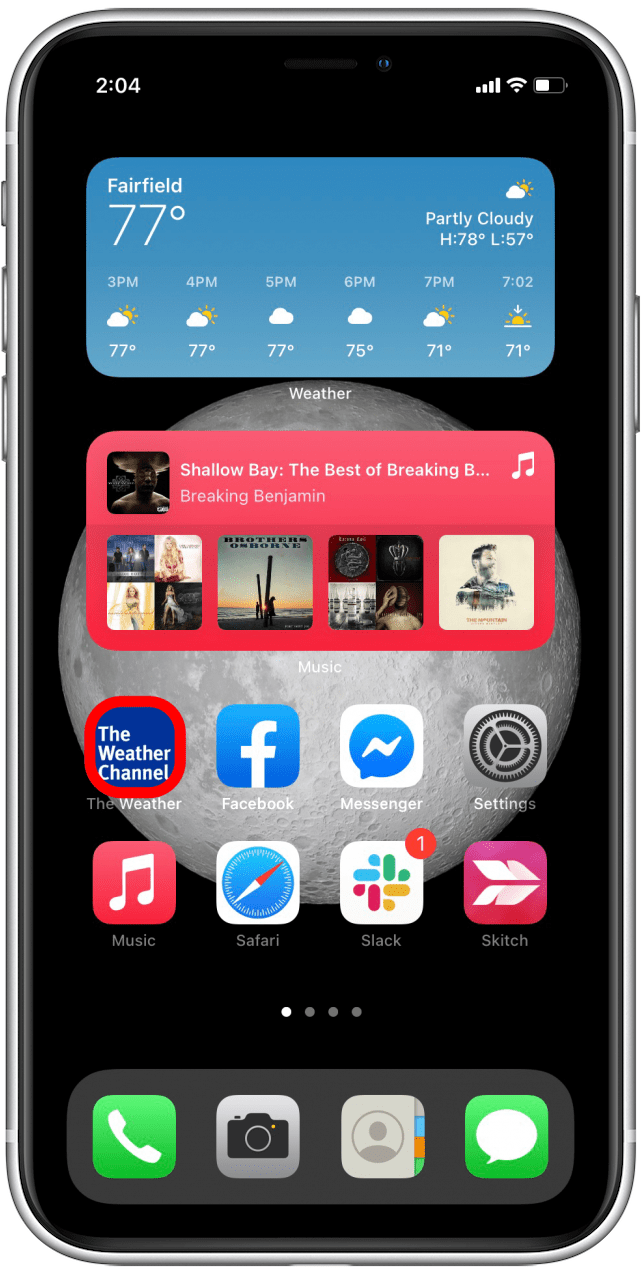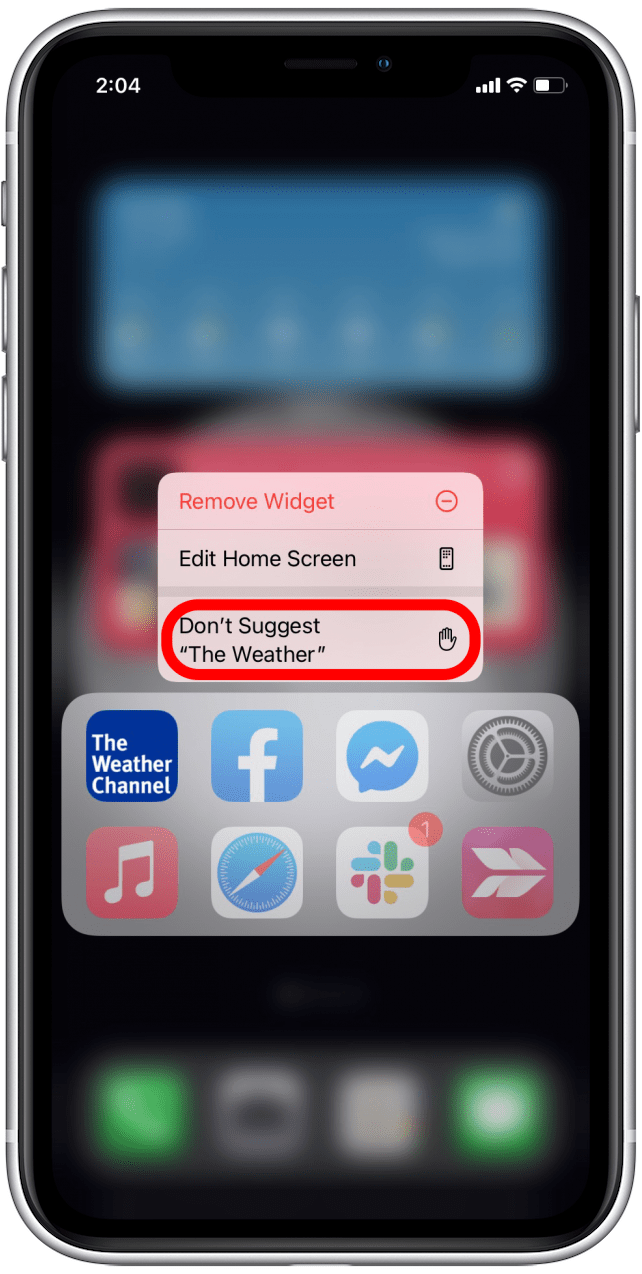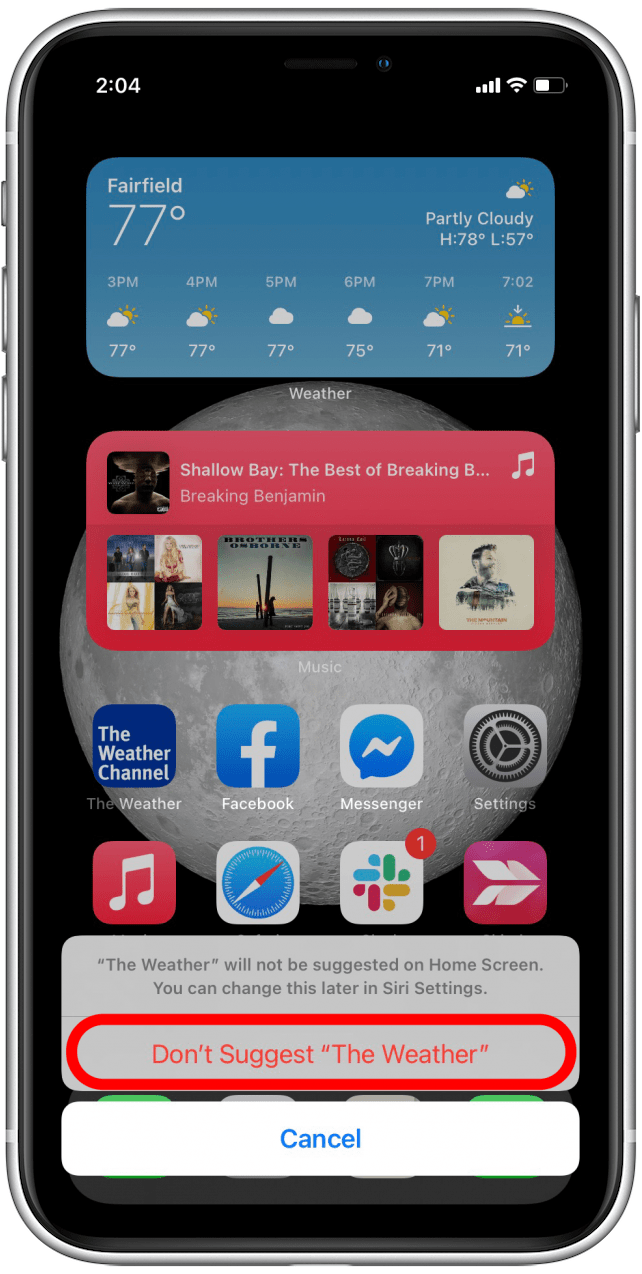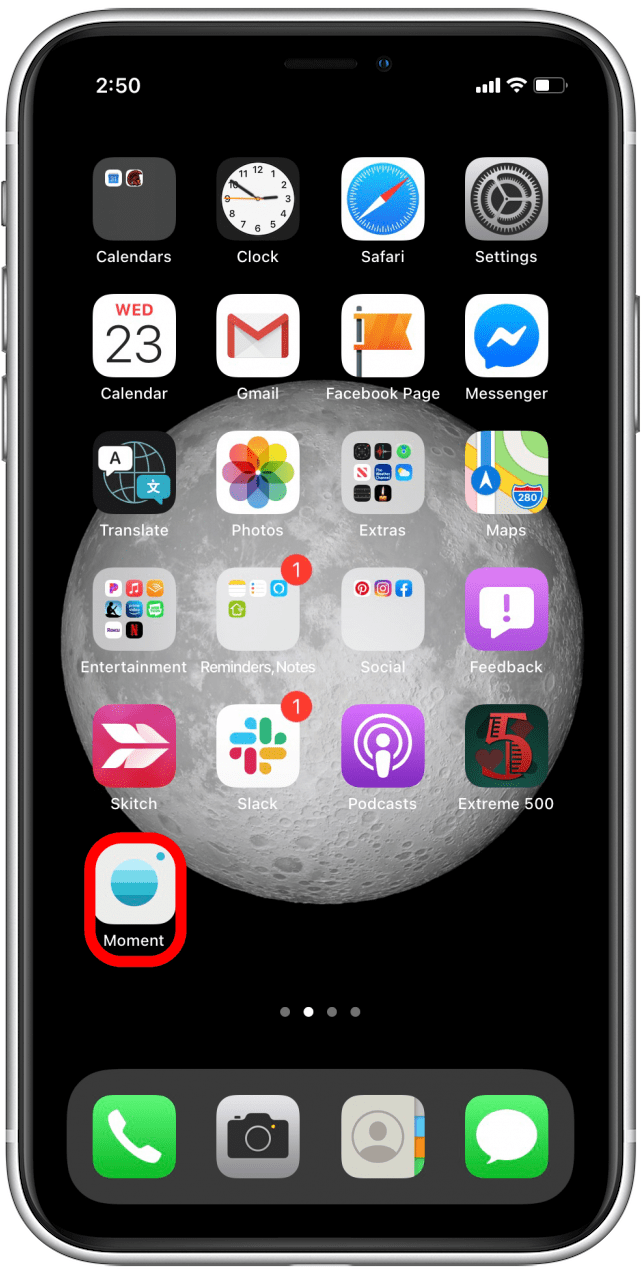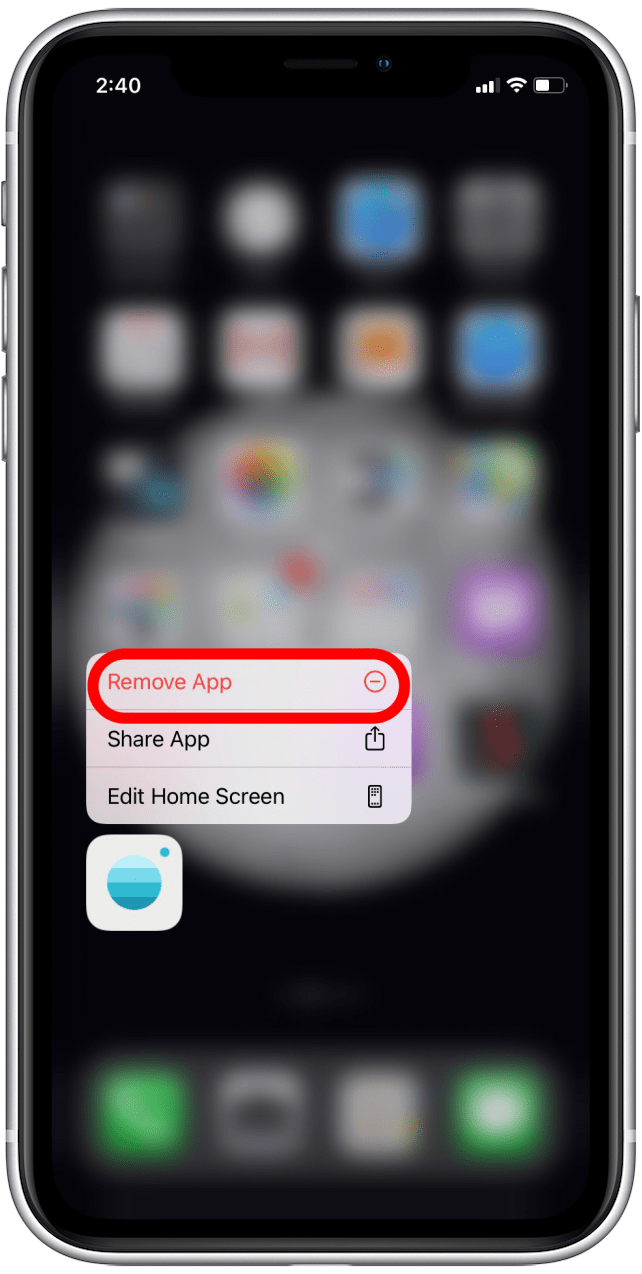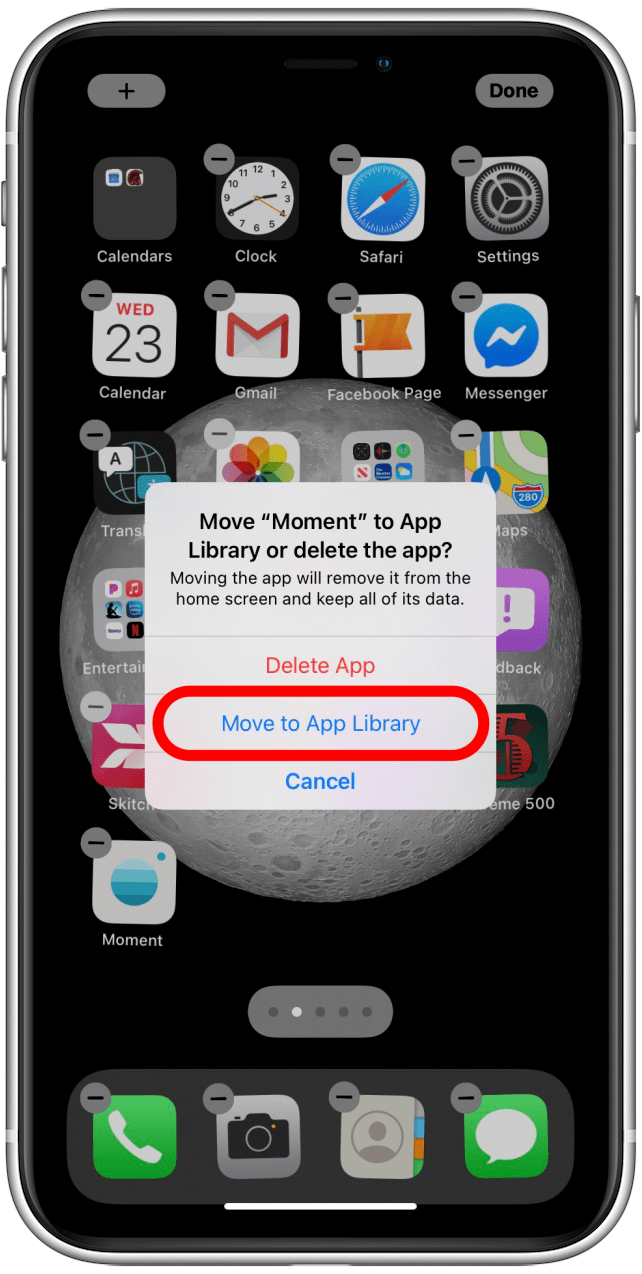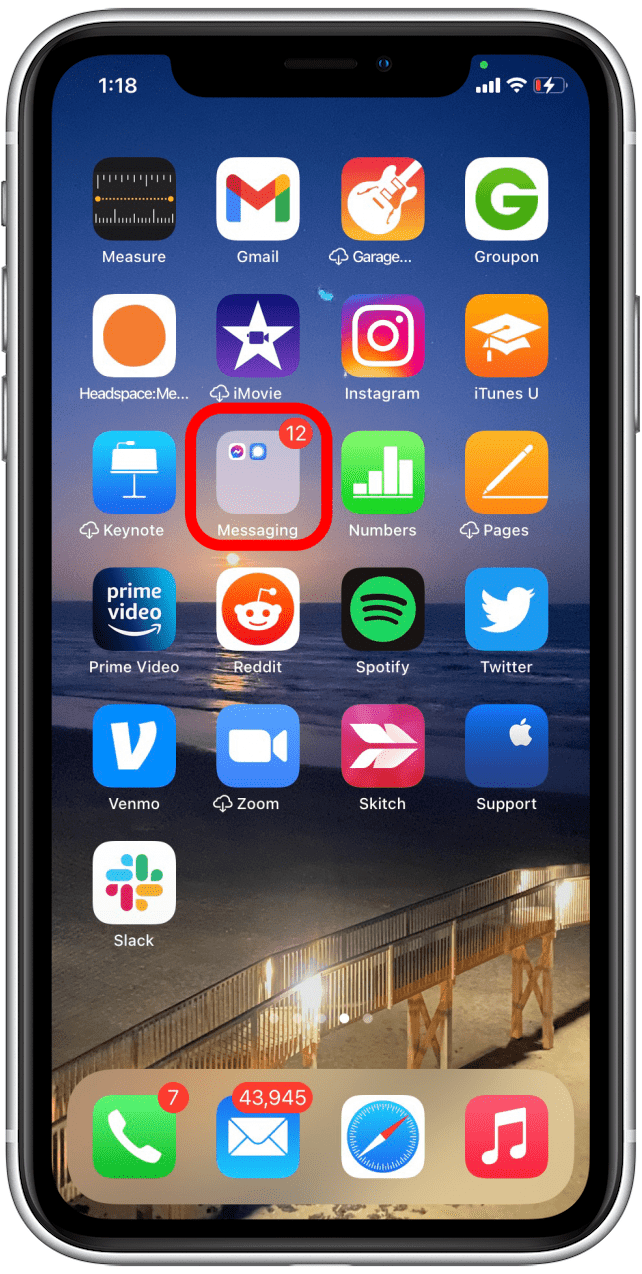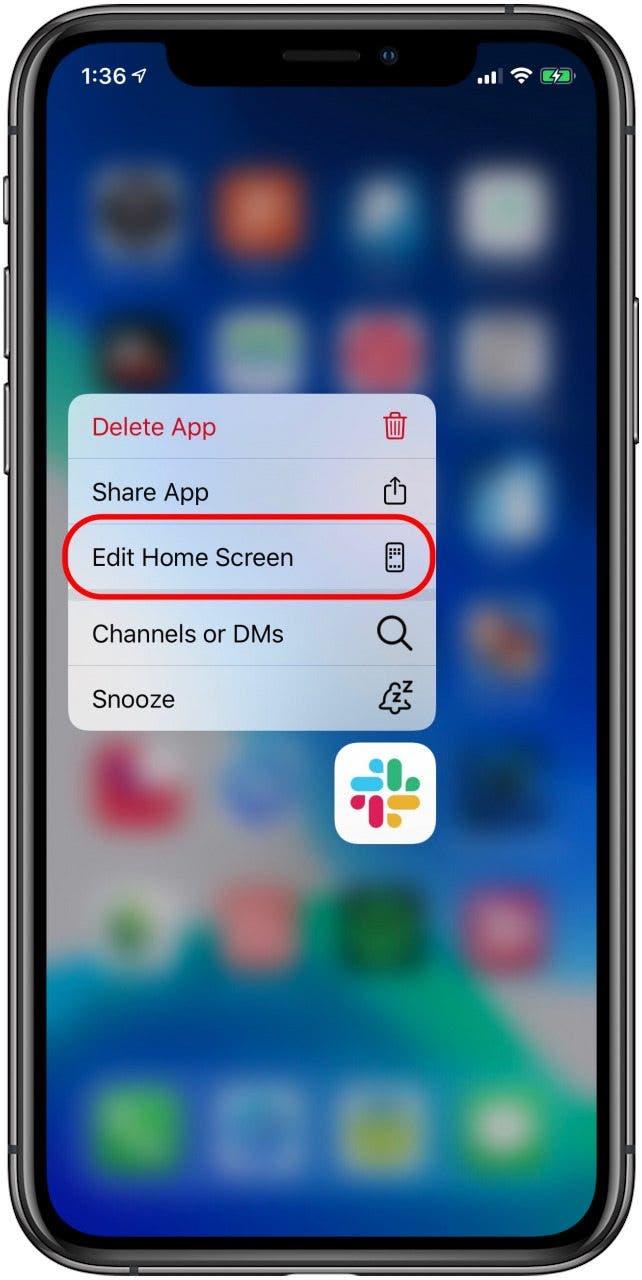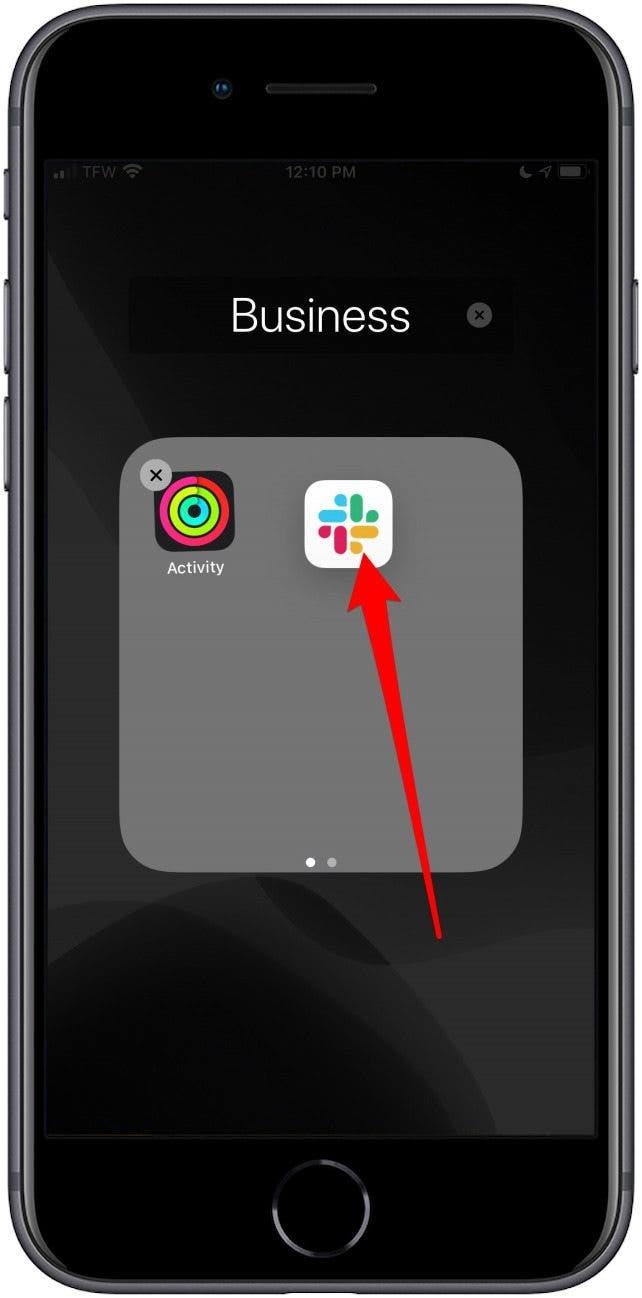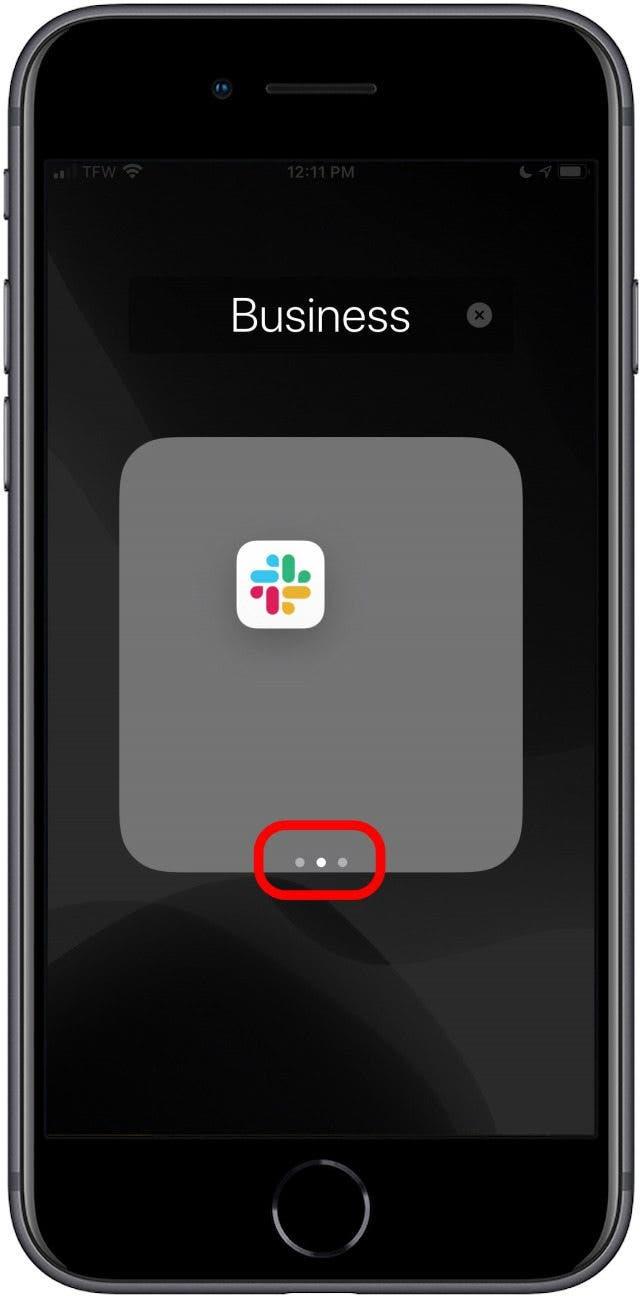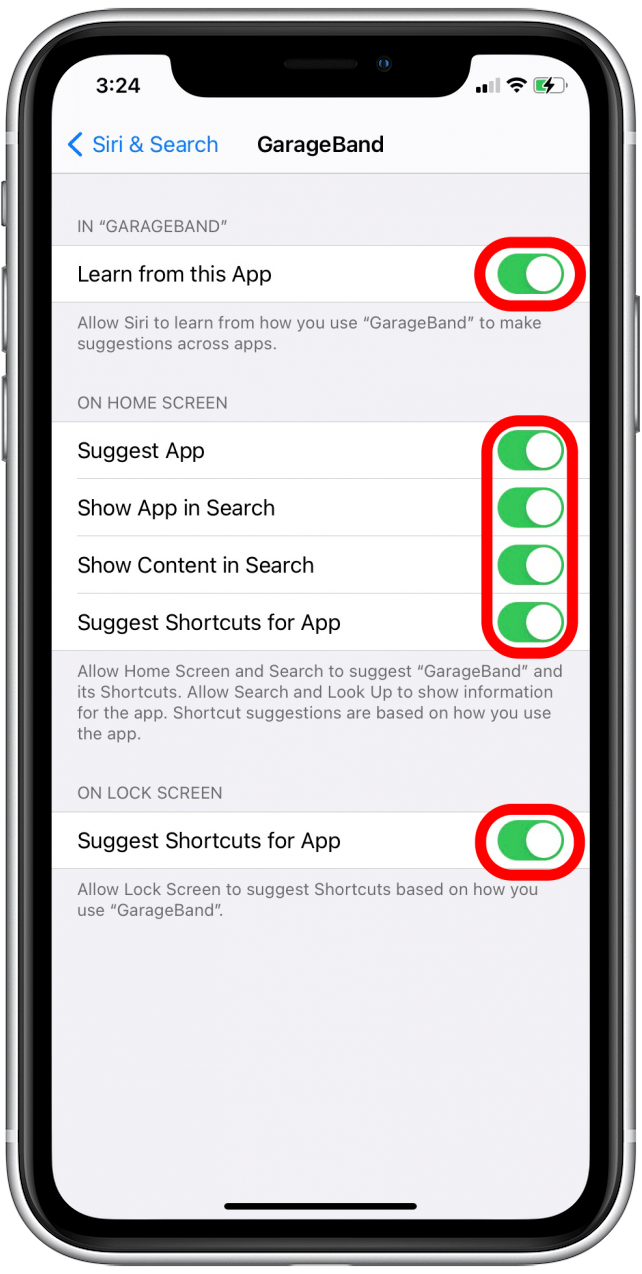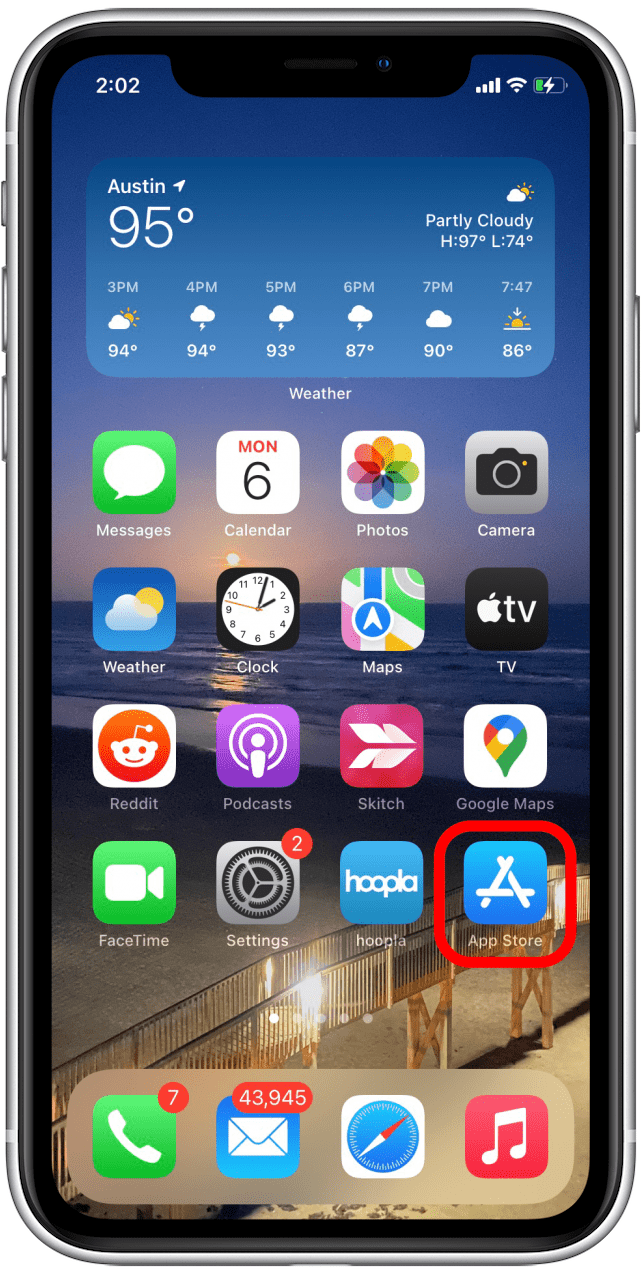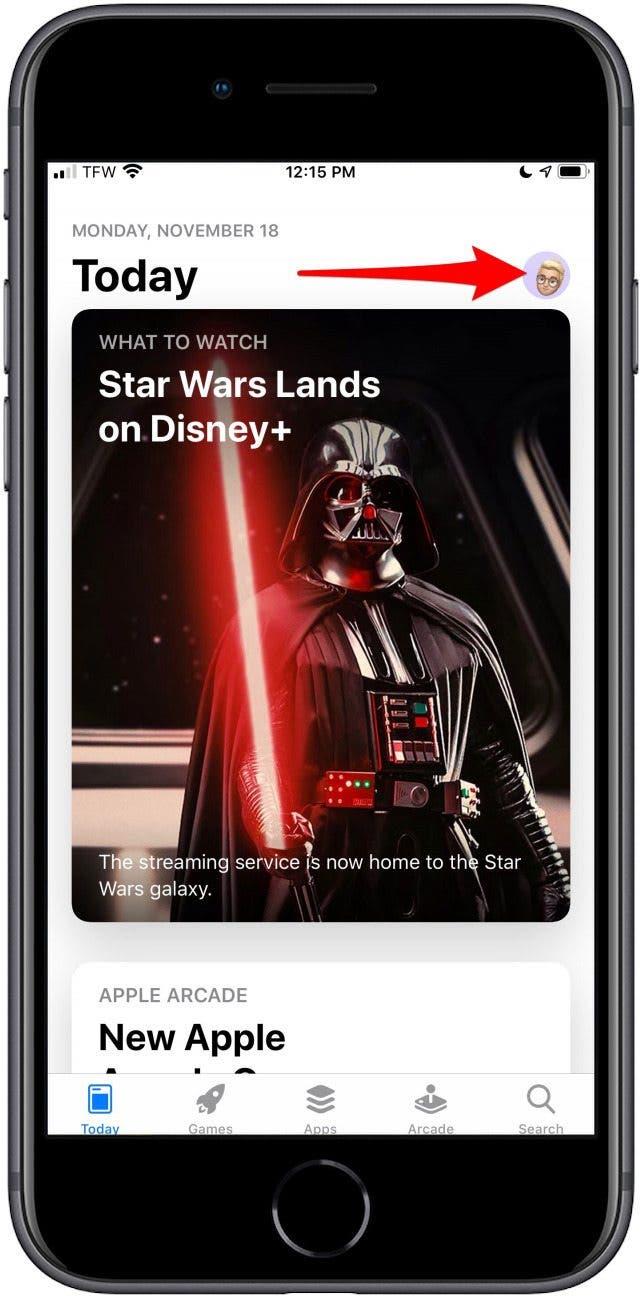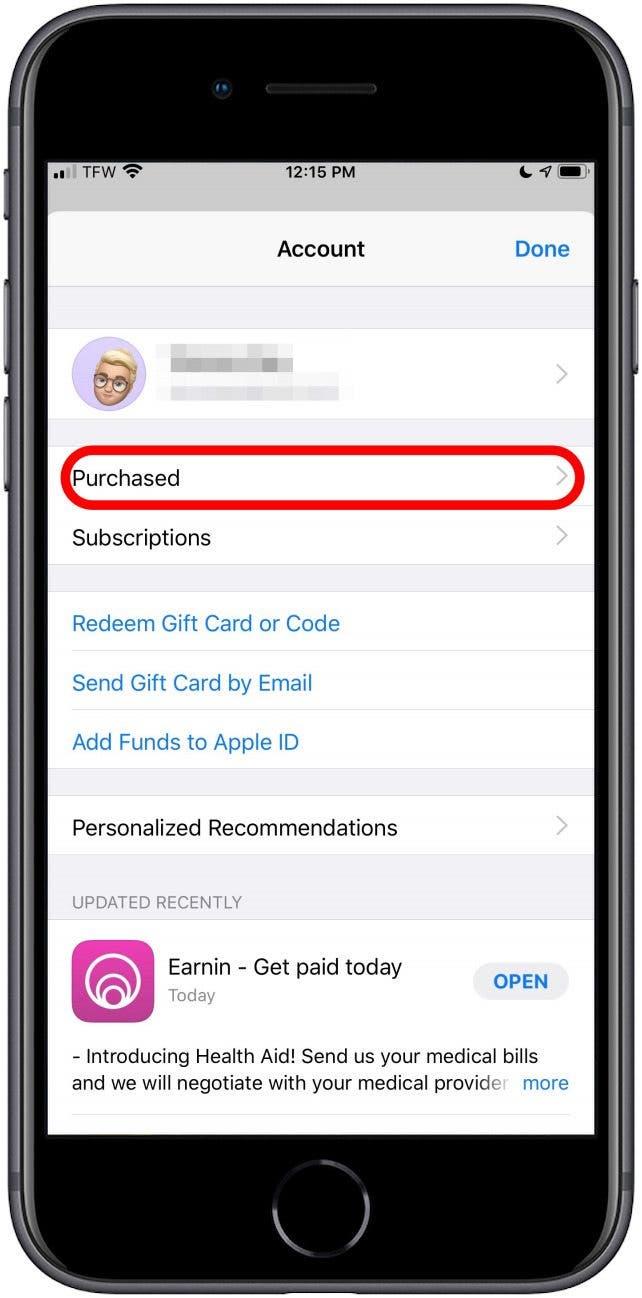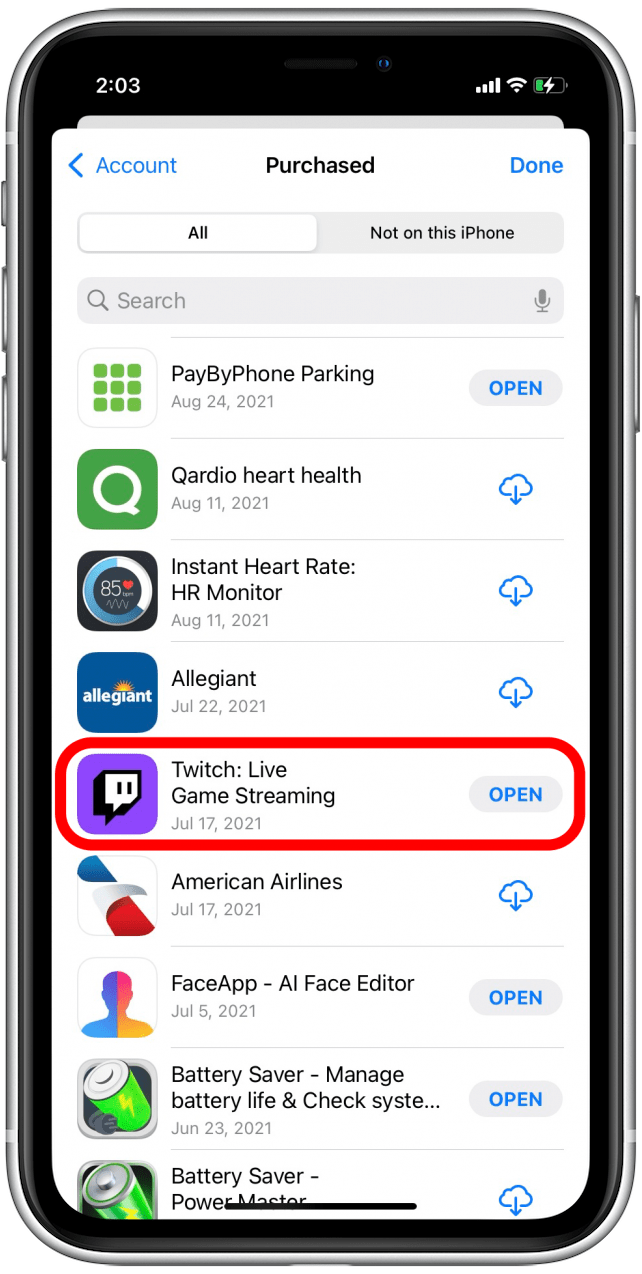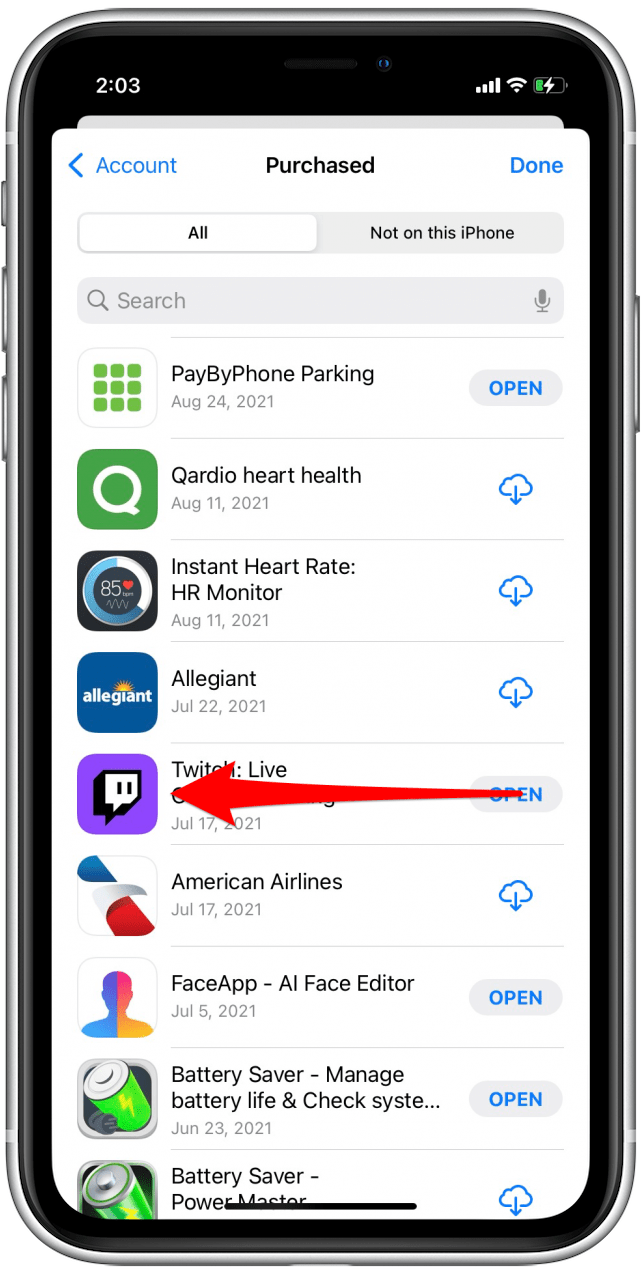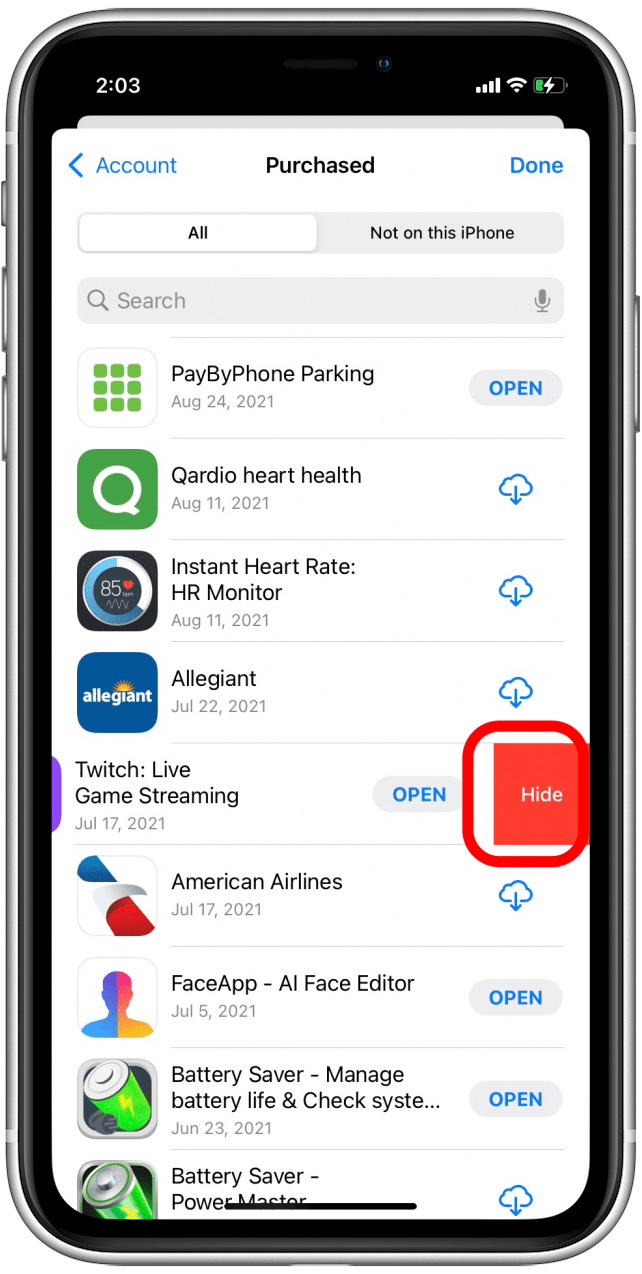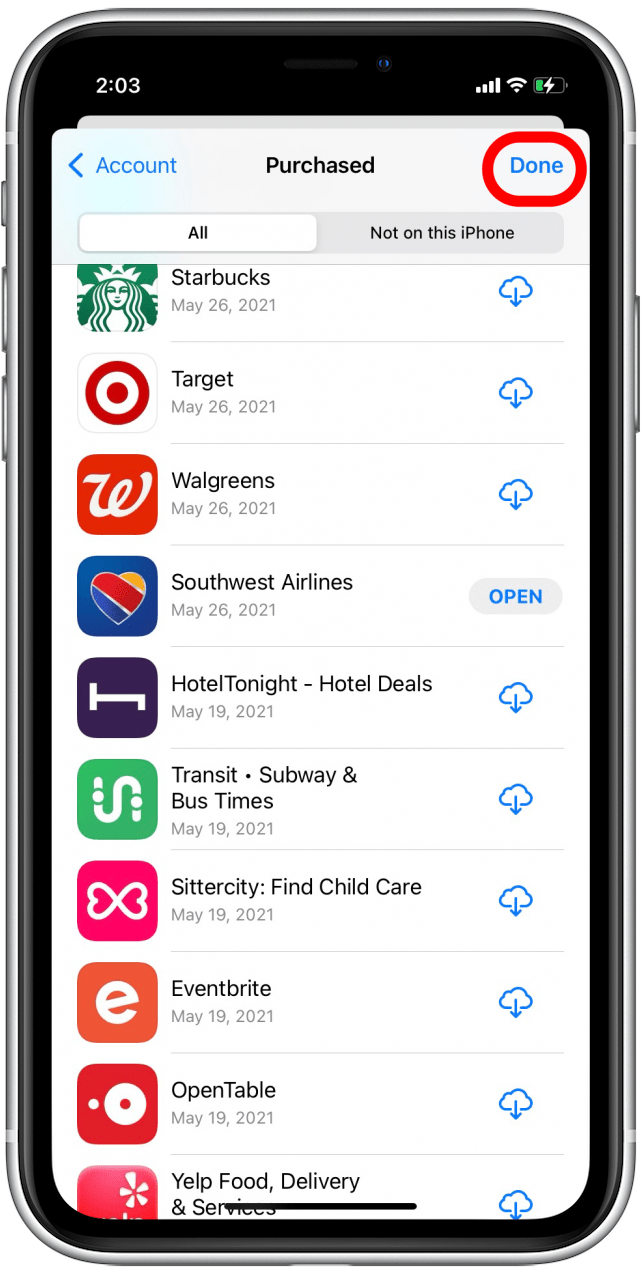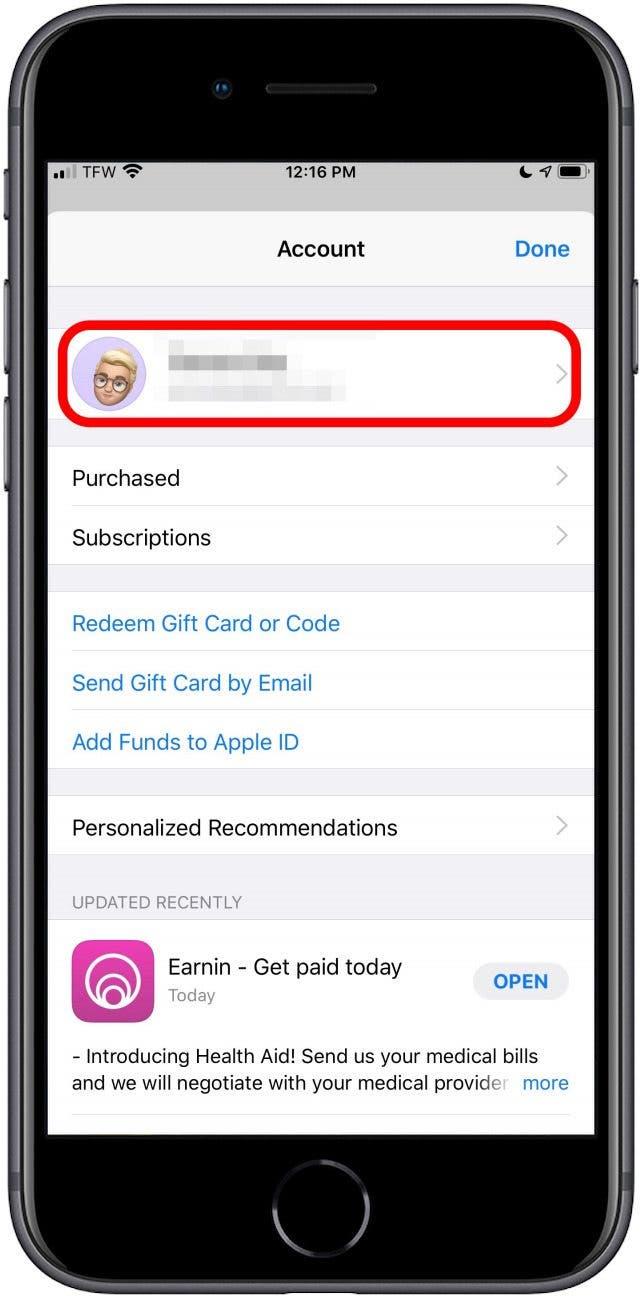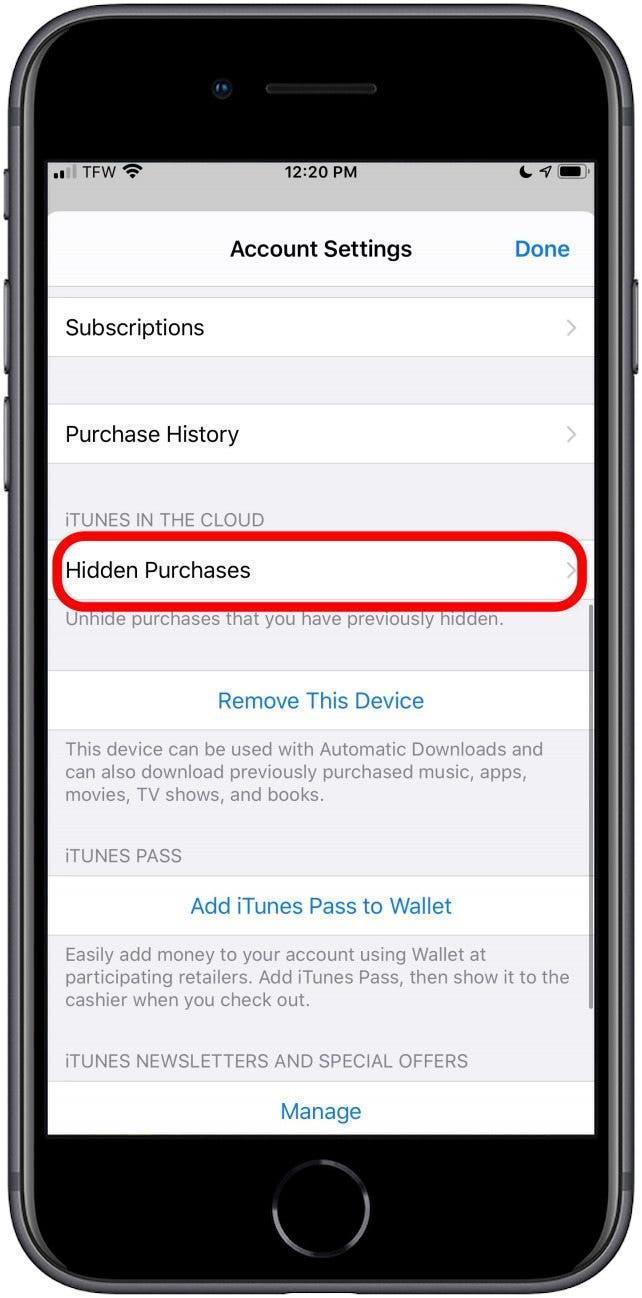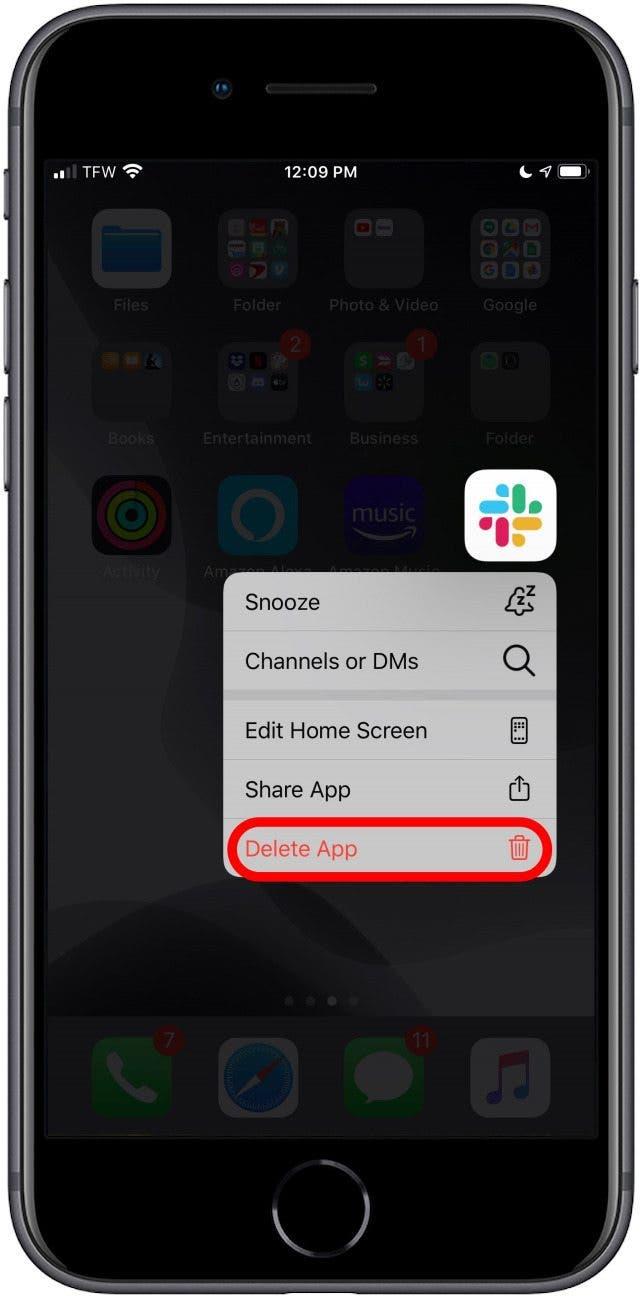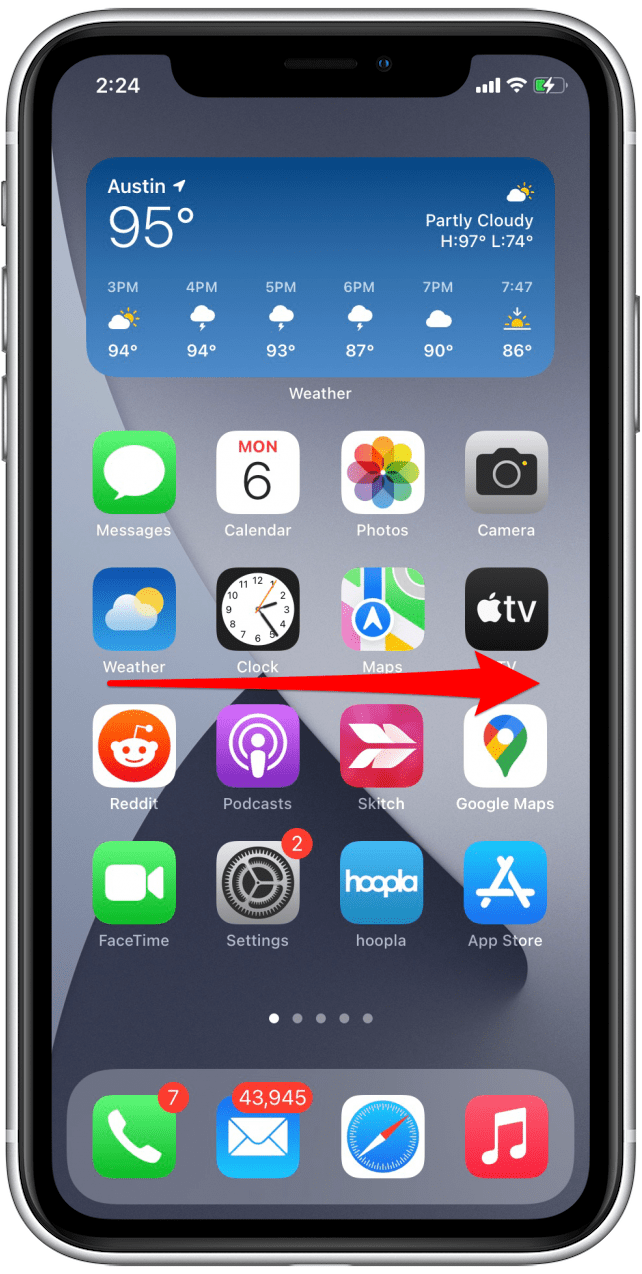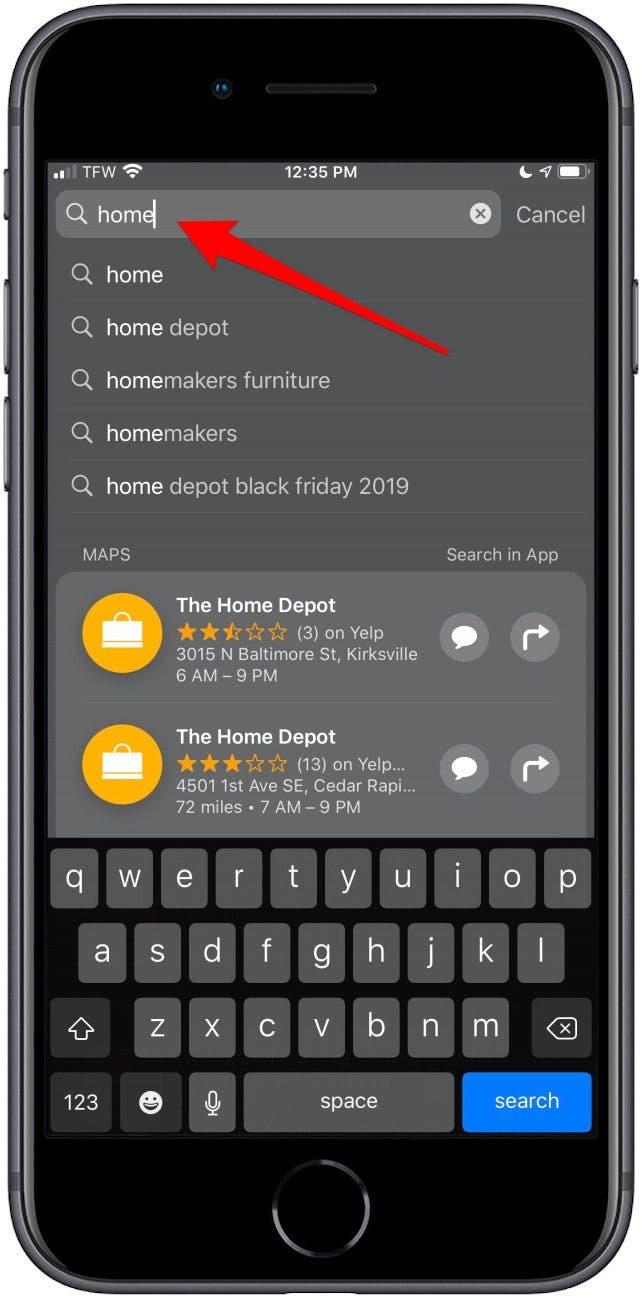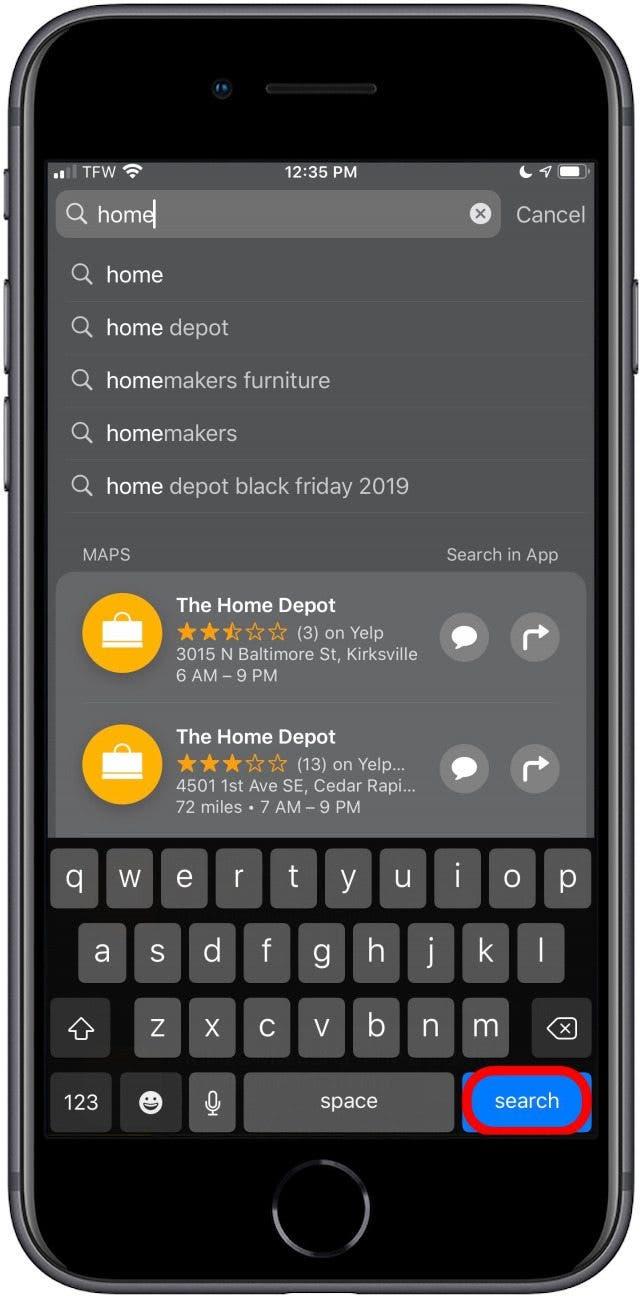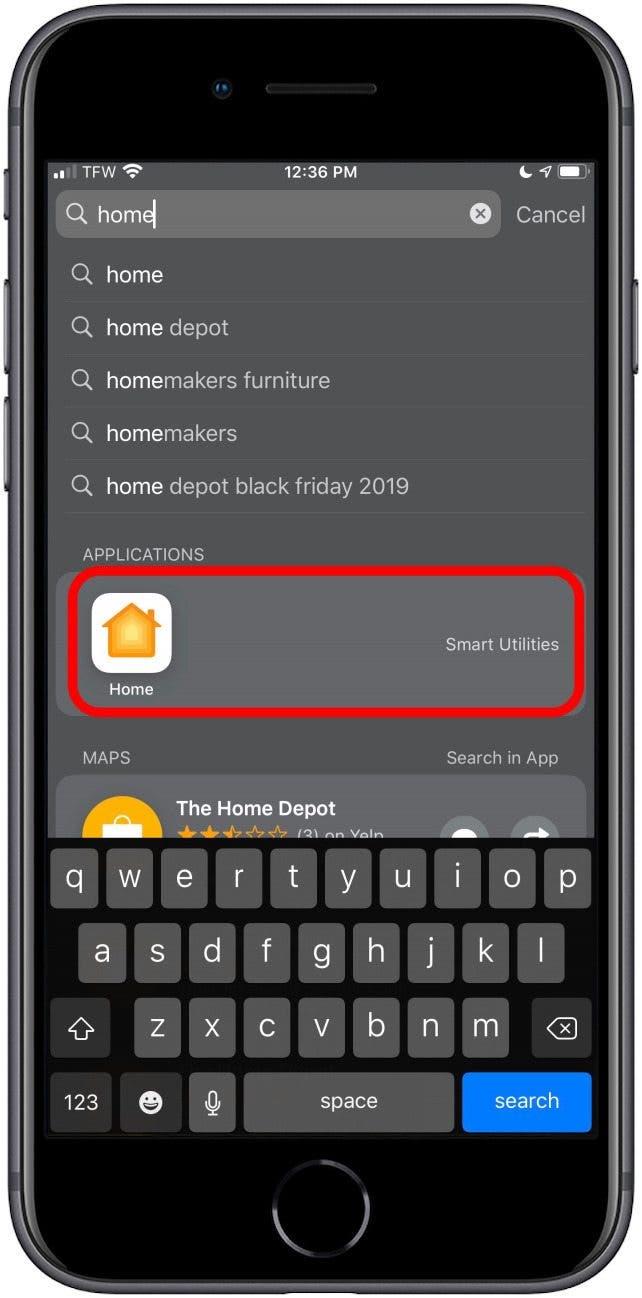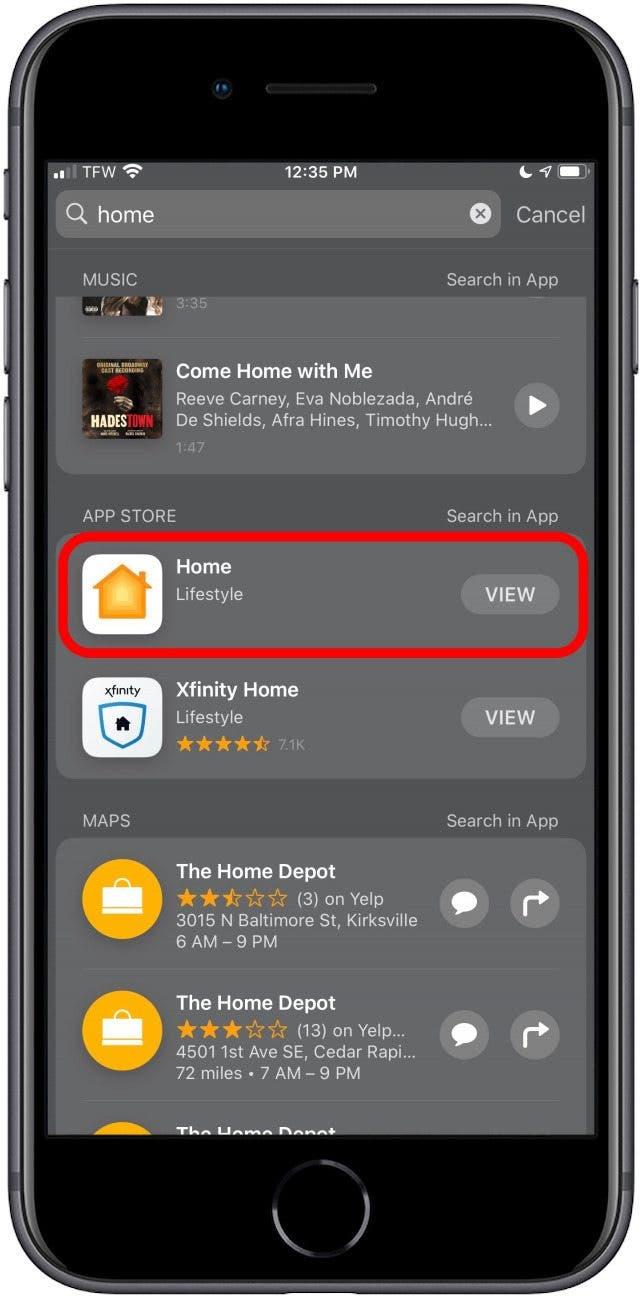Kan du dölja appar på iPhone? Absolut! Så här gömmer du appar på din iPhone med flera olika metoder, samt hur du hittar dolda appar på din iPhone – om du döljer dem för bra.
Hoppa till:
- Varför dölja appar på iPhone?
- Så här tar du bort appar från startskärmen med Siri och sökning
- Hur man döljer appar från smarta förslag
- Hur man döljer appar med appbiblioteket
- Kan jag dölja appar från appbiblioteket?
- Hur du döljer appar på din iPhone med appmappar
- Hur man döljer appar från iPhone Search
- Hur du döljer appar på iPhone från din köphistorik i App Store
- Så här ser du dina dolda appköp
- Kan du dölja appar på iPhone som kommer förinstallerade?
- Så här hittar du dolda appar på iPhone
Varför dölja appar på iPhone?
Ibland måste du dölja appar på iPhone från andra som kan snoka, eller från dig själv om du är beroende av ett visst spel eller för att kontrollera dina Facebook -aviseringar som jag. Med smarta förslag för appar kan du begära att en app inte föreslås (för att dölja appen). Du kan också dölja en app på din iPhone med hjälp av appmappar. För att ta det ännu längre kan du dölja appen från iPhone Search och i din iPhone App Store -köphistorik . Du kan till och med bli av med de flesta Apples förinstallerade appar medan du håller på .
Så här tar du bort appar från startskärmen med Siri & Search
I det här avsnittet visar vi dig hur du döljer appar och hur du visar appar från startskärmen. När du tar bort appar från startskärmen kan du fortfarande hitta dem med Sök, i appbiblioteket och i Inställningar.
- Öppna Inställningar .

- Tryck på Siri & Sök .

- Rulla ner till appavsnittet och välj appen du vill dölja.

- Avaktivera Visa på startskärmen . När du är klar ska växeln visas grå.

Om du vill visa appar på din iPhone från startskärmen upprepar du den här processen, men i stället för att växla Visa på startskärmen, slå på den igen.
Hur man döljer appar från smarta förslag
Smarta förslag är min nya favoritfunktion från iOS 14. Widgeten använder Siris intelligens för att förutsäga och föreslå appar eller genvägsförslag för din användning baserat på dina användningsmönster. Det betyder dock att du kan se förslag på appar du helst inte skulle använda lika ofta (någon annan som försöker minska på Pokémon GO?), Eller som du använder så ofta att du redan har en separat widget konfigurerad för dem och behöver inte se dem i förslag. Så här döljer du appar från att föreslås av smarta förslag:
- Ditt förslag -widget kommer att se ut som ett normalt kluster av appikoner på din iPhone -startskärm.

- Håll ned ikonen för appen du vill dölja från förslag.

- En meny dyker upp. Tryck på Föreslå inte «[appnamn]» så visas ett nedre meddelande.

- Tryck på det röda alternativet där det står Föreslå inte «[appnamn]» och ge telefonen en eller två sekunder att svara.

Du har just dolt den här appen för smarta förslag! Oroa dig inte, appen finns fortfarande på din telefon, den kommer bara inte att dyka upp i din widget för smarta förslag.
Återgå till toppen
Hur man döljer appar med hjälp av appbiblioteket
Din iPhone kommer att inkludera appbiblioteket om du kör iOS 14 eller iOS 15. Vi har en lista över vilka enheter som kan uppdateras till den senaste iOS som finns här , så om du använder en iPhone 5, iPhone 6 eller en liknande äldre modell kanske du vill granska listan. Så här döljer du appar i iPhone -appbiblioteket, som låter dig lagra det från din startskärm.
- Håll ned appikonen för appen du vill dölja.

- En meny dyker upp. Tryck på Ta bort app .

- En andra meny visas. Tryck på Flytta till appbibliotek .

Detta kommer att dölja appen i iPhone App Library. Eftersom det är lätt att hitta dolda appar i appbiblioteket kan du alltid ändra dig och lägga till det på din startskärm senare. Om du är intresserad kan du läsa mer om appbiblioteket . Om du döljer appar som du inte ofta använder kan du kolla in vår artikel på ladda ur oanvända appar för att se hur din iPhone kan bli av med dessa appar åt dig.
Återgå till toppen
Relaterat: Hur man gör ett privat fotoalbum för att dölja bilder på iPhone
Kan jag dölja appar från appbiblioteket?
Tyvärr tillåter inte iOS 14 att appar döljs från appbiblioteket om de finns kvar på din iPhone. I grund och botten kan användare inte dölja en app från appbiblioteket utan att avinstallera eller ta bort appen helt från sin enhet. En app måste raderas och sedan installeras om varje gång användaren behöver det. I sällsynta fall kan detta vara ett nödvändigt alternativ, men för de flesta människor är det inte praktiskt.
Om du har bestämt dig för att använda det här alternativet, besök vår artikel om hur du tar bort och avinstallerar appar < /a>, eller följ ovan steget på den här sidan och välj «Ta bort app» när menyn visas.
Återgå till toppen
Hur man döljer appar på din iPhone med appmappar
Det bästa sättet att dölja appar i en mapp är att fylla de första sidorna i mappen med appar som du inte försöker dölja.
- Välj en mapp som redan finns på din iPhone (helst en tråkig, som verktyg) eller skapa en ny appmapp .

- Håll en appikon intryckt tills Action -menyn visas
- Välj Redigera startskärm .

- Håll ned och dra appen du gömmer dig till den mapp du väljer.

- Dra appen åt höger så att du kan placera den på den andra sidan i mappen (endast apparna på den första sidan i mappen är synliga på startskärmen).

- Om du verkligen vill dölja appar djupt inne i dina mappar, kan du skapa upp till 12 sidor i en mapp så länge varje sida har en app. Det betyder att du kan ha en mapp med 11 sidor med appar du bara använder ibland och dölja din app eller appar på den tolfte sidan.
Denna metod döljer uppenbarligen inte helt appar på din iPhone, men det gör det säkert svårt att av misstag stöta på dem.
Återgå till toppen
Hur man döljer appar från iPhone Search
Även om du döljer appar djupt i en mapp på din iPhone kan någon som är fast besluten att snoka snabbt hitta dina dolda appar med Sök. Därför är det bra att veta hur man döljer appar från iPhone Search som väl. I det här avsnittet använder vi appen Inställningar för att dölja din app, inklusive från Sök.
- Öppna Inställningar .

- Tryck på Siri & Sök .

- Rulla ner till appavsnittet och välj appen du vill dölja.

- Avaktivera Lär dig av den här appen , Föreslå app, Visa app i sökning , Visa innehåll i sökning och båda växlar märkta Föreslå genvägar för app . Vissa växlar kan försvinna när du går, men det är normalt. Stäng bara av alla växlar som finns kvar när du går ner i listan.

Upprepa för alla andra appar du vill dölja från iPhone Search. För att hitta och visa en app i iPhone Search, gå tillbaka till Siri & Search i appen Inställningar, tryck på appen och växla tillbaka Siri-förslag .
Återgå till toppen
Hur man döljer appar på iPhone från din köphistorik i App Store
Om du har Familjedelning aktiverat kan alla i din familjegrupp se och ladda ner apparna du har köpt och laddat ner. Om du vill hålla några av dina appar privata kan du dölja dem från din App Store -köphistorik.
- Öppna App Store .

- Tryck på profilikonen eller ditt foto i det övre högra hörnet.

- Tryck på Inköpt .

- Hitta appen du vill dölja.

- Svep åt vänster i appen.

- Tryck på Dölj .

- Upprepa för alla andra appar du vill dölja.
- Tryck på Klar i det övre högra hörnet.

Obs! Detta kommer inte att ta bort eller dölja appen på din iPhone eller iPad. Denna metod döljer bara appen i din köphistorik i App Store. Du kan inte heller dölja appabonnemang från Family Organizer i Family Sharing, även om du döljer appen från Inköp.
Återgå till toppen
Så här ser du dina dolda appköp:
- Öppna App Store .

- Tryck på profilikonen eller ditt foto i det övre högra hörnet.

- Knacka på ditt Apple -ID . Du kan behöva ange ditt Apple ID -lösenord. Använd Face eller Touch ID om du uppmanas.

- Tryck på Dolda inköp för att hitta dolda appar.

Återgå till toppen
Kan du dölja appar på iPhone som kommer förinstallerade?
ja! I många fall tillåter Apple användare att dölja Apple-appar som är förinstallerade på din iPhone. Apples lagerappar är dolda så att appar från tredje part tas bort. Men du raderar faktiskt bara appens ikon, eftersom appens data inte tas bort .
- Från startskärmen trycker du på och håller ned appen som du vill dölja.
- När Åtgärdsmenyn öppnas väljer du Ta bort app .

- Om Ta bort app saknas på åtgärdsmenyn kan appen inte raderas.*
- Upprepa denna process för alla lagerappar som du vill ta bort.
- Om du bestämmer dig för att du behöver någon av dessa appar i framtiden kan du helt enkelt ladda ner dem igen från App Store för att få tillbaka dem.
*Även om du kan ta bort vissa appar, till exempel iPhone Calculator och Apple Music -appar, kan andra, till exempel App Store och Camera -appar, inte raderas.
Återgå till toppen
Hur man hittar dolda appar på iPhone
Så länge en app laddas ned på din iPhone och inte döljs från Siri & Search kan du använda Sök för att snabbt hitta en dold app på din iPhone. Du måste skriva appens fullständiga namn om du vill ta reda på vilken mapp den finns i.
- Svep åt höger från den första sidan på startskärmen för att öppna Sök.

- Skriv in hela namnet på appen du letar efter (ignorera förslagen som visas under Program tills du har angett hela namnet).

- Om din app inte har dykt upp ännu trycker du på Sök .

- Appen ska vara det bästa resultatet.

- Om appen är dold i en mapp visas namnet på mappen till höger om appikonen. Tryck på ikonen för att öppna appen. Eller öppna mappen på startskärmen för att hitta appen där.
- Om appen inte finns på din iPhone ser du Visa till höger om appikonen. Tryck på Visa för att ladda ner appen från App Store.

- Om appen inte dyker upp, dubbelkolla att du har appnamnet och stavningen rätt.
Återgå till toppen