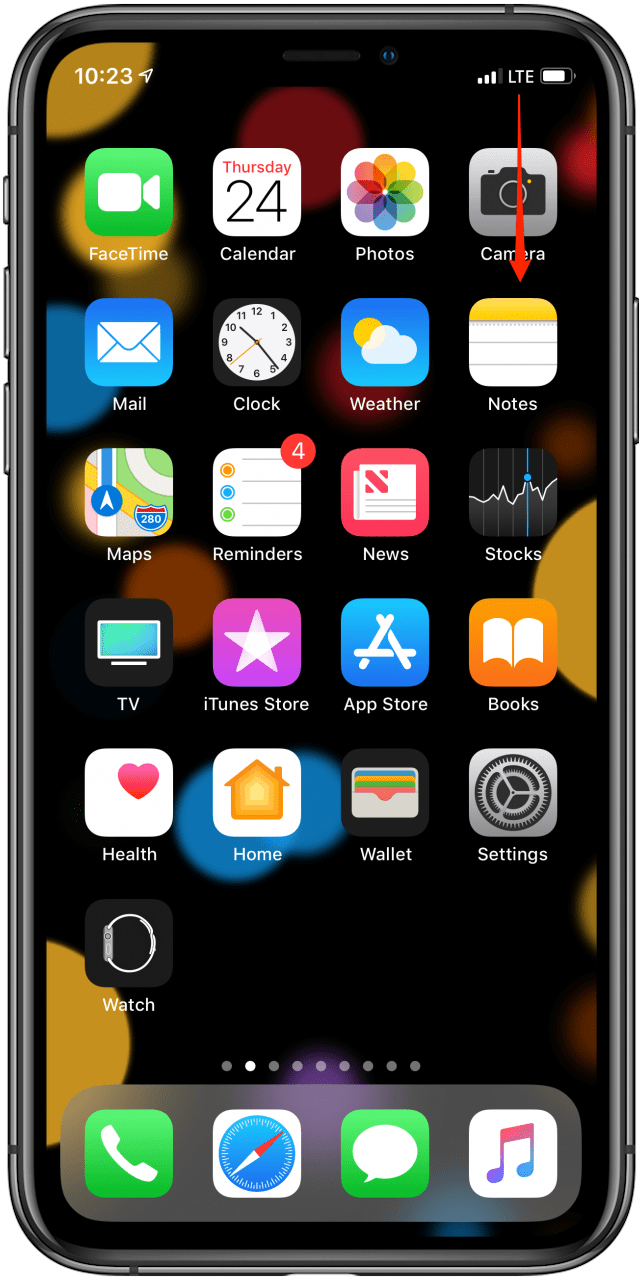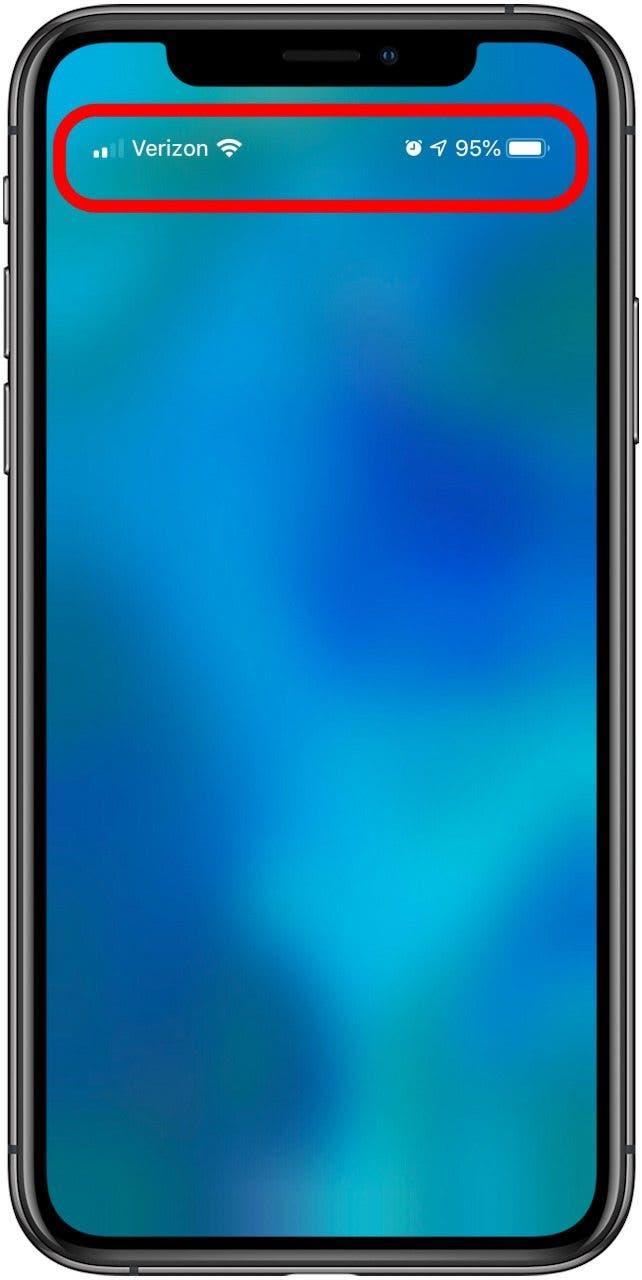Om du någonsin har undrat vad iPhone-symbolerna ovanpå skärmen (i statusfältet) eller i iPhone Control Center försöker berätta för dig, har du kommit till rätt plats. Apple använder iPad- och iPhone-statusikoner och symboler för att visa mycket information i ett mycket litet utrymme på skärmen. Vissa iPhone-ikoner (symboler på en iPhone) är mer kända, till exempel Wi-Fi-ikon och Bluetooth-ikon , men vissa, som Orienteringslås ikon, mystifiera många. Det är bra att veta vad varje iPad- och iPhone-ikon betyder, så att du kan använda deras funktioner eller snabbt se till att de är på eller av. Dessa iPadOS- och iOS-statusikoner är mestadels desamma för varje iPhone-generation, oavsett om du har en äldre iPhone 8, en nyare iPhone 11 eller den allra senaste iPhone. Det finns dock några nya iPhone-symboler som Apple introducerade med iOS 14 och kommer utan tvekan att finnas fler nya iPhone-ikoner i framtiden. Här är iPhone-symboler och deras betydelser förklarade; din guide till de vanligaste iPad- och iPhone-statusikonerna.
* Det här inlägget är en del av iOSApples nyhetsbrev om dagens tips. Registrera dig . <!–Master your iPhone in one minute per day: Sign Up–> *
Relaterat: Multitasking på iPad: Den kompletta guiden för delad skärm, skjut över och bild i bild (uppdaterad för 2020)
iPad- och iPhone-ikoner: iPad- och iPhone-symboler och deras betydelser på startskärmen och i kontrollcentret
Låt oss lära oss innebörden av iPhone-symboler och -ikoner, oavsett om de är högst upp på din iPhone-skärm i statusfältet eller kontrollcenterikonerna. För mer handledning om hur du navigerar på din iPhone och iPad, kolla in vårt kostnadsfria Dagens tips .
Hemskärmsikoner i statusfältet (iPhone-symboler högst upp på din iPhone-skärm)
Låt oss börja högst upp på startskärmen, i statusfältet. Dessa iPhone-ikoner kan också ses i appar, men istället för att visas vita kan de se ut som svarta.
Om du har en iPhone X, XS, XS Max, 11, 11 Pro eller 11 Pro Max visas inte alla dessa ikoner högst upp på skärmen som de gör på tidigare iPhones. Så här ser du ikonerna på startskärmen på alla modeller av iPhone X och senare:
- Peka och dra något nedåt på platsen precis under de tre ikonerna längst upp till höger på skärmen.

- Detta avslöjar dolda ikoner samt batteriladdningsprocenten . Läs vidare för att lära dig vad dessa ikoner representerar.

Vad betyder det när du ser blå, grön eller röd i statusfältet?
Om du äger en iPhone X eller senare kanske du har märkt att det ibland finns en färgad bubbla bakom tiden. Så, vad betyder dessa färger? Om du ser en blå bubbla kan det betyda att en app för närvarande använder din plats, din iPhone är skärmspegling eller att din telefon tillhandahåller en personlig hotspot till en annan enhet. Bubblan är grön när du ringer. Bubblan är röd när din iPhone spelar in ljud eller skärmen.
Inspelningsindikator – The Orange Dot
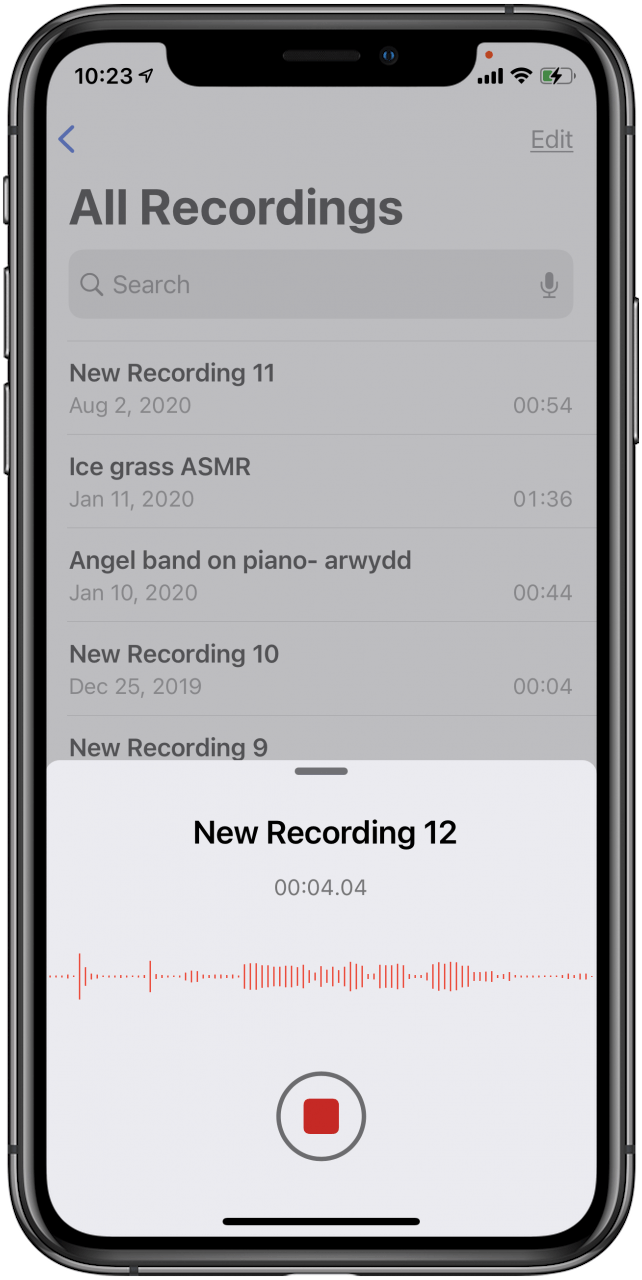
Från och med iOS 14 ser du en liten, grön eller orange prick i skärmens övre högra hörn.
- Den orange pricken betyder att en app använder din mikrofon.
- Den gröna punkten betyder att en app använder din iPhones kamera eller kamera och mikrofon.
Wi-Fi-symbol
Wi-Fi-ikonen högst upp på skärmen representerar din internetanslutning. När det är närvarande betyder det att ditt Wi-Fi är påslaget och anslutet. Det visar dig också hur stark din Wi-Fi-anslutning är av hur många staplar som är fyllda, en stapel är den svagaste signalen och tre är den starkaste.

Datatyp – LTE-symbol
Om ditt Wi-Fi är avstängt eller om du är utanför räckvidden kan du istället se LTE istället för Wi-Fi-ikonen. Detta betyder att din mobiloperatörs nätverk är tillgängligt och att du kan ansluta till internet med dina data. Du kanske också ser 3G eller 4G, vilket representerar samma, även om 4G erbjuder snabbare datahastigheter än 3G.

Mobilanslutningsstyrka
De fyra staplarna i det övre vänstra hörnet representerar din mobilanslutningsstyrka. Om alla staplar är fyllda vita har du en mycket stark anslutning. Om bara en stapel är vit blir ditt internet extremt långsamt om det fungerar alls.

Mobiloperatörens namn
Beroende på längden på din operatörs namn kommer du antingen bärarnamnet eller en förkortning av det namnet mellan ikonerna för mobilstyrka och datatyp.

Batteriladdningsindikator
Högst upp till höger på din iPhones hemskärm ser du batteriikonen. Ju fylligare batteriikonen är på skärmen, desto längre batteritid har din iPhone. Många undrar varför deras iPhone-batteriikon är gul eller en annan färg. Det här är vad de olika batteriikonfärgerna betyder:
- Ikon för vitt batteri: Indikerar batteristatus när din iPhone är urkopplad
- Gul batteriikon: Indikerar Low Power Läge är aktiverat.
- Röd batteriikon: Anger att din iPhones batteri har mindre än 20% laddning.
- Grön batteriikon: Om batteriikonen är grön och det finns en vit blixt, laddar din iPhone.

Hörlurar-ikon
När du är ansluten till ett par Bluetooth-hörlurar, öronsnäckor eller en högtalare visas hörlurarikonen till vänster om ditt batteri. Du ser också en vertikal batteriikon. Den här ikonen representerar batteriets livslängd för headsetet, högtalaren eller öronsnäckorna.

Hotspot -ikon
Hotspot-ikonen ser ut som två länkar i en kedja. Om din iPhone är ansluten till internet via den personliga hotspot på en annan iOS-enhet, visas den här enheten till höger om din operatör istället för datatyp eller Wi-Fi-ikoner.

Alarm -ikonen
Bredvid platstjänstsymbolen (när den är på) ser du en liten klockikon. Om det finns, betyder det att du har ett alarm inställt i Clock-appen. Om det inte finns är ditt alarm avstängt. Detta är ett snabbt sätt att dubbelkontrollera om ditt alarm är inställt nästa morgon.

Ikon för platstjänster
När en app använder din plats ser du den här ikonen (en pil som pekar uppåt på en diagonal) längst upp till höger på skärmen. En solid platstjänster -ikon indikerar att en webbplats eller app för närvarande spårar var du befinner dig med hjälp av platstjänster. En ihålig ikon betyder att din plats kan delas under vissa förhållanden. Platstjänster används i appar som Maps för att ge dig vägbeskrivning eller i Safari när du letar efter något i närheten.

Ikoner för iPad och iPhone Control Center
Gå till kontrollcentret genom att dra uppåt från skärmens nedre del om du har en iPhone 8 eller tidigare, eller ner från det övre högra hörnet på skärmen om du har en iPhone utan hemknapp. Några av ikonerna i Control Center är desamma för varje iPhone, men ikonerna längst ner i Control Center bestäms av hur du väljer att anpassa ditt Control Center . Du kan lägga till eller ta bort Low Power Mode , Ficklampa , Kalkylator , Voice Memos och mer.
Nya iPhone-symboler i kontrollcentret
Några av de senaste ikonerna du kan lägga till, med iOS 14 och senare, inkluderar Viloläge (indikeras av en sängikon) och Ljudigenkänning , indikerad med en ljudvågsikon.
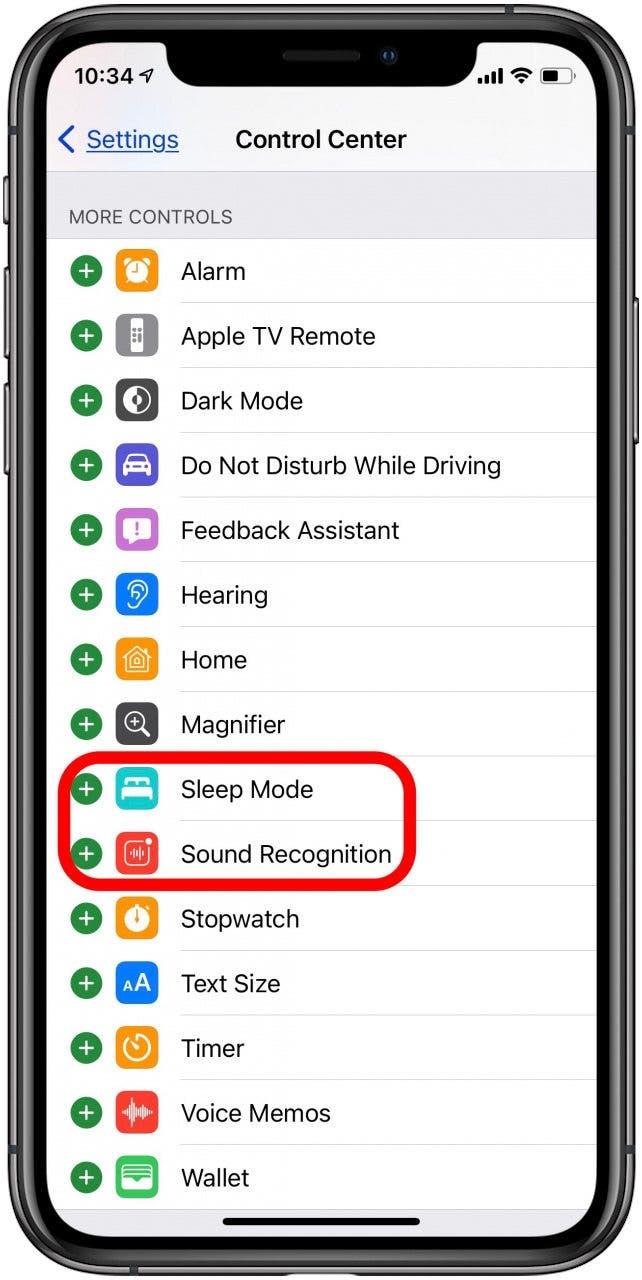
Vilka är symbolerna i iPad & iPhone Control Center?
Här är en lista över alla kontroller i din iPad eller iPhone Control Center, samt vad alla symboler är, hur man använder dessa kontroller och vad varje kontroll gör.
- Flygplanslägesikon
- Ikonen för mobildata
- Wi-Fi-ikon
- Bluetooth-ikon
- Stör ej-ikonen
- Orienteringslås-ikonen
- Ikoner för nätverksinställningar
Ikon för flygplansläge
I det övre vänstra nätverksinställningskortet i Control Center, till höger, finns en flygplansymbol. När den är orange är din mobilanslutning avstängd och samtal och sms kommer inte att tas emot. Denna funktion är avsedd för exakt vad bilden föreslår – att vara på ett flygplan. Du kan dock också använda den för att spara batteritid om din iPhone är farligt låg. Kom bara ihåg att du inte kommer att få några mobilsamtal eller meddelanden när det här läget är aktiverat, men du kan slå på Wi-Fi, Bluetooth eller båda av eller på igen genom att trycka på Wi-Fi- eller Bluetooth-ikonerna i samma nätverksinställningar kort.
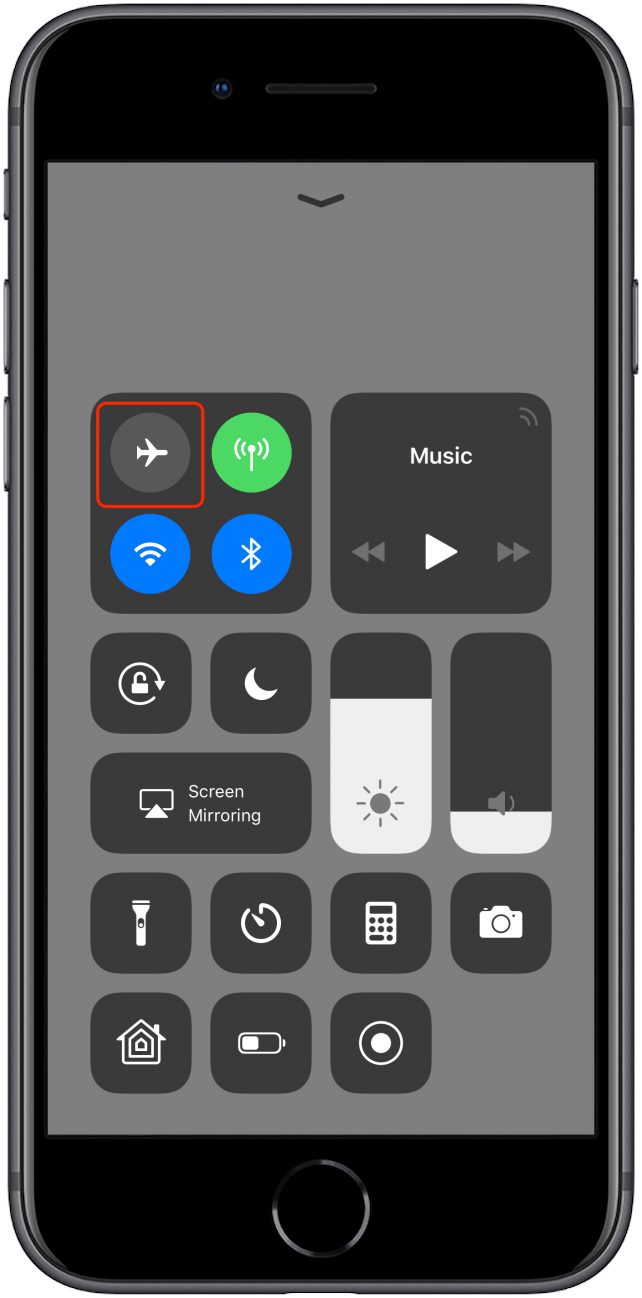
Ikon för mobildata
Till höger om ikonen Flygplansläge finns ikonen Mobildata. Om den här ikonen är markerad grön betyder det att din iPhone kan använda mobildata.
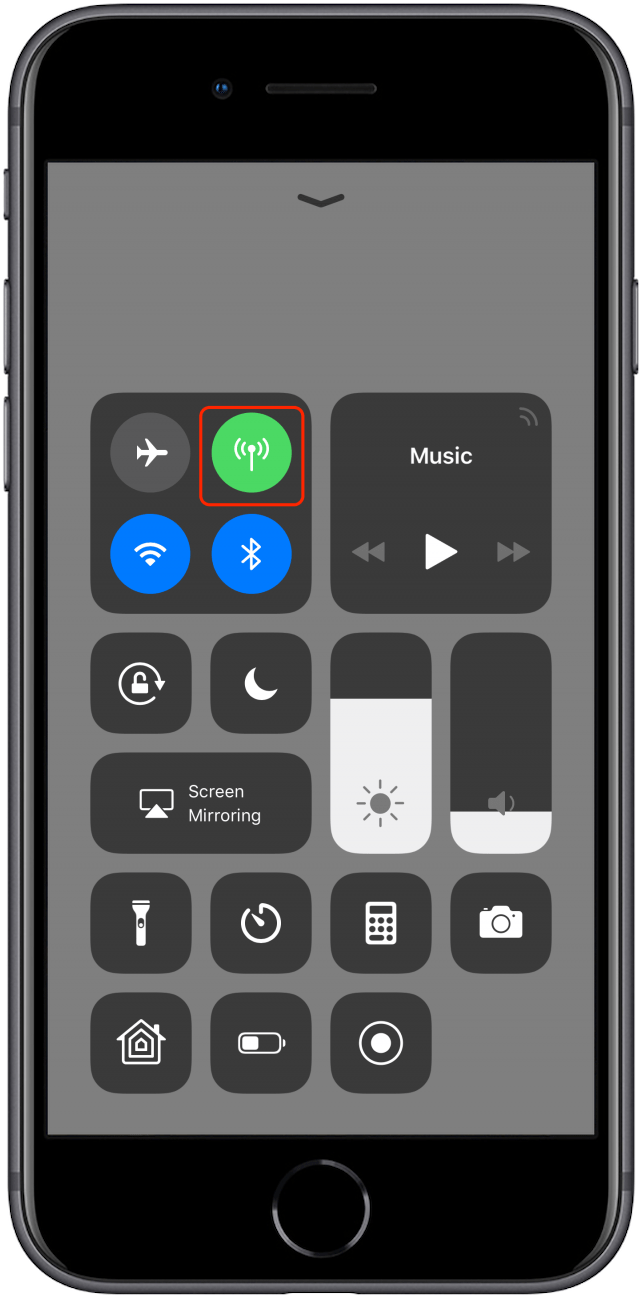
Wi-Fi-ikon
Under flygplansläget finns en annan Wi-Fi-ikon. När den är markerad blå betyder det att ditt Wi-Fi är påslaget. Det betyder inte nödvändigtvis att du är ansluten till ett nätverk. Du kan snabbt slå på eller av Wi-Fi genom att trycka på den här ikonen.
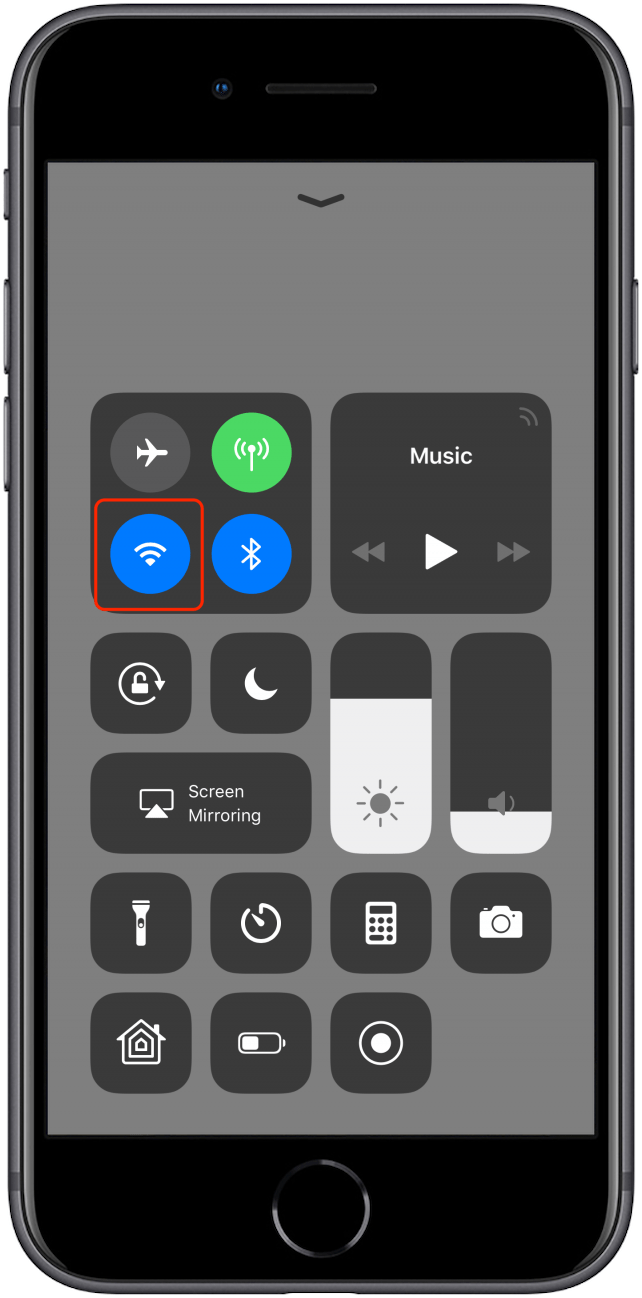
Bluetooth-ikon
Till höger om Wi-Fi-ikonen finns en Bluetooth-ikon. När den är markerad blå betyder det att din Bluetooth är på. Det betyder dock inte att du är ansluten till en enhet, utan att din iPhone är tillgänglig för att paras med en enhet via appen Inställningar. Du kan snabbt slå på eller av Bluetooth genom att trycka på Bluetooth-ikonen i Kontrollcenter.
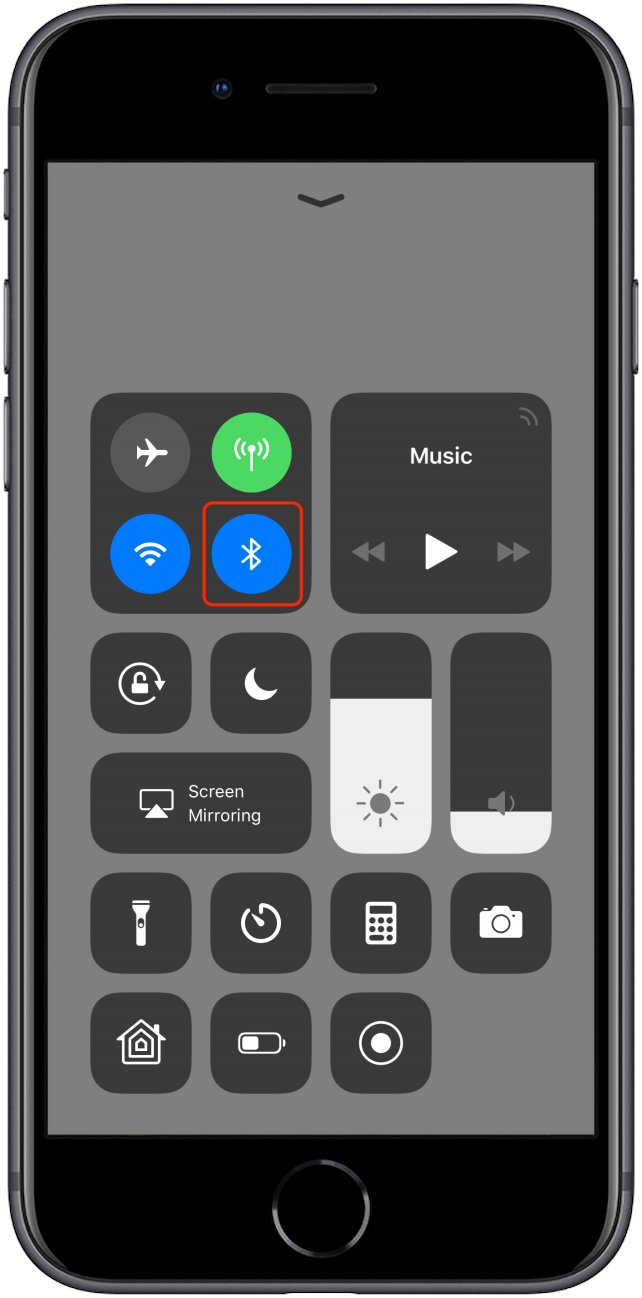
Ikon för stör inte
Månens ikon i Control Center representerar Stör ej-läge. När den är markerad är bakgrunden vit och halvmånen lila. Det betyder att Stör ej är påslagen. Stör ej tystar din iPhone och stänger av vibrationer. Du kommer fortfarande att få samtal, meddelanden och aviseringar, men du blir inte störd av dem. Detta är ett idealiskt läge för att arbeta, gå på teater, bibliotek och andra platser där du inte vill att din telefon ska göra buller. Du kan enkelt aktivera eller inaktivera Stör ej genom att trycka på den här ikonen i Kontrollcenter. När Stör ej är aktiverat visas ikonen också på hemskärmen.
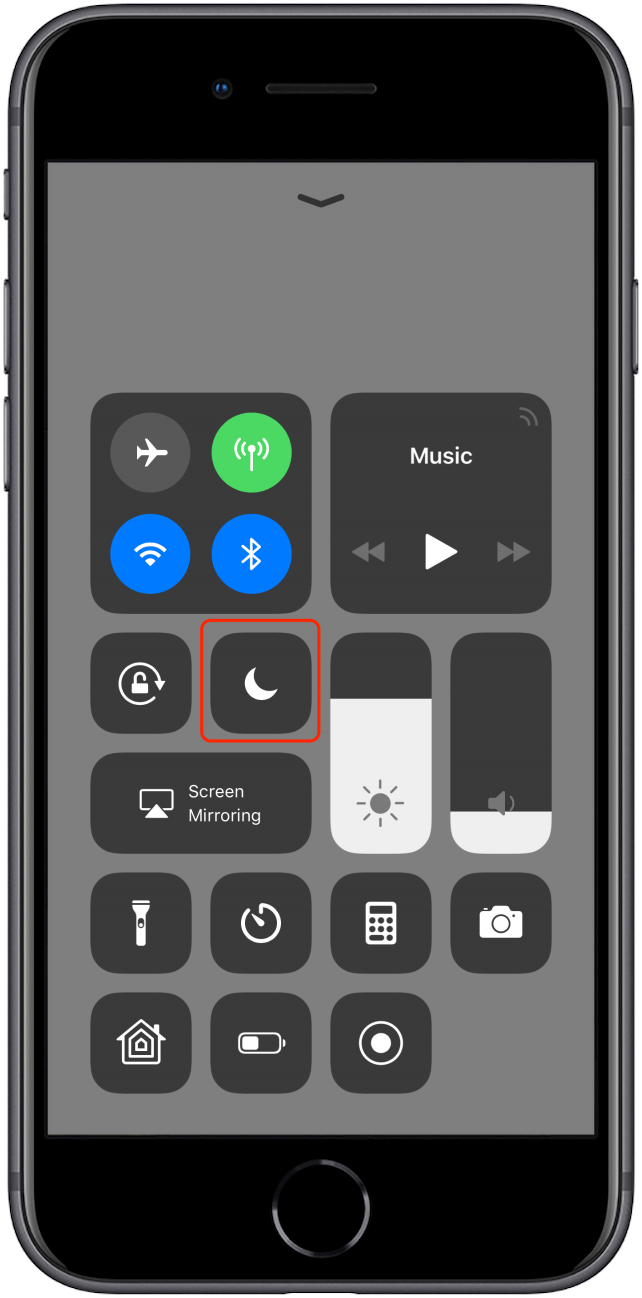
Orienteringslås Ikon
Under Wi-Fi-ikonen finns en låsikon med en cirkel runt den. När bakgrunden blir vit och låset och pilen blir röda betyder det att du har aktiverat stående orienteringslås. Det betyder att din skärm inte kommer att vända på sidan när du vänder din iPhone på sin sida. IPhone vänder automatiskt skärmorienteringen mellan liggande och stående för att passa det du ser på, men om du vill hindra den från att göra det av någon anledning, tryck på den här ikonen för att aktivera orienteringslås. När orienteringslås är aktiverat visas ikonen också på hemskärmen.
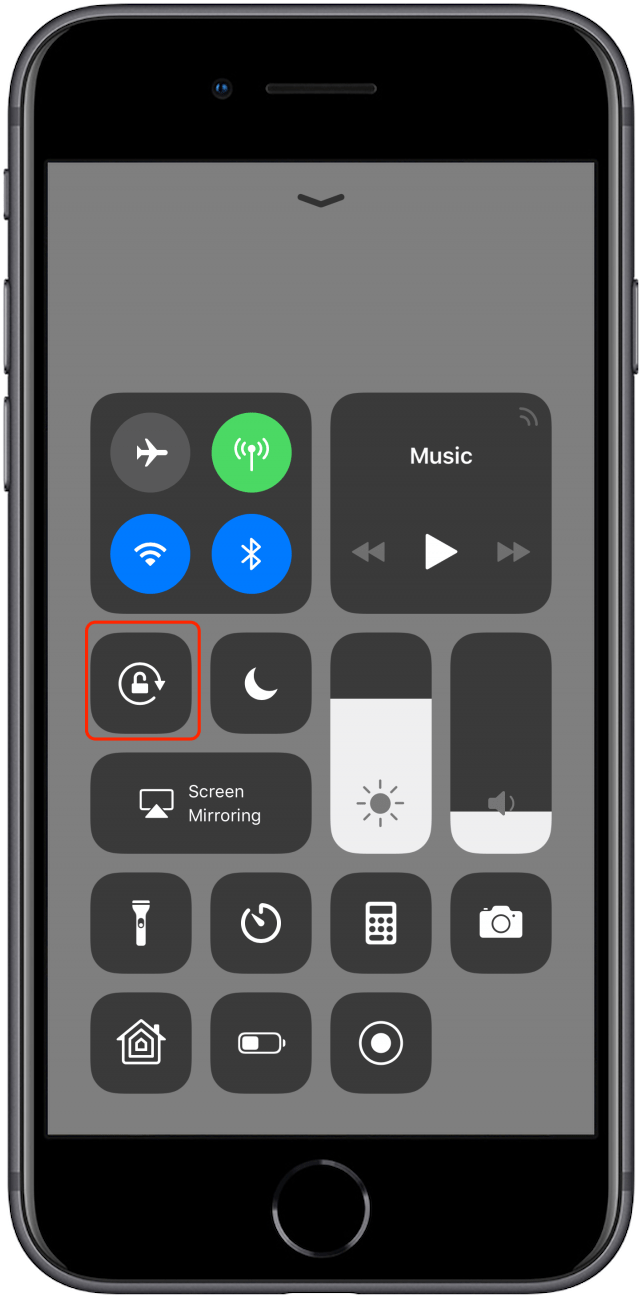
Bonuskontroller: Ikoner för nätverksinställningar
När du trycker på och håller ned någon av de fyra ikonerna på nätverksinställningskortet i Control Center dyker det upp en meny som låter dig stänga av eller sätta på inte bara flygplansläge utan även mobildata, Wi-Fi, AirDrop, Bluetooth, och din personliga hotspot.
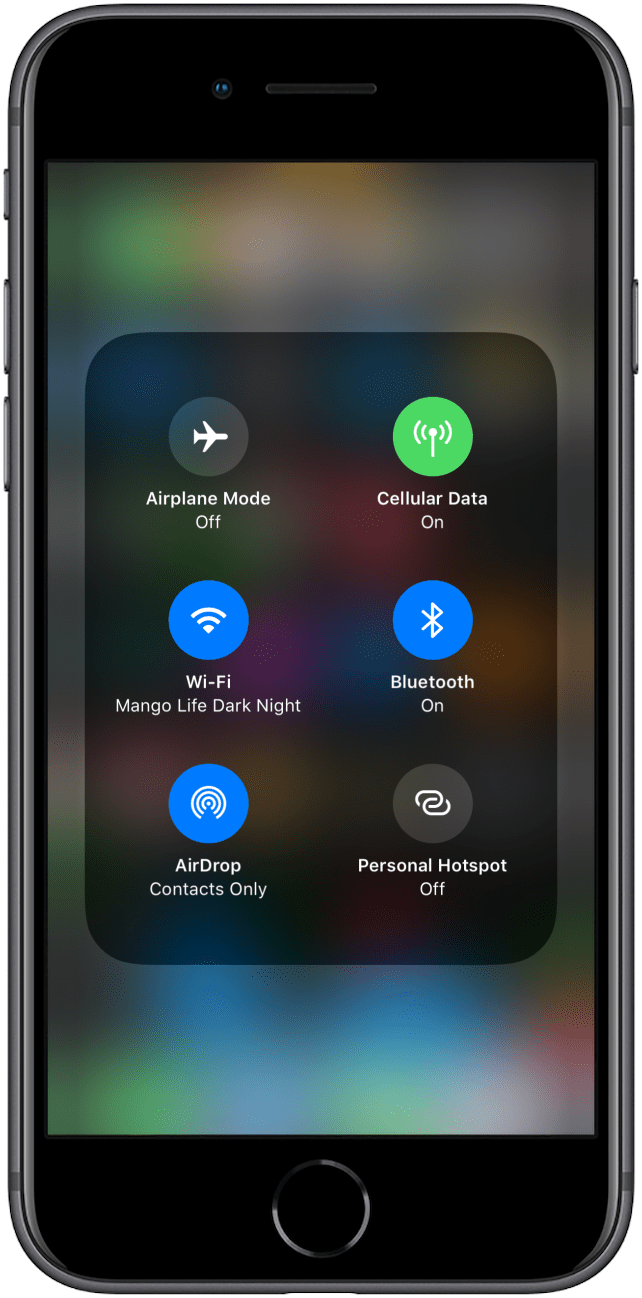
Kolla in våra gratis Dagens tips för fler fantastiska Apple-enhetshandledning.
Högsta bildkredit: Miss Ty / Shutterstock