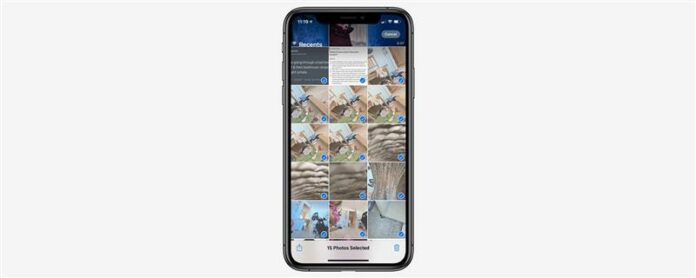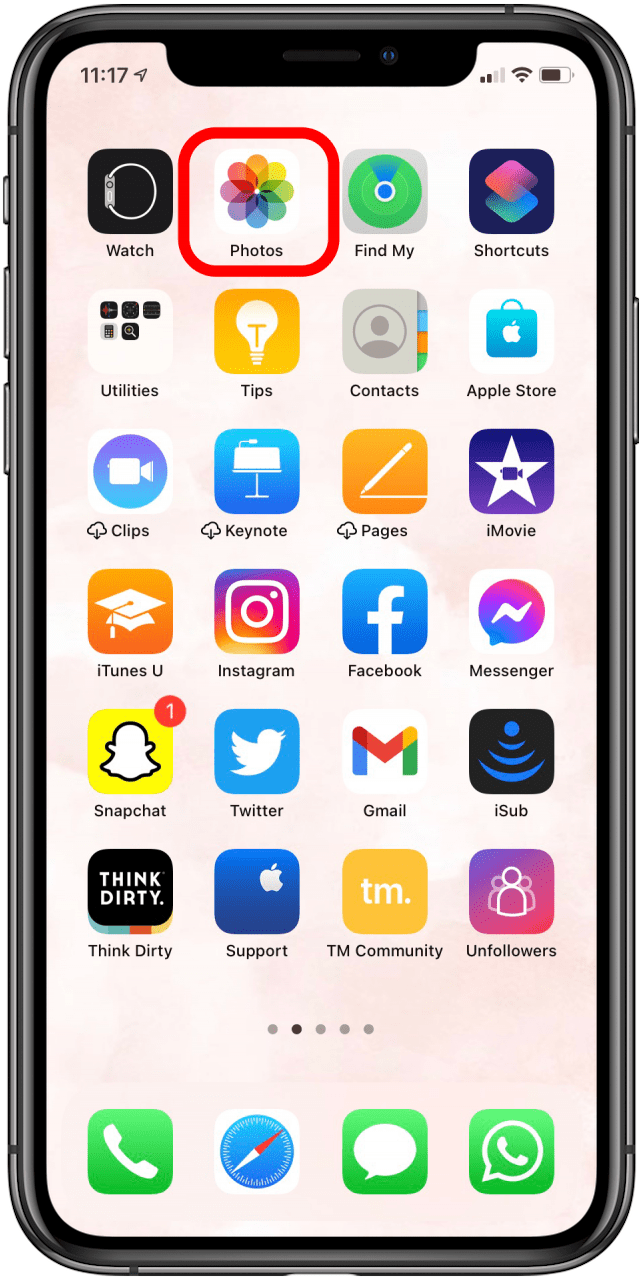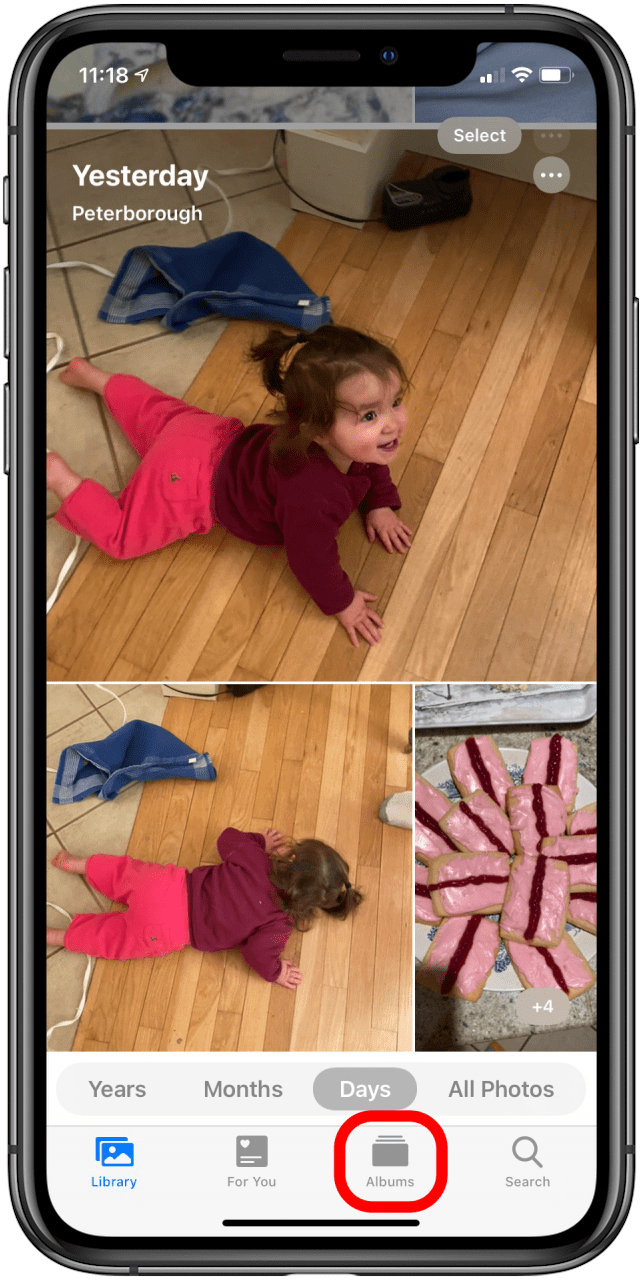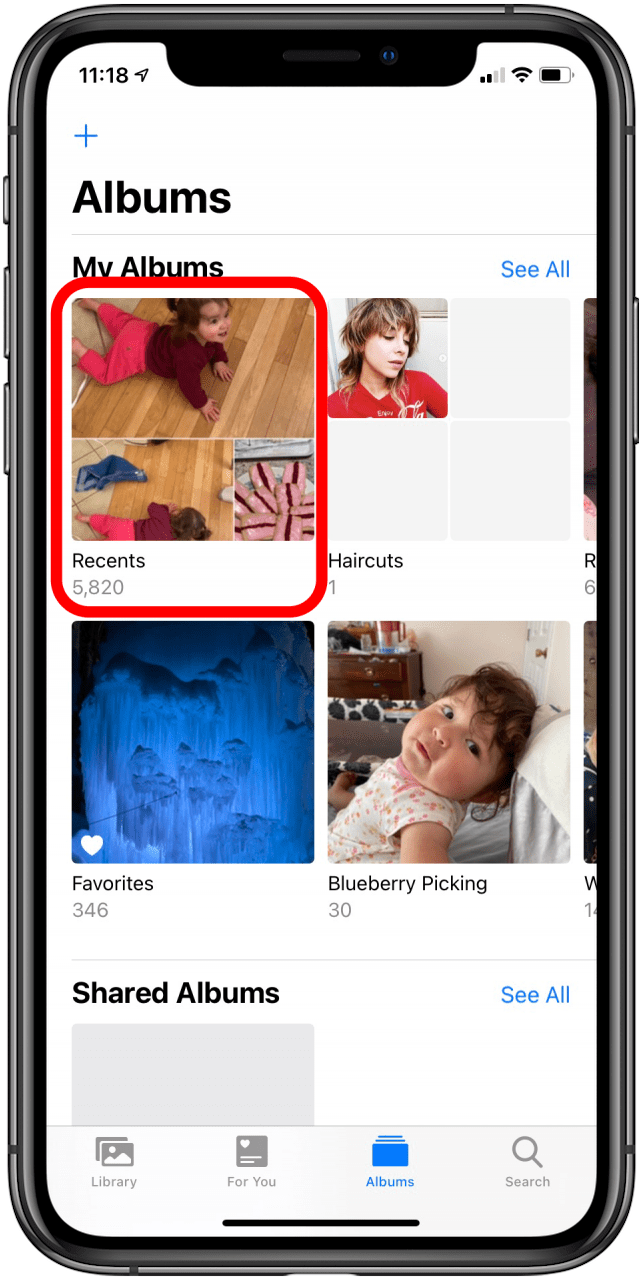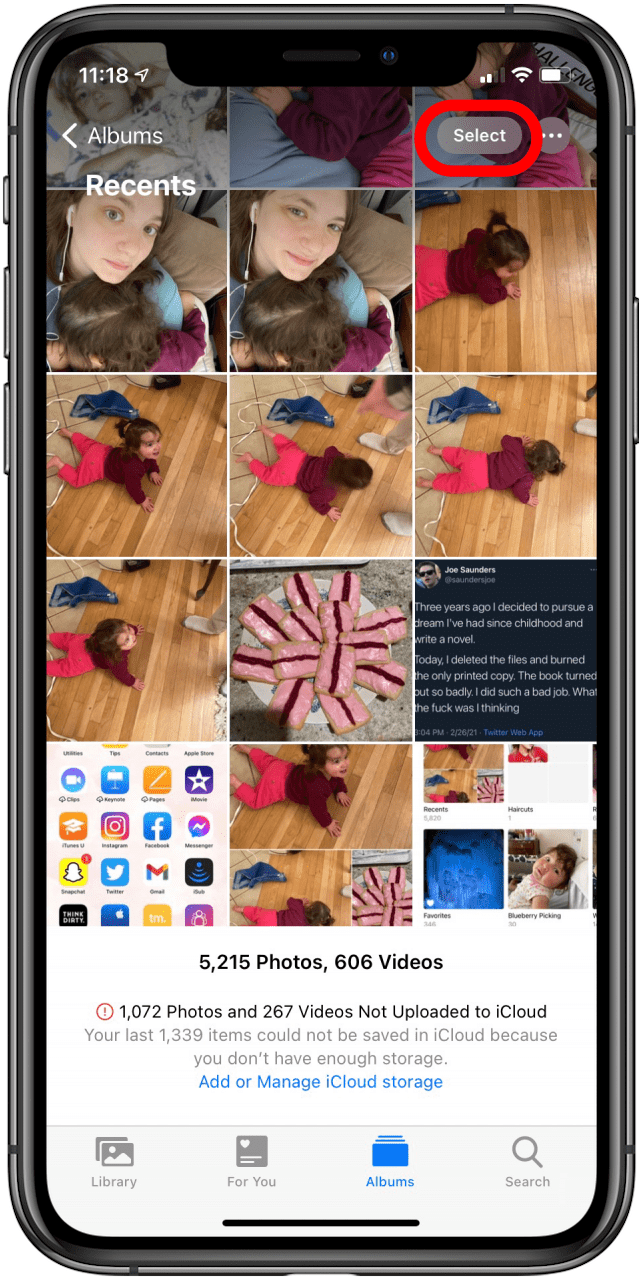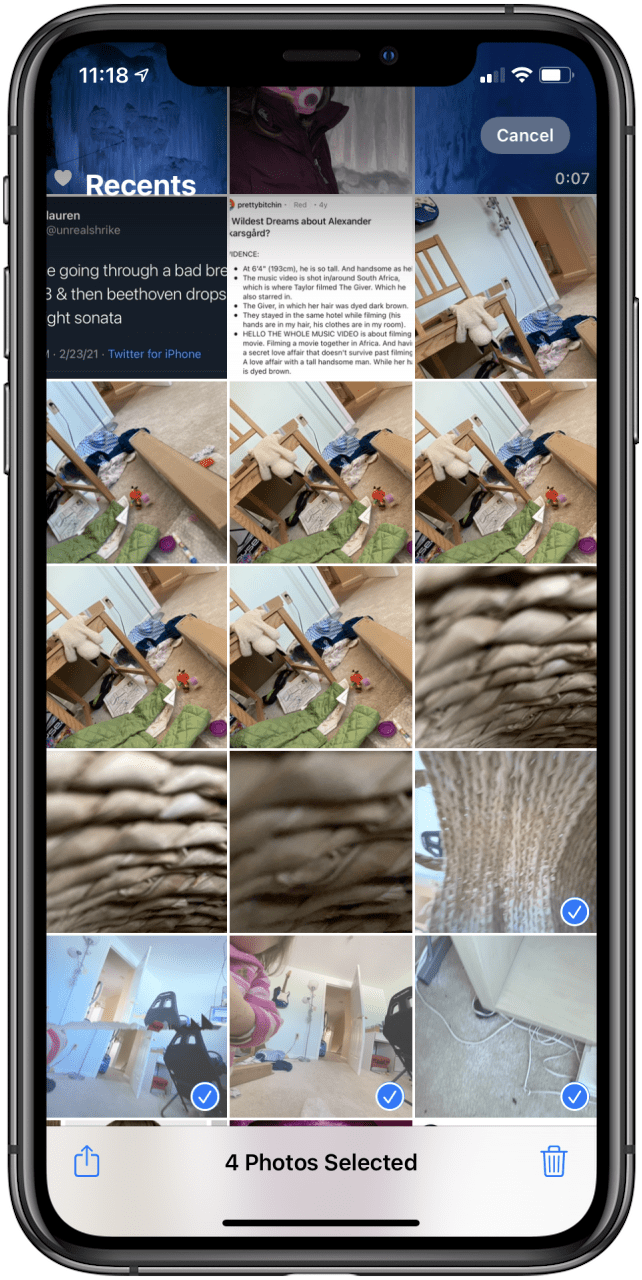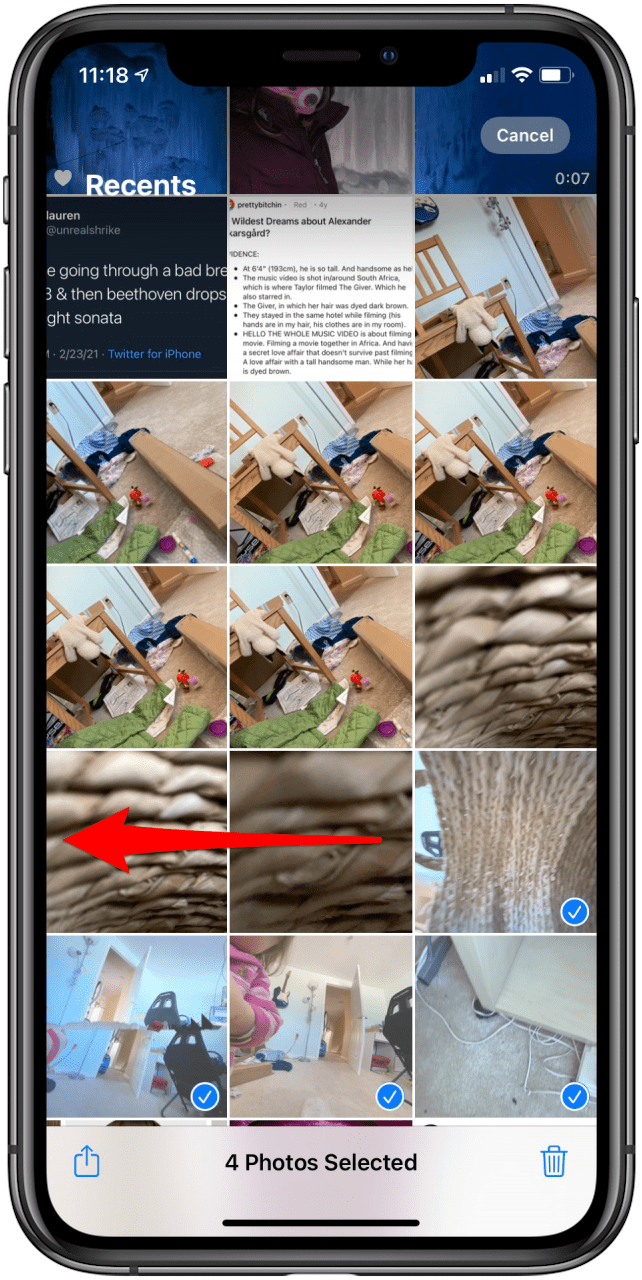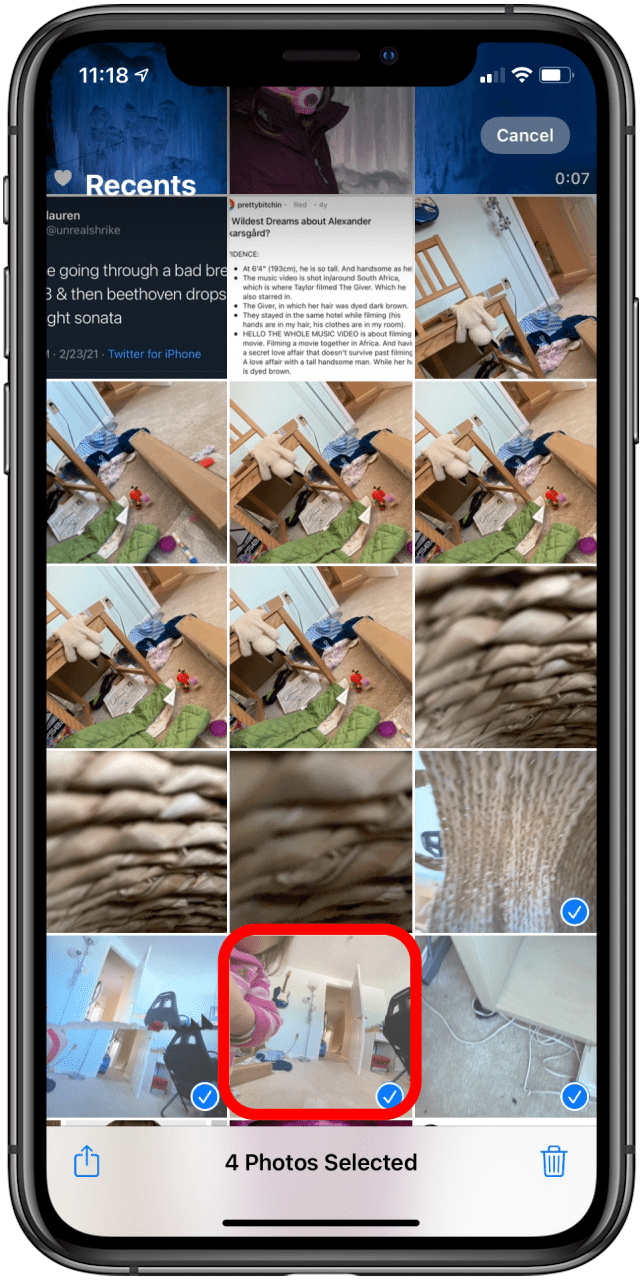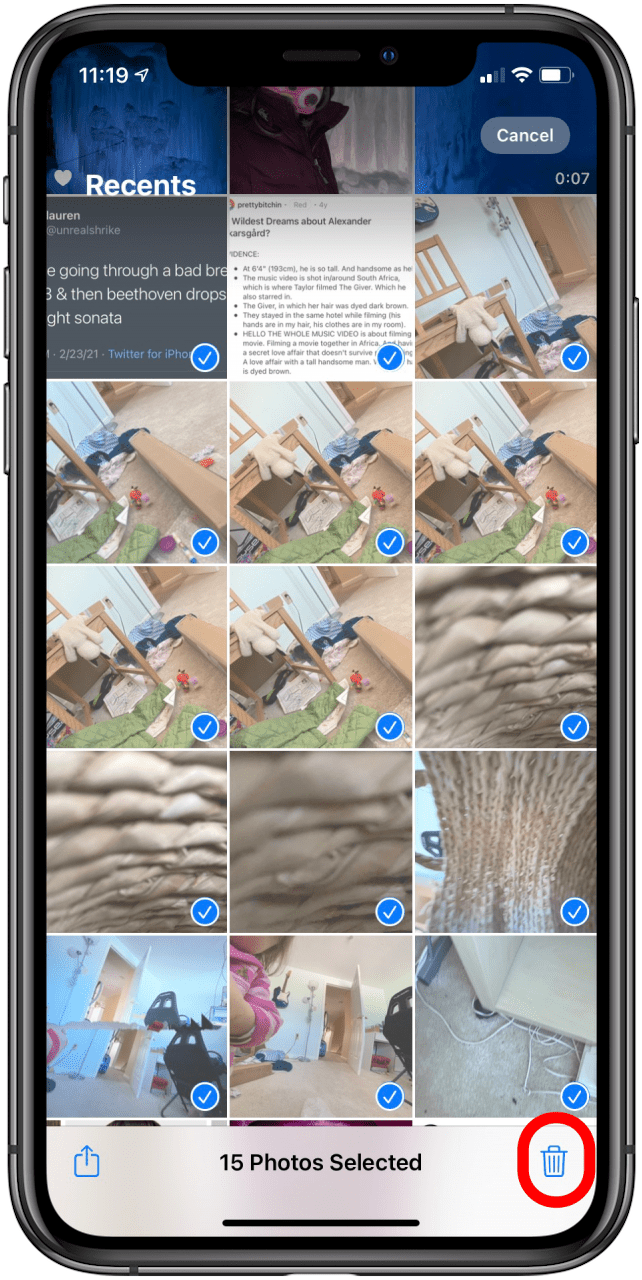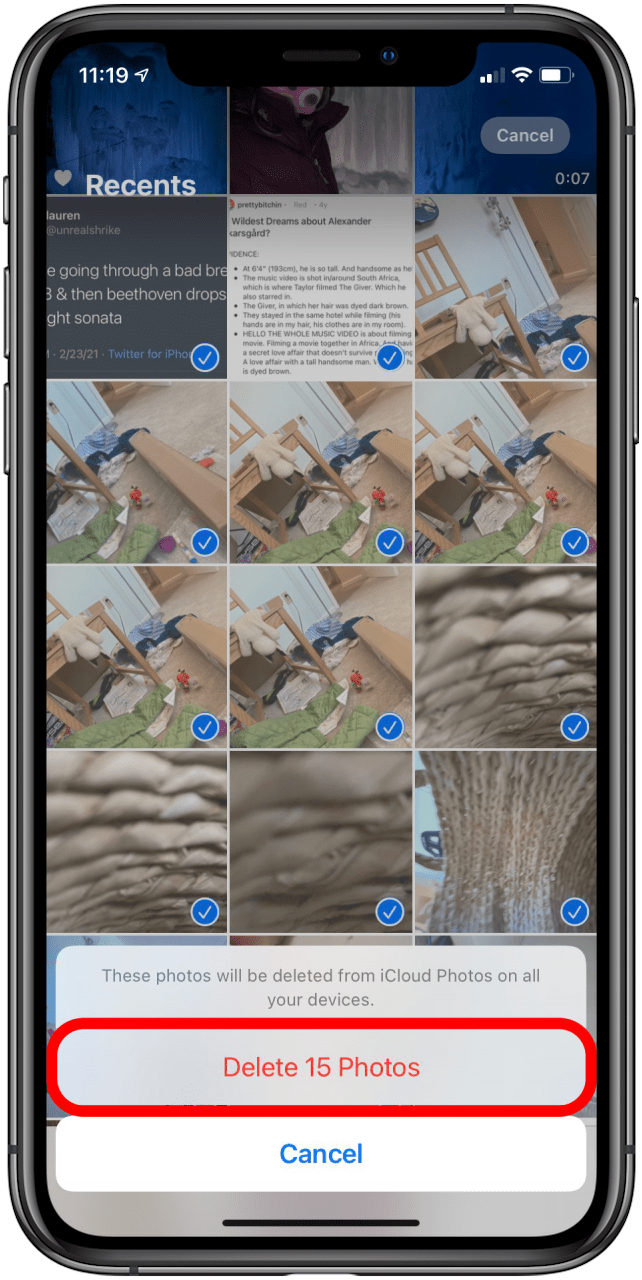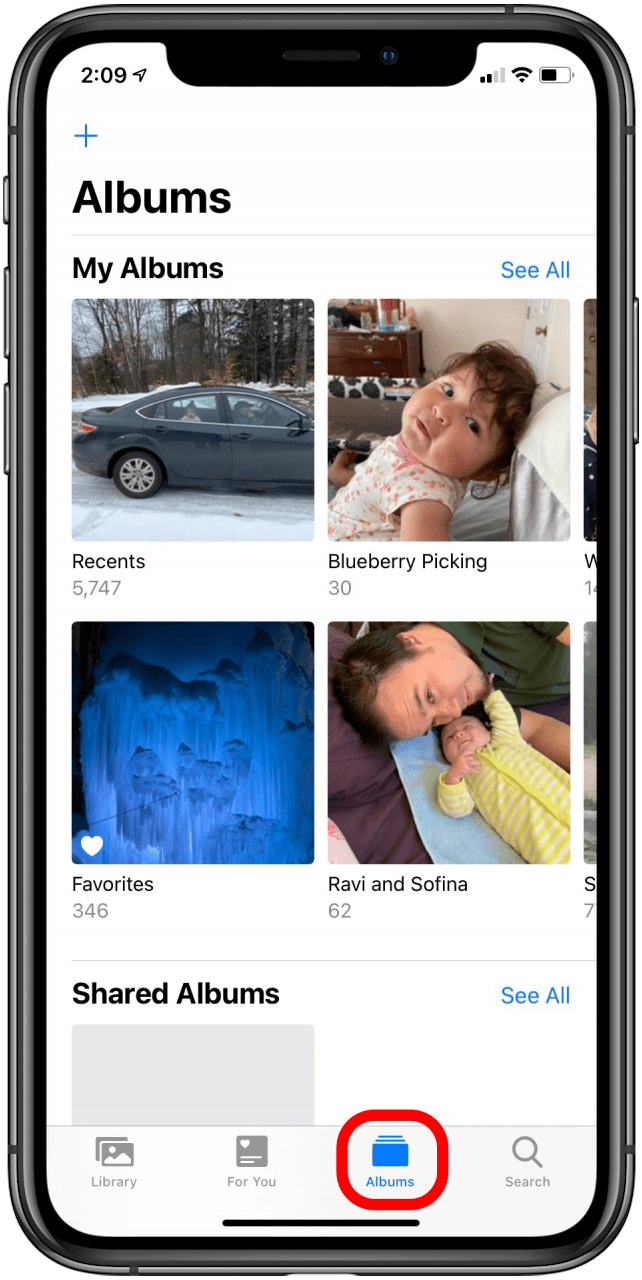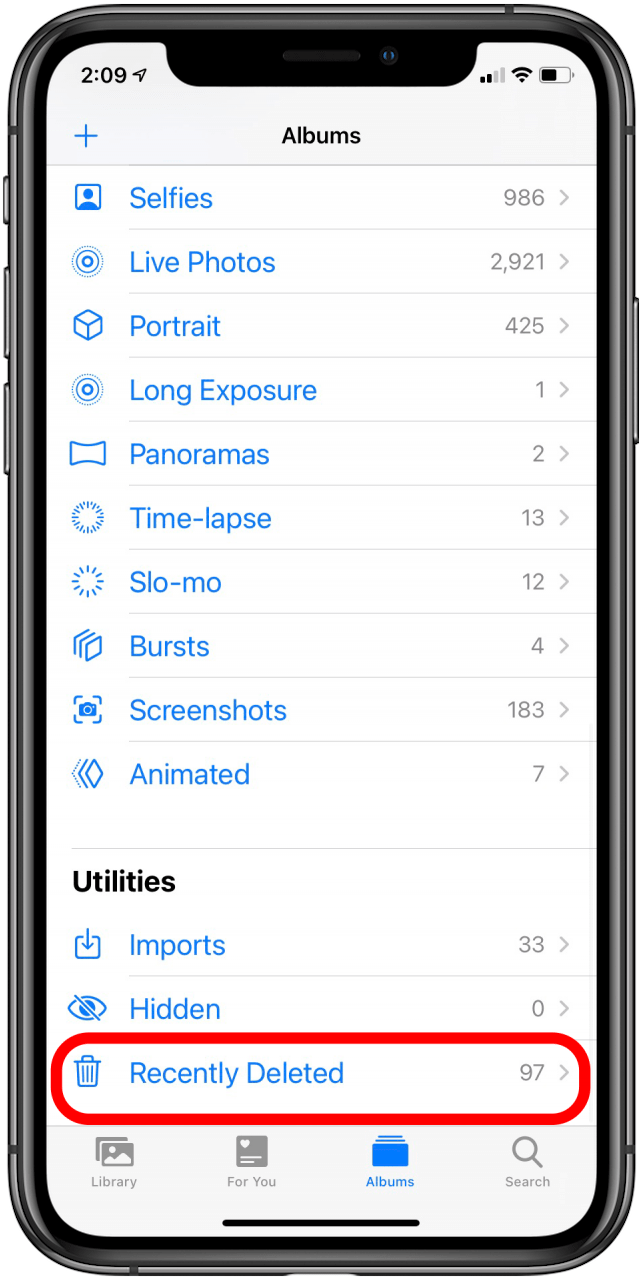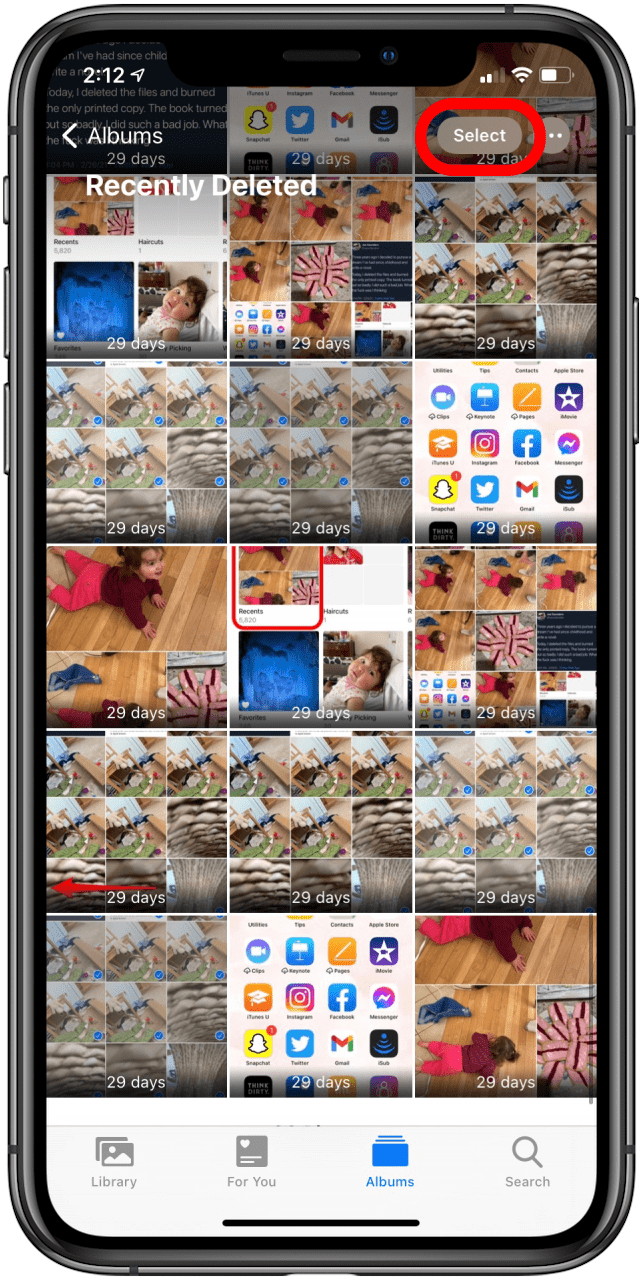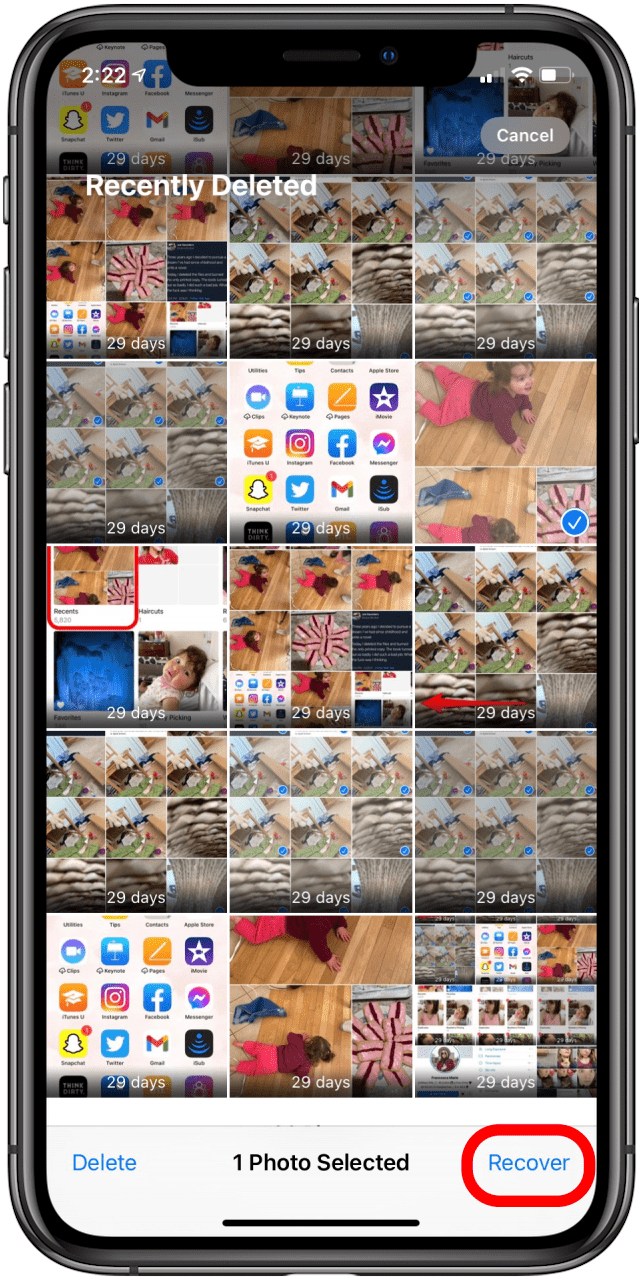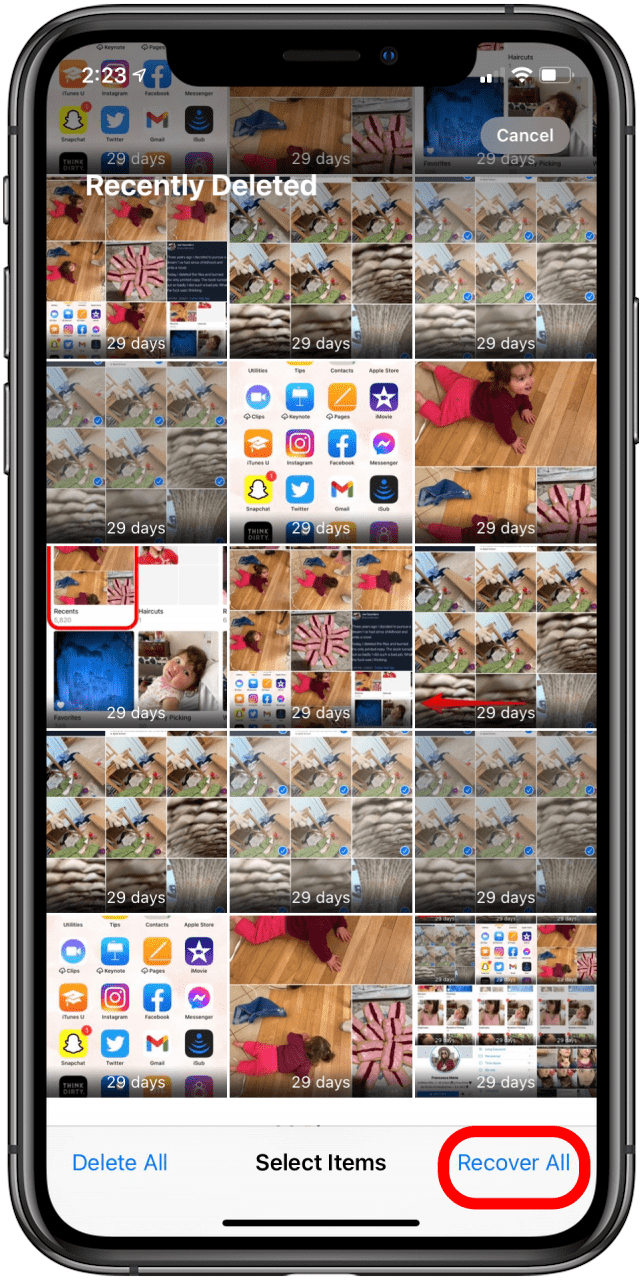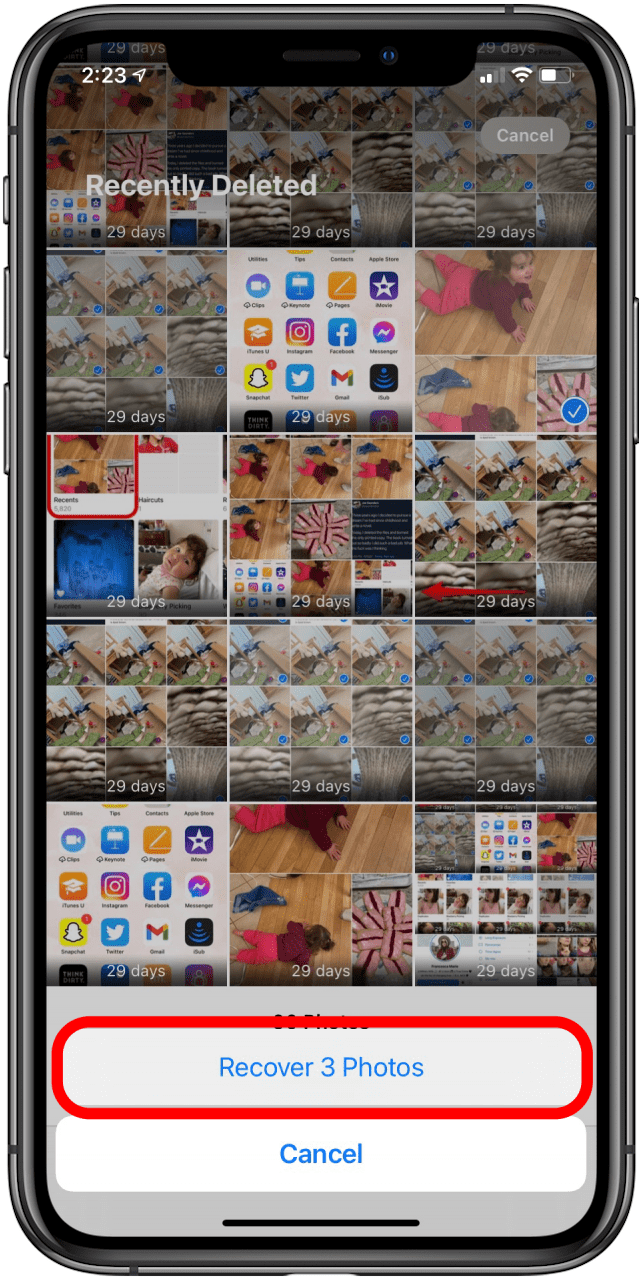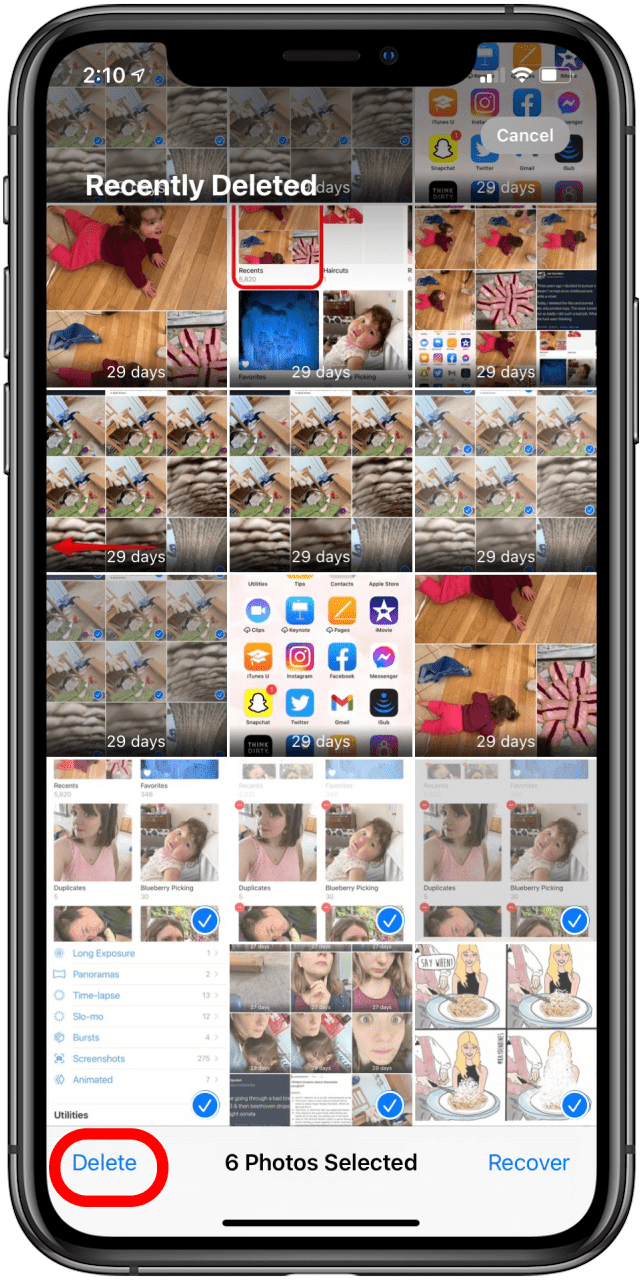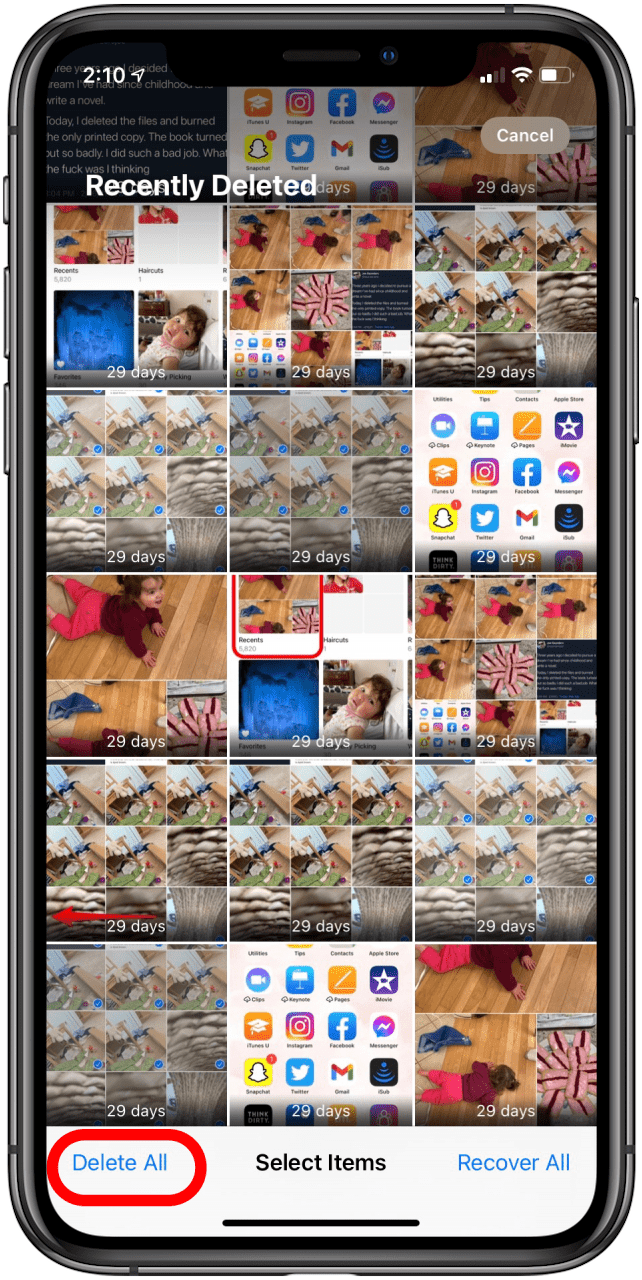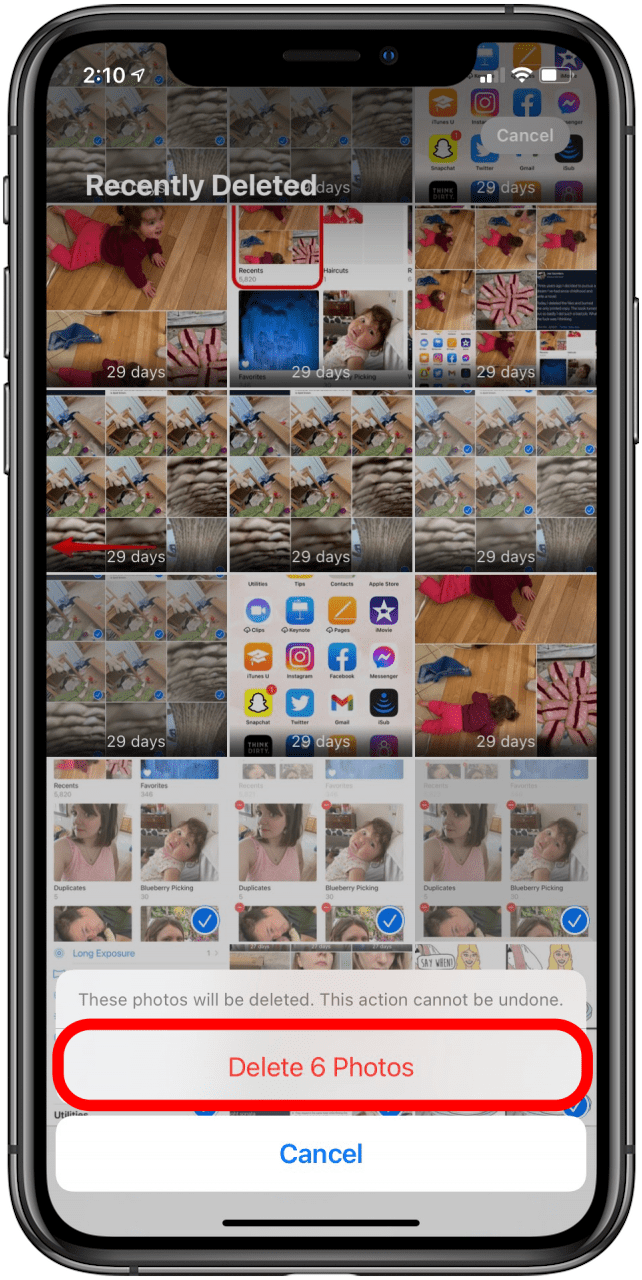Att ta bort foton från din iPhone är ett utmärkt sätt att frigöra lagring, så visar vi hur lätt photo -appen gör att det tar bort flera bilder på en gång. Vi kommer också att gå igenom hur man hittar och hämtar borttagna foton på en iPhone eller tar bort foton permanent.
Relaterad: Hur man sparar bilder från textmeddelanden på iPhone < /strong>
Hur man tar bort flera foton, återställer borttagna foton och tar bort foton från iPhone permanent från iPhone
Så här tar du bort foton från en iPhone i Photos -appen. Detta kommer att ta bort foton från lokal lagring och iCloud om du har iCloud Photo Library aktiverat. Att ha iCloud Photo Library aktiverat innebär att alla dina enheter (och iCloud) kommer att ha synkroniserade foton. Så om du tar bort ett foto från din iPhone kommer det att raderas från iCloud och vice versa . Innan du tar bort foton eller videor, säkerhetskopiera allt du vill behålla , eftersom den här processen kommer att ta bort ditt innehåll från alla enheter där du är inloggad med samma Apple -ID.
Vi kommer också att gå igenom hur du kan återställa raderade foton på din iPhone. Du hittar dessa bilder i det nyligen raderade avsnittet i appen Photos. Du kan också använda nästan samma steg för att permanent ta bort foton från det nyligen raderade avsnittet. Vi har också skrivit om hur man tar bort fotoalbum på iPhone . För fler fantastiska foton App -tutorials, kolla in våra gratis tips av dagen . Nu är det hur man masserar foton, återställer borttagna bilder och videor och raderar permanent foton från en iPhone.
Hur man masserar bilder från iPhone
Så här tar du bort flera foton från iPhone. Foton -appen på iPhone gör det enkelt att massera bilder från iCloud och lokal lagring. Så här tar du bort foton i bulk från albumet All Photos Inside Photos.
- Öppna Appen Photos .

- Gå till fliken album .

- Välj Recents för att se hela kameran.

- Tryck på Välj i det övre högra hörnet.

- Tryck på enskilda foton för att välja foton en åt gången.

- För att välja flera foton på en gång, dra fingret över rader med foton du vill ta bort. Se till att du sveper horisontellt först eftersom svepande vertikalt får albumet att bläddra upp eller ner. När du har svepat horisontellt kommer du att kunna svepa vertikalt utan att rulla. Valda foton kommer att visa en blå checkmark.

- För att avmarkera foton trycker du bara på de enskilda fotona eller sveper över en hel rad för att ta bort de blå checkmärkena.

- Tryck på papperskorgen i det nedre högra hörnet.

- En pop-up kommer att be dig bekräfta att du vill ta bort de valda fotona från iCloud, fotoström och alla andra album som innehåller de bilder du tar bort; Tryck på Radera [#] Foton för att bekräfta.

Om du har ett ännu större antal bulkfoton för att ta bort, kolla in hur man tar bort ett foto Album på iPhone .
Hur man återställer raderade videor och bilder från iPhone
Om du av misstag raderade ett foto du tänkte hålla, rädsla inte! iCloud sparar alla bilder du har tagit bort under de senaste 30 dagarna i det nyligen raderade albumet i din Photos -app. Du kan använda nyligen raderade för att återställa borttagna foton eller tömma nyligen raderade för att permanent radera foton. Så här hittar du raderade foton på en iPhone i det nyligen raderade albumet så att du kan återställa dem.
- Navigera till fliken album inuti Photos App .

- Rulla ner till verktyg och välj nyligen raderade .

- Tryck på Välj längst upp till höger.

- Du kan välja enskilda foton som ska återställas genom att knacka på foton en åt gången. När du är klar med att välja, tryck på Återställ längst ner till höger.

- Istället för att välja enskilda foton kan du återställa alla foton på en gång genom att trycka på återställ alla längst ner till höger.

- När du uppmanas, bekräfta restaureringen genom att knacka på återställa [#] foton .

Hur man tar bort foton permanent från iPhone
Om du har tagit bort bilder och video som du inte vill sitta i det nyligen raderade albumet i trettio dagar, kan du permanent ta bort en, några eller alla dessa bilder permanent; här är hur.
- Navigera till fliken album inuti Photos App .

- Rulla ner till verktyg och välj nyligen raderade .

- Tryck på Välj längst upp till höger.

- Du kan välja enskilda foton som ska raderas genom att knacka på foton en åt gången. När du är klar med att välja trycker du på Radera längst ner till vänster.

- Om du undrar hur du tar bort alla foton från din iPhone’s nyligen raderade album istället, tryck bara på Radera alla .

- När du uppmanas, bekräfta borttagningen genom att knacka på Radera [#] foton .