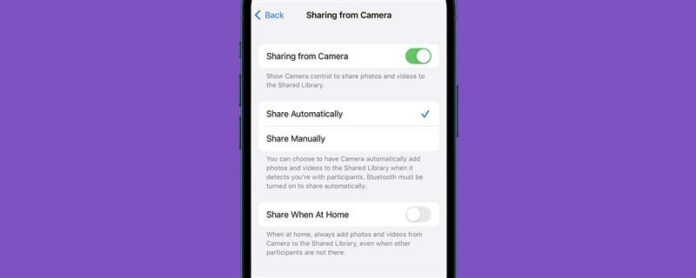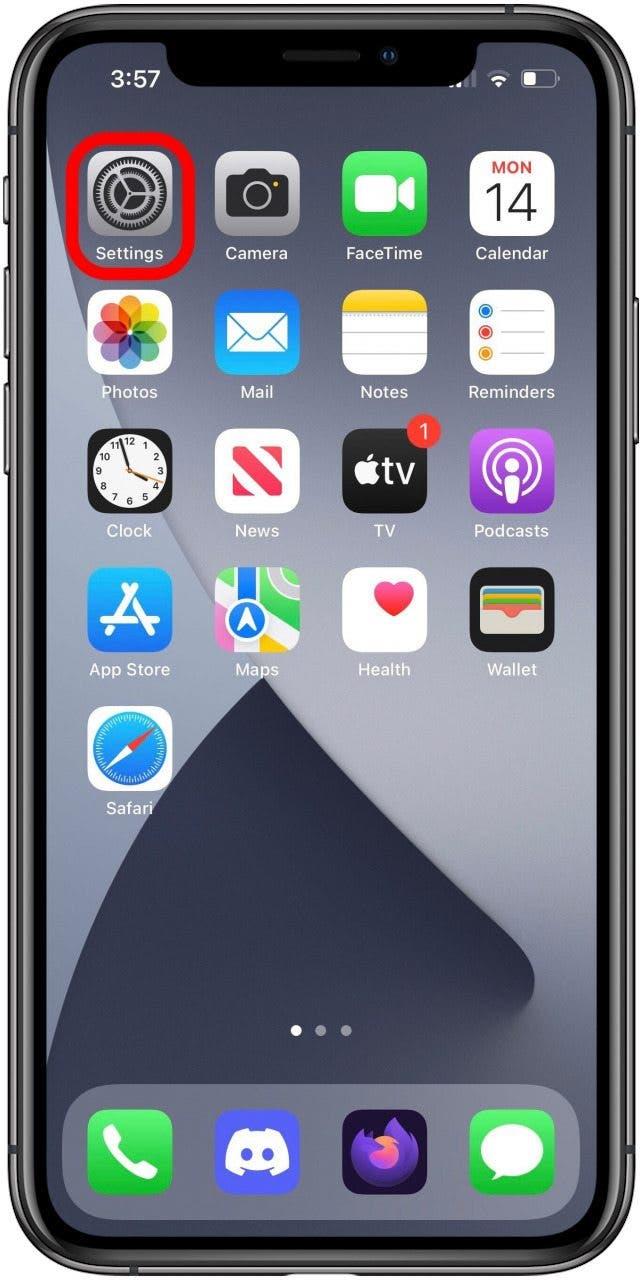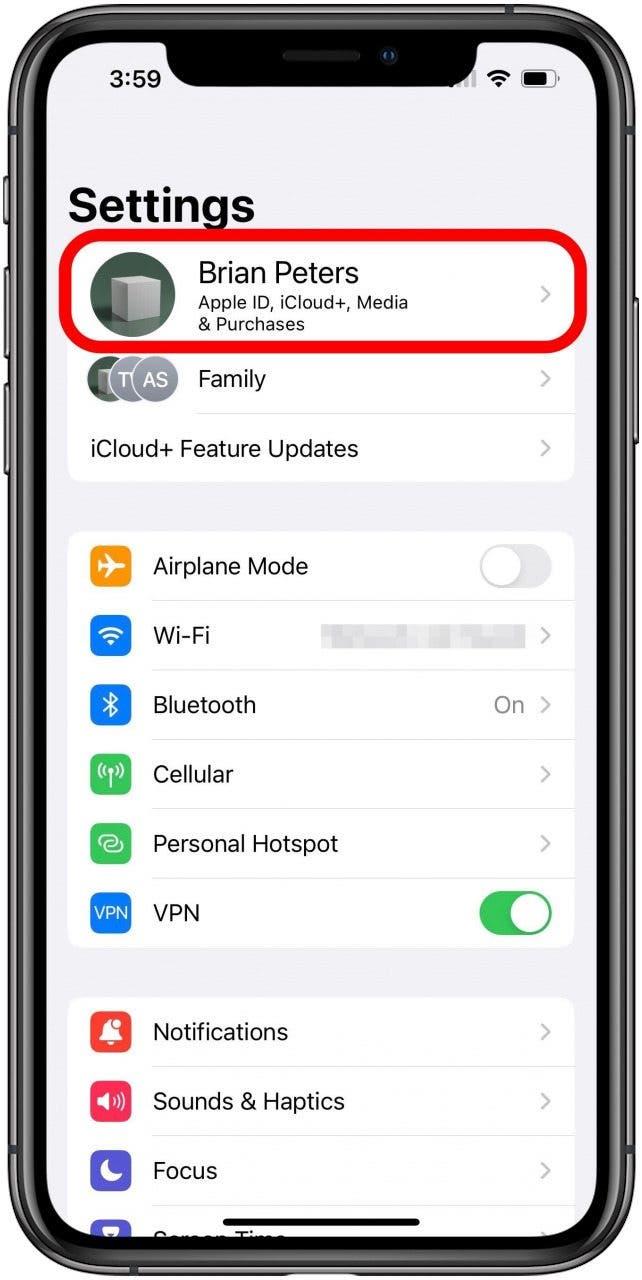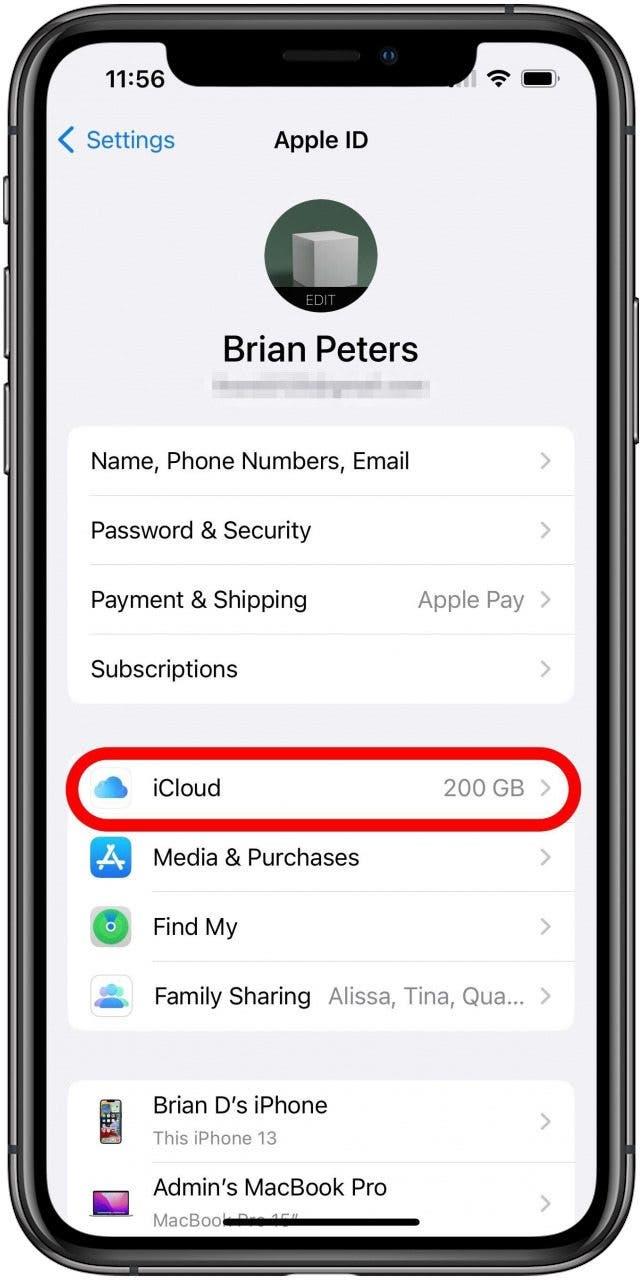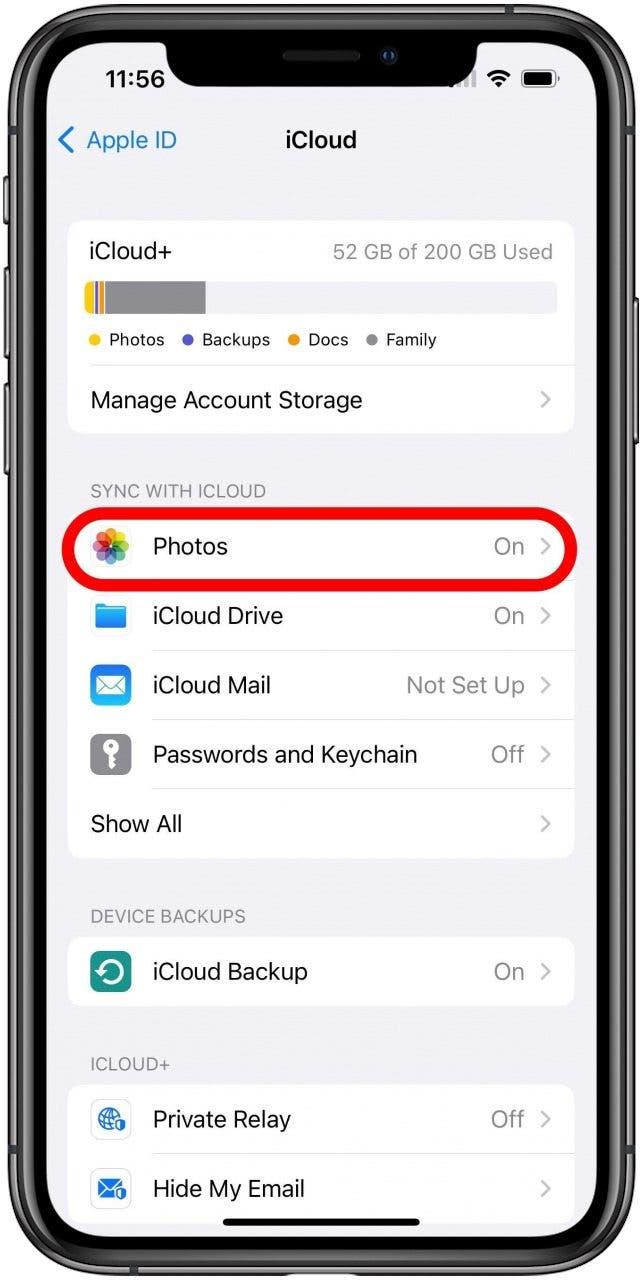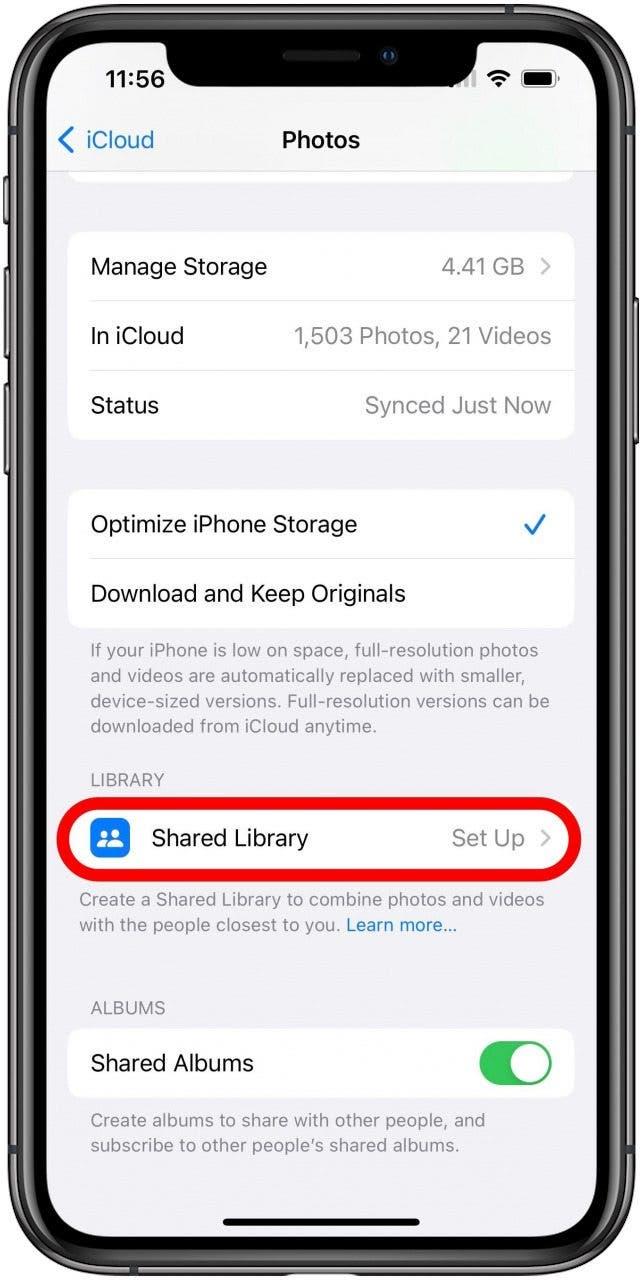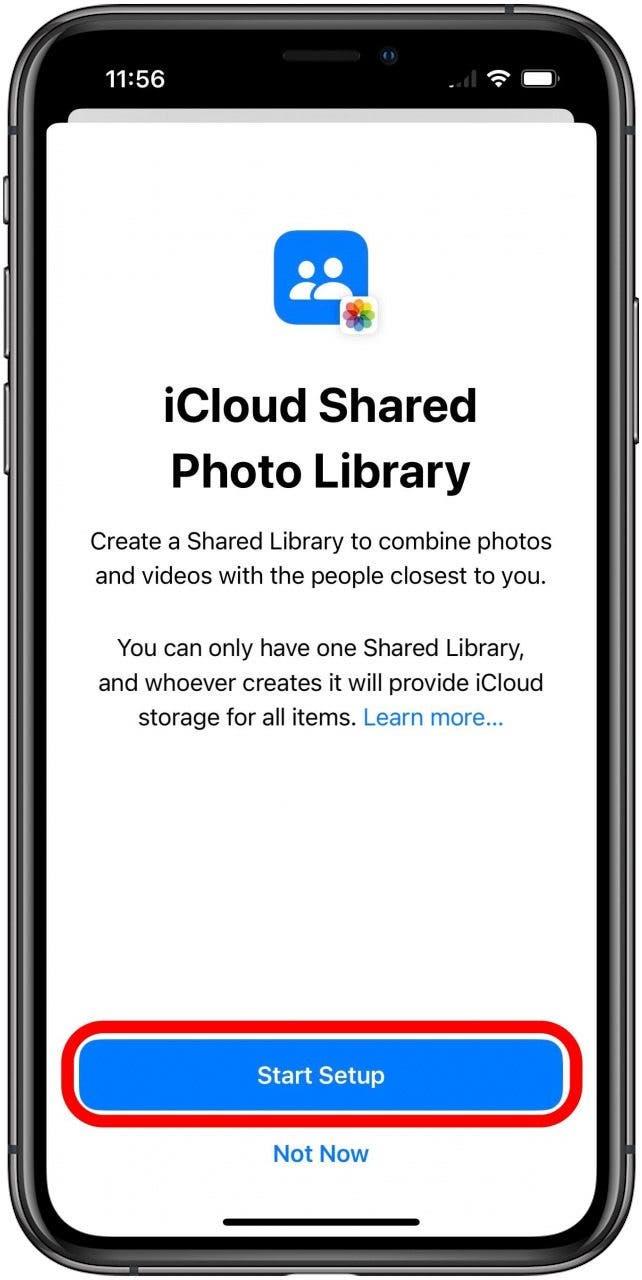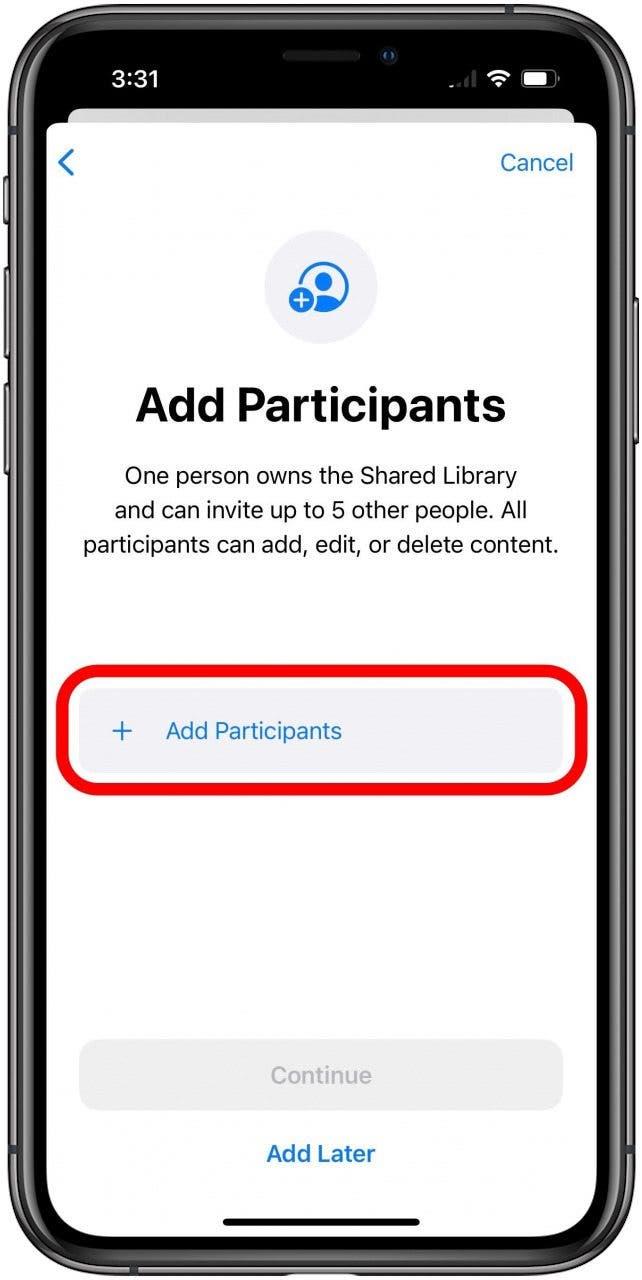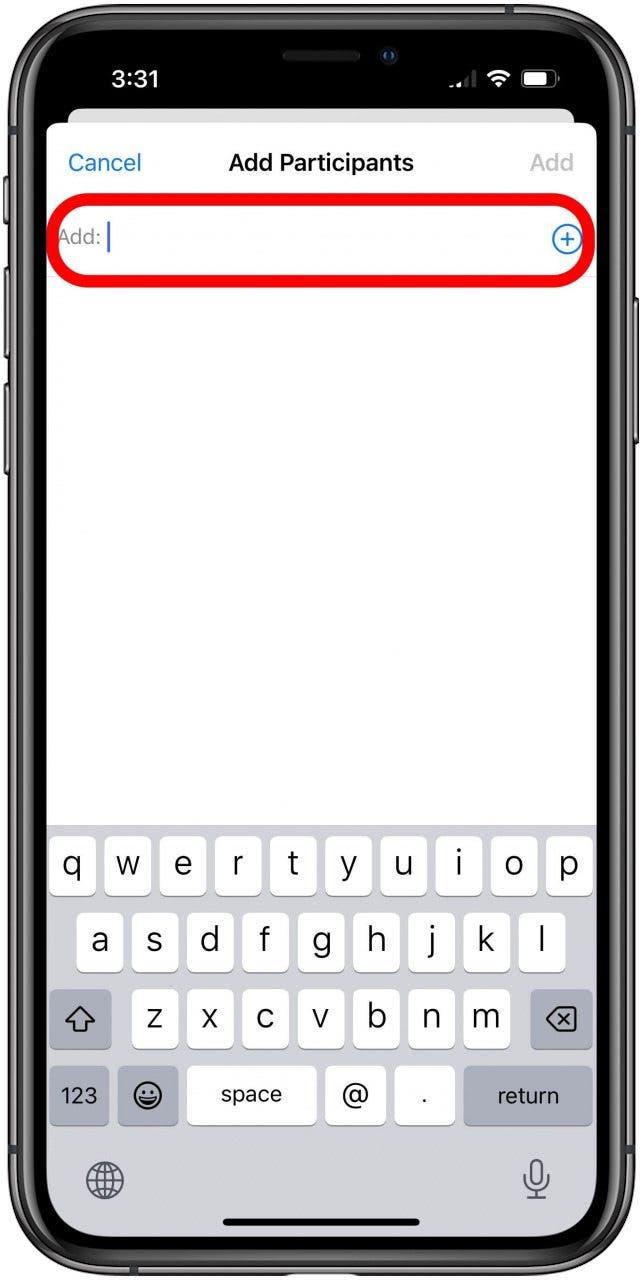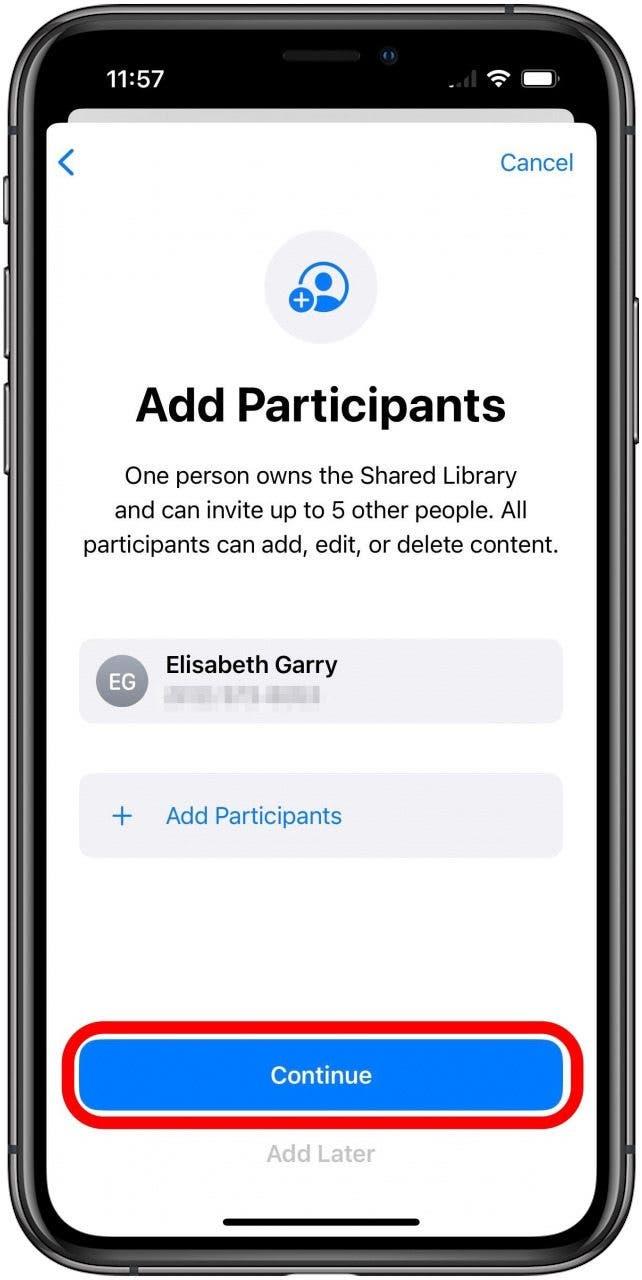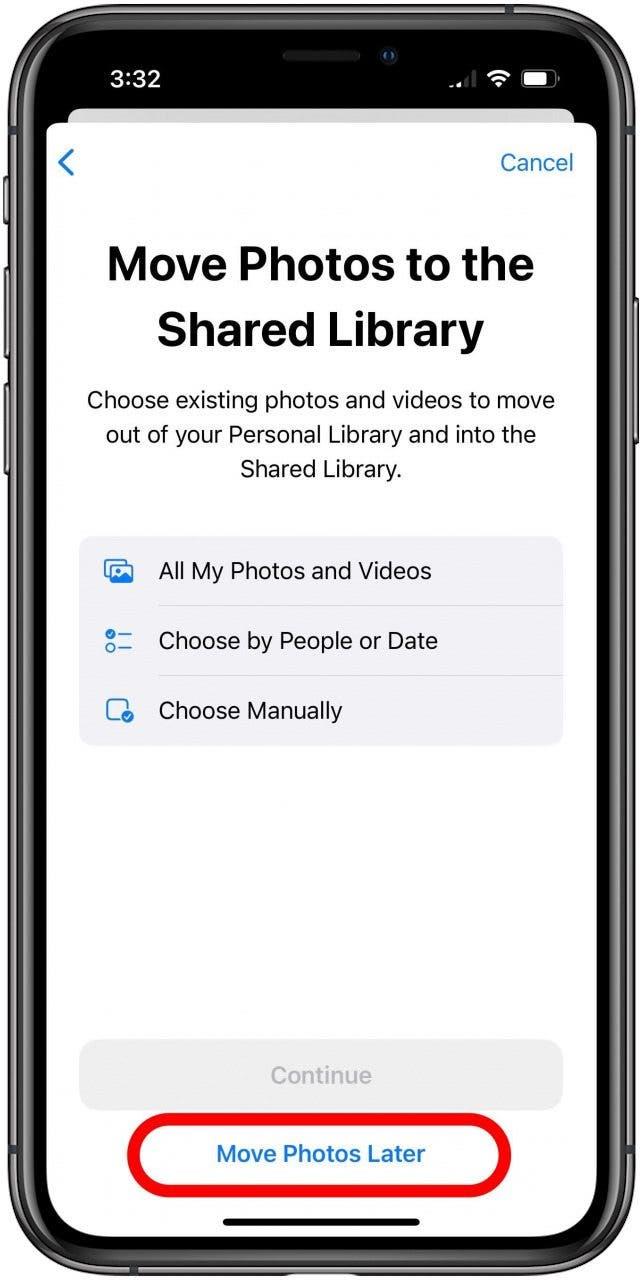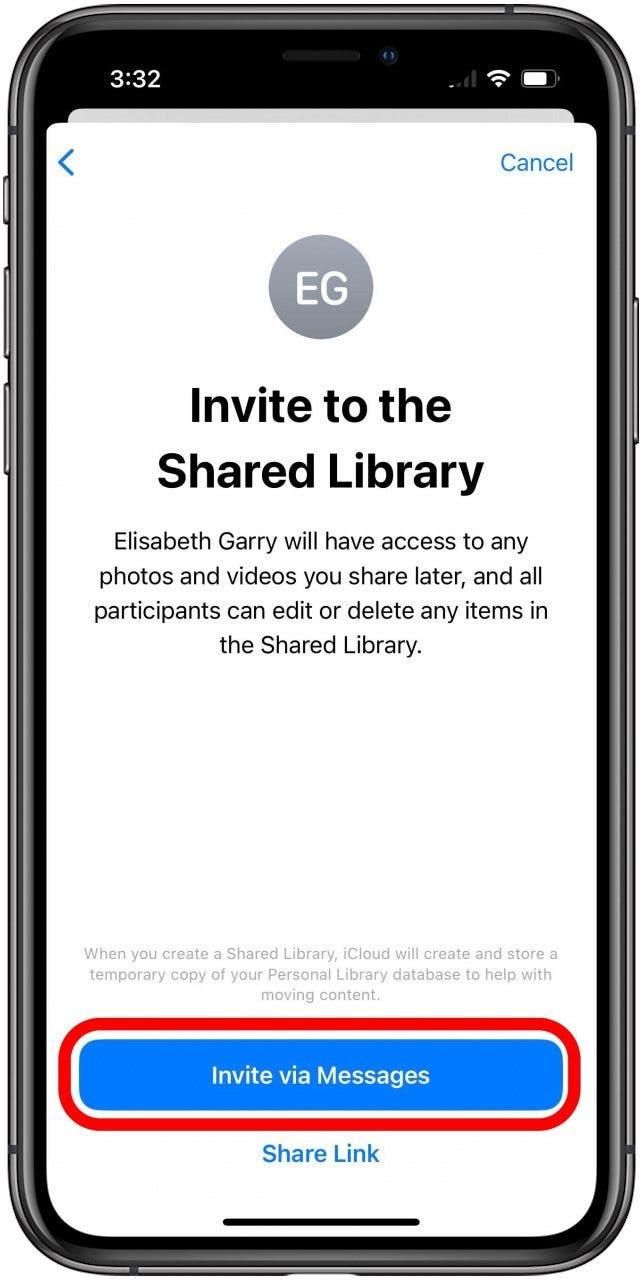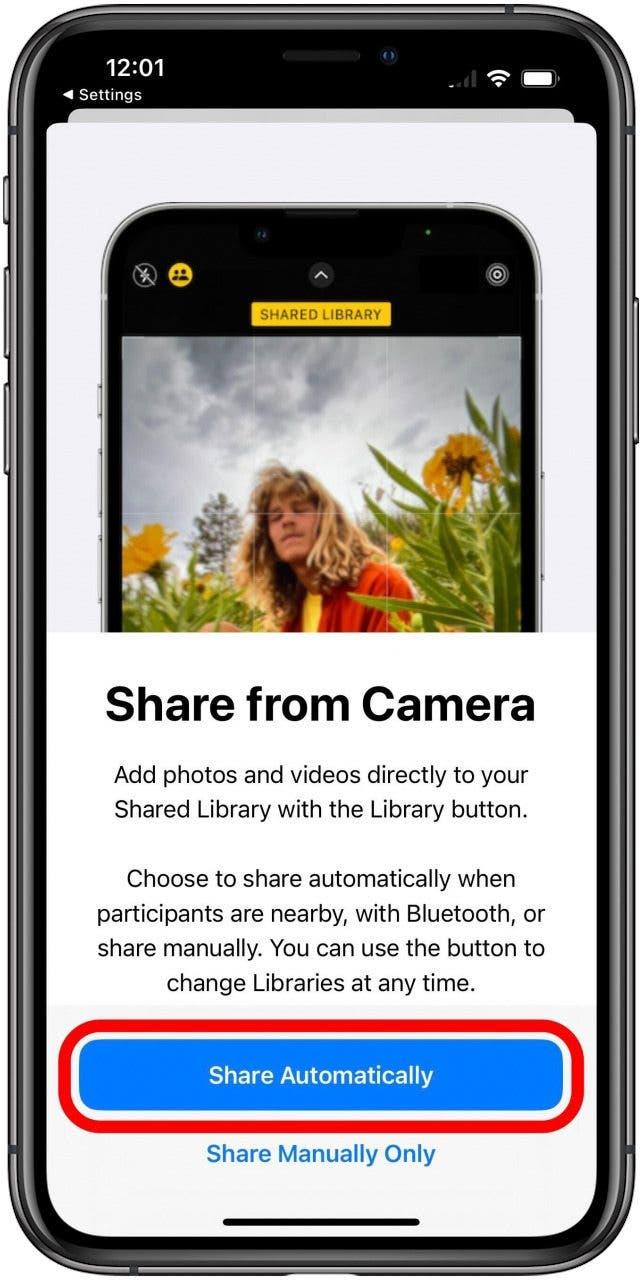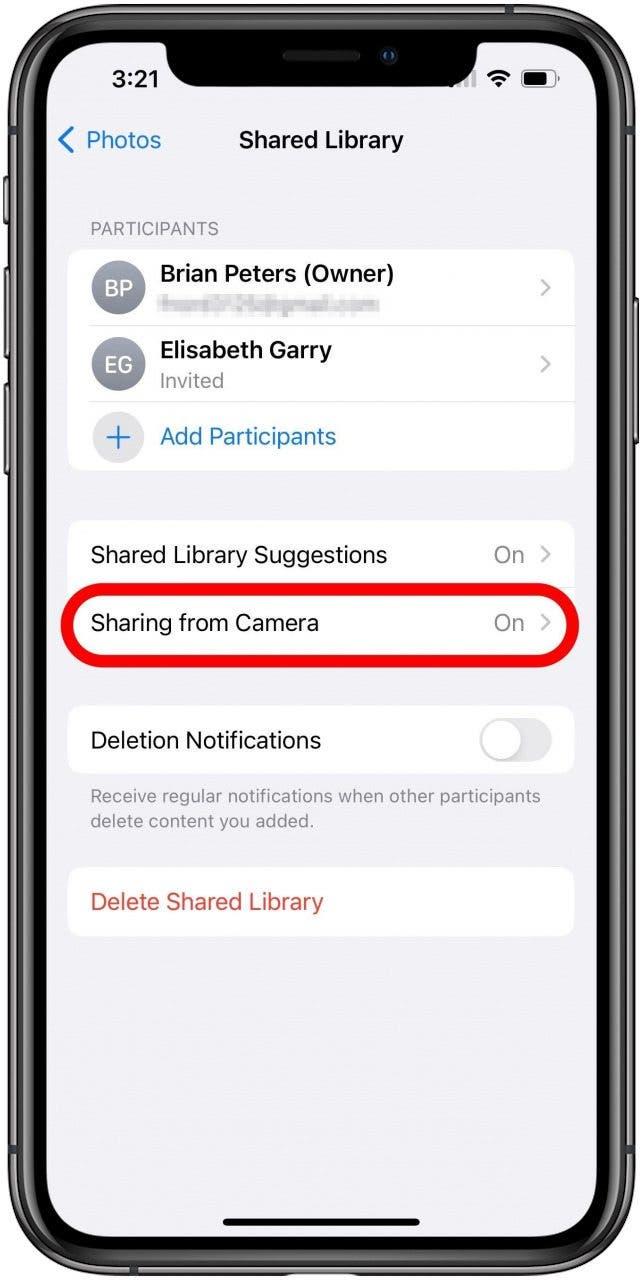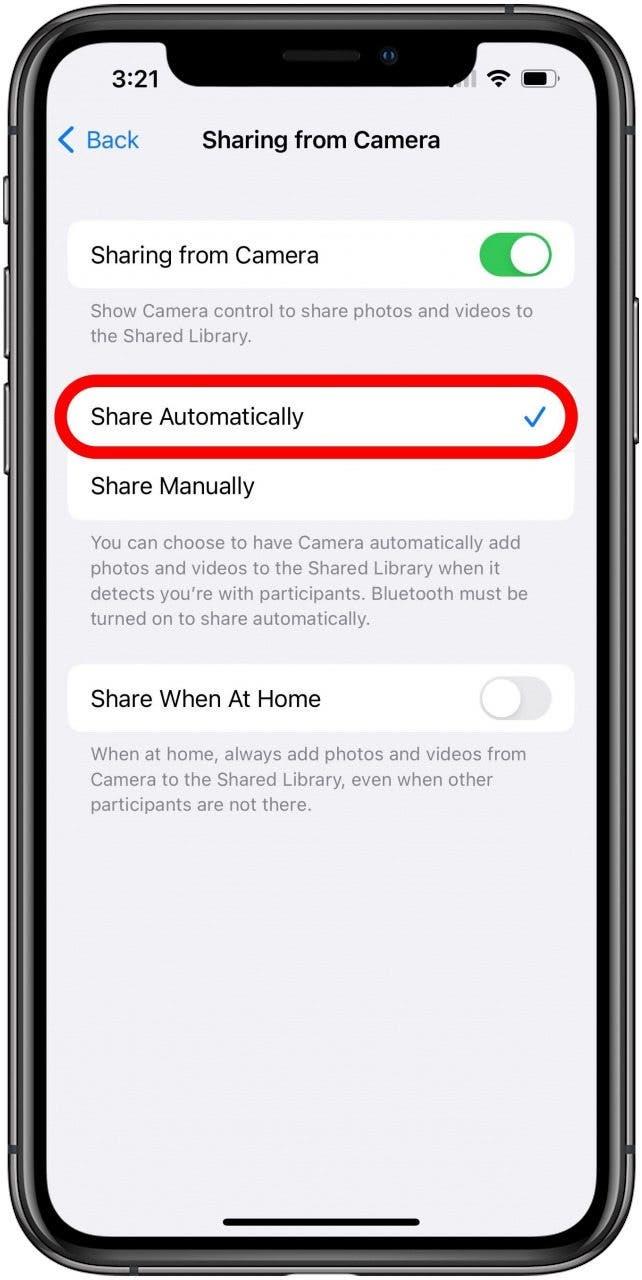En av de nya funktionerna iOS 16 är att ta med till din iPhone är det delade fotobiblioteket, ett separat bibliotek som du kan ställa in för att låta flera personer se och lägga till foton och videor. Här visar vi dig hur du ställer in den för att automatiskt lägga till relevanta foton till det delade fotobiblioteket så snart du tar dem.
Varför du kommer att älska detta tips
- inget behov av att manuellt lägga till varje foto till det delade biblioteket efter att du tagit det.
- Ställ in det och glöm det: Låt iOS dela relevanta foton automatiskt när du är med andra deltagare.
Hur man ställer in ett delat bibliotek som automatiskt delar nya foton och videor
Om du vill att ditt nya delade fotobibliotek automatiskt ska få nya bilder och videor så att de andra deltagarna har tillgång till dem så snart som möjligt, följ bara dessa steg för att se hur du aktiverar detta alternativ från början och hur man ändrar det senare. För fler guider om att använda de nya funktionerna som introduceras i iOS 16, se till att du registrerar dig för Dagens nyhetsbrev .
Innan du försöker detta tips, se till uppdatering till iOS 16 . Dessa steg fungerar inte med något annat iPhone -operativsystem.
- Öppna Appen Inställningar .

- Tryck på ditt namn högst upp på skärmen för att öppna inställningarna Apple ID .

- Tryck på alternativet för iCloud -inställningarna .

- Under synk med iCloud rubrikkran foton .

- Bläddra ner på skärmen och tryck på delat bibliotek .

- Tryck på starta installationen -knappen (eller Kom igång , om du ser det alternativet istället).

- Tryck på knappen Lägg till deltagare .

- Tryck på Lägg till fält och ange namnet på den kontakt du vill lägga till i det delade fotobiblioteket. När du börjar ange namnet ska det visas i en rullgardinsmenyn. Du kan helt enkelt trycka på rätt när den visas. Du kan fortsätta att lägga till fler deltagare att bjuda in genom att trycka på + -knappen. När du är klar trycker du på Lägg till -knappen .

- Med alla du vill bjuda in tillagda, tryck på Fortsätt -knappen .

- På den här skärmen kan du flytta foton från ditt personliga bibliotek till det delade biblioteket. Ett alternativ är att dela bilder av specifika personer eller för att begränsa dem efter datum . Men för tillfället, tryck bara på Flytta foton senare .

- Nästa måste du bestämma hur du bjuder in de deltagare du valde. Om du trycker på Share Link kan du välja vilken metod som du vill dela, men jag tror att det enklaste sättet är att göra det via en text med meddelanden -appen. För att göra detta, bara tryck på bjud in via meddelanden .

- Därefter, om du vill att nya foton och videor ska gå in i det delade biblioteket automatiskt, tryck bara på dela automatiskt -knappen.

- Naturligtvis, om du vill ändra den här inställningen senare, kan du göra det via de delade biblioteksinställningarna (se steg 1 till 5 igen om du behöver en påminnelse). Tryck bara på dela från kameran .

- Här kan du trycka på dela automatiskt om du inte slår på den initialt, eller slå tillbaka den för att dela manuellt.

Nu är du redo. Om telefonens Bluetooth upptäcker att du är med andra biblioteksdeltagare kommer automatisk delning att lägga nya foton och videor direkt i ditt delade bibliotek.