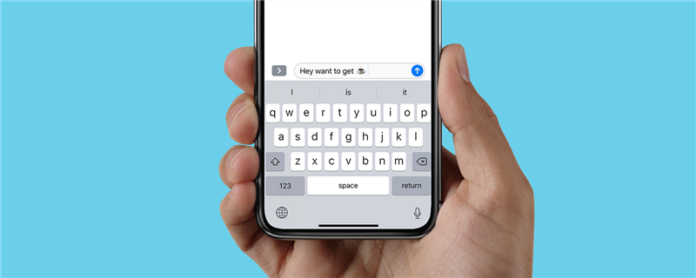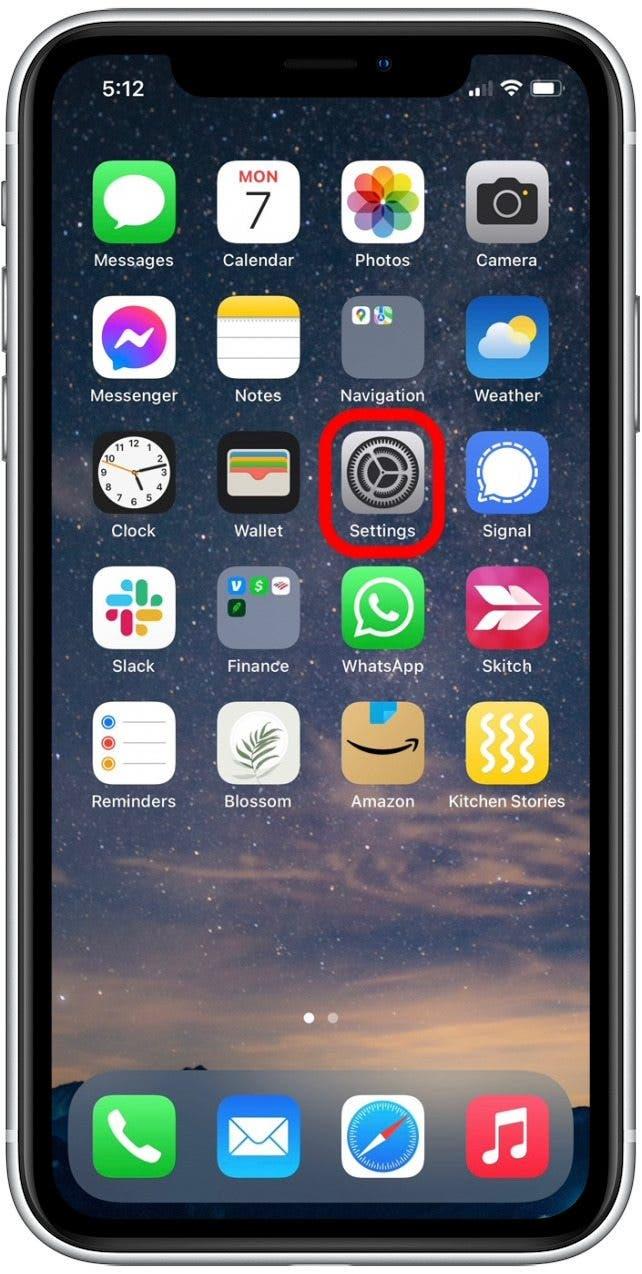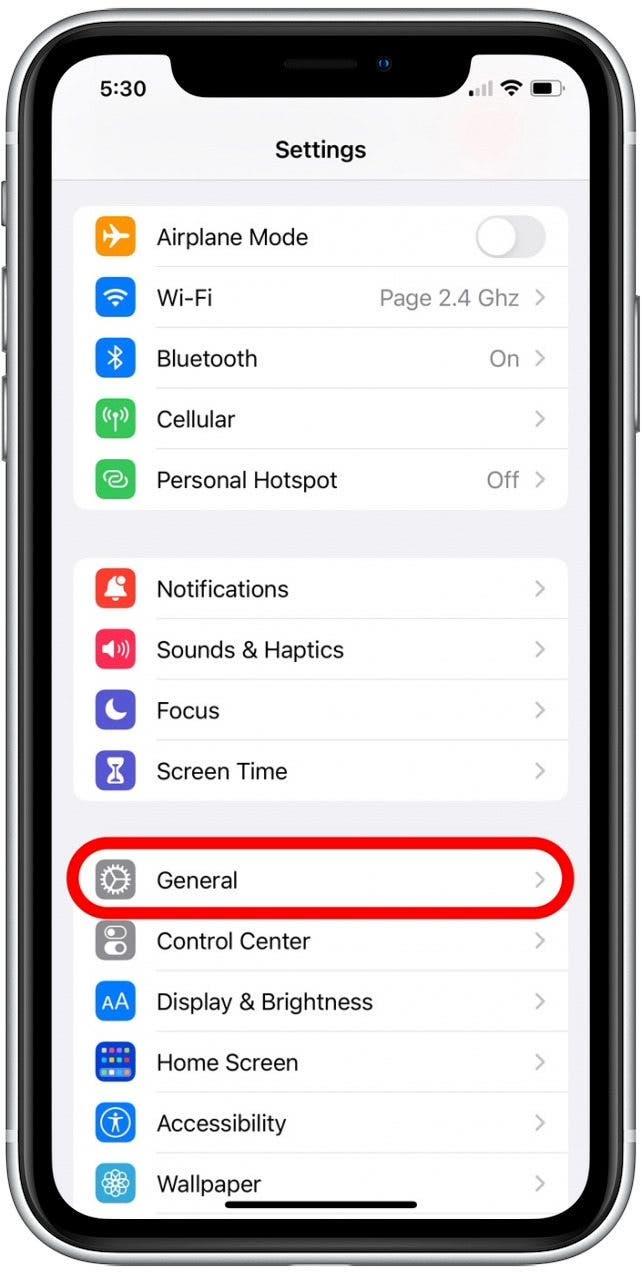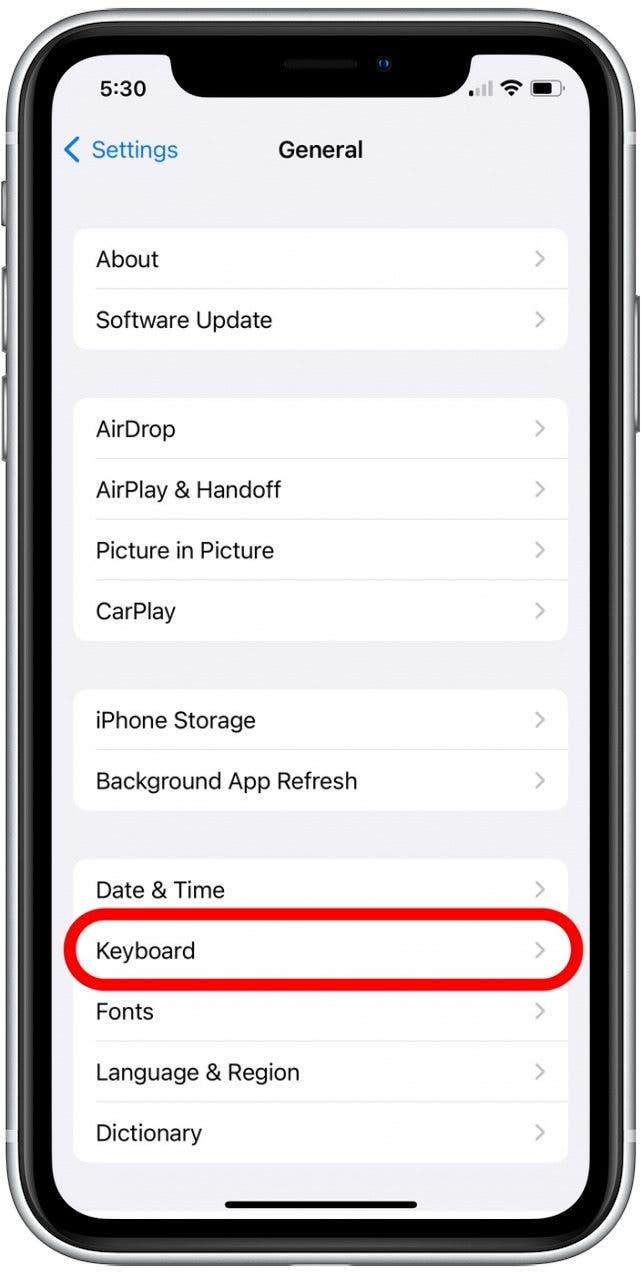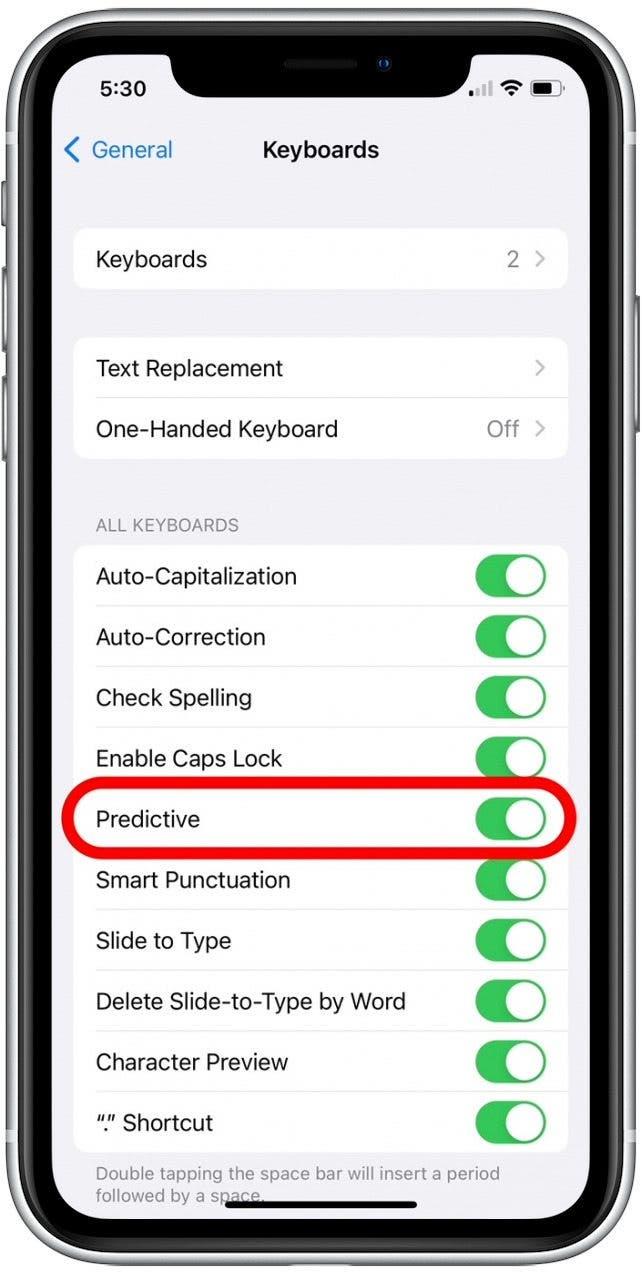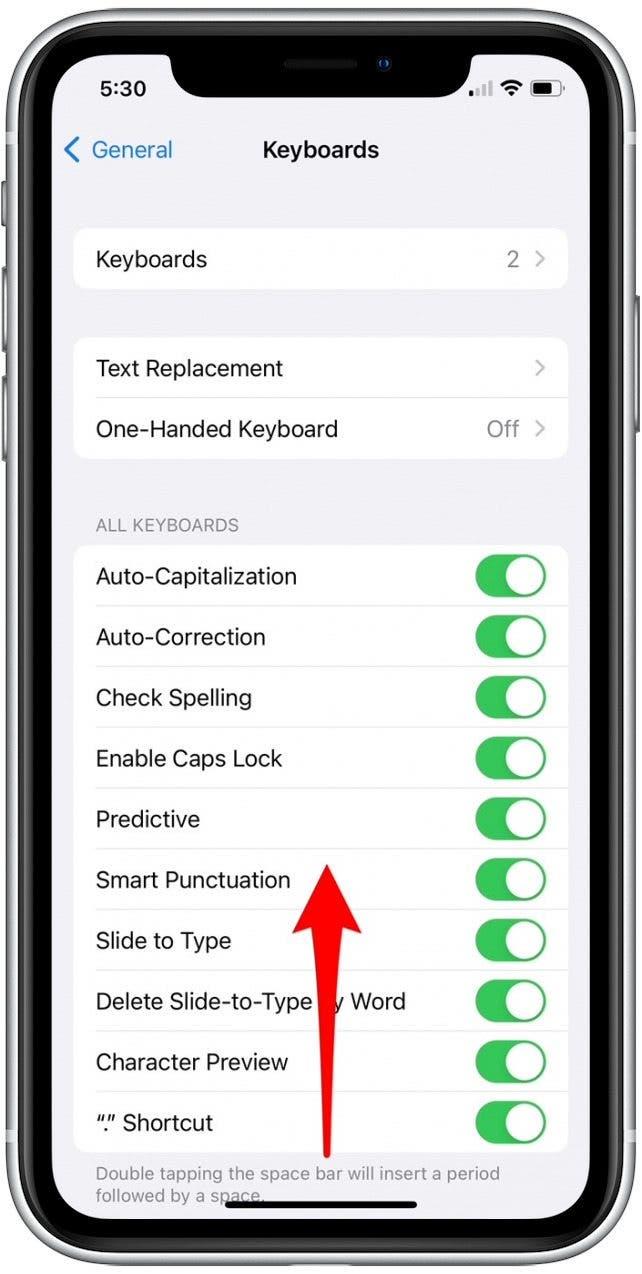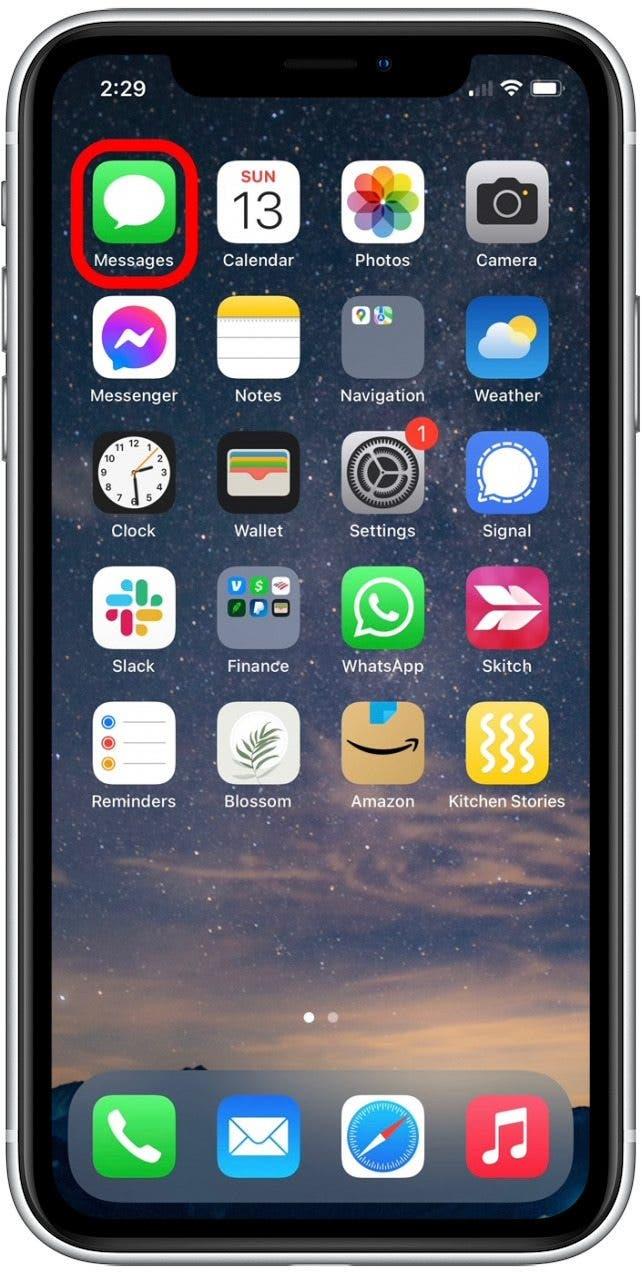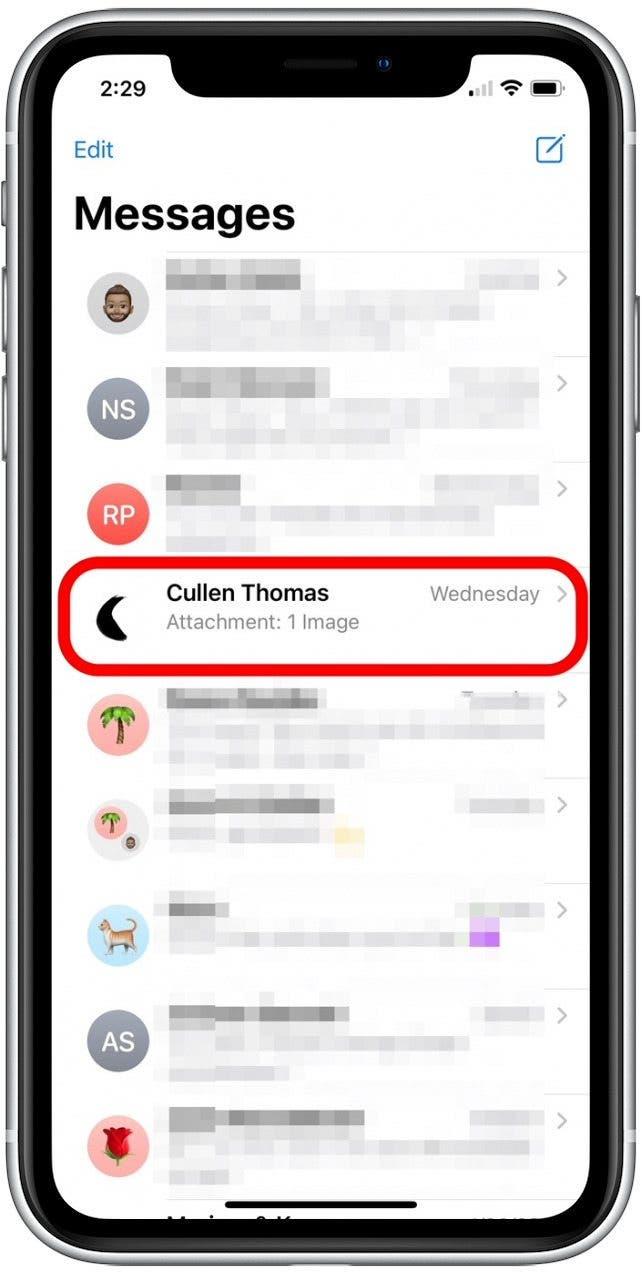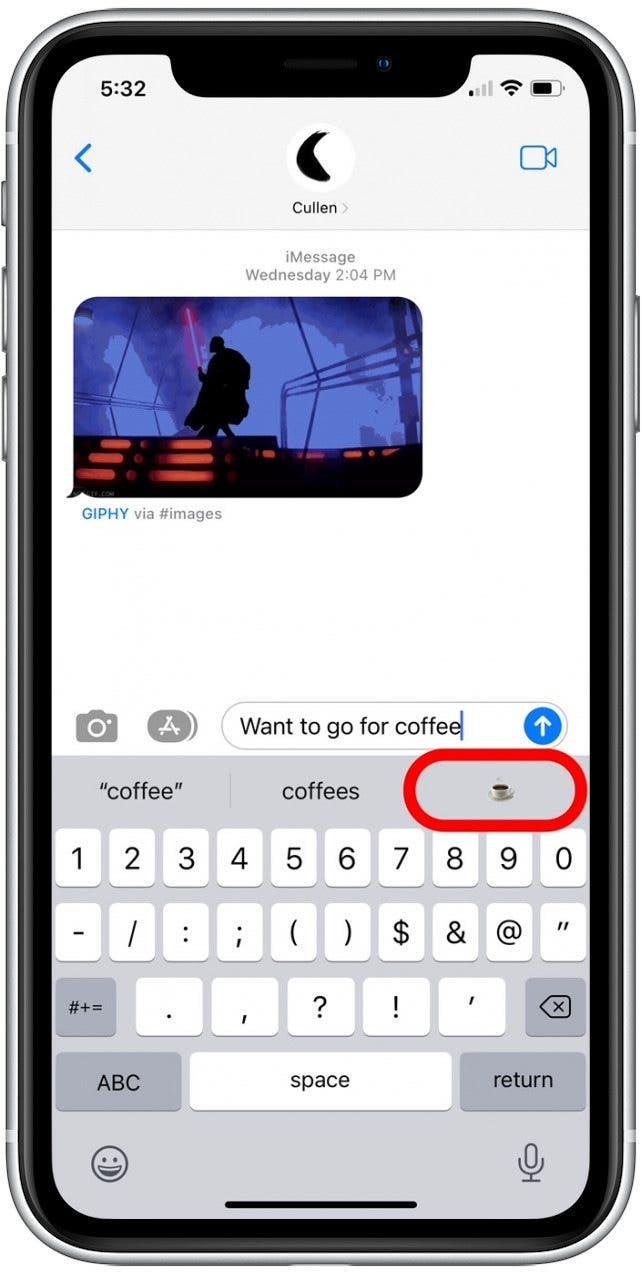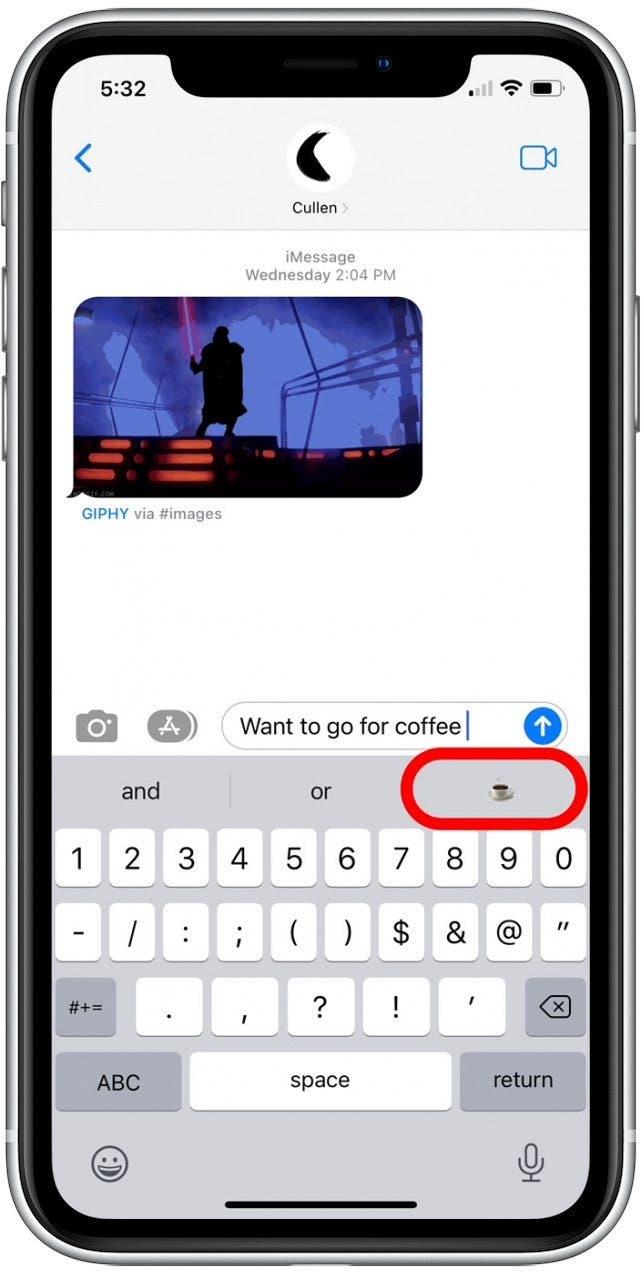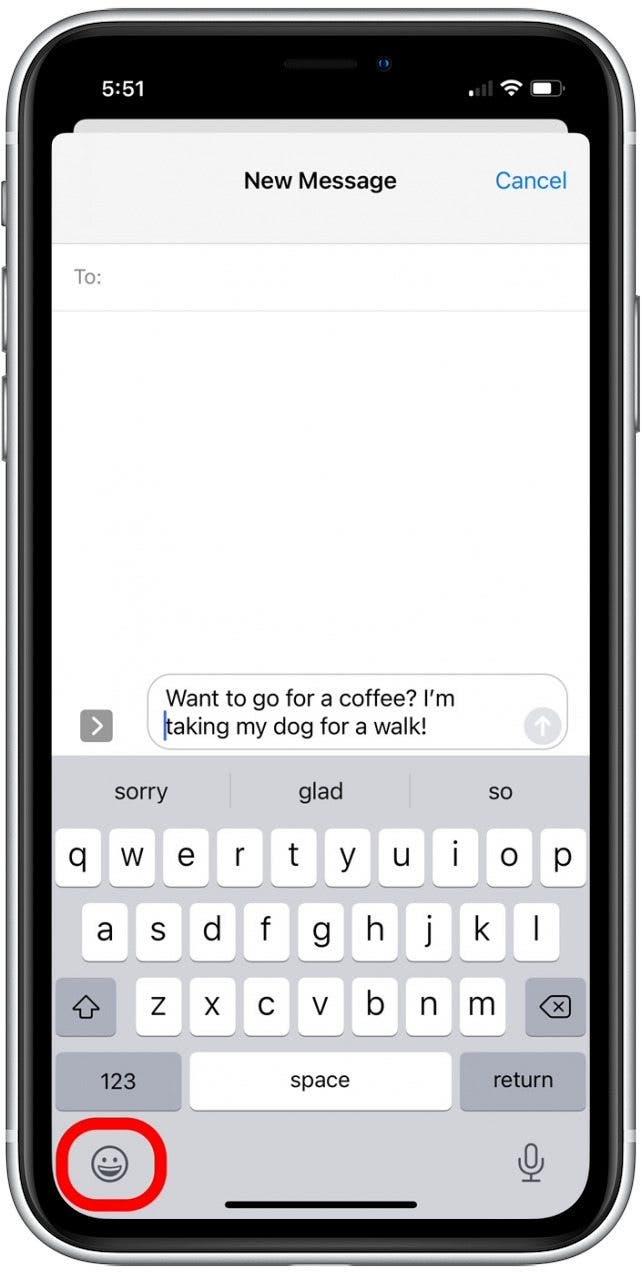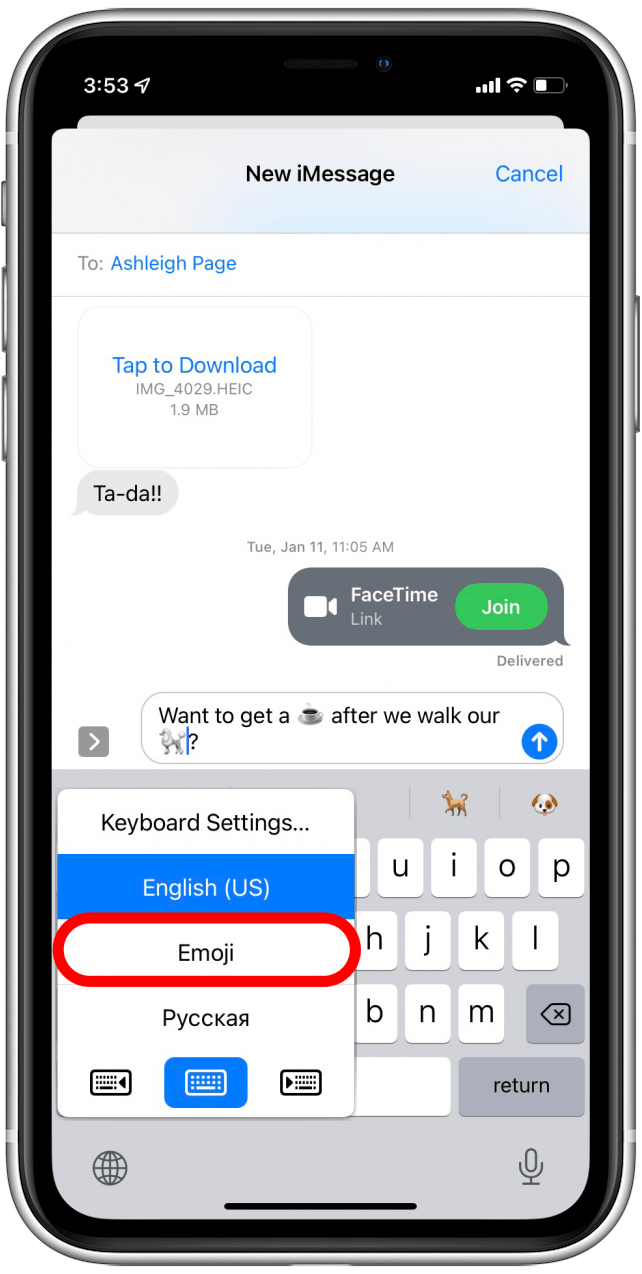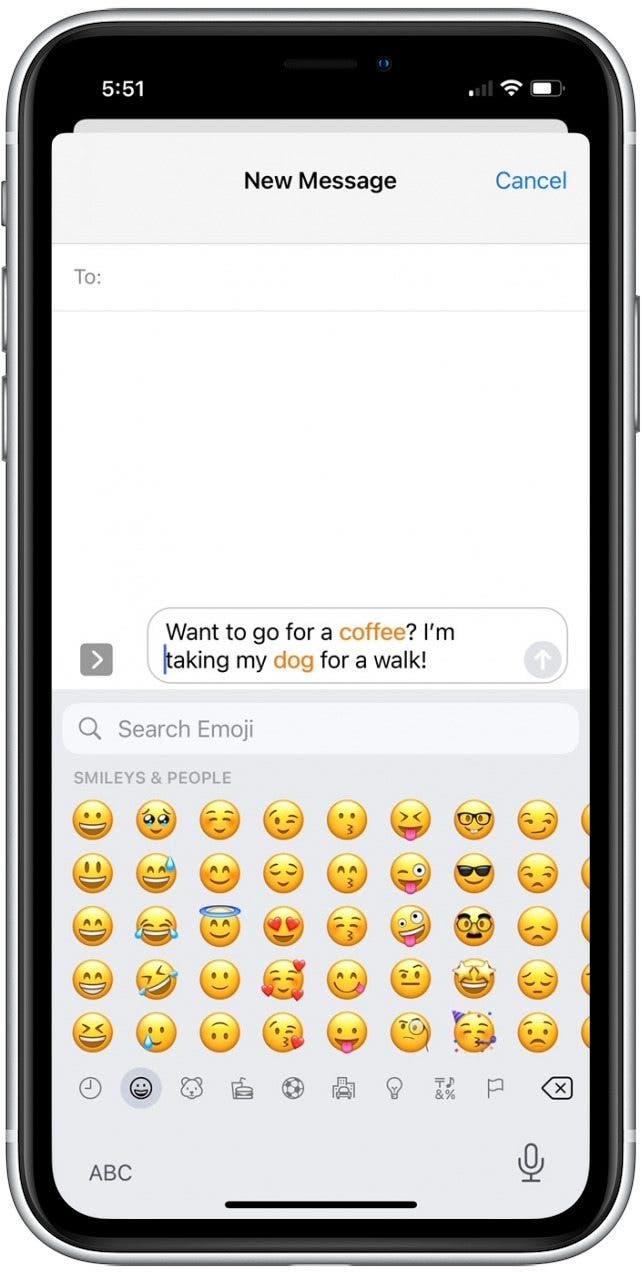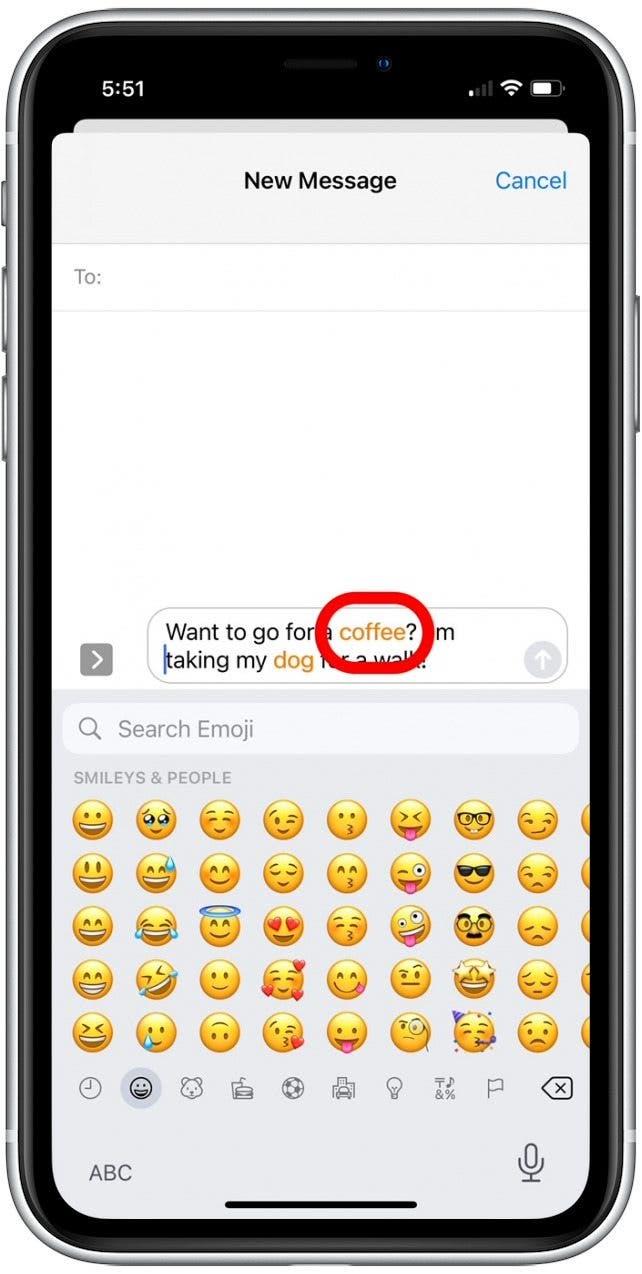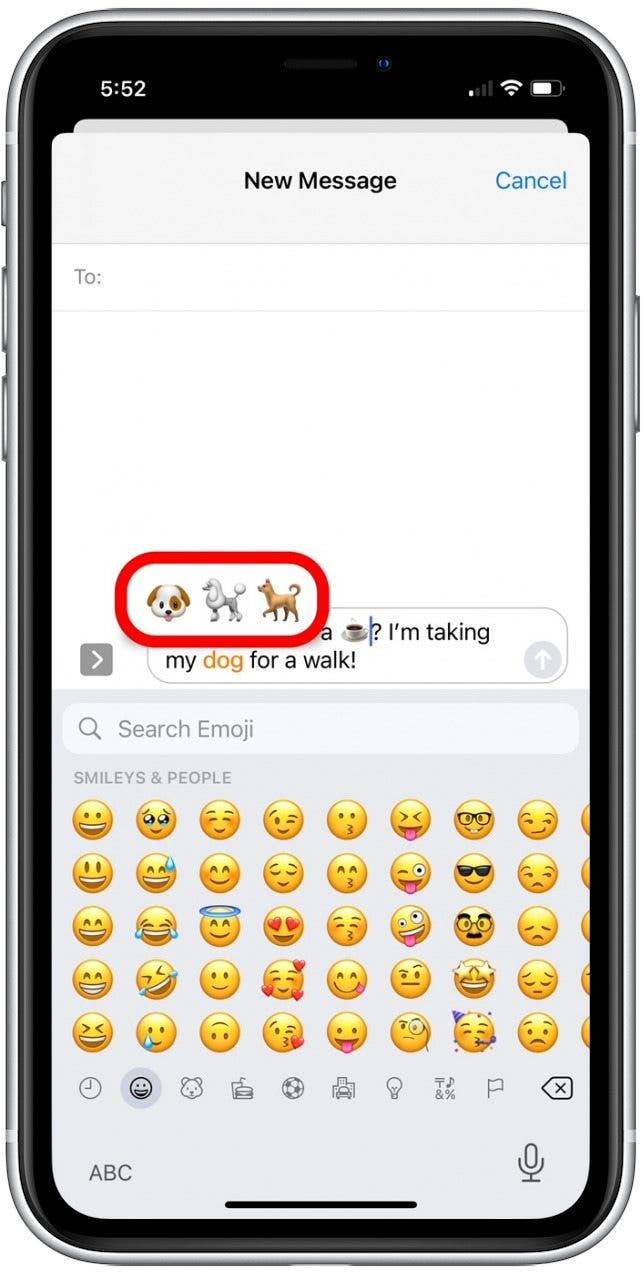När du skriver ett meddelande i en app som använder ditt iPhone -tangentbord, som meddelanden eller anteckningar, föreslår din telefon iOS -emoji som du kan trycka på för att lägga till din text. Så här hittar du snabbt och använder den perfekta emoji för ditt textmeddelande.
RELATERAD: Förvandla dig till en animoji med med Apples memoji för iPhone
Varför du kommer att älska detta tips
- Anpassa dina meddelanden med emojis för en kyss, tummen upp, hjärta, smiley ansikte och mer!
- text snabbare genom att använda föreslagna emojis i stället för ord.
Hur man lägger till emojis till iPhone -meddelanden med prediktiv text
För mer tips om iPhone -meddelanden, kolla in våra gratis tips av dagen newsletter. För att få emoji -förslag måste du se till att den förutsägbara växeln är aktiverad i inställningar. Vi täcker hur du aktiverar den här inställningen, då visar vi dig alla roliga sätt att anpassa dina texter med emojis. Så här får du förutsägbara emojis på din iPhone:
- Öppna Appen Inställningar .

- Tryck på Allmänt .

- Tryck på tangentbordet .

- Se till att prediktiv växel är på. (Växeln är grön när den är aktiverad.)

- Svep upp för att stänga Appen Inställningar .

- Öppna Appen meddelanden .

- Starta ett nytt meddelande eller knacka på en befintlig konversation.

- Börja skriva in textfältet och hålla ett öga på de prediktiva textförslagen under textrutan. Föreslagna emojis visas i horisontella menyn under textmeddelandet.
- För att ersätta ett ord med en emoji, tryck på den föreslagna emoji innan du lägger till ett utrymme efter ordet.

- Om du vill följa ett ord med en föreslagen emoji, lägg till ett utrymme efter ordet och tryck sedan på emoji.

- Om du vill lägga till dina emojis på en gång, skriv hela meddelandet och tryck sedan på emoji ikonen längst ner till vänster på tangentbordet. Om du ser en Globe -ikon istället för en emoji -ikon, gå till steg 12. Annars hoppa till steg 13.

- Om du har flera språktillstånd, tryck Long Tryck på Globe -ikonen och välj emoji .

- Några av orden i din text kommer att markeras . Dessa ord har emojis associerade med sig.

- Tryck på någon av de markerade orden för att ersätta dem med en emoji.

- Vissa ord har flera associerade emojis, så när du trycker på ordet har du flera emojis att välja mellan.

Nu vet du hemligheten med hur man får emojis att visas när du skriver. Njut av meddelanden utan att spendera så mycket tid på att försöka hitta rätt emoji!