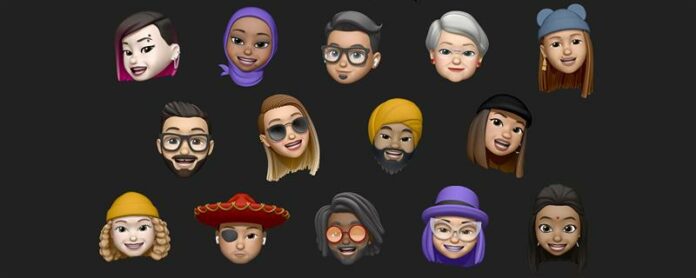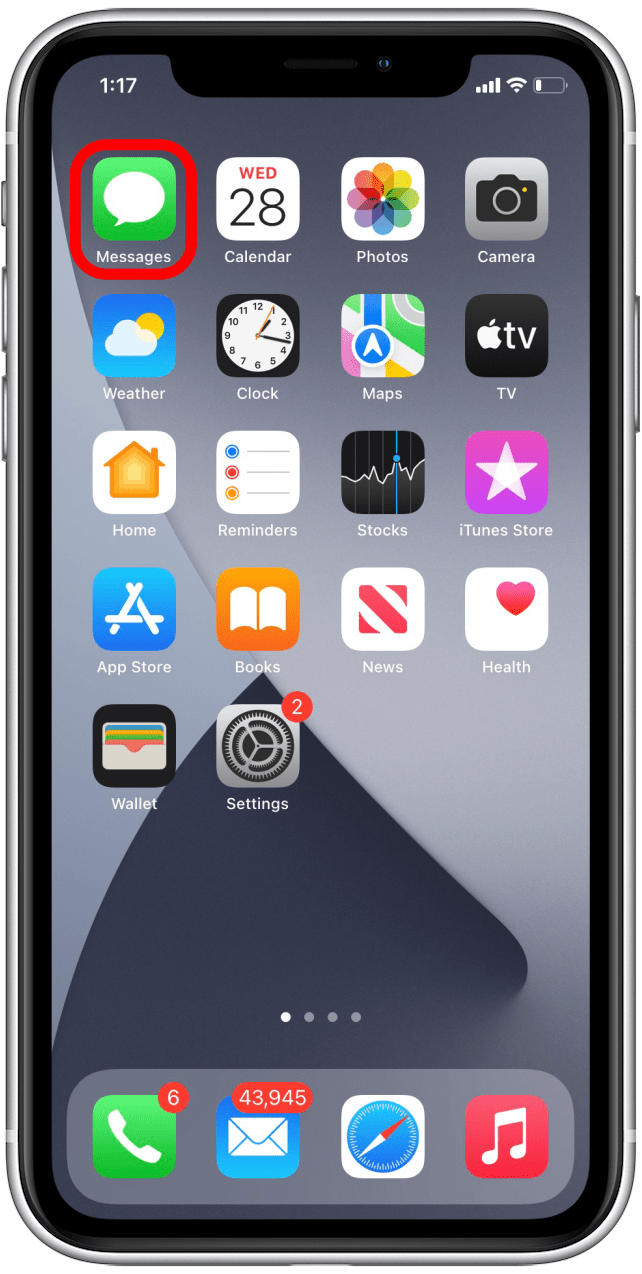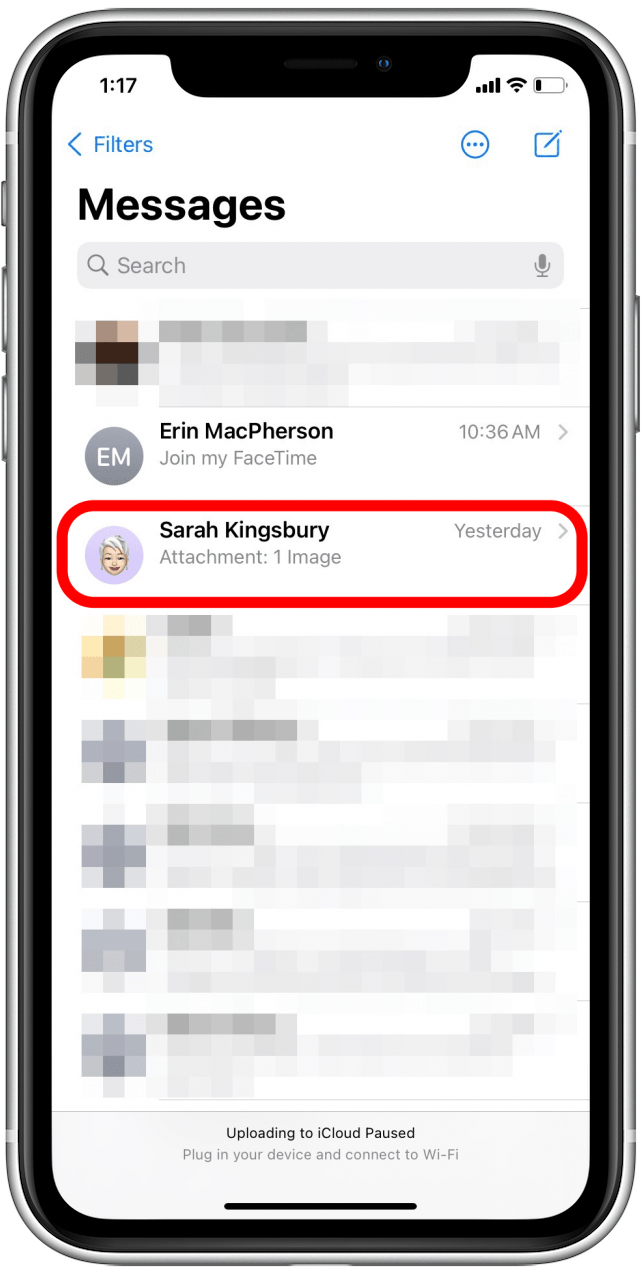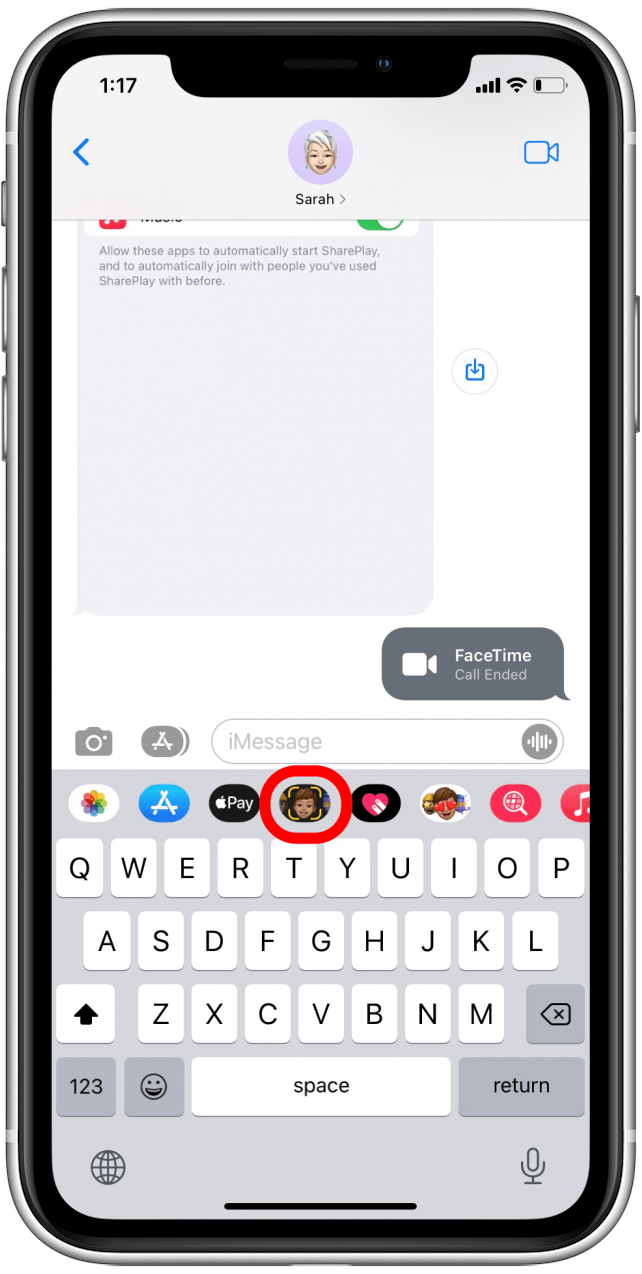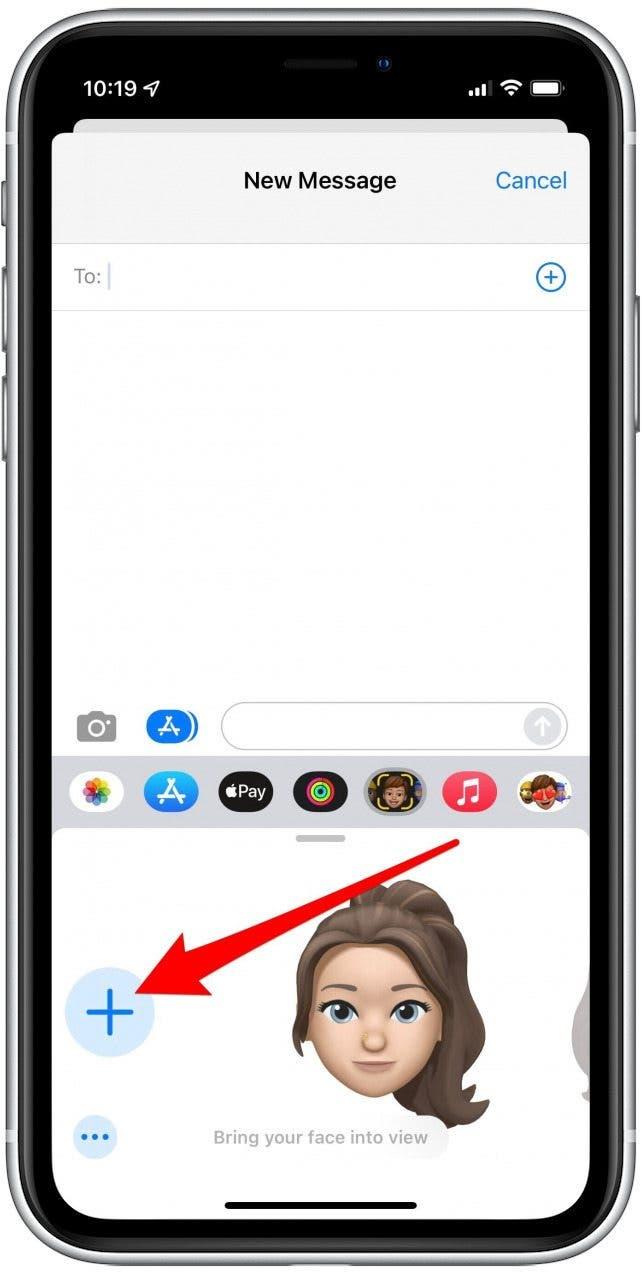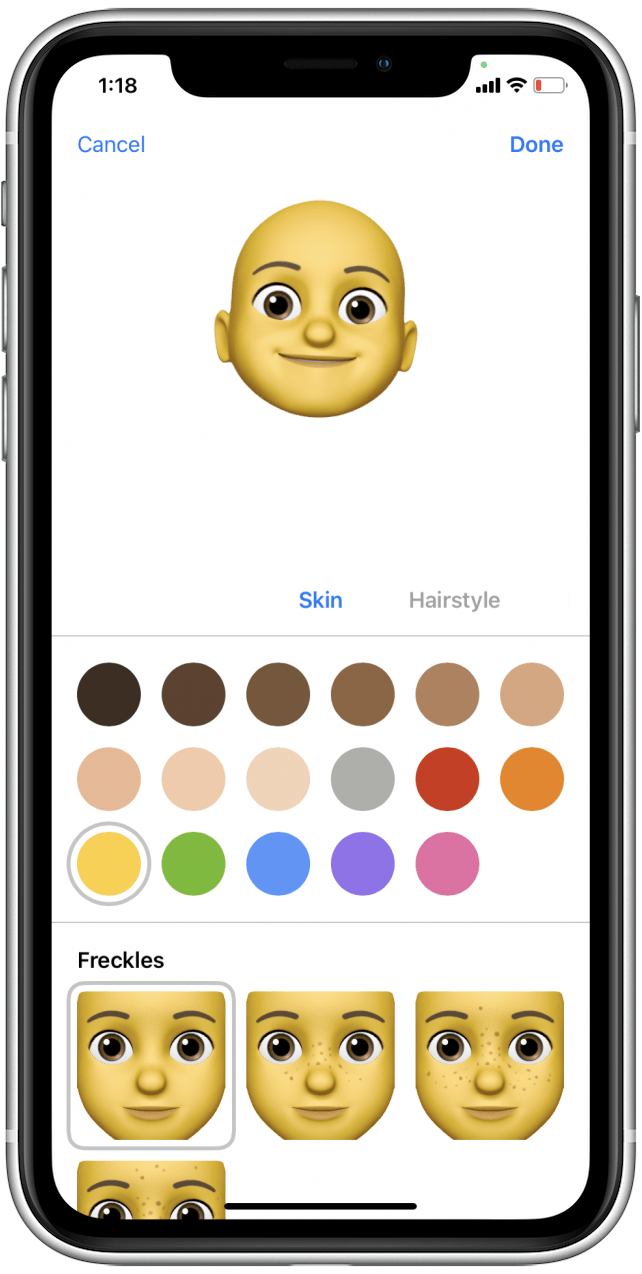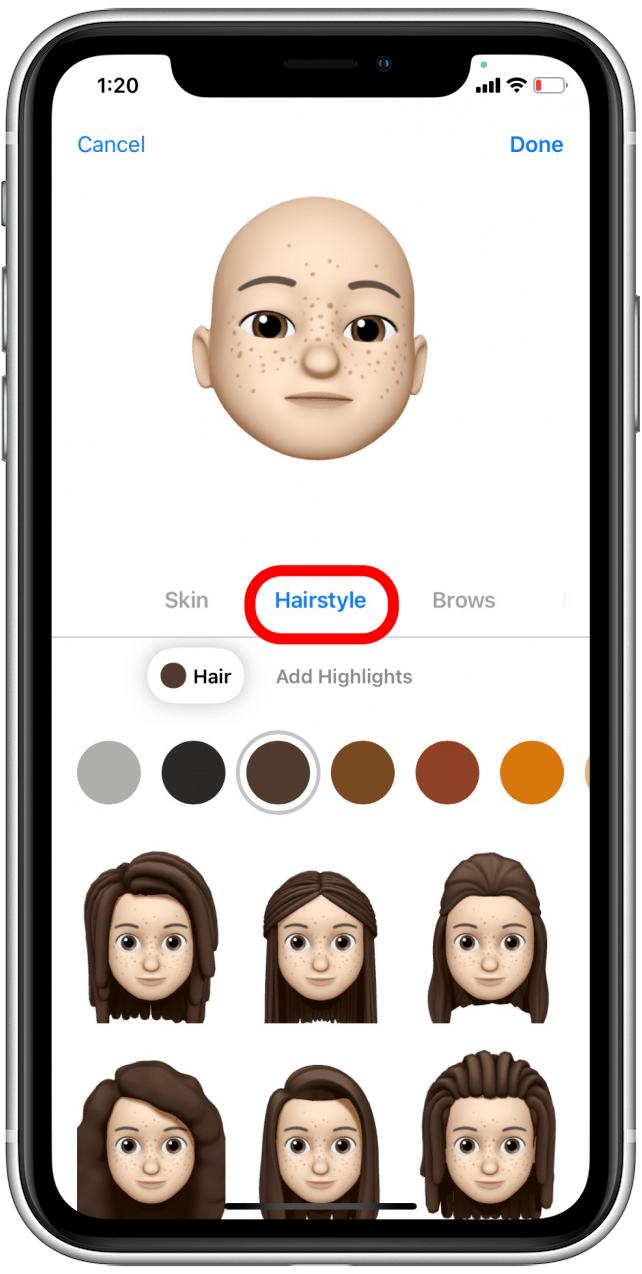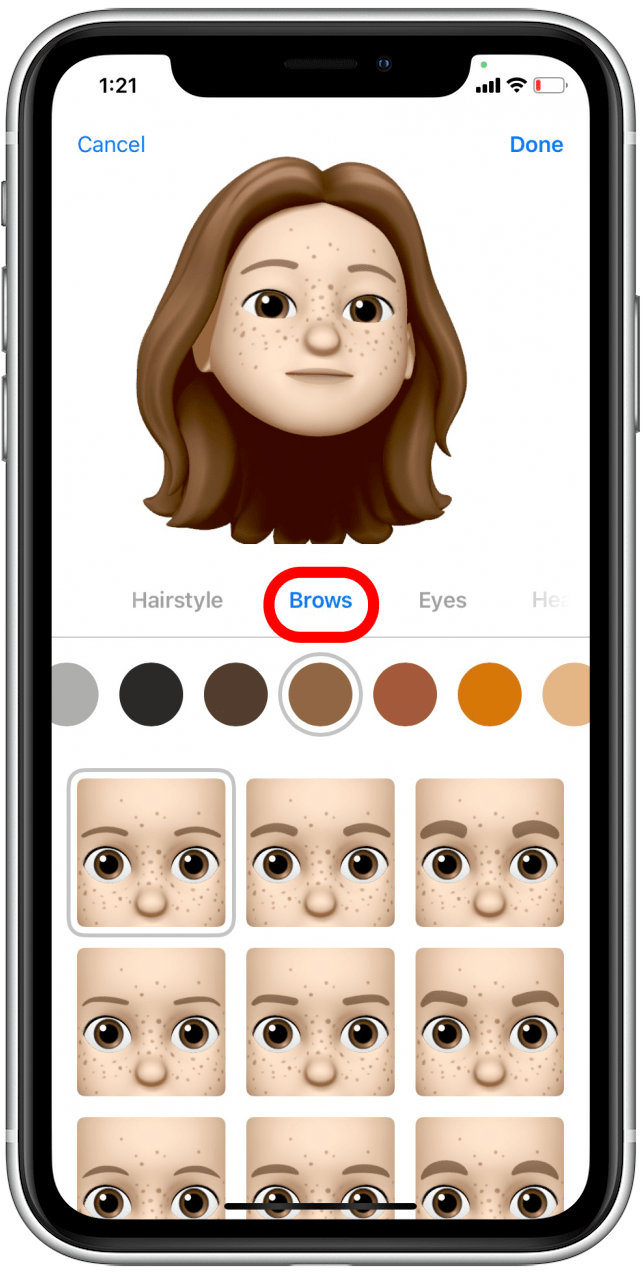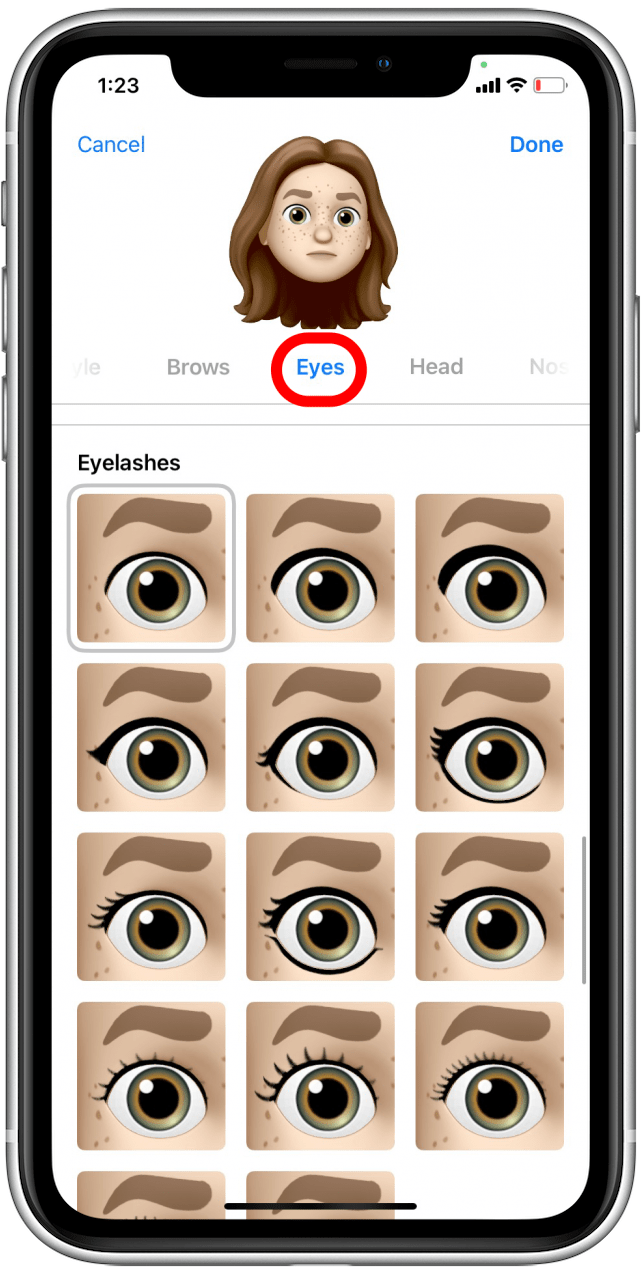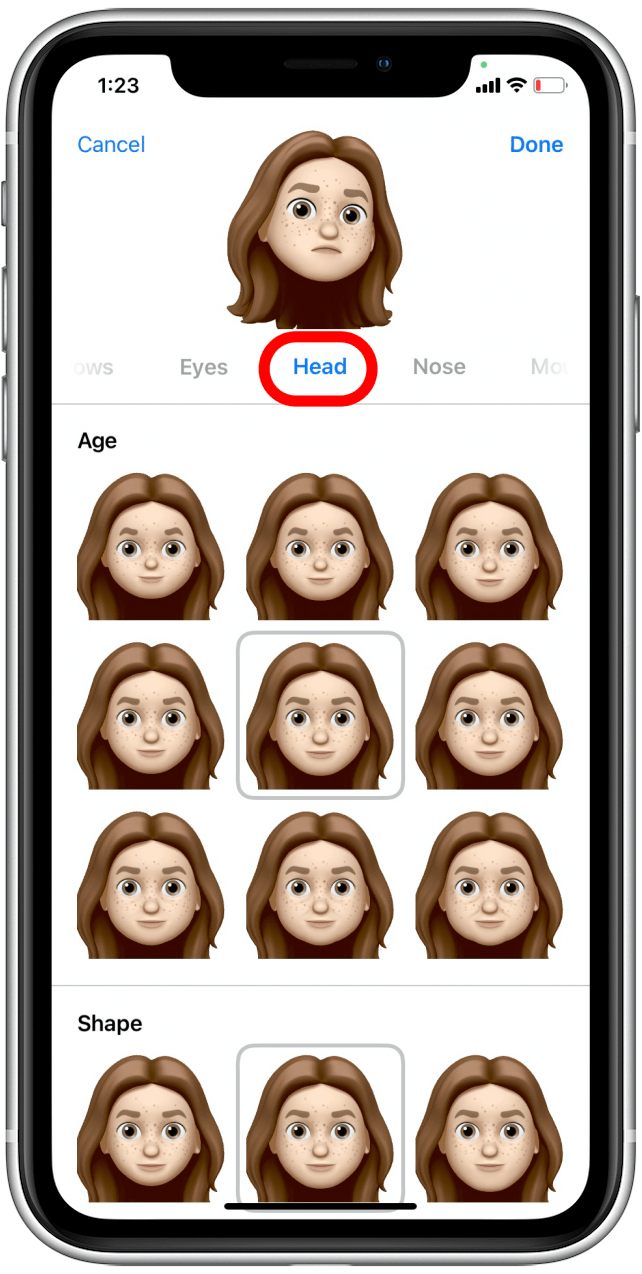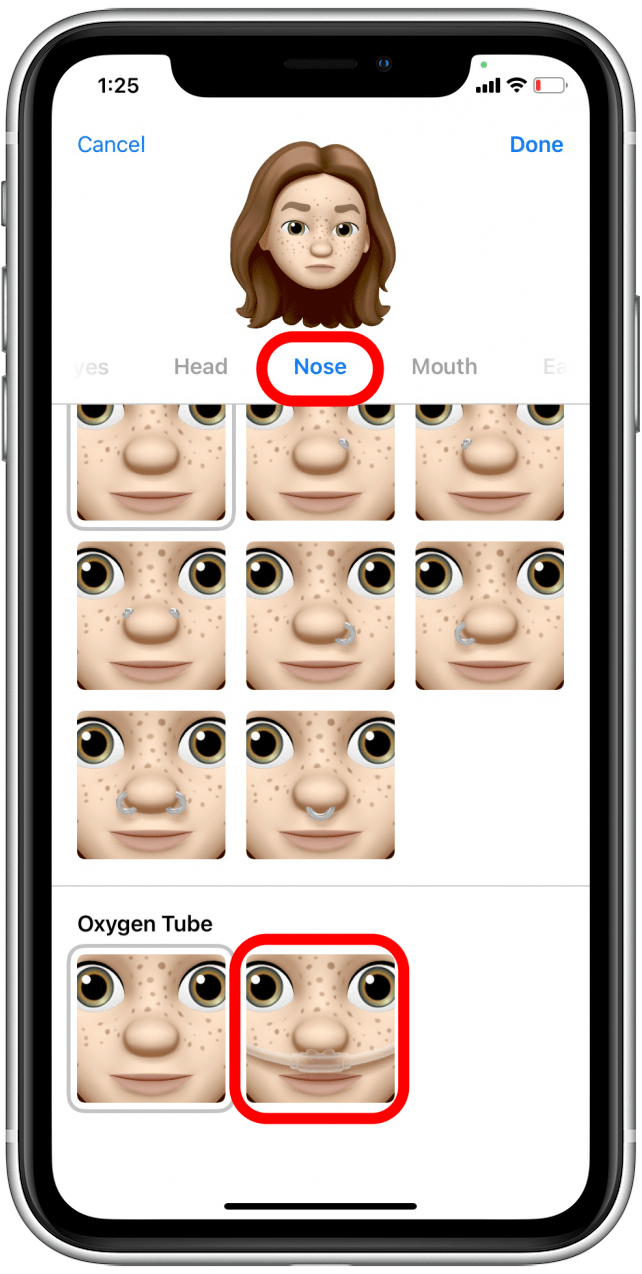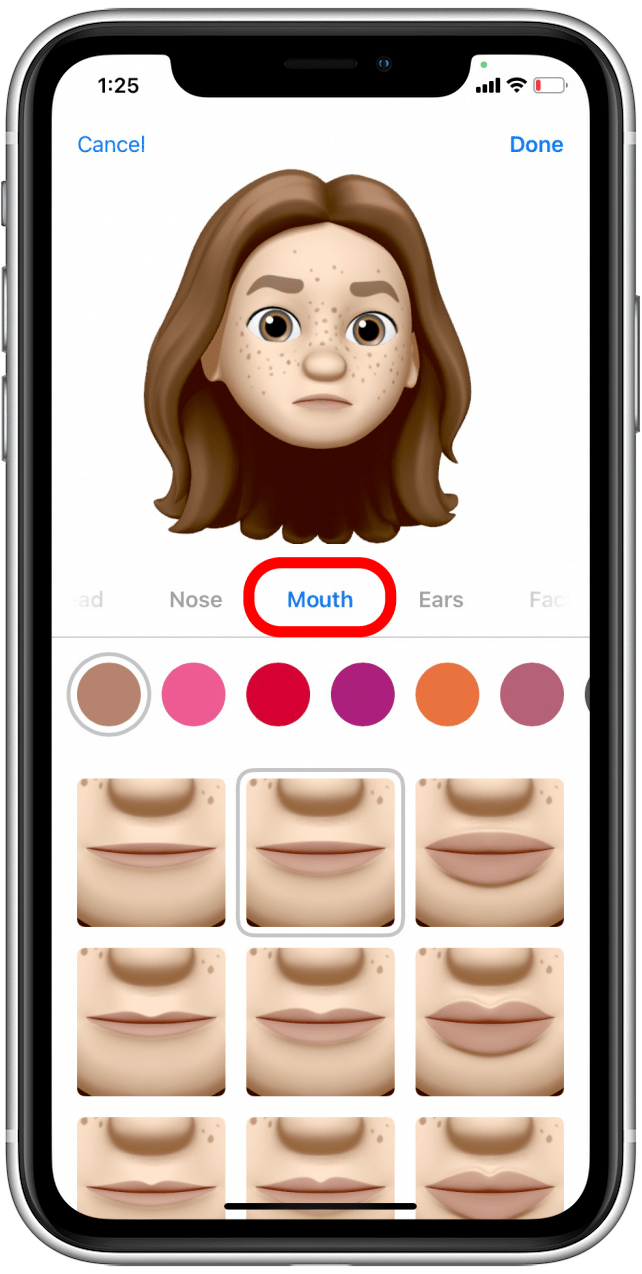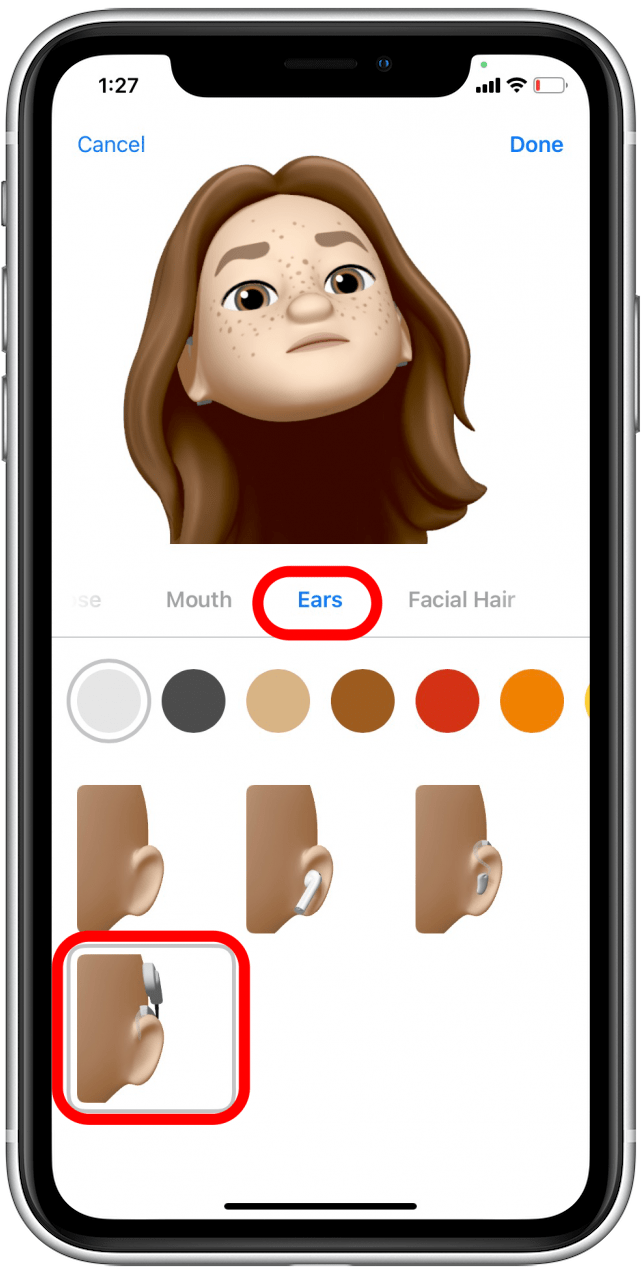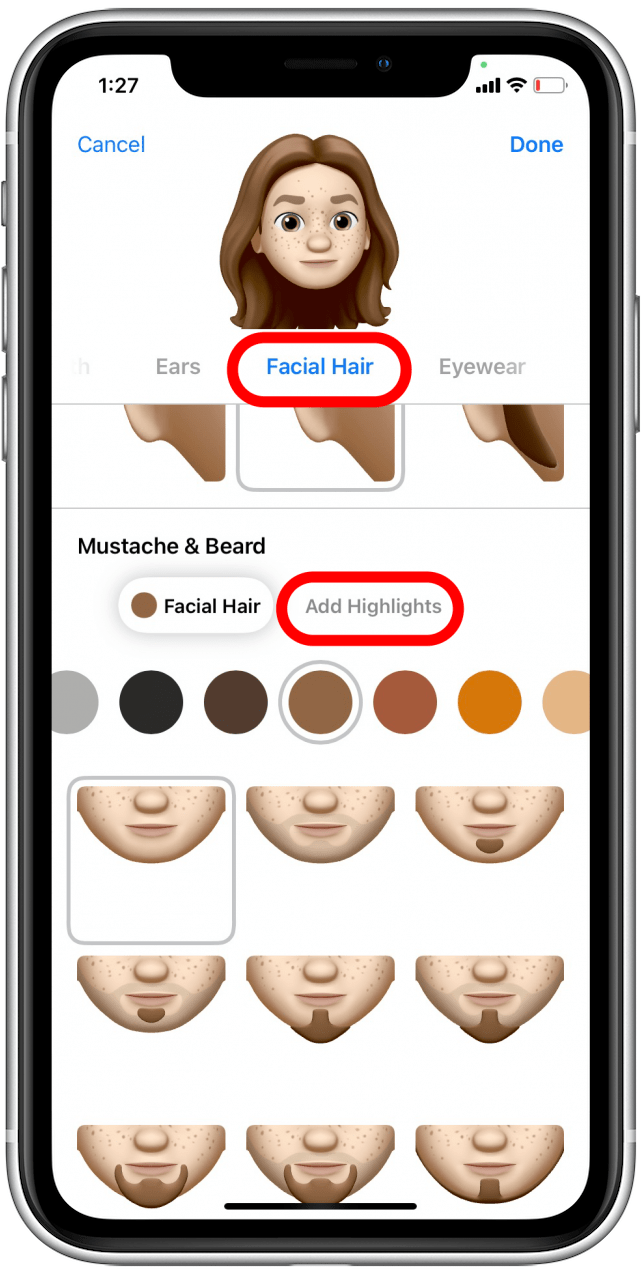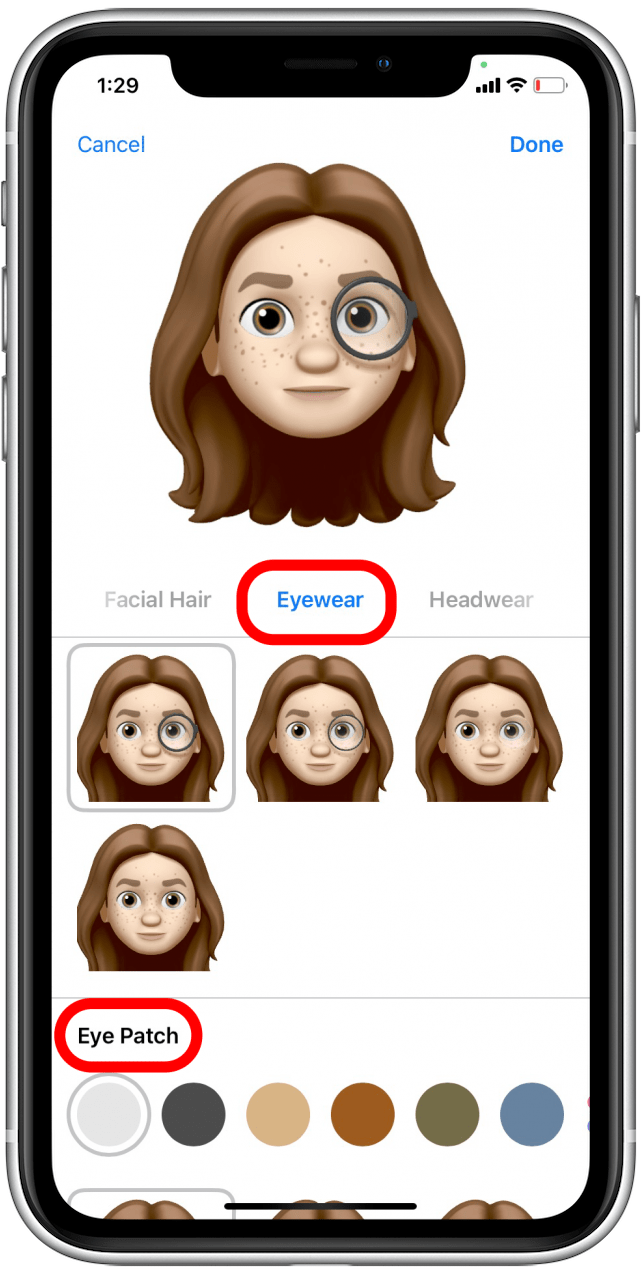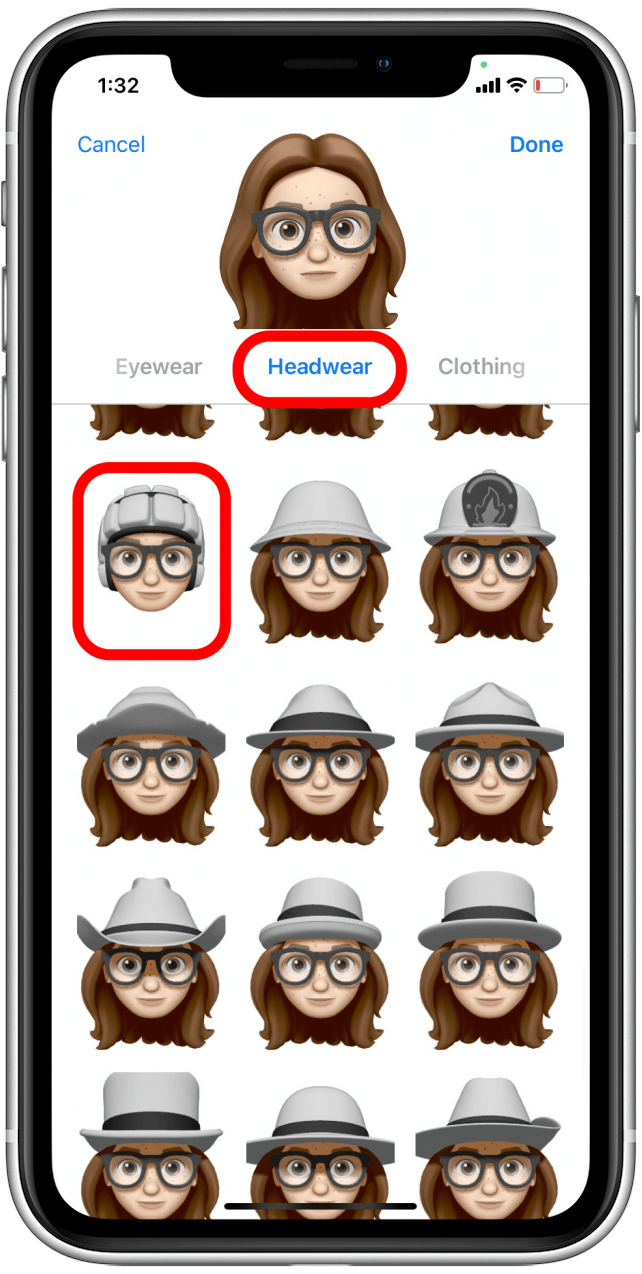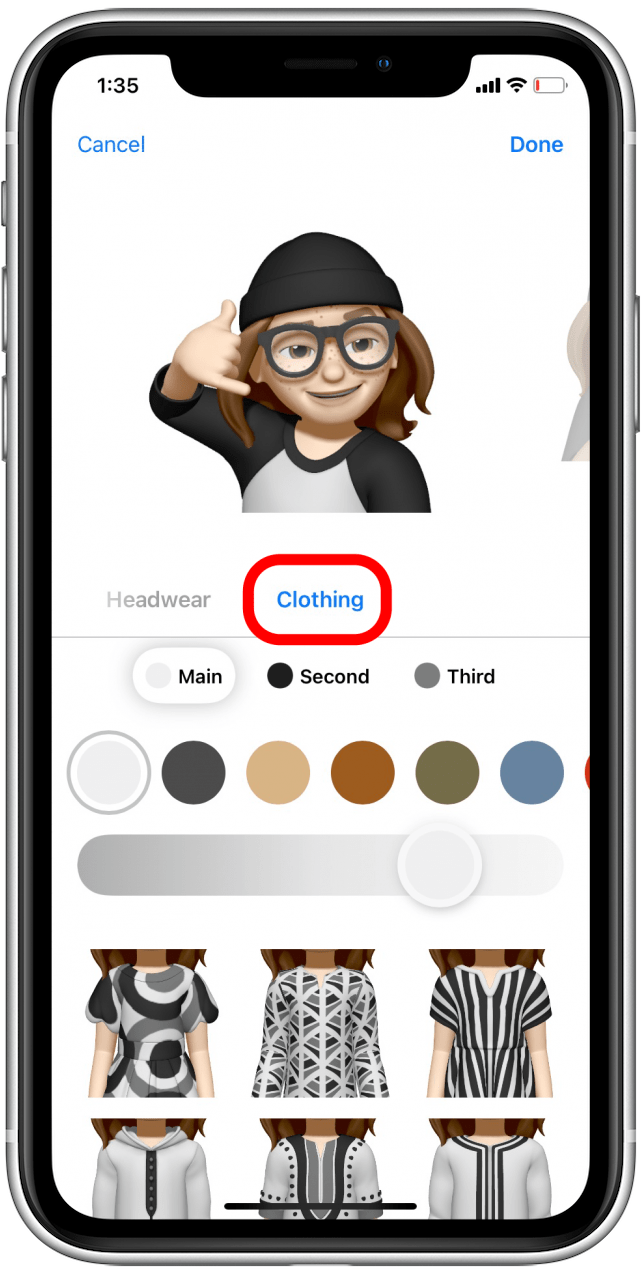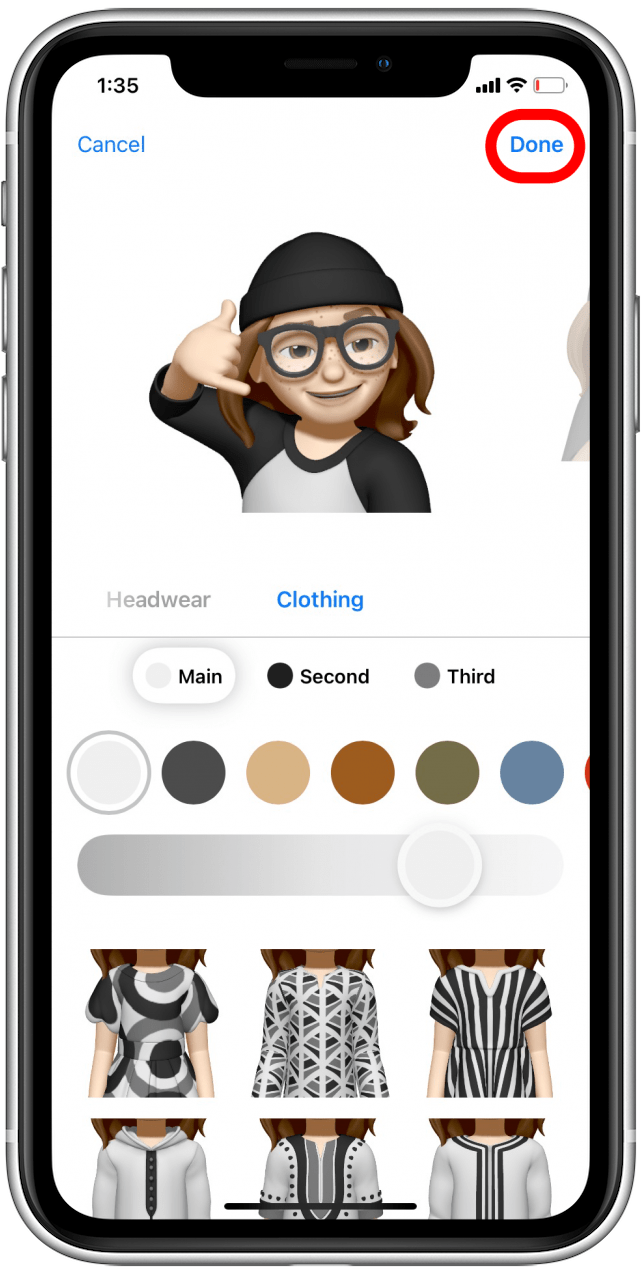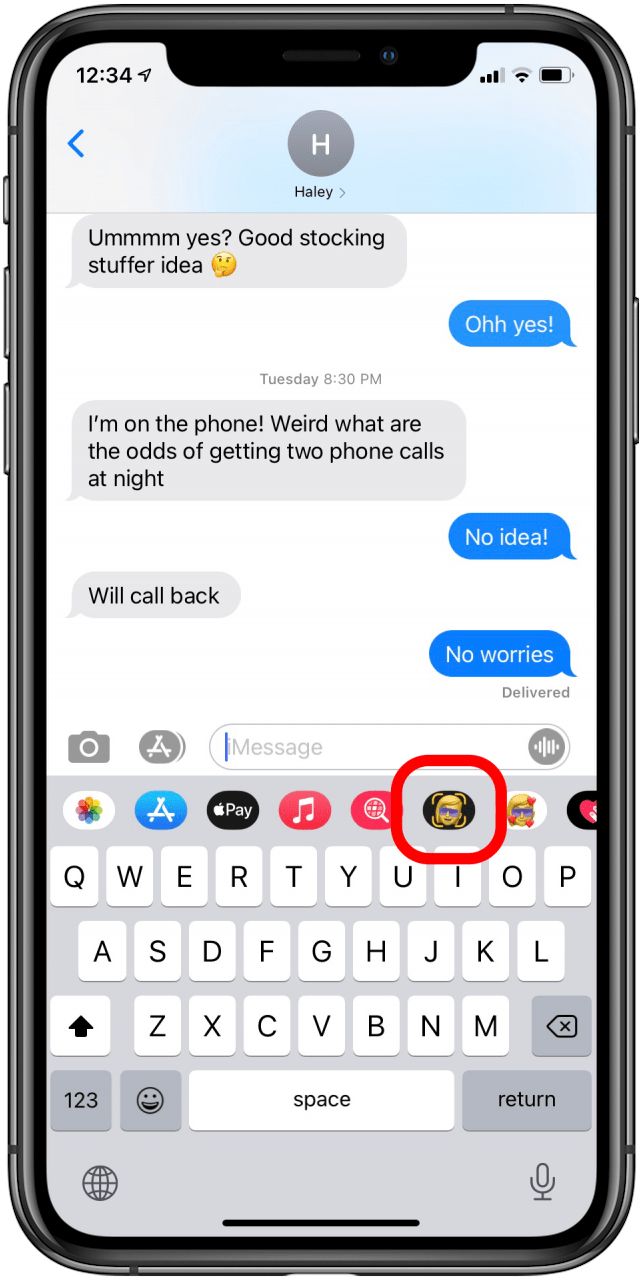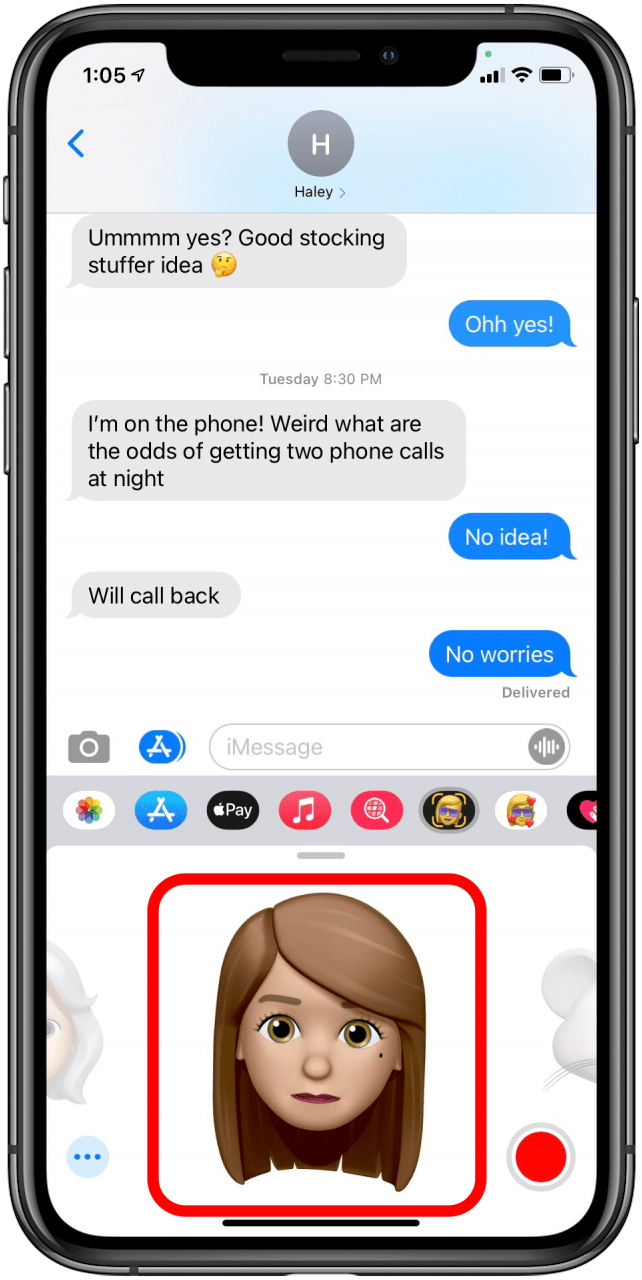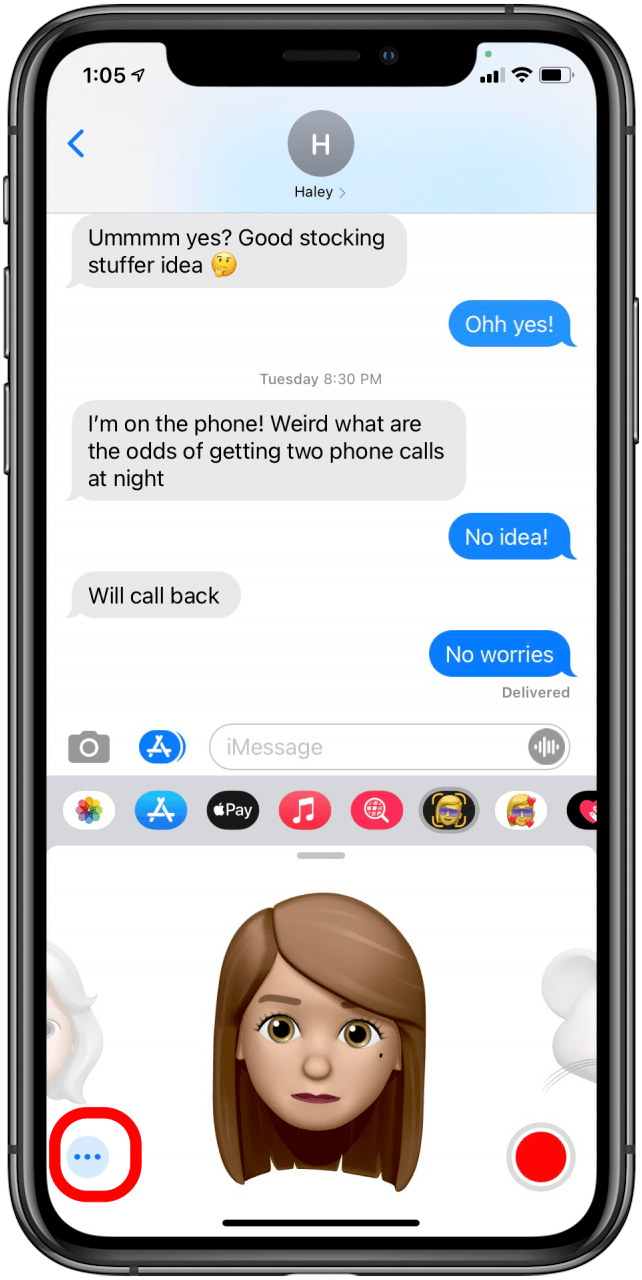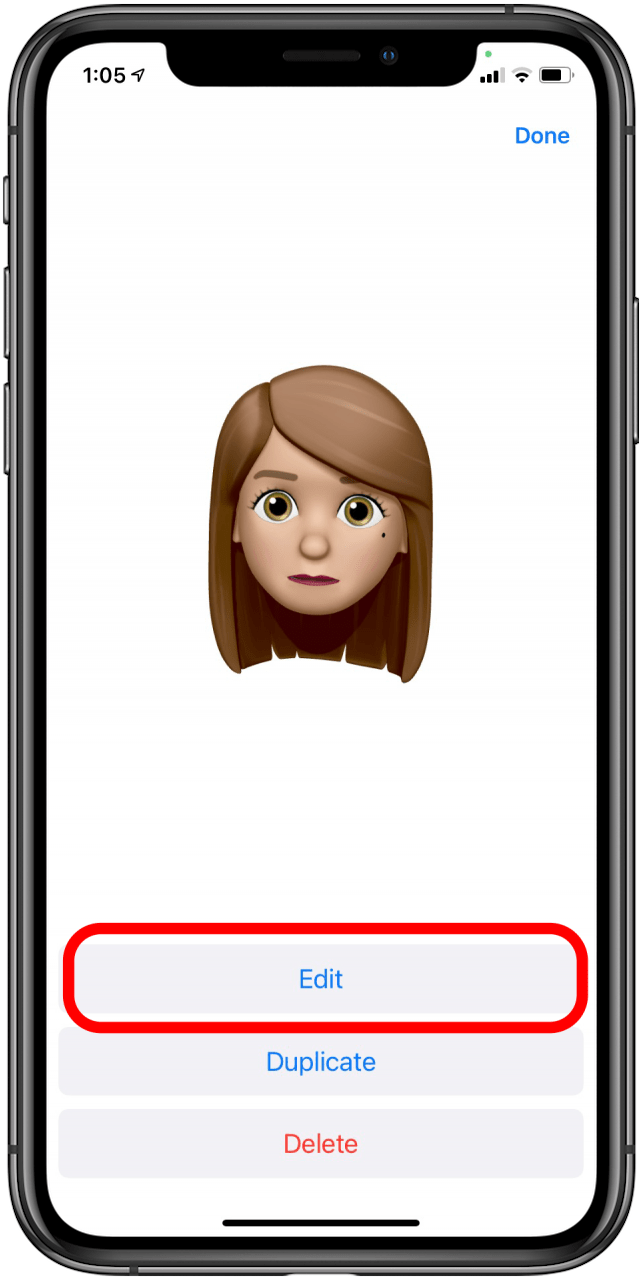Om du någonsin har velat skapa din egen emoji kommer du att ha mycket roligt att spela med Memojis, en funktion introducerad med iOS 12 och förbättrad i iOS 15 för att lägga till nya anpassningsalternativ. Vi går igenom hur du skapar och redigerar en emoji-version av dig själv, komplett med funktioner lika unika som du är.
Relaterat: Hur man hämtar borttagna textmeddelanden på iPhone
Varför du kommer att älska den här funktionen
- Fler sätt att skräddarsy dina Memojis funktioner för att återspegla det verkliga du, inklusive alternativ för cochleaimplantat, oxygenslang, mjuk hjälm och heterokromatiska ögon.
- Nya sätt att anpassa kläder och accessoarer gör att skapa en Memoji ännu roligare.
Hur man skapar en Memoji på iPhone
Vad är Memojis? Se dem som en emoji-version av dig själv. Tack vare iOS 15 är de nu mer anpassningsbara än någonsin!
Animerade memoji kan användas i meddelanden och på FaceTime med alla iPhone- eller iPad Pro-modeller som stöder FaceID, eftersom dessa enheter inkluderar TruDepth-kameror och de nödvändiga ansiktsigenkänningssensorerna för att efterlikna dina rörelser. Har du inte en enhet med FaceID? Det är okej! Du kommer att kunna skapa en Memoji och skicka din anpassade avatar som en Memoji-dekal från emoji-menyn, men du kommer inte att ha möjlighet att skicka en animerad Memoji av dig själv. För fler självstudier om hur du använder de många anpassningsbara funktionerna på din iPhone, kolla in vårt kostnadsfria Dagens tips.
Så här skapar du en Memoji på iPhone:
- Öppna Meddelandenappen.

- Öppna en befintlig konversation eller starta en ny.

- Tryck på Memoji-ikonen.

- Tryck på plusikonen till vänster om Animoji-valen.

- När du skapar en Memoji börjar du med ett tomt blad som bilden nedan. Välj hudton och scrolla ner för att lägga till fräknar, rouge och skönhetsmärken.

- Gå sedan till Frisyr, där du får välja en stil och färg för ditt Memojis hår.

- Tryck sedan på Brown för ögonbryn, pannmarkeringar och ögonbrynspiercingar, var och en tillgänglig när du rullar ner på sidan.

- Ögon är nästa på listan, med ögonfärg och form, fransar, eyeliner och skugga att anpassa. Rulla ned för att se varje alternativ.

- Tryck sedan på Huvud för att välja din Memojis ålder och huvudform.

- Under Näsa väljer du storlek och form på näsan, eventuella piercingar och lägg till en syrgasslang om du vill.

- Gå vidare till Mun-menyn och välj munform och färg, tändalternativ och piercingar.

- Välj sedan öron för att anpassa öronform och örhängen. Du kan också lägga till AirPods, hörapparater eller cochleaimplantat till din Memoji!

- Tryck på Ansiktshår och välj valfritt ansiktshår du vill ha. Du kan till och med ge ditt skägg höjdpunkter!

- Gå vidare till glasögon och, om du använder glasögon, välj form och färg för dina bågar och linser. Längst ned hittar du alternativ för ögonlappar.

- Tryck på Huvudkläder för att välja en hatt och/eller en ansiktsskydd. Du kan välja upp till tre färger för vissa hattstilar. Om du bär en mjuk hjälm hittar du även detta nya huvudbonadsalternativ listat här!

- Tryck sedan på Kläder för att välja din outfit i upp till tre färger.

- När du är klar med att skapa din Memoji-avatar trycker du bara på Klar i det övre högra hörnet.

Nu kommer du att kunna använda din Memoji i meddelanden och FaceTime, till och med lägga till extra klistermärken och effekter!
Hur man redigerar en memoji
När du har gjort en Memoji kanske du vill redigera den senare, till exempel om du har klippt dig och vill att din Memoji ska återspegla detta. Så här redigerar du en memoji:
- Tryck på knappen Memoji i ett textmeddelande.

- Välj det memoji du vill redigera.

- Tryck på ikonen mer längst ned till vänster på din memoji.

- Tryck på Redigera.

- När du väl har valt redigera kommer du att gå igenom samma steg som att skapa en Memoji, men dina ursprungliga val kommer att ställas in som standard. Du kan också välja att duplicera eller ta bort en Memoji från samma meny där du kan välja Redigera.
Nu när du har en emoji-version av dig själv sparad på din iPhone kan du använda den för att anpassa dina meddelanden eller förstärka dina FaceTime-samtal!