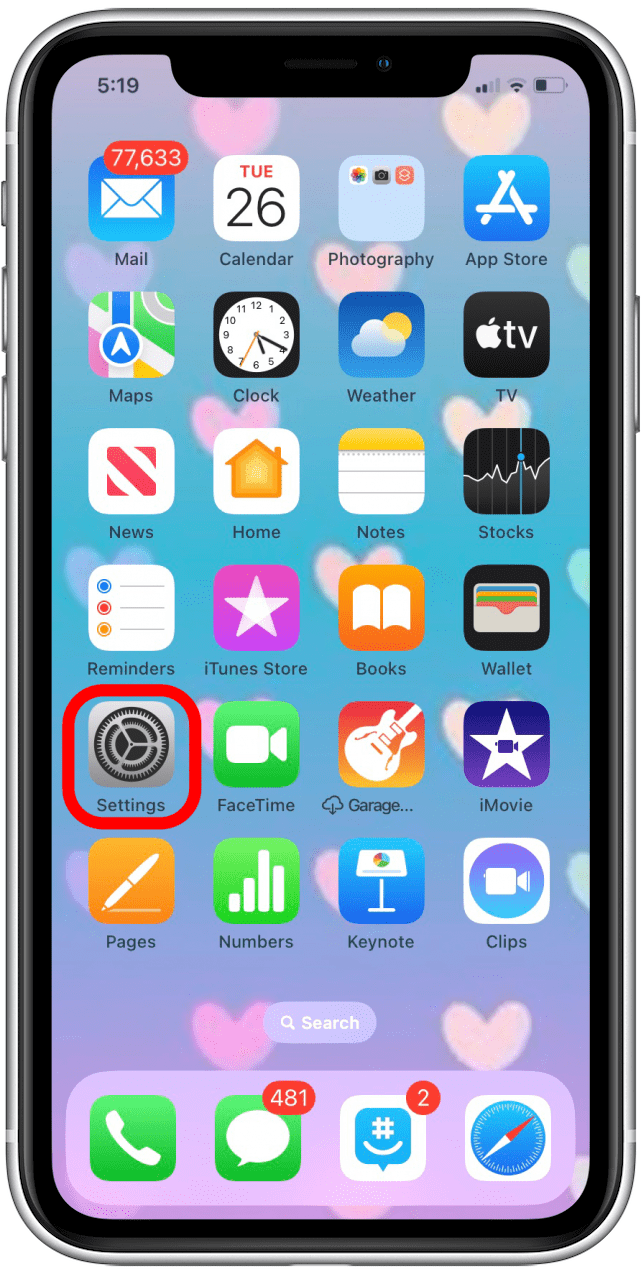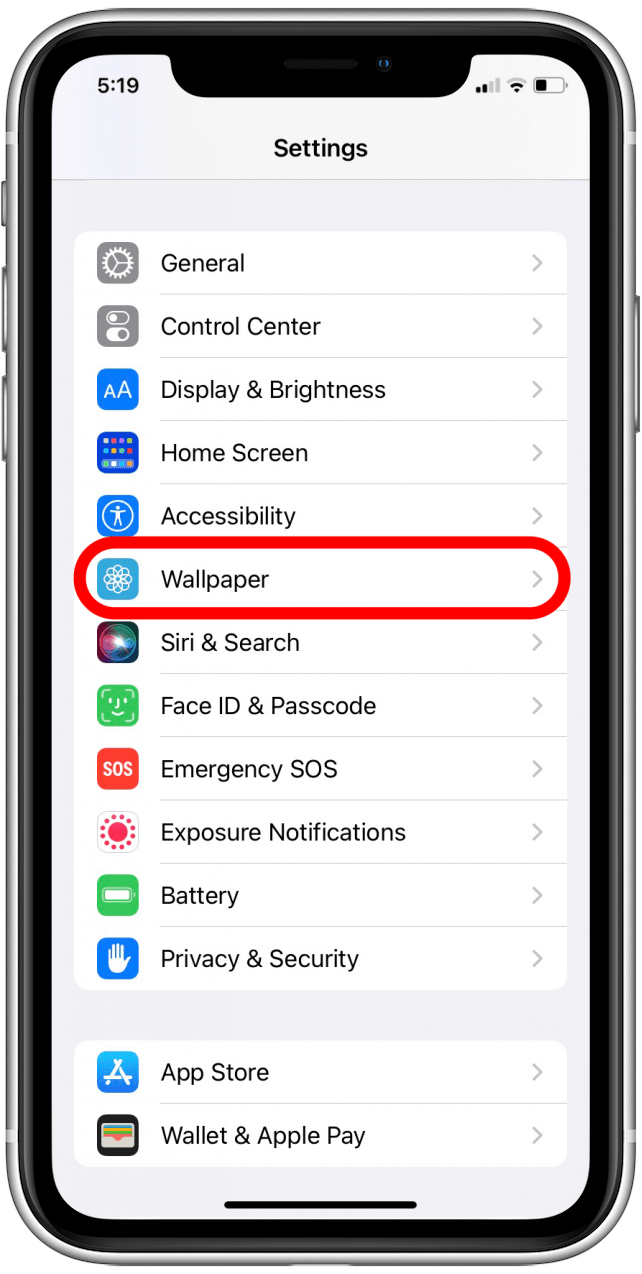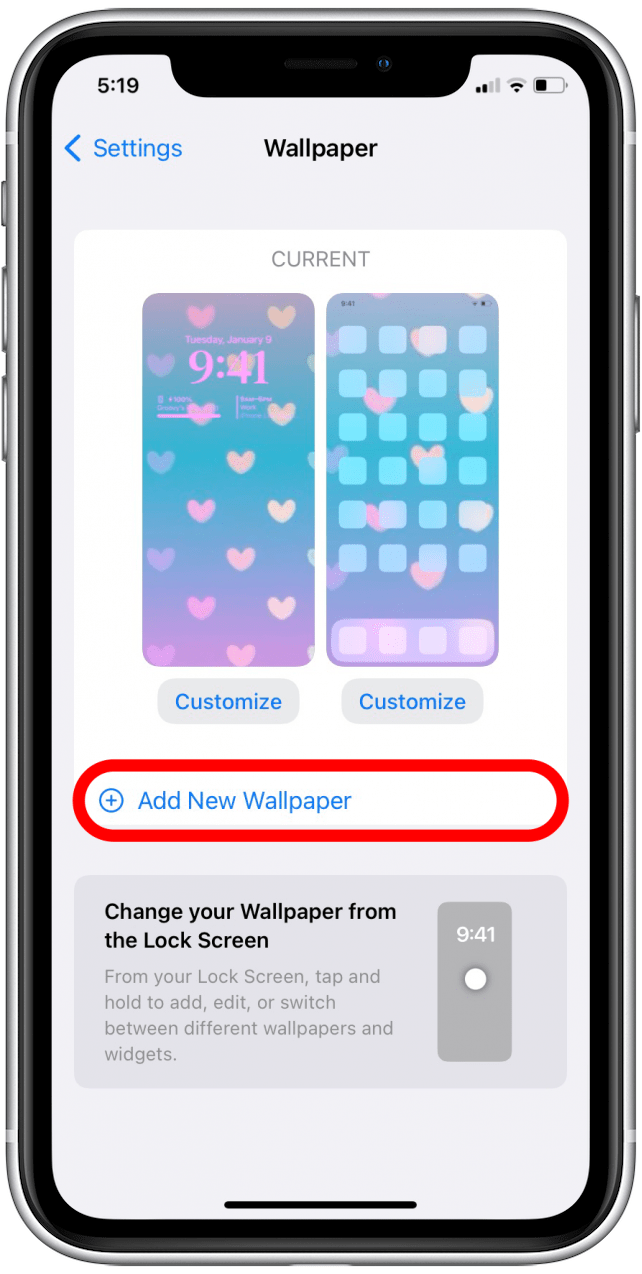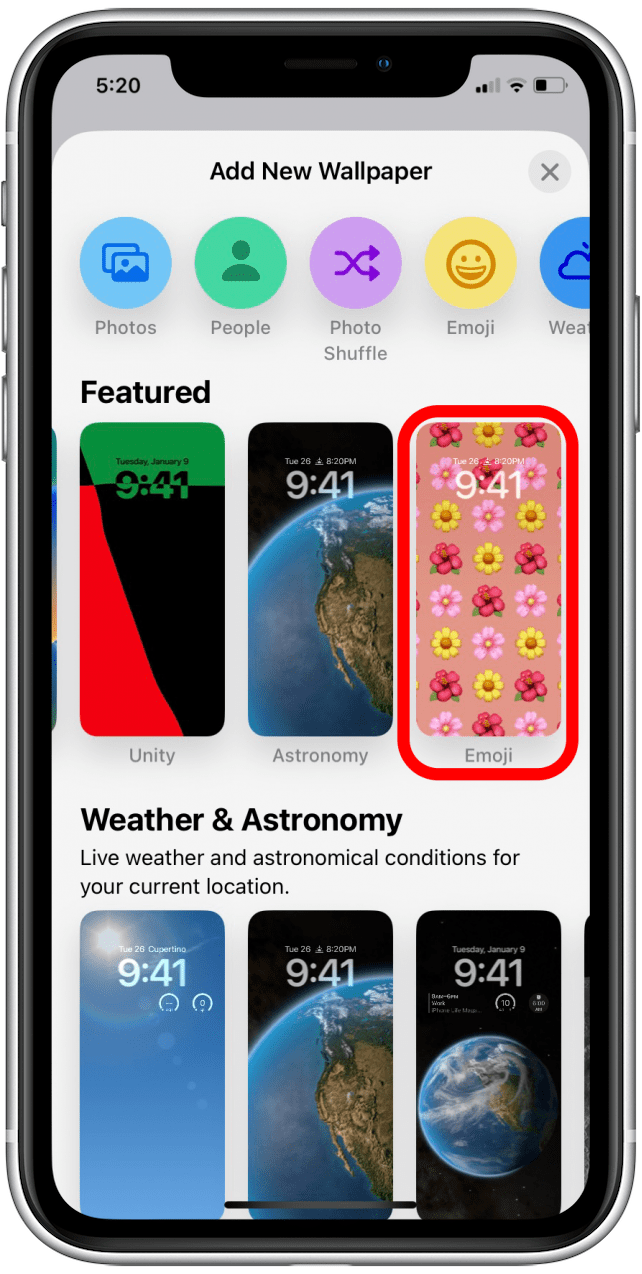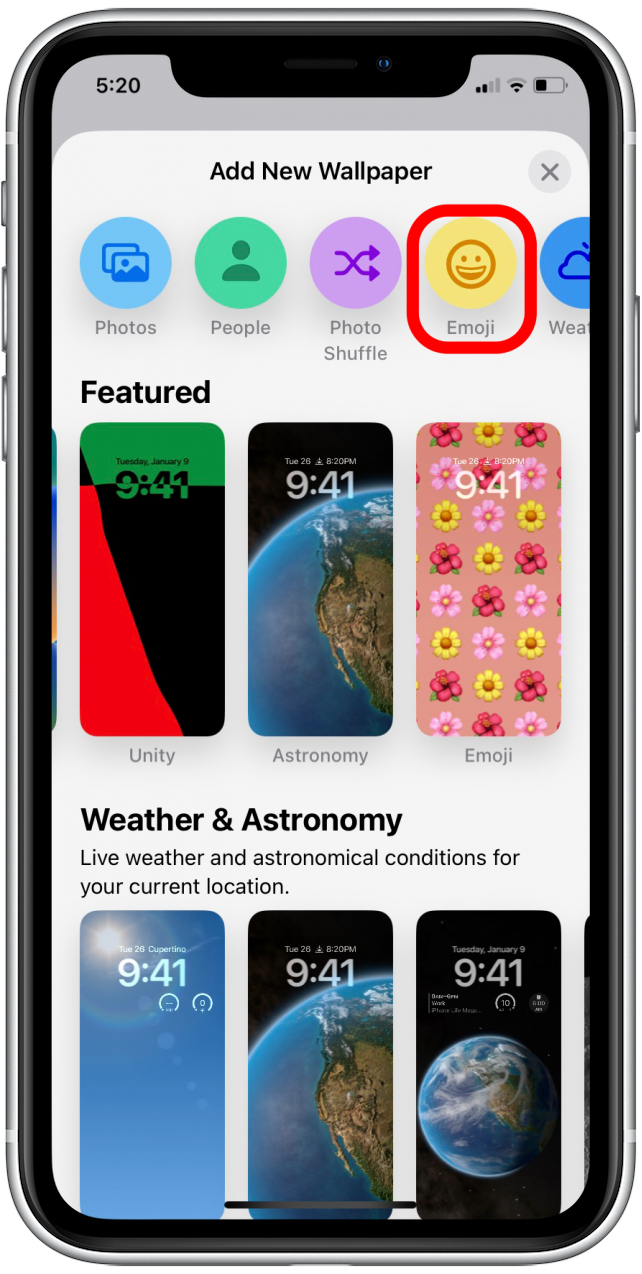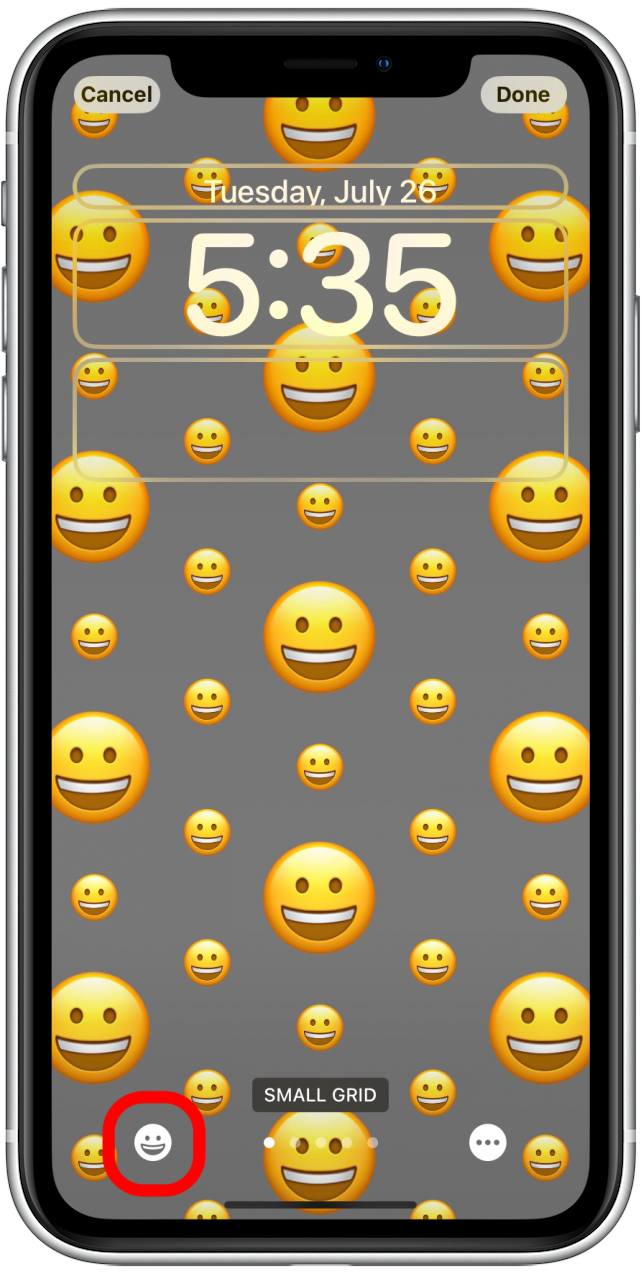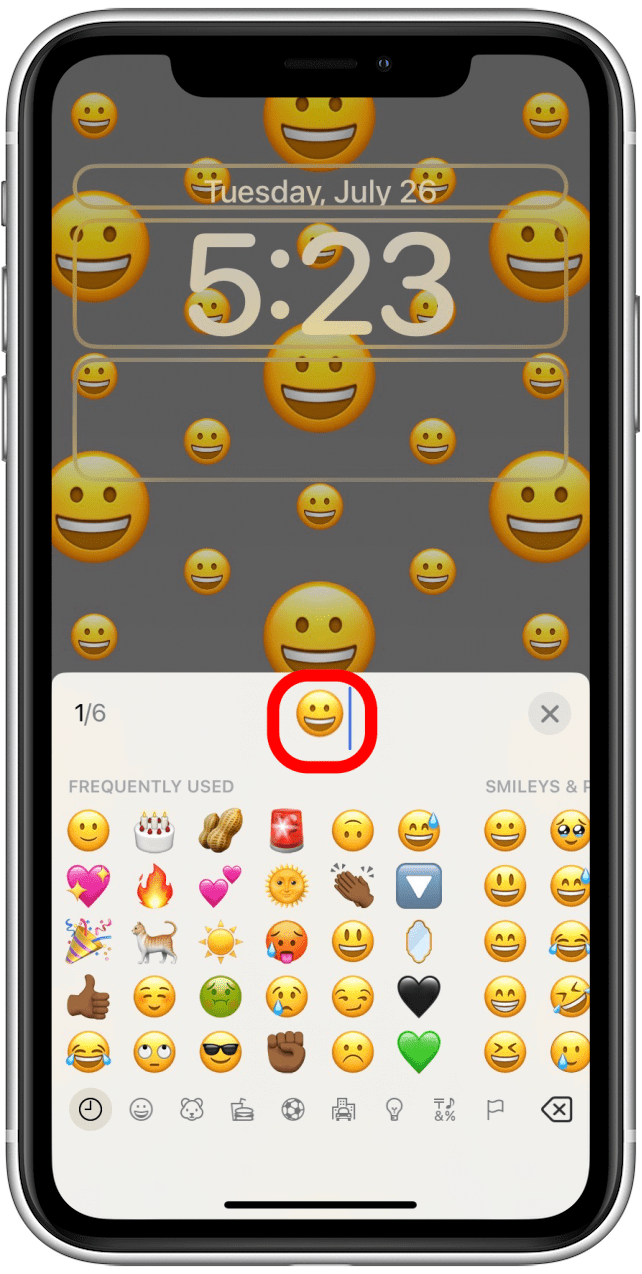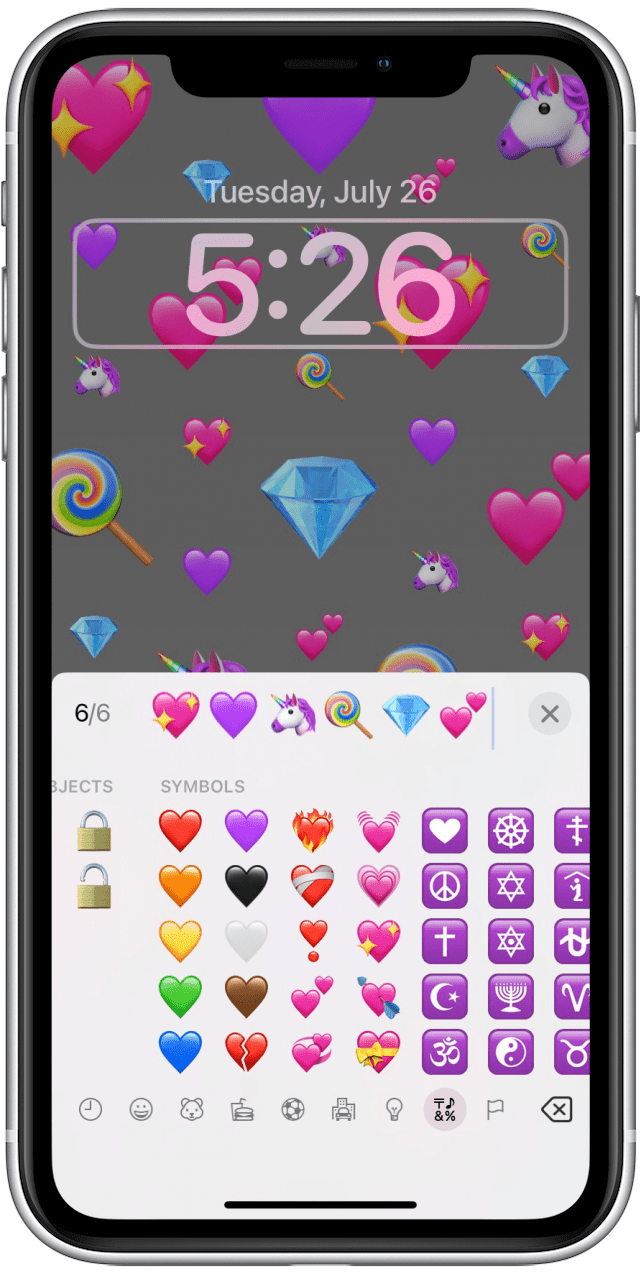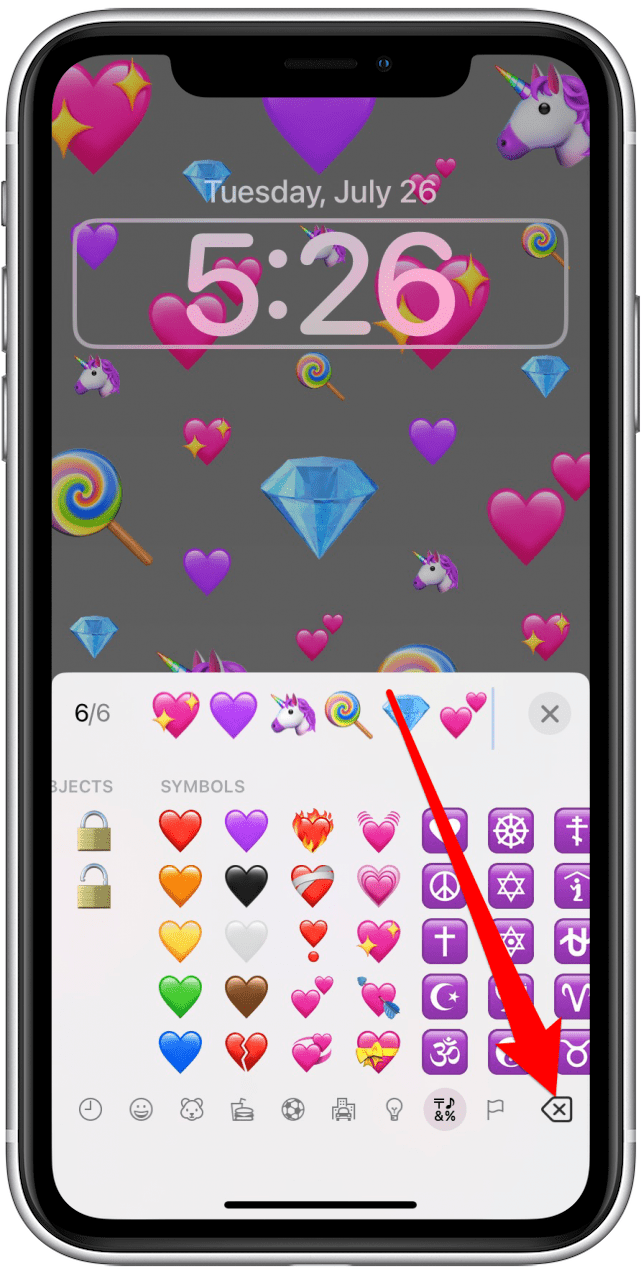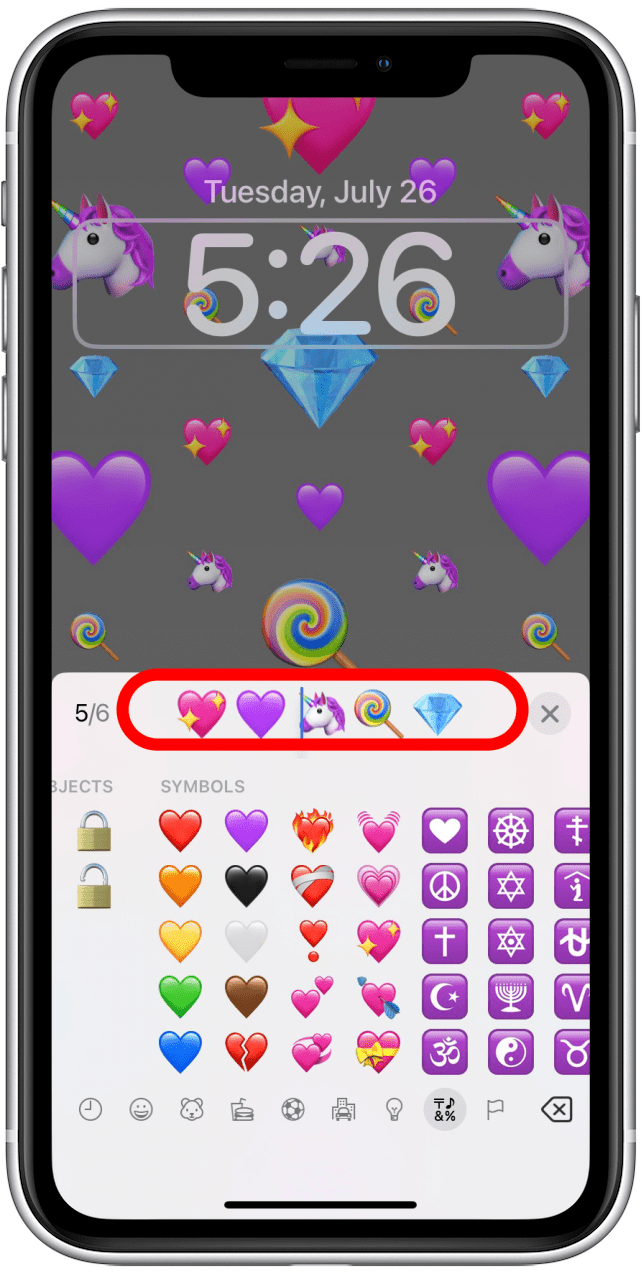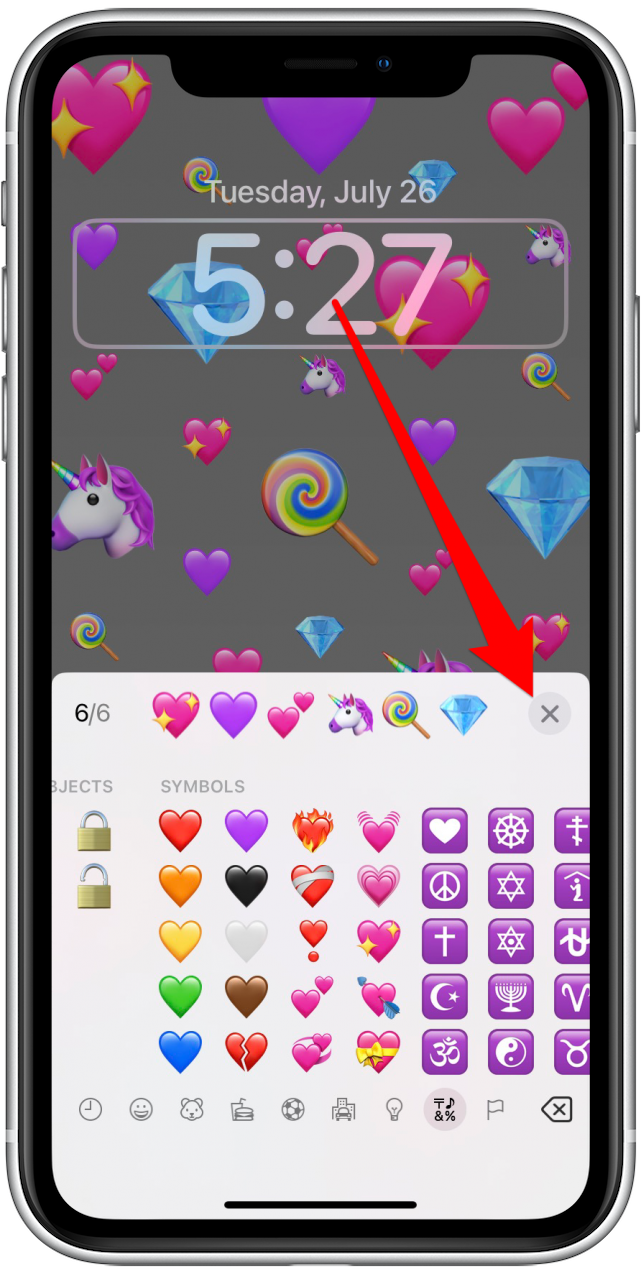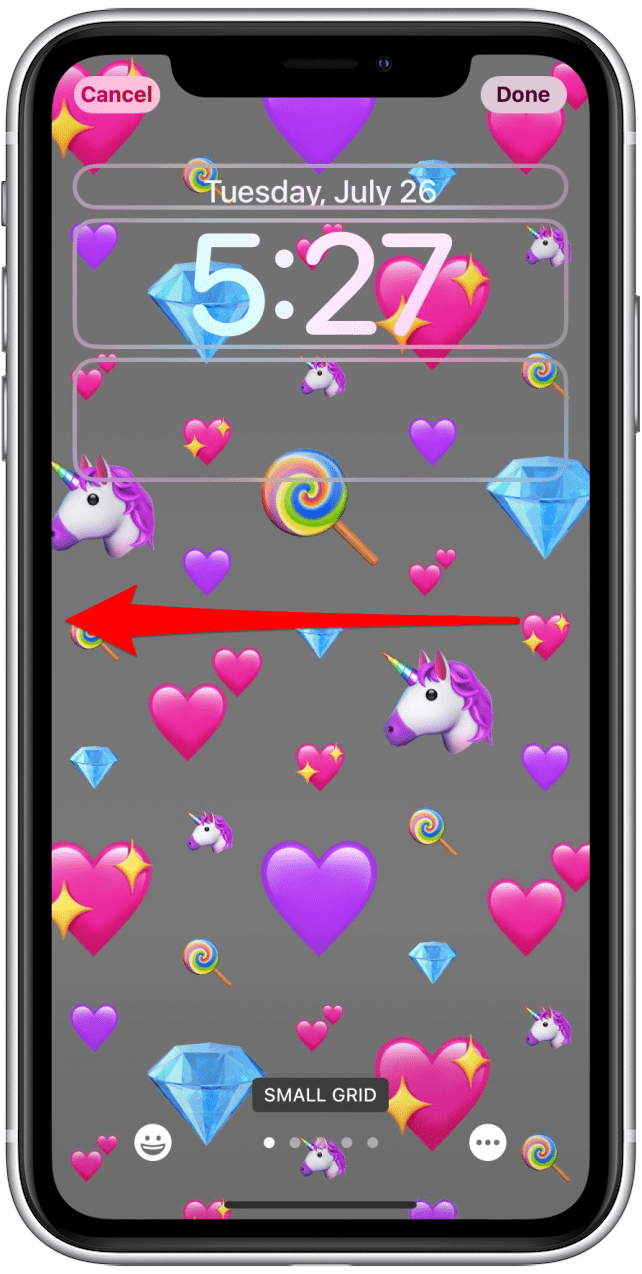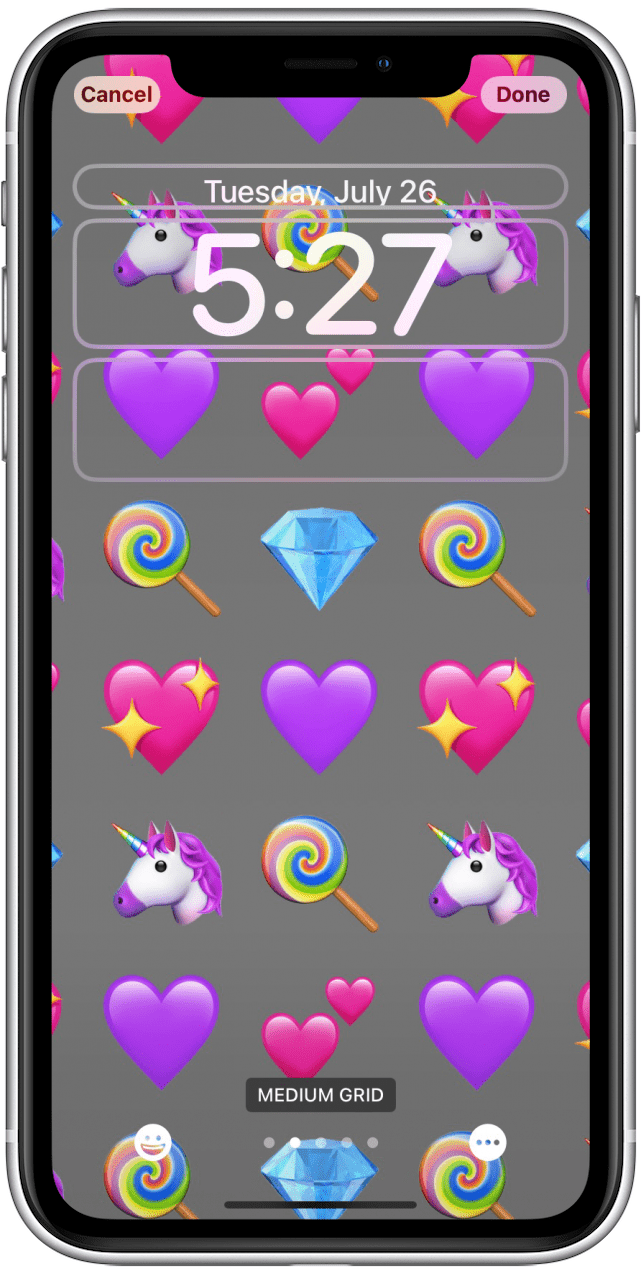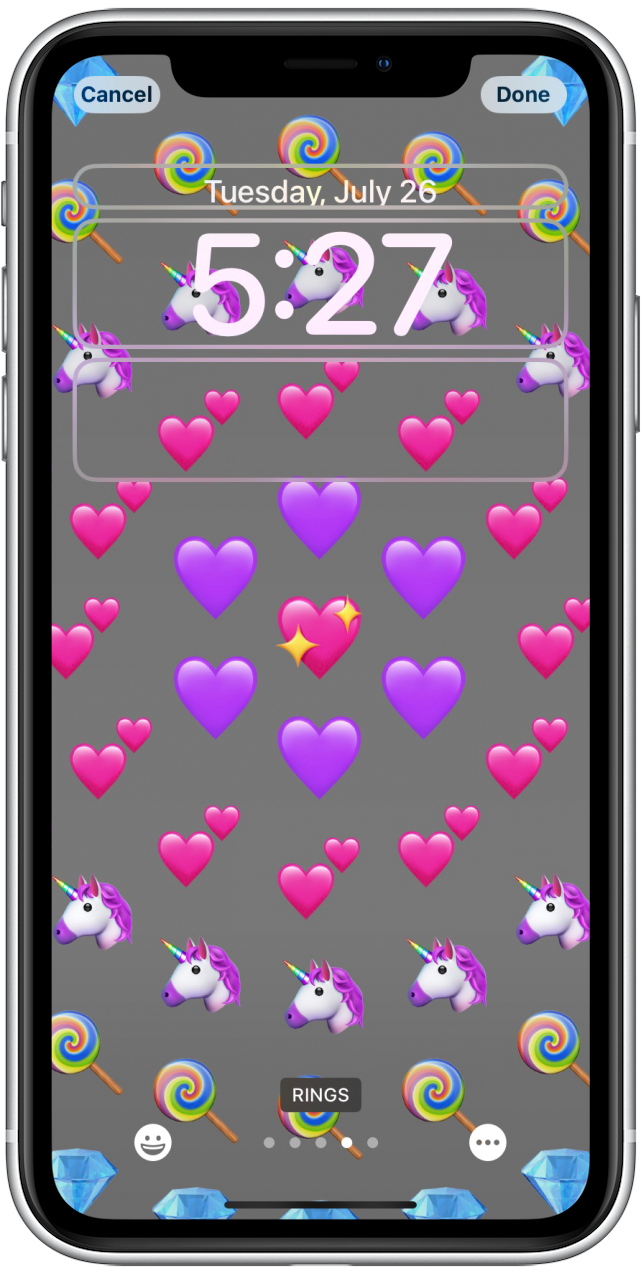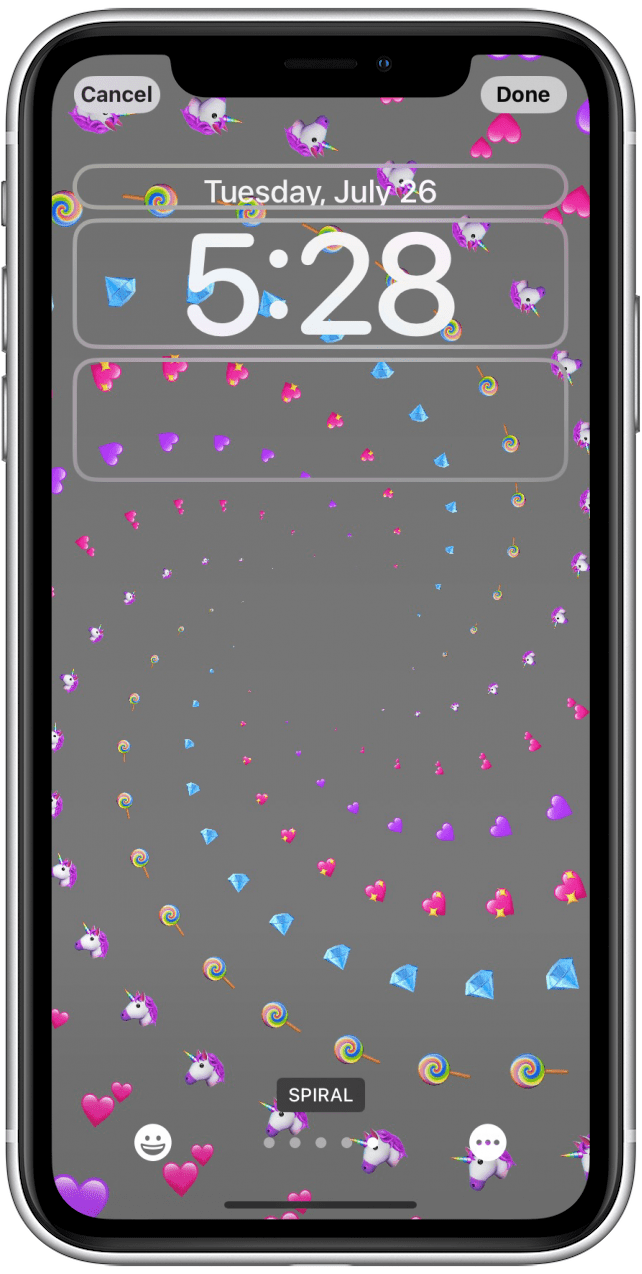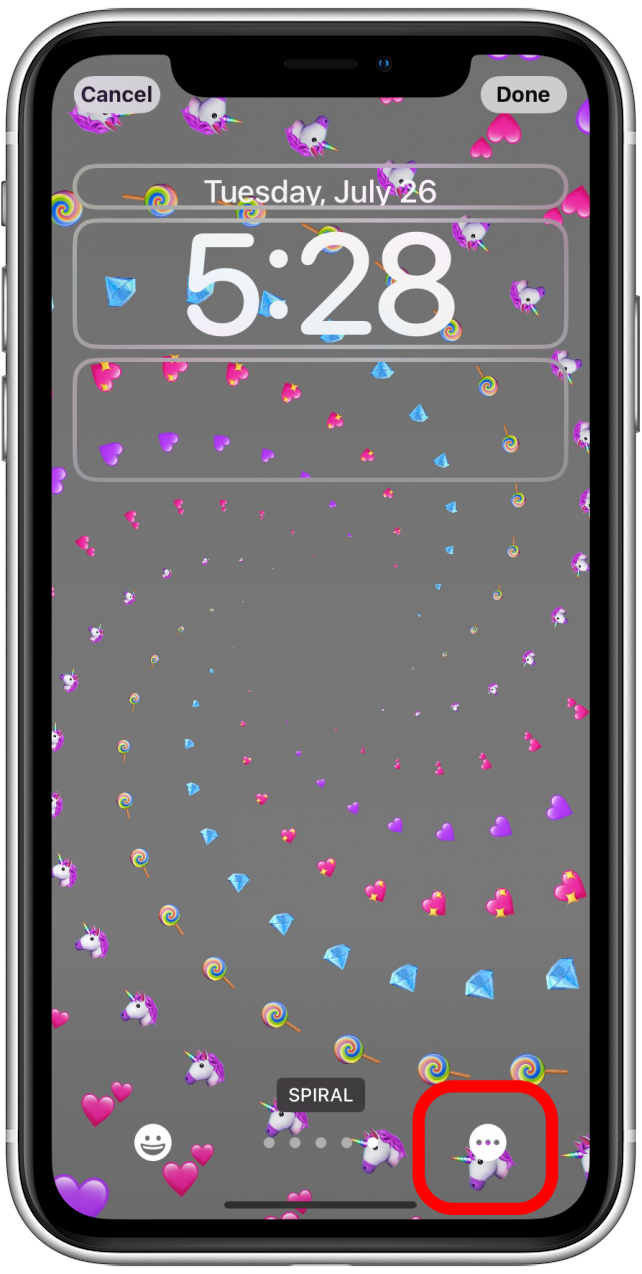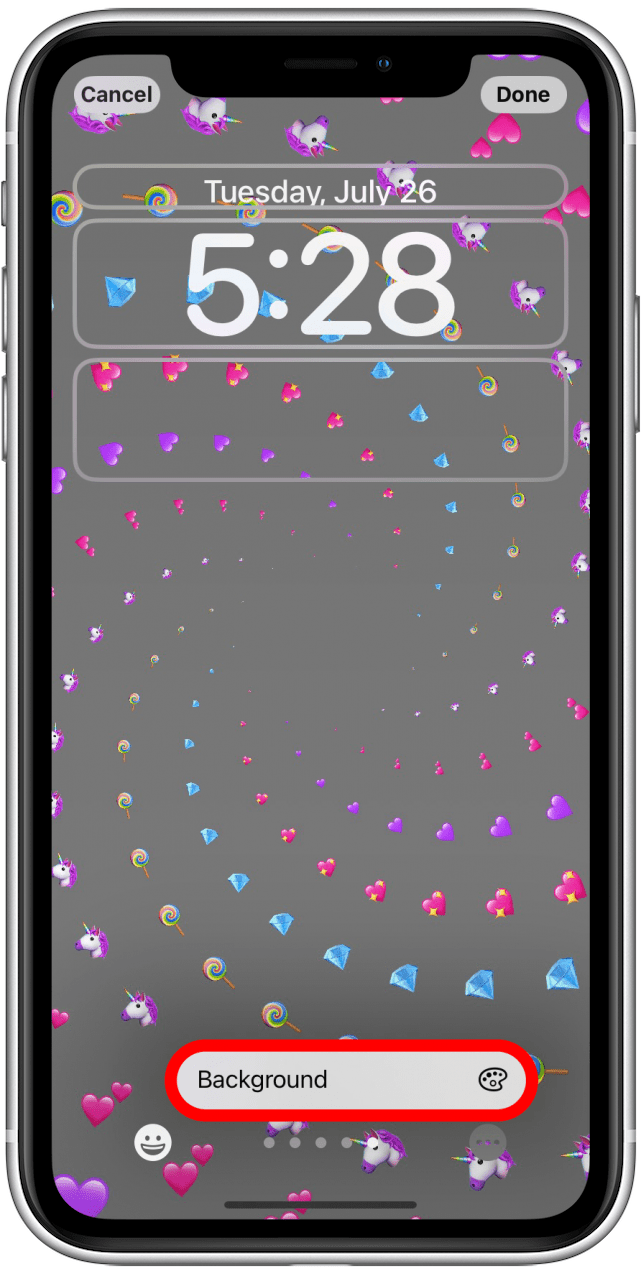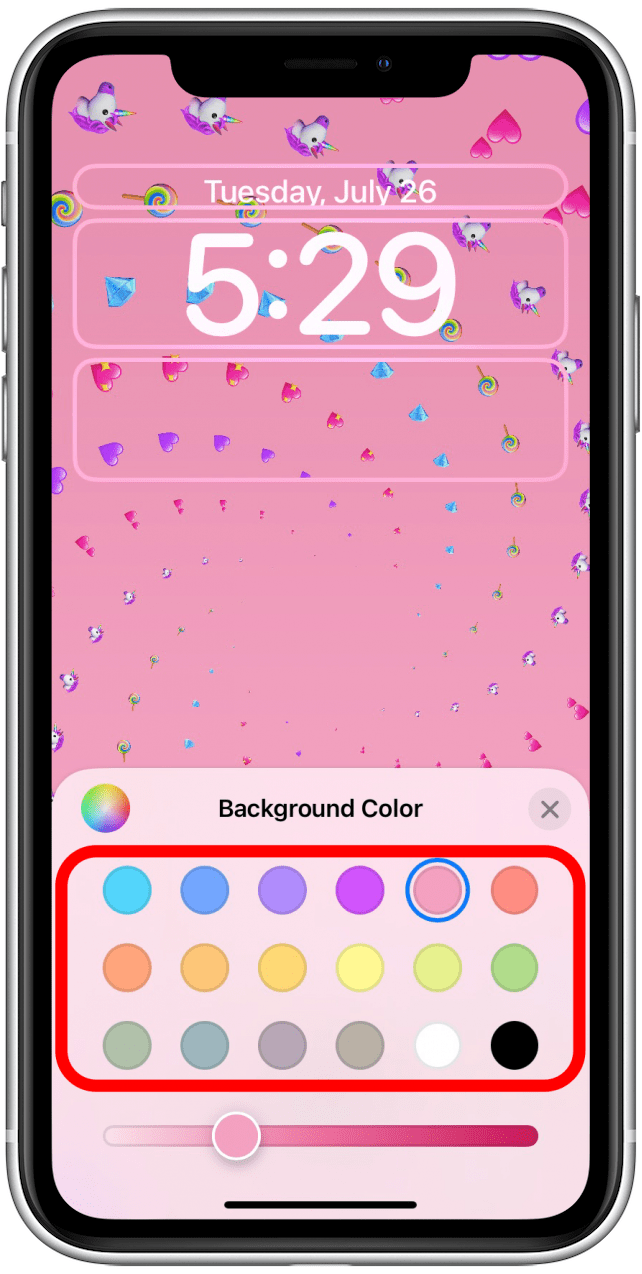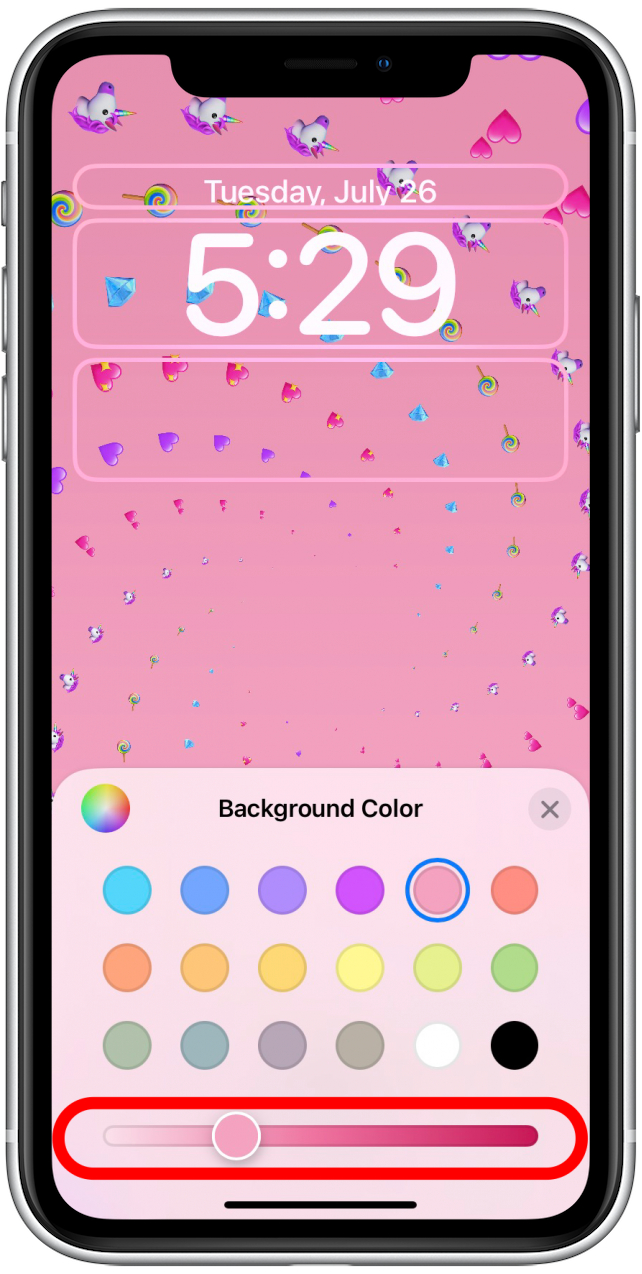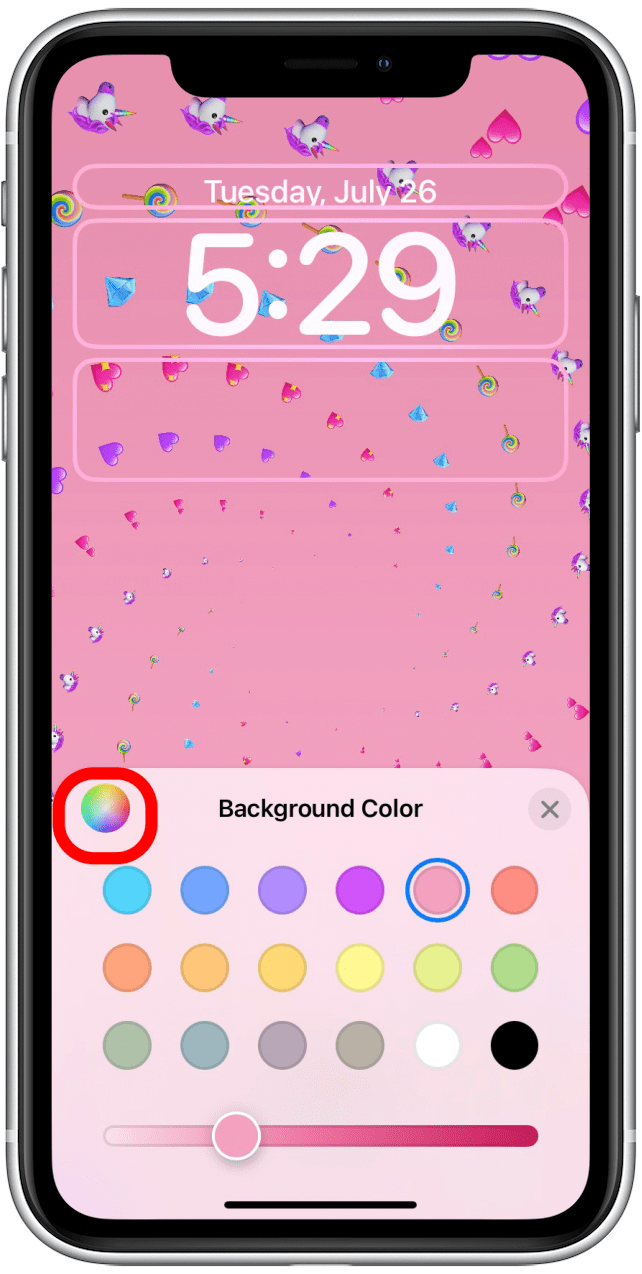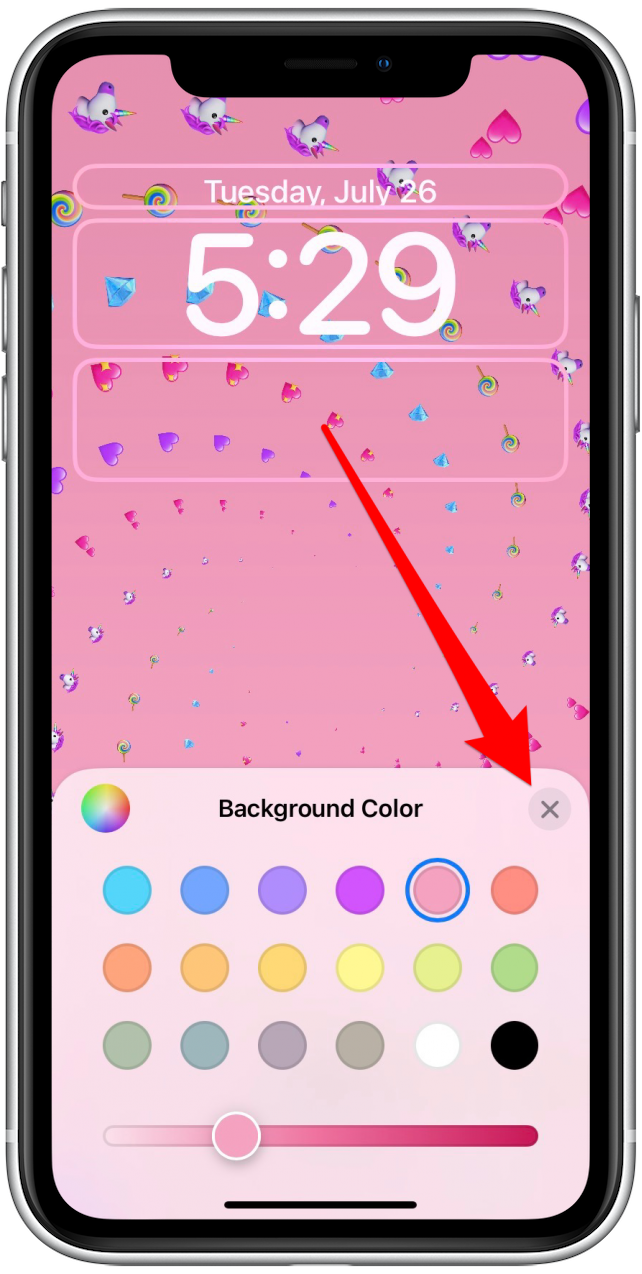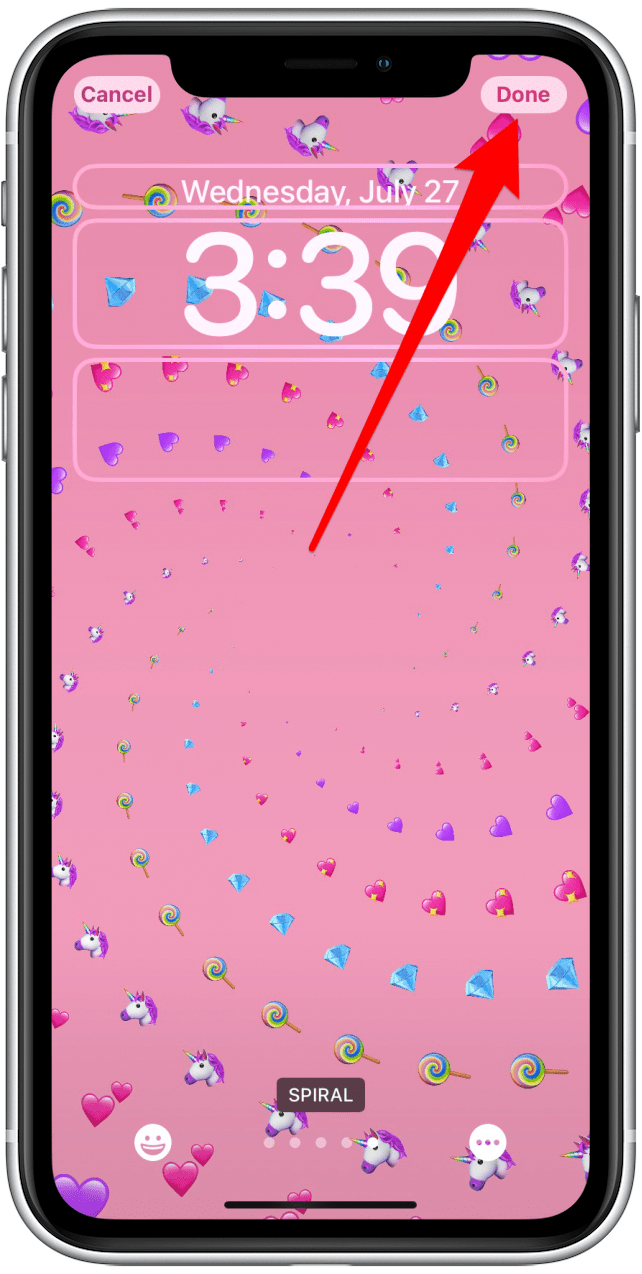iOS 16, Apples kommande operativsystem, har coola funktioner, och en av dem är anpassning av låsskärm med emojis. Det är rätt! iOS 16 låter dig anpassa din låsskärm genom att lägga till dina favoritemojis. Vi kommer att visa dig hur du använder den här roliga funktionen.
Relaterad artikel: Hur man stänger av automatiska emojis i iPhone-text Meddelanden
Hur du anpassar din helt egen emoji -låsskärm
Jag trodde att det här skulle vara en gimmicky låsskärm som jag aldrig skulle använda, men jag slutade bli kär i det. Det är så roligt att experimentera med din favorit eller till och med senast använda emojis för att skapa en unik låsskärm som kan hjälpa till att uttrycka eller framkalla vissa stämningar. Om du till exempel planerar en tropisk semester skapar du en med plan, palmer, hibiskusblommor, surfare och vågor. Mitt favorit trick är att inkludera flera av samma emojis för att skapa en rolig effekt!
- Gå till Inställningar .
- Tryck på tapet .
- Tryck på Lägg till nya tapeter .
- Se till att välja antingen ett förinställt emoji-alternativ eller knacka på emoji-ikonen .
- Tryck på emoji -ikonen längst ner till vänster på skärmen.
- Här kan du se det aktuella valet. Du kan välja upp till sex, och det kan upprepas för att skapa önskad effekt. Du kan också använda bara en en gång om du föredrar.
- Välj de emojis du vill använda genom att knacka på dem precis som du skulle göra om du skickade en text.
- Om du vill ta bort en, tryck på Backspace .
- Du kan också trycka på i skrivfältet för att ange en ny emoji mellan tidigare utvalda eller för att ta bort en.
- När du lägger till eller tar bort emojis ser du att ändringarna visas i bakgrunden.
- Tryck på x eller bakgrunden när du är nöjd med ditt emoji -val.
- Svep kvar över mitten av skärmen för att se olika konfigurationsalternativ. Standard är ett litet rutnät.

- Sedan finns det medelstora rutnät.
- Nästa är stort rutnät.
- Det finns också en som heter Rings.
- Slutligen finns det spiral.
- I vilken konfiguration som helst kan du trycka på mer ikon .
- Tryck på bakgrund .
- Här kan du välja ett av de 18 färgalternativen.
- Du kan flytta skjutreglaget för att göra bakgrundsfärgen lättare eller mörkare.
- Du kan också knacka på Rainbow Circle för att få tillgång till ett mer avancerat färgval.
- Tryck på x eller bakgrunden när du är nöjd med ditt bakgrundsval.

- Tryck på gjort .

För att lära dig mer om alla inställningar här, hänvisa stegen under hur du ändrar låsskärmens teckensnitt och färg.