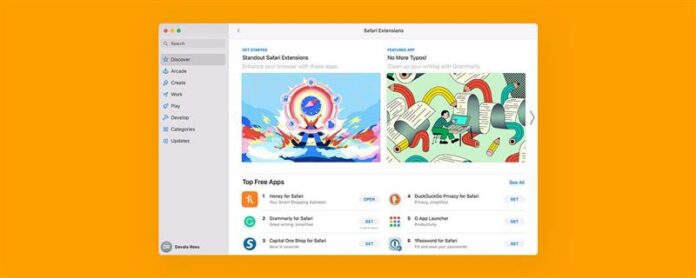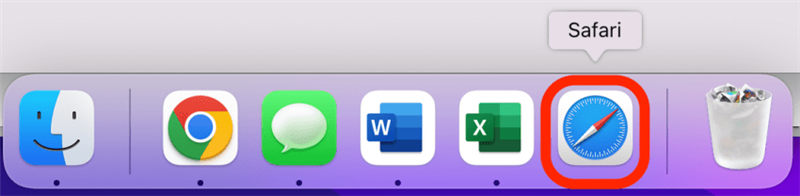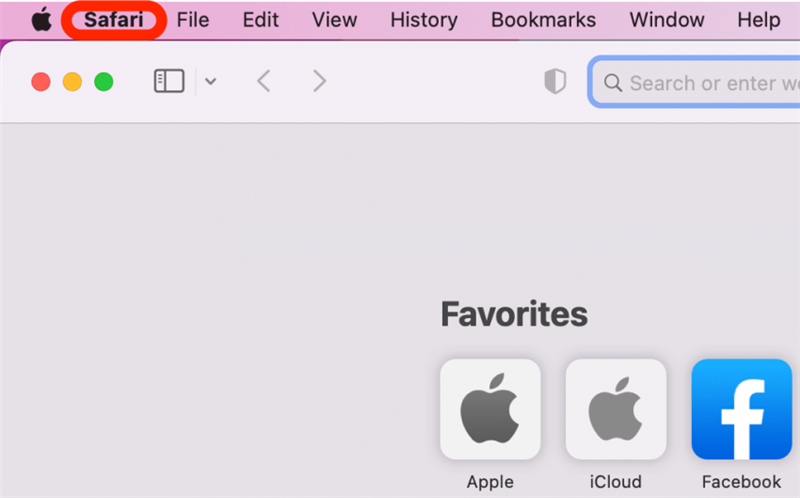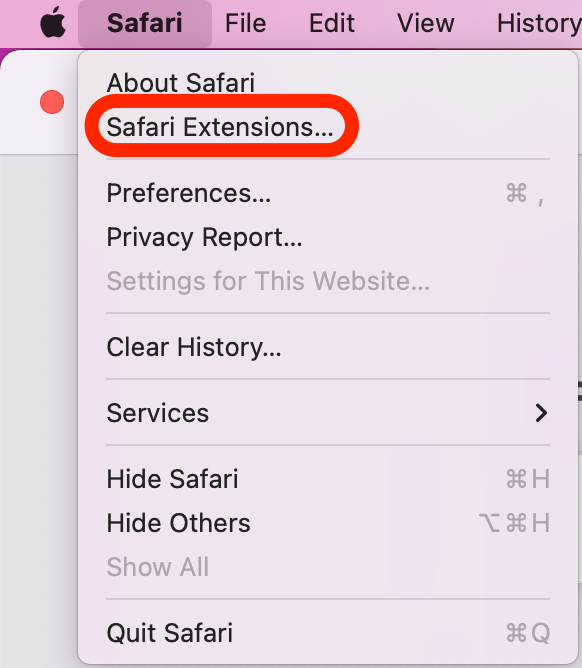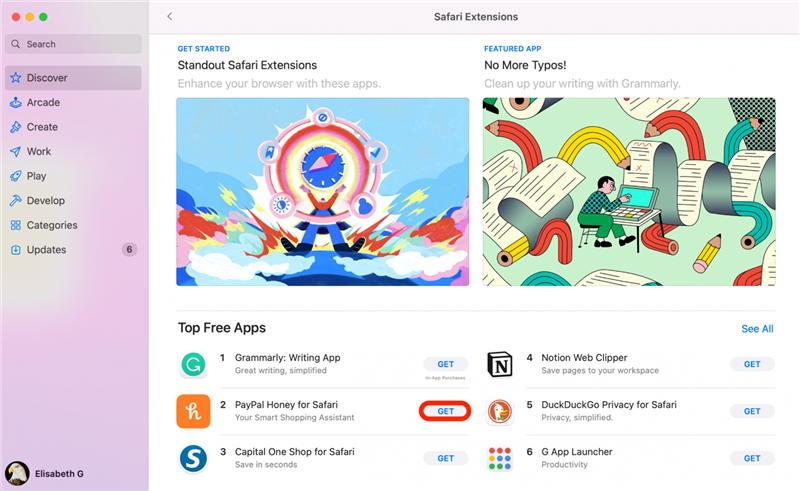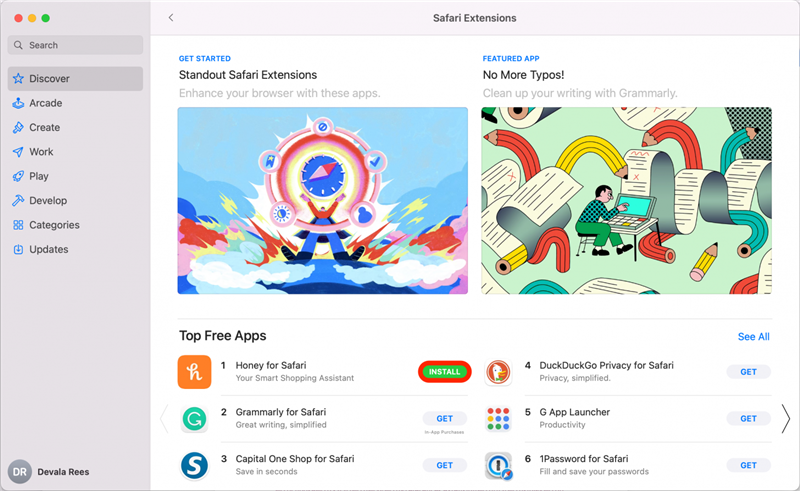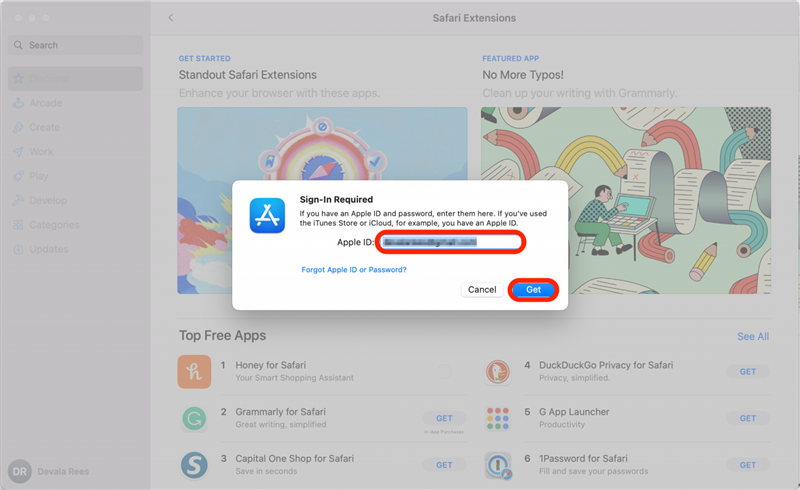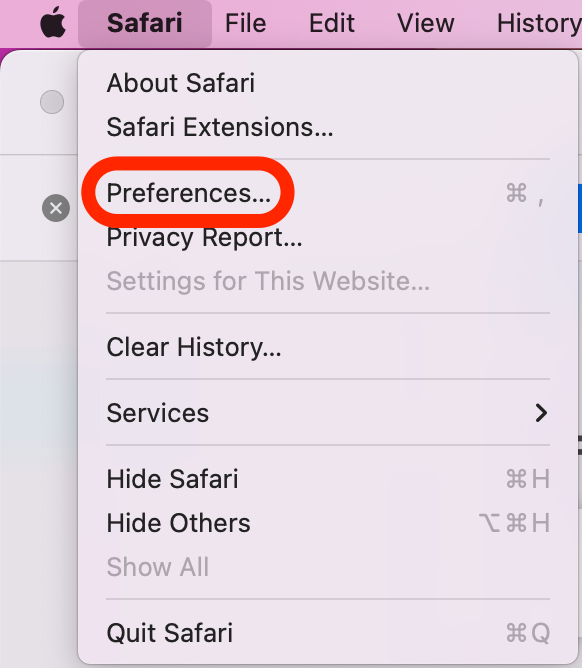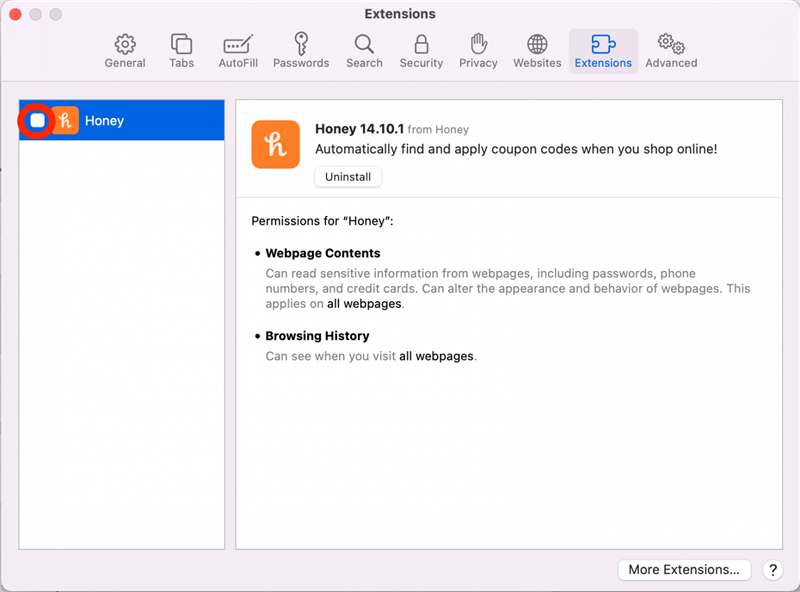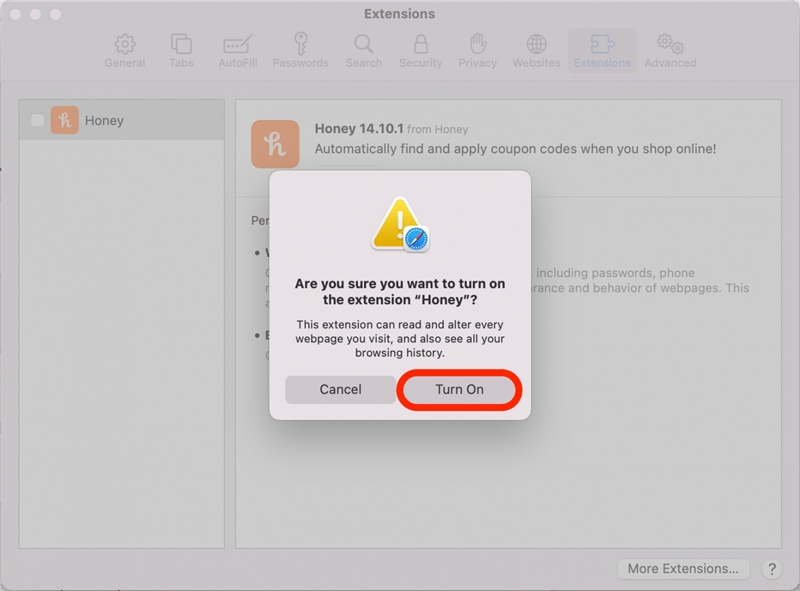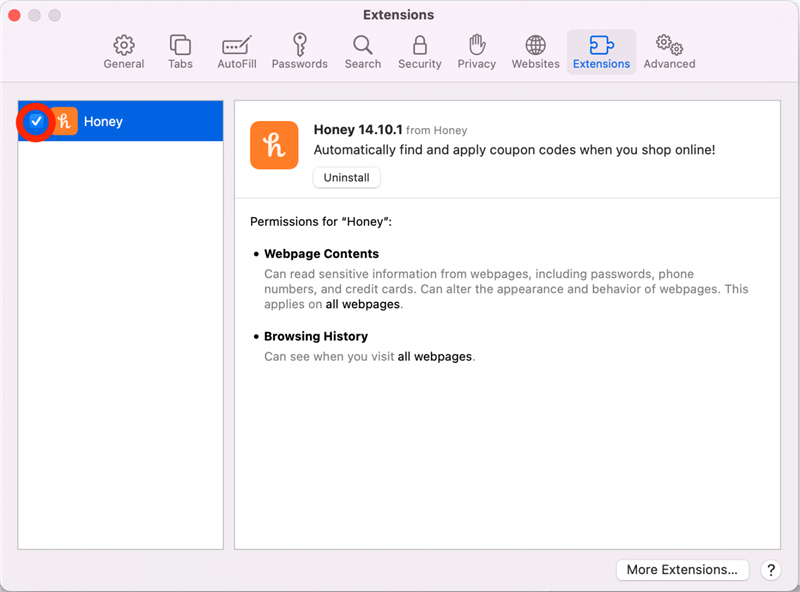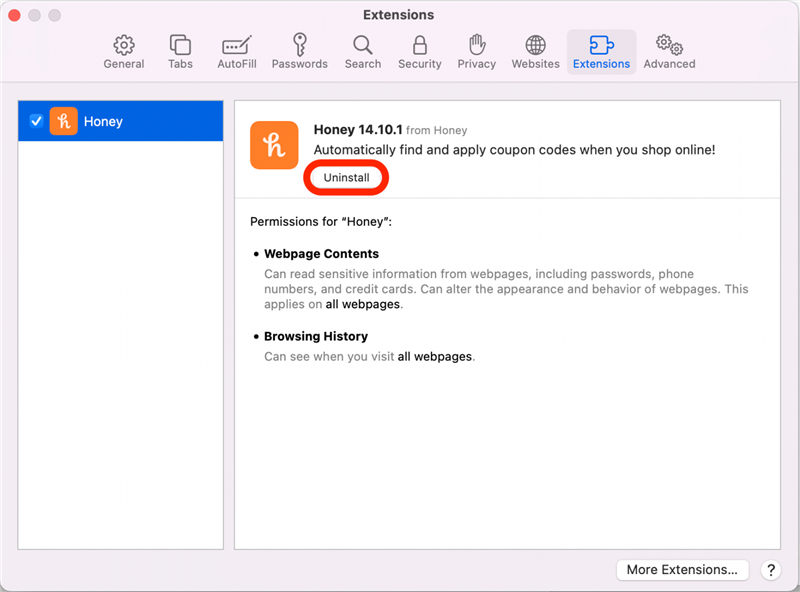Safari -tillägg gör att du kan anpassa din surfupplevelse för att bättre tillgodose dina behov. Du kan lägga till webbläsarförlängningar som blockerar annonser eller specifikt innehåll på webbplatser, hjälper dig att hitta kuponger och rabatter eller spara artiklar för senare läsning i anpassade läslistor. Alternativen är nästan oändliga! Låt oss komma igång med att lära dig att använda Safari -tillägg på din Mac.
Varför kommer du att älska det här tipset
- Anpassa din onlineupplevelse genom att lägga till Safari -tillägg som gör att du kan hitta kuponger, blockera annonser, bevisa ditt skrivande och mer!
- Installera och aktivera Safari-förlängningar och inaktivera tillägg som du inte längre behöver.
Hur man hanterar safari -tillägg på MAC
Medan detaljerna om hur du använder en specifik förlängning beror på dess funktionalitet, är stegen för installation, aktivering och inaktivering av en Safari -webbläsarförlängning universella. Om du är osäker på vilken safari-förlängning du vill installera, inkluderar några populära och användbara safari-tillägg Honey (För att hjälpa till att hitta kuponger och spara pengar), Grammatly (till bevis e-postmeddelanden och dokument) och 1Password för för Safari (för att spara dina många webbplatsinloggningar). För mer bra idéer har vi en artikel om Våra mycket favoritsafari-tillägg . För att lära dig mer om hur du anpassar dina iPhone -inställningar och surfupplevelse, registrera dig för vår gratis tips för dagen < /a> Nyhetsbrev. Så här installerar du och aktiverar Safari Browser Extensions:
- Öppna Safari på din Mac.

- Klicka på Safari för att se rullgardinsmenyn.

- Klicka på Safari Extensions .

- Bläddra bland de tillgängliga Safari -tilläggarna i App Store. Om du vill ladda ner en tillägg för Safari klickar du på Få .

- Tillägget kan ta flera sekunder att ladda ner. När nedladdningen är klar klickar du på Installera .

- Ange ditt Apple -ID och lösenord för att bekräfta, klicka sedan på Få . Om du har Touch ID aktiverat kan du bli ombedd att använda det istället.

- När tillägget har installerats klickar du på Safari i den övre vänstra menyn och välj Inställningar .

- Klicka på Extensions .

- Kontrollera rutan bredvid vilken förlängning du vill aktivera.

- Klicka på Slå på för att bekräfta att du vill aktivera tillägget.

- Gå vidare och bläddra på internet med Safari. Aktiva tillägg kommer att visas till vänster om URL -fältet och du kan klicka på dem för att använda dem.

- Under Safari Extensions -preferenser klickar du för att avmarkera rutan när som helst för att inaktivera en förlängning.

- Om du aldrig vill använda en förlängning igen kan du också klicka på avinstallera för att ta bort den från Safari helt.

Nu vet du hur du installerar, aktiverar och inaktiverar Safari -webbläsarförlängningar!