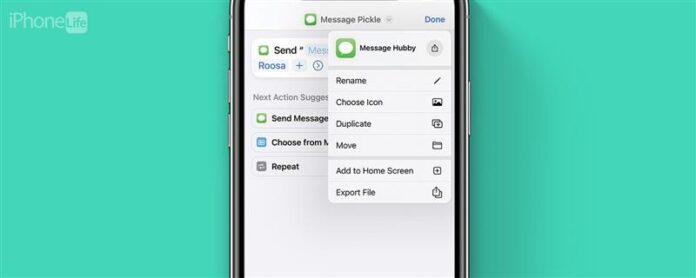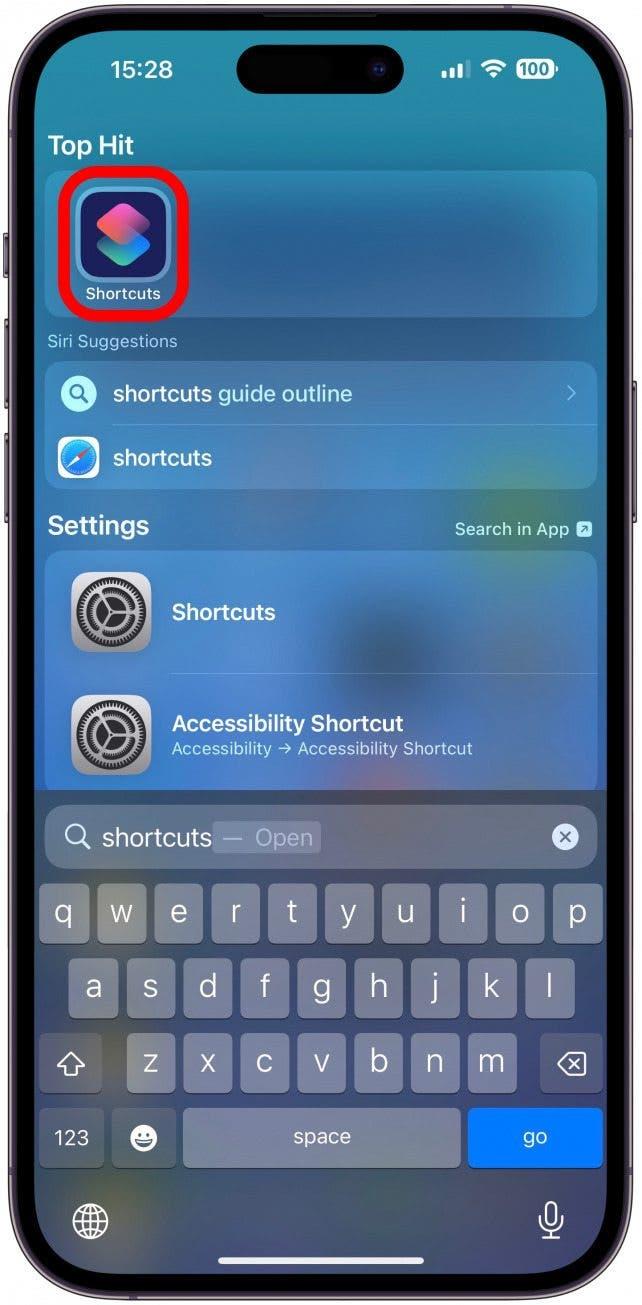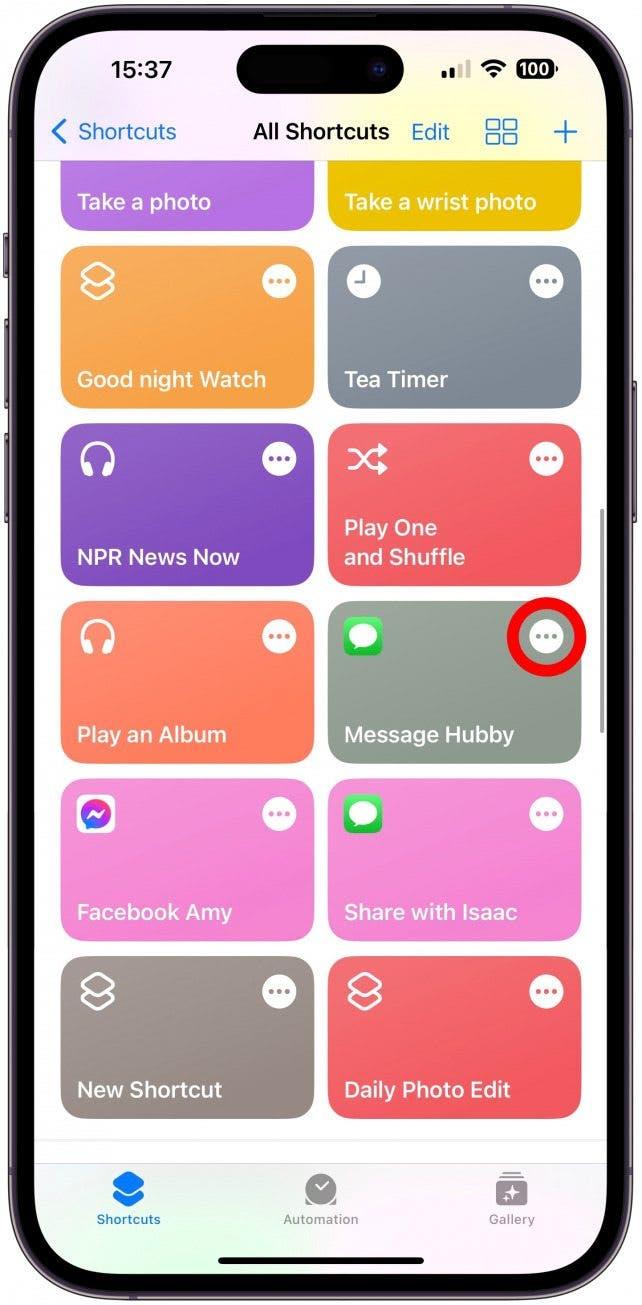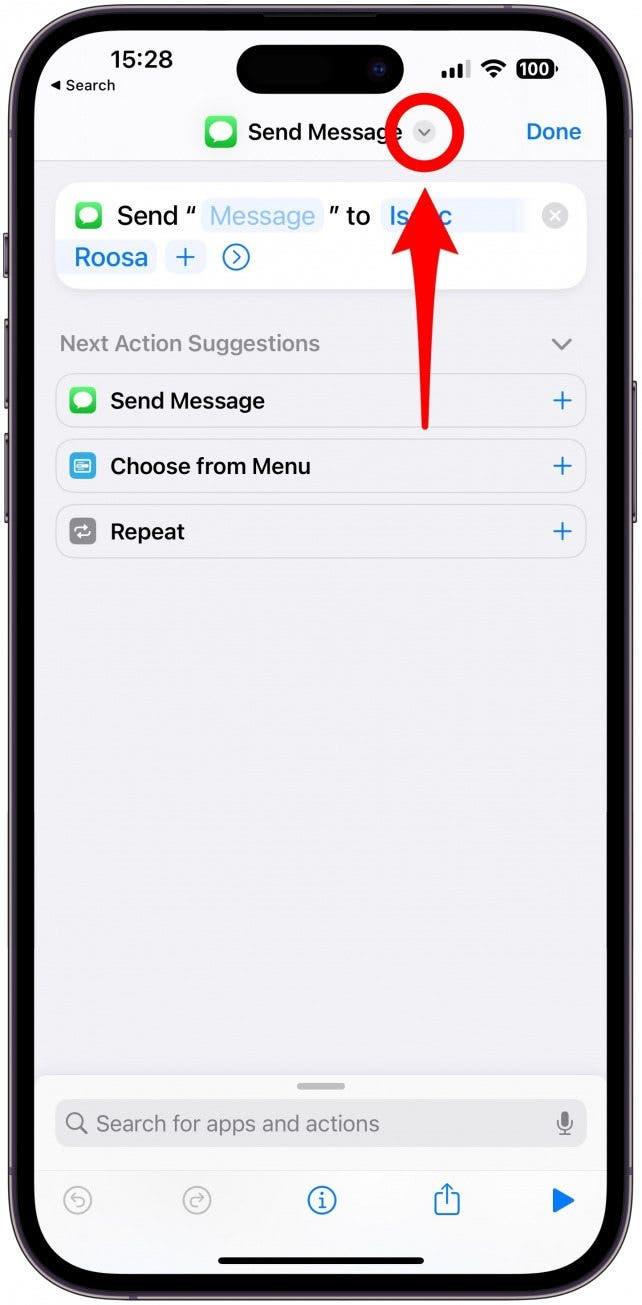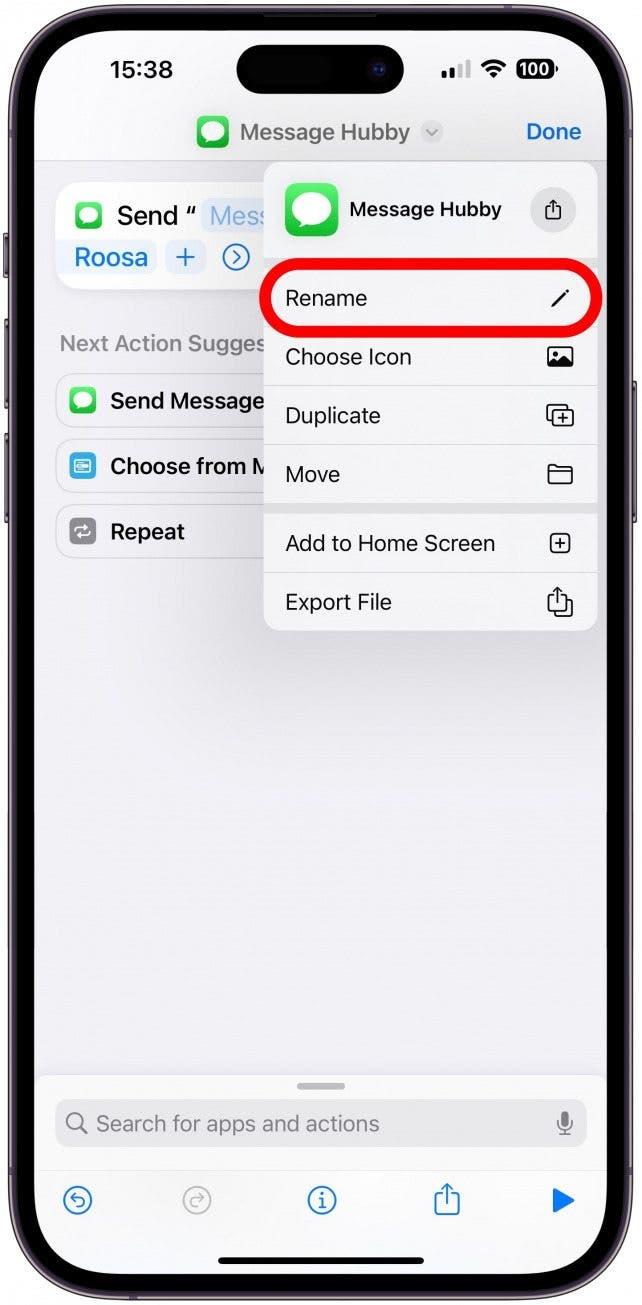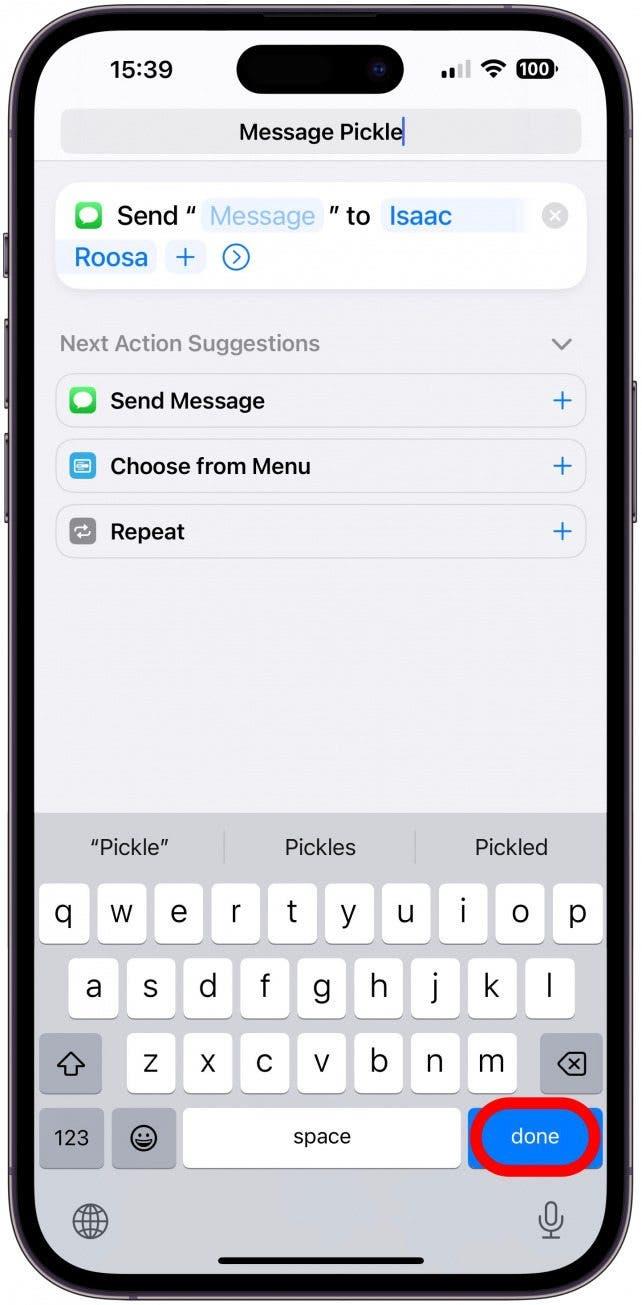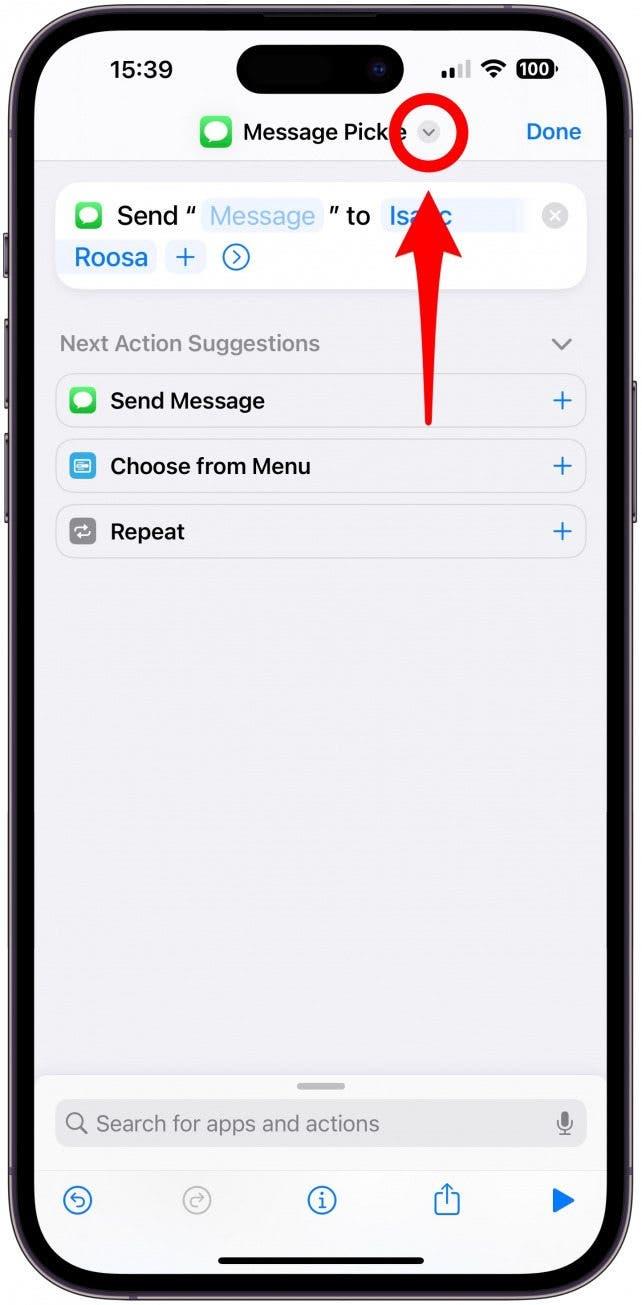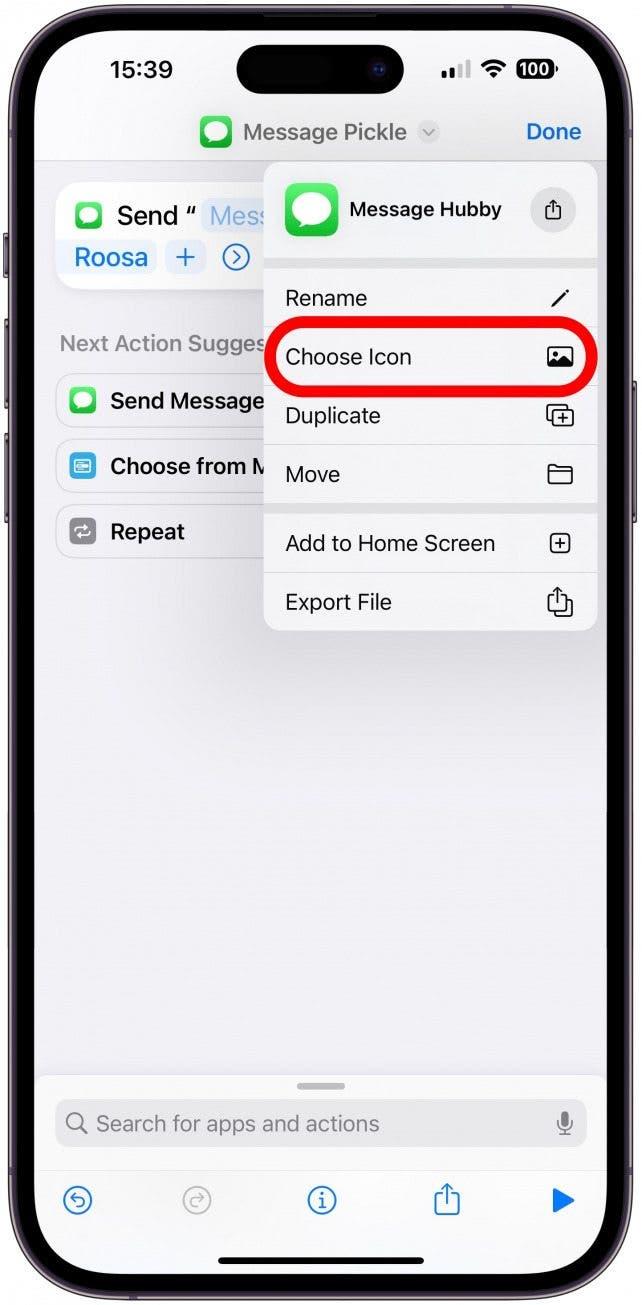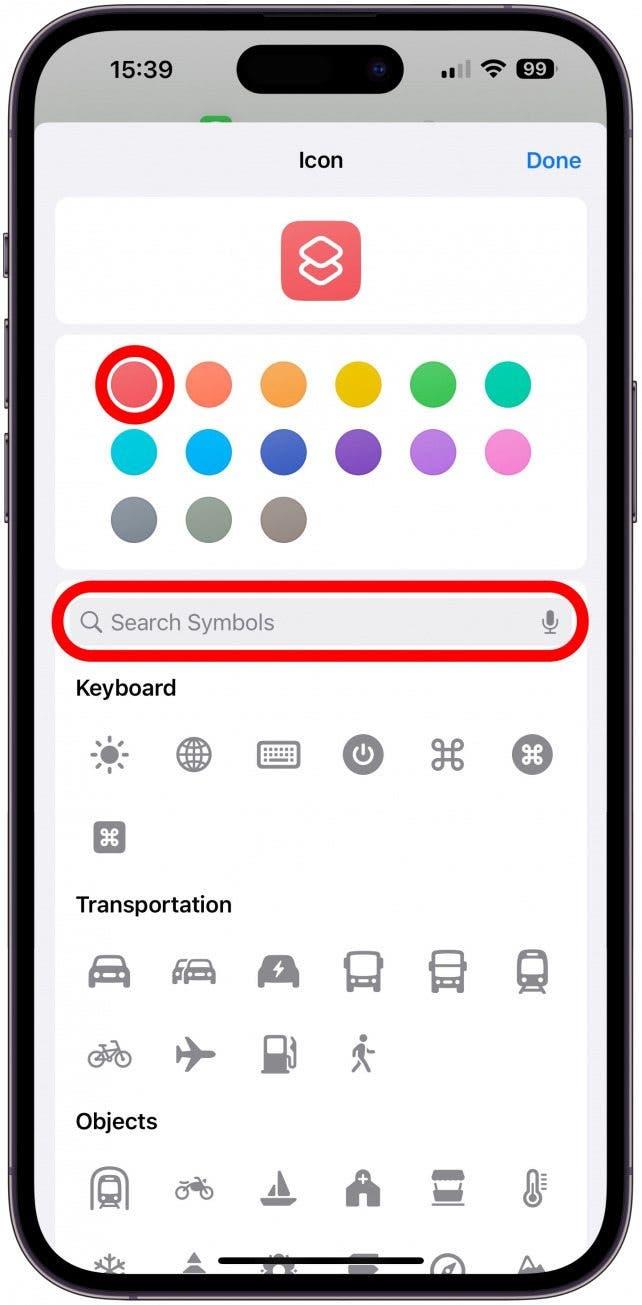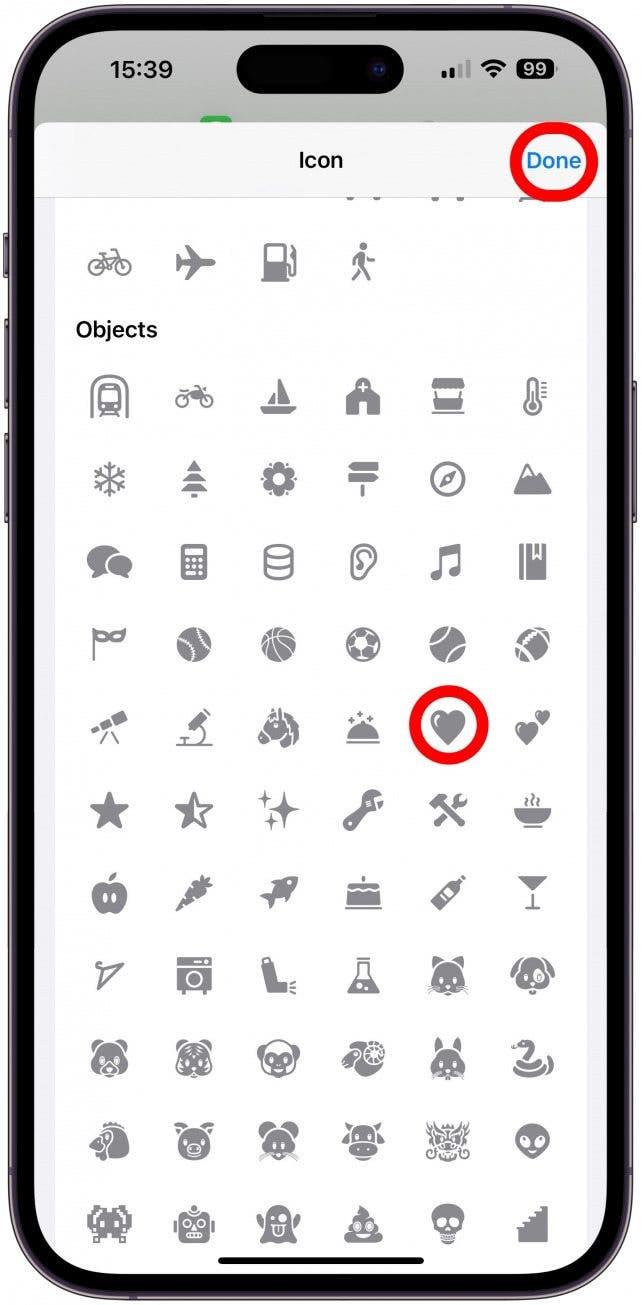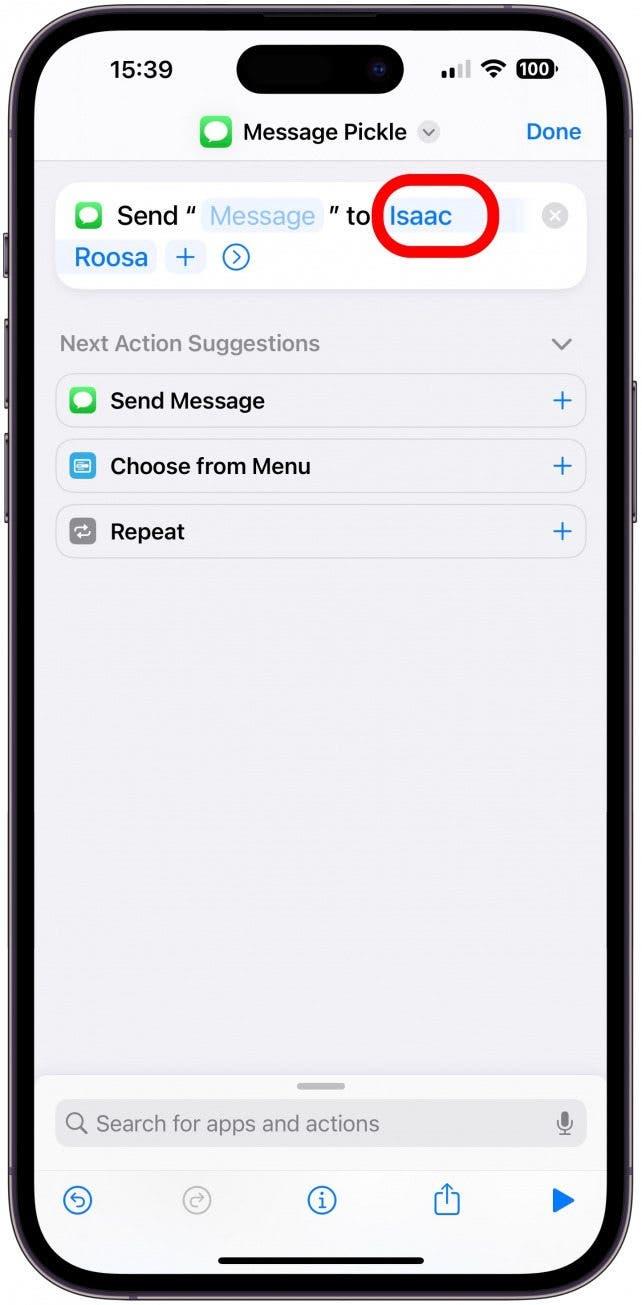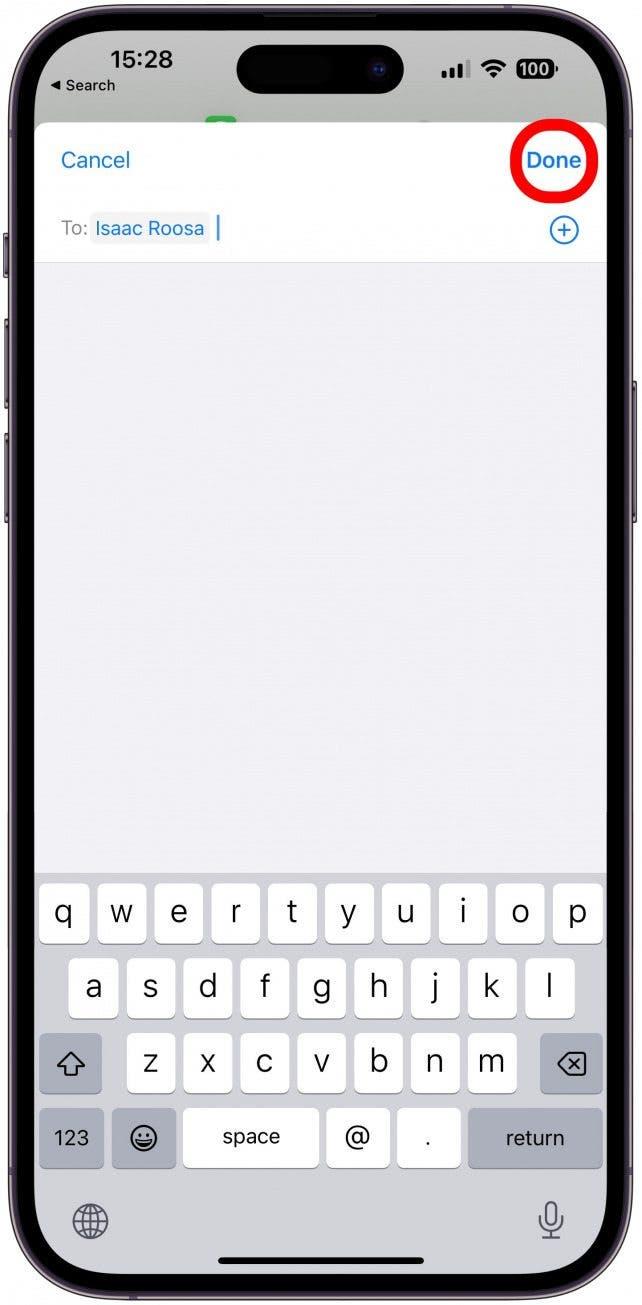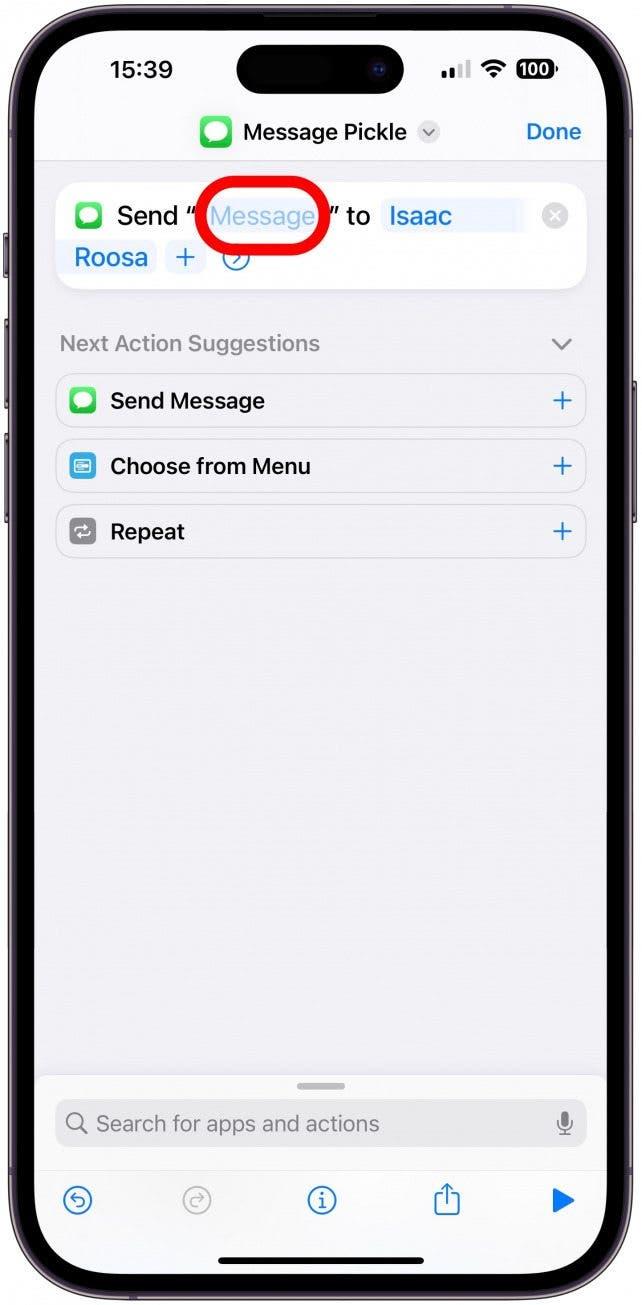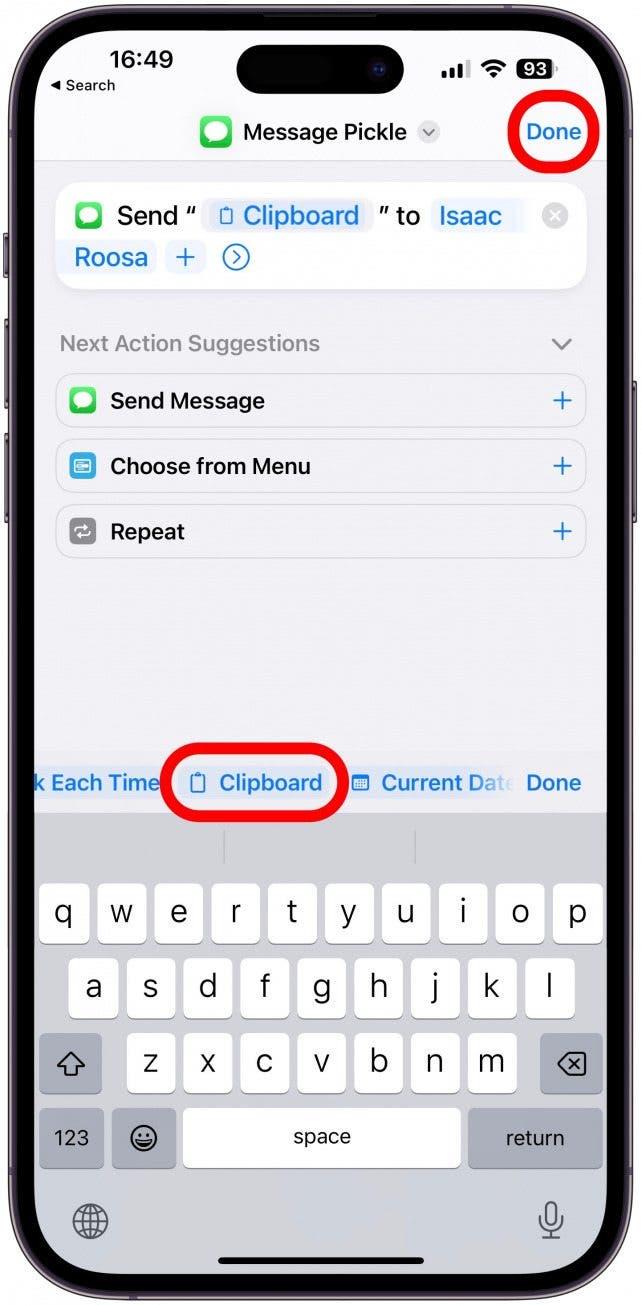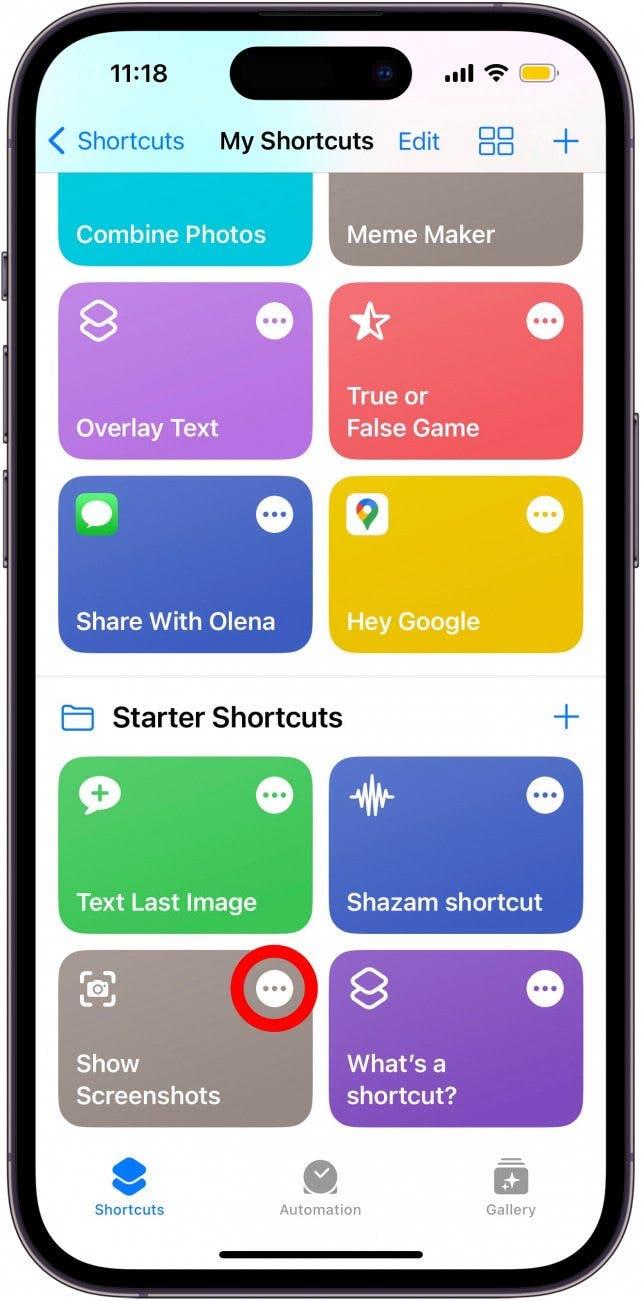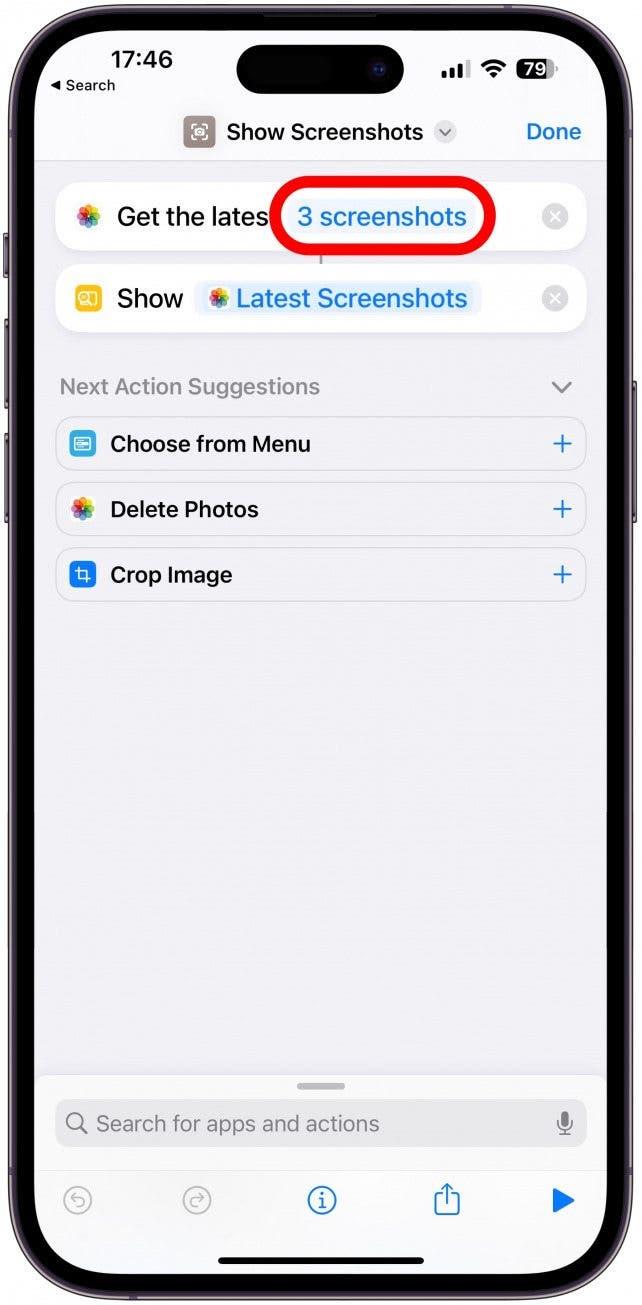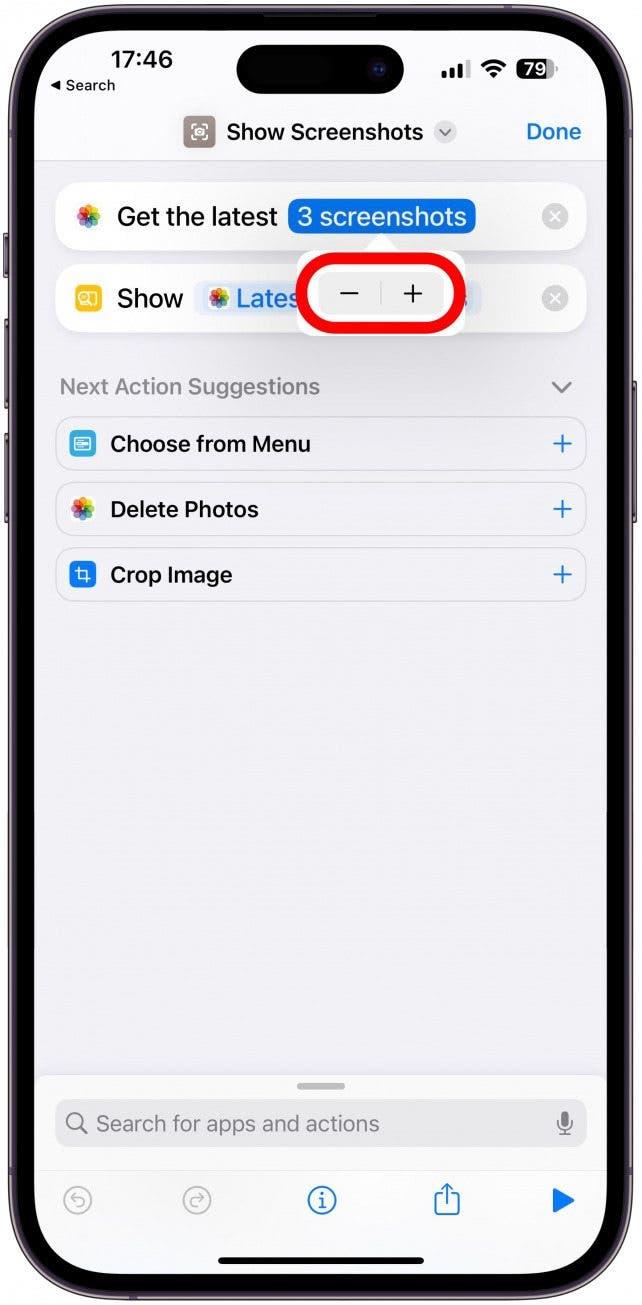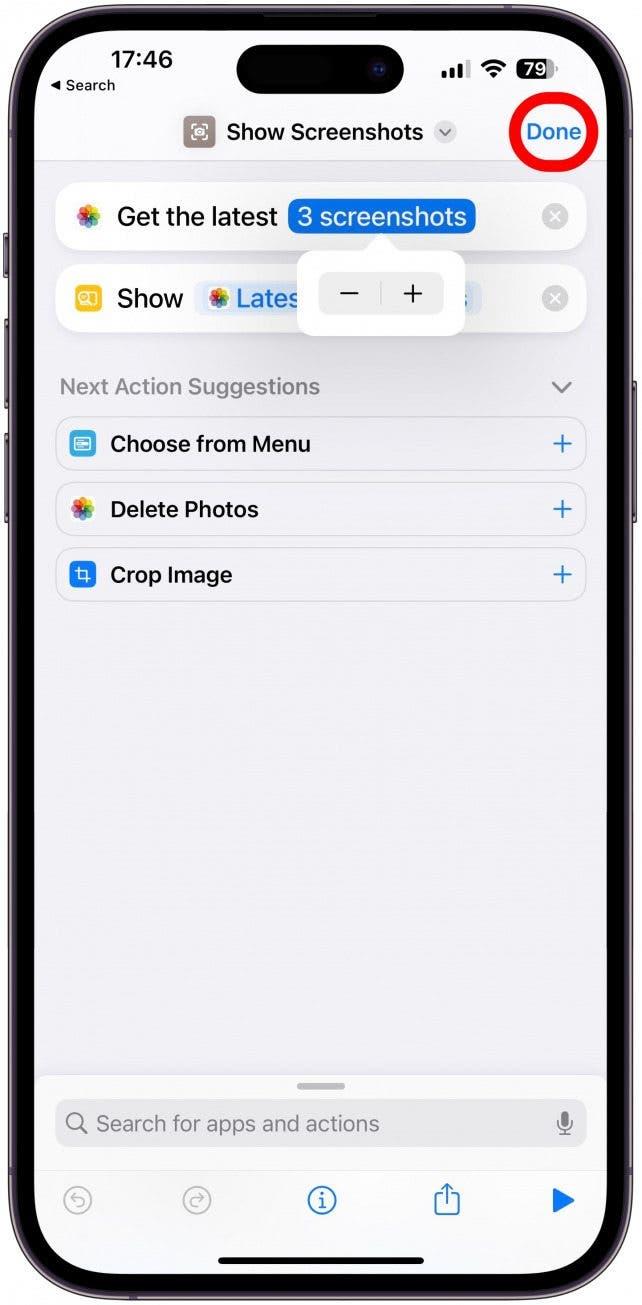Du kan skapa iPhone -genvägar för att automatisera uppgifter och anpassa din telefon, men det kan vara ganska komplicerat. Att redigera genvägar är ett bra sätt att spara tid eftersom du hittar befintliga genvägar och snabbt redigera dem för att passa dina behov. Jag kommer att lära dig hur man redigerar genvägar för att göra dem till dina egna på bara några enkla steg!
Hur man redigerar en genväg i iOS 16
Att redigera genvägar kan spara mycket tid, oavsett om du laddade ner en genväg online och vill anpassa den eller ställa in en startgenväg som kräver användarinmatning. För fler genvägstips, glöm inte att prenumerera på vårt gratis tips av dagen nyhetsbrev. För att redigera genvägar på iPhone:
- Öppna genvägsappen .

- Leta reda på genvägen du vill redigera och knacka på mer menyn (tre prickar).

- Den vanligaste redigeringen är namnet, som också är Siri -kommandot. För att ändra det, tryck på nedåt pilen .

- Välj Byt namn på .

- Nu kan du använda tangentbordet för att ändra genvägen, i det här fallet väljer jag min mans smeknamn, vilket gör att den här genvägen är söt och mycket mer personlig. Tryck på gjort när du är klar.

- Du kan också redigera genvägsfärgen och ikonen, detta är särskilt praktiskt om du kör dina genvägar från en widget. Tryck på nedåt pilen .

- Välj Välj ikon .

- Här kan du välja en färg och en symbol för ikonen. Det finns många symboler att välja mellan, du kan till och med använda sökfältet för att hitta något du gillar istället för att bläddra igenom.

- Tryck på gjort när du är nöjd med ditt val.

- Beroende på genvägen du redigerar kan det finnas olika ytterligare redigeringsalternativ. I det här fallet kan jag ändra eller lägga till kontakter i text. För att göra detta, tryck på namnet på kontakten.

- Här kan du ta bort dem genom att knacka på backspace och lägga till en annan genom att skriva deras namn och knacka på att välja dem. När du är klar trycker du på gjort .

- En annan redigering du kan göra till just denna genväg är det som skickas till dem. Tryck på meddelande för att se förslagen.

- Jag gillar att hålla detta på fråga varje gång , men om jag tenderade att ofta skicka långformad kopierad text, är Clipboard ett tidsbesparande alternativ. Tryck sedan på gjort .

I exemplet ovan, om Clipboard är vald och genvägen lanseras, kommer din senast kopierade text att bifogas som ett RTF-dokument i meddelandet med din valda kontakt (er) för valda som mottagare. Du måste fortfarande knacka på skicka pilen , vilket ger dig möjlighet att dubbelkontrollera eller redigera meddelandet.
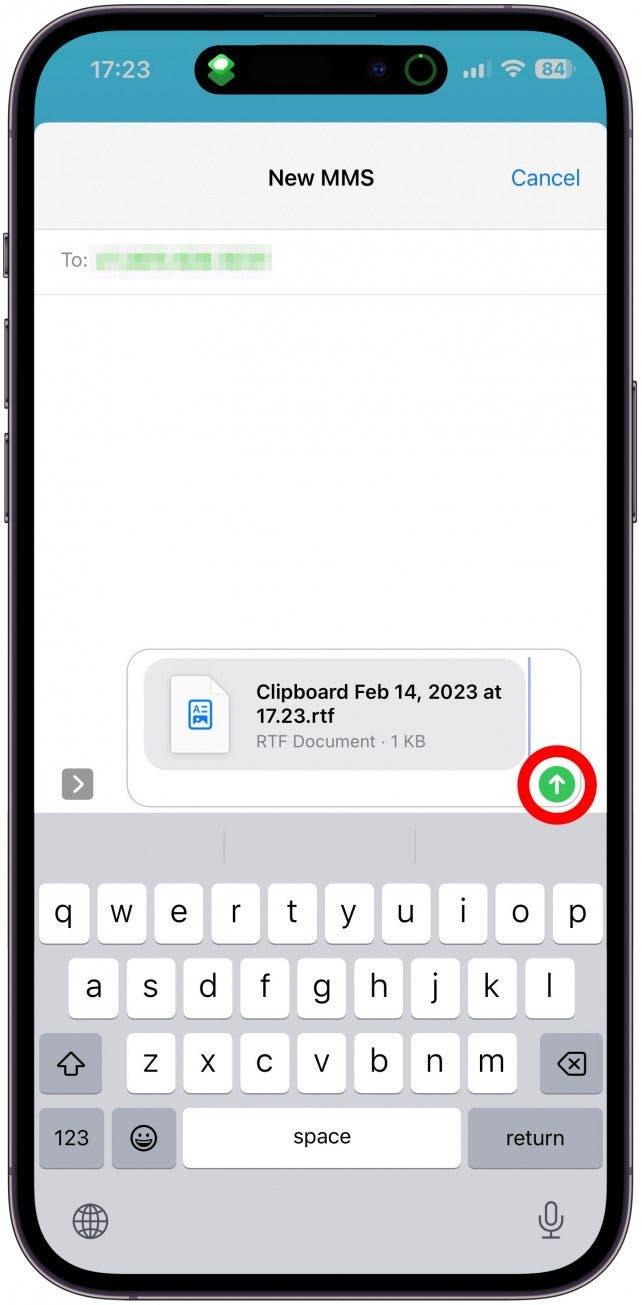
Varning
Varje genväg kan redigeras på ett unikt sätt, och vissa genvägar är mer enkla att redigera än andra. Tyvärr är det möjligt att «bryta» en genväg genom att göra fel redigering. Jag rekommenderar att du ska duplicera en genväg och redigera en kopia för att undvika att skapa problem med den ursprungliga genvägen.
Hur man anpassar en startgenväg
Många av startgenvägarna kräver användarinmatning för att fungera eller kan anpassas utifrån dina preferenser. Ett bra exempel är Show Screendhot Starter -genvägen. Att redigera det:
- Öppna genvägsappen och hitta genvägen du vill redigera. Tryck på mer menyn .

- Beroende på genvägen kan du kanske göra olika förändringar. Här trycker jag på nummerskärmdumpar .

- Jag ändrar numret, tryck på + eller- Sign vid behov.

- Tryck på gjort för att spara dina ändringar.

Varje startgenväg kan redigeras baserat på dina preferenser, så se till att knacka på den mer menyn och kolla in dem för att se hur du kan anpassa dem efter dina behov.
Nu vet du hur du redigerar befintliga genvägar och startgenvägar i Shortctus -appen! Lär dig sedan Hur man ändrar appikoner med genvägar .