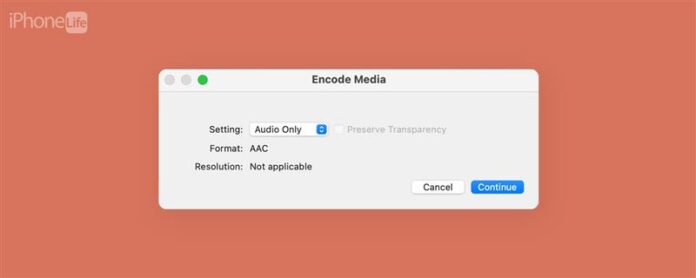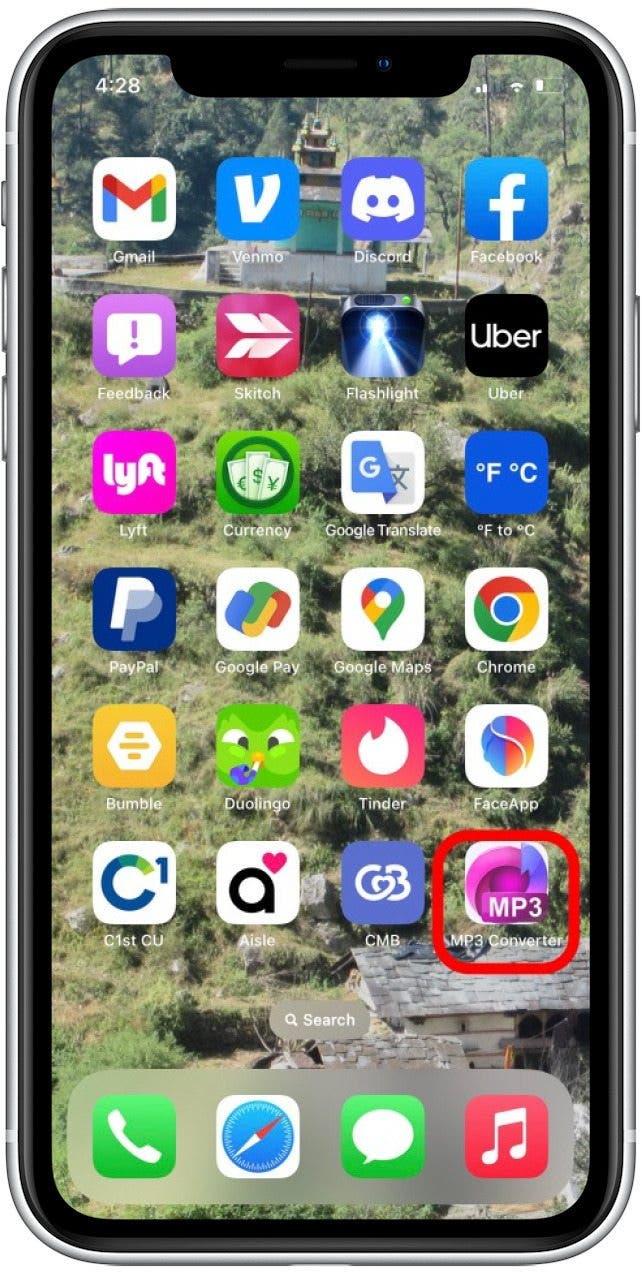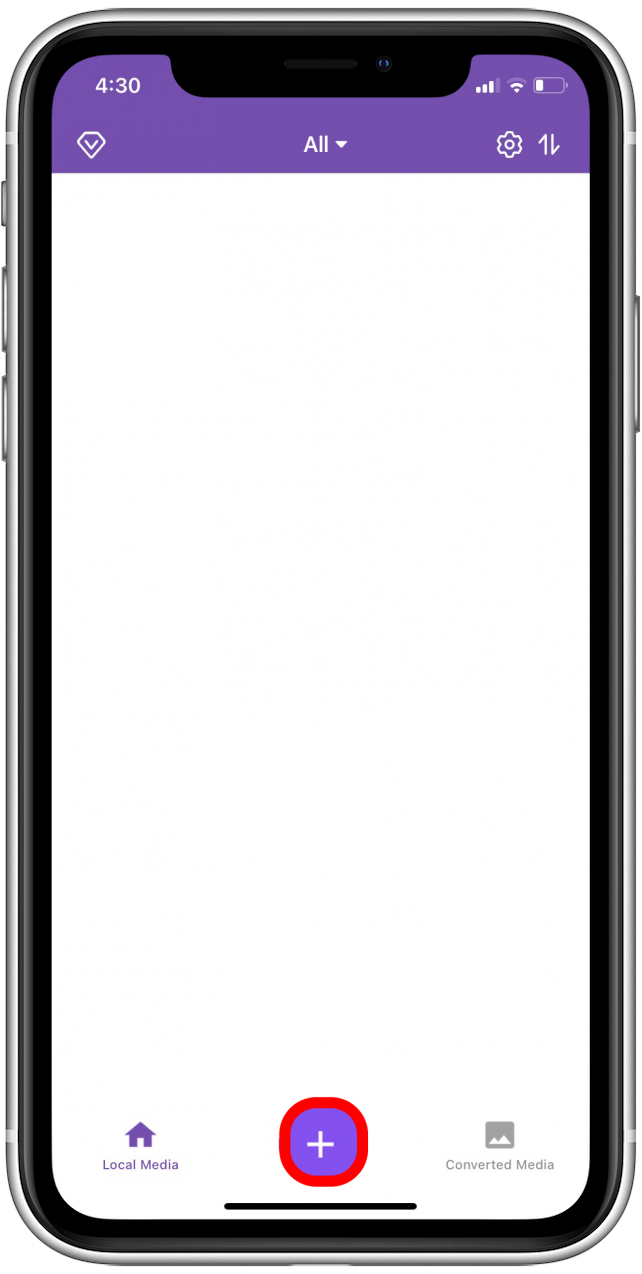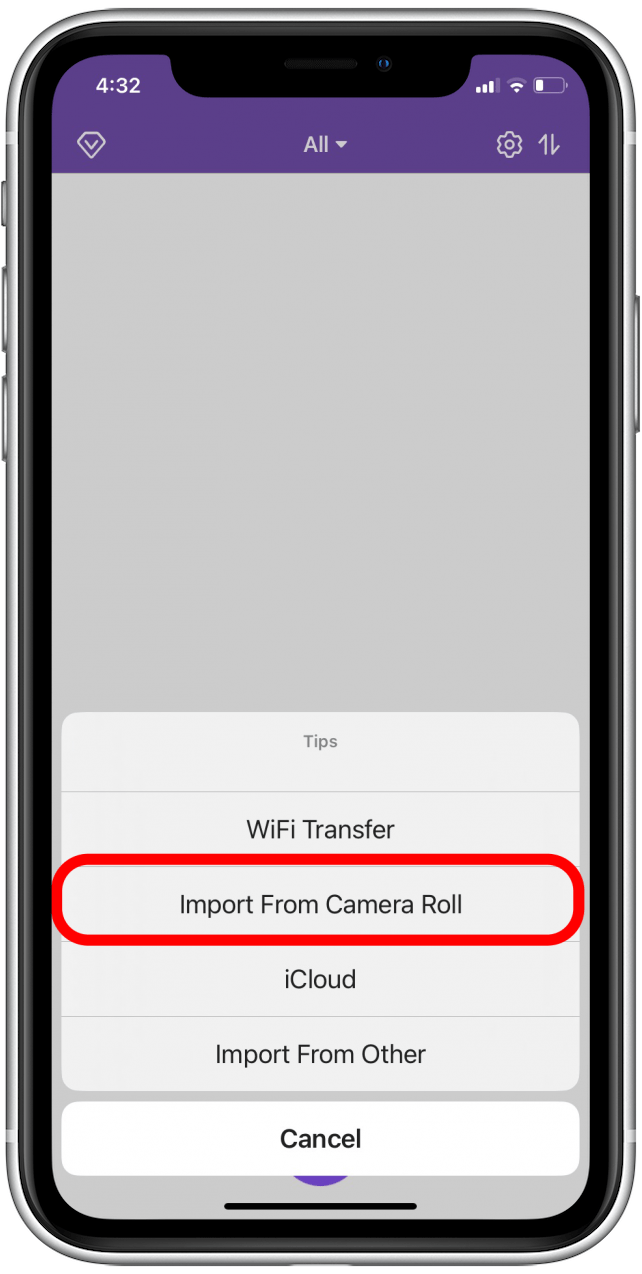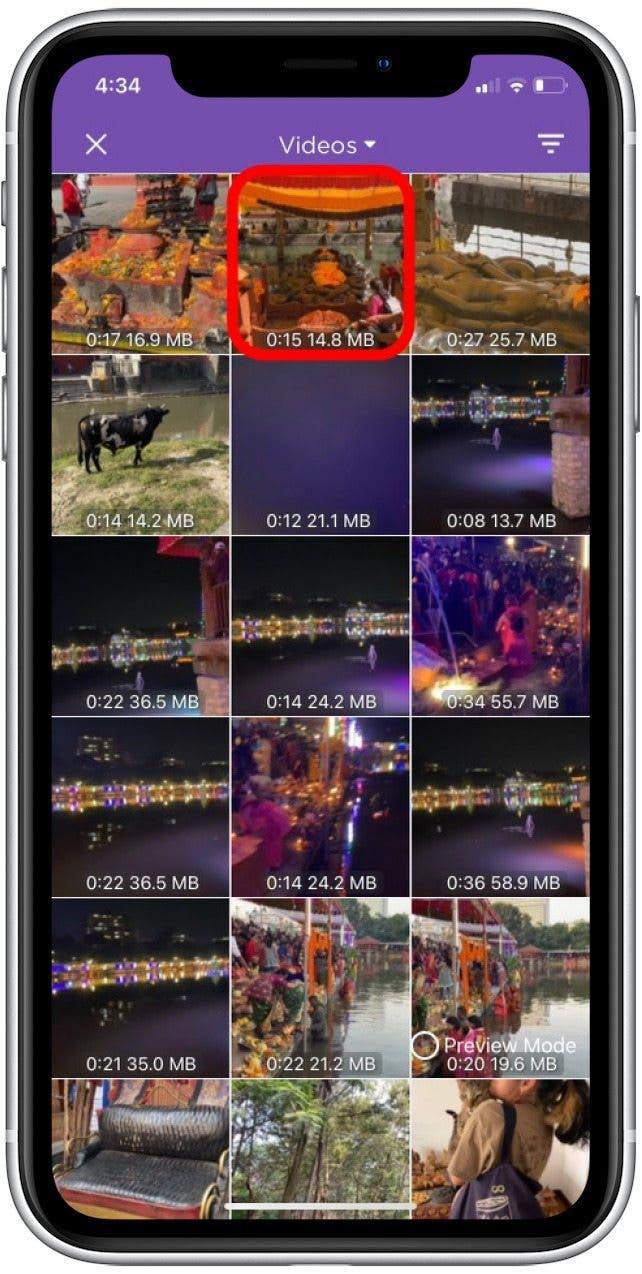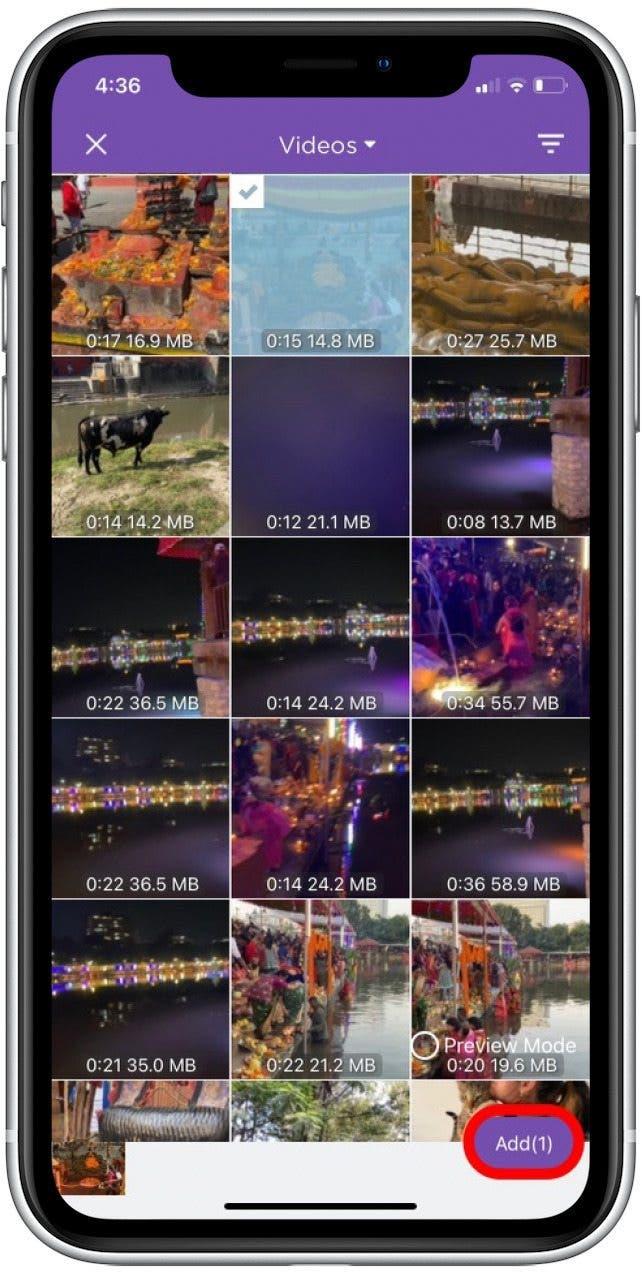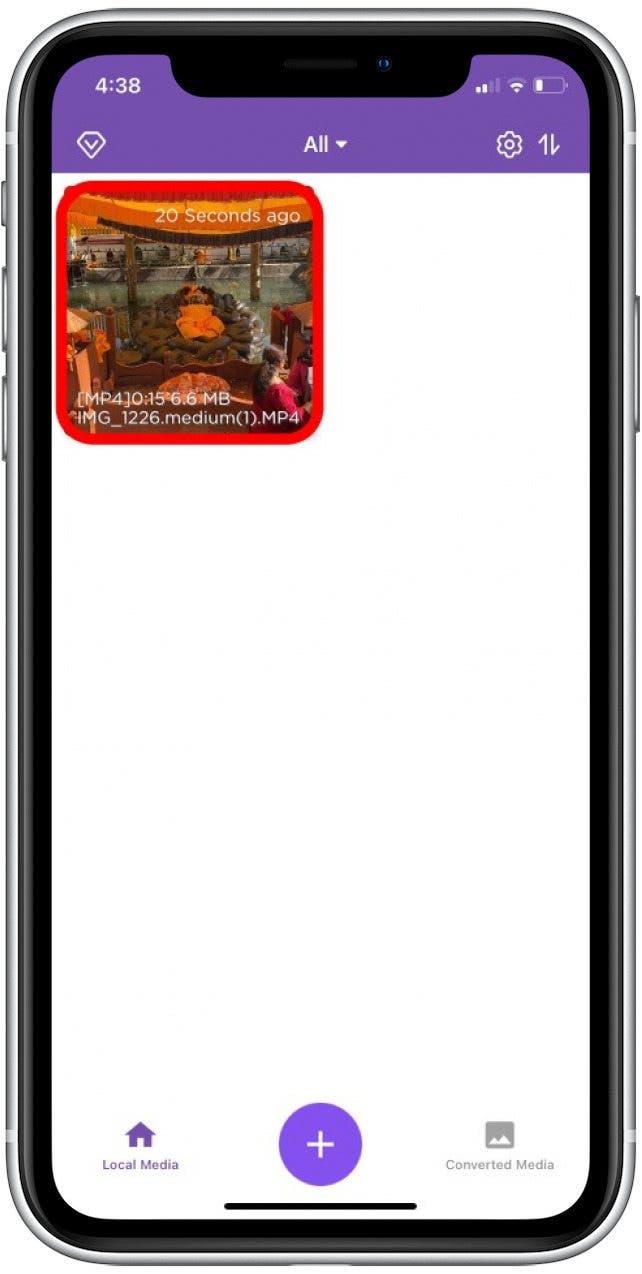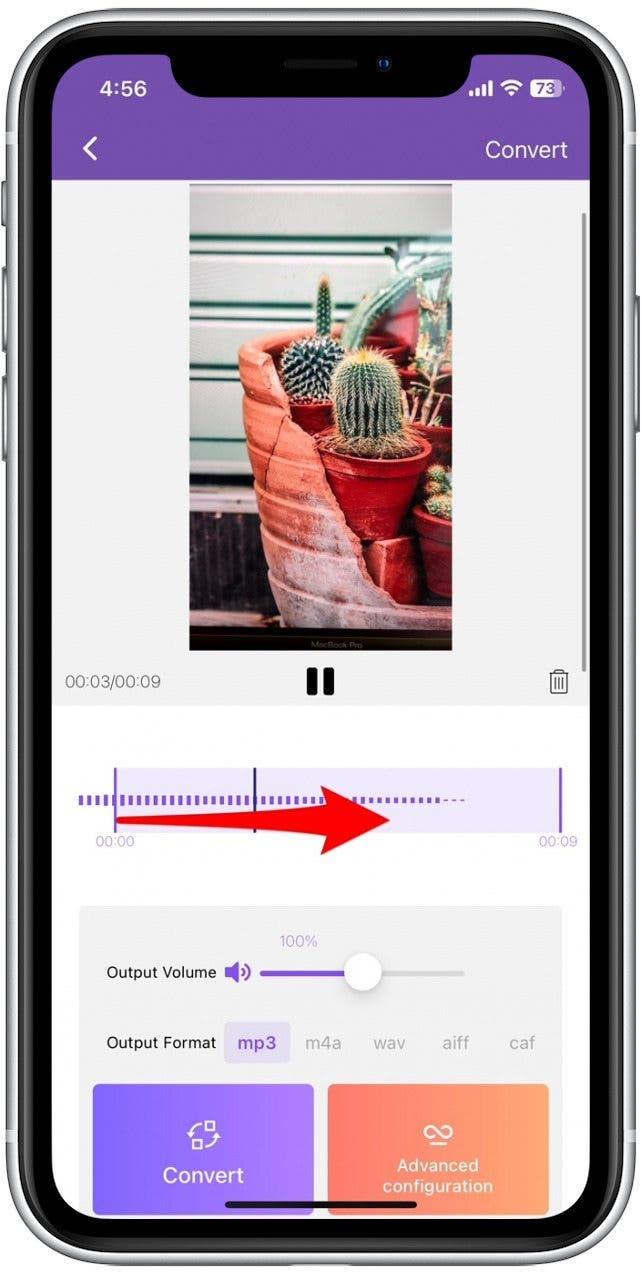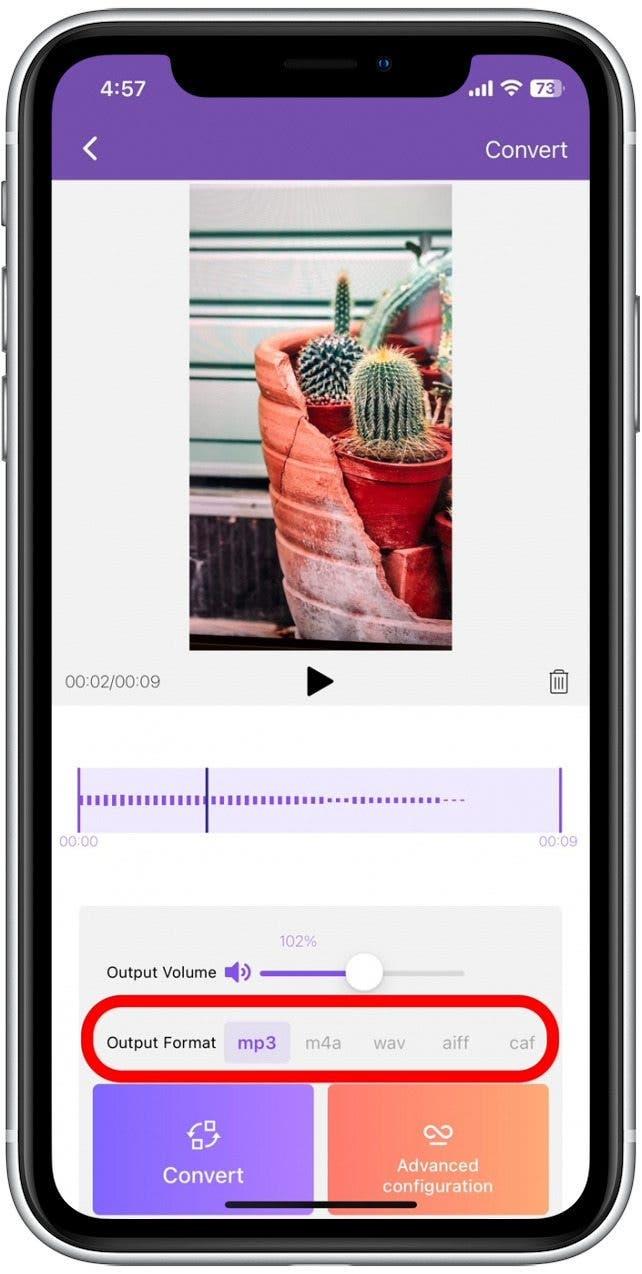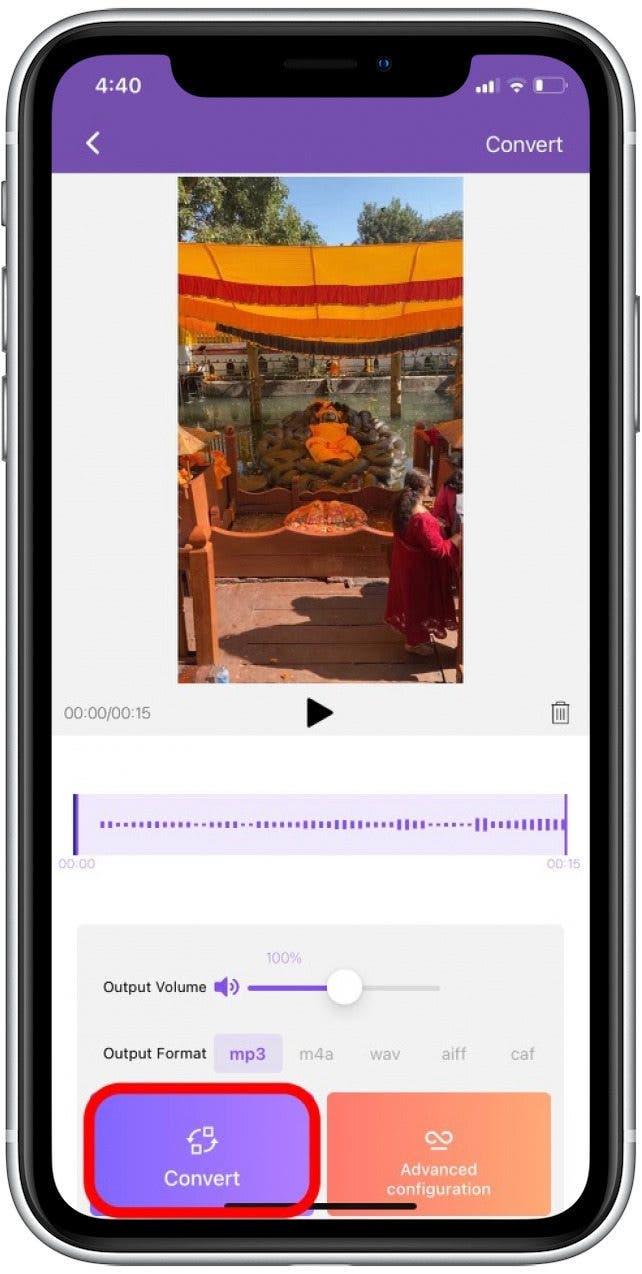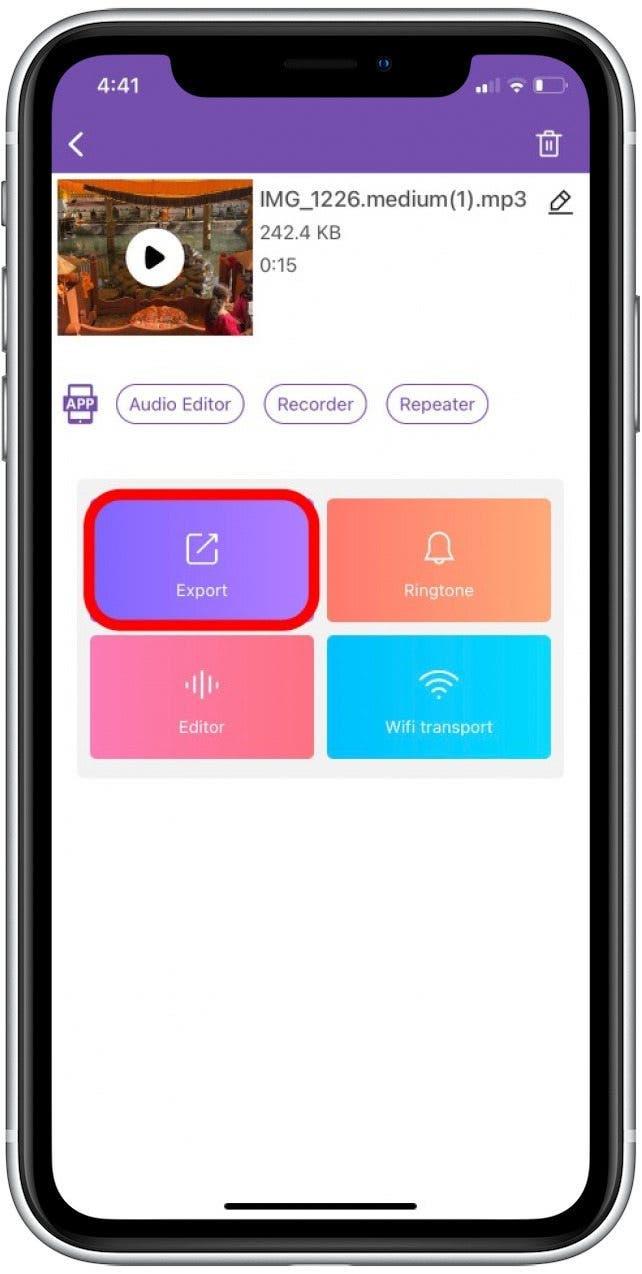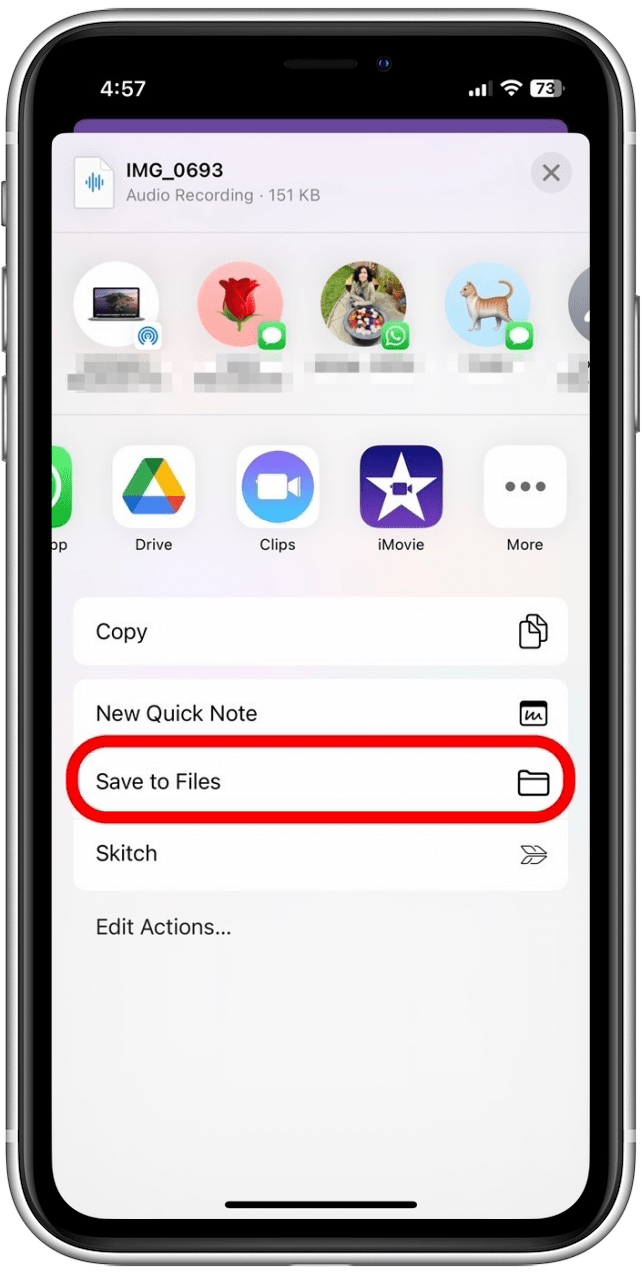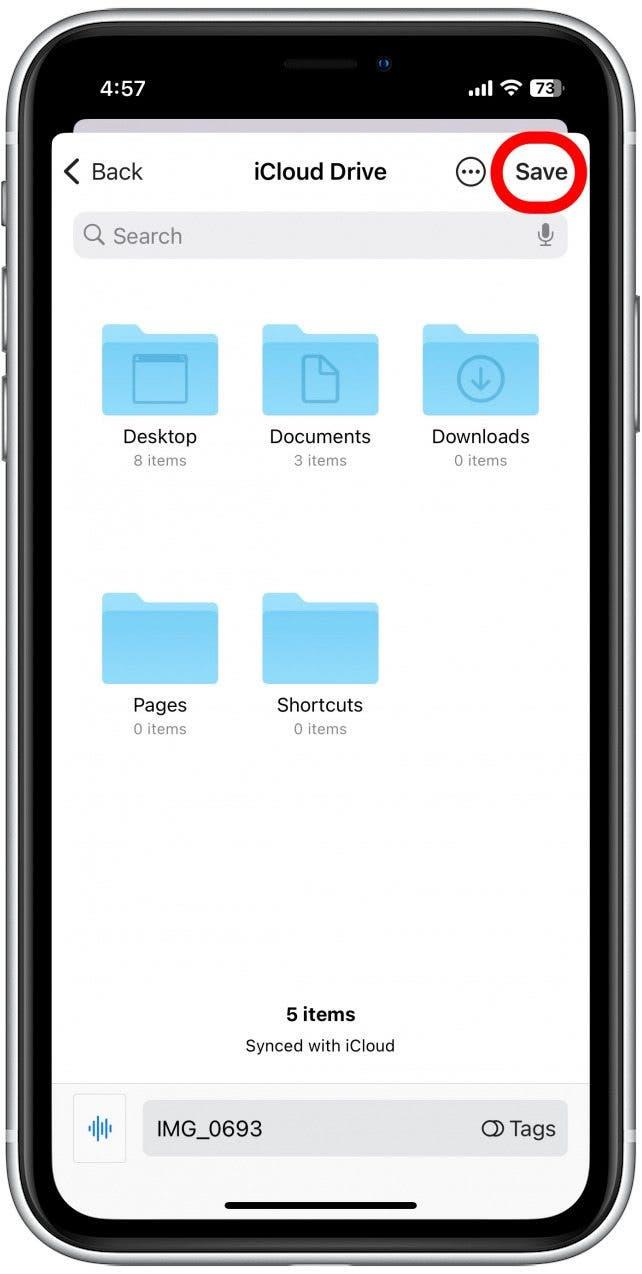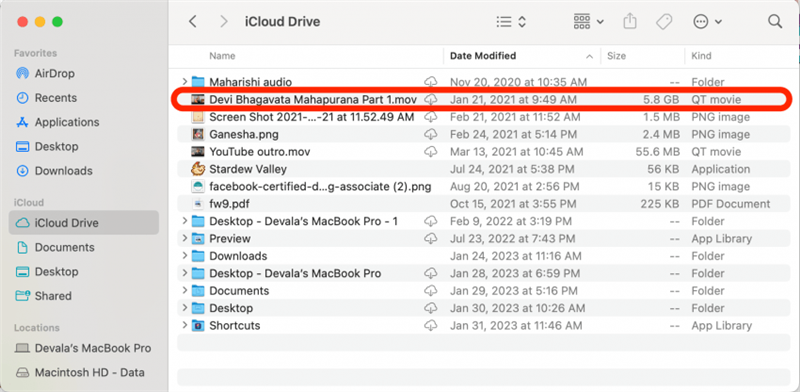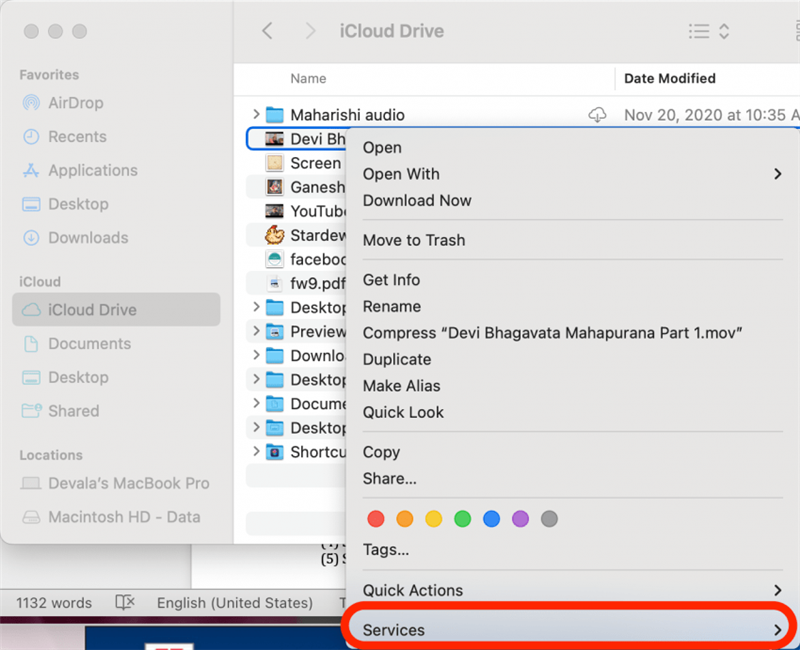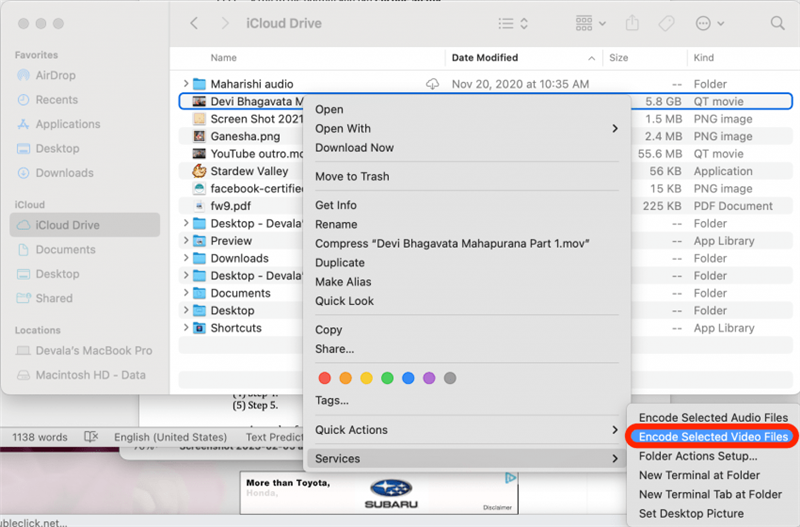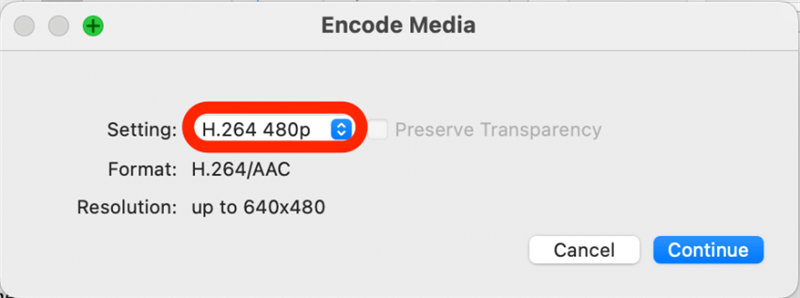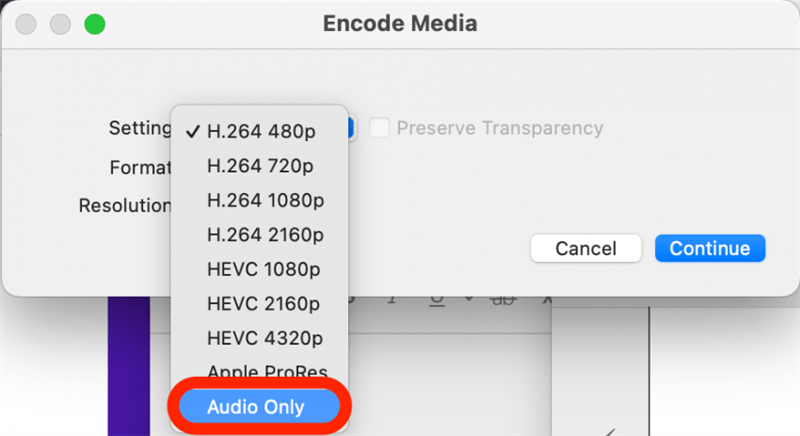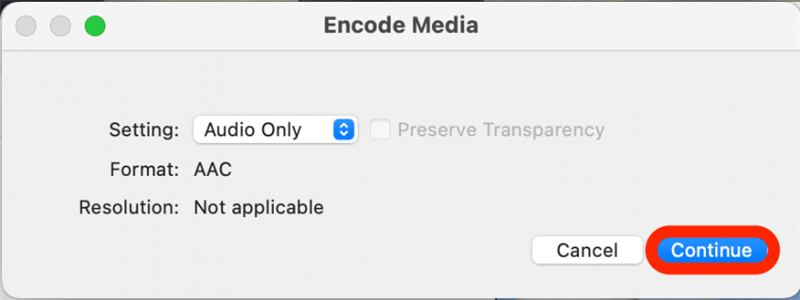Om du vill extrahera soundtracket från en videofil finns det flera sätt att göra detta. Min favoritmetod är att använda min MAC, och processen är lika enkel som att binda videosfilen som en fil-endast filtyp. Ganska lätt! Om du vill använda din iPhone rekommenderar vi att du laddar ner en tredjepartsapp. Nedan täcker vi hur du konverterar videor till ljudfiler på din iPhone och Mac.
Hoppa till:
- separat ljud från video på iPhone (tredjepartsapp)
- Extract Sound från en video på Mac
Viktigt: Den här artikeln visar hur du skapar en fristående ljudfil. Men om du bara vill ta bort ett soundtrack från en video, kolla in det här enkla sättet till Ta bort ljud från videor med din iPhone Photos -app.
Hur man separerar ljud från video på iPhone (tredjepartsapp)
Medan Photos-appen gör det enkelt att ta bort ljudet från en video, är det mer komplicerat att skapa en ljudfil. Medan jag älskar Photos-appen för att de är många redigerings- och organisationsfunktioner, har jag tyckt att det är mycket enklare (och snabbare) att ladda ner och använda tredjeparten MP3-omvandlare App. (Den här appen erbjuder ett betalt alternativ, men ljudextraktorfunktionen är tillgänglig med gratisversionen.) Så här kan du extrahera ljud från en video med MP3 -omvandlare -appen.
- För att extrahera ljudet från din video öppnar du MP3 -omvandlare -appen .

- Tryck på den lila plus ikonen längst ner på skärmen.

- Tryck på lämpligt alternativ för att navigera till din videofil. Min video är sparad i min Photos -app, så jag väljer Import från Camera Roll .

- Tryck för att välja minst en video som du vill extrahera ljudet från.

- Tryck på Lägg till i hörnet med lägre högra.

- Tryck för att välja videofilen.

- Om du bara vill extrahera en del av ljudet, dra Purple Sliders för att välja vilken del av ljudet du vill spara.

- Bredvid utgångsformat, tryck för att välja din föredragna ljudfiltyp. MP3 är det vanligaste alternativet.

- Tryck på konvertera .

- Du har nu en audio-fil! Tryck på exportera för att skicka filen till en annan person eller spara den på din iPhone.

- Om du vill spara filen på din iPhone, dra upp på menyn som visas och tryck på Spara i filer .

- Navigera till mappen du vill spara in din video och tryck på spara .

Din audio-endast-fil sparas nu i din fil-app. Nu när du vet hur du extraherar ljud med din iPhone kan du också njuta av att lära dig hur För att lägga till musik i videor .
Hur man konverterar video till ljud på Mac
För mer praktiska tips för att redigera dina foto- och videofiler, registrera dig för vår gratis tips > Nyhetsbrev. Att använda din Mac för att extrahera ljudet från en video är en ganska enkel process. Så här rippar du ljudet från en video genom att spara filen igen i ett annat format:
- På din Mac navigerar du till den videofil du vill extrahera ljudet från. Högerklicka på videofilen.

- Mus över tjänster i menyn som visas.

- Klicka på kod för valda videofiler .

- Klicka på rullgardinsmenyn bredvid .

- Klicka på från listan över alternativ, endast .

- Klicka på Fortsätt .

Nu sparas en audio-fil endast på samma mappplats som den ursprungliga videofilen. Det är allt som finns!