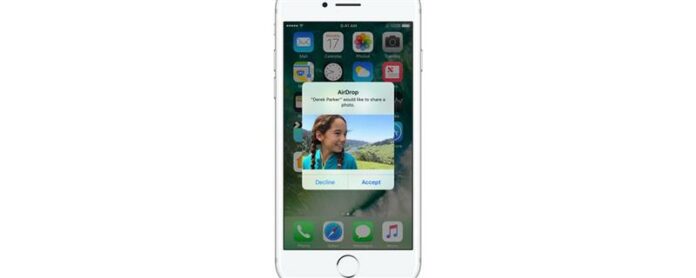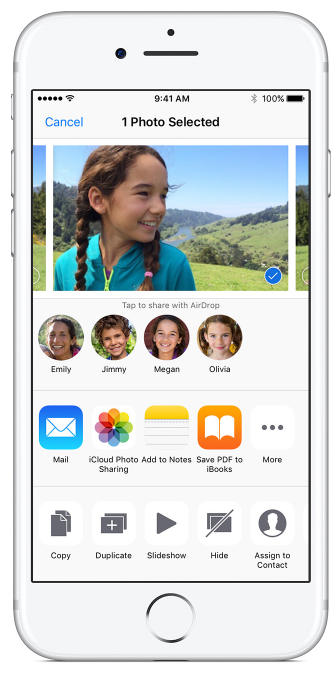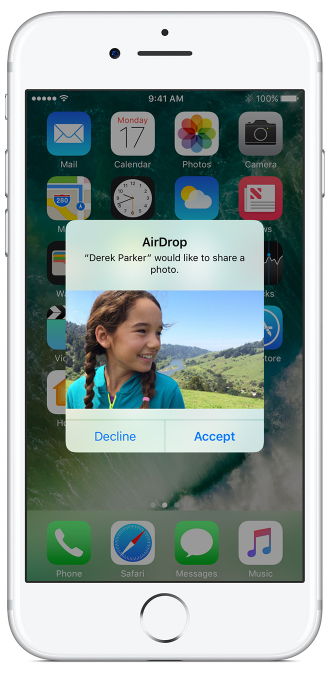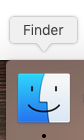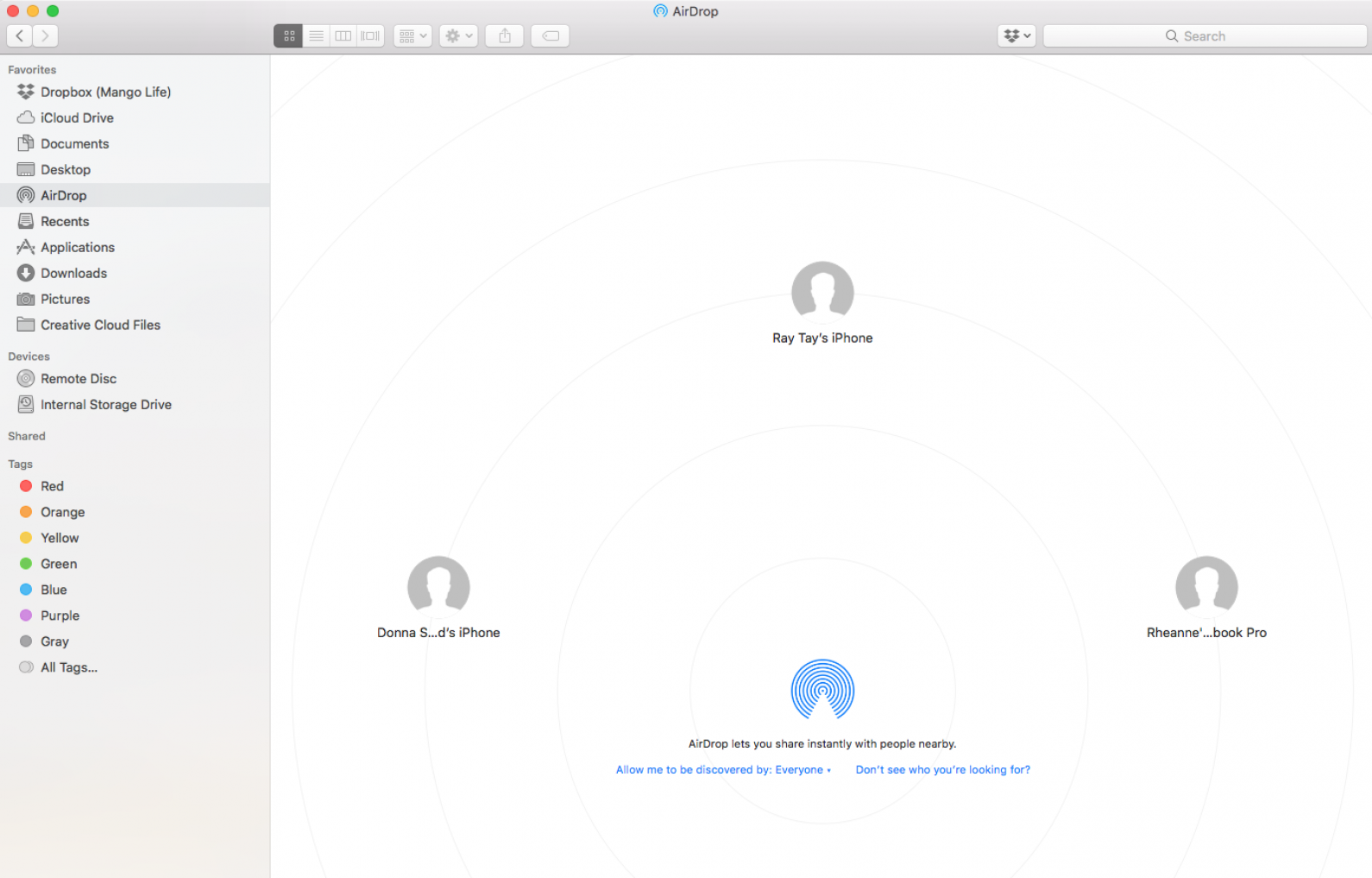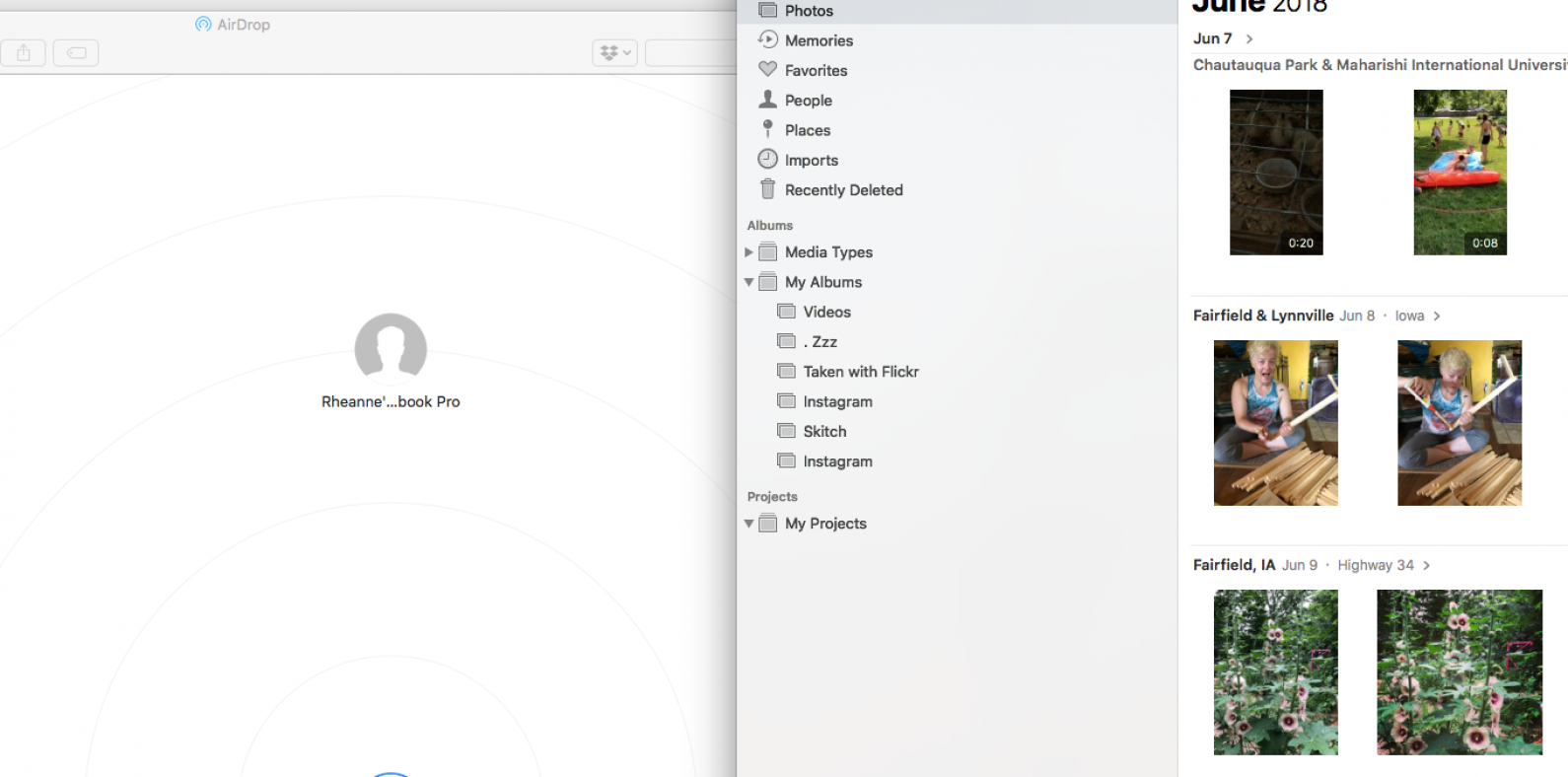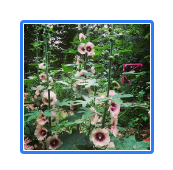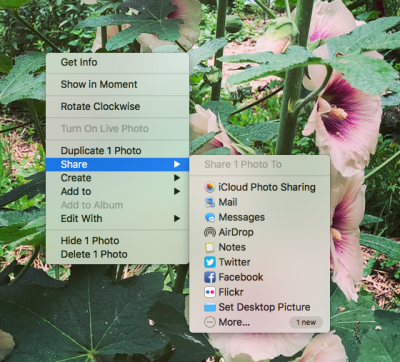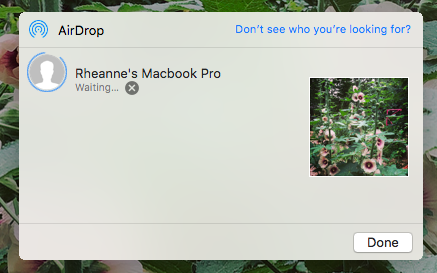Vad är AirDrop? Apples AirDrop-funktion är ett snabbt och enkelt sätt att dela filer, foton, videor, kontakter och mer mellan Apple-enheter. Du kan AirDrop bilder och filer från din iPad till din väns iPhone eller från din iPhone till din Mac för en enkel överföring. Du kan också AirDrop från iPhone till iPhone. Så länge du har relativt nya enheter som körs på ett uppdaterat operativsystem, är du förmodligen redan inställd för att använda AirDrop. Låt oss gå igenom vad AirDrop är nedan, samt hur du aktiverar AirDrop, hur AirDrop fungerar och hur du använder AirDrop oavsett om du använder iPhone, iPad eller Mac. När du väl vet hur du använder AirDrop kommer du aldrig tillbaka.
Vad är AirDrop?
Så, vad är AirDrop, exakt? AirDrop är en Apple-funktion som låter dig överföra media trådlöst mellan dina iOS- och Mac-enheter. Du kan AirDrop dina egna filer och foton mellan dina enheter, men du kan också AirDrop en bild till en vän om de är i närheten, vilket är snabbare och innebär mindre krångel än att skicka den via meddelanden eller e-post. Det är en av de mest smärtfria Apple Continuity-funktionerna; det är lätt att använda och fungerar precis som det ska.
Hur fungerar AirDrop?
AirDrop ger ett snabbt och säkert sätt att överföra data mellan Apple-enheter genom att skapa en P2P (Peer-to-Peer) Wi-Fi-anslutning. Alla filer som skickas är krypterade och de sändande och mottagande enheterna skapar en brandvägg runt anslutningen och kommunicerar direkt med hjälp av Bluetooth. AirDrop letar efter närliggande enheter att skapa detta nätverk med, och kan leta relativt långt; om du är ett par rum bort från någon, kommer du förmodligen fortfarande att kunna AirDrop dem filer. Trots att du använder en Bluetooth-anslutning för att få detta att fungera är AirDrop otroligt snabbt. När du AirDrop media, kommer det att varna den andra personen omedelbart, och de kommer att kunna acceptera vad du har skickat.
Proffstips: Även om AirDrop i allmänhet är snabb, kan det ta längre tid att skicka större filer. Kolla in dessa tips för sätt att skicka större filer .
Kommer min enhet att fungera med AirDrop?
Om du har en iPhone 5 eller iPod touch 5:e generationen eller senare, en iPad 4 eller iPad Mini eller senare, eller en Mac som släpptes 2012 och senare, förutom mitten av 2012 Mac Pro, bör du kunna använda Airdrop utan problem . Din Mac måste köra minst OS X Yosemite eller senare, och din iPad, iPhone eller iPod touch måste uppdateras till iOS 8 eller senare. Jag hoppas dock att du inte fortfarande kör iOS 8! En sak till; både den sändande och den mottagande enheten måste ha Wi-Fi och Bluetooth påslagna. Om din enhet är kompatibel, men det finns ett problem med AirDrop, kolla in dessa felsökningstips< /a>.
Hur man slår på AirDrop
AirDrop nås via Control Center. Så här aktiverar du AirDrop:
- Svep nedåt från det övre högra hörnet på skärmen om du har en iPhone X, eller uppåt från skärmens nederkant för tidigare versioner av iPhone för att öppna Kontrollcenter.
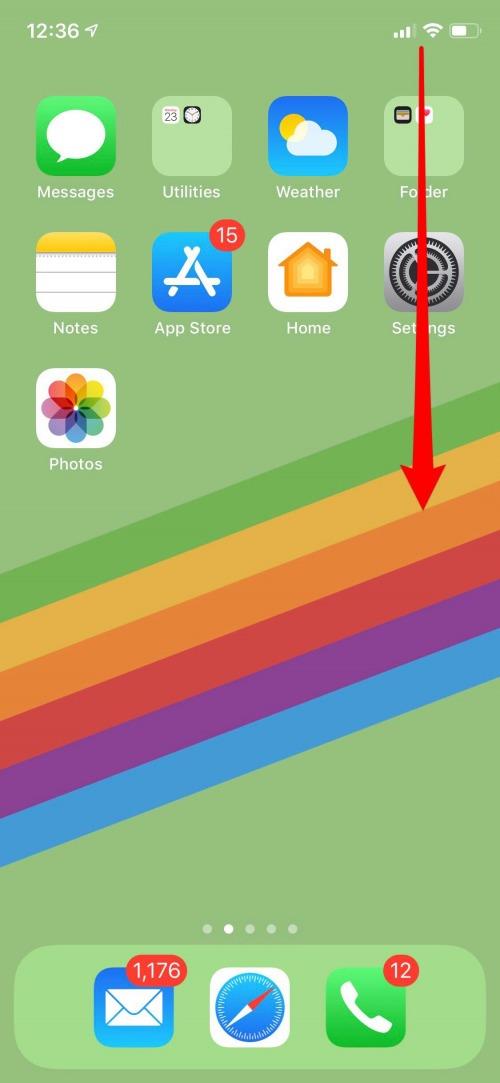
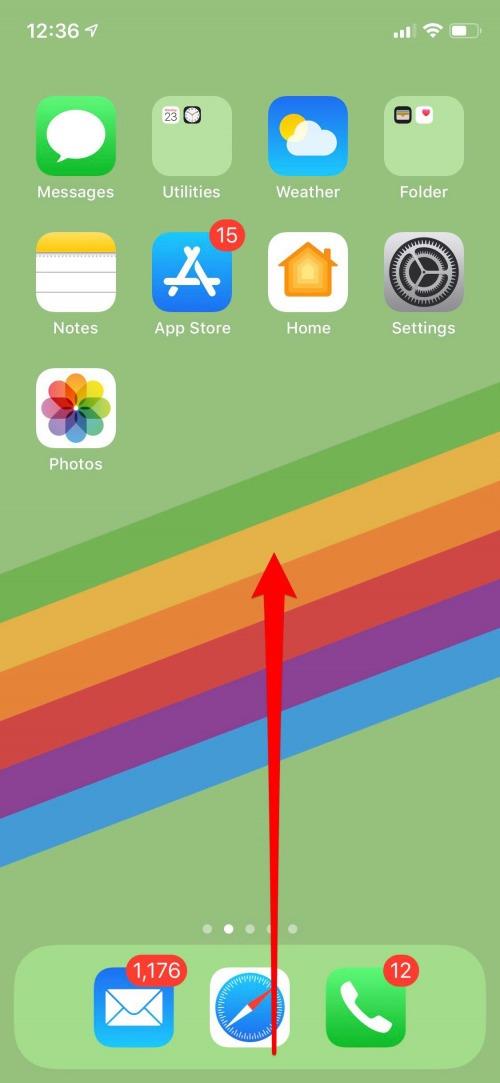
- 3D Tryck på anslutningsrutan och en meny visas.
- Tryck på AirDrop.
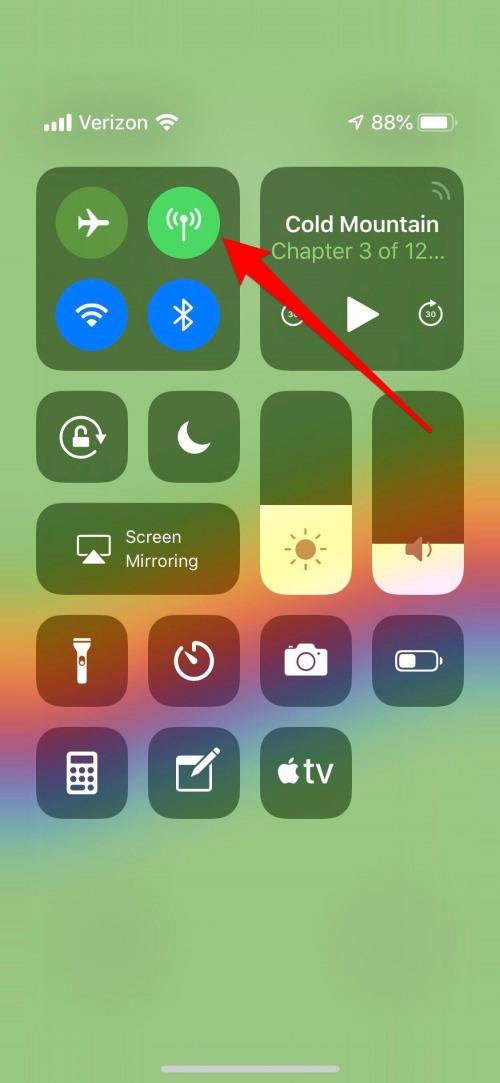
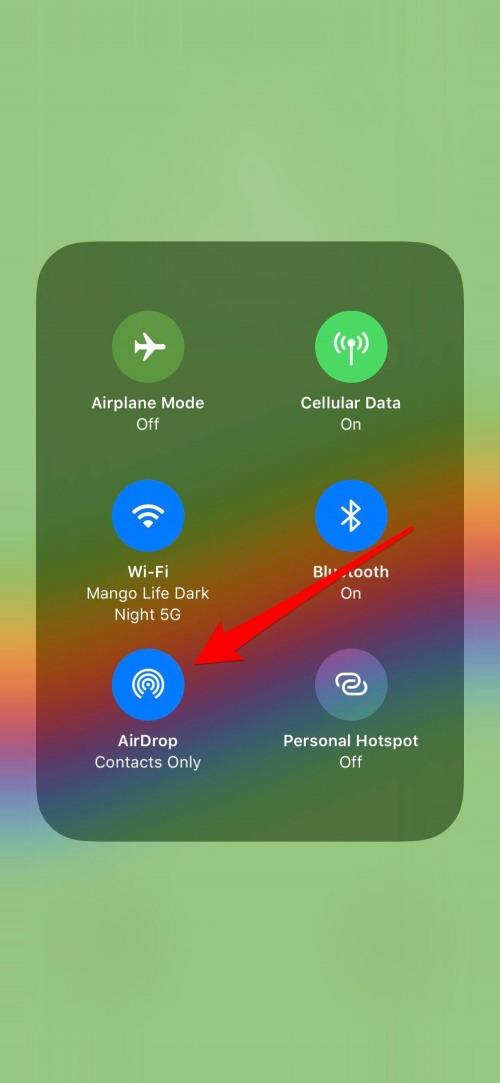
- Du kommer att se tre alternativ: Ta emot av, Endast kontakter och Alla.
- För att stänga av Airdrop väljer du Mottagning av.
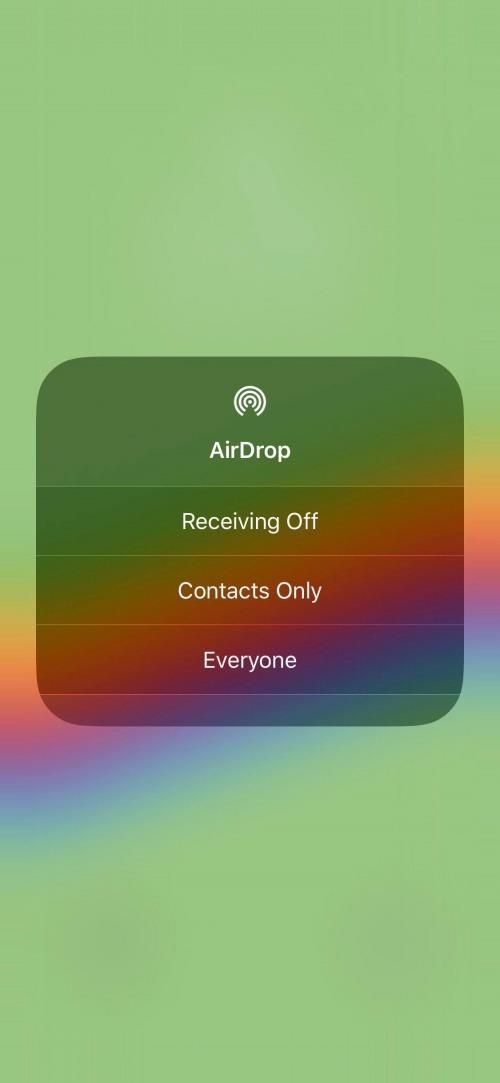
- Om du bara vill ta emot AirDrops från dina kontakter trycker du på Endast kontakter.
- Om du är okej med att ta emot AirDrops från någon i närheten trycker du på Alla.
Även om du väljer Alla kan du välja att avvisa en AirDrop som du inte vill ta emot när den skickas till dig.
Hur man använder AirDrop
Varje gång du börjar dela något (dokument, bild, etc.) på din iPhone, kommer du att se alternativet att AirDrop det längst upp på Dela-menyn. Du kan dela filer från din iCloud Drive, bilder från appen Foton, låtar du har hittat på Apple Music, inspelningar från röstmemon och mycket mer. Om du ser alternativet kan du AirDrop det innehållet.
Hur du AirDrop foton och andra filer på iPhone eller iPad
Den här processen fungerar oavsett vad du delar. När du har tryckt på Dela-ikonen är de andra stegen desamma. Till exempel, i iCloud Drive kan du trycka på ett dokument, tryck sedan på Dela-ikonen och följ stegen. För det här exemplet visar vi hur man AirDrop-bilder från en iPhone till Mac. Du kan också AirDrop från iPhone till iPhone eller till iPad, oavsett om din eller någon annans i närheten.
- För att AirDrop en bild öppnar du appen Foton.
- Tryck på en enskild bild som du vill dela.
- Tryck sedan på Dela-ikonen som finns i det nedre vänstra hörnet av din iPhone.
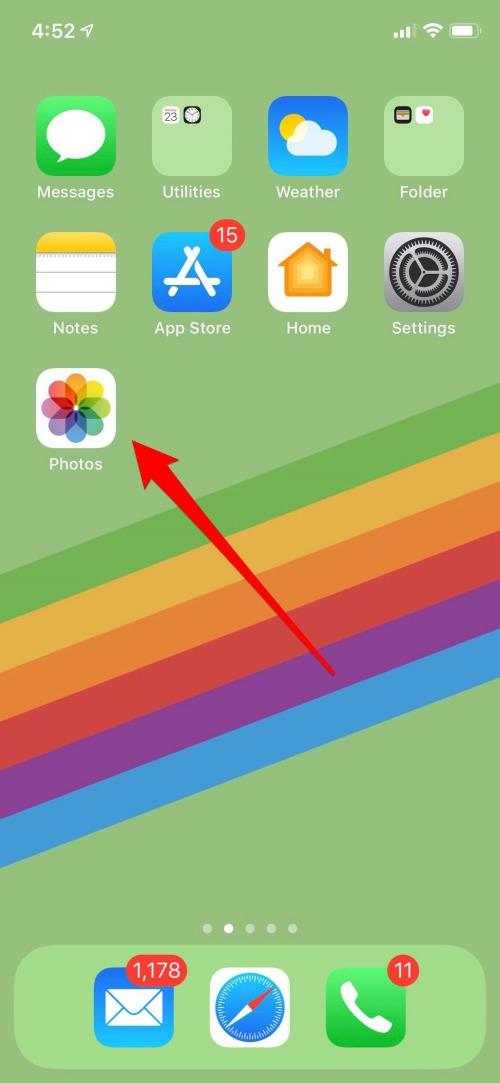
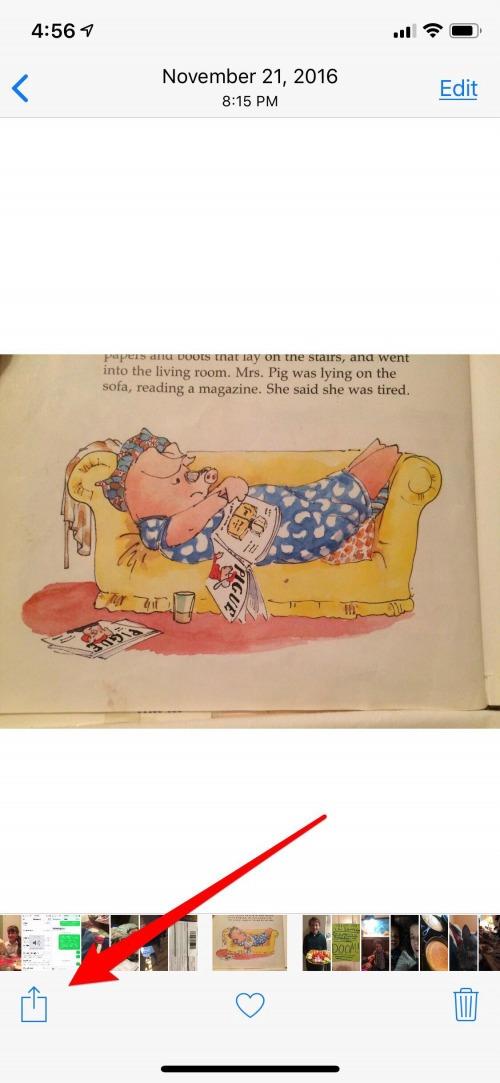 .
.
- Nära toppen av Dela-menyn ser du Tryck för att dela med AirDrop. Nedan visas alla tillgängliga enheter för att ta emot din AirDrop.
- I det här fallet kan du se att min iMac är den enda enheten i närheten som jag kan skicka dessa bilder till. När jag är på kontoret kan jag dock se ikoner för många av mina kollegor som arbetar i cirka 30 fots närhet av mig.
- För att AirDropa dina foton (eller andra media) tryck på enheten du vill skicka dem till.
. 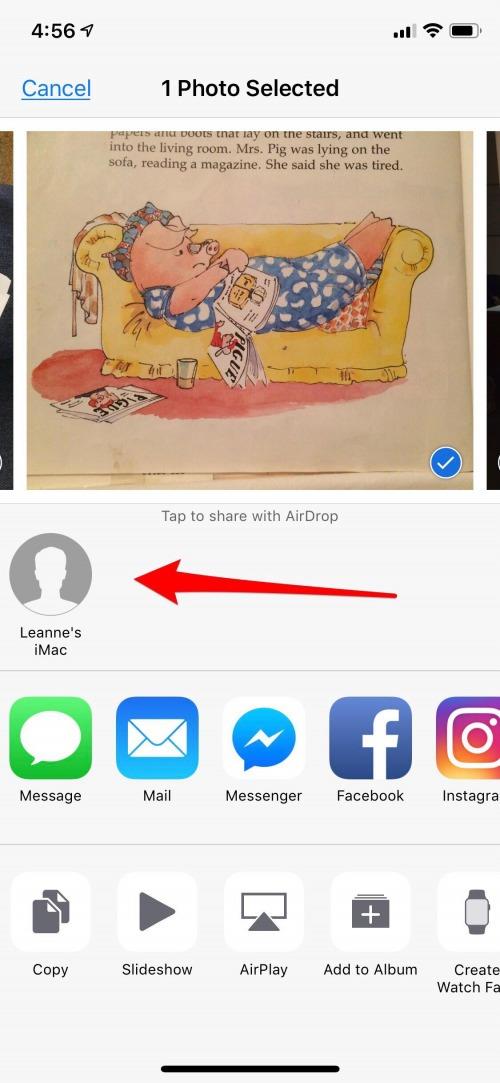
Om du skickar bilderna till din enhet laddas de automatiskt ned och sparas på din enhet. Om du skickar bilder till någon annan kommer de att få ett meddelande om att du försöker AirDrop dem något. De kan sedan acceptera eller avböja det. Kom ihåg att samma steg gäller för andra medier. Det behöver inte vara foton du skickar.
Proffstips: Du kan ändra din namn på AirDrop! Detta kan göra det lättare att skilja mellan olika enheter och göra det snabbare att AirDrop till rätt plats.
Hur man AirDrop på Mac
På Mac kan du AirDrop alla media eller filer till andra Mac- eller iOS-enheter, oavsett om du är din eller någon annans. För att göra det öppnar du helt enkelt Finder, letar reda på objekten du vill dela och AirDrop dem. Så här i detalj:
- Öppna Finder på din Mac; (det här är det blåvita ansiktet om du inte är säker på hur du hittar det.)
- Tryck på AirDrop i Finder och vänta ett ögonblick tills alla tillgängliga enheter dyker upp.
Det finns två metoder du kan använda för att AirDrop-innehåll från din Mac; den första metoden, dra och släpp, fungerade inte för mig. Andra har berättat för mig att de aldrig har haft problem med den här tekniken. I vilket fall som helst, prova båda och välj det som är bekvämast för dig!
Dra och släpp AirDrop
- Leta reda på innehållet du vill dela och välj det. Dra och släpp den nu till enheten du har valt. du kommer att se ett grått markerat område över den valda enheten när du har dragit filen tillräckligt nära.
- Om du klickar på Dokument eller Foton i sökaren stängs AirDrop-fönstret, så jag gillar att ha iCloud eller vilken annan webbplats eller applikation som helst öppen på mitt skrivbord såväl som Finder och hålla dem sida vid sida för att göra det lättare att dra och släppa .
Välj och skicka AirDrop
Det här är den metod som fungerar bäst för mig:
- Öppna AirDrop i Finder som tidigare.
- Hitta nu fotot, videon eller vilket annat innehåll du vill dela och markera det.
- Högerklicka på de markerade objekten du vill dela för att få fram menyn, klicka sedan på Dela och välj AirDrop.
- Tillgängliga enheter ska visas som alternativ.
- Tryck på önskad enhet för att AirDrop ditt innehåll.
Om du skickar objekten till en enhet du äger laddas de automatiskt ned och sparas på din enhet. Om du AirDropping filer eller media till någon annan, kommer mottagaren att få ett meddelande om att du försöker AirDrop dem något. De kan sedan acceptera eller avböja det.
Det är det! Nu är du redo att använda AirDrop. Det är verkligen en av Apples bästa funktioner. Jag använde den för att dela alla skärmdumpar för den här artikeln från min iPhone till min Mac. Det har en fördel jämfört med andra metoder eftersom det är snabbt och kan hantera stora mängder media och filer. Välkommen till en värld av AirDropping på din iPhone, iPad eller Mac. Njut av!