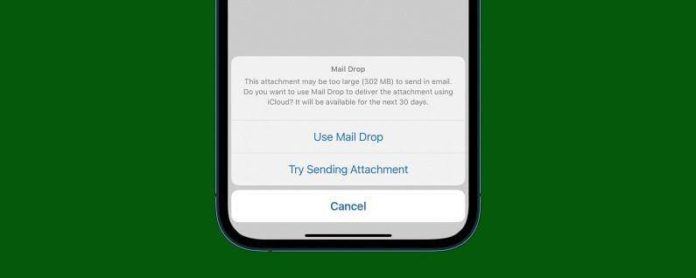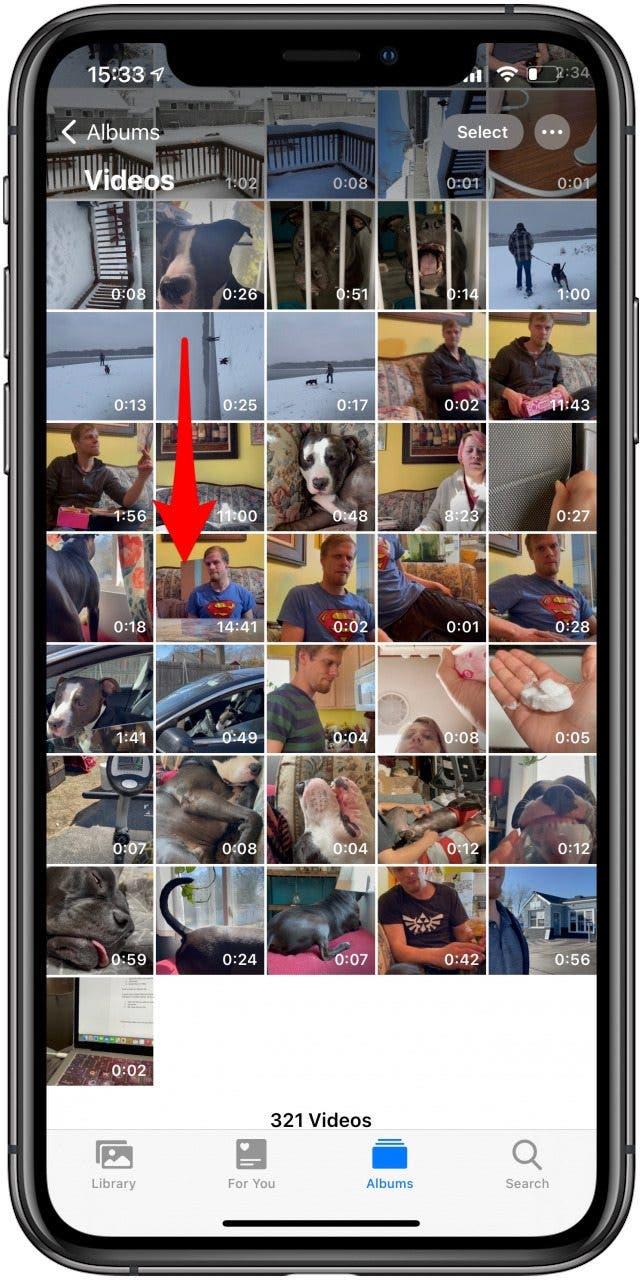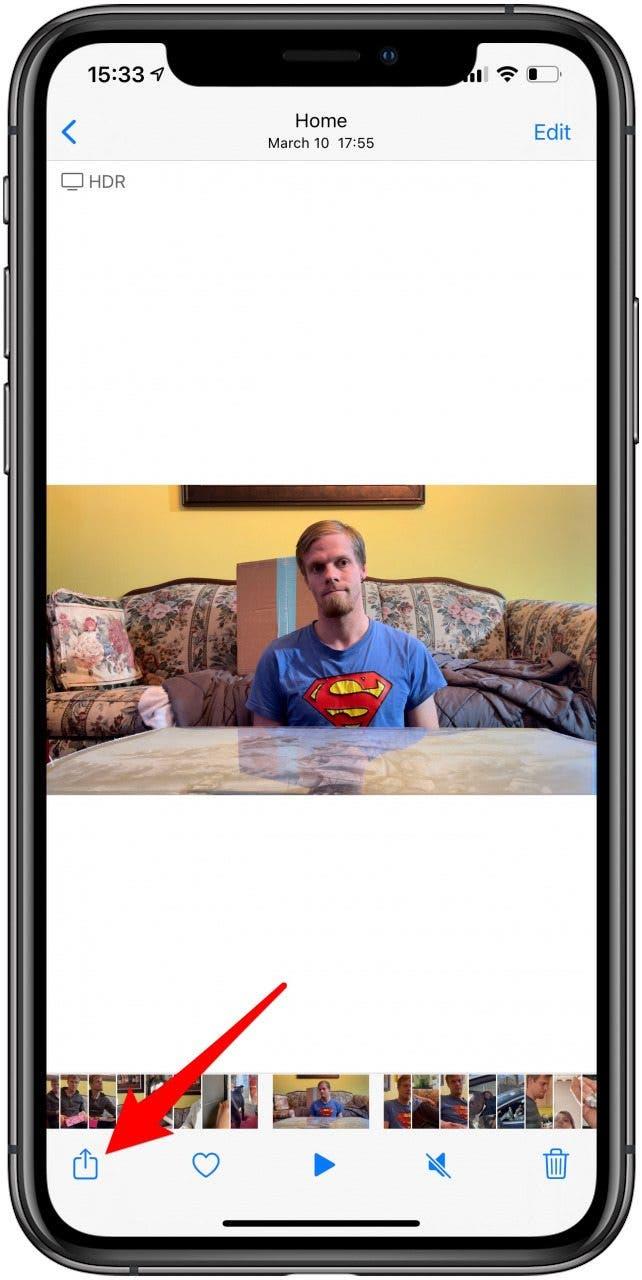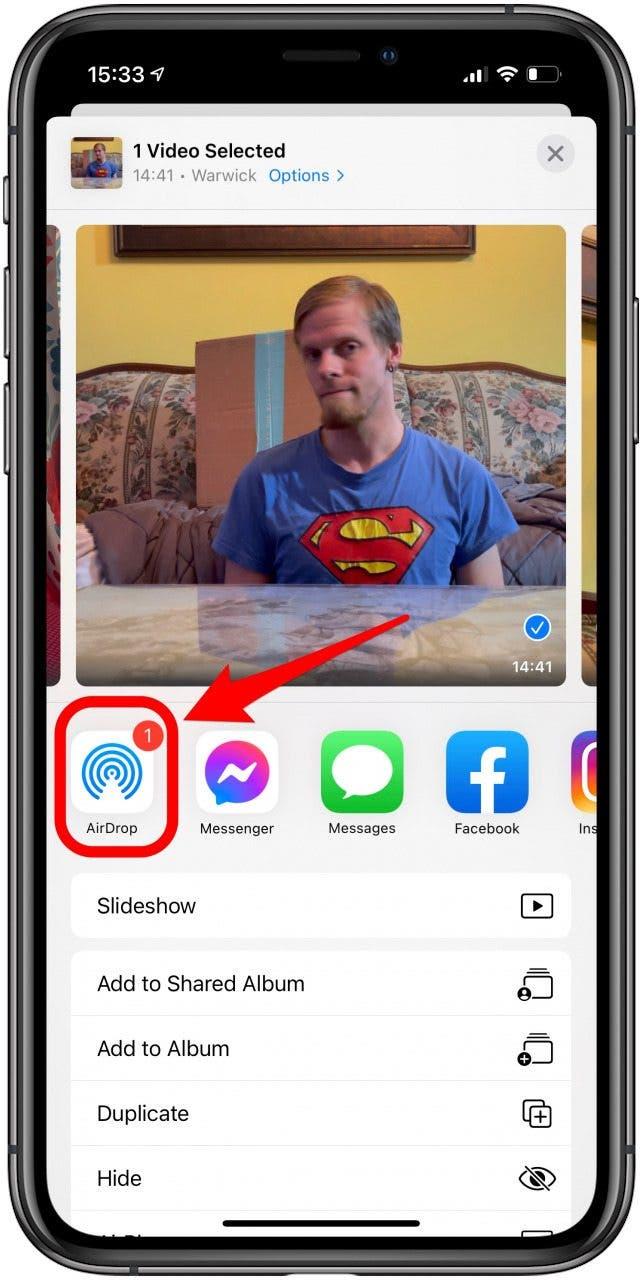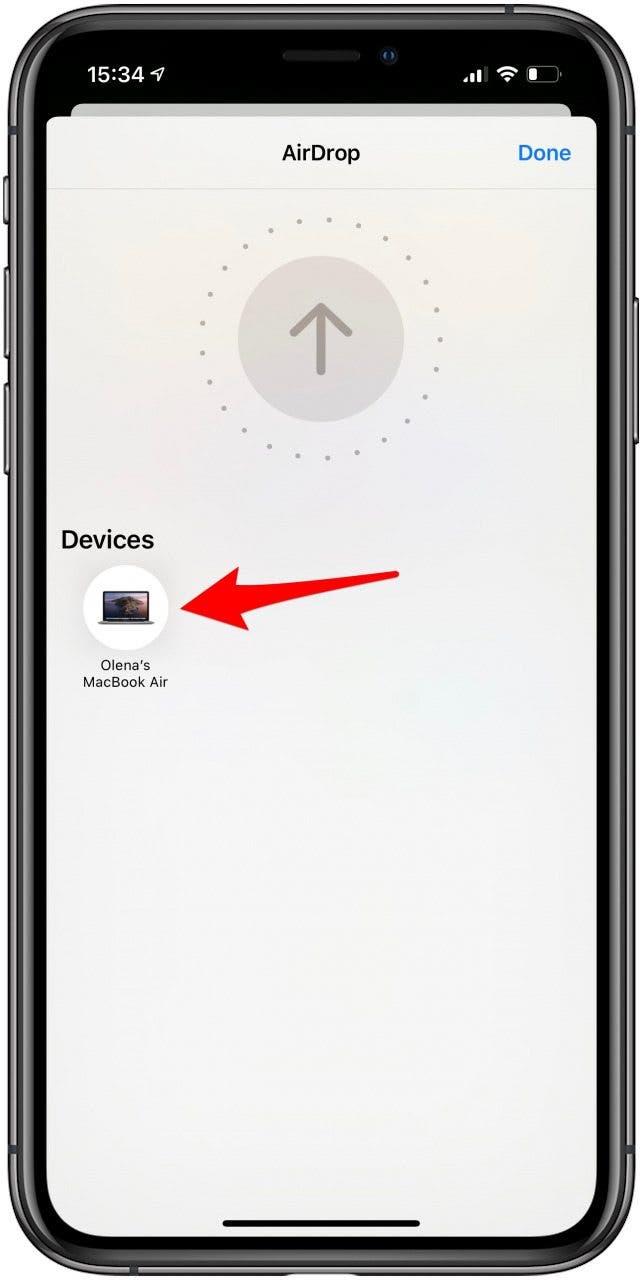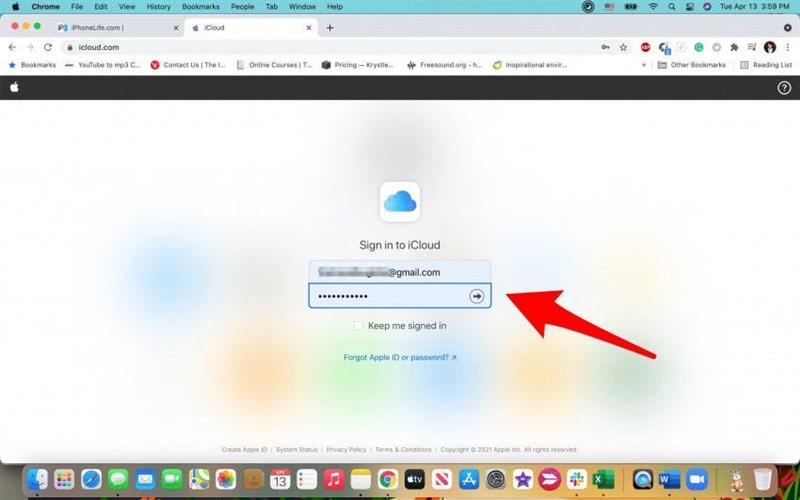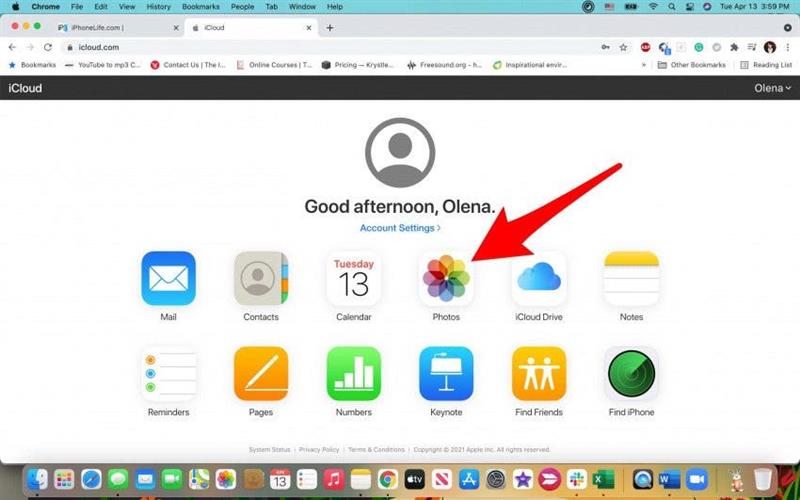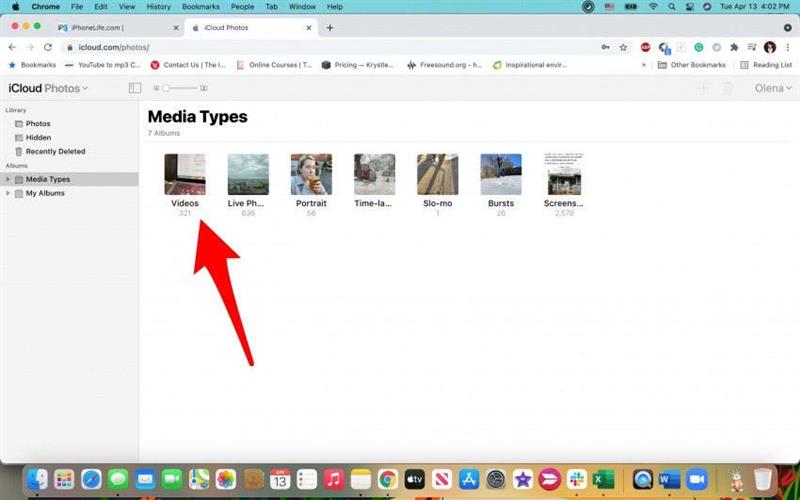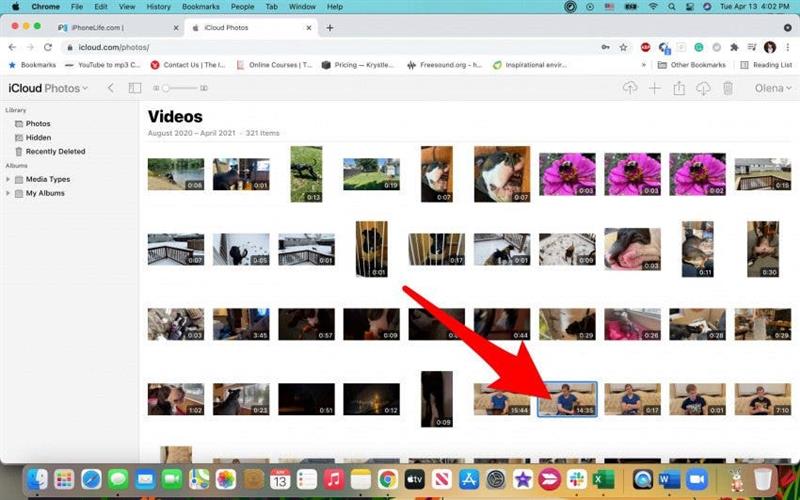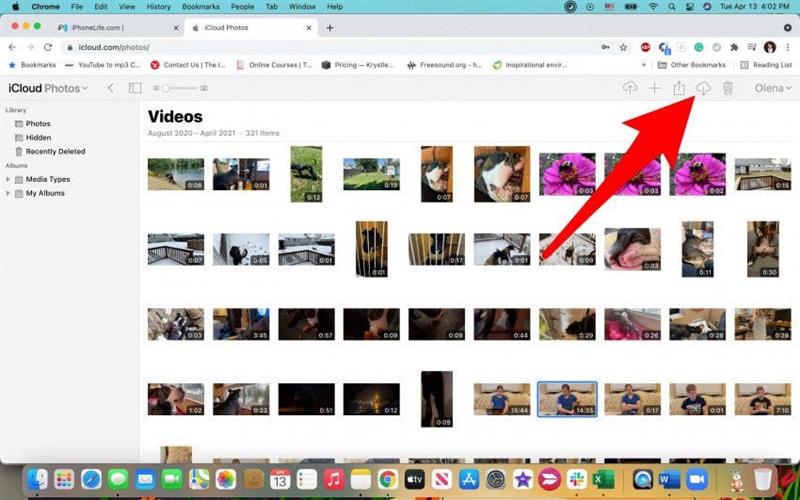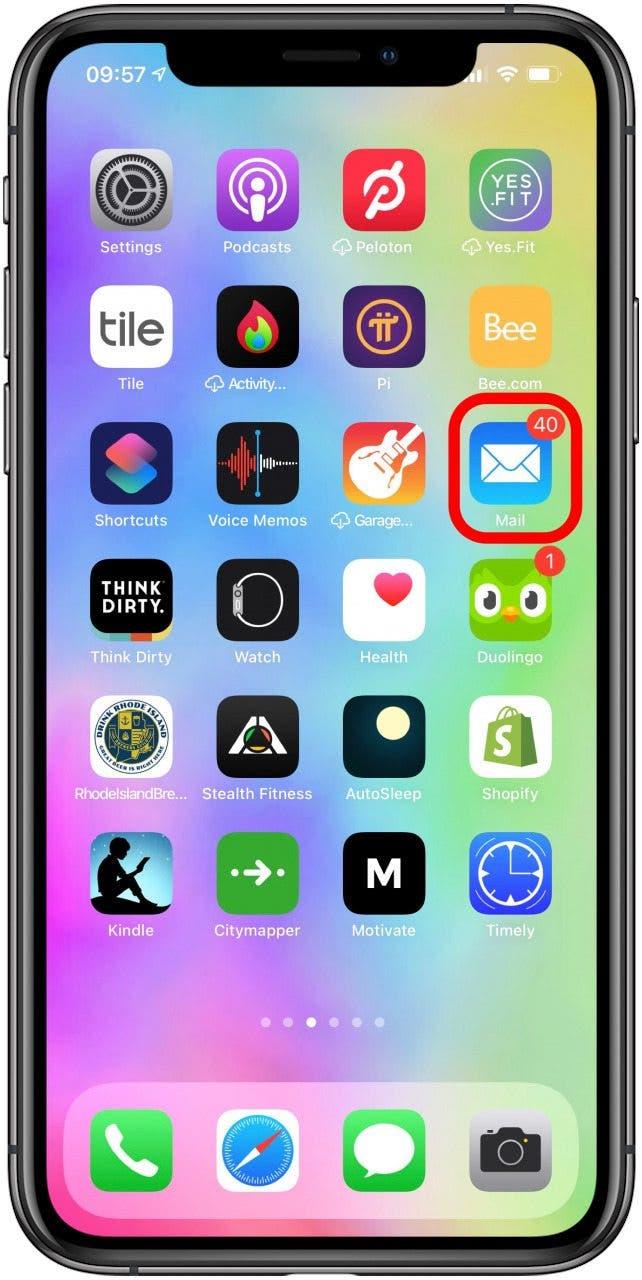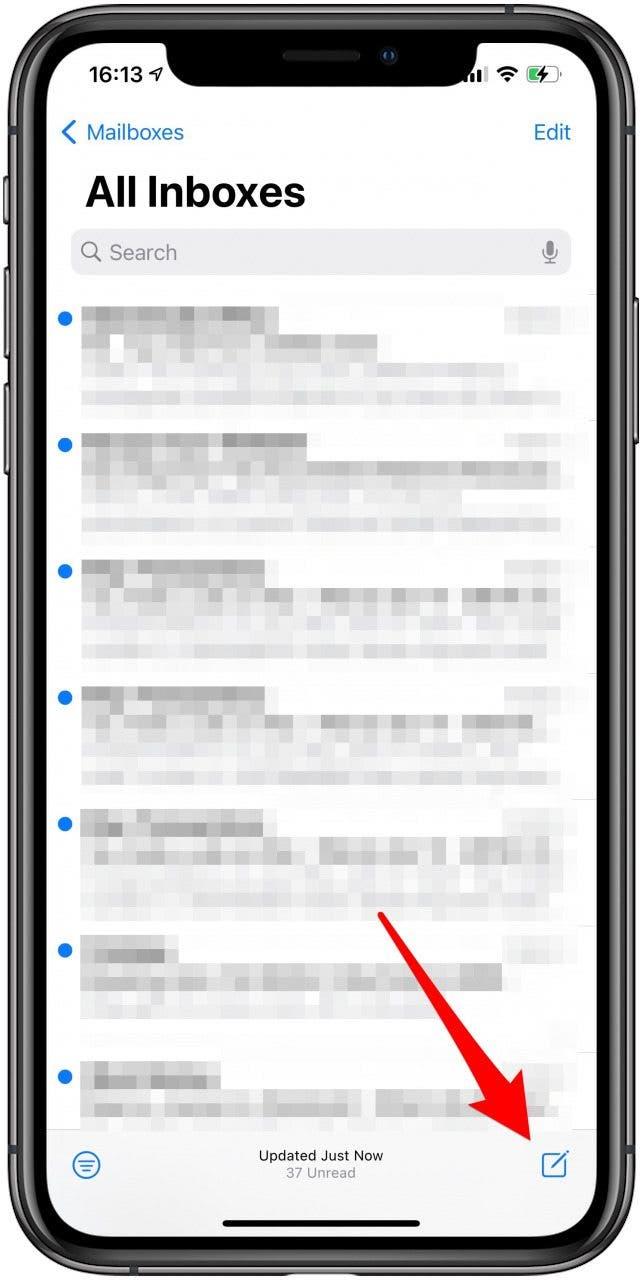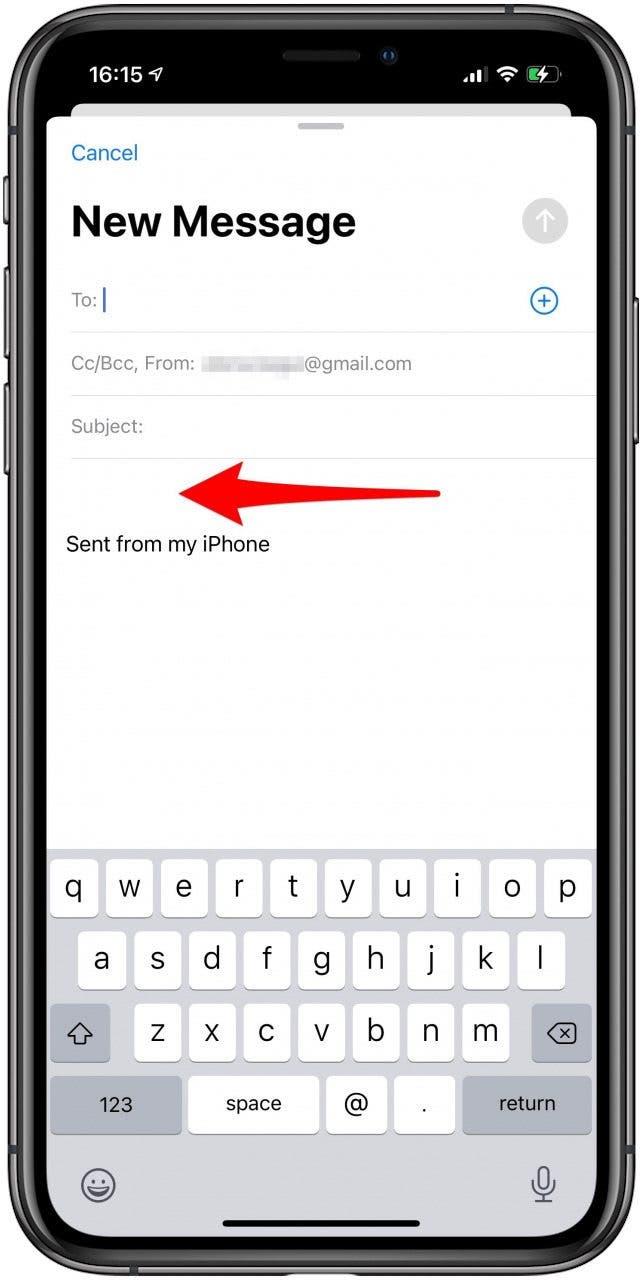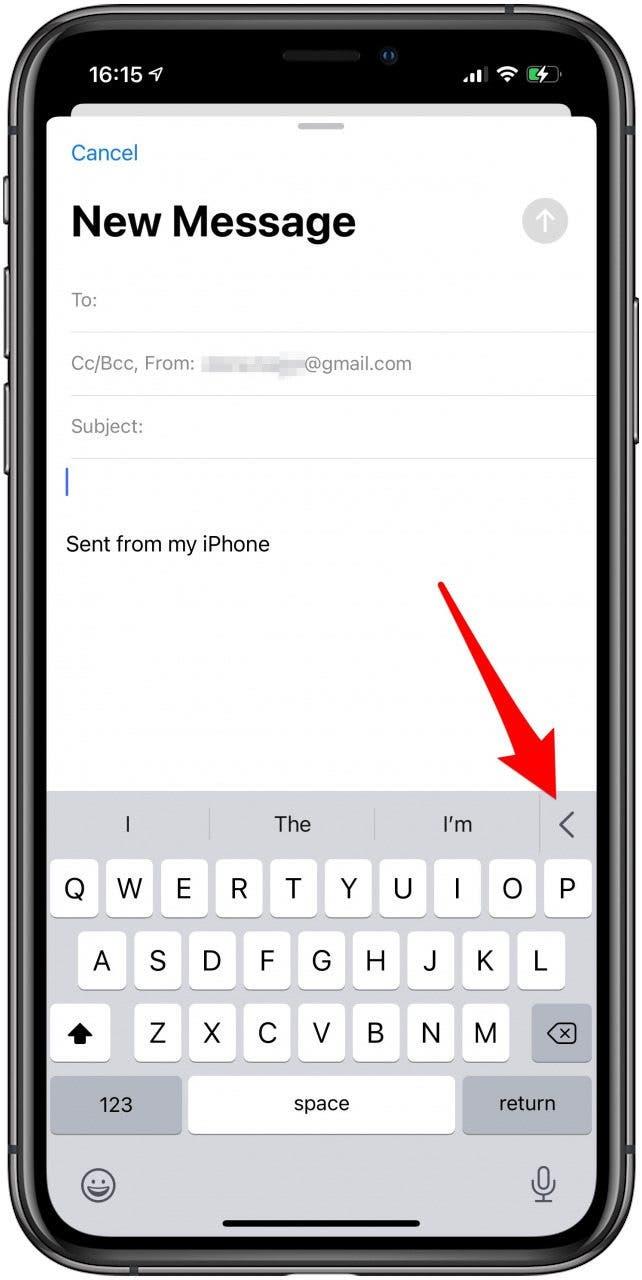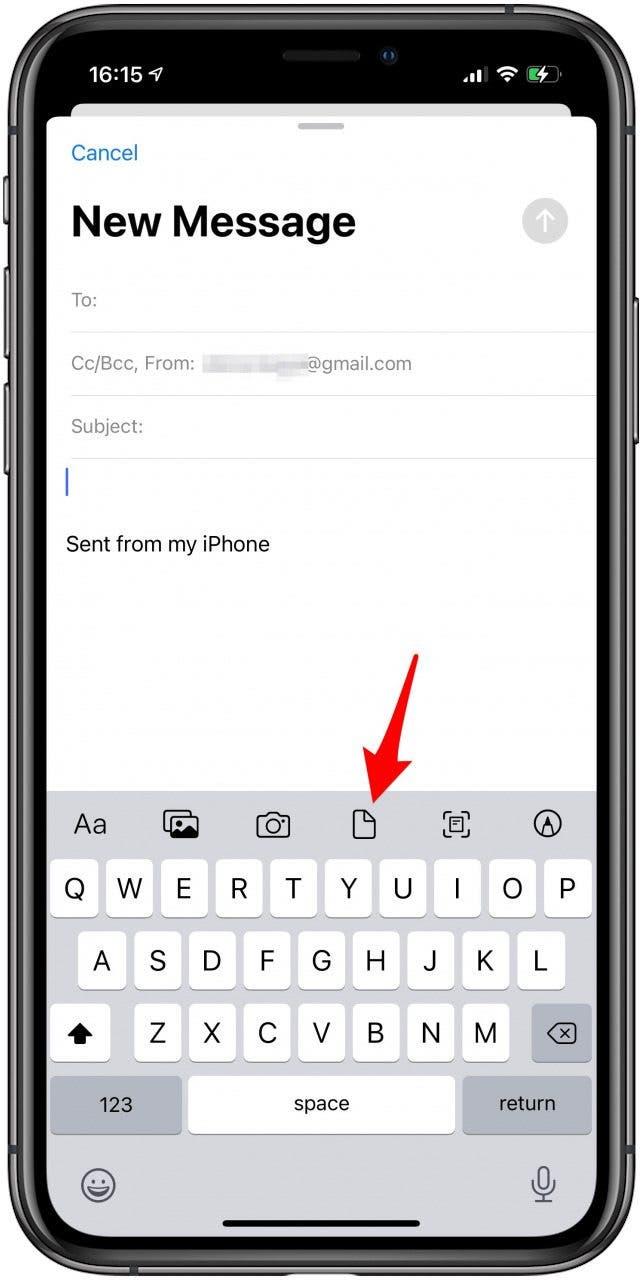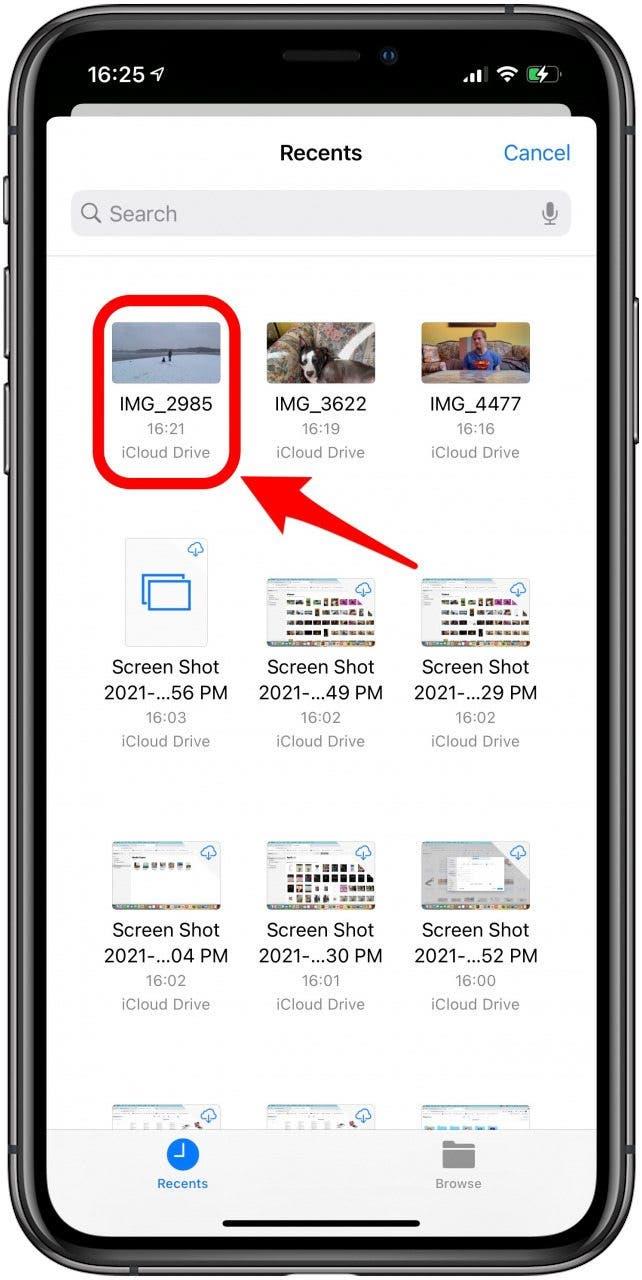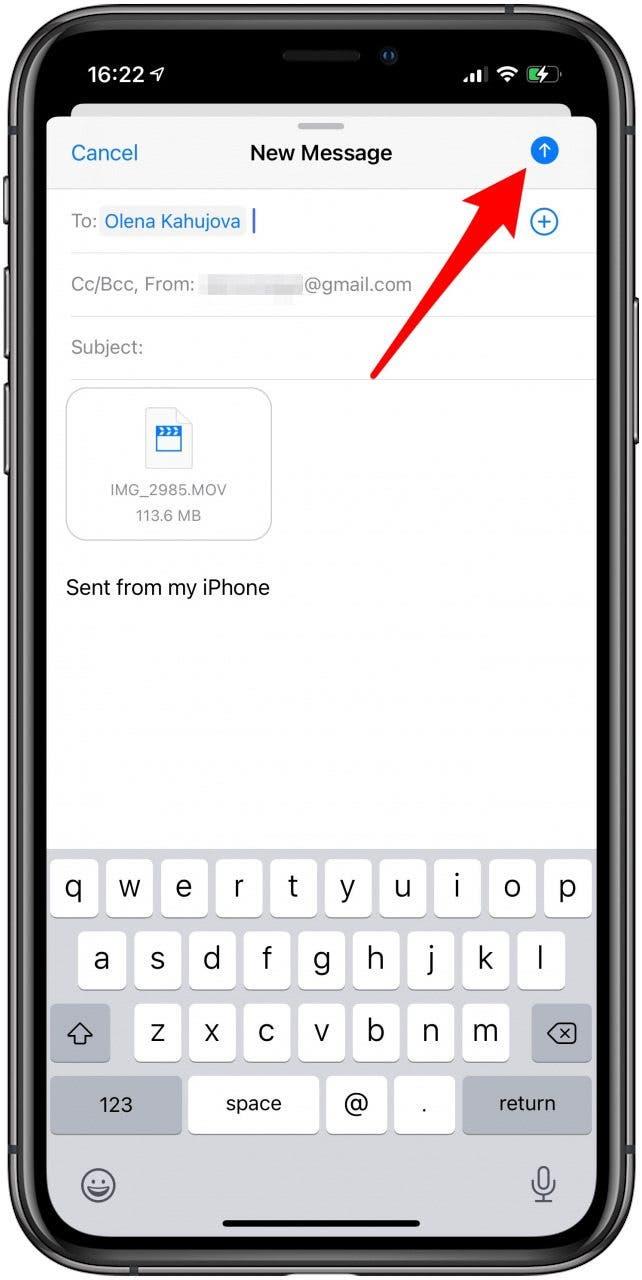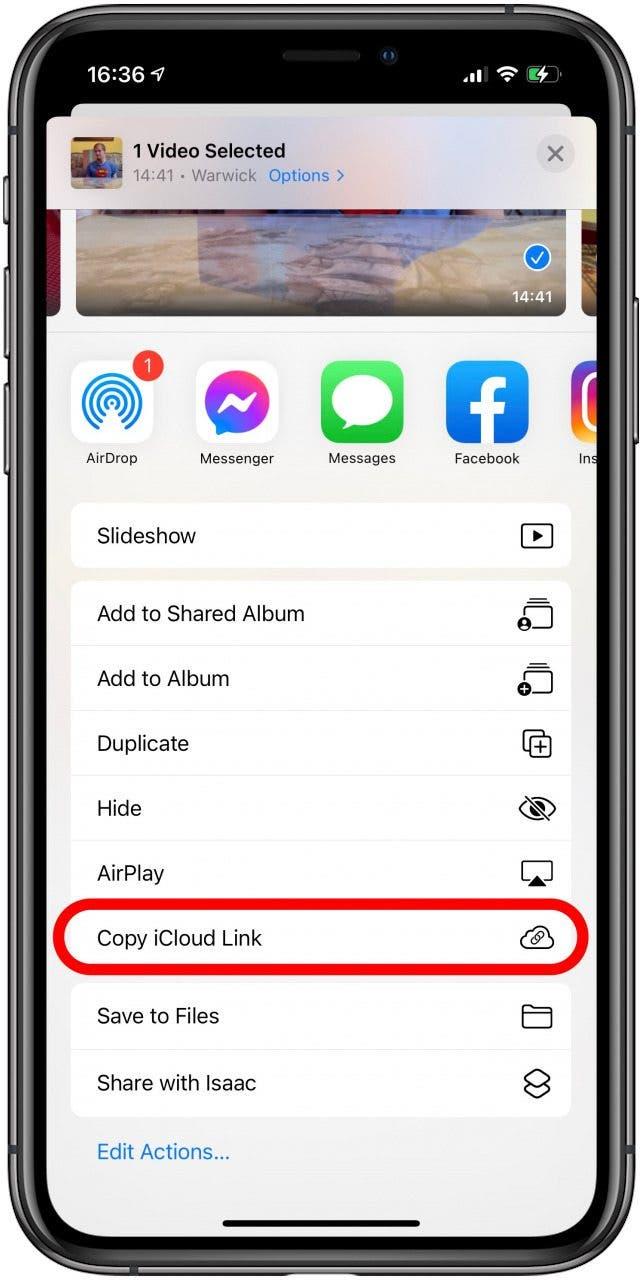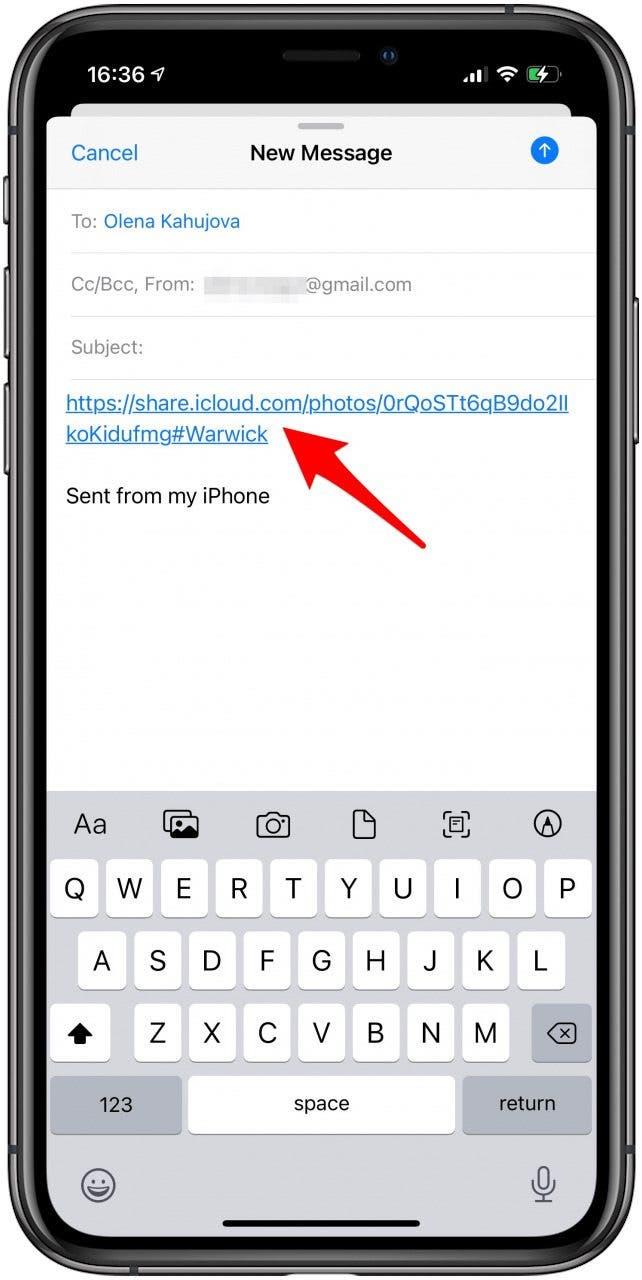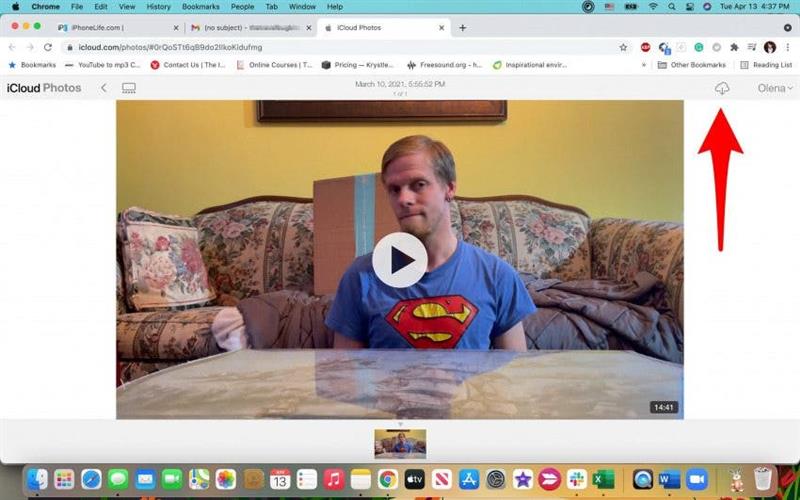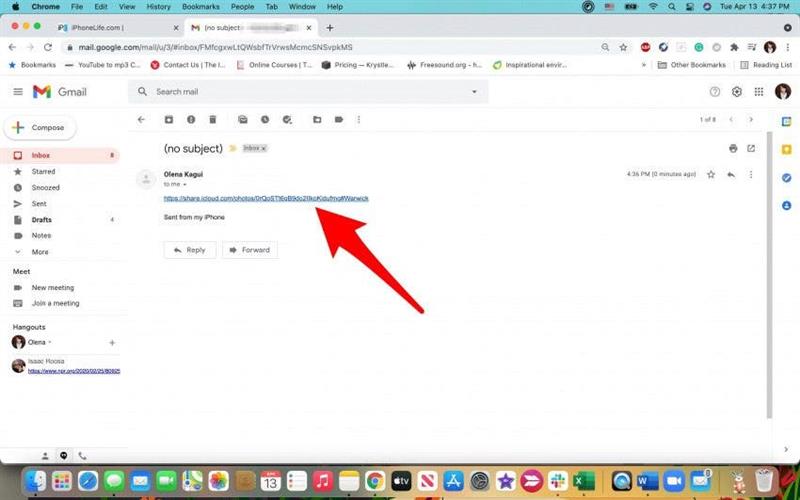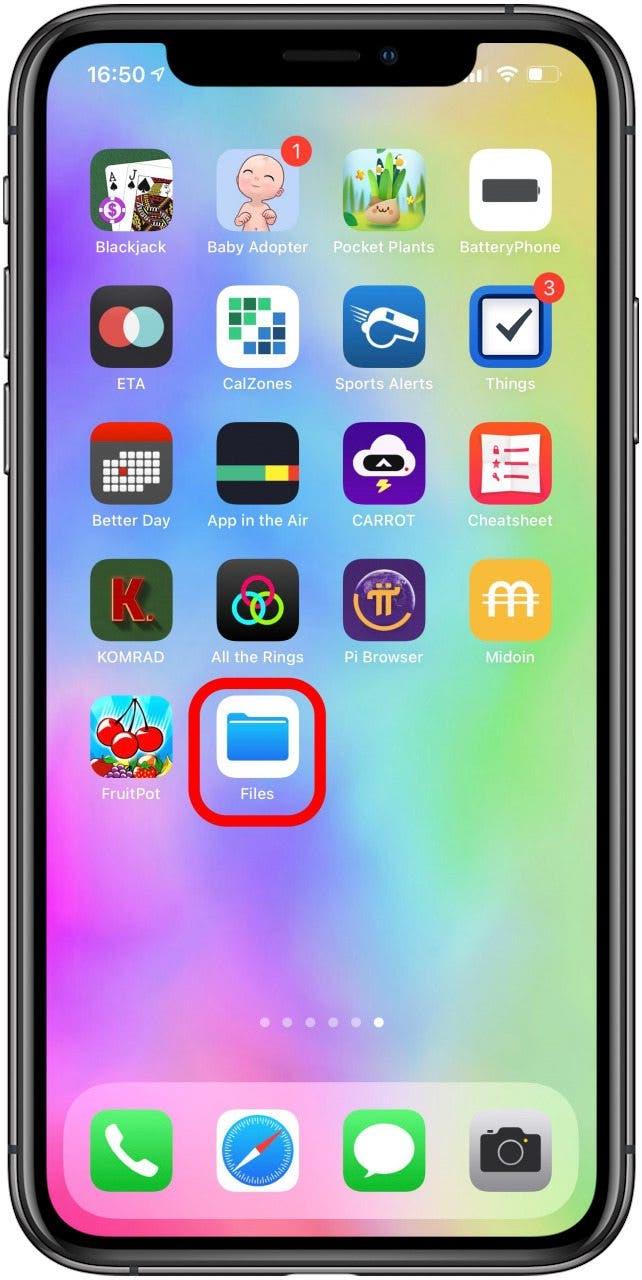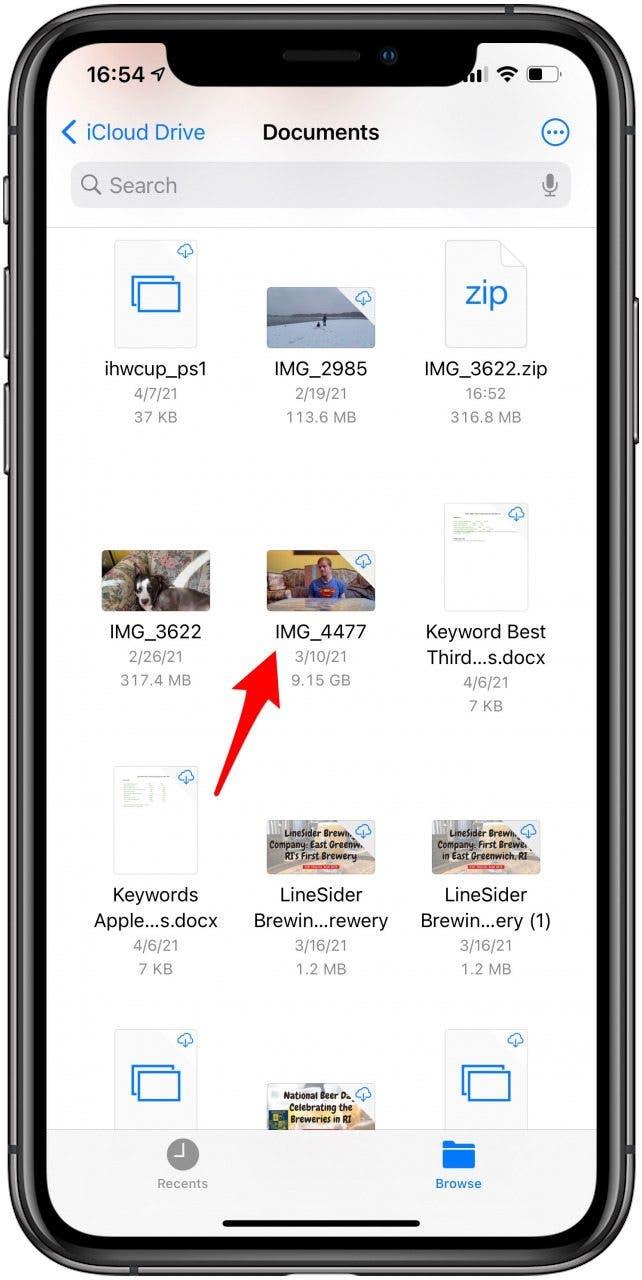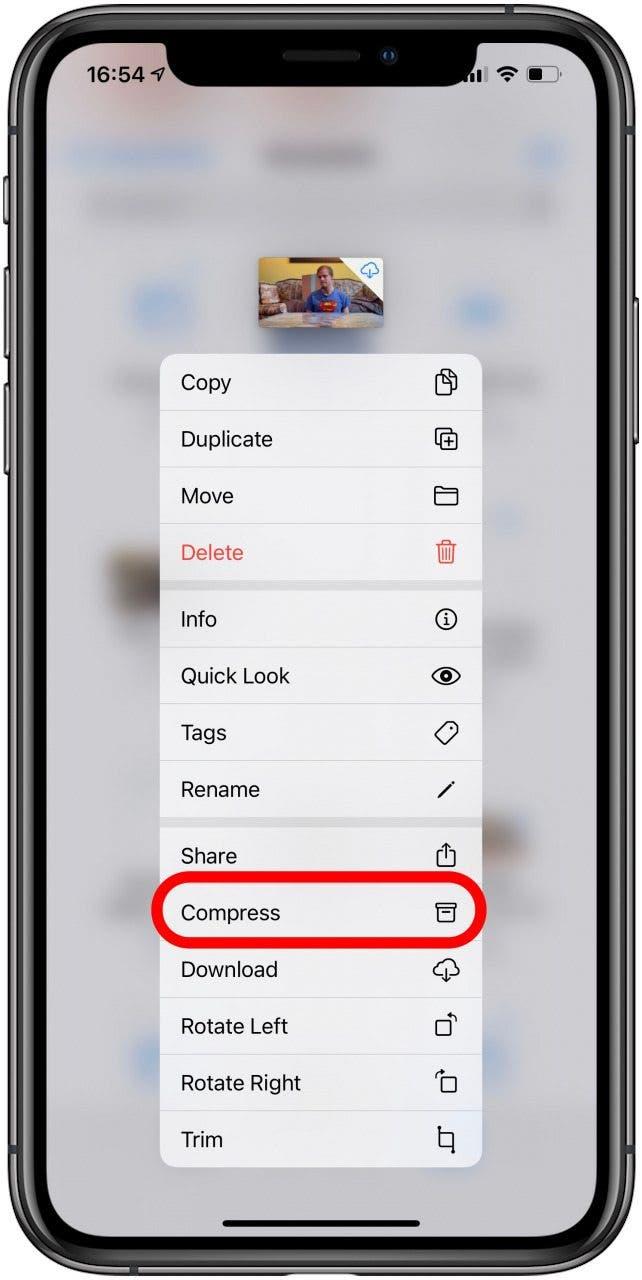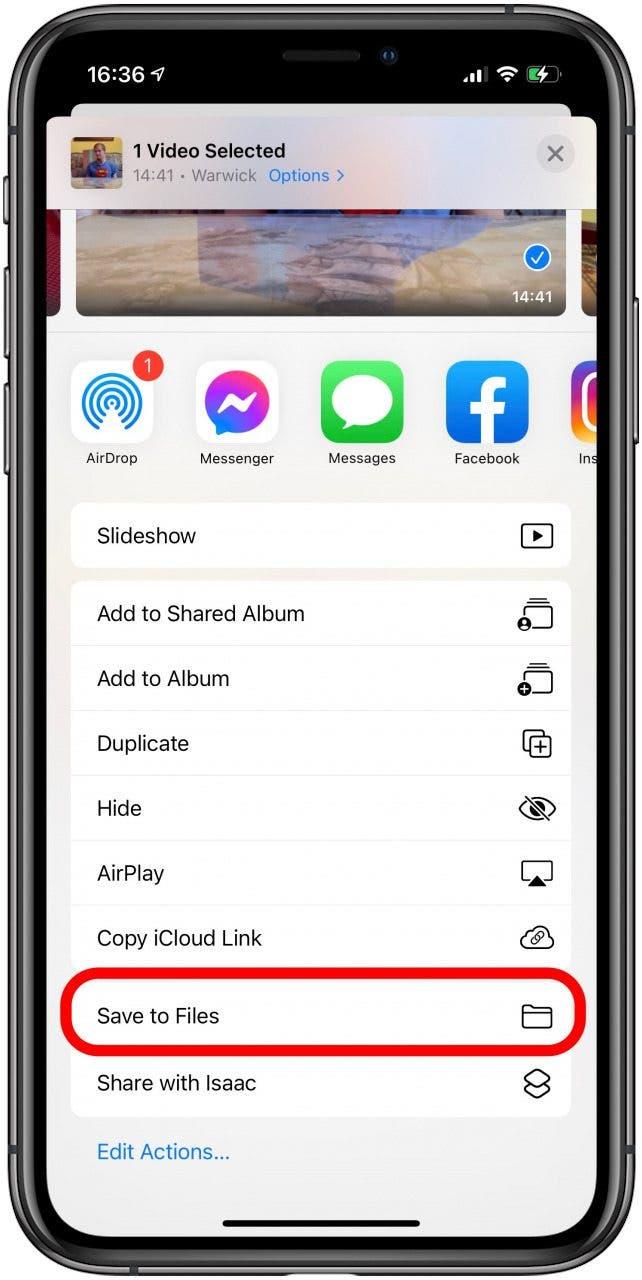Att skicka stora videofiler online kan vara svårt, särskilt när du får det fruktade meddelandet, «storleksgränsen kan inte skickas video.» Lär dig att skicka stora filer genom e-postapp du väljer . Jag lär dig hur du AirDrop-videor, komprimerar videor på din iPhone och till och med hur du skickar större än 25 MB-filer i Gmail.
Relaterat till: Bilder laddas inte upp till iCloud? 6 sätt att åtgärda iCloud-fotosynkroniseringsproblem
Hoppa till:
- Hur man AirDrop stora filer
- Dela videor via iCloud
- Komprimera filer på iPhone
- Använda appar från tredje part för att dela större filer
Hur man AirDrop stora filer
AirDrop är en fantastisk funktion tillgänglig på iPhones, iPads och Mac-datorer som gör att Apple-enheter kan skicka och ta emot filer via Bluetooth. Det finns ingen gräns för filstorleken som du kan skicka med AirDrop, men ibland kan en större fil misslyckas med att skicka eller ta lång tid.
- Hitta filen du vill skicka. Tryck på videon. Jag kommer att använda en 9 GB video som ett exempel.

- Tryck på dela-knappen .

- Välj AirDrop från aktiebladet.

- Tryck på den enhet som du vill dela med. Du kan behöva acceptera filen på den mottagande enheten, beroende på dina säkerhetsinställningar.

Pro-tips: Du kan bara AirDrop till och från Apple-enheter. Om det inte fungerar, kolla in dessa AirDrop felsökningstips .
Du måste se till att din AirDrop är aktiverad på den enhet som du skickar filen från och tar emot filen på. Läs detta för att lära dig hur du aktiverar AirDrop . Ta också en titt på den här artikeln om hur du anpassar din iPhone-delark . Om du vill lära dig mer om att ta selfies med en iPhone kan du registrera dig för vårt kostnadsfria dagens nyhetsbrev.
Tillbaka till början
Dela videor via iCloud
Du kan dela videor och andra större filer via iCloud. Det går enkelt att dela videor så länge du har din iPhone eller iPad fotobibliotek inställt för att automatiskt säkerhetskopiera till iCloud .
Ladda ner automatiskt säkerhetskopierade videor
Så här laddar du ner en video från iCloud från din dator:
- Logga in på iCloud med ditt Apple-ID.

- Klicka på Foton .

- Välj Videor under mediatyper.

- Klicka på videon du vill ladda ner.

- Klicka på Ladda ner-knappen .

Pro Tips: Du kan hitta andra typer av filer i mappen iCloud Drive. Du kan göra detta på både Windows-datorer och Mac-datorer.
Tillbaka till början
Så här skickar du iCloud-filer som e-postbilagor
Din iPhone och iPad levereras med en förinstallerad Files-app, som kan hjälpa dig att komma åt filer och videor. Alla filer som sparas i appen Filer säkerhetskopieras i iCloud Drive. Dessa kan laddas ner men också skickas via e-post så länge de är mindre än 302 MB.
- Öppna Mail-appen .

- Tryck på Skriv .

- Knacka in i e-postens kropp.

- Tryck på markör bredvid den förutsagda texten.

- Välj dokumentikonen .

- Hitta filen du vill skicka och tryck på den. Det kan ta några ögonblick innan den visas i e-postadressen.

- När du har lagt till en kontakt kan du trycka på skicka .

För att skicka foton och videoklipp via e-post måste du trycka på ikonen för galleriet. För att komma till videor måste du trycka på Album och sedan på videor. Dessa steg-för-steg-instruktioner om hur man bifogar en fil i iPhone Mail-appen .
Tillbaka till början
Använda Mail Drop på iPhone och iPad
Med Mail Drop kan du skicka filer som är större än 302 MB och mindre än 5 GB i storlek. Om du försöker bifoga en fil inom det storleksområdet får du en popup-meny där du frågar om du vill använda Mail Drop eller försöka skicka bilaga. Om du väljer Use Mail Drop kommer filen att levereras med iCloud och kommer att vara tillgänglig för nedladdning i 30 dagar.
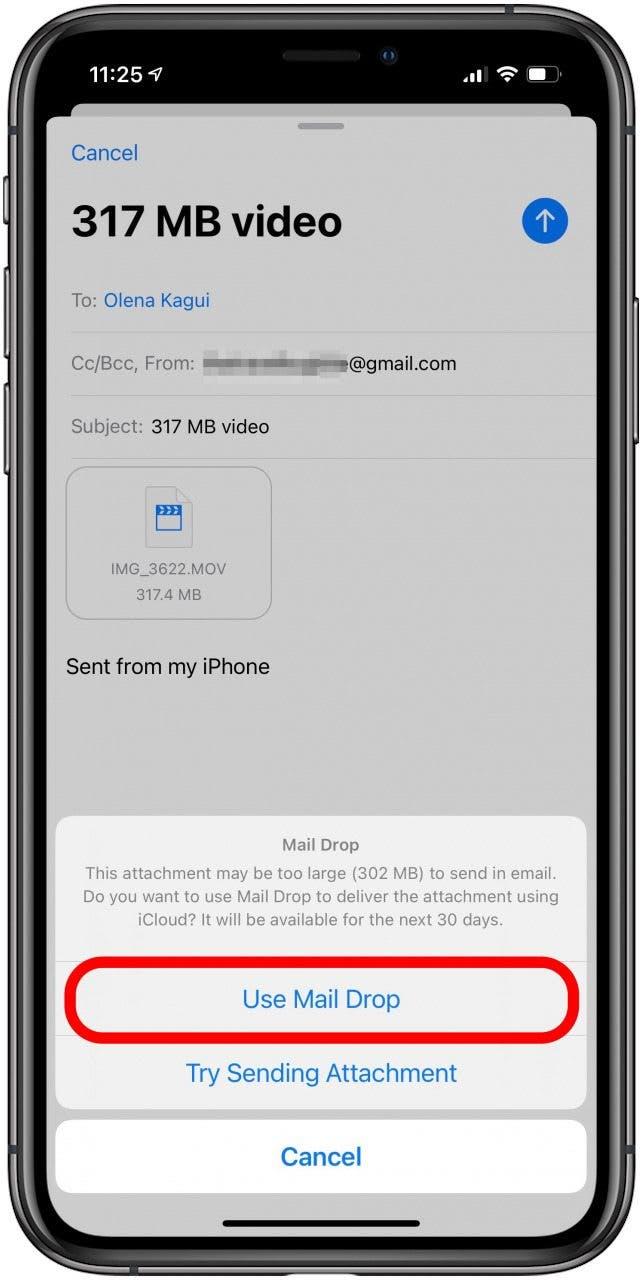
Tillbaka till början
Hur man skickar e-post till en iCloud-länk
Ett snabbt sätt att dela filer via iCloud är att skicka e-post till länken till den specifika filen du vill ladda ner på en annan enhet.
- Öppna filen du vill dela.

- Tryck på dela .

- Tryck på Kopiera iCloud-länk . Om din fil inte har laddats upp till iCloud än kan det ta en stund.

- Klistra in länken i ett nytt e-postmeddelande, sms eller sociala medier.

- För att ladda ner filen måste du öppna länken på den enhet du delar till.

- Logga in på iCloud med ditt Apple-ID, tryck på videon och ladda ner filen.

Om du undrar hur du skickar filmer till iCloud kan du följa stegen ovan för att göra detta. Se till att du har tillräckligt med utrymme på din iCloud. Du kan alltid ändra din iCloud-lagringsplan eller kolla in dessa tips för att frigöra utrymme på din enhet .
Tillbaka till början
Komprimera filer på iPhone
För snabbare delning eller för att skicka filer större än 302 MB kan du komprimera dem i appen Filer.
- Öppna Filer-appen.

- Hitta filen du vill komprimera.

- Tryck och håll kvar på filen tills en meny visas. Tryck sedan på Komprimera .

Foton och videor lagras vanligtvis inte i din Files-app, men du kan spara dem där:
- Öppna videon du vill spara i filer.

- Tryck på dela .

- Välj Spara i filer .

Tillbaka till början
Använda tredjepartsappar för att dela större filer
Du kanske undrar: «Var kan jag ladda upp stora videofiler gratis?» Det finns flera alternativ att överväga. Lär dig hur du skickar stora videofiler från iPhone med länkar som genereras av OneDrive , DropBox och Google Drive :
OneDrive
OneDrive är fantastiskt eftersom det erbjuder upp till 100 GB gratis lagringsutrymme. Du behöver bara registrera dig för Bing-belöningar . De betalda planerna per användare kostar 5 TB för $ 5 per månad eller obegränsat för $ 10.
För att dela en större fil på OneDrive kan du ladda upp filer till enheten och sedan använda deras webbplats på en annan enhet för att ladda ner den. Eller så kan du också skapa och skicka en OneDrive-länk via e-post, vilket är precis som att skicka iCloud-länken.
Dropbox
Medan DropBox har en betaltjänst där du kan lagra upp till 5 TB och dela kontot med tre personer för 12,5 USD per månad , Företaget erbjuder obegränsat lagringsutrymme för $ 20 per månad.
Den fria versionen erbjuder bara 2 GB utrymme, men du kan dra nytta av den särskilda kampanjen som erbjuder 25 GB gratis lagring . Detta erbjuds endast till nya konton, så du kan överväga att öppna ett nytt med en annan e-postadress om du redan har en befintlig.
Du kan ladda upp filer till DropBox och använda webbplatsen för att ladda ner dem till en annan enhet, eller så kan du skicka en länk.
Google Drive
Hur många MB kan skicka i Gmail? Bara 25 MB; det är mycket mindre än iPhone Mail-appen. Så, hur stort e-postmeddelande kan du skicka? Om du använder Google Drive kan du skicka länkar till större filer via Gmail. Du kan få upp till 15 GB lagringsutrymme på Google Drive gratis, eventuellt mer om du äger en Google-telefon eller en Chromebook.
Du kan också betala för mer lagringsutrymme. 100 GB kostar $ 1,99 per månad, 200 GB kostar $ 2,99 per månad, 2 TB kostar $ 9,99 per månad och 10 TB kostar $ 99,99 per månad. Om du redan har använt alla 15 GB lagringsutrymme kan du alltid överväga att öppna ett nytt konto för att få mer.
Precis som med iCloud, OneDrive och DropBox kan du använda Google Drive för att ladda ner filer direkt på den enhet som du vill dela en större fil till, eller så kan du skicka en länk till filen via e-post. Med den här metoden kan du skicka videor i full kvalitet.
Tillbaka till början
Nu vet du hur du skickar en stor video via e-post! Du vet också hur du AirDrop-videor och dra nytta av gratis appar från tredje part! Alla dessa metoder kan också tillämpas på stora PDF-filer och andra filformat. Nu när du vet hur du överför stora filer över internet kan du överväga att prova några RAW iPhone-fotografering !