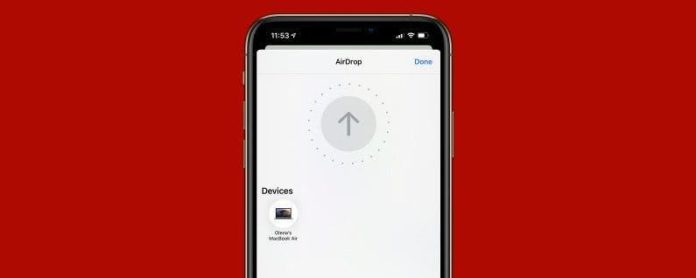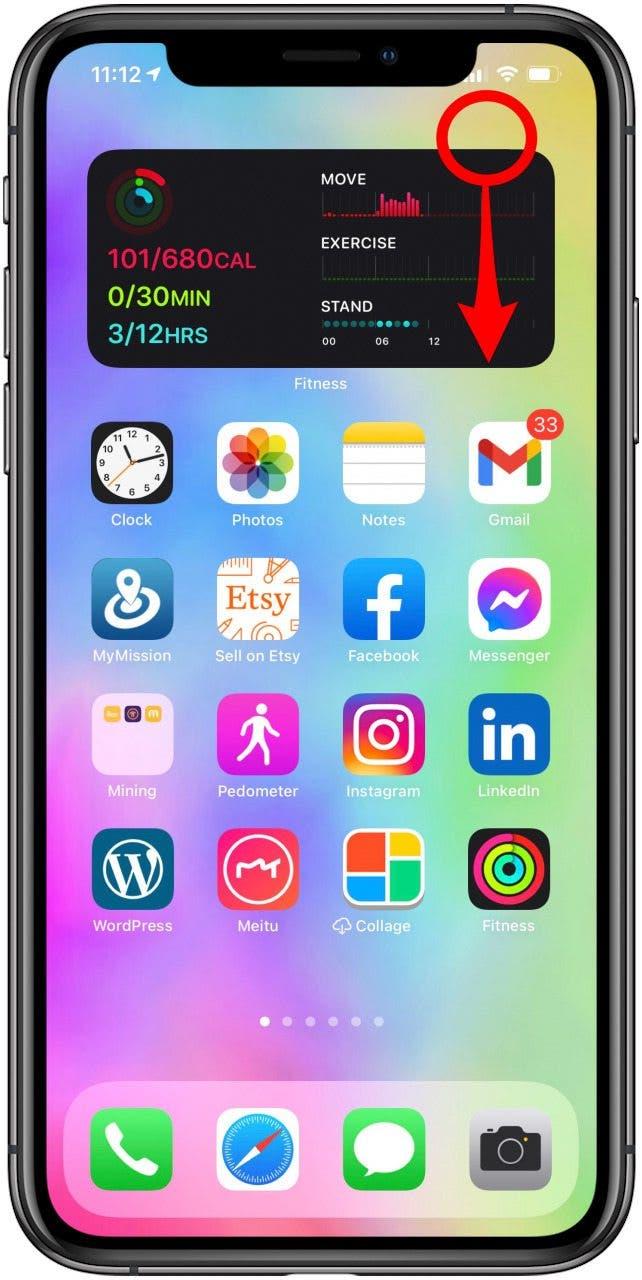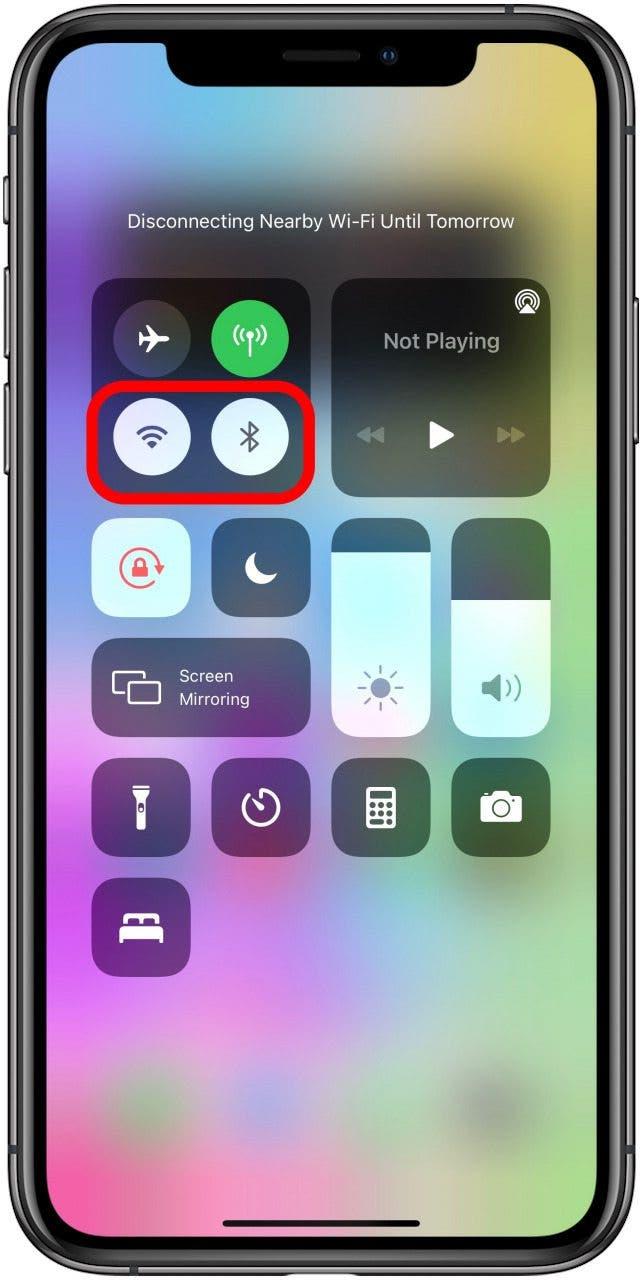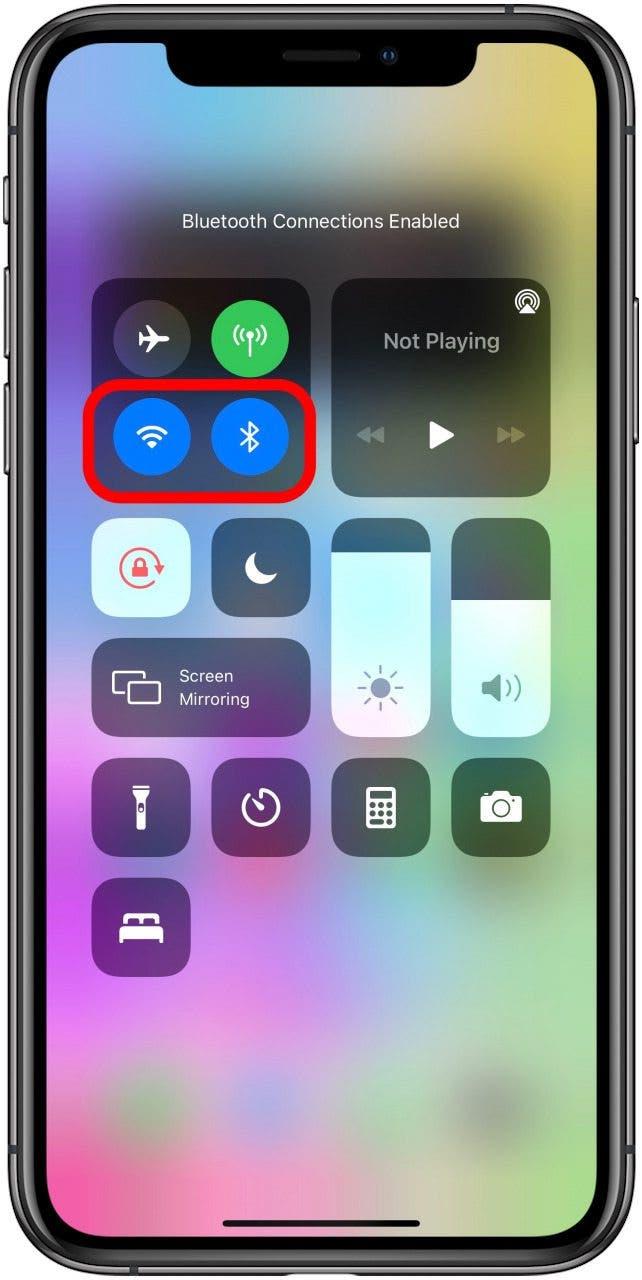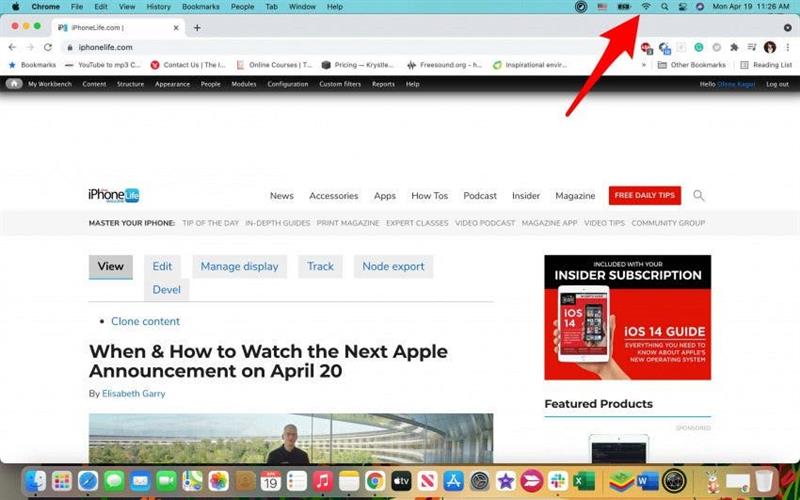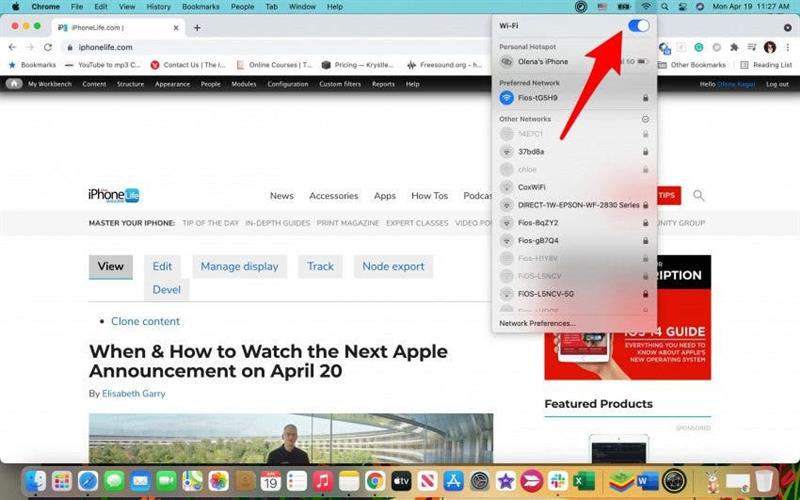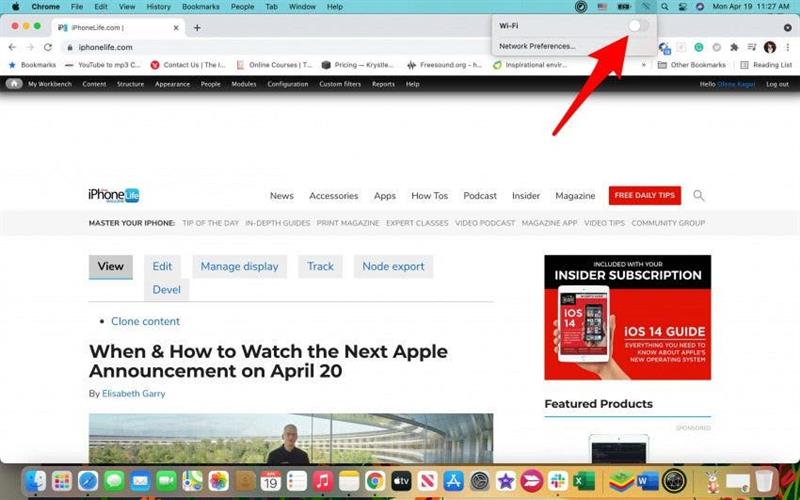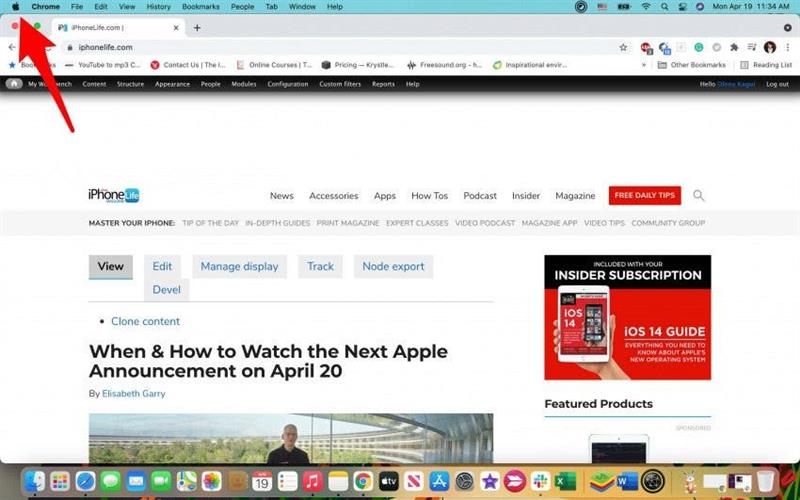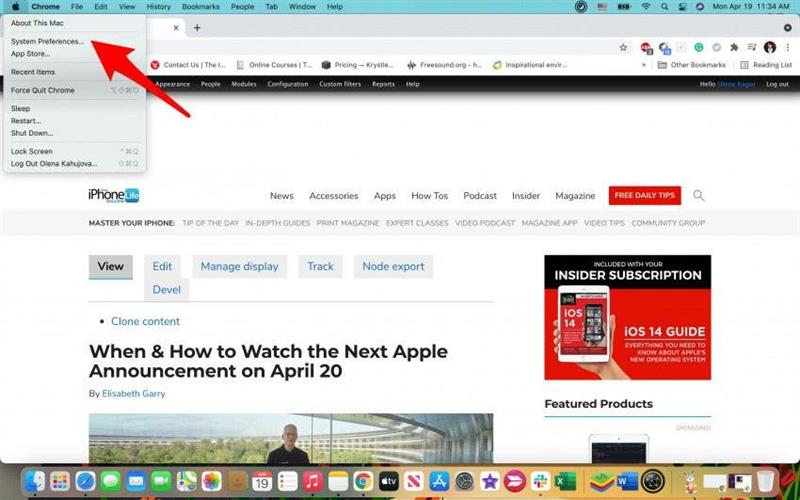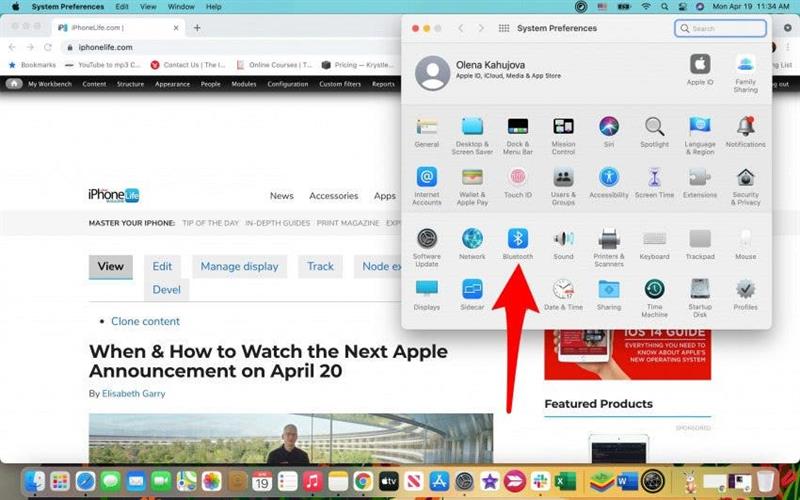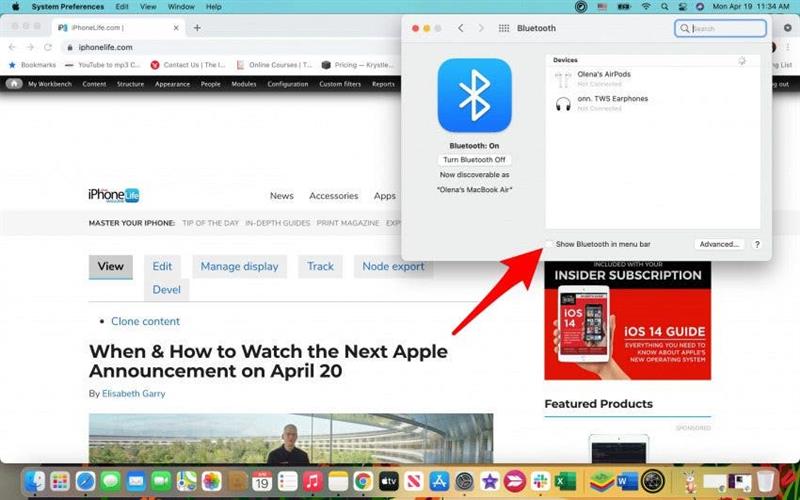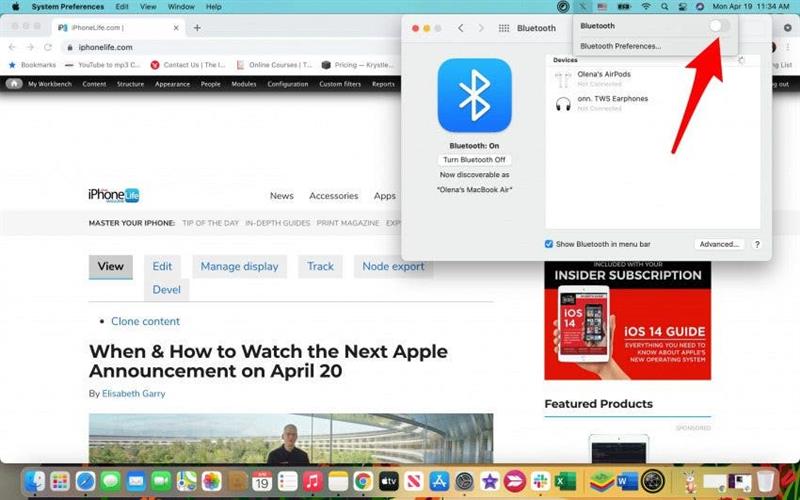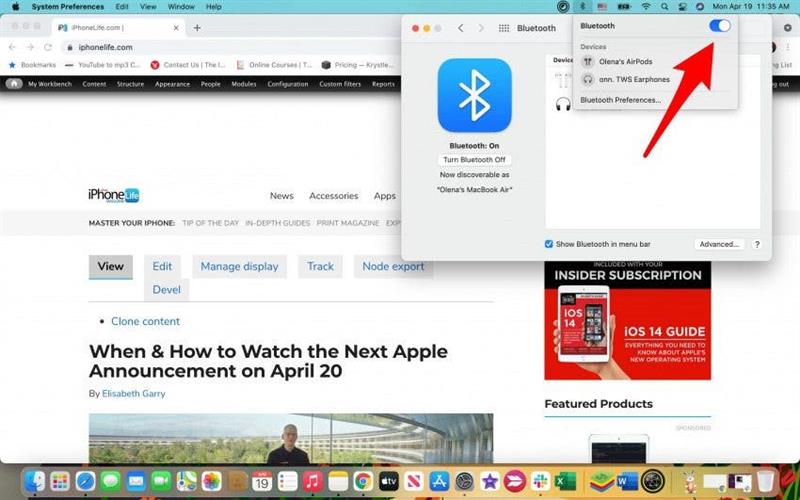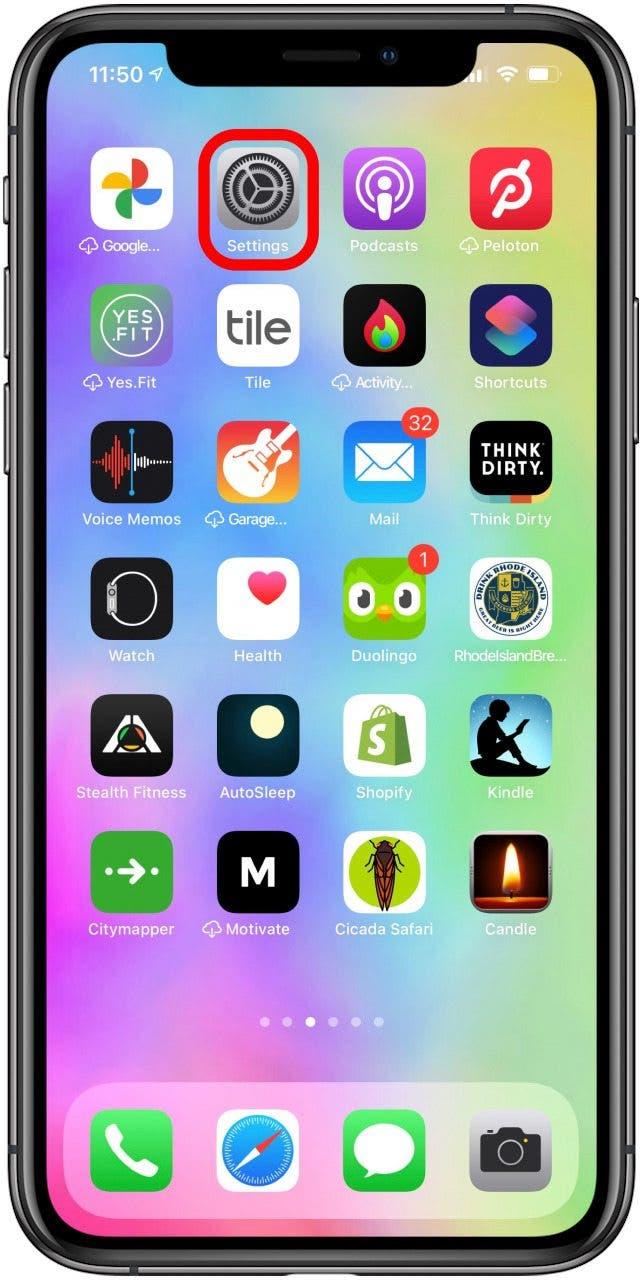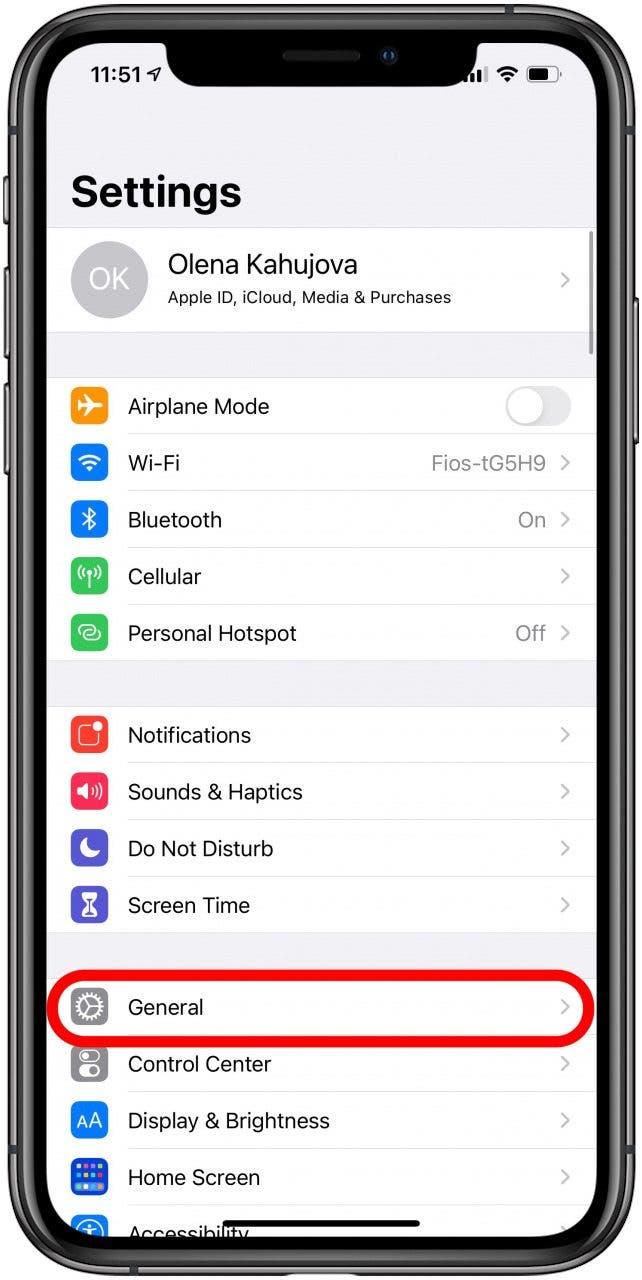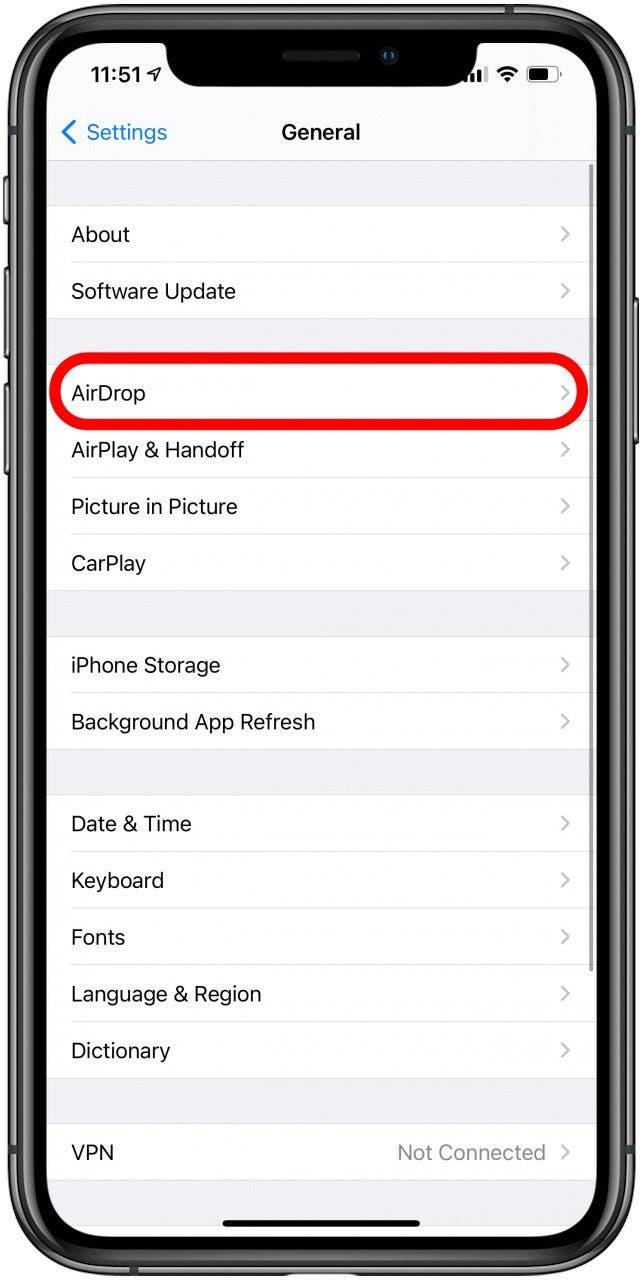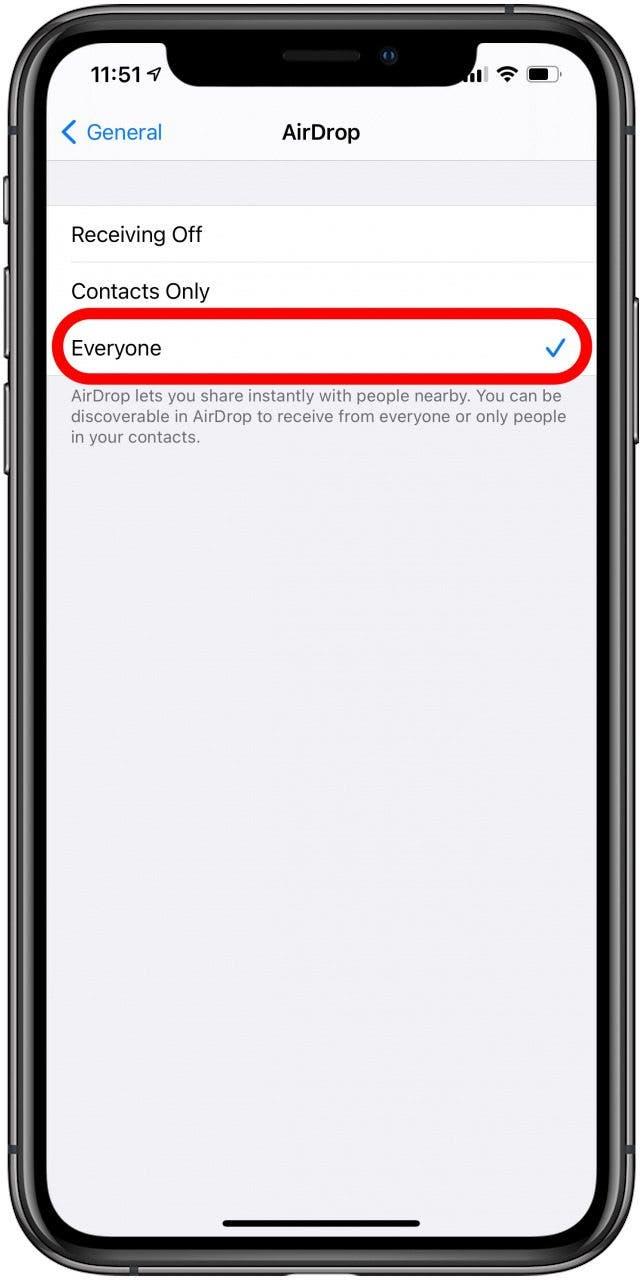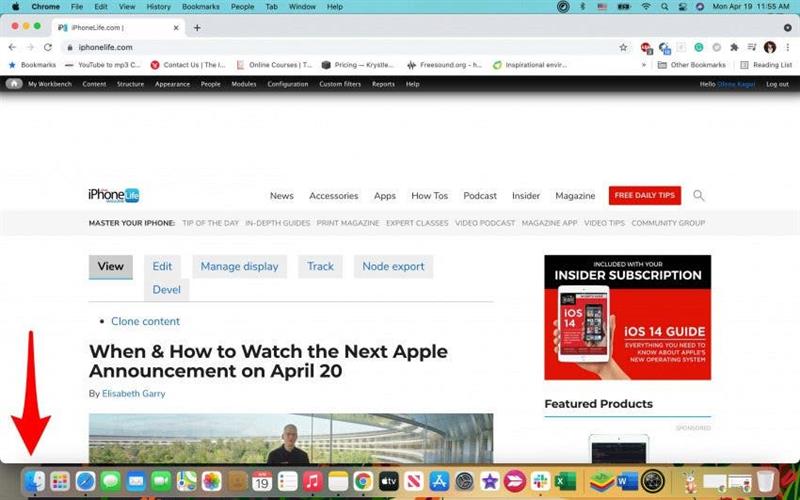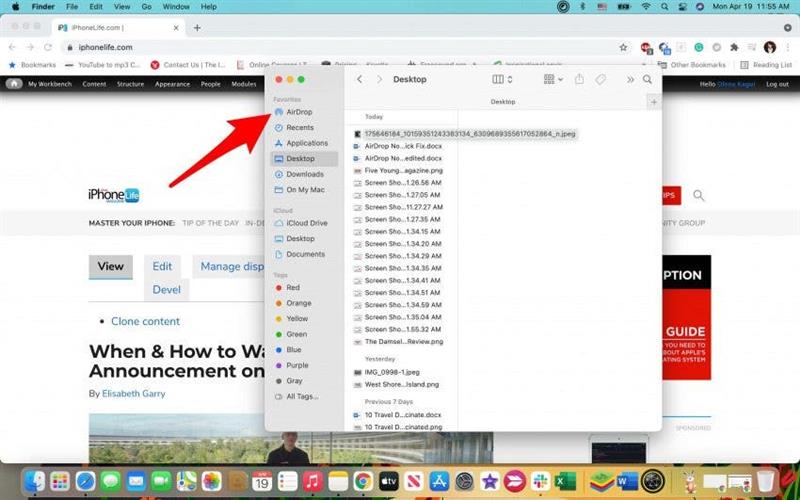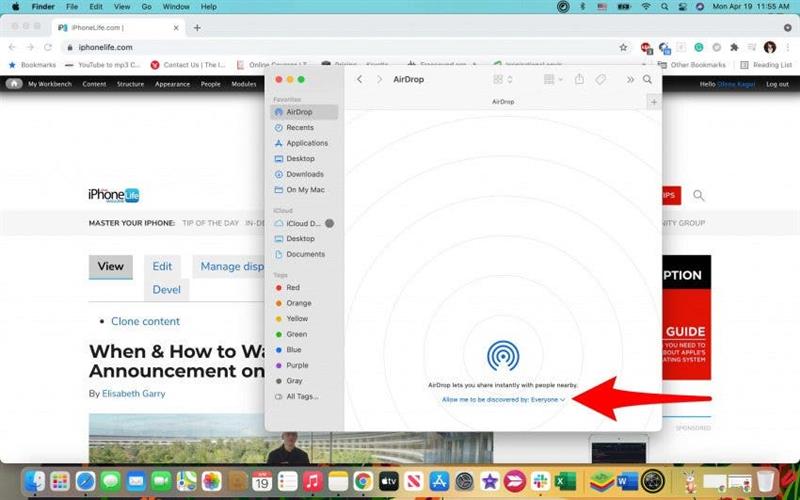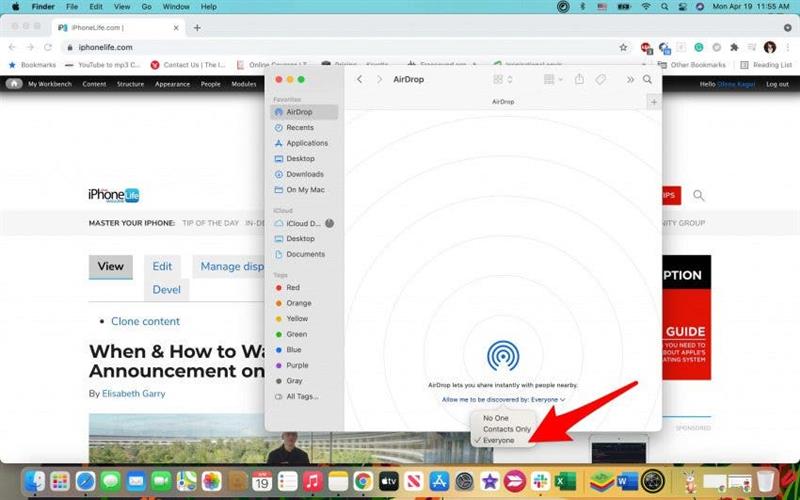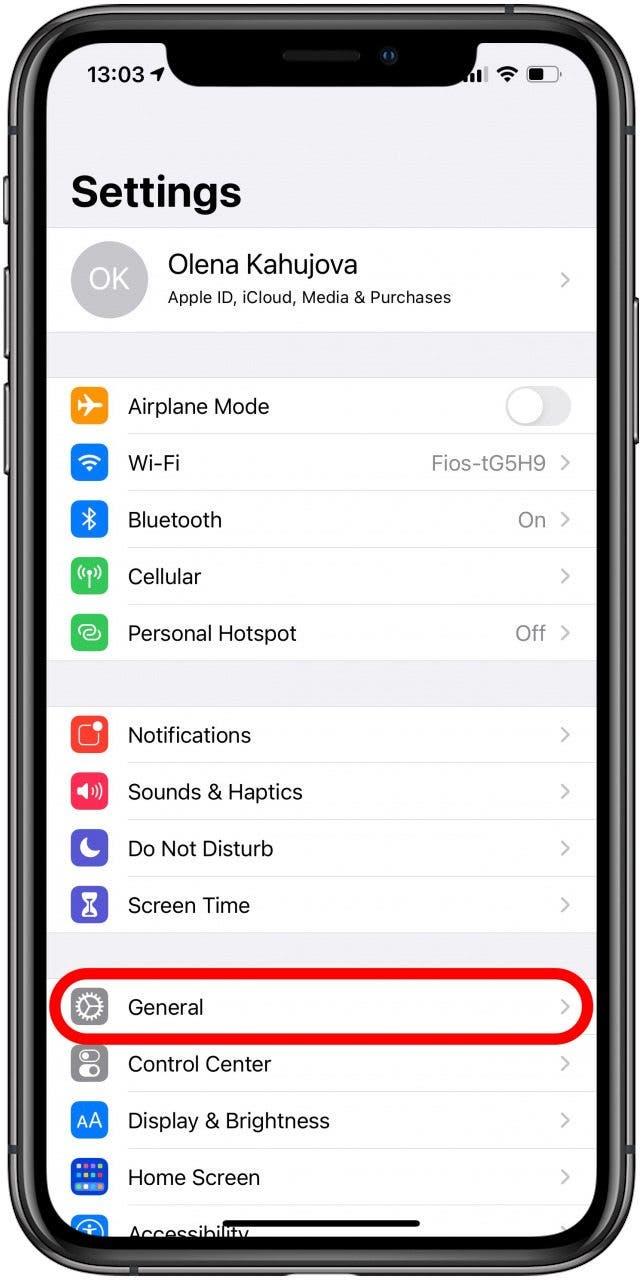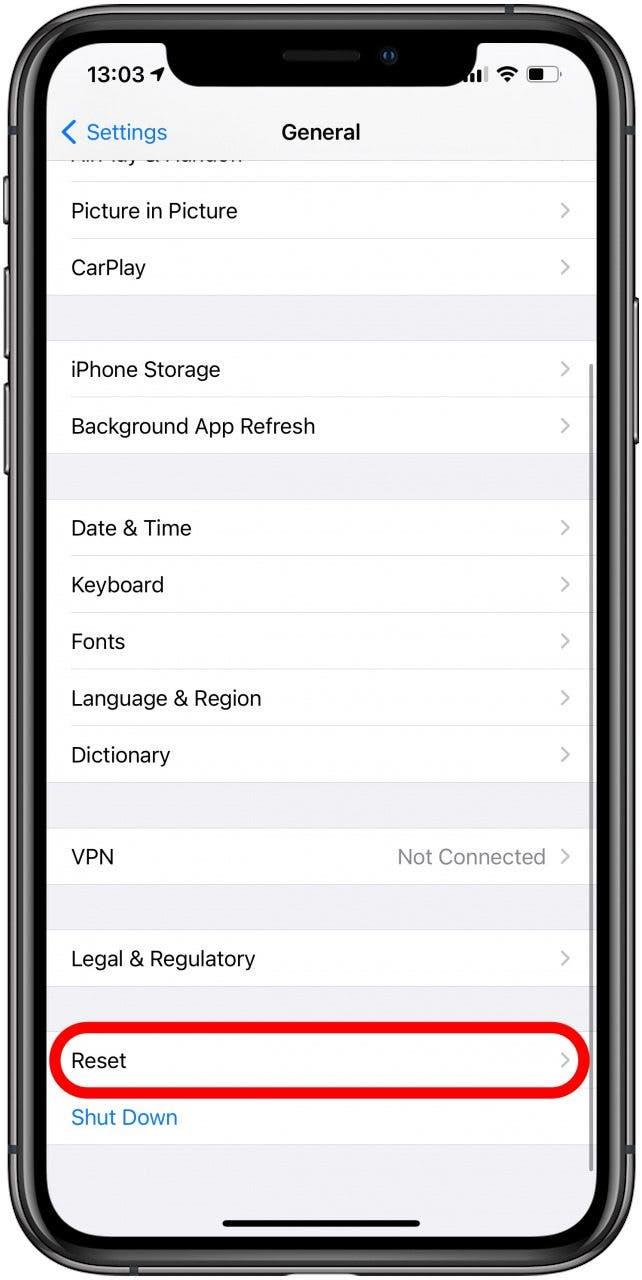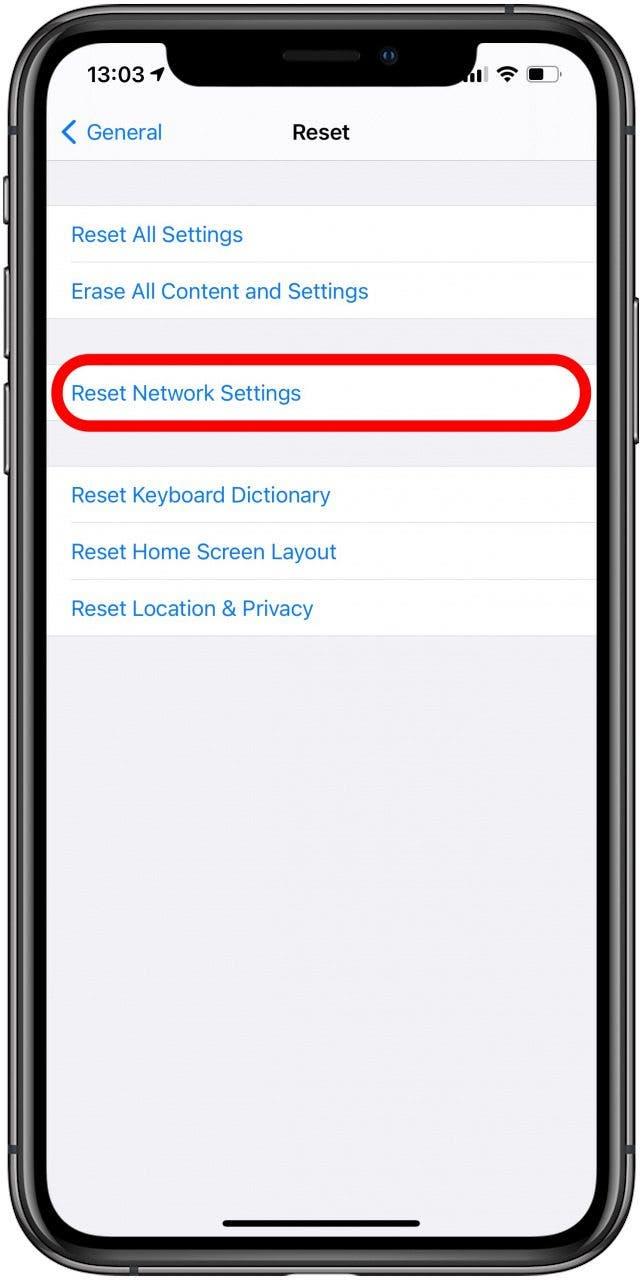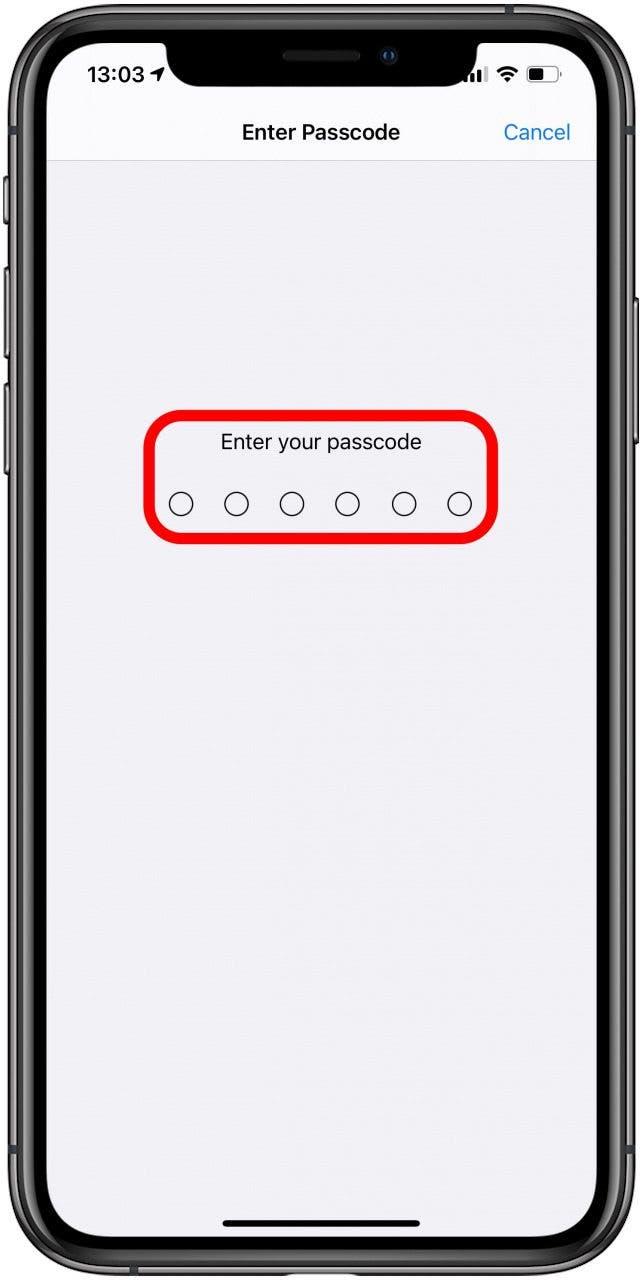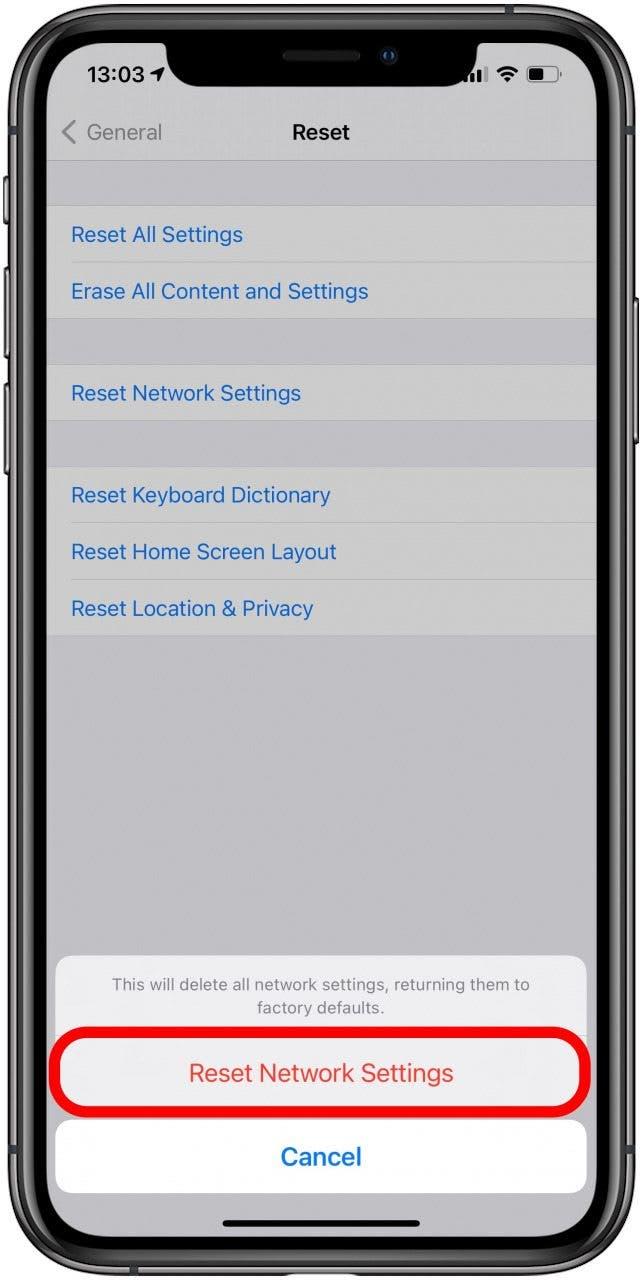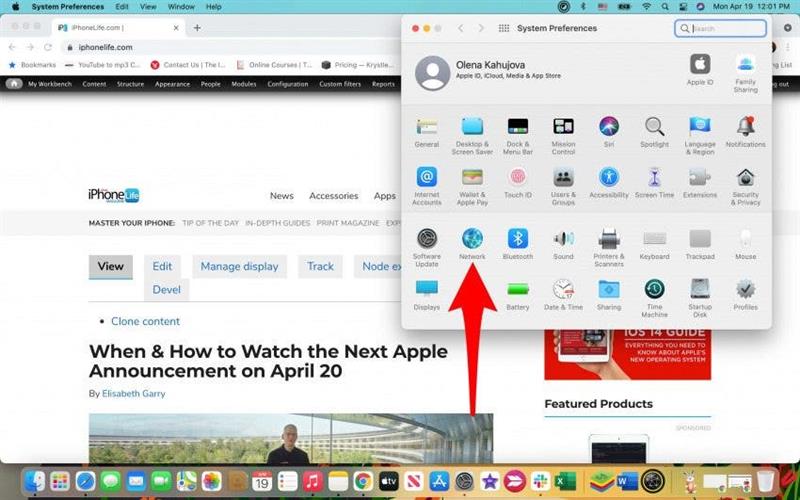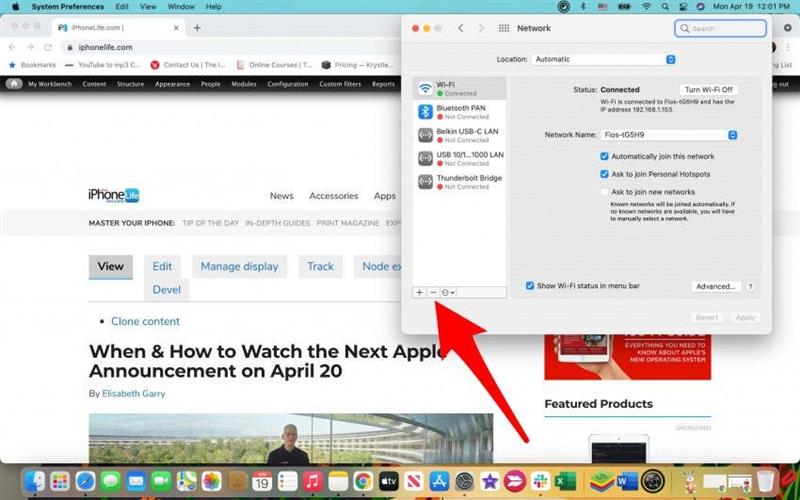Ibland när du har en fil att skicka från Mac till iPhone kommer du att upptäcka att AirDrop misslyckades med att slutföra överföringen. Du är inte ensam om att undra, «Varför fungerar inte min AirDrop?» I den här artikeln visar vi dig flera snabba AirDrop-felsökningstekniker som hjälper!
Relaterat till: Hur man AirDrop från din iPhone eller iPad till din Mac
Hoppa till:
- Checklistan «Min AirDrop fungerar inte»
- Försökte du stänga av och sätta på den igen?
- Kontrollera dina AirDrop-inställningar
- Starta om dina enheter
- Sista utväg: Återställ dina nätverk
Checklistan «Min AirDrop fungerar inte»
- Uppdateras dina enheter till den senaste programvaran?
- Är de två enheterna inom 9 meter från varandra?
- Är båda enheterna anslutna till Bluetooth och Wi-Fi?
Proffstips: Det är viktigt att alltid hålla dina enheter uppdaterade, förutom stora systemuppdateringar innehåller de vanligtvis felkorrigeringar och eliminerar säkerhetshot.
Gå tillbaka till början
Försökte du stänga av och sätta på den igen?
Undrar du hur du får AirDrop att fungera? Det snabbaste tricket är att stänga av och slå på Wi-Fi och Bluetooth på båda enheterna för filöverföring.
Stäng av och slå på Wi-Fi och Bluetooth igen på din iPhone och iPad
- Öppna kontrollcentret genom att svepa ner från startskärmen.

- Tryck på ikonerna Wi-Fi och Bluetooth för att stänga av dem. de blir vita. Vänta 30 sekunder.

- Tryck på ikonerna Wi-Fi och Bluetooth för att aktivera dem. de blir blåa.

Följ dessa steg om du har problem med att ansluta till Wi-Fi på din iPhone .
Stäng av och slå på Wi-Fi och Bluetooth igen på din Mac
- Klicka på Wi-Fi-ikonen i menyraden.

- Växla för att stänga av den. Vänta 30 sekunder.

- Växla för att slå på den.

- Gör detsamma med Bluetooth. Om du inte ser Bluetooth-ikonen i menyraden. Klicka på menyn Apple .

- Gå till Systeminställningar .

- Klicka på Bluetooth .

- Markera rutan där det står Visa Bluetooth i menyraden .

- Växla för att stänga av den. Vänta 30 sekunder.

- Växla för att slå på den.

Pro-tips: Även om Wi-Fi och Bluetooth är de viktigaste faktorerna för att AirDrop fungerar korrekt, kan iCloud också vara en faktor. Försök att logga ut och logga in på båda enheterna om du fortfarande har problem.
Gå tillbaka till början
Kontrollera dina AirDrop-inställningar
När du använder AirDrop kan du antingen skicka och ta emot filer från alla, endast kontakter eller ingen alls. Om den är inställd på ‘Endast kontakter’ kan det ta längre tid och vara svårare att använda AirDrop. För att påskynda saker kan det hjälpa till att ändra det till ‘Alla’, även tillfälligt.
AirDrop-inställningar på iPhone och iPad
- Öppna Inställningar .

- Tryck på Allmänt .

- Tryck på AirDrop .

- Välj Alla .

AirDrop-inställningar på Mac
- Öppna Finder .

- Klicka på AirDrop .

- Längst ner klickar du på Tillåt mig att upptäckas av .

- Välj Alla .

Gå tillbaka till början
Starta om dina enheter
En snabb omstart av dina enheter kan hjälpa till att få saker att röra sig, särskilt om problemet är att AirDrop inte dyker upp. Följ dessa steg för att återställa din iPhone eller iPad och dessa steg för att återställa din Mac . Under mer extrema omständigheter kan du också försöka göra en hård återställning.
Gå tillbaka till början
Sista utväg: Återställ dina nätverk
I de flesta fall bör din AirDrop fungera om du har provat alla tidigare steg. Om AirDrop fortfarande inte visas på din Mac, iPhone eller iPad kan du behöva återställa dina nätverk. Se till att dina enheter är uppdaterade och prova alla andra steg innan du gör detta. Om du återställer dina nätverk måste du återansluta till alla Wi-Fi- och Bluetooth-enheter du äger, varför det är ett mått på sista utväg.
Återställ nätverket på din iPhone eller iPad
- Öppna Inställningar .

- Tryck på Allmänt .

- Tryck på Återställ .

- Välj Återställ nätverksinställningar .

- Du kan bli ombedd att ange ditt lösenord.

- Bekräfta till Återställ nätverksinställningar .

Återställ nätverket på din Mac
- Klicka på menyn Apple .

- Välj Systeminställningar .

- Öppna Nätverk .

- Du kommer att se dina nätverk listade till vänster. Markera dem och klicka på minus-tecknet för att ta bort dem.

Du måste lägga till dem igen genom att klicka på plustecknet. Se till att du har din nätverksinformation till hands för att logga in igen.
Gå tillbaka till början
Jag inser att jag aldrig svarade på frågan «Varför fungerar inte min AirDrop?» Men de snabba AirDrop-felsökningstipsen borde ha löst alla problem du har med filöverföring. Om det fortfarande finns problem som att AirDrop väntar, inte fungerar eller misslyckas kan du behöva kontakta Apple direkt efter att du har provat allt i listan. Det finns dock andra sätt att överföra filer till och från dina Apple-enheter.