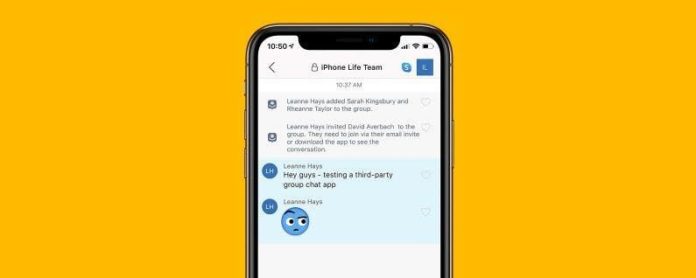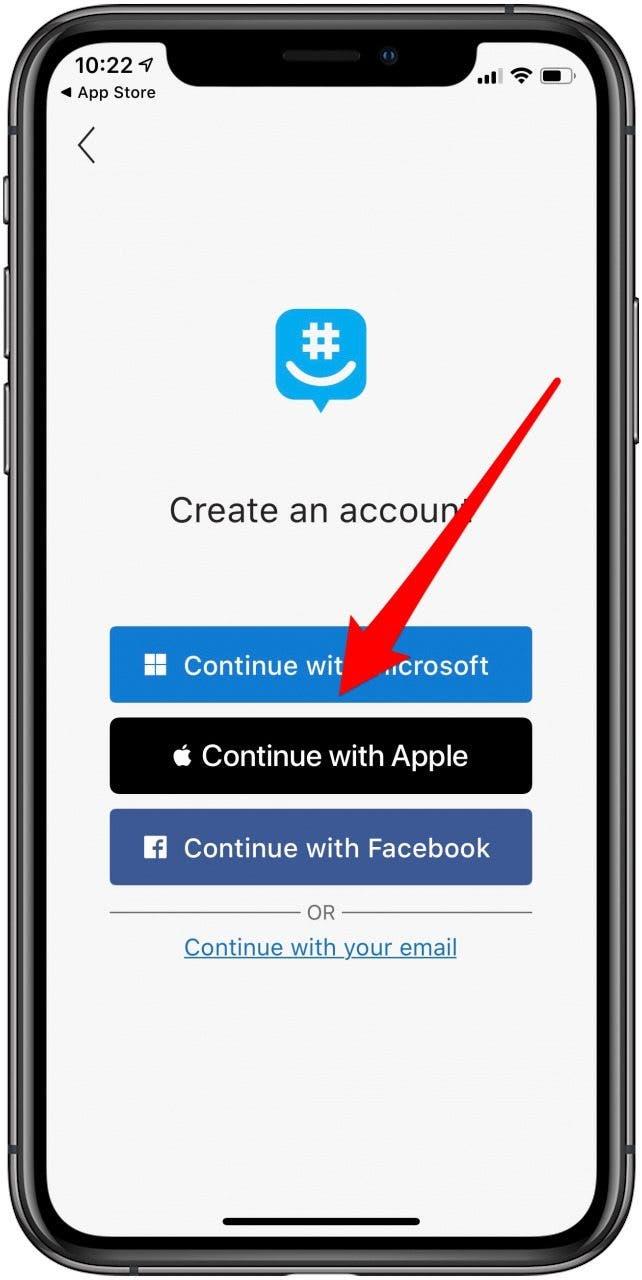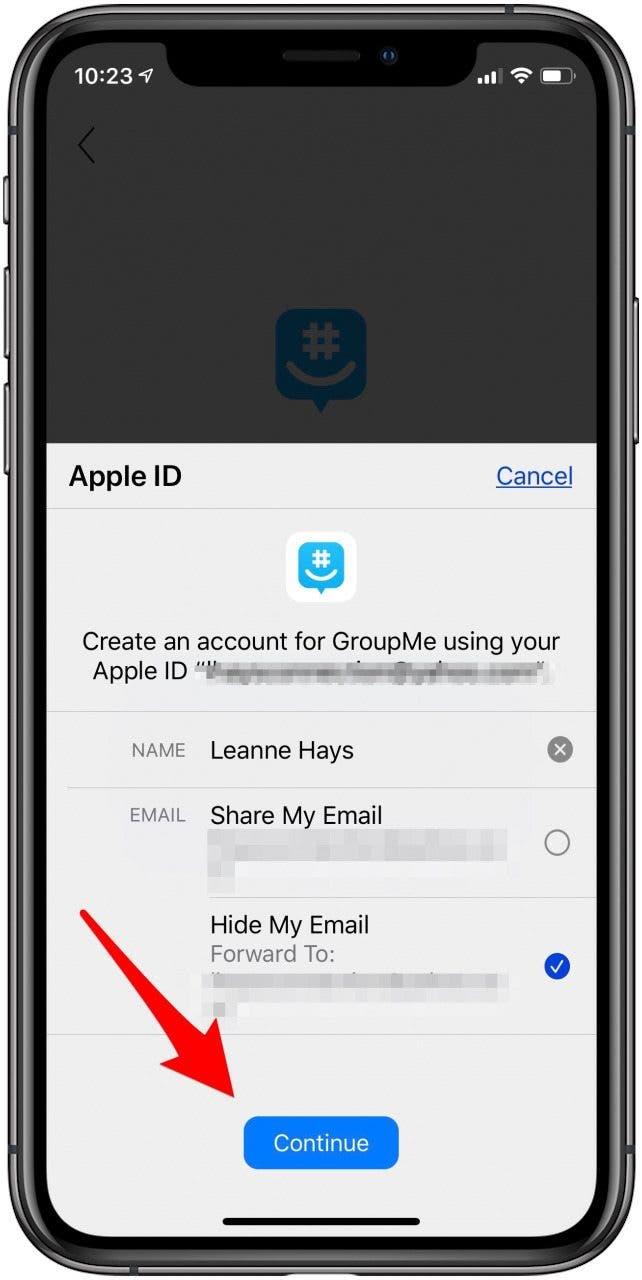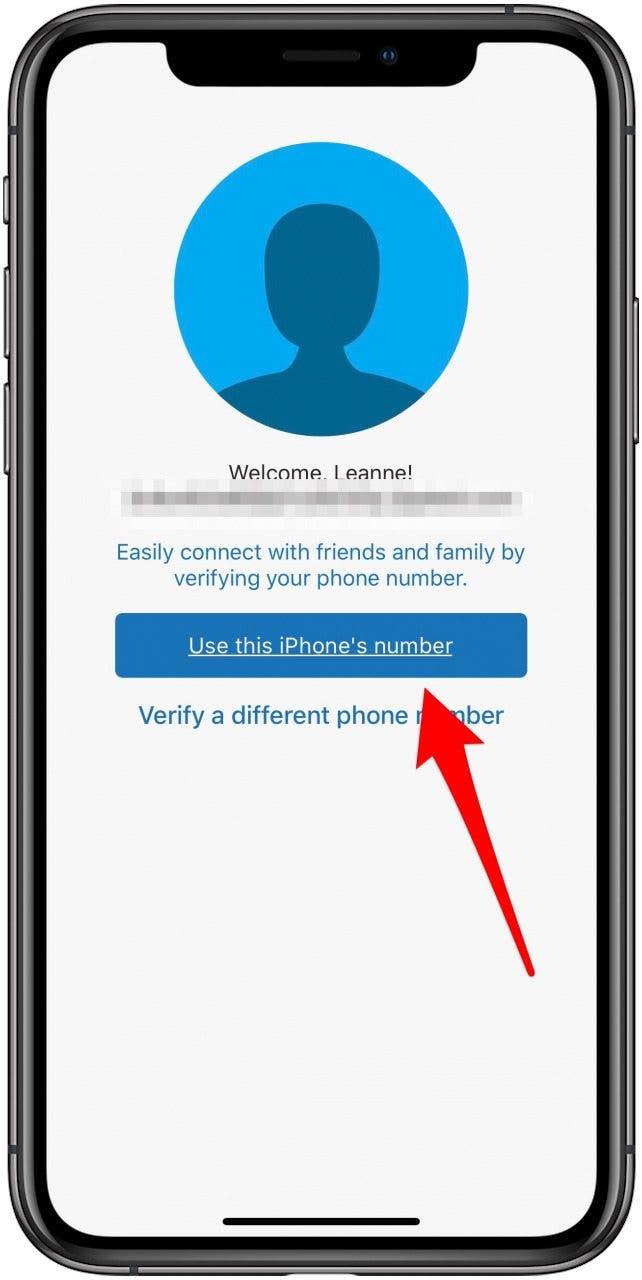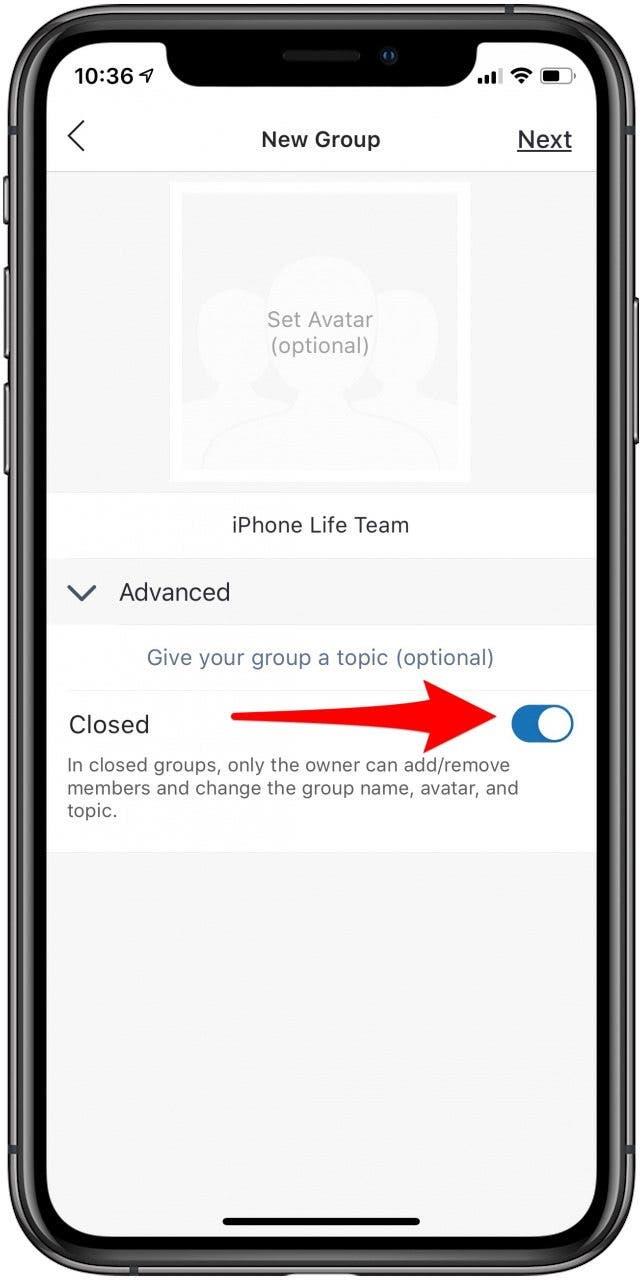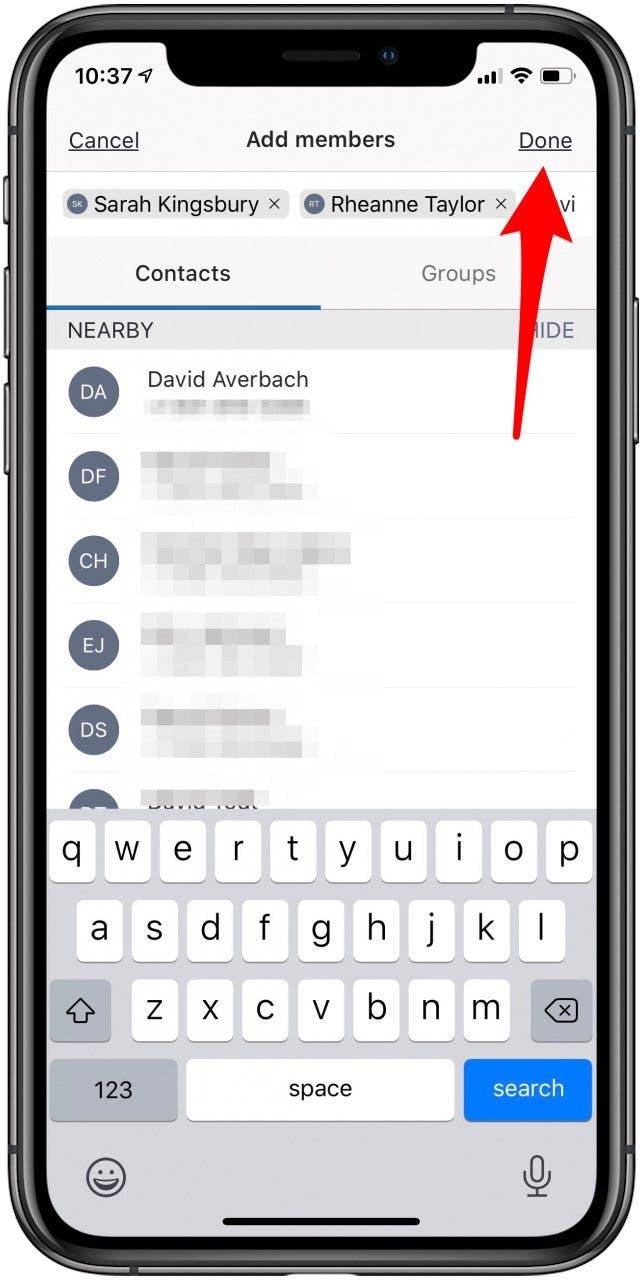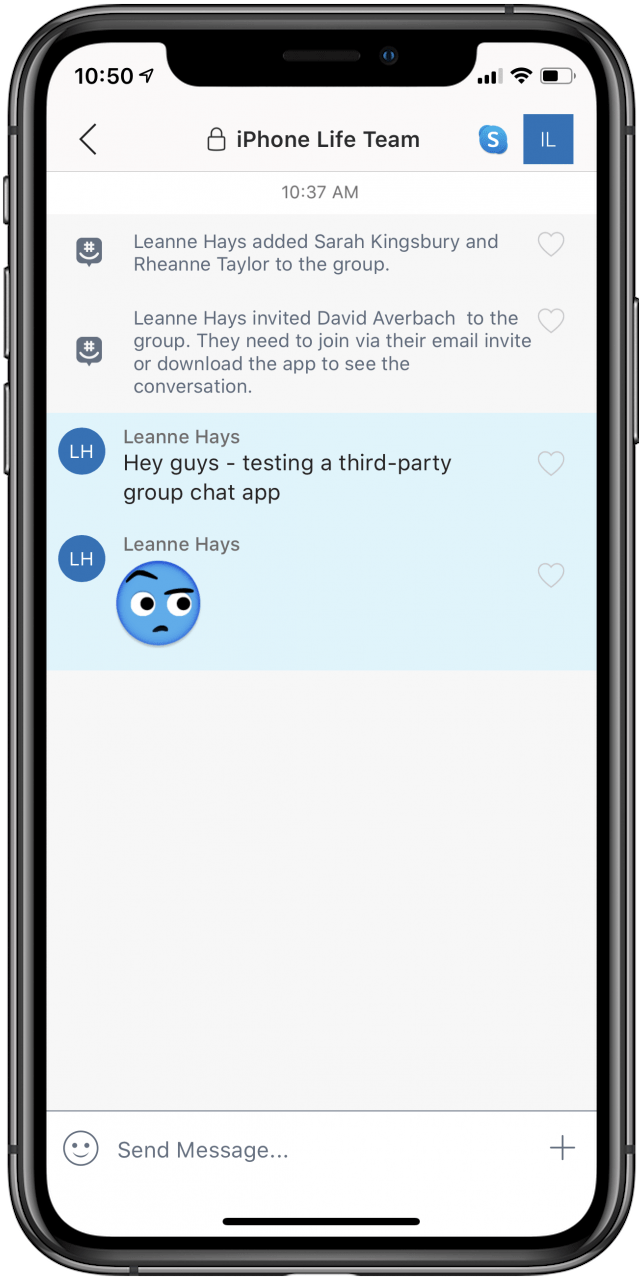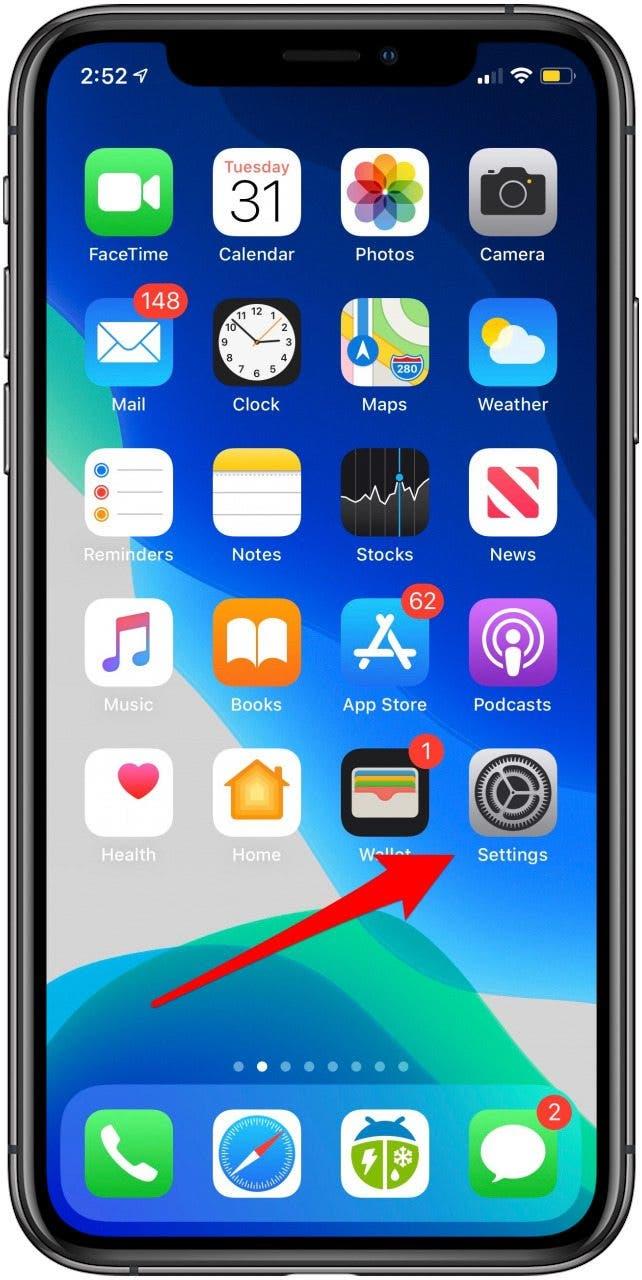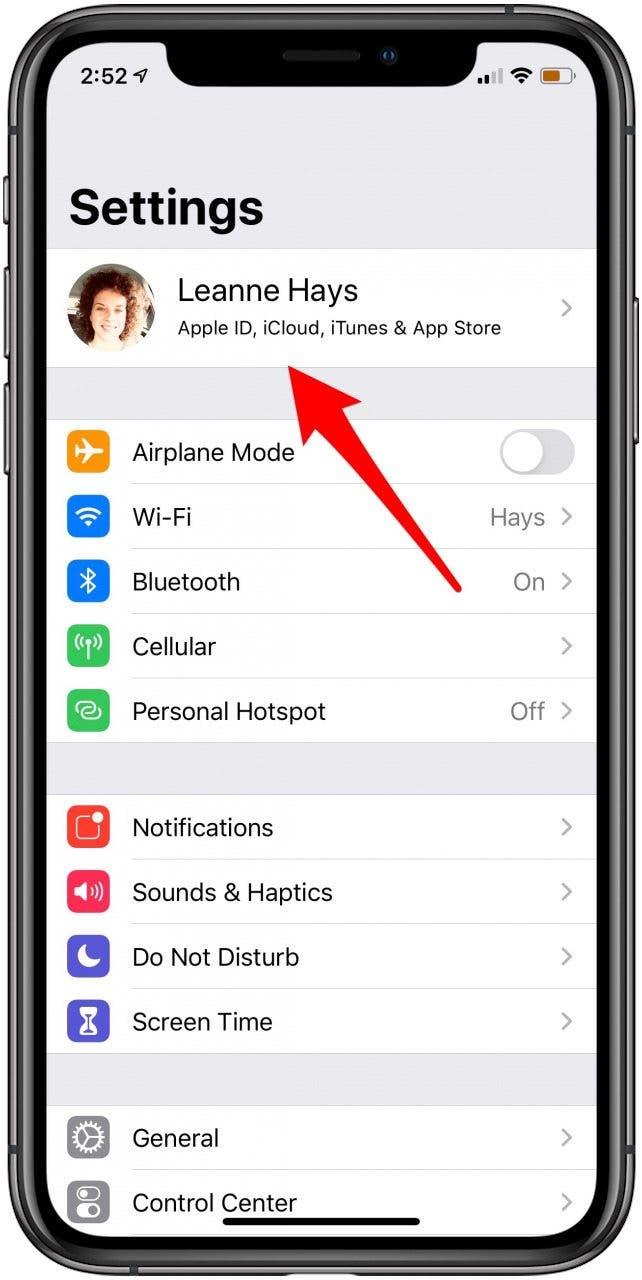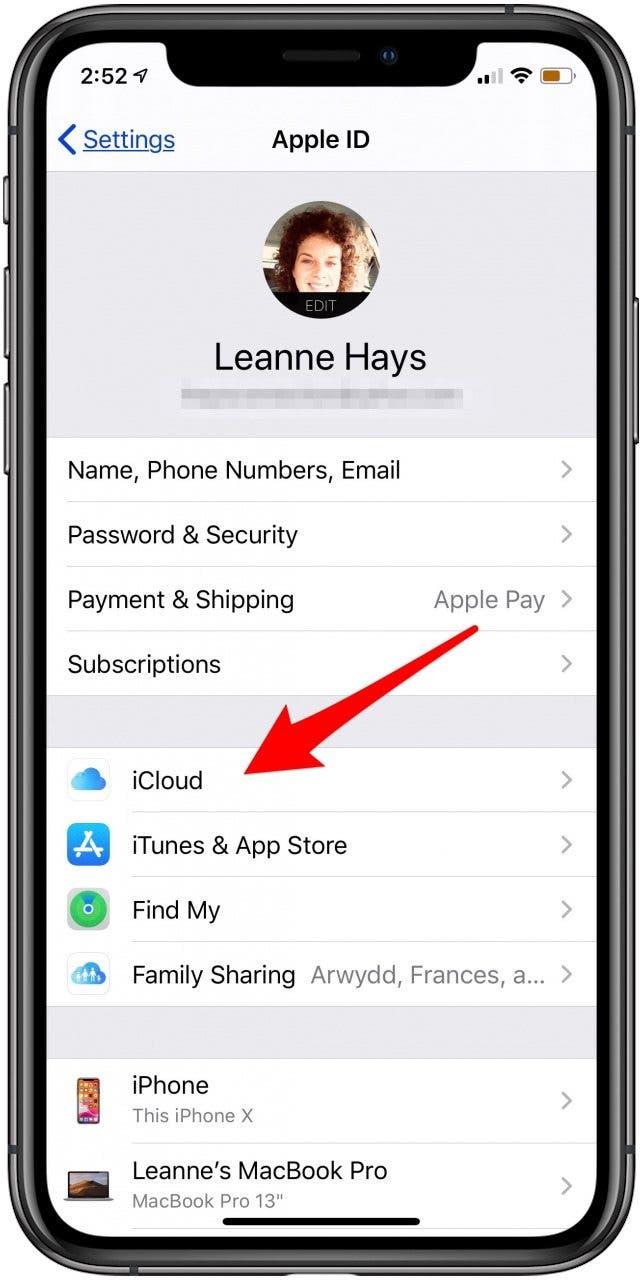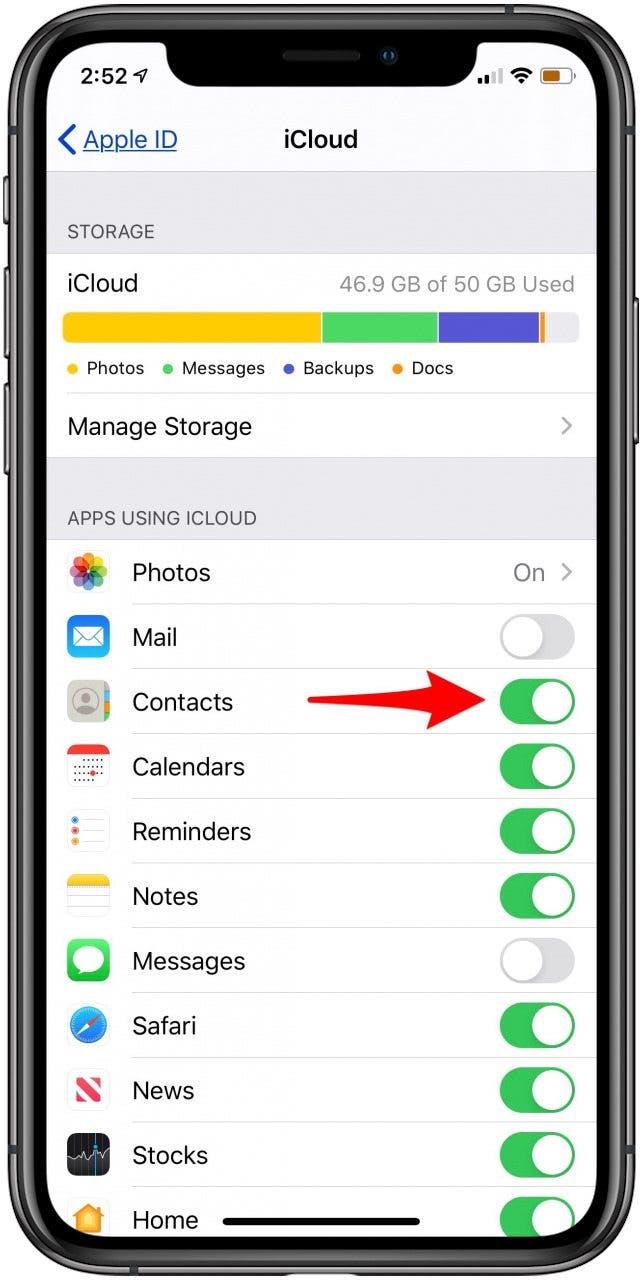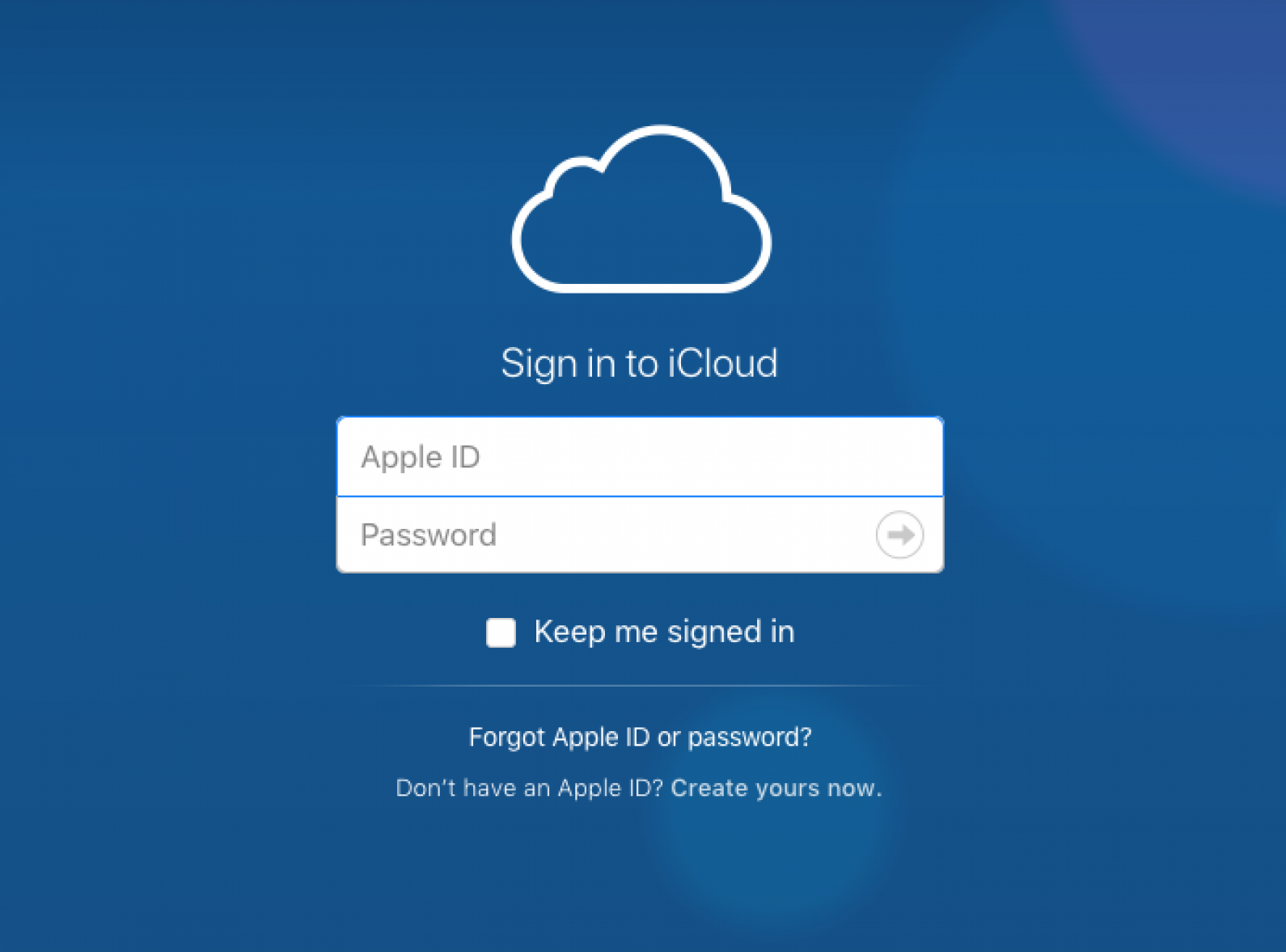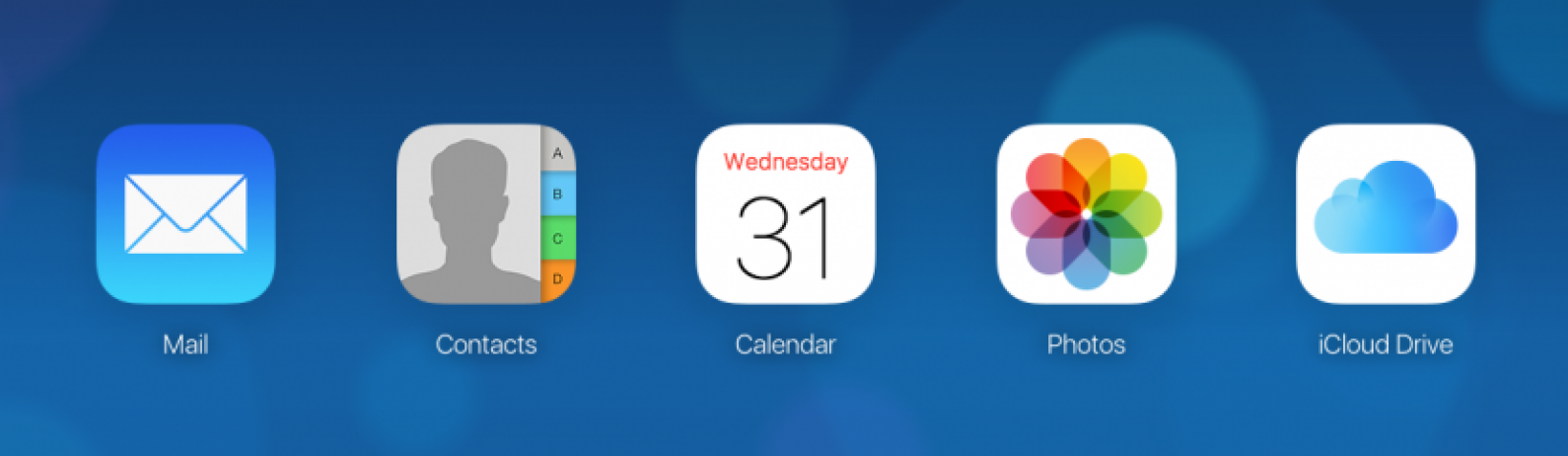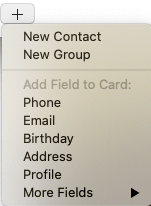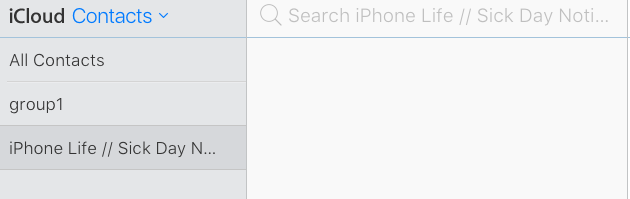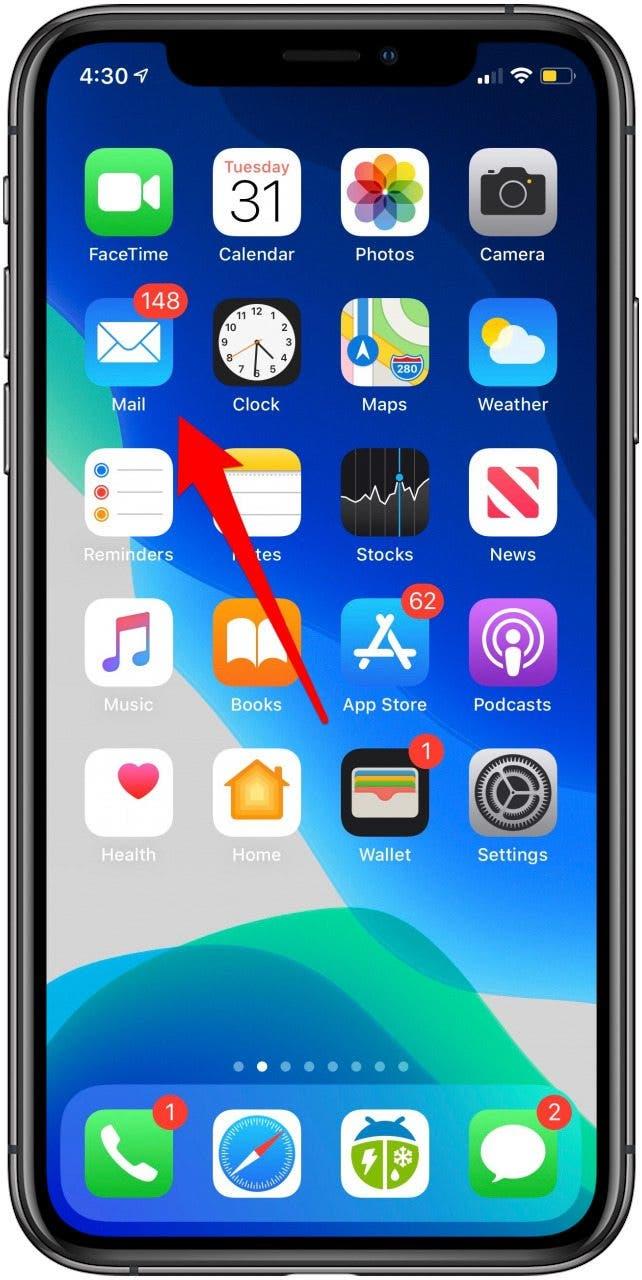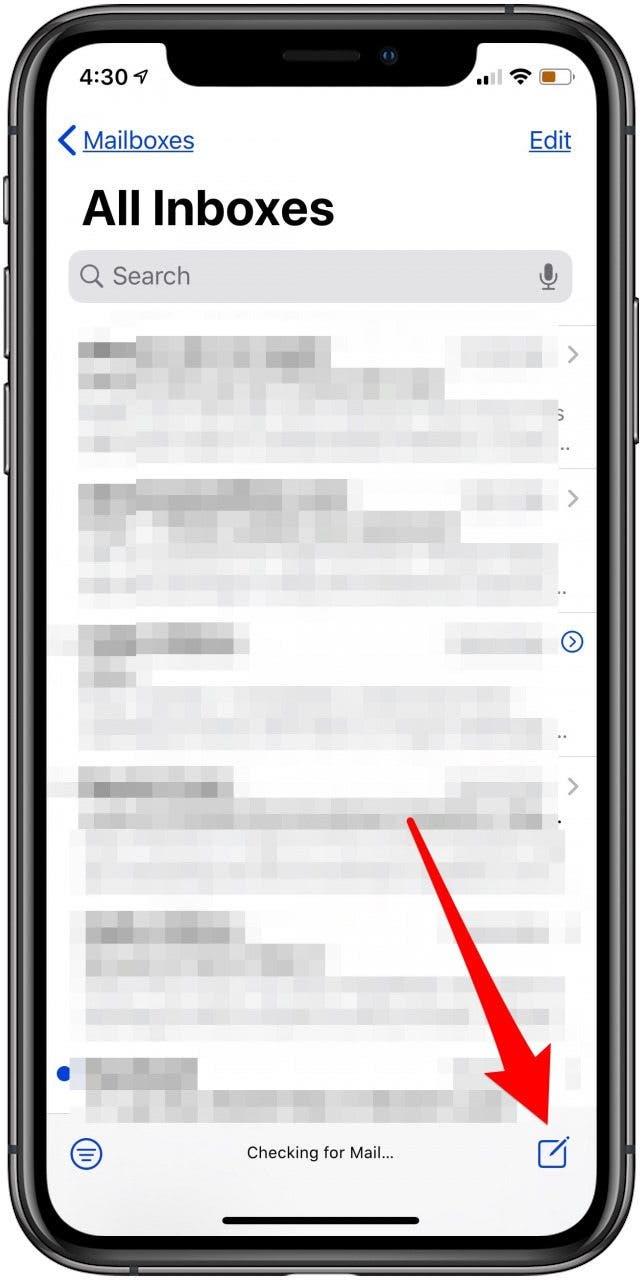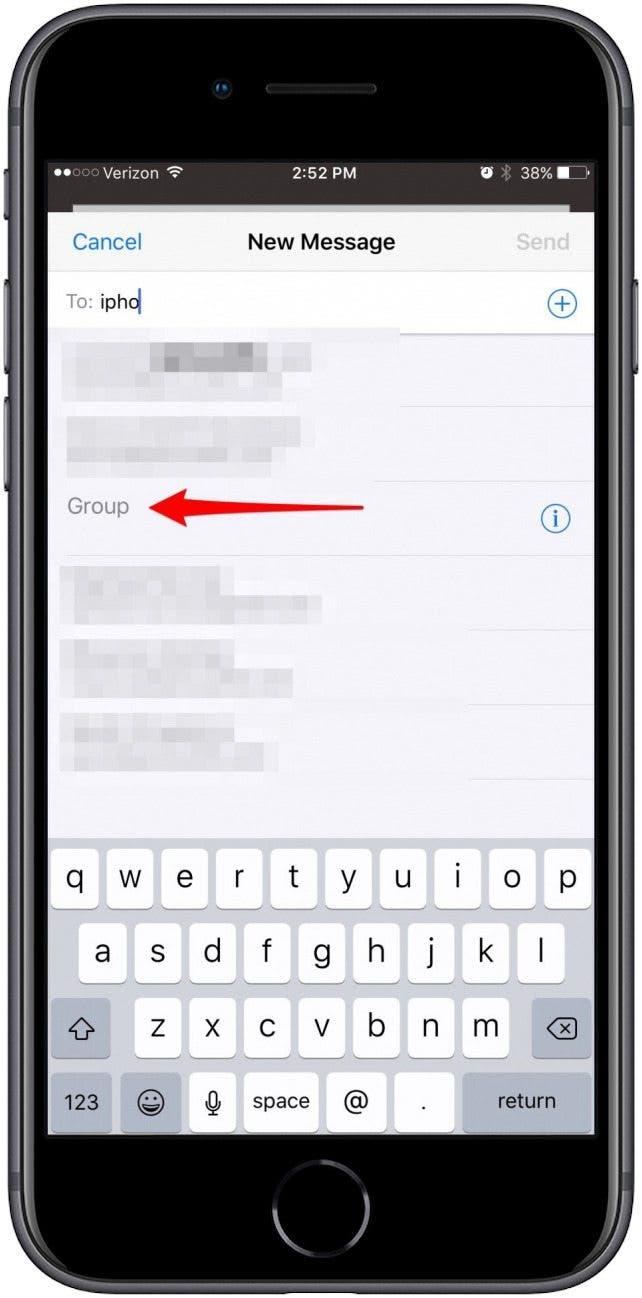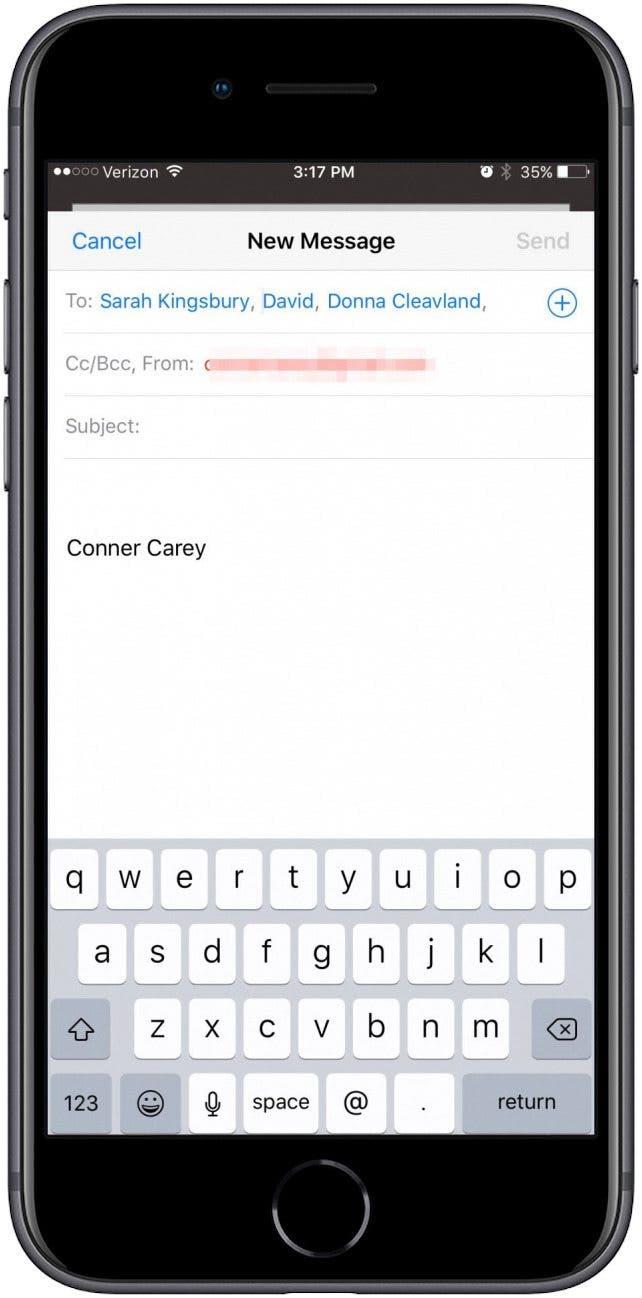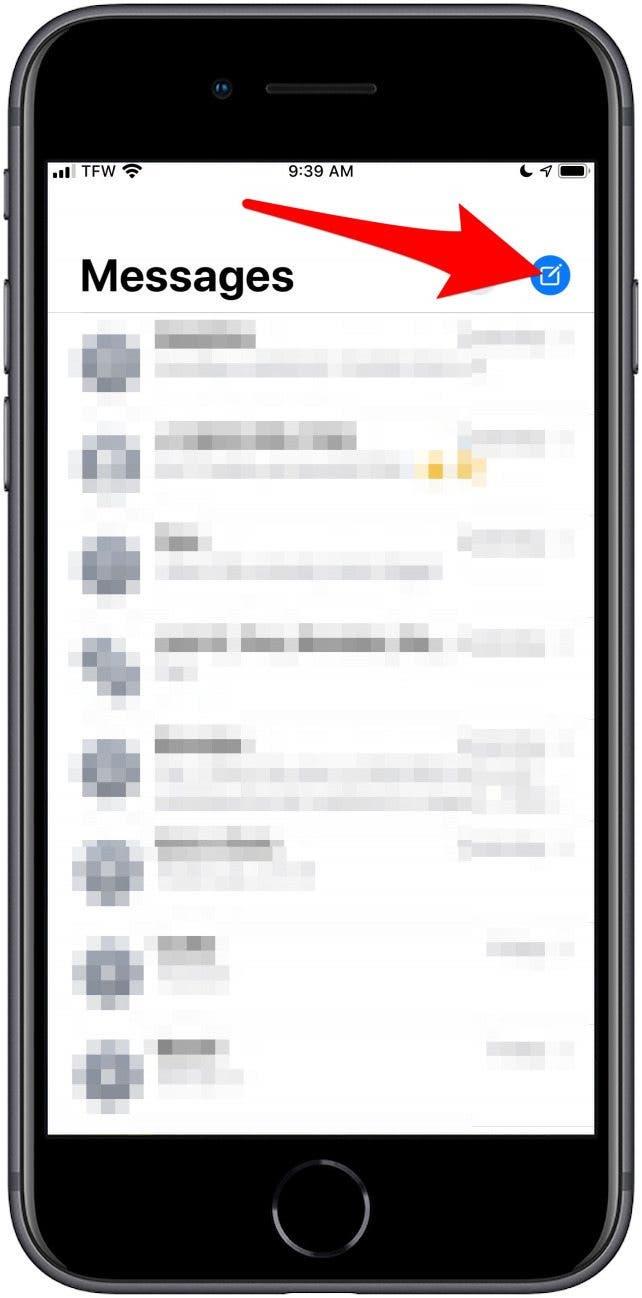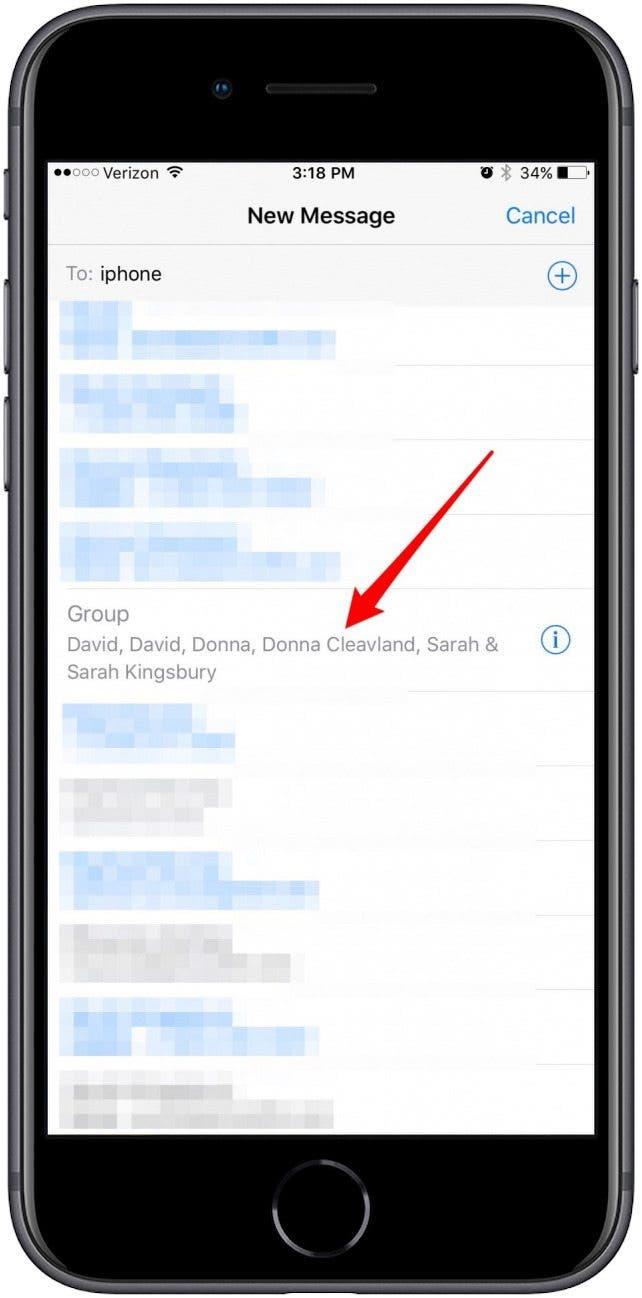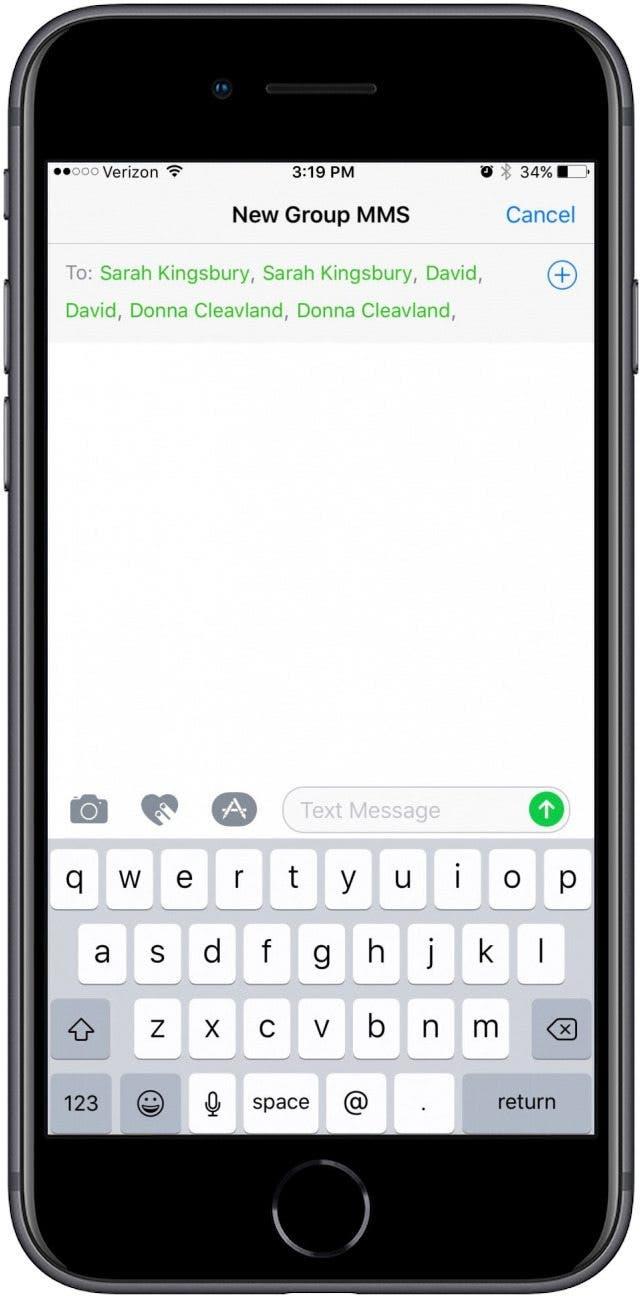Genom att skapa iPhone -kontaktgrupper kan du snabbt skicka ett meddelande eller e -post till en grupp. Du kan dock bara skapa en grupp direkt på din iPhone med hjälp av en gruppmeddelande-app från tredje part som GroupMe. Om du vill skapa en grupp i appen Apple Kontakter som du kan använda på din iPhone måste du göra det på en PC eller Mac med iCloud eller på en Mac med appen Kontakter. Vi lär dig hur du skapar en kontaktgrupp på din iPhone med hjälp av dessa metoder.
Hoppa till:
- Hur man skapar en grupp på iPhone (tredjepartsapp)
- Så här skapar du en kontaktgrupp med iCloud på Mac
- Så här skickar du en e -post till din kontaktgrupp på en iPhone
- Så här skickar du ett meddelande till din kontaktgrupp
Hur man skapar en grupp på iPhone (tredjepartsapp)
Om du har hittat en alternativ metod eller app för hur du skapar en grupptext på iPhone och skickar gruppmeddelanden, vänligen dela den med oss i kommentarerna nedan. För fler tips om appen Kontakter och Telefon -appen, kolla in vår gratis Dagens tips .
Så här använder du GroupMe för att skapa en kontaktgrupp på en iPhone
Om du inte använder iCloud eller bara föredrar att skapa dina kontaktgrupper direkt på din iPhone kan du ladda ner GroupMe -appen istället. Appen är gratis och låter dig organisera dina iPhone -kontakter i grupper av vänner, familj, kollegor eller vem du än behöver kontakta i en grupp. Personerna du kommunicerar med behöver inte appen för att ta emot dina meddelanden eller samtal, och du kommer att kunna chatta och dela foton, videor, tweets, emojis och mer. För att börja, ladda ner appen och följ sedan stegen för att lära dig hur du skapar en grupptext:
- Skapa ett konto med antingen ditt Facebook eller Microsoft -konto eller använd Logga in med Apple genom att välja Fortsätt med Apple .

- Om du använder Logga in med Apple väljer du om du vill dela eller dölja din e -postadress och trycker sedan på Fortsätt .

- Välj om du vill använda din iPhones nummer eller ett annat telefonnummer.

- Starta en Ny grupp och namnge den , välj sedan om du vill göra den till en stängd grupp eller inte, vilket innebär att bara du kan ändra gruppinställningar.

- Lägg till gruppmedlemmar och tryck på Klar när du är klar.

- Börja chatta med din grupp!

Du kan lägga till eller ta bort gruppmedlemmar efter behov och även ändra gruppavatar, namn och ämne. Om gruppchattmedlemmar redan har laddat ner GroupMe måste de gå med i din grupp via en inbjudan via e -post, som David på skärmdumpen ovan.
Så här skapar du en kontaktgrupp med iCloud på Mac
För att komma igång med denna process måste du först aktivera kontakter i iCloud, så att du kan nå dina kontakter på din Mac. När den här inställningen är aktiverad kan du skapa en kontaktgrupp i iCloud.
Så här aktiverar du kontakter i iCloud så att du kan skapa en iPhone -kontaktgrupp på en dator
Det första du behöver göra är att slå på iCloud -kontakter på din iPhone, om den inte redan är aktiverad kan du skapa en kontaktgrupp på din dator. Att göra detta:
- Öppna appen Inställningar på din iPhone.

- Tryck på ditt Namn högst upp på sidan.

- Tryck på iCloud .

- Se till att Kontakter är aktiverat.

Det är det. Nu är du redo att ta tag i din dator och skapa din grupp.
Hur man skapar en grupp i kontakter på din Mac
De första stegen för att skapa en kontaktgrupp är olika beroende på om du använder en Mac eller en dator. Så här skapar du en grupp i Kontakter på en Mac:
- Öppna Kontakter -appen på din Mac. Du måste vara inloggad med samma Apple -ID som på din iPhone.
Hur man skapar iPhone -kontaktgrupper för din iPhone på en dator
Så här skapar du en kontaktgrupp för din iPhone på en dator:
- Öppna en webbläsare och besök iCloud.com .
- Logga in med ditt Apple -ID och Lösenord .
- Klicka på Kontakter .
Så här slutför du dina iPhone -gruppkontakter (Mac och PC)
Nu är du redo att skapa din kontaktgrupp i antingen din Macs kontaktapp eller på iCloud.com:
- Klicka på Alla kontakter högst upp till vänster på skärmen. Klicka på + -ikonen längst ned.
- Välj Ny grupp .
-
Ange namnet på din grupp och tryck på Återgå på tangentbordet.
-
Klicka på Alla kontakter igen så att du kan lägga till kontakter i din grupp.
- Dra och släpp kontakterna du vill lägga till i din nya grupp.
-
Klicka på din nya grupp för att se till att rätt kontakter har lagts till.
Dina nya kontaktgrupper är nu tillgängliga på din iPhone, iPad och andra iCloud-anslutna enheter. Du kan visa dina kontaktgrupper på iPhone genom att öppna din Telefonapp , trycka på Kontakter och välja Grupper i det övre vänstra hörnet.
Obs! Om din nya grupp inte visas, gå tillbaka till appen Inställningar, tryck på ditt namn högst upp på sidan, tryck på iCloud och under Appar med hjälp av iCloud, stäng av kontakter och slå sedan på igen, se till att välja Behåll kontakter på min iPhone när dina alternativ för Stäng av kontakter visas.
Så här skickar du en e -post till din kontaktgrupp på en iPhone
- Öppna appen Mail på din iPhone.

- Starta ett nytt utkast genom att trycka på ny e -postikon i nedre högra hörnet.

- På raden Till: börjar du skriva namnet på den kontaktgrupp du försöker skicka e -post till. Leta reda på gruppens namn och tryck på det.

*Obs! Se till att dina kontakter innehåller e -postadresser. Om en kontakt bara innehåller telefonnummer kan du inte inkludera den kontakten i gruppens e -postmeddelande.* - När du har valt gruppen skriver du bara in din e -postadress, lägger till en ämnesrad och trycker på Skicka .

Så här skickar du ett meddelande till din kontaktgrupp
Följ stegen nedan för att lära dig hur du skickar ett gruppmeddelande på iPhone. Om du har uppdaterat till iOS 15 är en annan praktisk genväg till fäst gruppkontakten högst upp i appen Meddelanden , så att du snabbt kan hitta och skicka meddelanden till din grupp.
- Öppna appen Meddelanden .
- Starta en ny tråd genom att trycka på kompositionsikonen i det övre högra hörnet.

- I fältet Till: skriver du namnet på din kontaktgrupp.
- Tryck på Gruppnamn .

- Skriv ditt meddelande och tryck på skicka pil .