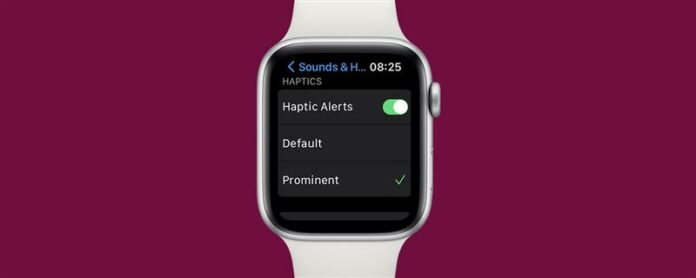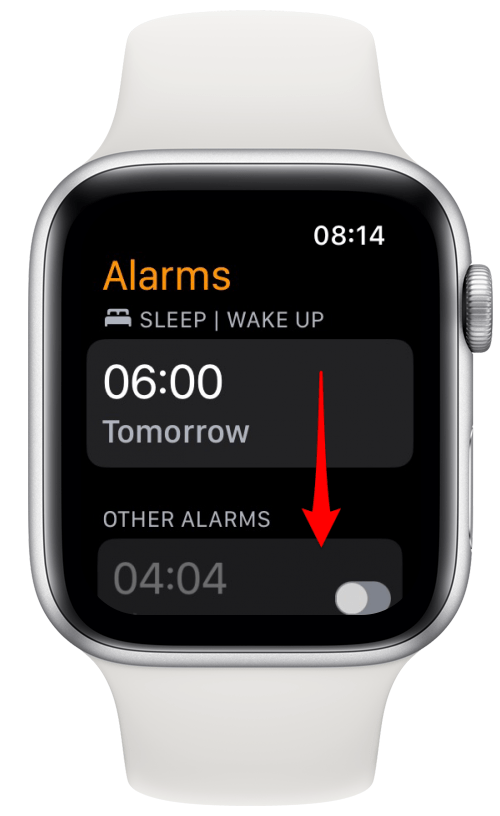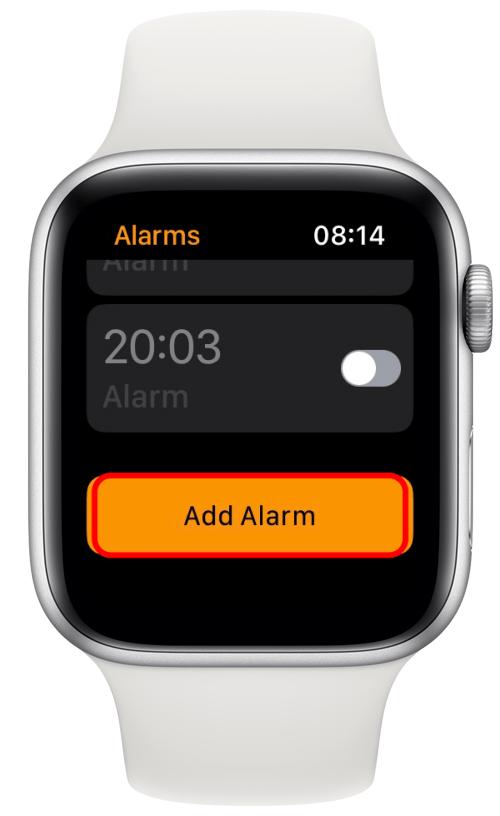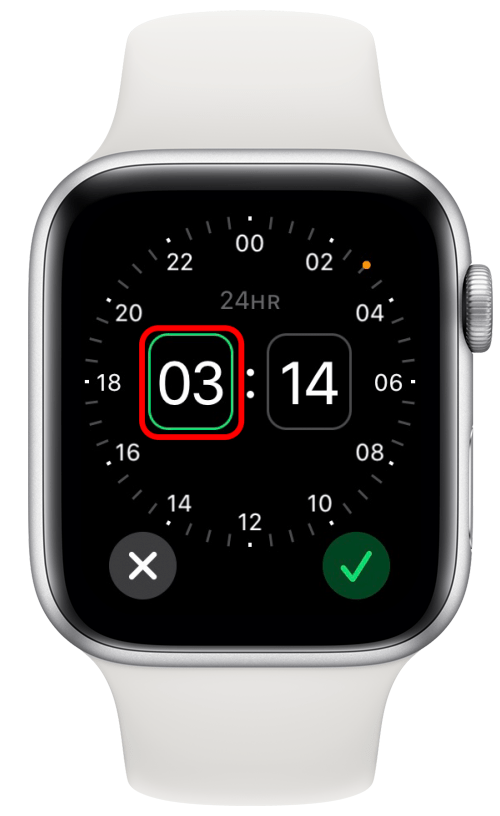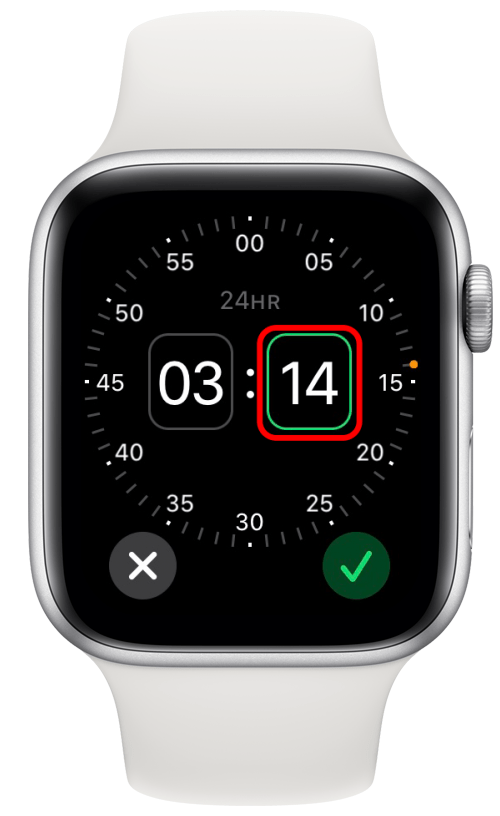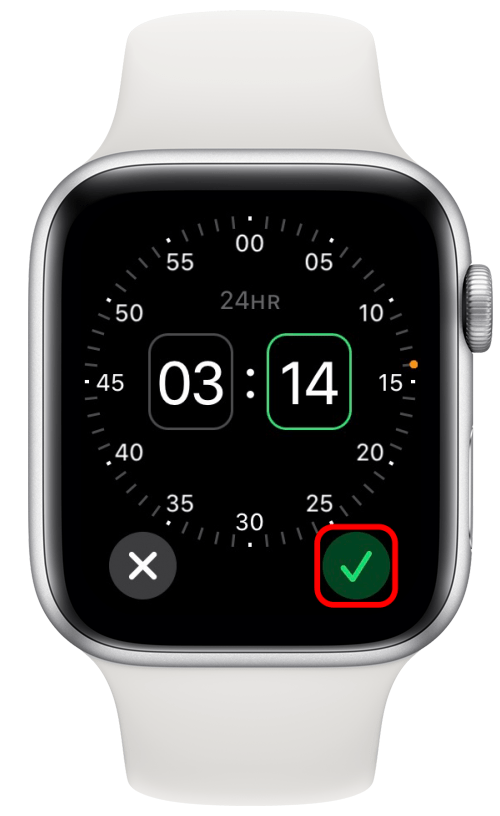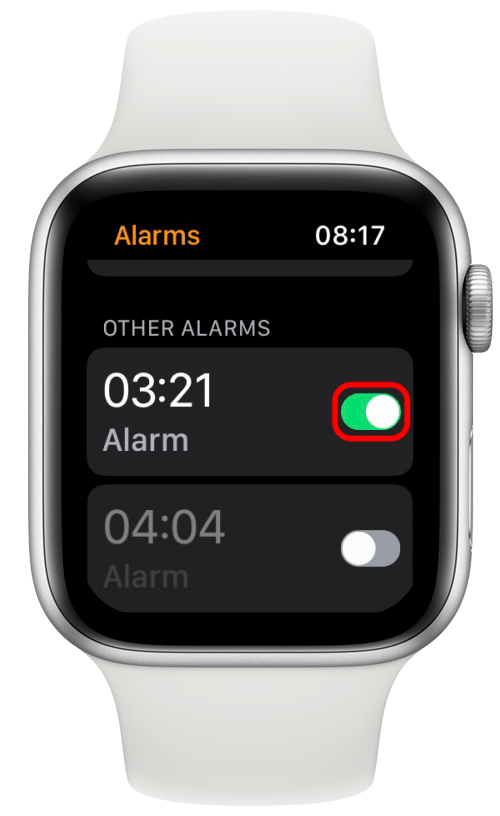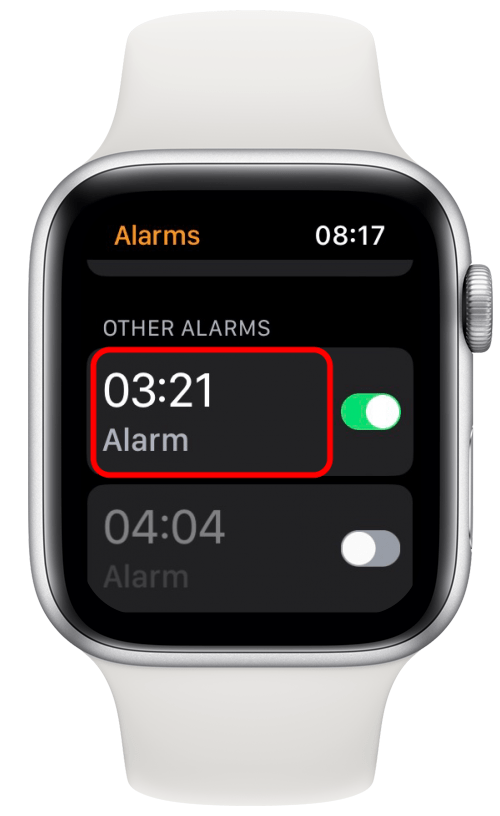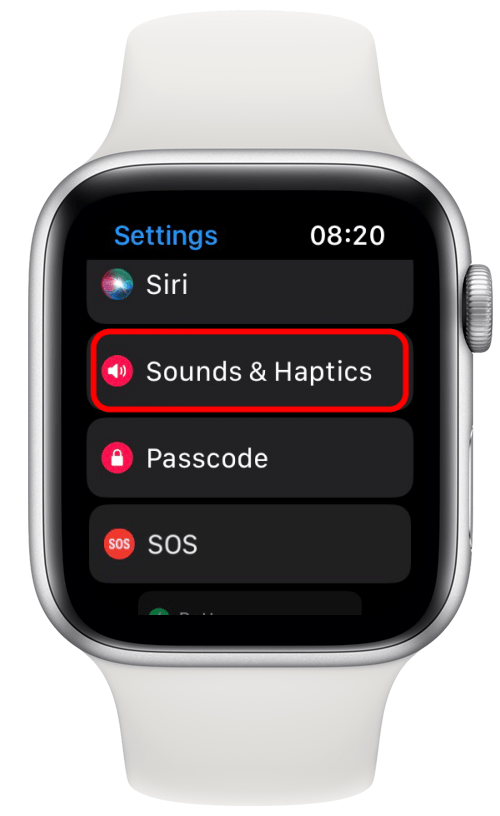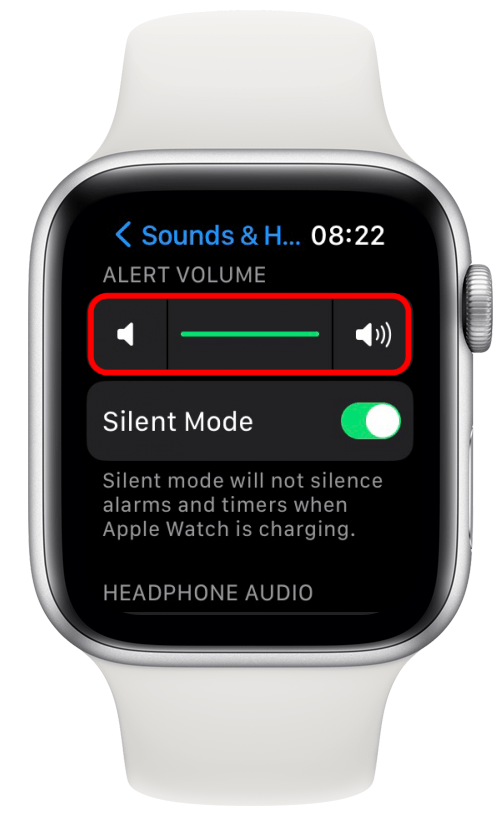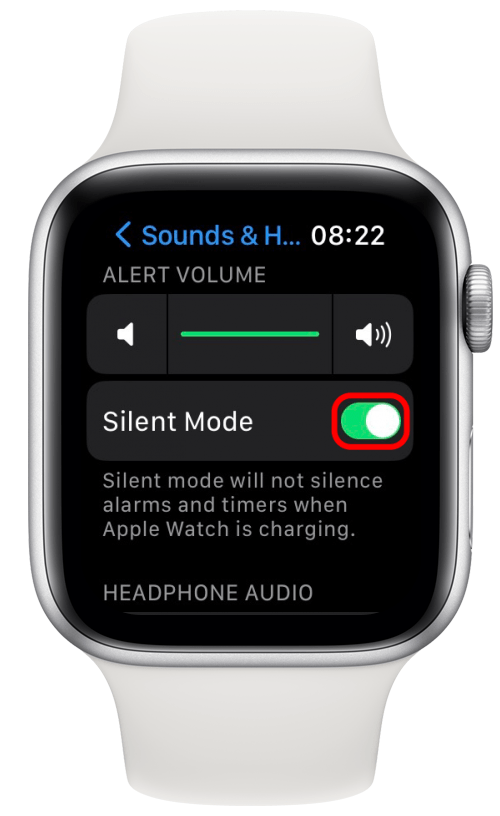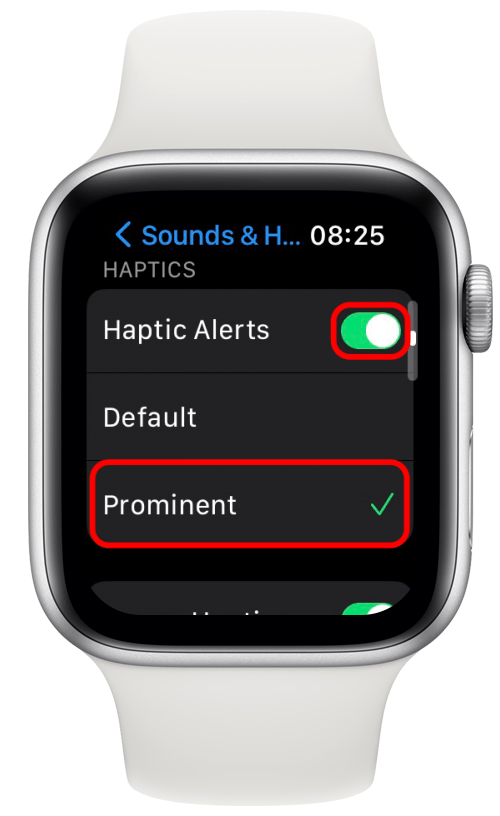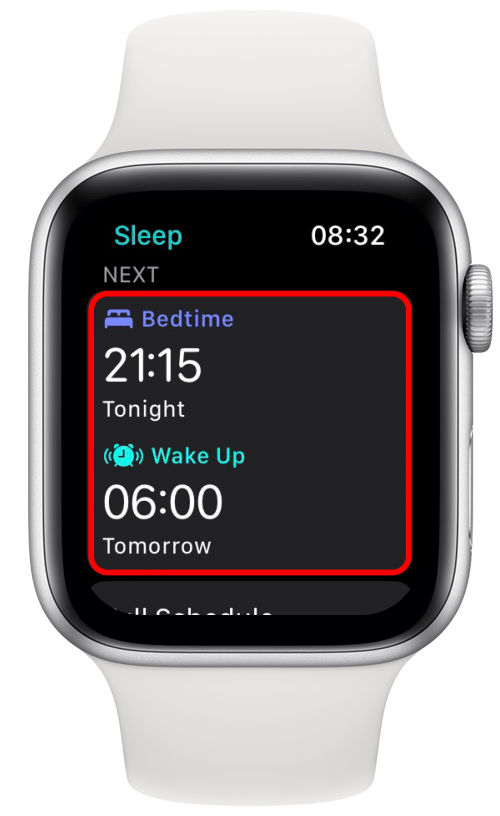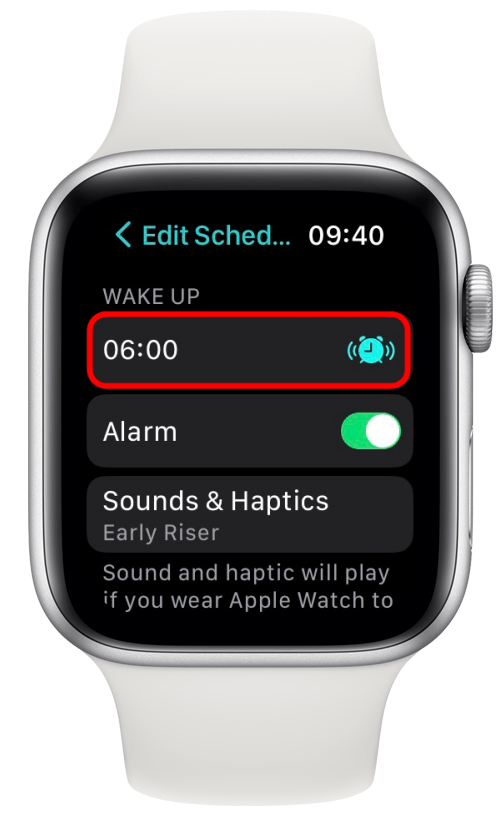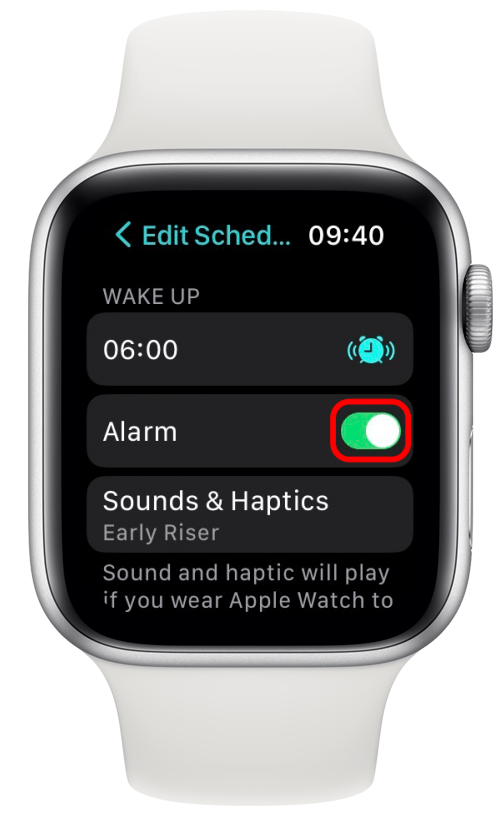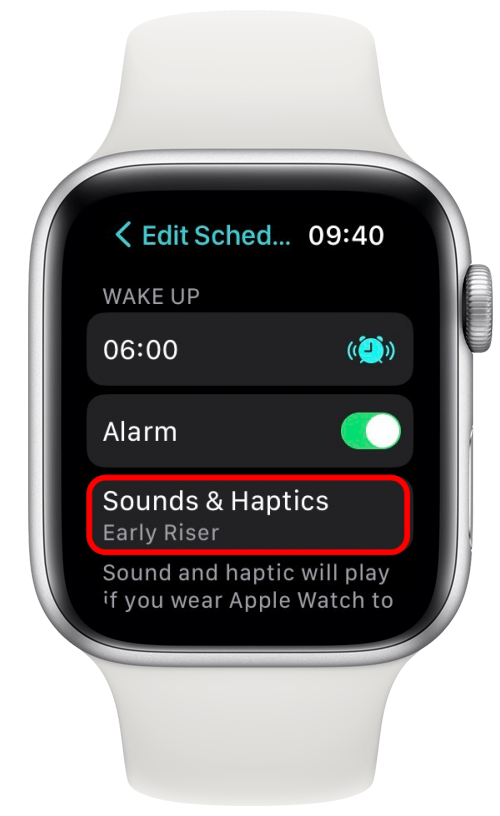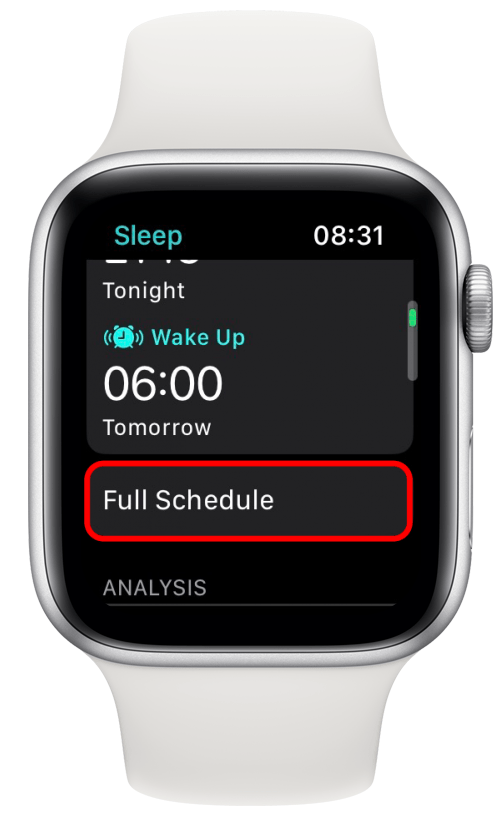Jag var sen att arbeta två gånger på en vecka eftersom mitt en gång trustiga Apple Watch-larm inte gick av. Jag bestämde mig för att undersöka och upptäckte många potentiella skäl för att Apple Watch -larmet inte fungerar som jag ska dela med dig idag! Jag ska också lära dig hur du ställer in ditt Apple Watch-larm korrekt så att du kan sova oroande.
Vad finns i den här artikeln:
- Guiden för att ställa in Apple Watch korrekt
- kommer mitt larm att gå av inte på Do Don’t Störande läge, tyst läge och flygplansläge?
Varför går inte mitt larm: 4 vanliga skäl
Innan vi hoppar in hur du korrekt ställer in ditt Apple Watch -larm, skulle jag vilja förklara några orsaker till att larmet kanske inte går av. Det finns olika korrigeringar för vart och ett av dessa vanliga skäl för att ditt larm inte låter. Om du bara är här för att lära dig installationsstegen, hoppa till avsnittet nedan.
1. Se till att din iPhone ligger inom Bluetooth -sortimentet av din Apple Watch
Om ditt larm är inställt på din iPhone och du har en GPS-endast Apple-klocka som inte har mobil, kommer ditt Apple Watch-larm inte att ringa om din telefon är av eller utanför räckvidden. Detta Betyder att om du lämnar din telefon 30 eller fler meter bort kommer larmet bara att gå av på din telefon och inte din klocka. Detta var den skyldige i mitt fall, så jag slutade bara ladda min telefon i ett annat rum än där jag sover eller arbetar. Om du har en GPS-endast Apple Watch är det en bra idé att alltid hålla din iPhone i närheten och att allt ska fungera som det borde. Du kan kontrollera genom att öppna kontrollcentret på din Apple Watch genom att svepa upp från din hemskärm.

Om du ser en grön telefonikon högst upp på skärmen är din iPhone ansluten och inom räckvidd.
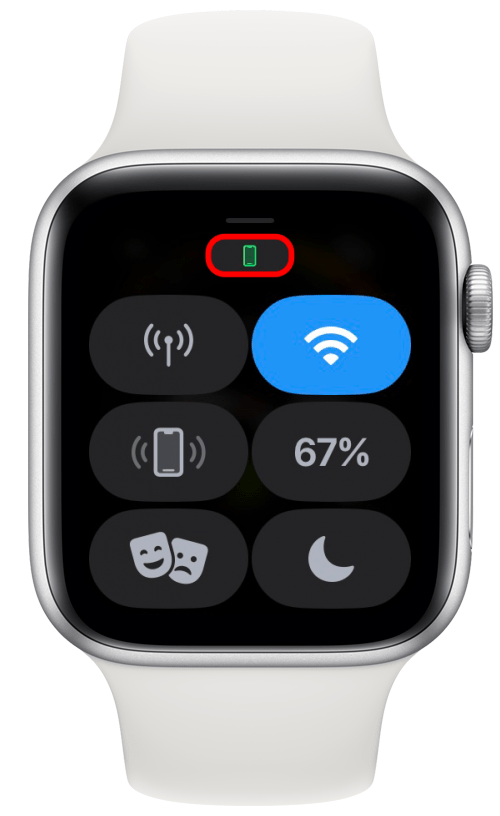
Om den är röd och har en röd linje genom den, är din telefon inte ansluten.
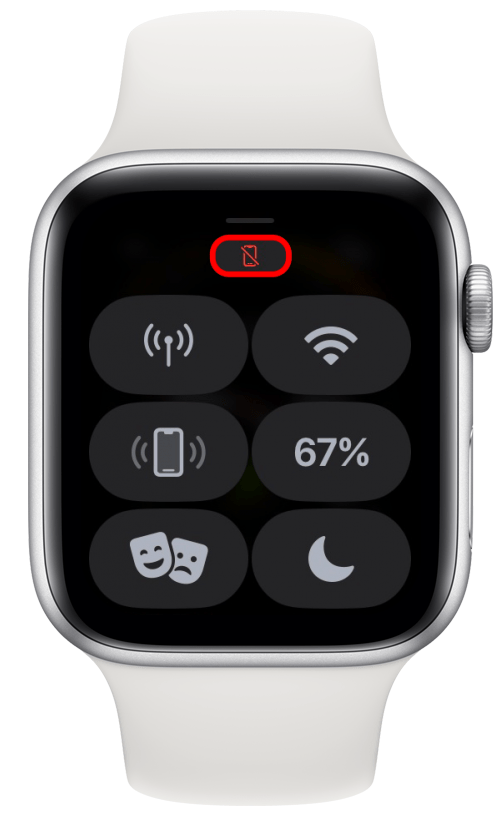
Om du ser Wi-Fi-symbolen är din klocka ansluten till Wi-Fi men inte din iPhone.
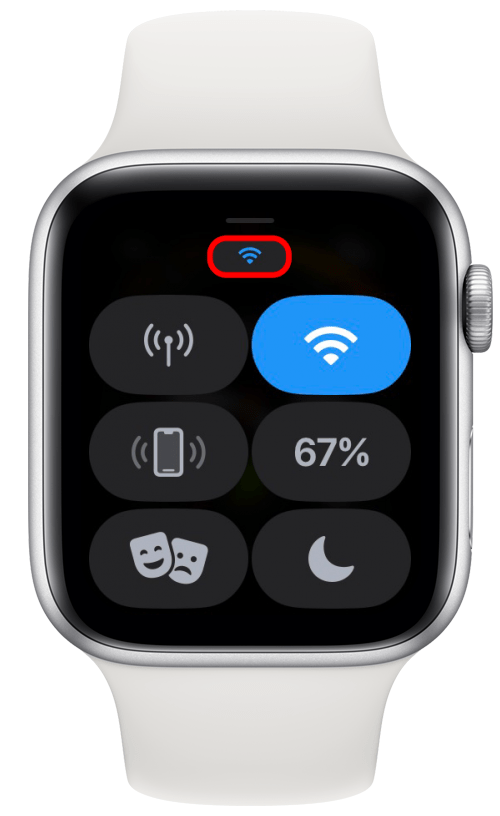
För att bekräfta att du inte är ansluten kan du prova att pinga din iPhone.
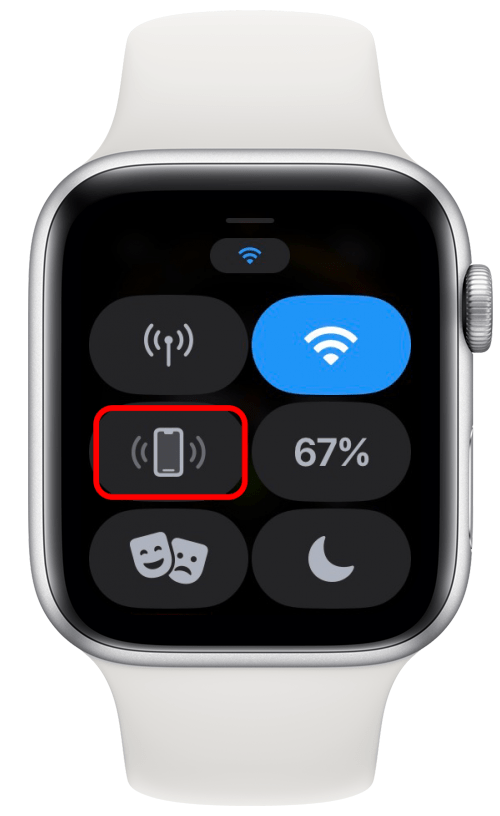
Om den inte fungerar och du ser den här skärmen är din telefon avstängd eller inte inom räckvidd.
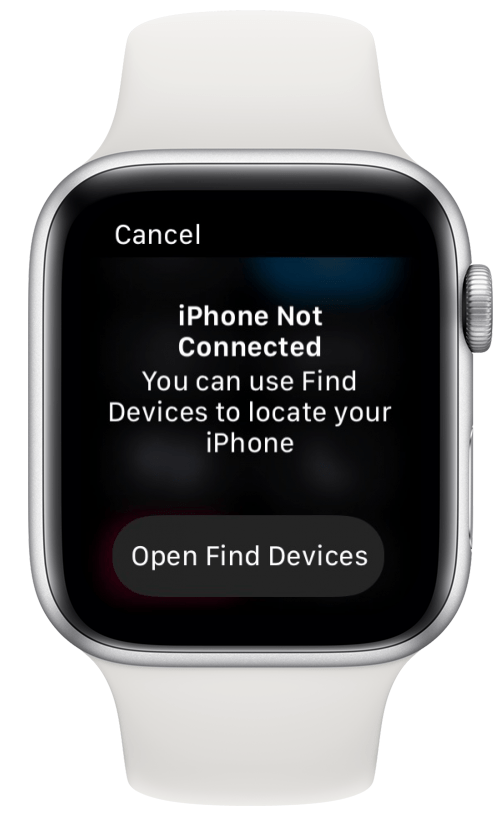
2. Om du ställer in dina larm med Siri, kolla efter bekräftelsen eller prova det manuellt
Om du främst ställer in ditt larm med Siri, kan din virtuella hjälp vara den skyldige. Även om detta aldrig har hänt mig, har vissa användare rapporterat att Siri ställer in sina larm felaktigt eller misslyckats med att ställa in dem alls! Försök att ställa in larmet med Siri som du normalt skulle göra och se upp för bekräftelsen:
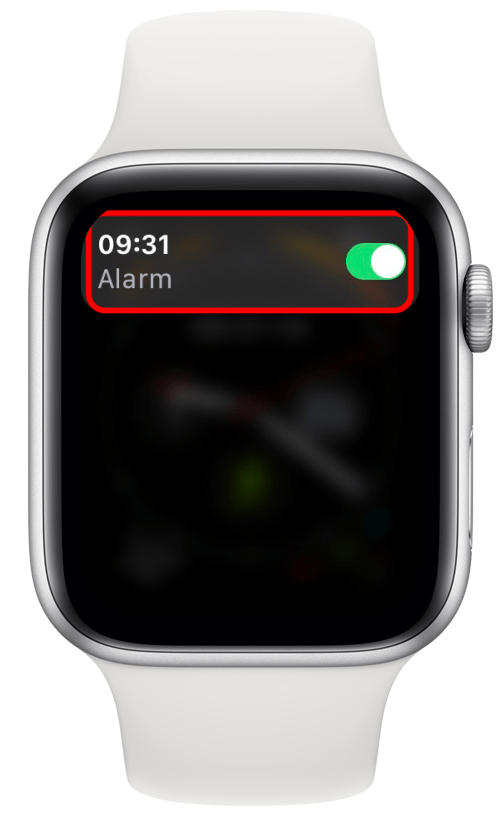
Ibland är det inte tillräckligt med en bekräftelse, och larmet är fortfarande inte inställt. När du ser bekräftelsen öppnar du larmappen på din klocka och se till att ditt larm är listat.
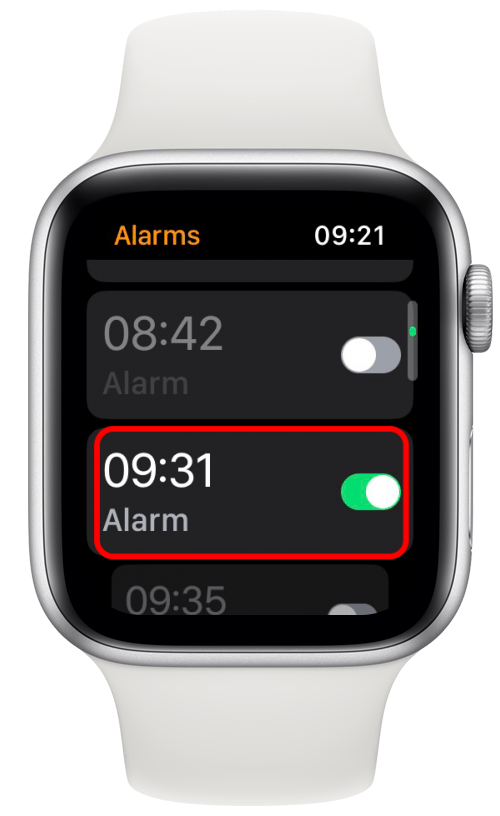
Om det inte är det och du har en GPS-endast Apple Watch, försök igen men se till att din iPhone ligger inom Bluetooth-serien (30 fot) av din iPhone.
3. Stäng av din Apple Watch och sedan igen för att fixa fel/buggar
Även om detta kanske inte verkar som ett effektivt sätt att fixa någonting, kan det faktiskt fixa en hel del problem eller buggar. Om de två första stegen inte hjälpte, stäng av din Apple Watch av Pressign och håll i sidoknappen och tryck sedan på OFF -knappen.
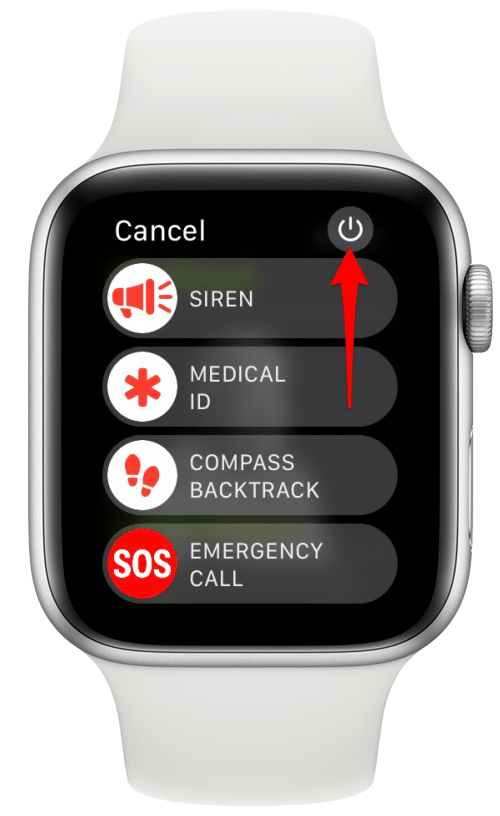
Eftersom det inte finns något alternativ för omstart måste du slå på det igen genom att trycka på sidoknappen tills du ser Apple -logotypen visas.
4. Uppdatera din Apple Watch till den senaste Watchos
Om de tre föregående stegen inte fungerade, kanske du upplever ett känt problem som har fixats i en mjukvaruuppdatering. Detta behöver inte vara en enorm uppdatering som den från Watchos 8 till Watchos 9; Det kan till och med vara en liten uppdatering som 9.1 eller 9.2. Det är alltid en bra idé att hålla dina enheter uppdaterade; Om du är orolig för Många myter som flyter runt om uppdateringar, läs detta . För steg-för-step-instruktioner om uppdatering av din klocka, Läs detta .
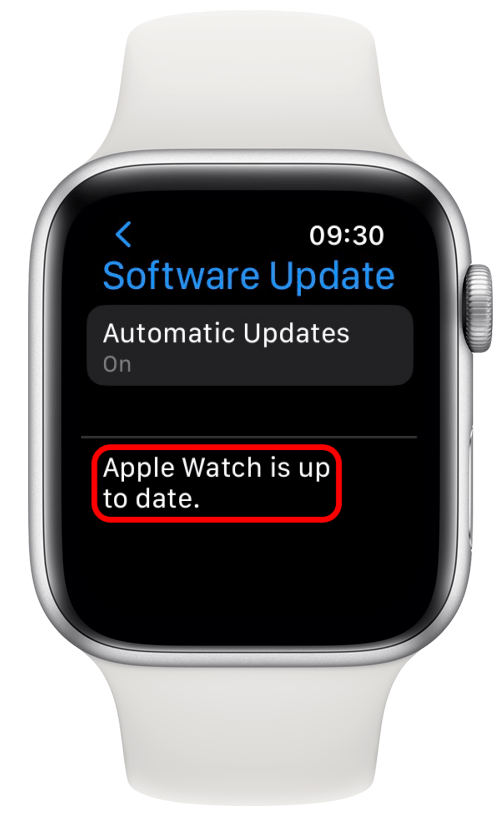
Om inget av dessa steg fungerade kan det finnas ett mer allvarligt problem med din Apple Watch. Innan du kontaktar Apple Support föreslår jag att du följer stegen nedan för att ställa in ditt Apple Watch -larm korrekt. Detta säkerställer att ditt larm är inställt och volymen och haptikerna är på rätt nivå för att garantera att du vaknar när du behöver! För att behärska din Apple Watch, se till att registrera dig för Vår fria tips om dagen nyhetsbrev .
Guiden för att ställa in larm på Apple Watch korrekt
Om du upplever att din Apple Watch inte ringer kan problemet vara ett felaktigt larm som ställs in. Så här ställer du in larmet på din Apple Watch korrekt. Om ditt sängläkare är det huvudsakliga problemet, Kontrollera steg 14 och framåt , Även om granskning av alla dessa steg kan vara nödvändiga för att komma till botten av Dina larmproblem!
- Tryck på Home -knappen på den digitala kronan för att se alla dina appar och tryck på larm .

- Här ser du tidigare inställda larm. För att skapa en ny, bläddra till botten.

- Tryck på Lägg till larm .

- Du kommer att se ett grönt fyrkant runt timmarna. Använd kronan för att justera timmarna. Rulla upp för att öka, rulla ner för att minska.

- Tryck på protokollet nästa; Du kommer att se det gröna torget runt dem. Använd kronan för att justera protokollet. Rulla upp för att öka, rulla ner för att minska.

- Knacka på gröna markmärket för att bekräfta tiden för ditt larm.

- Bläddra igenom dina befintliga larm för att bekräfta att det är där och att det växlar på. Om vippan har en grön bakgrund är den på. Om den har en grå bakgrund är den avstängd; Du kan trycka på den för att växla på den.

- Du kan trycka på det för att göra redigeringar, till exempel att ändra tiden, ställa in den för att upprepa på vissa veckodagar, märka larmet, aktivera eller inaktivera snooze eller ta bort larmet.

- Nu när du har ställt in ditt larm, återgå till din app -skärm och tryck på Inställningar .

- Bläddra ner tills du ser Sounds & Haptics och tryck sedan på den.

- Här kan du ändra varningsvolymen. Tryck på volymen upp -knappen för att öka och volymen ner för att minska. Du kommer att höra volymen när du justerar den så att du kan bestämma vad som fungerar bäst. Jag gillar att vända det till det maximala eftersom jag sover i öronproppar och behöver mitt larm för att vara högt för att faktiskt väcka mig.

- Se sedan till att tyst läge växlas vidare. Om den är på, kommer du inte att tystna larm eller tidtagare att ställa in din Apple Watch till tyst läge. Om det är avstängt kommer tyst läge att tystna dina larm och tidtagare. Tryck på den för att ändra ändra den mellan på (grön) och av (grå).

- Fortsätt bläddra ner till haptik. Haptics är vibrationerna som du känner på handleden. Om du ställer in ett larm via sänggåendet i hälsoappen , du kan anpassa haptikerna för larmet. De ändringar du gör i inställningarna kommer att påverka alla dina haptik, inte bara dina larmrelaterade. Jag gillar att växla på dessa på (grönt) och välja framträdande för att göra haptikerna mer kraftfulla. Du kan trycka mellan standard och framträdande för att känna skillnaden.

- Om du har skapat ett sömnlarm via sänggåendet i hälsoappen , Du kan dubbelkontrollera dina inställningar genom att trycka på Sleep i din applista.

- Tryck på ditt schema för att göra redigeringar eller kontrollera inställningarna.

- Granska tiden.

- Se till att ditt larm växlas på (grönt).

- Klicka sedan på Sounds & Haptics .

- Här kan du granska vilken kombination av ljud och vibrationer som fungerar bäst för att väcka dig. Jag rekommenderar att du byter upp det då och då eftersom jag efter ett tag tycker att jag vänjer mig till mitt larm, och det väcker inte mig längre, även om det går korrekt. Om du har flera scheman måste du trycka på hela schemat och gå igenom Steg 15- 19 för för var och en .

Jag rekommenderar att du ställer in antingen ditt vanliga eller sänggåendet/sömnlarm på några minuter; Då kan du testa för att se om det går av som det borde. Om du efter allt detta fortfarande upplever problem kan det vara dags att kontakta Apple Support.
Kommer mitt larm att gå i stör inte läge, tyst läge och flygplansläge?
Många undrar om att ställa in ditt larm till vissa lägen kommer att hindra det från att gå av. Om du följ stegen ovan och växla i tyst läge i steg 11 kommer det fortfarande att gå av när din klocka är inställd på tyst läge. Det kommer också fortfarande att gå av om det är inställt på stör inte eller något annat fokusläge . Ditt larm kommer också att gå av om din klocka är i flygläge, vilket är ett populärt sätt att tystna din enhet om du inte vill bli störd.
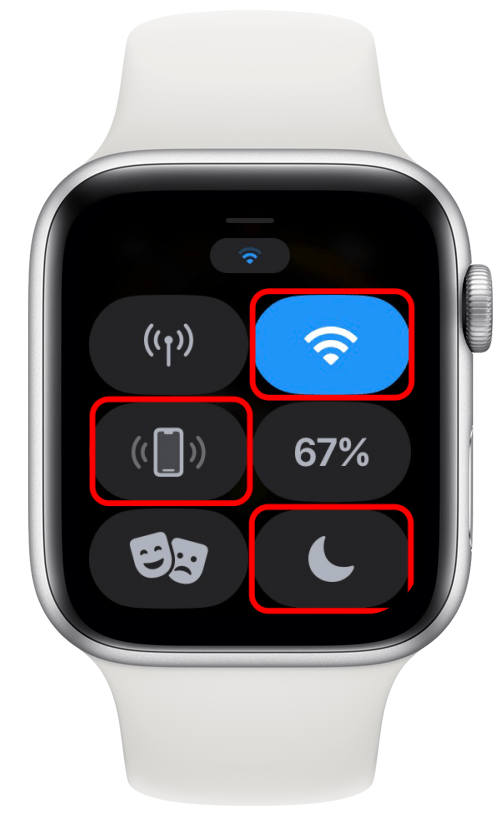
Jag hoppas att den här artikeln hjälper till att lindra alla dina larmrelaterade problem och får du att sova lugnt och vakna upp i tid utan oro! Läs därefter vår iPhone-larm som inte går av artikel För att se till att alla dina larmproblem är fixade!