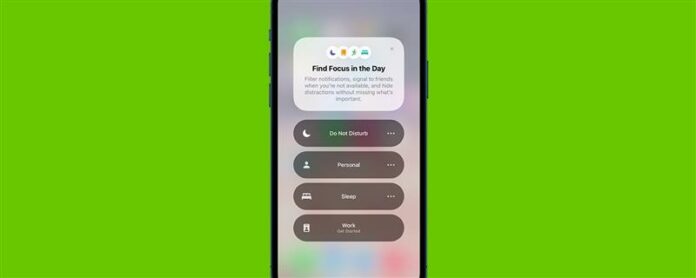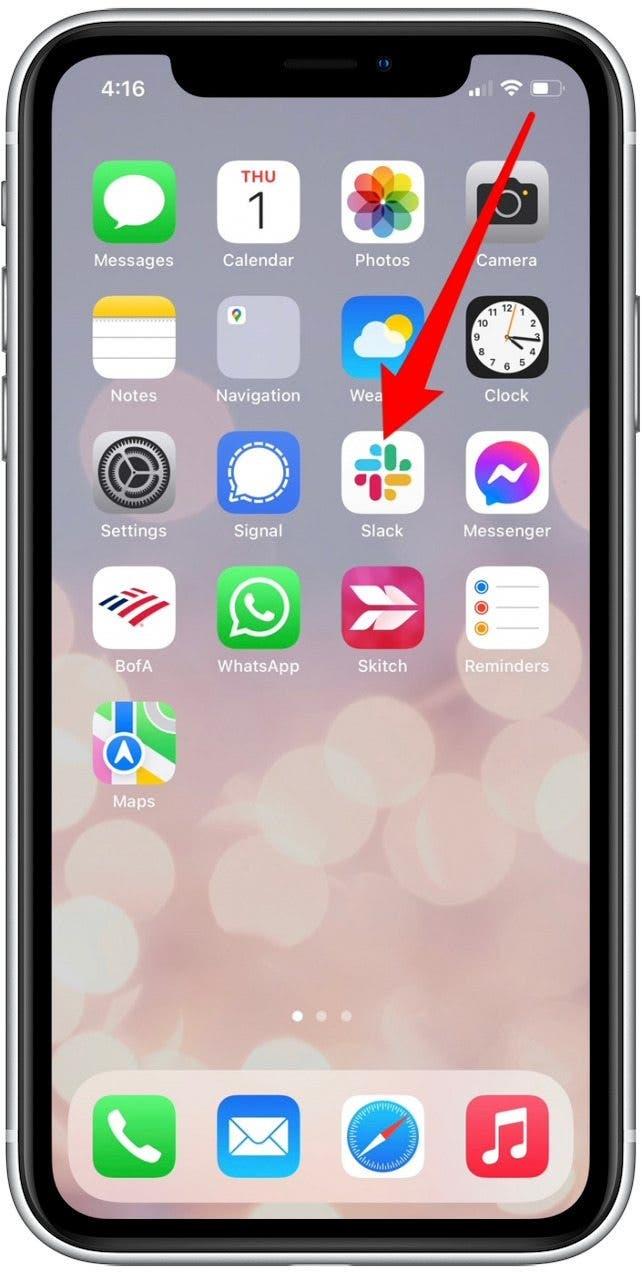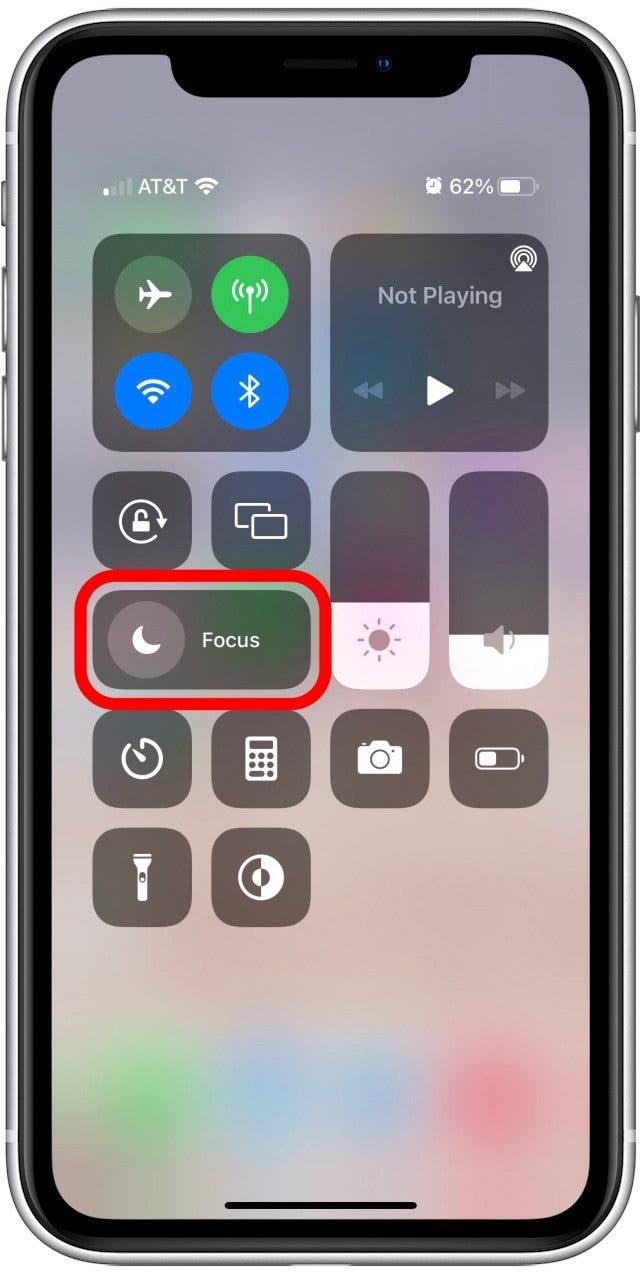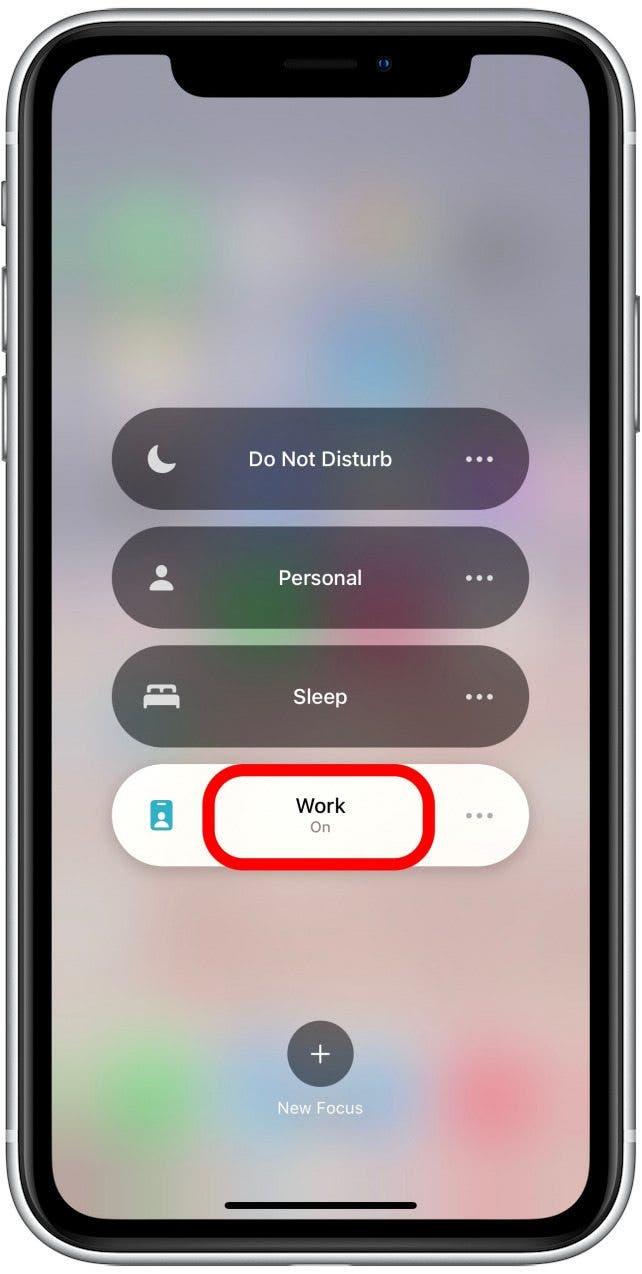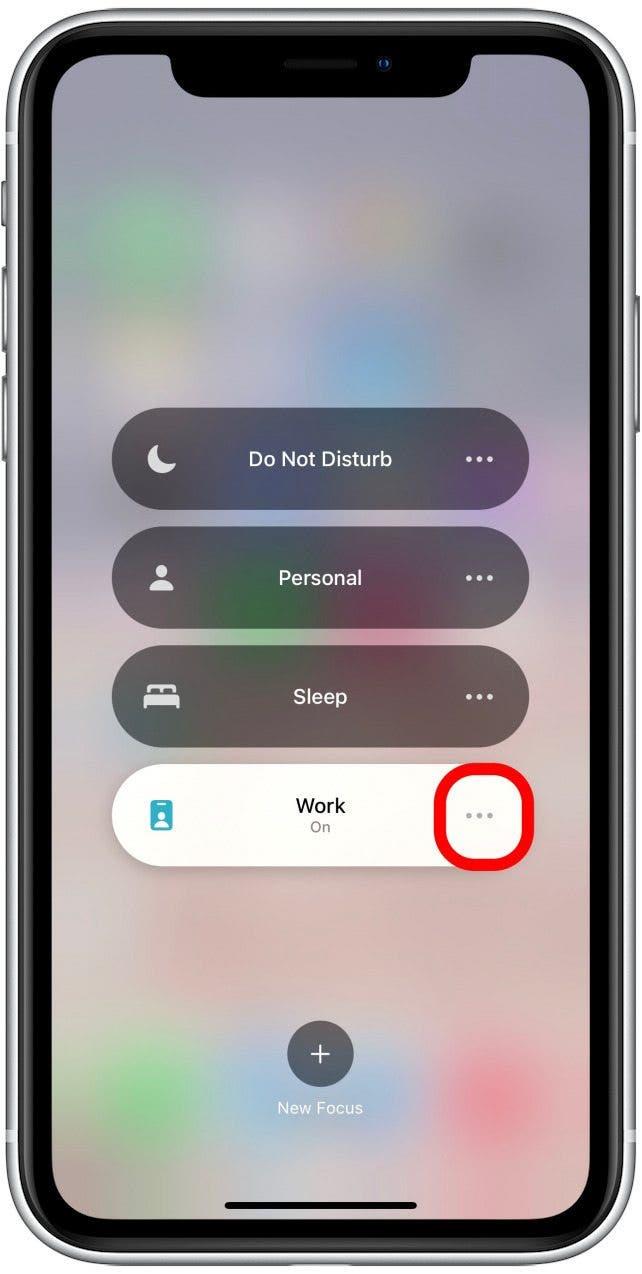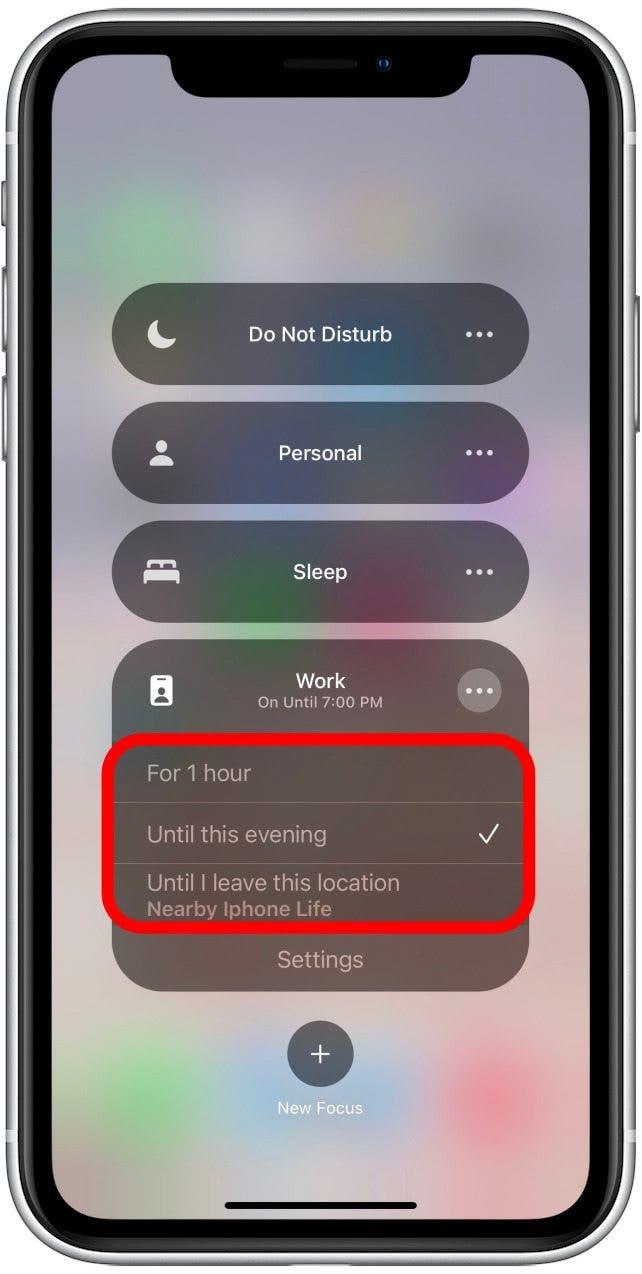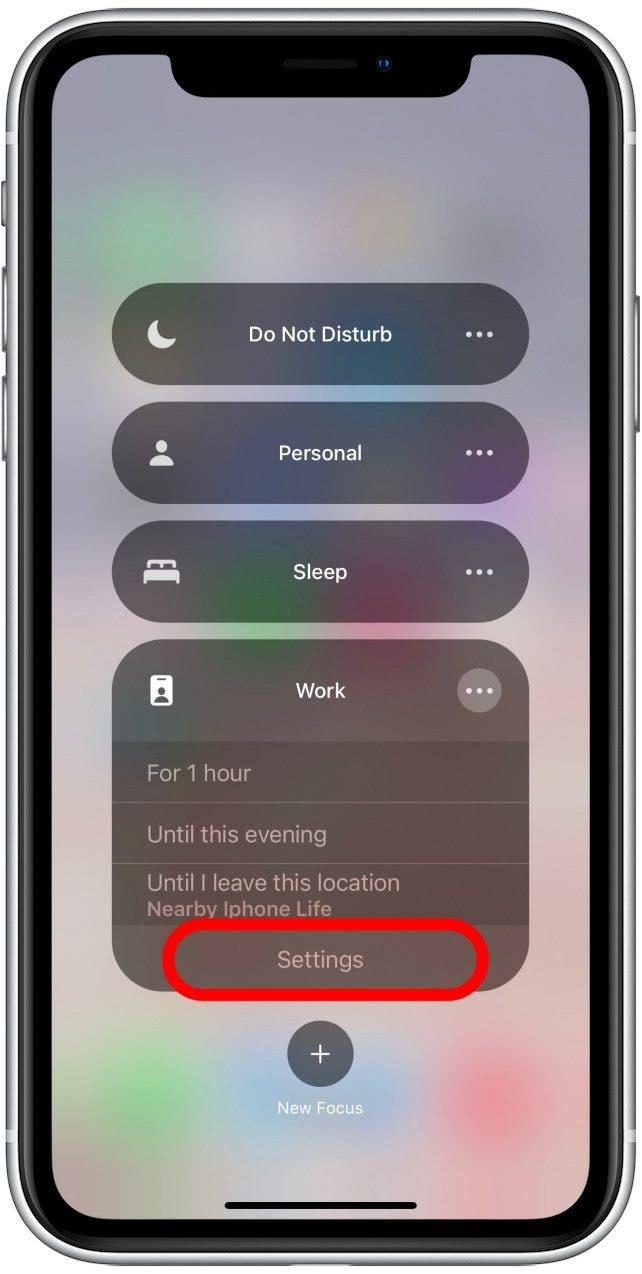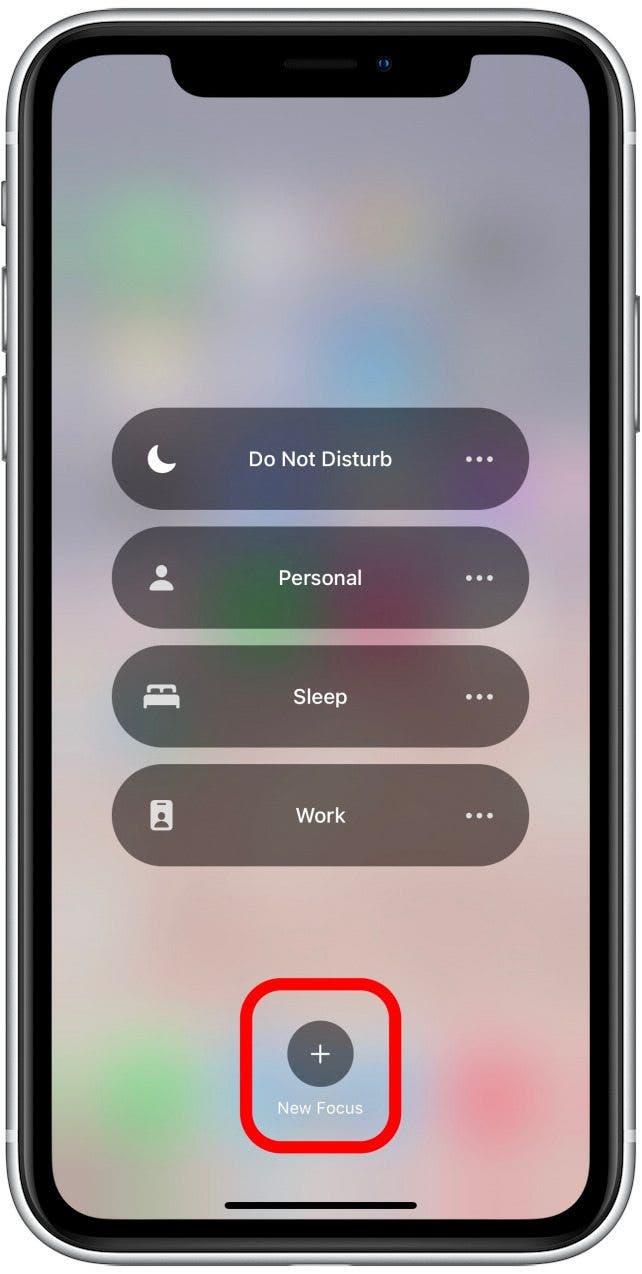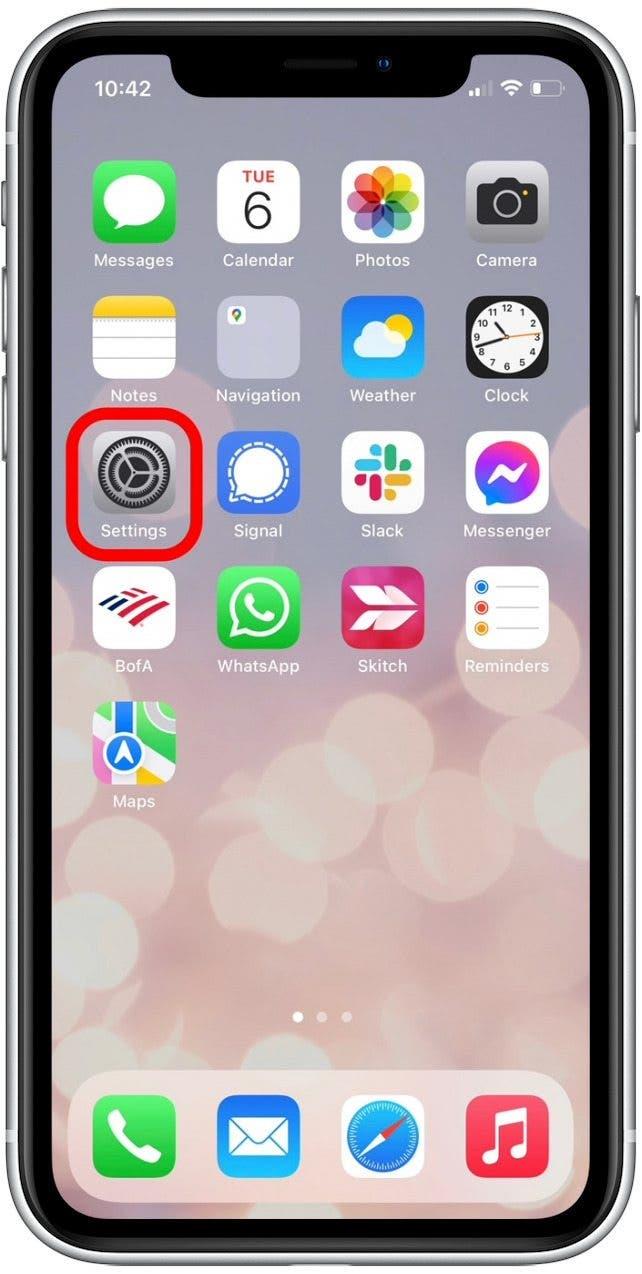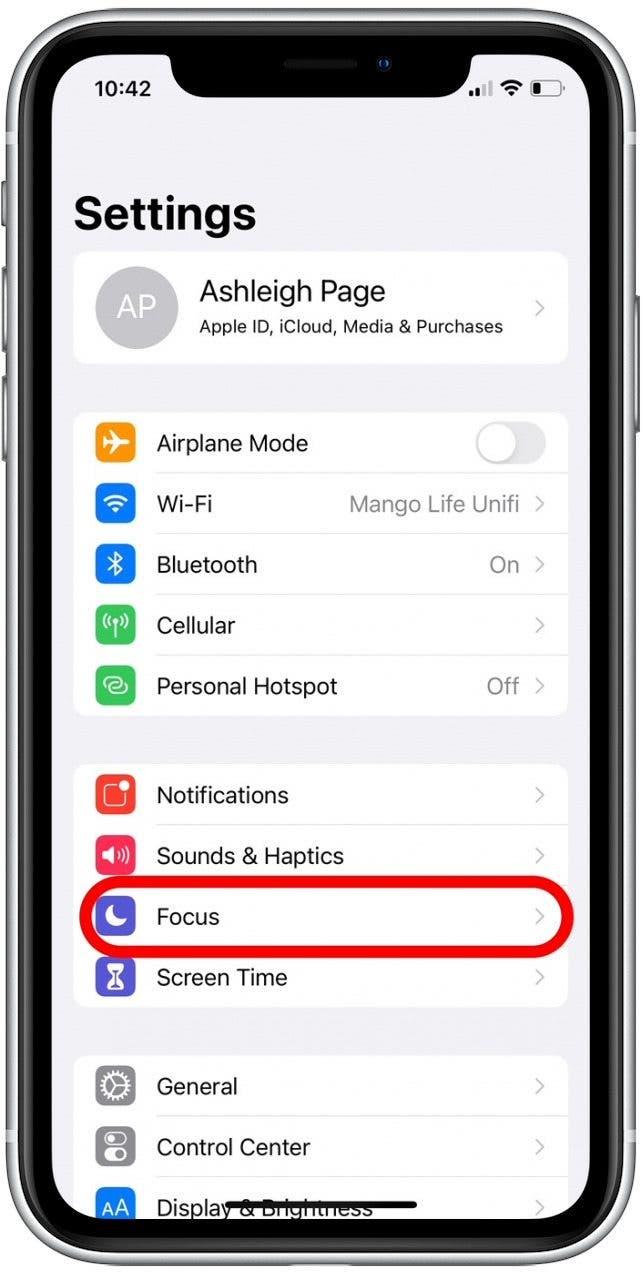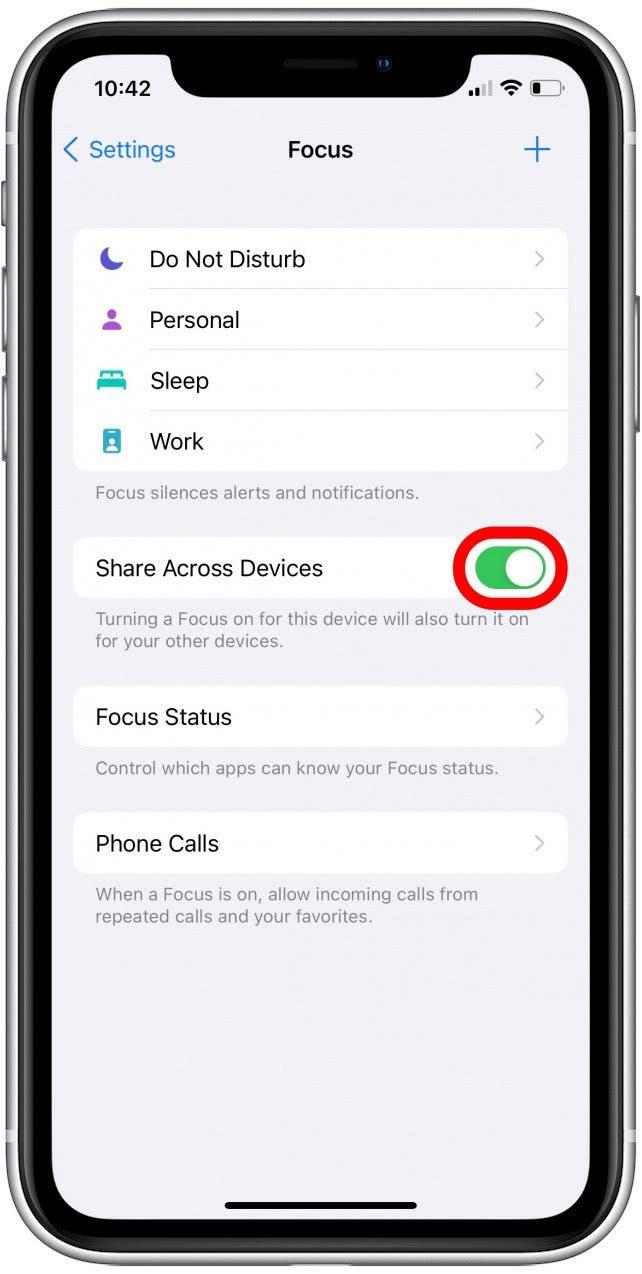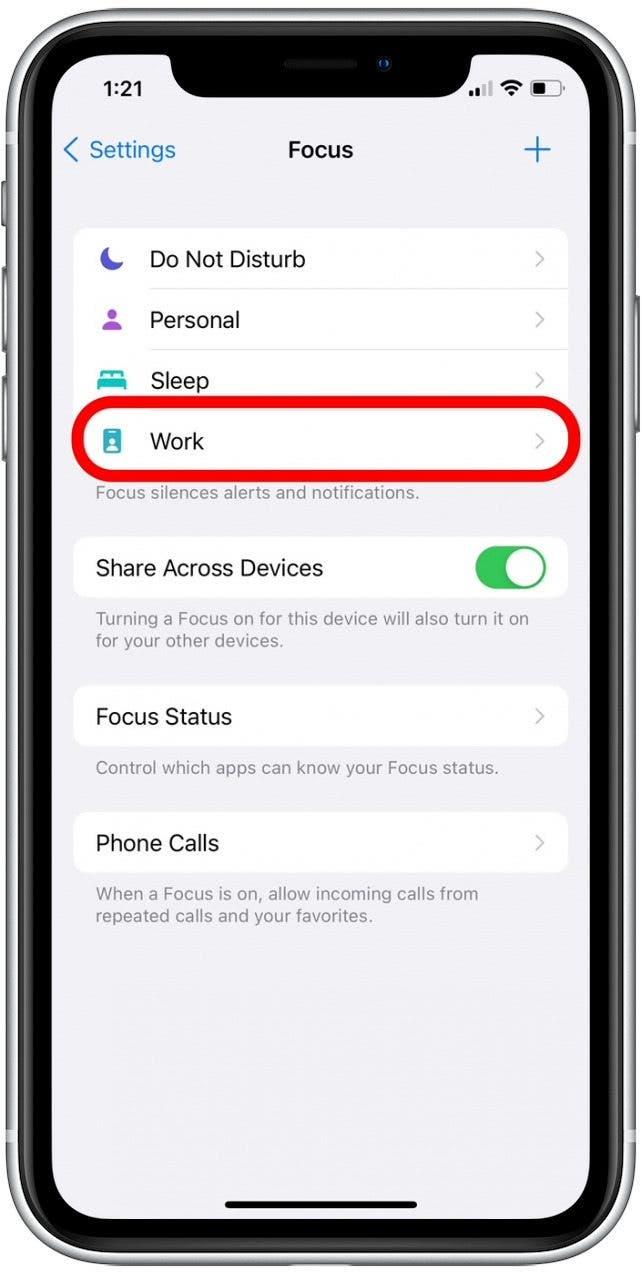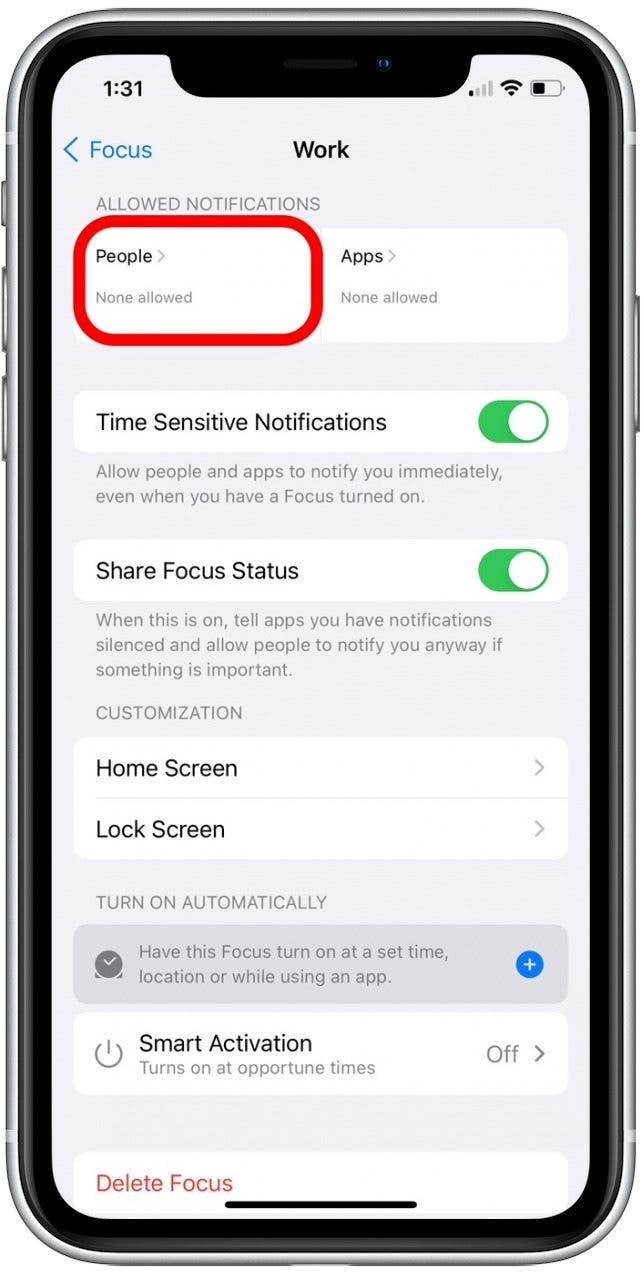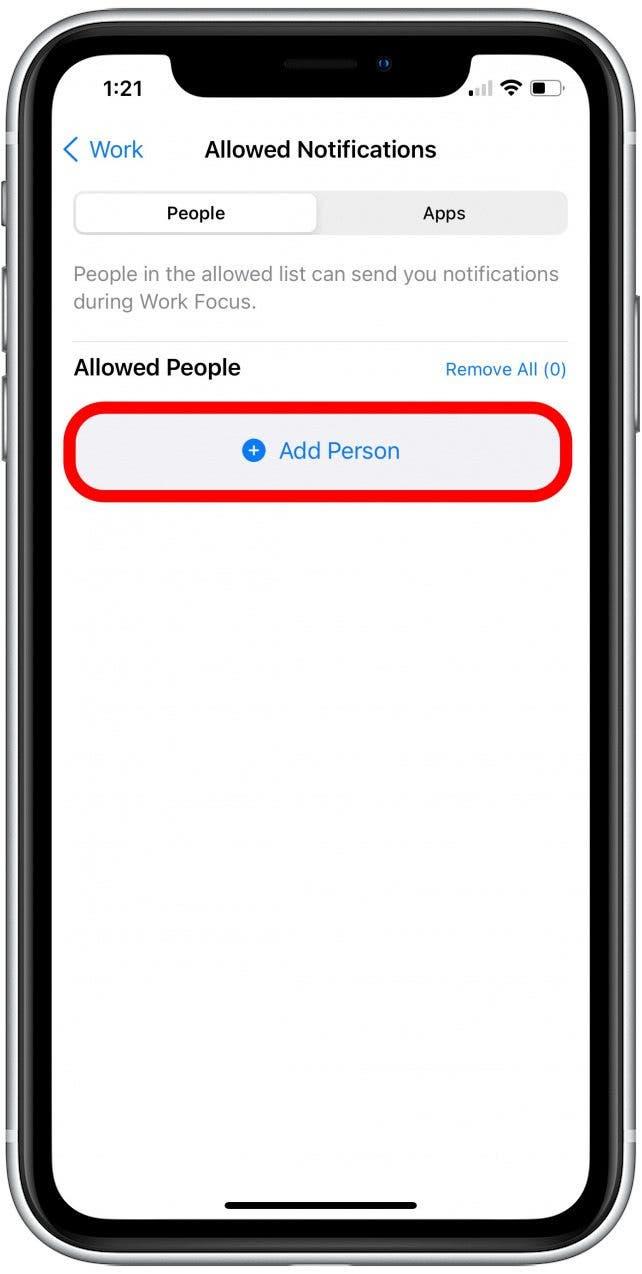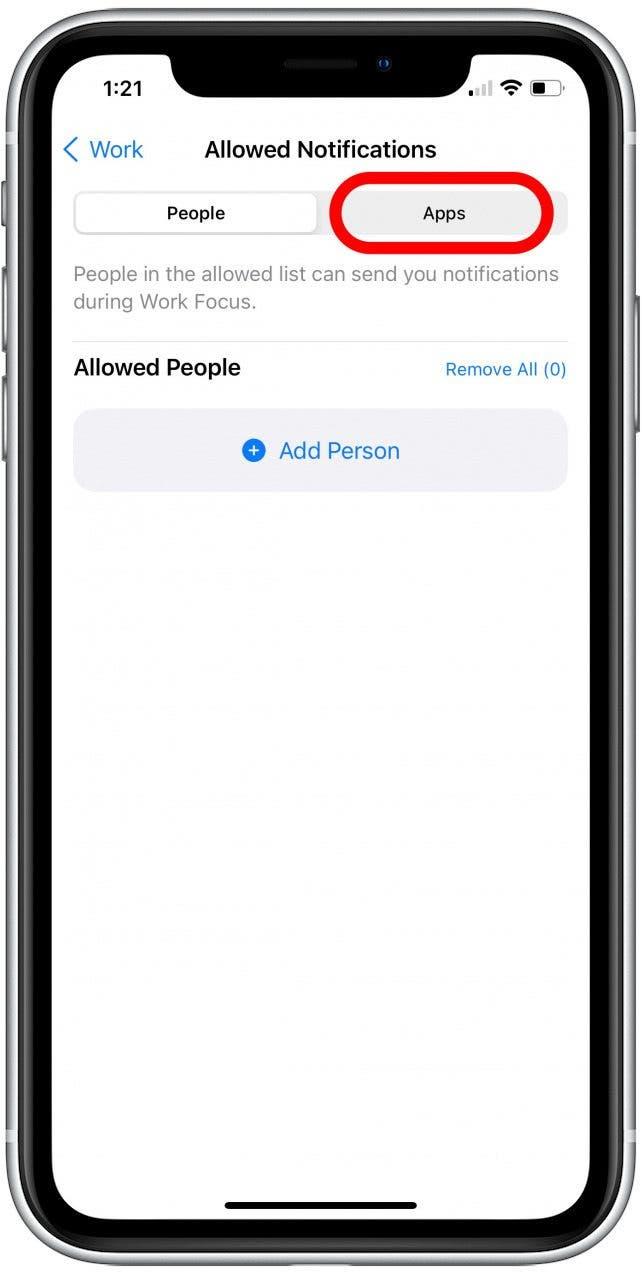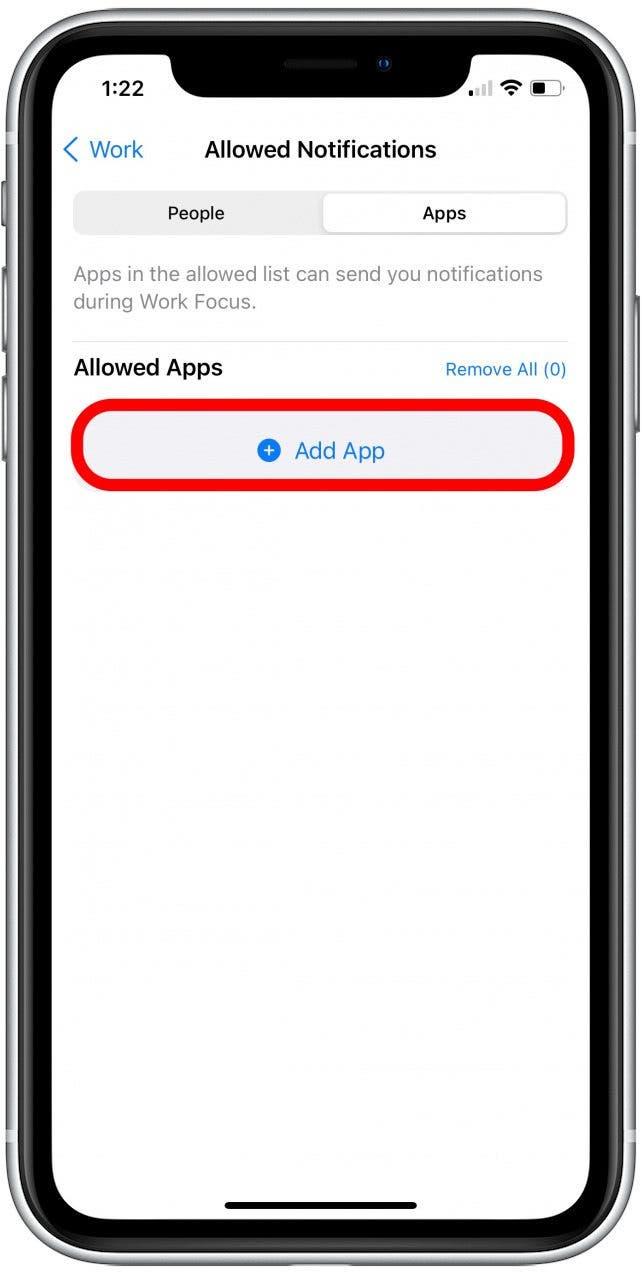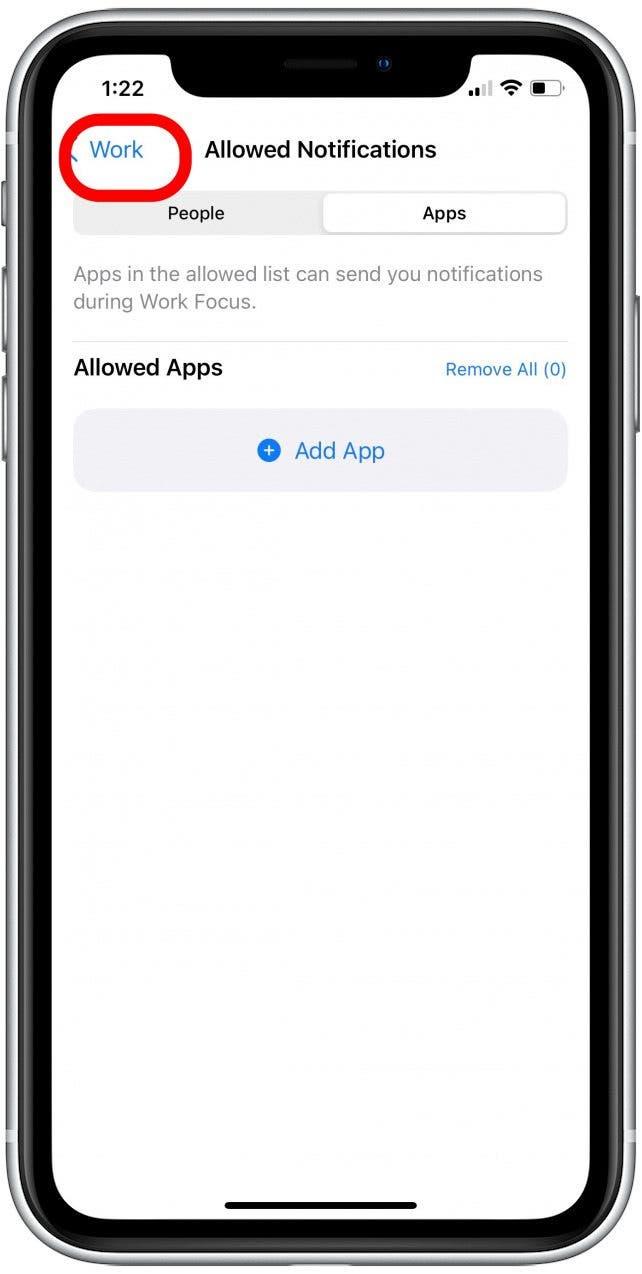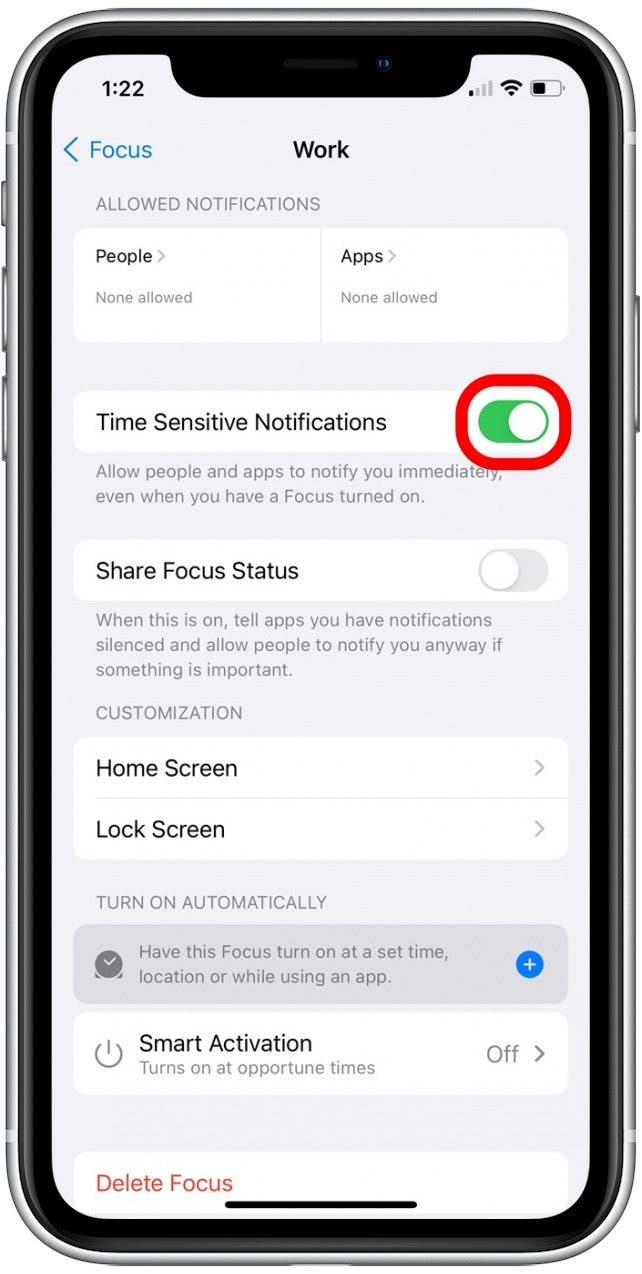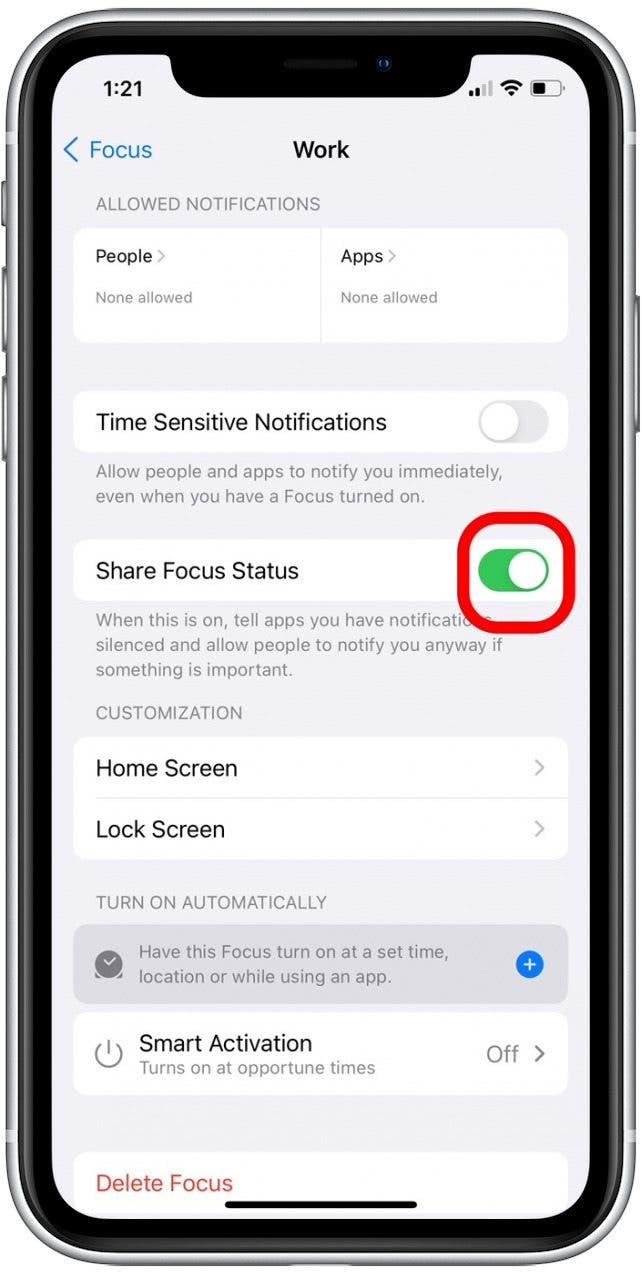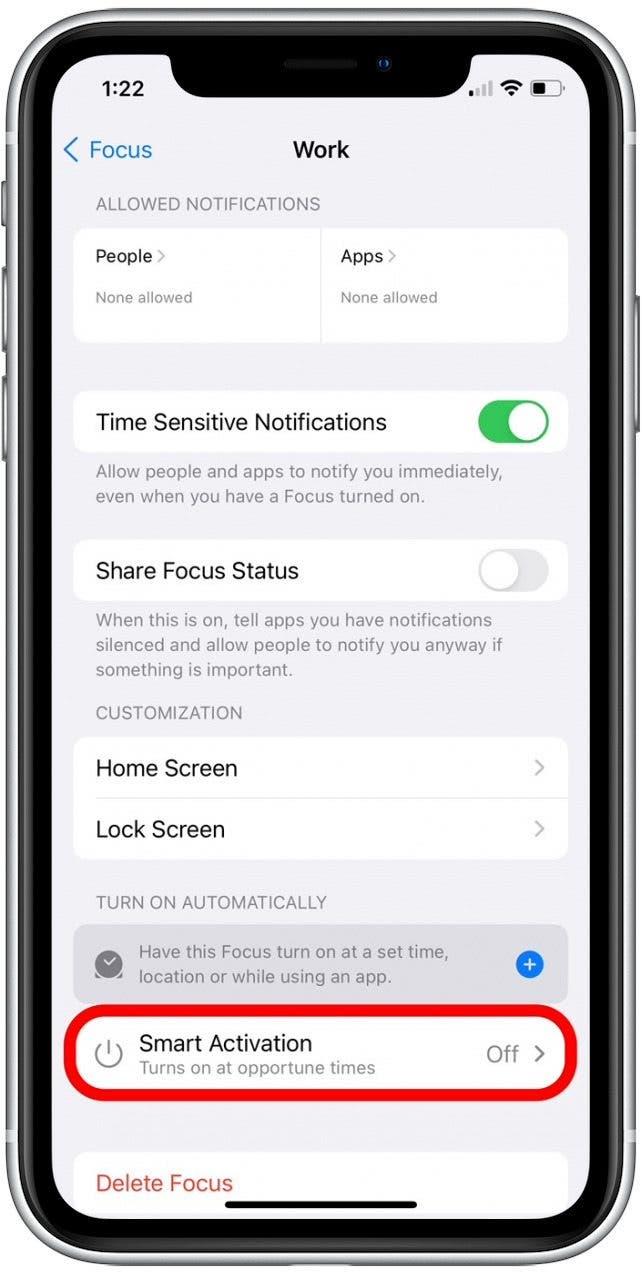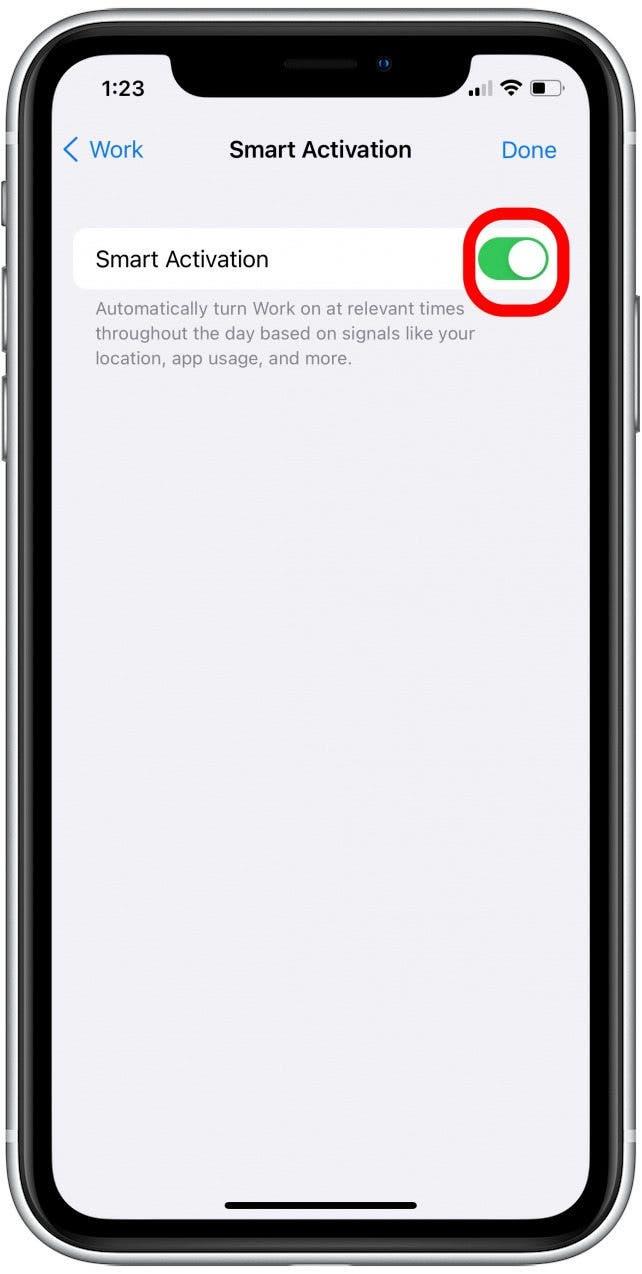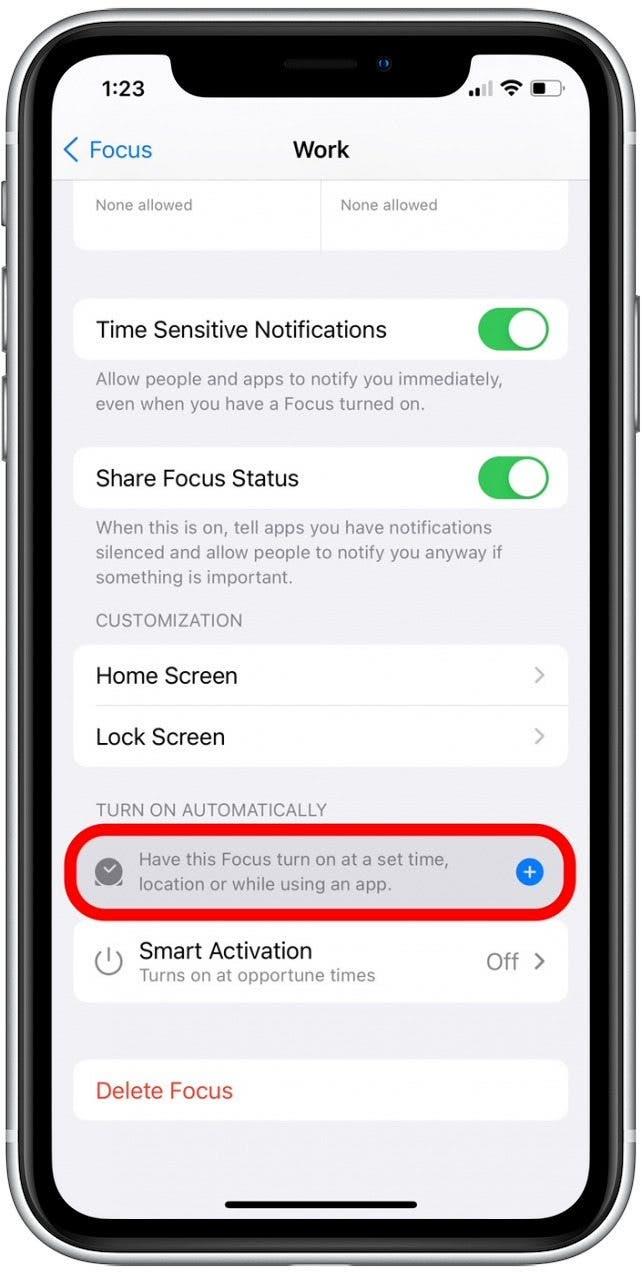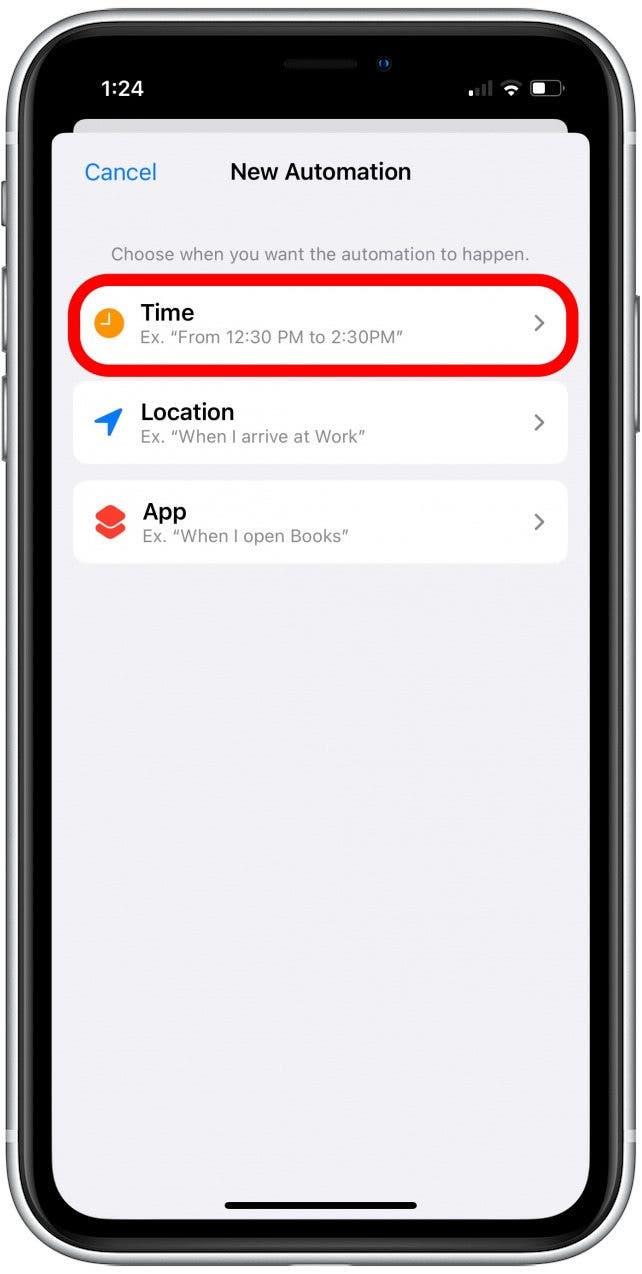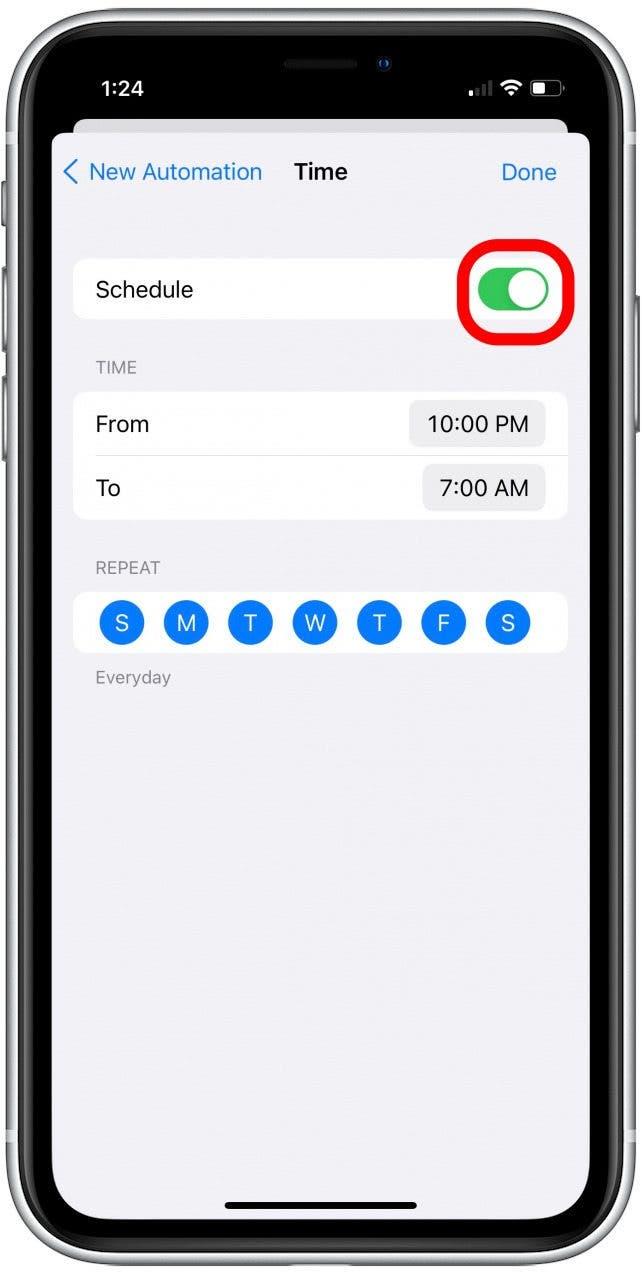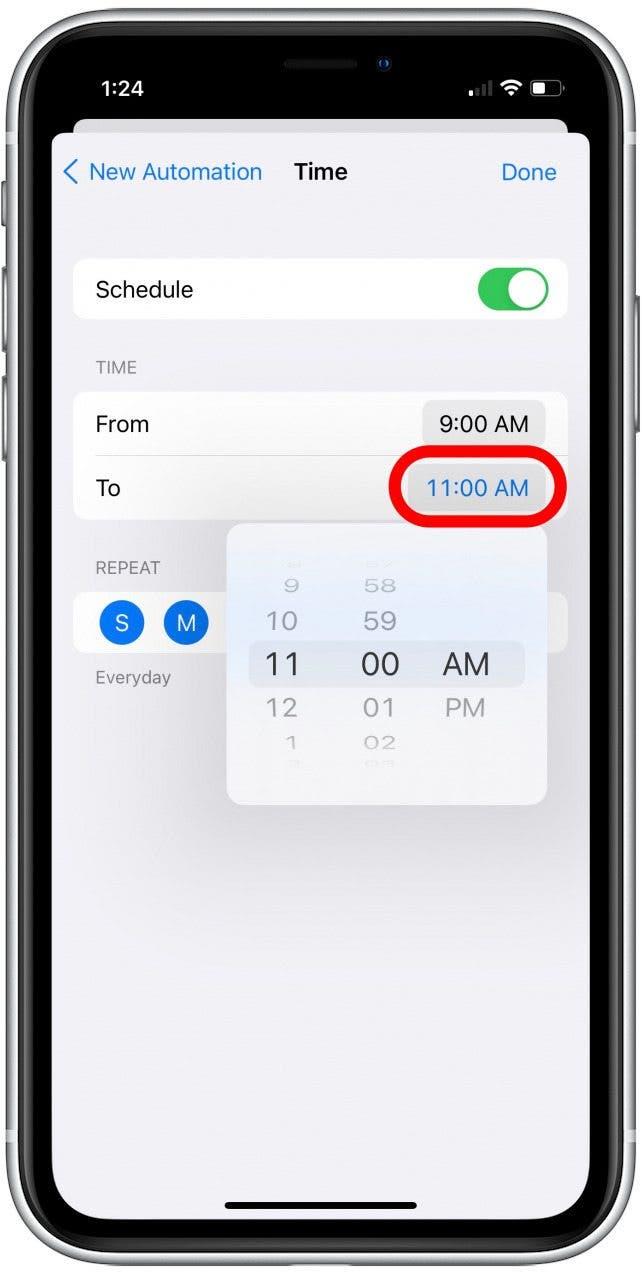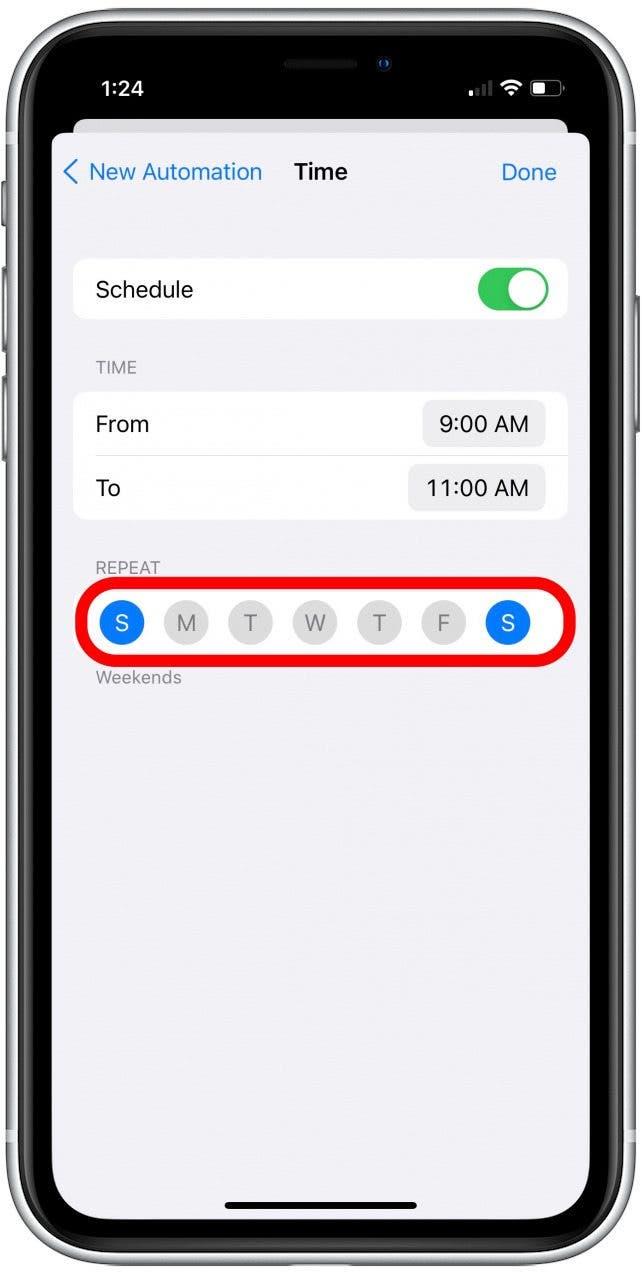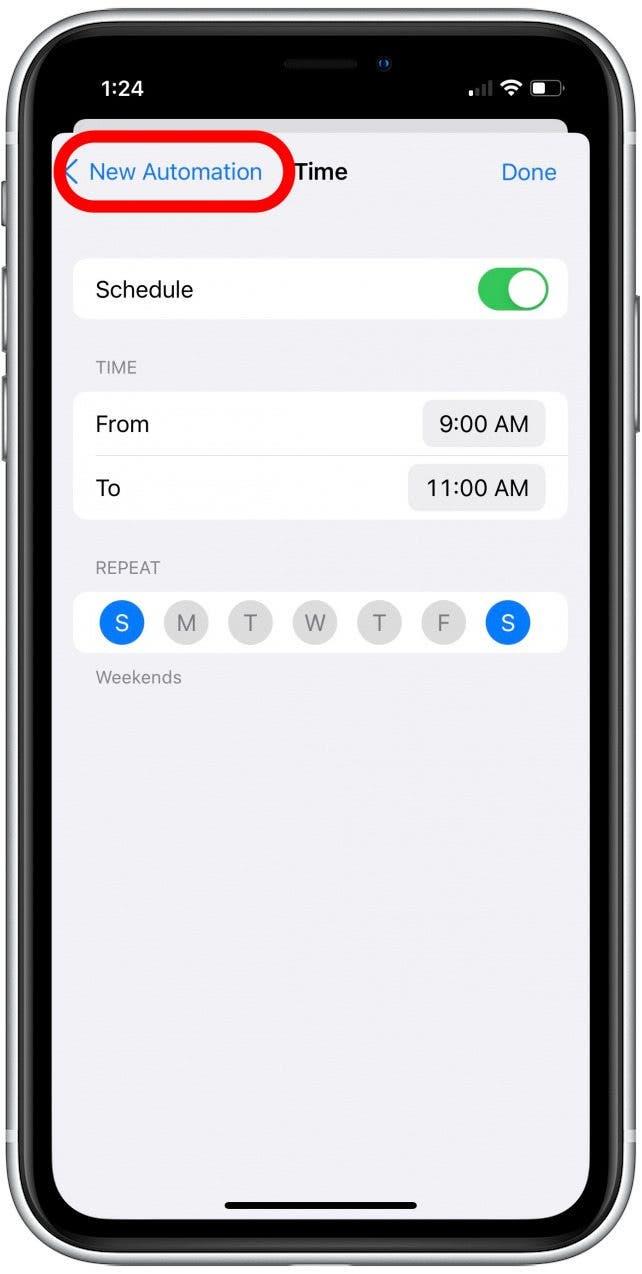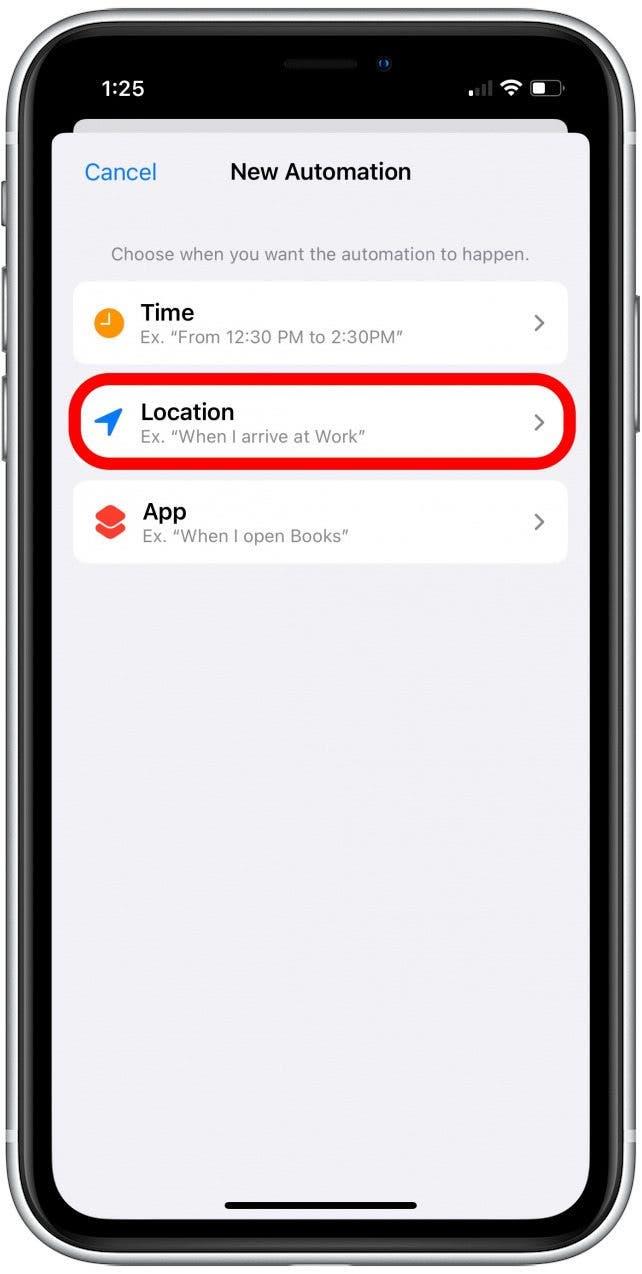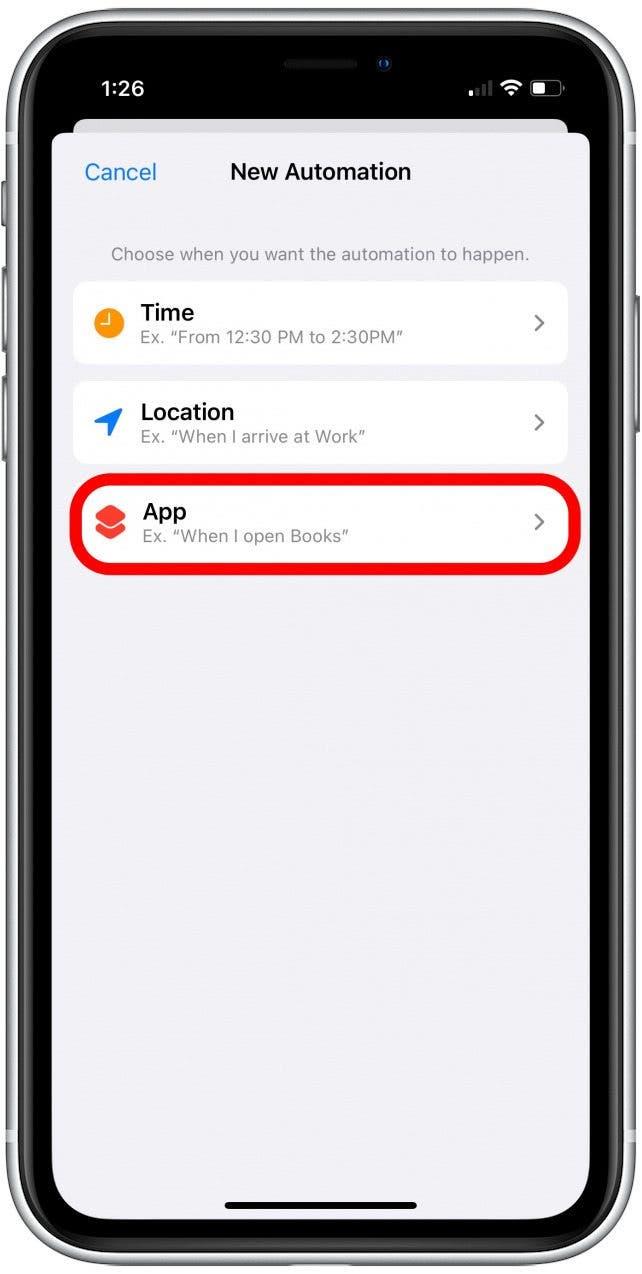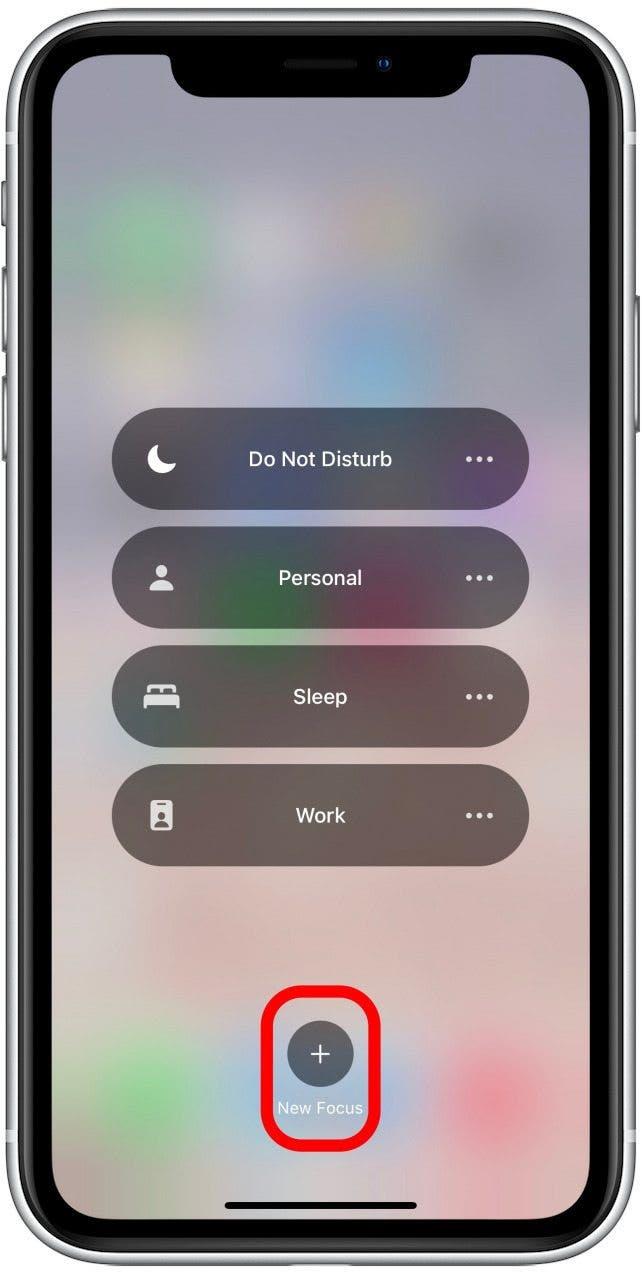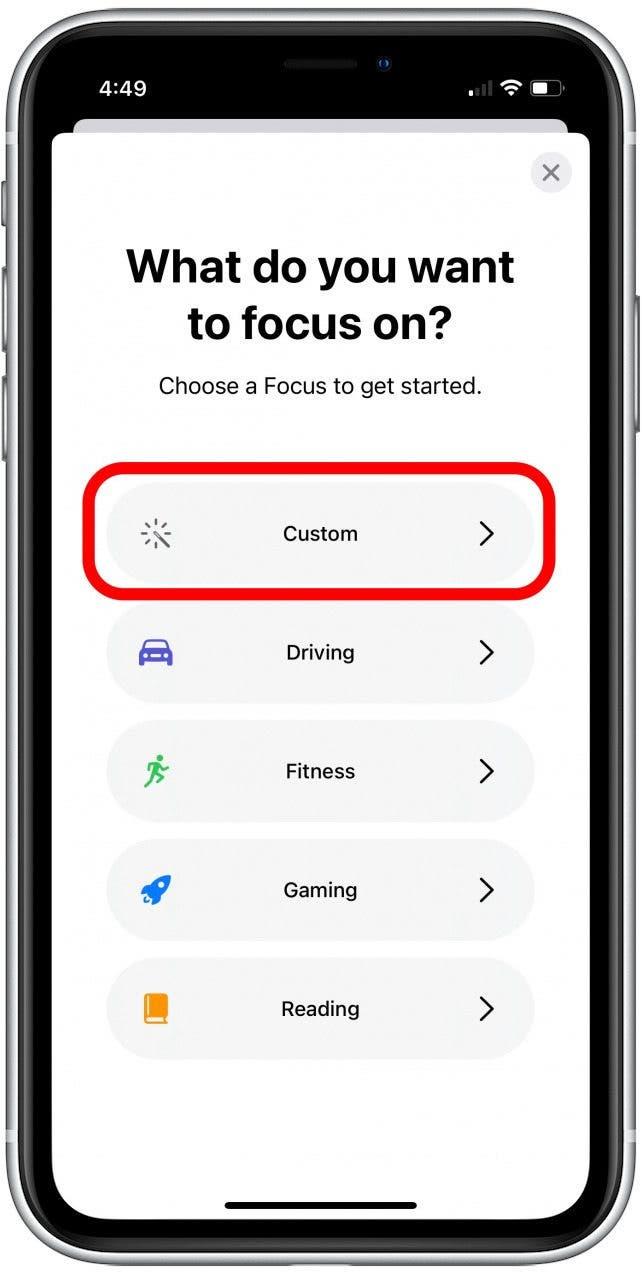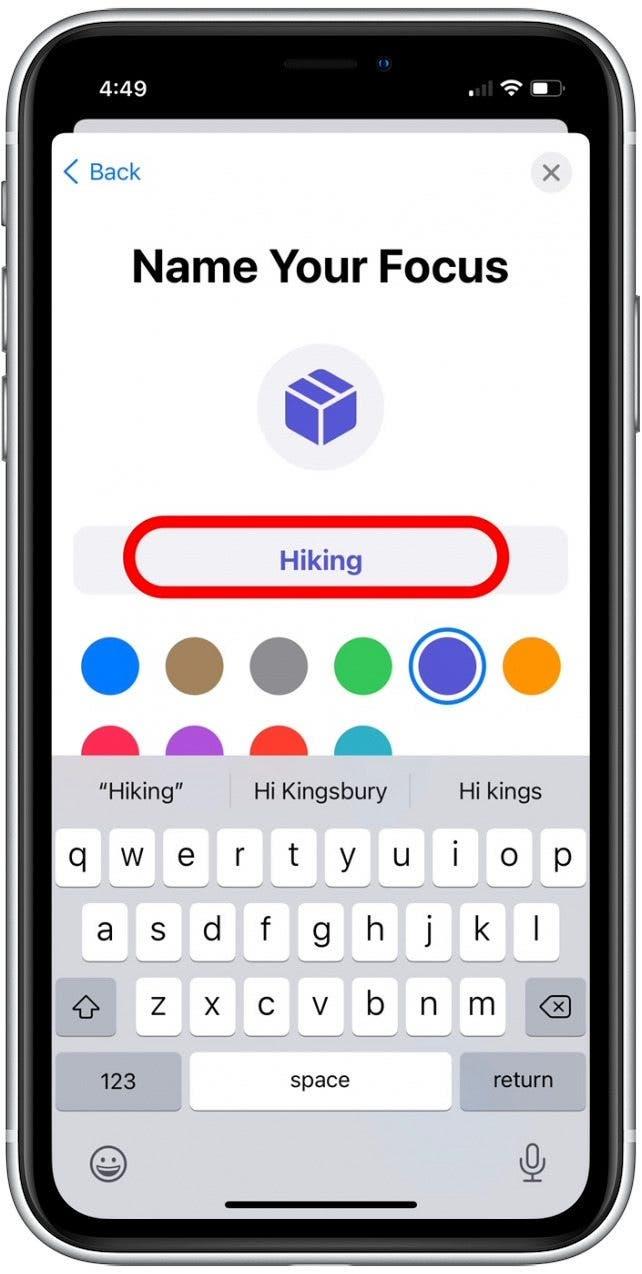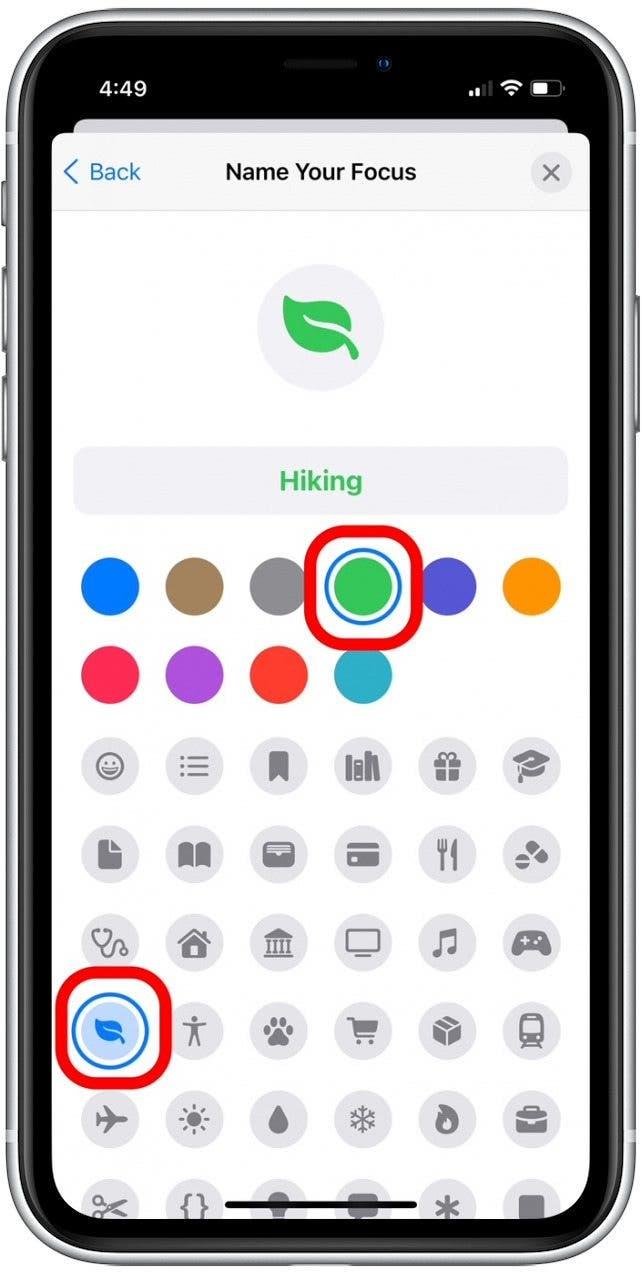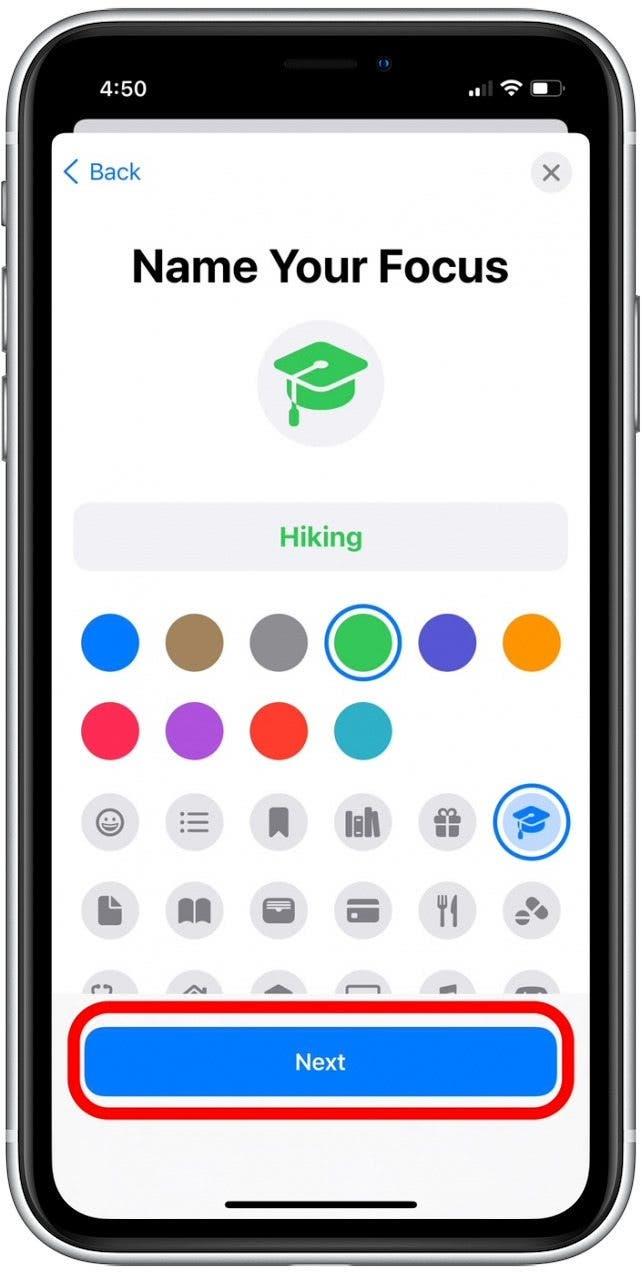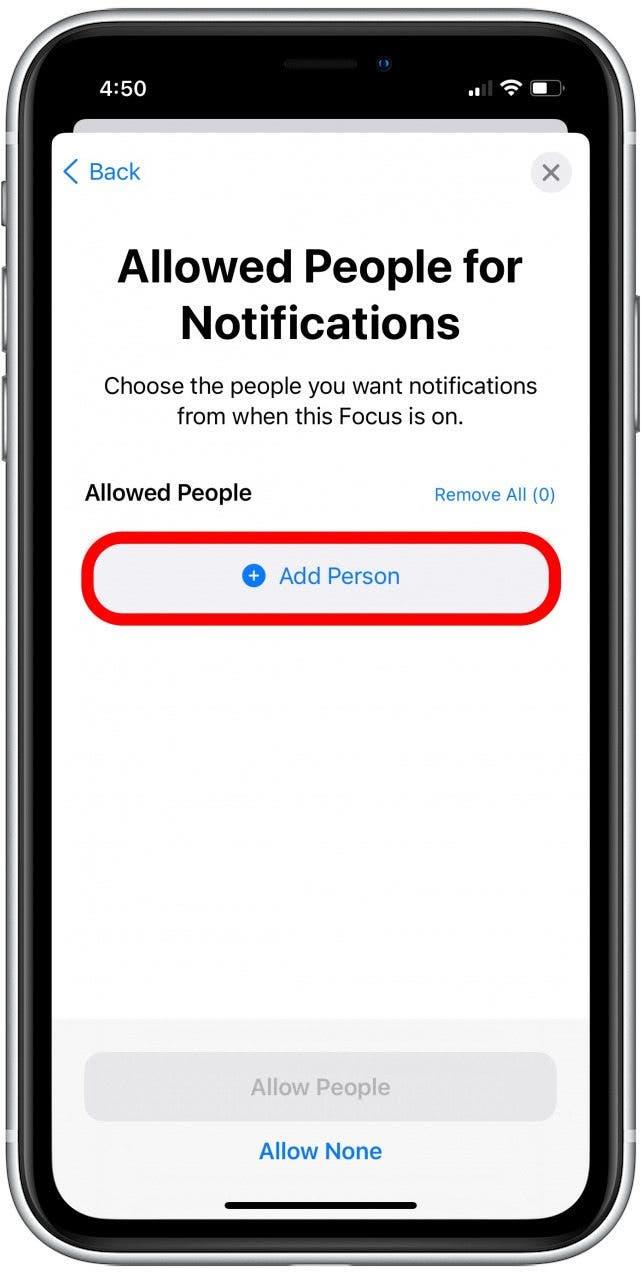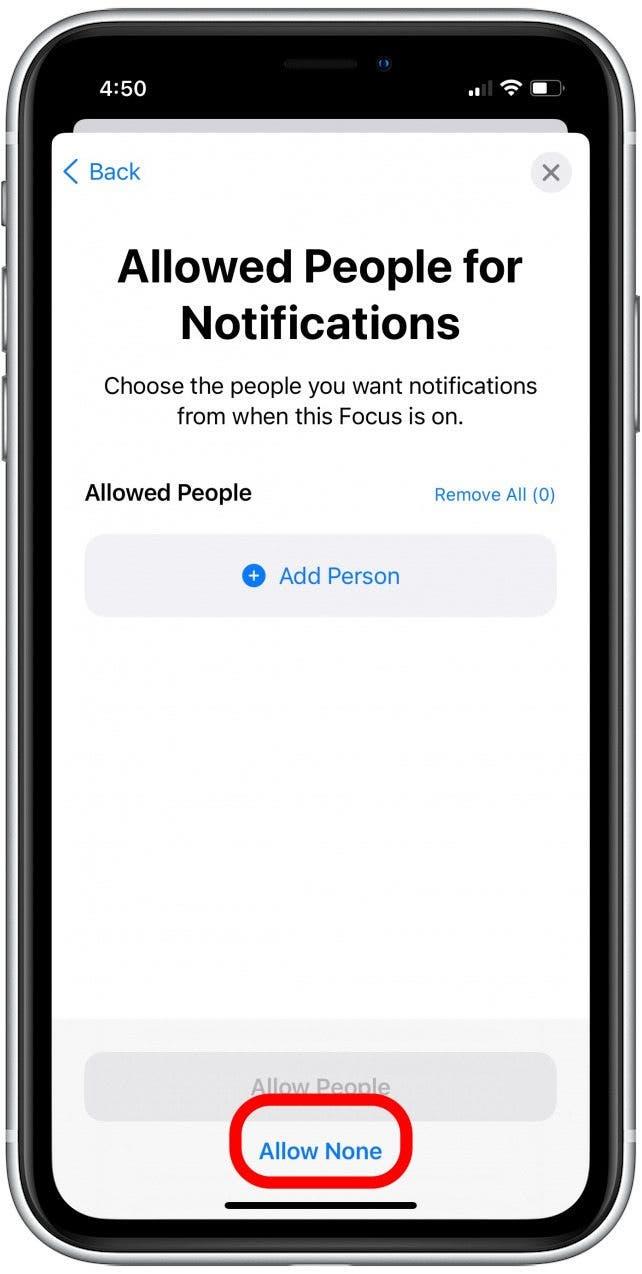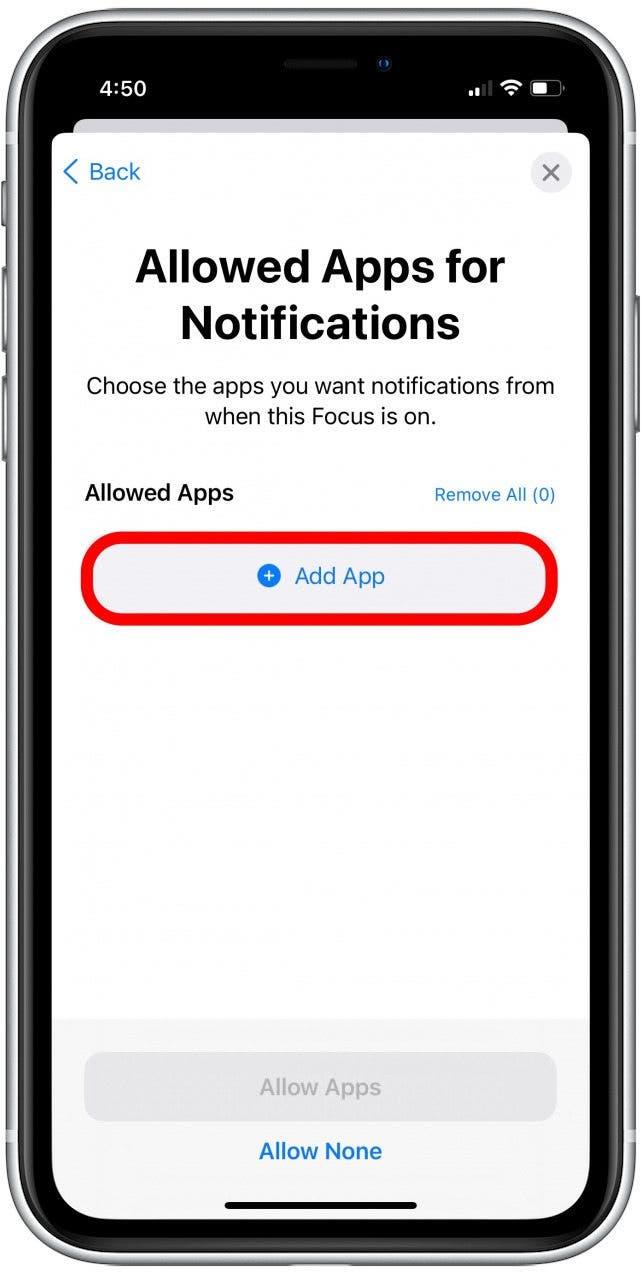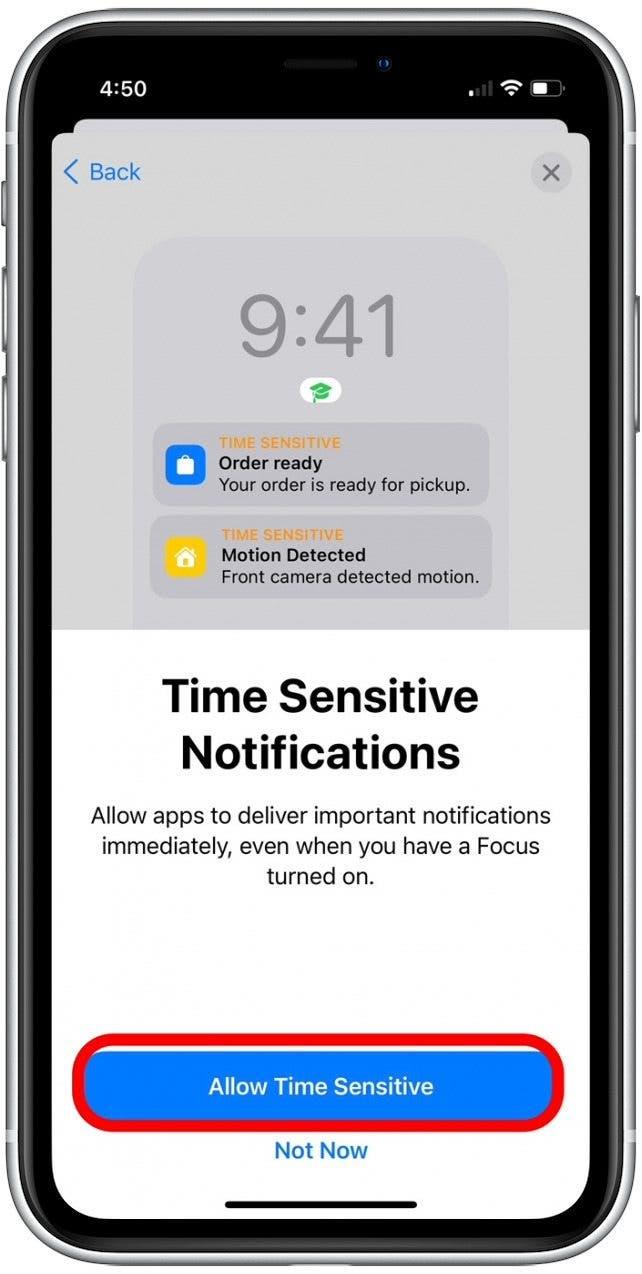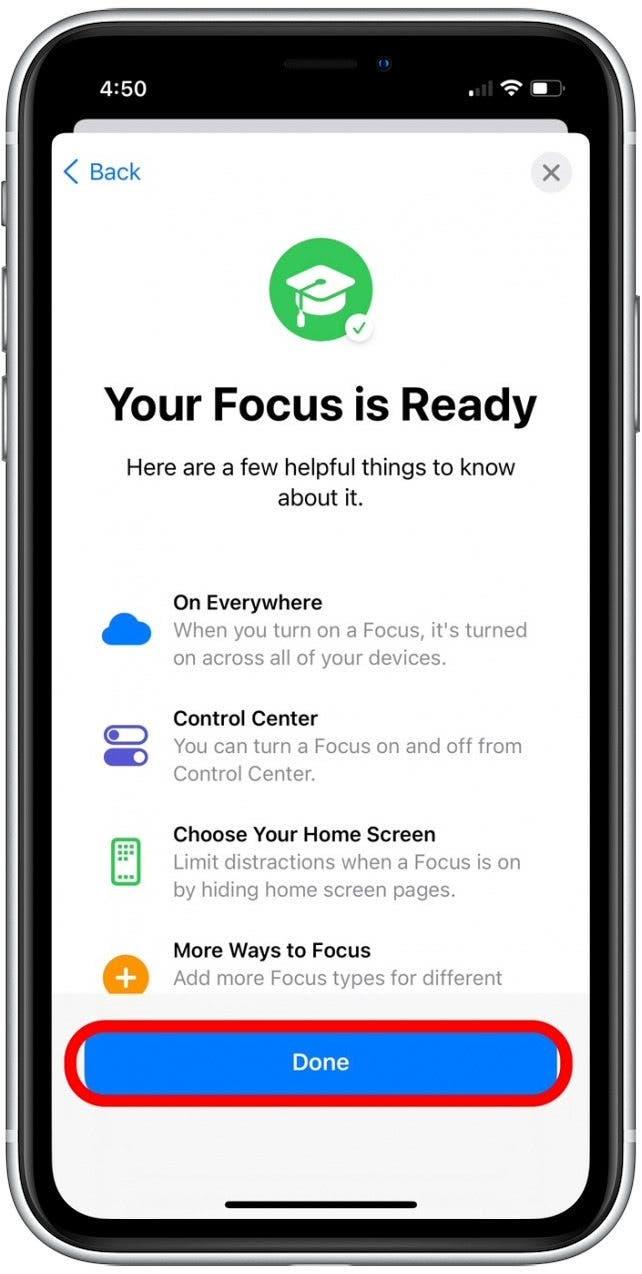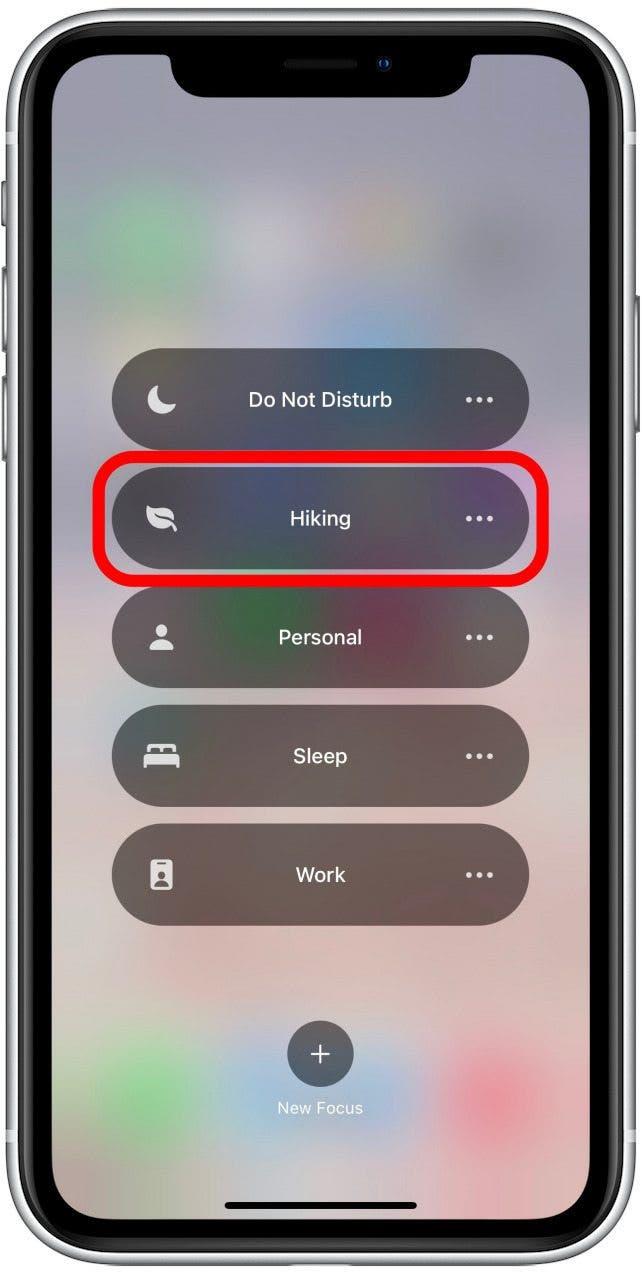En av de mest diskuterade funktionerna i iOS 15 är tillägget av fokusläge. Den här funktionen är utformad för att hjälpa dig att bättre upprätthålla en balanserad livsstil och låter dig tysta vissa aviseringar under bestämda tidsperioder. Nedan kommer vi att täcka hur du aktiverar och anpassar dina iPhone 15 Focus Mode-filter.
Vad är fokus?
Focus är en ny iOS 15-funktion där Apple utökat och lagt till det tidigare Stör ej-läget. Även om funktionen Stör ej fortfarande är tillgänglig i Focus, är den coola delen att du nu kan ställa in och aktivera olika lägen beroende på din aktivitet, plats eller tid på dagen. Med Focus kan du styra vilka appar och meddelanden som blockeras under en viss tid. Sedan kan du komma ikapp med icke-nödvändiga aviseringar senare. Du kan också ställa in återkommande tider för att aktivera Focus, till exempel om du vill tysta vissa aviseringar varje kväll för att spendera kvalitetstid med din familj.
Hur man slår på och av ett fokusläge
Vi har redan tagit upp hur du använder funktionen Stör ej, som har förblivit väldigt lik vad det var innan det införlivades i den bredare Focus-funktionen. Nedan går vi igenom hur du manuellt aktiverar och inaktiverar ett av de andra förinställda fokuslägena genom att öppna ditt iOS-kontrollcenter.
- Svep nedåt från det övre högra hörnet på startskärmen för att öppna iOS Control Center. (Svep uppåt från botten av skärmen om du har en äldre telefon med hemknapp.)

- Tryck på Fokusera.

- Tryck på ett av alternativen Stör ej, Personligt, Sömn eller Arbeta för att blockera meddelanden.

- Du kan också trycka på de tre prickarna för att förfina fokusinställningarna ytterligare.

- Härifrån trycker du för att välja om du vill att aviseringar ska blockeras i en timme, fram till i kväll, eller tills du lämnar din nuvarande plats.

- Du kan också trycka på Inställningar för att anpassa ditt aviseringsfilter för varje kategori.

- För att lägga till en anpassad fokuskategori, tryck på knappen Nytt fokus nedan.

Vi kommer att täcka mer om hur du anpassar inställningar och skapar ett anpassat fokusfilter i avsnitten nedan.
Hur man anpassar inställningar i fokus
Fokuslägen ställs in efter kategori, vilket innebär att du har alternativ för att aktivera ett fokusläge för viloläge, arbete, ett generiskt Stör ej-läge eller en annan anpassad kategori. Fördelen med den här inställningen är att den låter dig skräddarsy Focus-funktioner baserat på din aktivitet och spara dessa inställningar för senare användning. Det finns en hel del inställningsalternativ för den här iOS 15-funktionen, och vi går igenom de viktigaste nedan.
- Öppna Inställningar.

- Tryck på Fokusera.

- Tryck på reglaget Dela över enheter om du vill aktivera dina fokusaviseringsfilter på alla Apple-enheter som delar samma Apple-ID.

- Tryck på ett fokus, till exempel Arbete, för att ställa in specifika aviseringsinställningar för kategorin.

- Tryck på Personer för att ställa in vilka kontakter som kan skicka meddelanden till dig under fokusperioden.

- Tryck på Lägg till person för att lägga till en eller flera kontakter.

- Tryck på Appar för att ställa in vilka appar som kan skicka meddelanden till dig under fokusperioden.

- Tryck på Lägg till app för att tillåta specifika appar.

- Tryck på Arbete för att återgå till menyn Fokusinställningar.

- Tryck på reglaget bredvid Tidskänsliga aviseringar för att aktivera eller inaktivera varningar för saker som paketleveranser.

- Tryck på knappen Dela fokusstatus om du vill dela din fokusstatus med andra och ge dem möjlighet att meddela dig om något är brådskande.

- Tryck på Smart aktivering om du vill att din Focus ska aktiveras automatiskt vid vissa tider på dygnet eller på platser som den ofta används.

- Tryck på reglaget Smart aktivering.

- Tryck på knappen ovanför Smart aktivering för att ställa in fokus på att aktiveras vid vissa tidpunkter.

- Tryck på Tid om du vill att fokus ska vara aktivt under specifika perioder av veckan eller tid på dygnet.

- Tryck på reglaget Schemalägg, om det inte redan är aktiverat.

- Tryck på tiden som visas bredvid Från och Till för att ställa in när du vill att fokus ska aktiveras och inaktiveras.

- Tryck på veckodagarna för att aktivera vilka dagar Fokus är aktiverat på. Blått är aktiverat; grått är inaktiverat.

- Tryck på Ny automatisering.

- Tryck på Plats om du vill att fokusläget ska aktiveras på en specifik adress.

- Tryck på Appar om du vill att ditt fokusläge ska aktiveras när du öppnar vissa appar, till exempel böcker.

Även om det inte nämns i stegen ovan, när du skapar ett anpassat fokusläge kan du också skapa anpassade hemskärmssidor. Detta gör att du kan dölja vissa appar så att du kan använda din iPhone utan att bli distraherad.
Hur man skapar en anpassad fokuskategori
Du kanske vill skapa en Focus som inte faller under de angivna Focus iOS 15-kategorierna. I det här fallet vill du skapa ett anpassat fokus.
- Från ditt iOS kontrollcenter, tryck på Nytt fokus.

- Tryck på en av kategorietiketterna nedan eller tryck på Anpassad för att lägga till ett nytt fokus.

- Skriv in namnet på din anpassade fokusinställning.

- Tryck på cirkelikonerna nedan för att lägga till en färg och symbol.

- Tryck på Nästa.

- Tryck på Lägg till person för att tillåta vilka kontakter som fortfarande kan skicka meddelanden till dig (som familjemedlemmar).

- Tryck på Tillåt ingen för att blockera alla kontakter när detta fokus är aktiverat.

- Tryck på Lägg till app för att välja vilka appar (om några) du vill ska kunna skicka aviseringar till dig. Tryck på Tillåt ingen för att blockera aviseringar från alla appar.

- Välj om du vill Tillåt tidskänsliga aviseringar (som paketleverans). Tryck på Inte nu för att blockera dessa varningar.

- Tryck på Klar för att avsluta ditt anpassade fokus.

- Nu när du öppnar ditt iOS-kontrollcenter visas ditt anpassade fokus med de andra i listan.

Om du har några problem med fokusläge, se vår artikel om Fokusläge felsökningstips.