Din Apple Watch använder olika ikoner, symboler, punkter och pilar för att förmedla viktig information till dig. De är små och kommer inte med mycket förklaring, så det är naturligt att bli förvirrad. Vi tar bort mysteriet med att läsa dessa ikoner och hjälper dig att förstå dessa extremt användbara kommunikationsverktyg.
Vad står i den här artikeln:
- Varje Apple Watch Control Center-symbol förklaras
- Apple Watch-status och aktiva appikoner och andra symboler
- Var är ikonen på Apple Watch?
Vad betyder symbolerna på Apple Watch?
Var och en av symbolerna och ikonerna på din Apple Watch har ett syfte. I allmänhet är dessa bilder färgglada metoder för din klocka att kommunicera med dig utan att störa dig genom att skicka ett formellt meddelande. De kan vara till stor hjälp om du vet hur de ska tolkas! Vi går igenom de vanliga Apple Watch-symbolerna och ikonerna och lär dig deras betydelse så att du kan använda din klocka mer effektivt. Här är en guide till den underbara världen av Apple Watch-ikoner, inklusive ett avsnitt om i-ikonen på Apple Watch.
Varje Apple Watch Control Center-symbol förklaras
Apple Watch Control Center låter dig snabbt komma åt olika lägen, funktioner och information. Här är vad Apple Watch Control Center-ikonerna betyder och hur de fungerar:
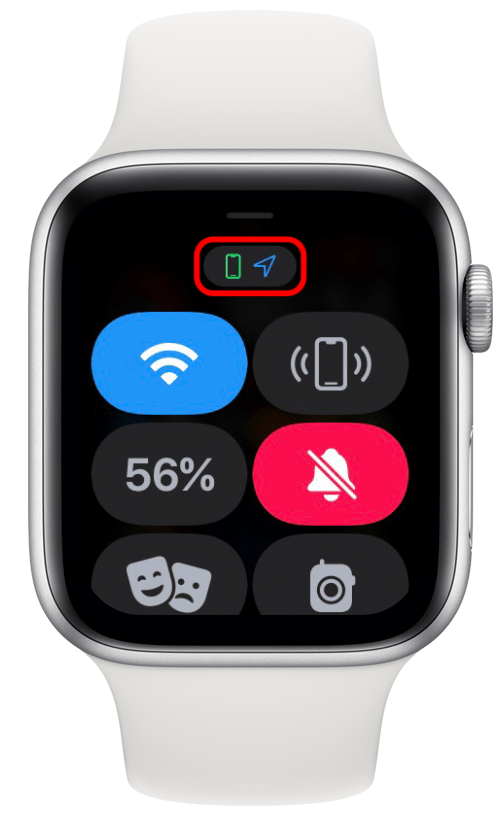
iPhone-anslutning och platsspårning på Apple Watch
Överst i kontrollcentret ser du två små ikoner: en telefon eller Wi-Fi och en pil. Du kan trycka på den för att se mer information. Men redan vid första anblicken kan du se att din iPhone är ansluten till din Apple Watch om ikonen är grön. Om ikonen är röd och det finns en diagonal linje genom den är din telefon frånkopplad. Om du ser Wi-Fi-symbolen istället för en telefon betyder det att din iPhone är frånkopplad men din Apple Watch är ansluten till Wi-Fi. Om pilen är ifylld blå betyder det att en app aktivt tar emot din plats. Om du bara ser konturerna av pilen kommer platsen att delas om en app begär det. Du kan läsa mer om platsspårning här . 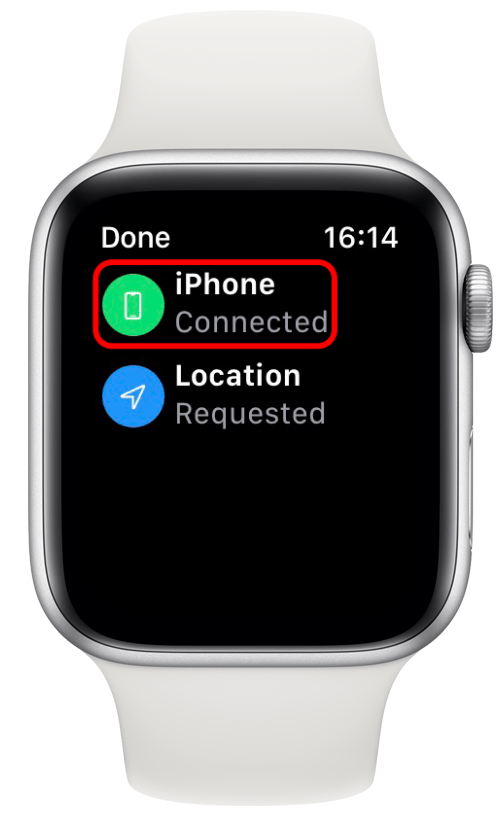
Om du trycker på de mindre ikonerna ser du den här skärmen med större ikoner och mer information. Om din telefon är frånkopplad och din klocka är ansluten till Wi-Fi, kommer du att se namnet på Wi-Fi-nätverket.
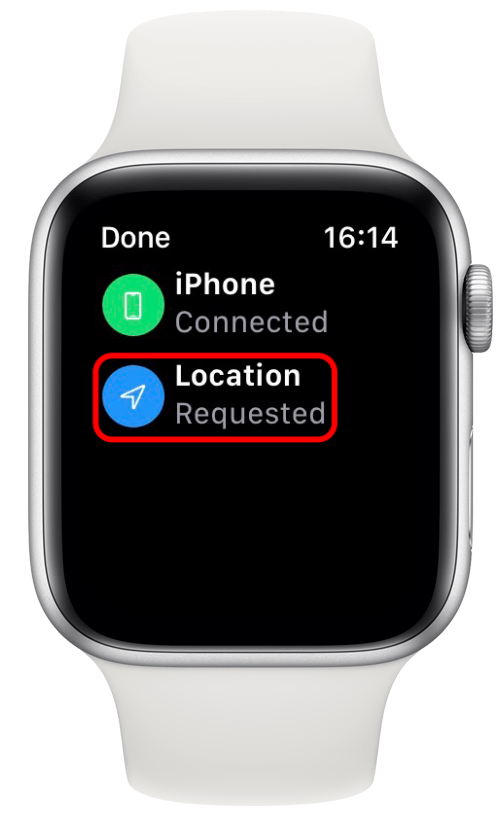
Under Plats ser du om det tas emot eller bara efterfrågas. Tyvärr ser du inte vilken app som tar emot den.
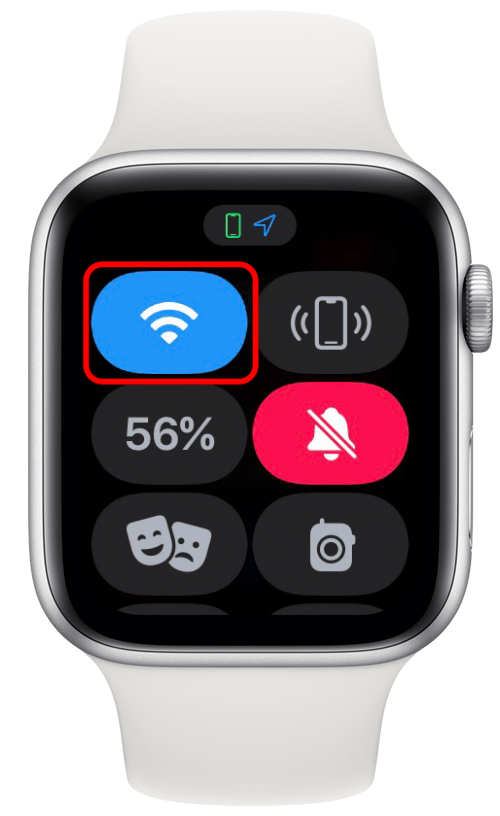
Wi-Fi-ikon på Apple Watch
Wi-Fi-ikonen kan visa dig om du är ansluten till Wi-Fi. Du kan trycka och hålla ned denna för att ansluta till ett annat nätverk.

Apple Watch Cellular-ikon
Mobilikonen slår på eller av Apple Watch-mobilanslutningen. Den är endast tillgänglig på Apple Watch-modeller med mobilnät. Genom att aktivera mobilfunktioner kan du ringa och ta emot samtal och sms när du inte har din iPhone nära dig och inte har tillgång till Wi-Fi.
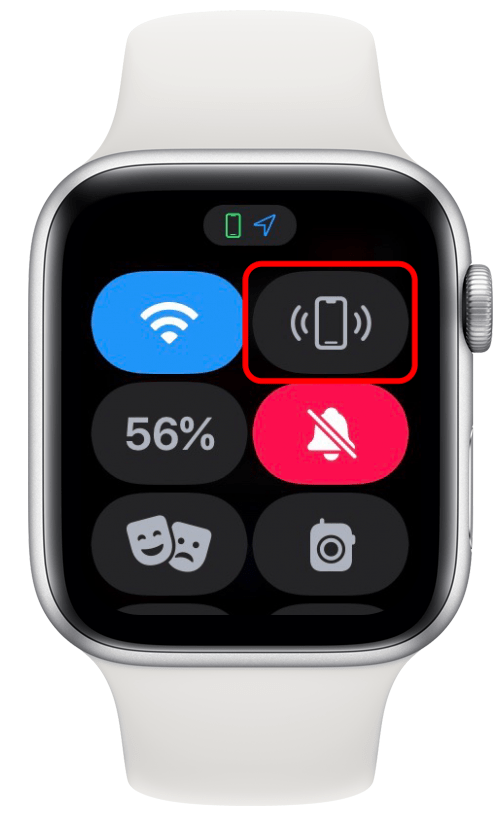
Pinga iPhone-ikonen på Apple Watch
Ikonen med telefonens två böjda linjer på båda skyltarna är ping iPhone-knappen. Så länge din iPhone är ansluten till din Apple Watch och inom räckvidd, trycker du på detta kommer din iPhone att göra ett ljud så att du kan hitta den. Om du trycker och håller ned den här ikonen kommer den att göra ett ljud och blinka med ett ljus för att göra det lättare att hitta i mörkret. Den här ikonen ser alltid likadan ut, även om din iPhone inte är ansluten. Den blir tillfälligt blå för att indikera att din iPhone plingar.
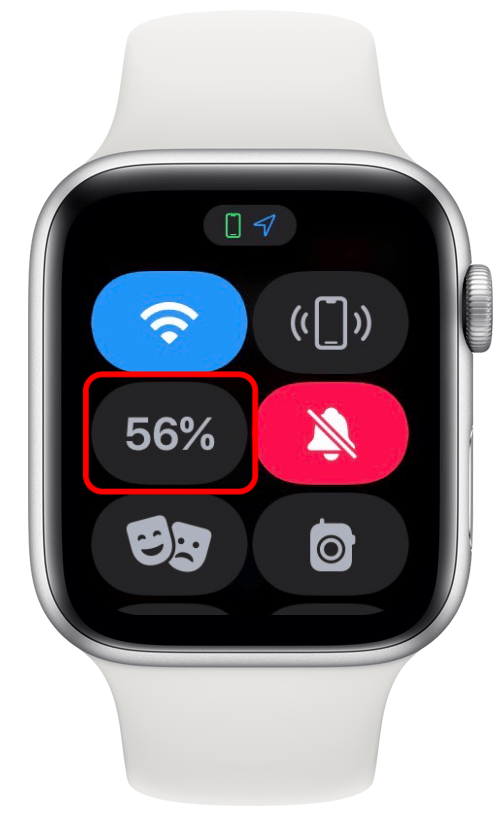
Apple Watch-ikon för batteriprocent
Procentikonen visar den återstående batteriprocenten för din Apple Watch. Det är en av få ikoner som inte kan tas bort från kontrollcentret. Om du trycker på den kommer du att se alternativet att aktivera Power Reserve för att få ditt klockabatteri att hålla längre men begränsande funktionalitet.
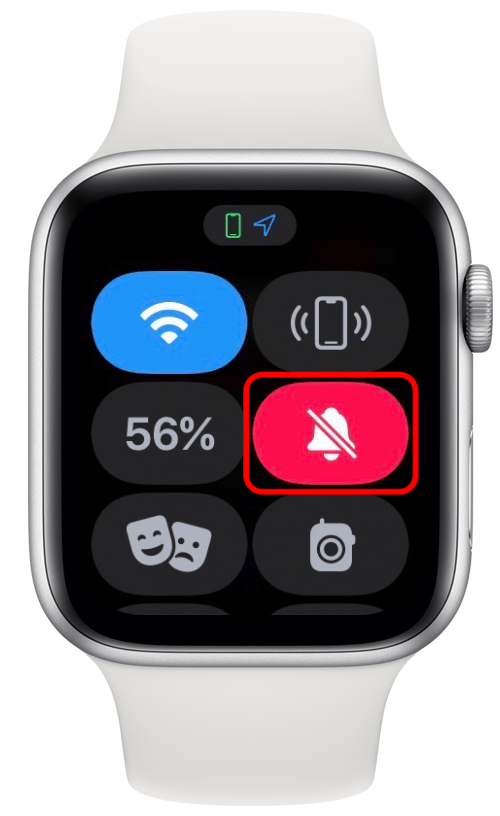
Apple Watch Ikon för tyst läge
Klockikonen kan aktivera och inaktivera tyst läge. När klockan är grå har din klocka ljud och vibrationer på. Om klockan är röd och har en linje genom sig kommer den inte att göra några ljud, men den kommer fortfarande att vibrera och lysa upp när det kommer ett meddelande.
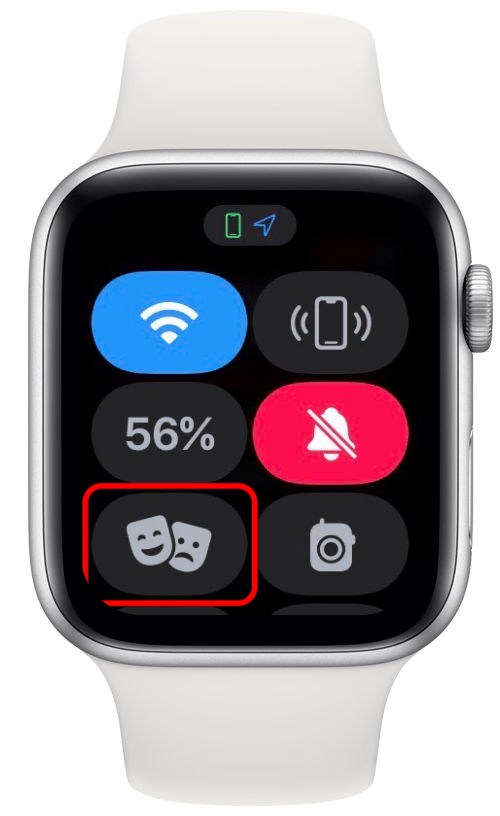
Teaterlägesikon på Apple Watch
De glada och sorgsna maskerna representerar Theater Mode. När ikonen är grå är teaterläget avstängt. När den är orange är teaterläget på och tyst läge kommer också att aktiveras. Det betyder att din klocka bara vibrerar om du får ett meddelande, men den ringer inte eller lyser upp skärmen.
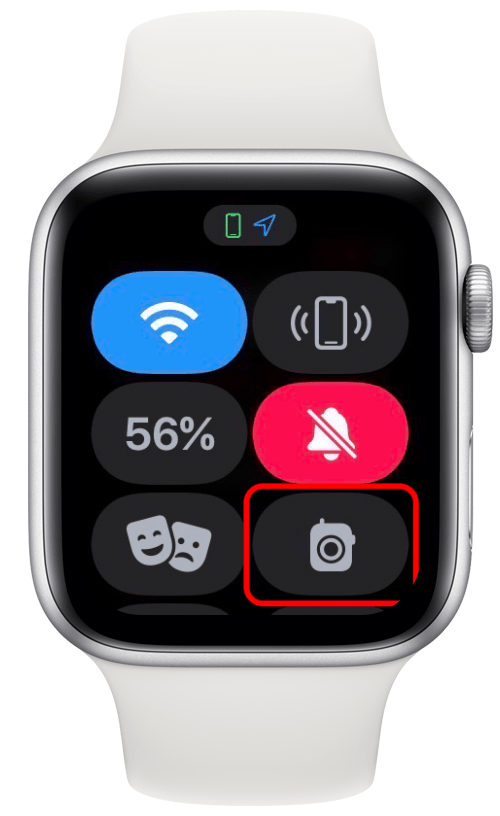
Apple Watch Walkie-Talkie-ikon
Radioikonen i kontrollcentret är Walkie-Talkie-ikonen. När den är grå är funktionen avstängd. Tryck på den för att slå på den så blir den gul med två böjda linjer på vardera sidan för att visa att den är på. Du måste fortfarande konfigurera den och öppna appen från appbiblioteket för att kunna skicka ett meddelande till en kontakt.
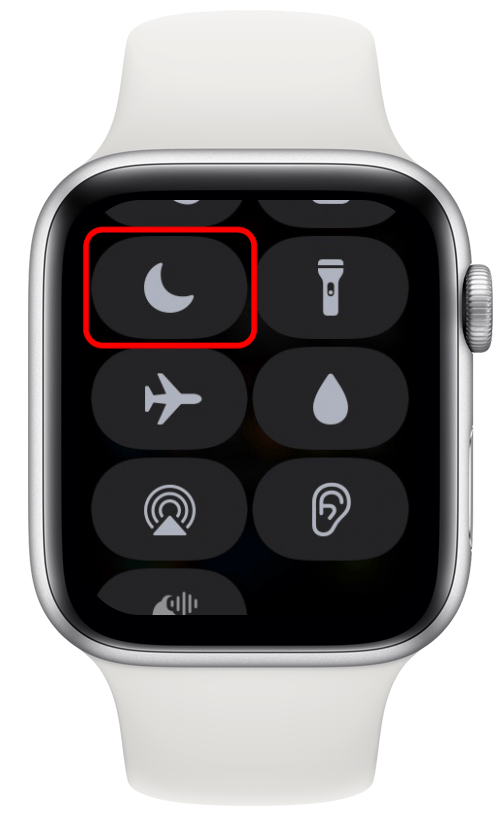
Stör ej-ikonen på Apple Watch
Månsymbolen representerar Stör ej-läge. Tryck på den för att aktivera vanliga Stör ej eller för att välja ett av de nya fokuslägena. Om du inte ser de alternativ du vill ha kan du lägga till befintliga fokuslägen och skapa anpassade på din iPhone, iPad eller Mac. De synkroniseras mellan dina enheter så att du kan använda dem på din klocka också.
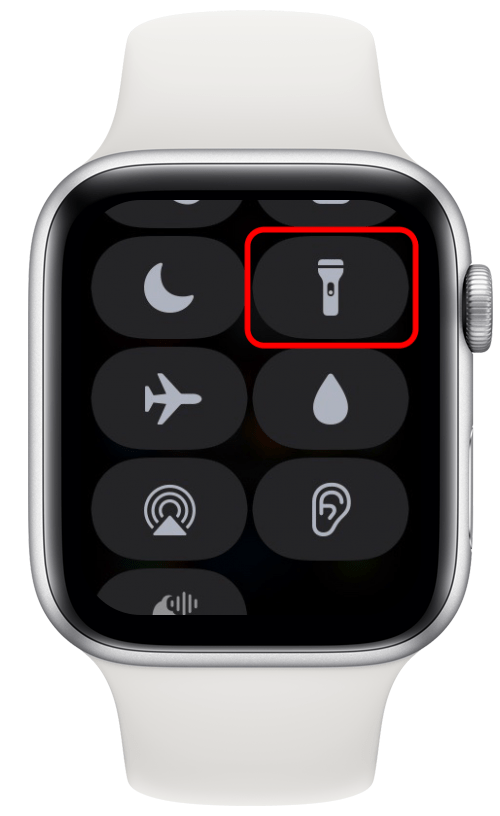
Ficklampsikon på Apple Watch
Många användare är förvånade över att få veta att deras Apple Watch har en funktionell ficklampa! Du kan slå på den genom att trycka på ficklampans symbol i kontrollcentret. Detta kommer att göra din skärm till en klar vit färg. Du kan svepa åt vänster för att växla till en blinkande vit och igen till en röd skärm. Du kan stänga av den genom att svepa nedåt.
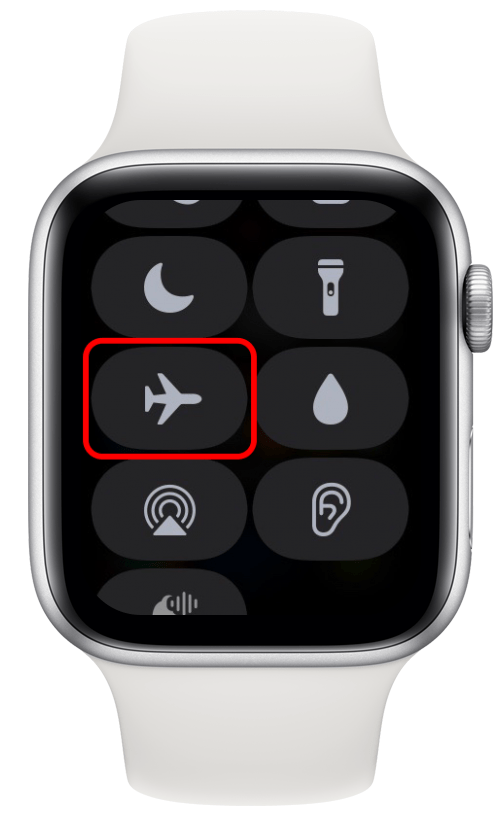
Apple Watch flygplanslägesikon
Flygplanssymbolen slår på och av flygplansläget. När den är nedtonad är den avstängd. Tryck på den för att aktivera flygplansläget och den blir orange. Som standard kommer flygplansläget att stänga av ditt Wi-Fi och mobilnätverk men kommer att hålla din Bluetooth aktiverad. Du kommer fortfarande att få aviseringar i flygplansläge, särskilt om du är ansluten till Wi-Fi. Det tystar inte dina aviseringar, det hindrar dig helt enkelt från att ansluta till mobilnätet.
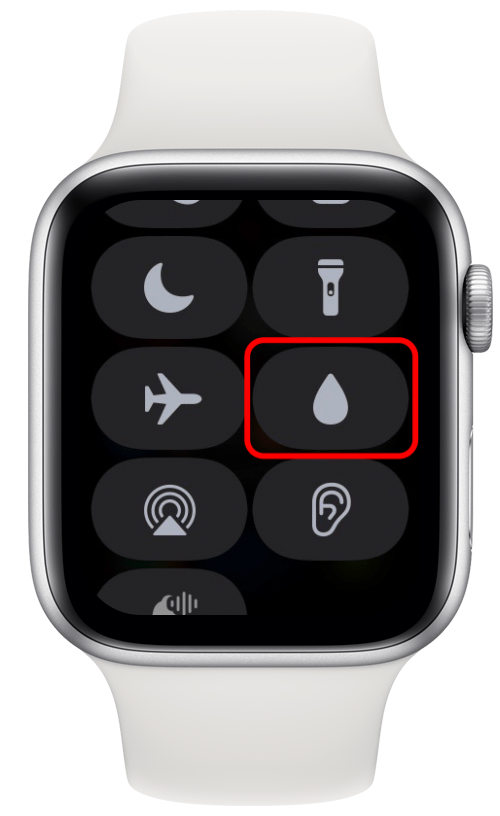
Apple Watch vattenlägesikon
Många användare undrar över vattendroppeikonen för Apple Watch och vad den faktiskt gör. Droppe-ikonen sätter på vattenlåset men inte av. När du aktiverar Water Lock kommer du fortfarande att kunna se din urtavla, men du kommer inte att kunna öppna någonting. För att stänga av den måste du vrida på Digital Crown för att låsa upp din klocka. Att glömma att aktivera den innan du gör din klocka våt kommer inte att skada den, så länge din Apple Watch är vattentålig. Det är dock bra att slå på den när du går upp ur vattnet för att hjälpa till att ta bort vatten från högtalaren via vibrationer.
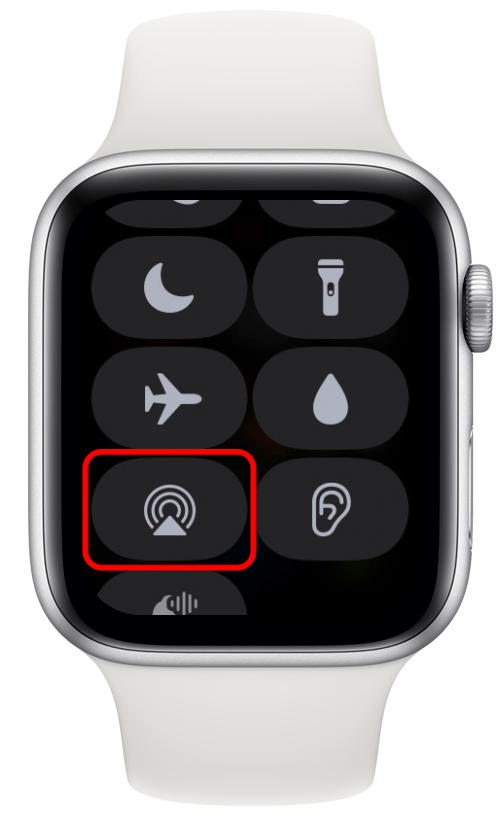
Ljudutgångsikon på Apple Watch
Om du trycker på triangeln med tre böjda linjer ovanför kommer du till en lista över alla Bluetooth-högtalare, hörlurar eller öronsnäckor som din klocka är ansluten till. Du kan lägga till nya ljudenheter genom att trycka på Anslut en enhet.
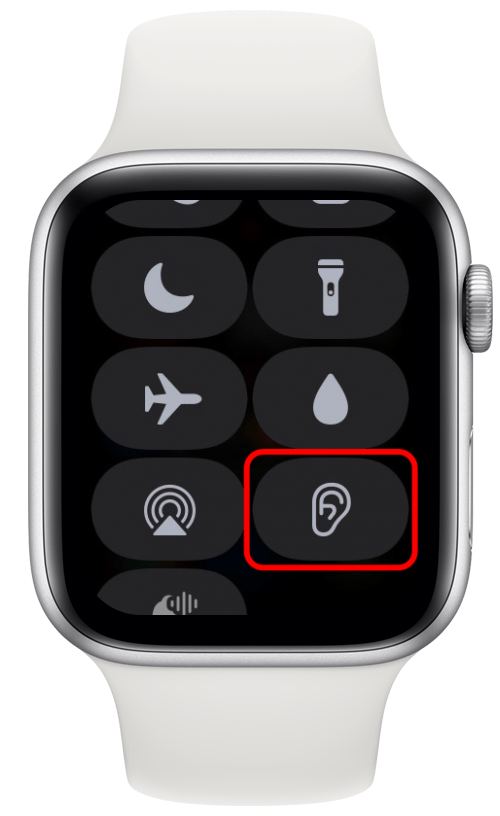
Hörlursvolymikon på Apple Watch
Om du trycker på öronsymbolen i kontrollcentret kommer du till hörlursvolymen. Den ser likadan ut som appen för att mäta ljudnivåer som finns i Appbiblioteket.
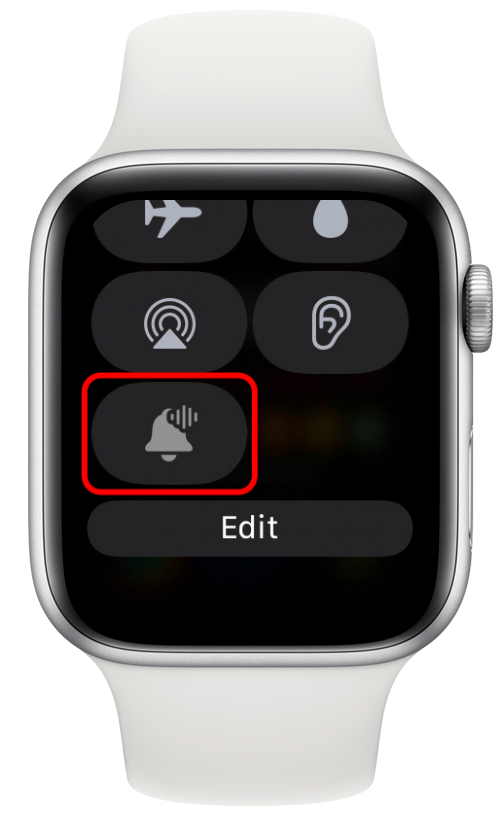
Apple Watch tillkännager aviseringsikon
Den här nyare ikonen är inte klickbar för många användare och har orsakat förvirring. Den här klockan med streck bredvid är kan tryckas för att Siri ska kunna läsa aviseringar. Du måste aktivera det i inställningarna under Siri innan du kan slå på och av det genom att trycka på det i kontrollcentret.
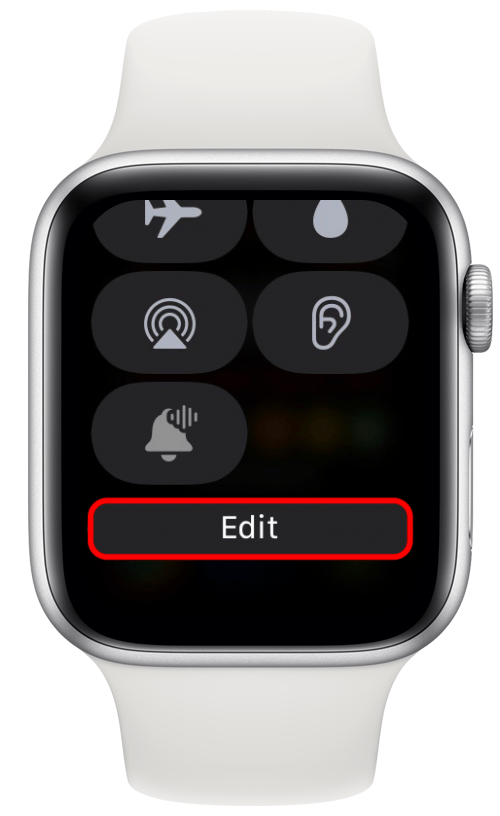
Redigera kontrollcenterknapp på Apple Watch
Längst ner i kontrollcentret ser du en Redigera-knapp. Tryck på den för att lägga till eller ta bort ikonerna som nämns i den här listan. Som standard kan vissa alternativ vara dolda och valfria att lägga till.
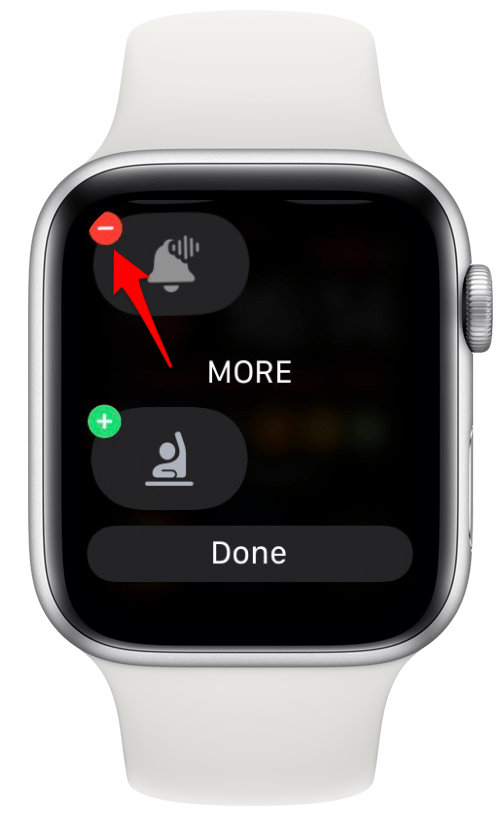
För att ta bort en ikon, tryck på den lilla cirkeln med ett minustecken. Det kommer att visas nedan MER. Vissa ikoner kan inte tas bort, detta inkluderar batteriprocent, Wi-Fi och flygplansläge.
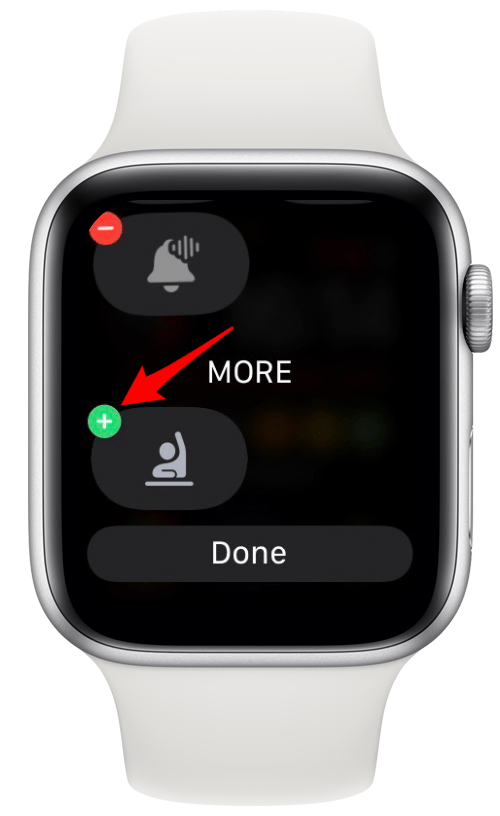
För att lägga till en ikon, tryck på den gröna cirkeln med ett plus. Det kommer att flytta över MER. Du kan också dra ikonerna för att ordna om dem.
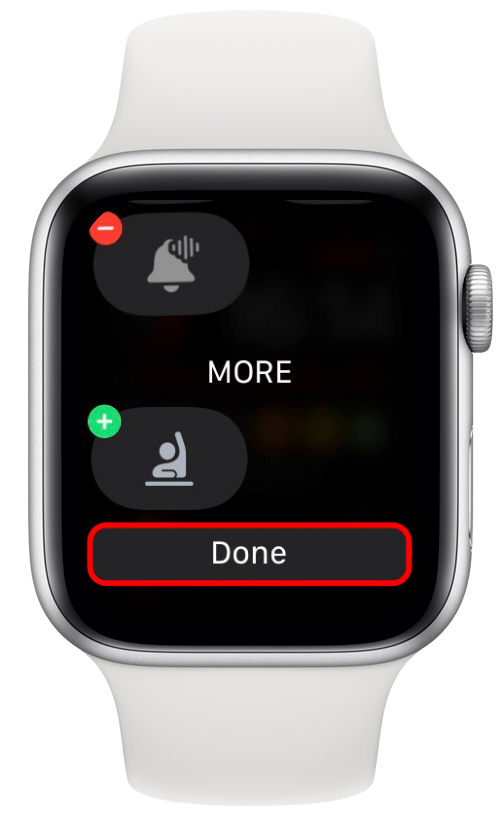
När du är klar med att göra ändringar i ditt Apple Watch Control Center, vilket kan innebära att du lägger till, tar bort eller flyttar ikoner, trycker du på Klar.
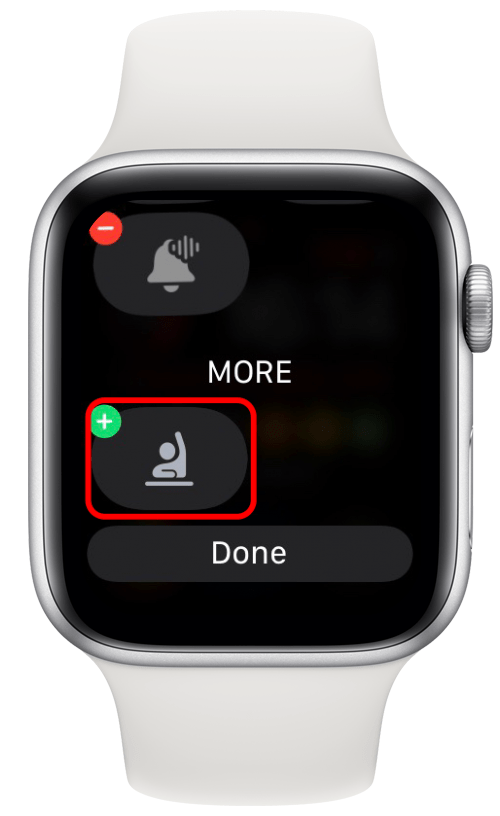
Apple Watch Schooltime-ikon
Personen med en upphöjd hand aktiverar skoltid men inaktiverar den inte. När det är aktiverat kommer du bara att kunna se datum, tid och ditt namn. För att inaktivera skoltid måste du vrida på den digitala kronan. Den fungerar som en Apple Watch-låsknapp, liknande vattenlås och viloläge.
Apple Watch-status och aktiva appikoner och andra symboler
Med watchOS 5 eller senare kommer din Apple Watch att visa aktiva appar. För att öppna appen, tryck på ikonen. Följande ikoner är några exempel på aktiva appikoner och vilka appar de motsvarar. Du kan också se andra ikoner, här är vad de alla betyder!

Grön blixt
När blixten är grön betyder det att din Apple Watch laddas. Om din klocka sitter på laddaren ser du en ring runt den här ikonen som anger till vilken procentandel din klocka är laddad.

Bild med tillstånd från Apple.com
Apple Watch Red Lightning Bolt
När du ser en röd blixt på din klocka betyder det att ditt batteri är lågt. Om du precis har satt den på laddaren och det var då du såg ikonen, fortsätt bara att ladda den. Om du ser den röda blixten och din Apple Watch är låst betyder det att klockan är i Power Reserve-läge och måste laddas och startas om.

Röd rektangel med en diagonal linje
Den här ikonen indikerar att din Apple Watch inte är ansluten till din iPhone. Du kan behöva flytta dina enheter närmare varandra eller stänga av flygplansläget.

Bild med tillstånd från Apple.com
Röd X
Detta röda X betyder att din Apple Watch med GPS + Cellular inte har någon anslutning till det mobila nätverket.
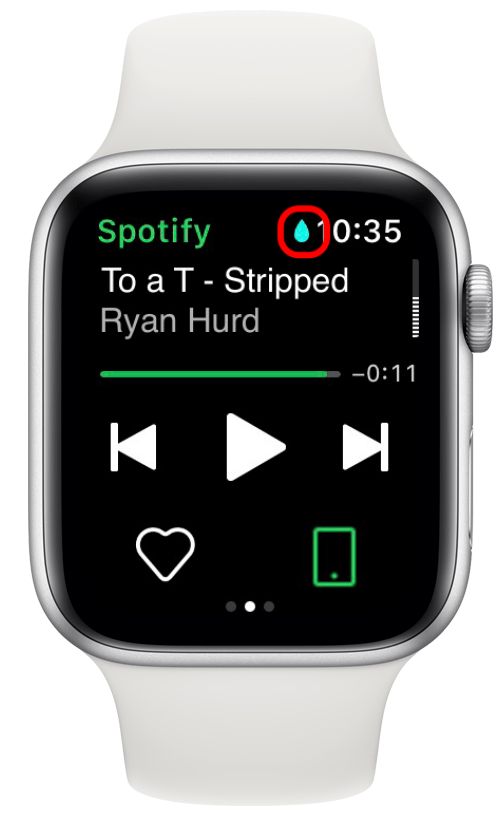
Blå eller turkos vattendroppe
Det finns många smeknamn för vattendroppeikonen för Apple Watch. Vissa människor kallar det regndroppslogotypen, droppikonen, rivikonen och tårsymbolen. När du ser den här lilla droppen på din klockskärm betyder det att Water Lock är på och skärmen kommer inte att svara på tryckningar.
För att låsa upp din Apple Watch, vrid på Digital Crown (ratten på sidan av klockan). Vattenlåset är endast tillgängligt på Apple Watch Series 2 eller senare och Apple Watch SE. Simma inte med Apple Watch 1st Generation eller Apple Watch Series 1 eftersom de inte är vattentäta .
Proffstips: The Digital Crown gör mycket mer än att bara låsa upp din Apple Watch! Kolla in dessa 15 sätt att använda Digital Crown på din klocka< /a>.
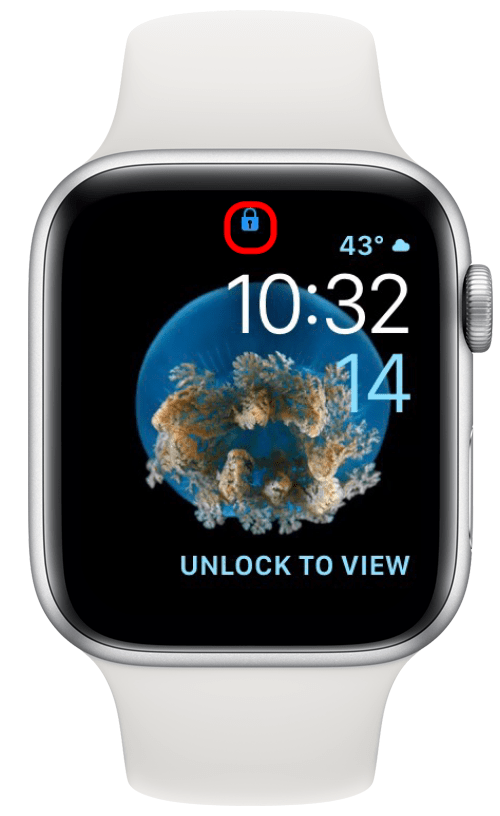
Blått lås
Den här ikonen indikerar att din Apple Watch är låst. Tryck för att ange lösenordet och låsa upp din klocka.

Grön cirkel med en löppinnefigur
Den här ikonen visas när du använder Workout. Det betyder att ett träningspass pågår och din klocka spårar det just nu. Du kan navigera till Workout-appen för att starta och stoppa träningspass. Om du fortfarande ser den här ikonen efter att ditt träningspass har avslutats, starta bara om klockan för att återställa den.

Fem röda linjer från störst till minsta i en vit cirkel
Dessa linjer bildar en triangelform som spelknappen på många enheter, så det är logiskt att den här ikonen är ikonen Spelar nu. Det indikerar att ljud för närvarande spelas upp via en ansluten eller parad enhet, som CarPlay eller dina AirPods. Ibland öppnas den här funktionen automatiskt när du spelar upp ljud på en annan Apple-enhet, så det kan vara förvirrande.

Svart svängpil som pekar åt höger
Den här pilen indikerar att du använder en navigeringsapp från tredje part.
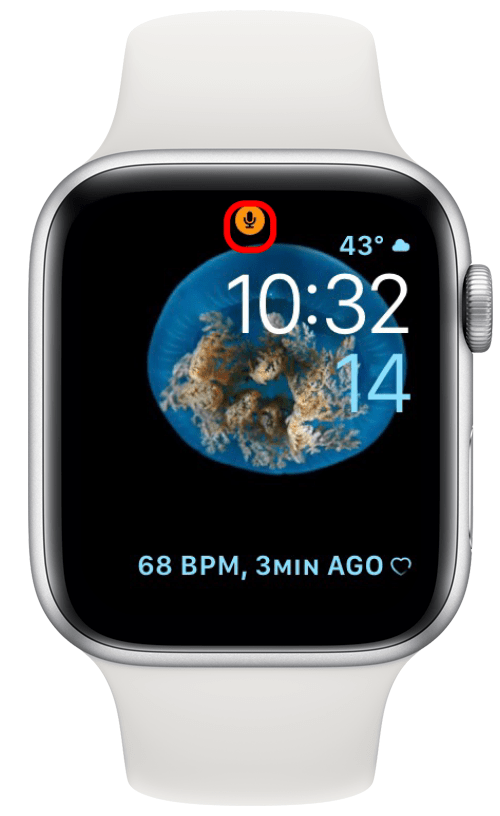
Orange mikrofon
Den här ikonen betyder att din Apple Watch-mikrofon är aktiv. Det visas när du använder Siri, spelar in ett röstmemo eller text eller använder mikrofonen med en annan app som Handtvätt.

Bild med tillstånd från Apple.com
Gul radio
Det här är Walkie-Talkie-ikonen och den låter dig öppna Walkie-Talkie-appen för snabb kommunikation med dina kontakter via din Apple Watch.
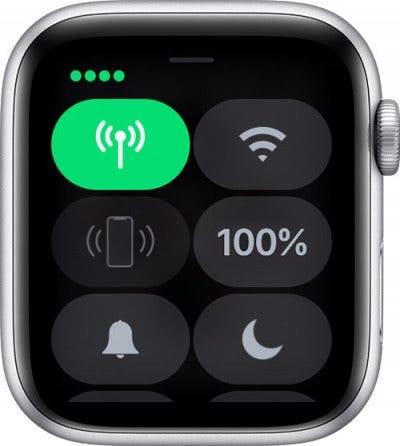
Bild med tillstånd från Apple.com
En, två, tre eller fyra gröna prickar
Din Apple Watch med GPS + Cellular är ansluten till ett mobilnätverk. Antalet punkter indikerar mobilnätets styrka.

Red Dot, Apple Watch Circle eller Center Dot Symbol
En av de vanligaste frågorna är «vad är den röda pricken på min Apple Watch?» Den här ikonen indikerar att du har fått ett meddelande. För att läsa aviseringen sveper du nedåt på urtavlan. Den här röda punkten kommer att dyka upp på din Apple Watch-laddningsskärm om du också får ett meddelande.
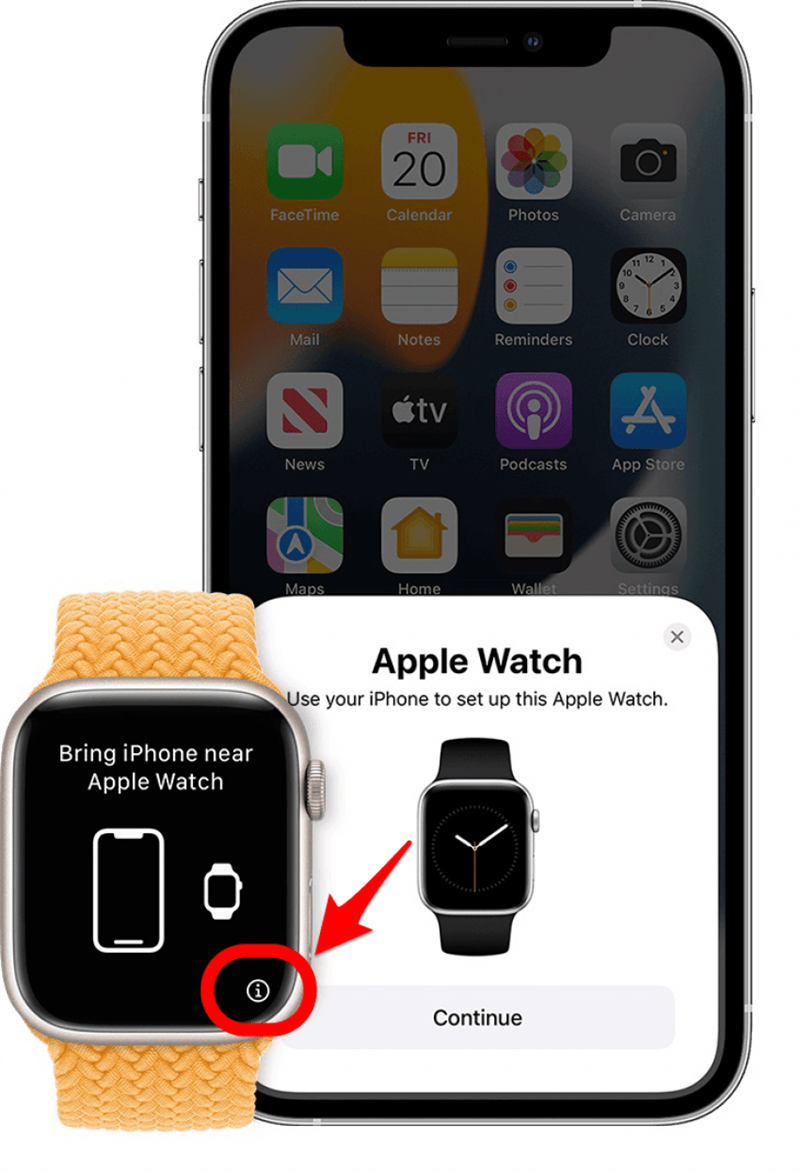
Bild med tillstånd från Apple.com
Var är i-ikonen på Apple Watch?
En vanlig fråga folk ställer är «var är i-ikonen på min Apple Watch?» Det här är en lite mer komplicerad symbol som du bara kan se när din klocka inte är ihopkopplad med din iPhone. Du kan se det om du gör en fabriksåterställning på din Apple Watch och använder den för att ta reda på namnet på din klocka för manuell ihopkoppling.
Var är i:et på Apple Watch? Det finns längst ner till höger på klockans display men bara på den första parningsskärmen. Detta är den enda ikonen på Apple Watch som du inte behöver oroa dig för under daglig användning!
Att känna till de olika symbolerna och ikonerna på din Apple Watch hjälper dig att använda din klocka till fullo och så effektivt som möjligt. Undrar du över en mindre vanlig ikon som vi inte nämnde? Apple har en noggrann lista över Apple Watch-ikonernas betydelse för din referens.



