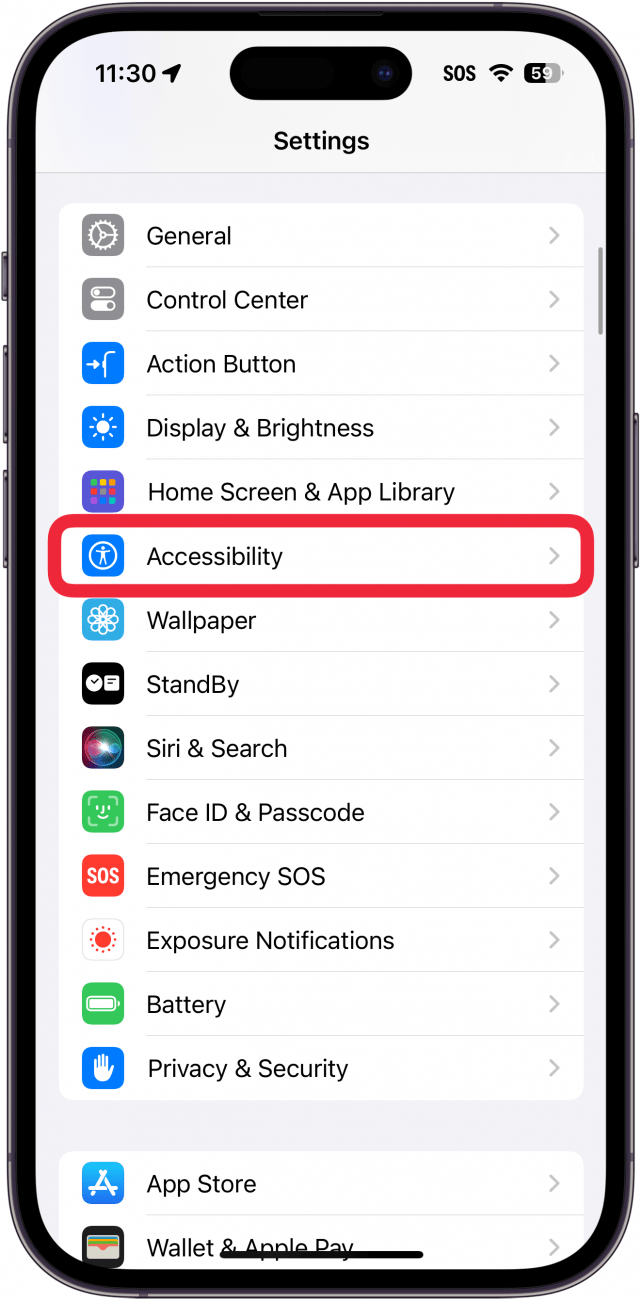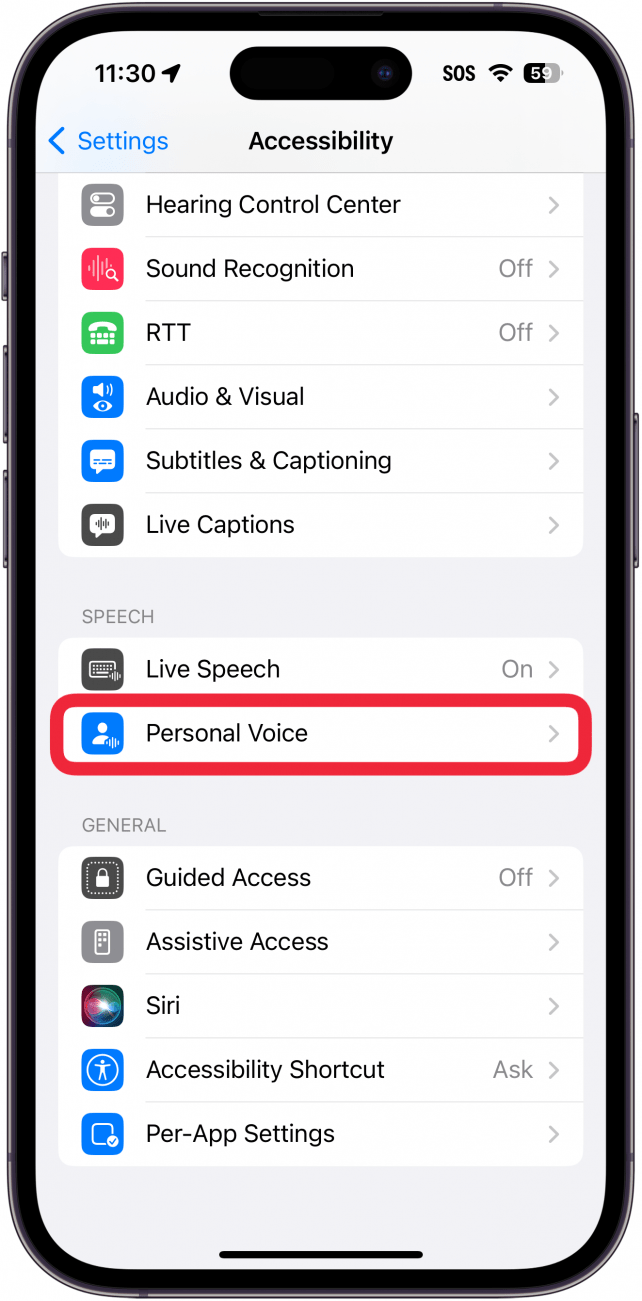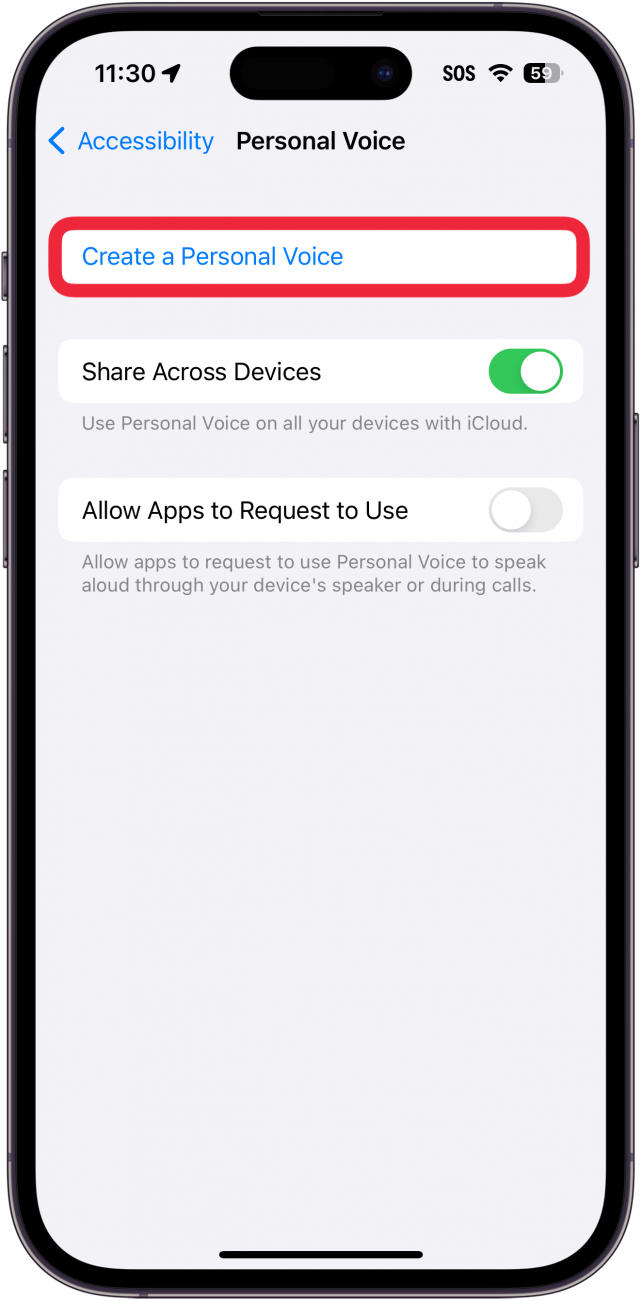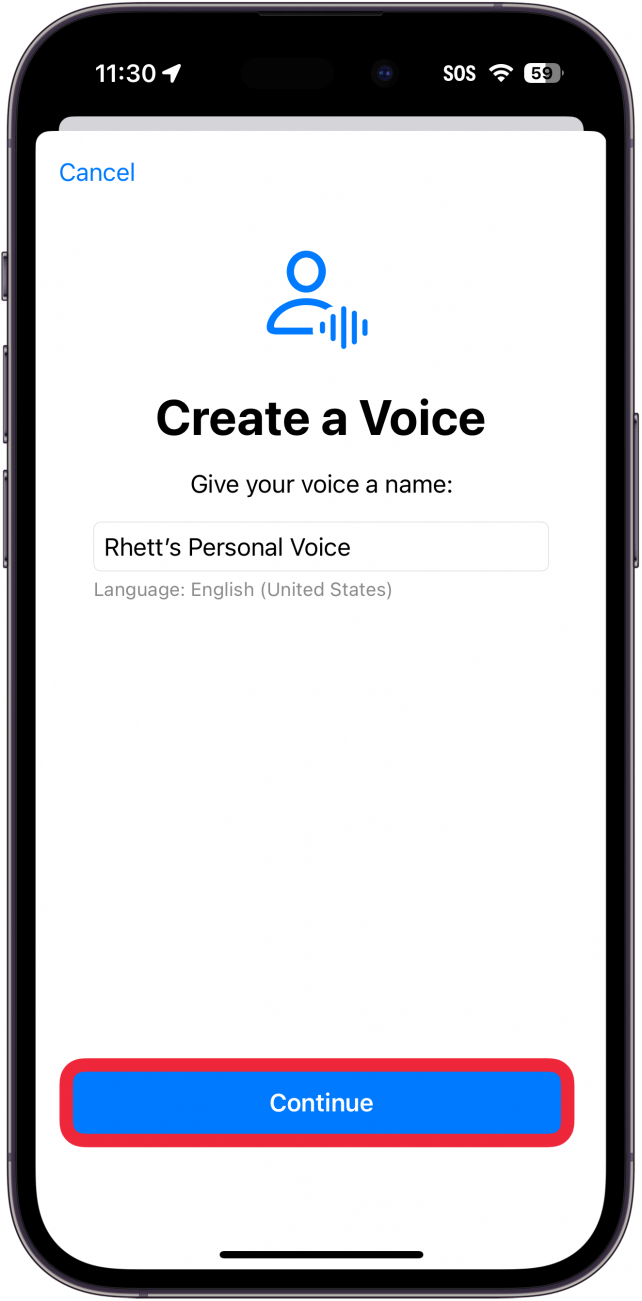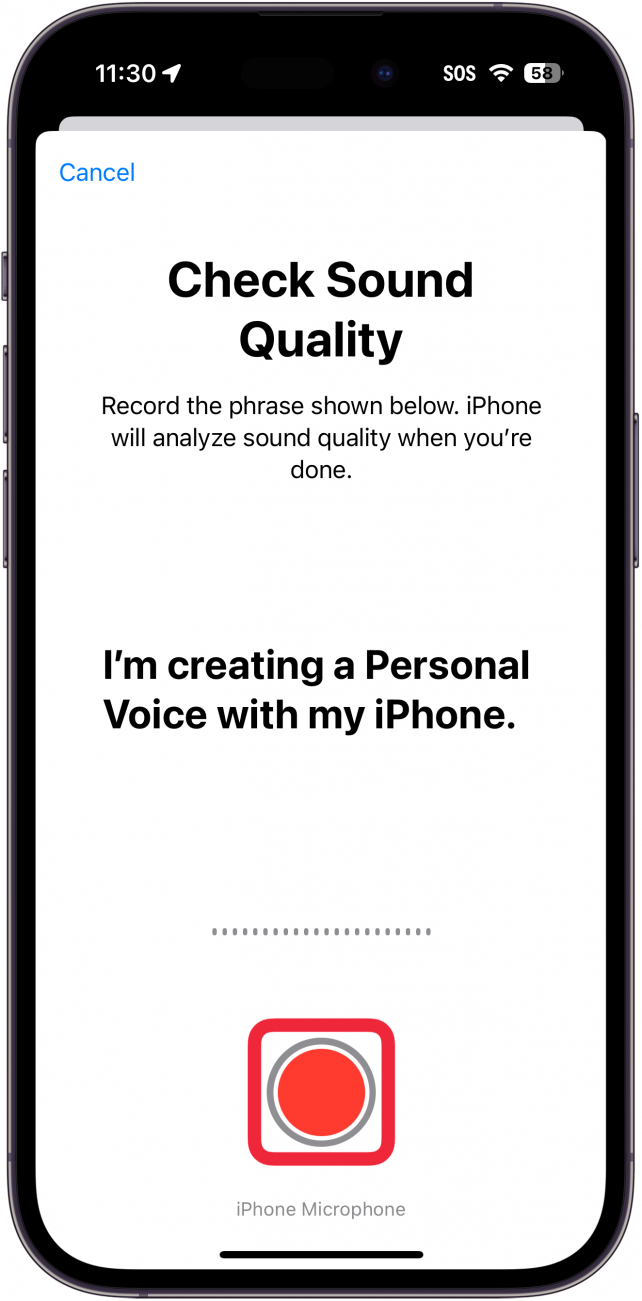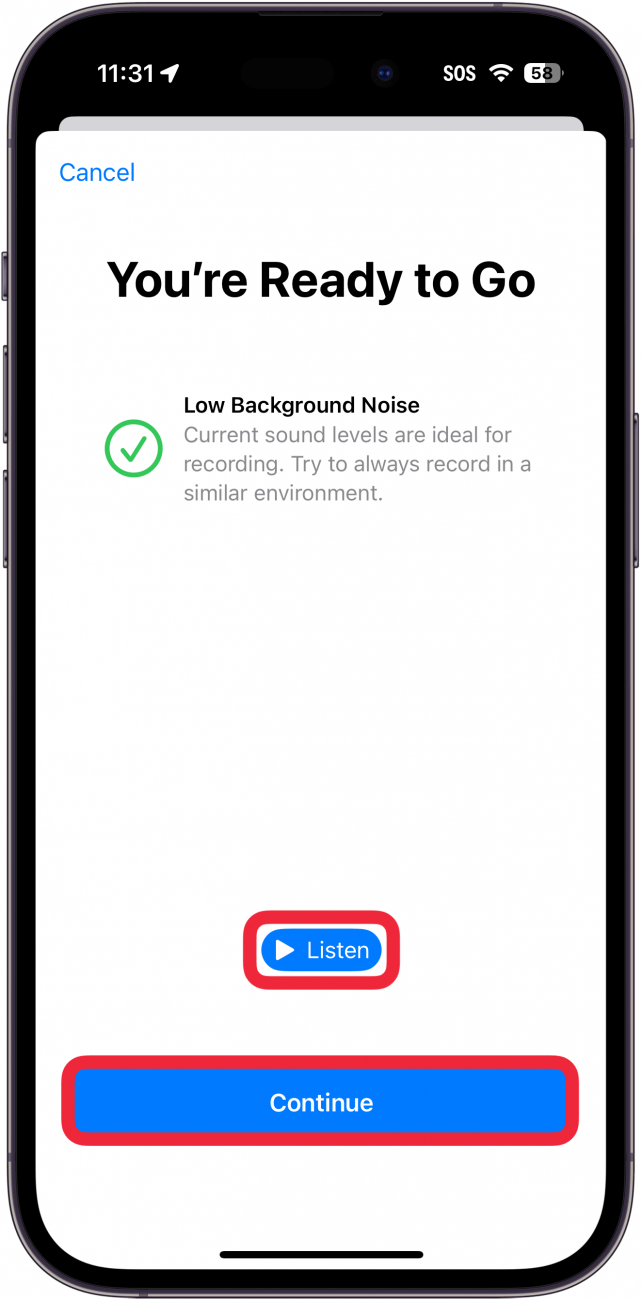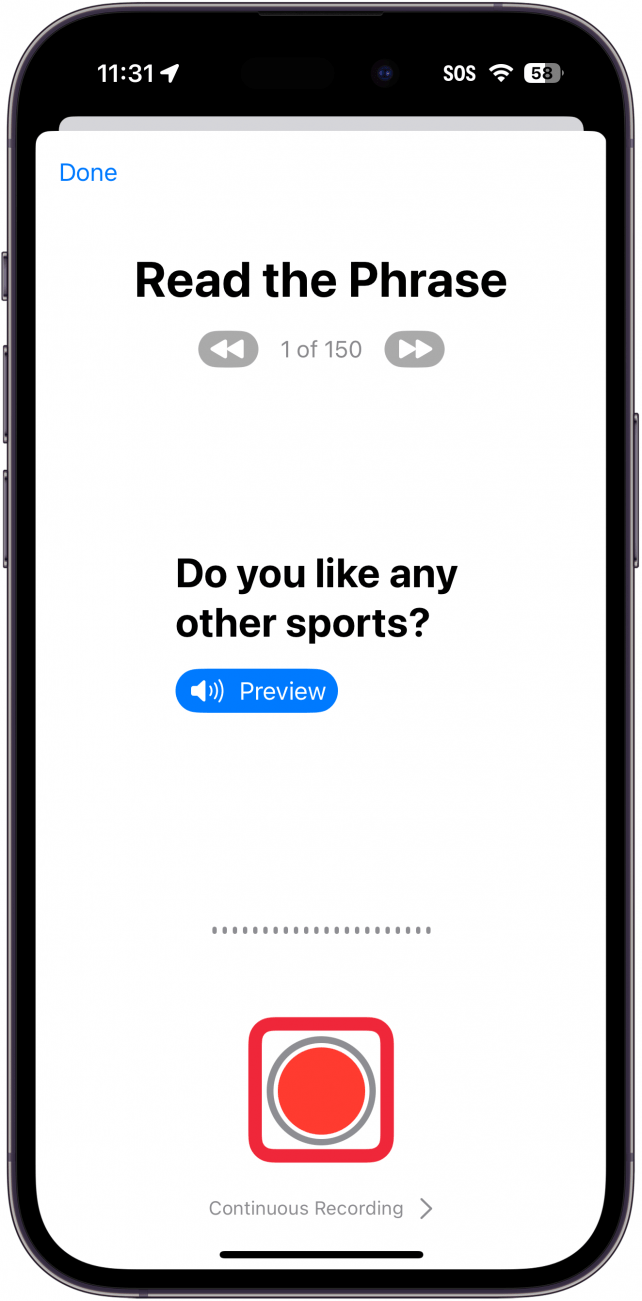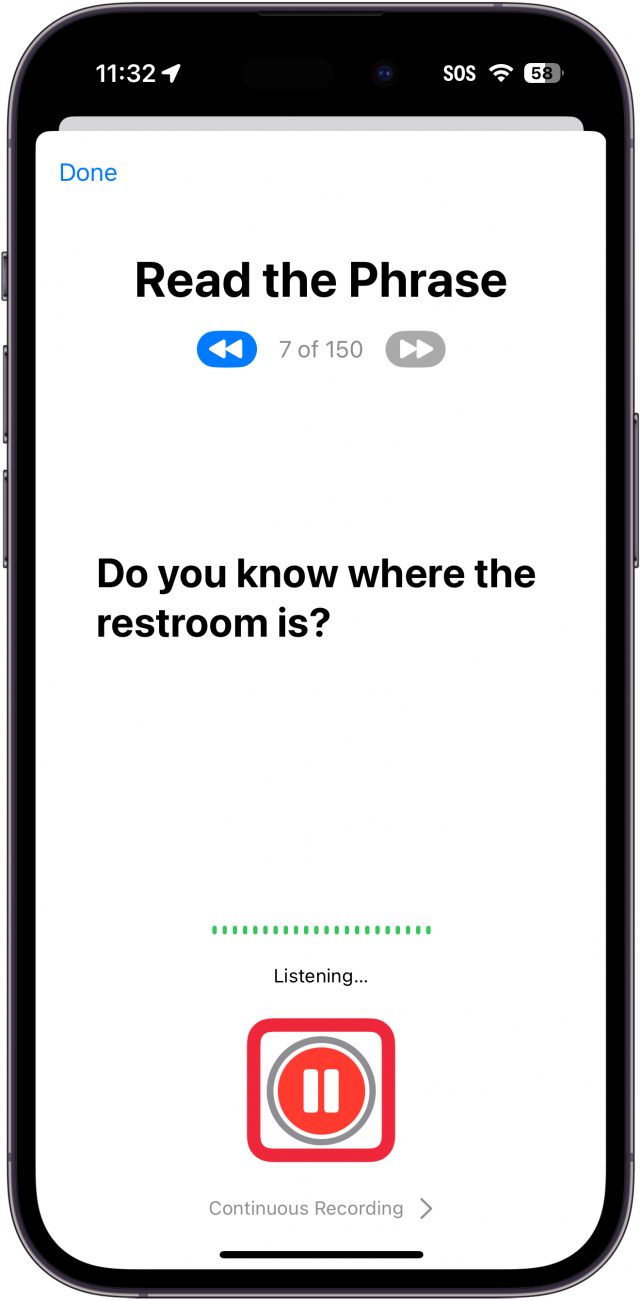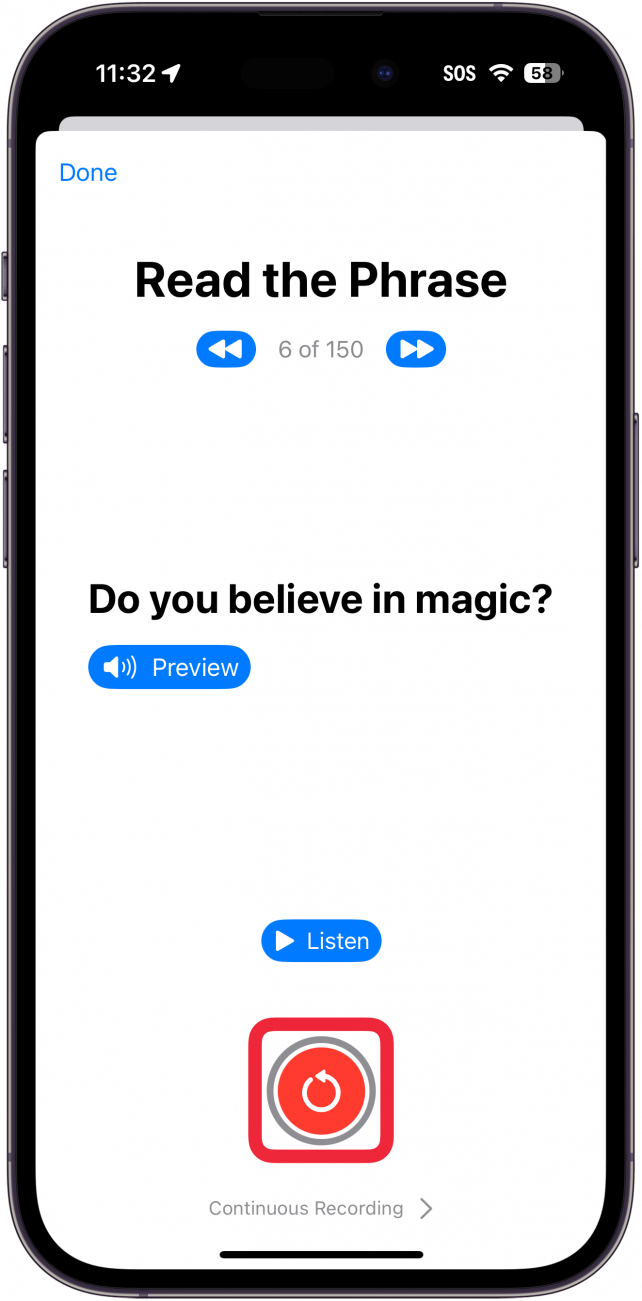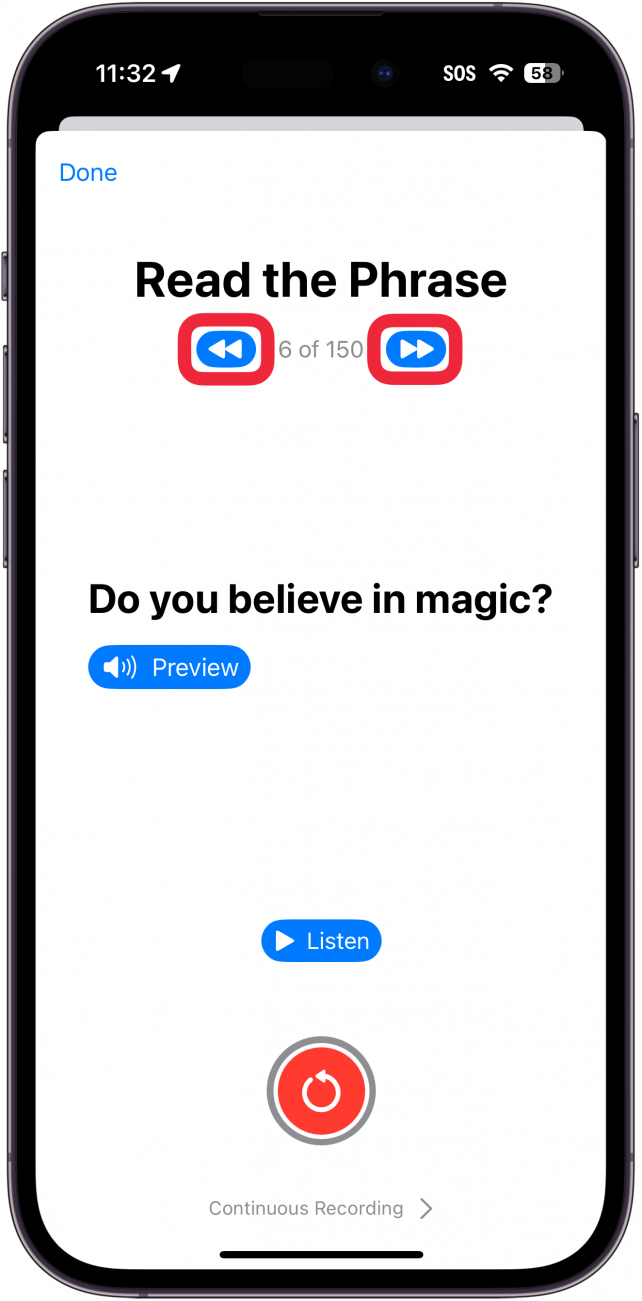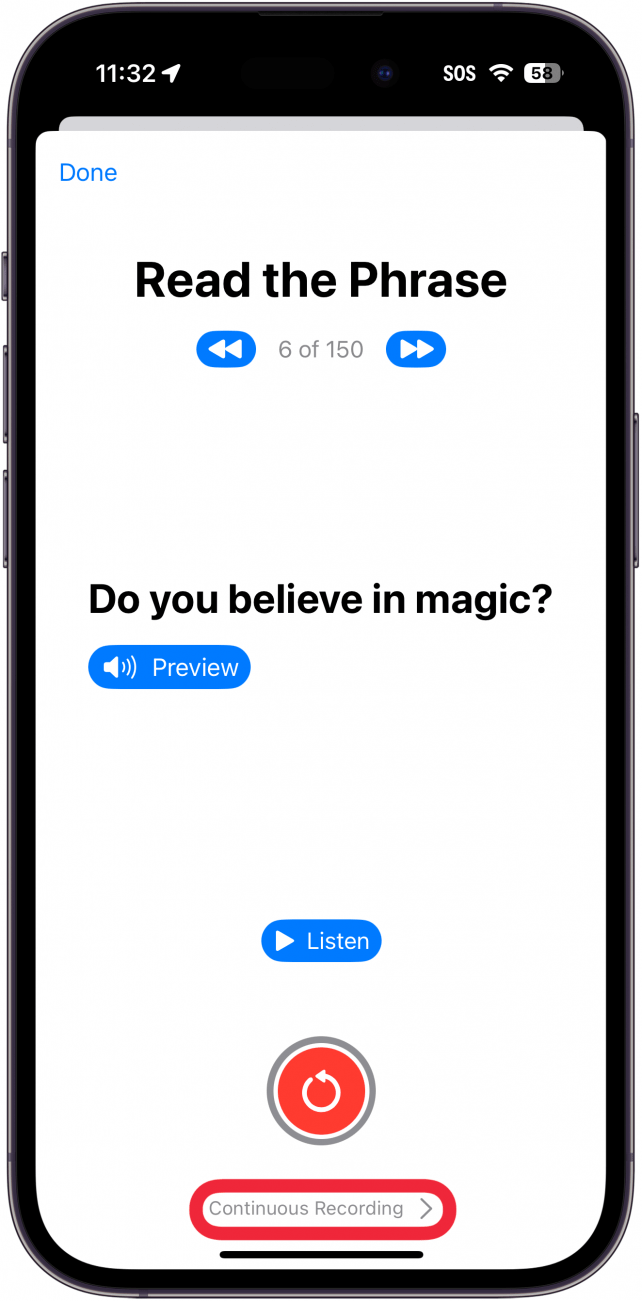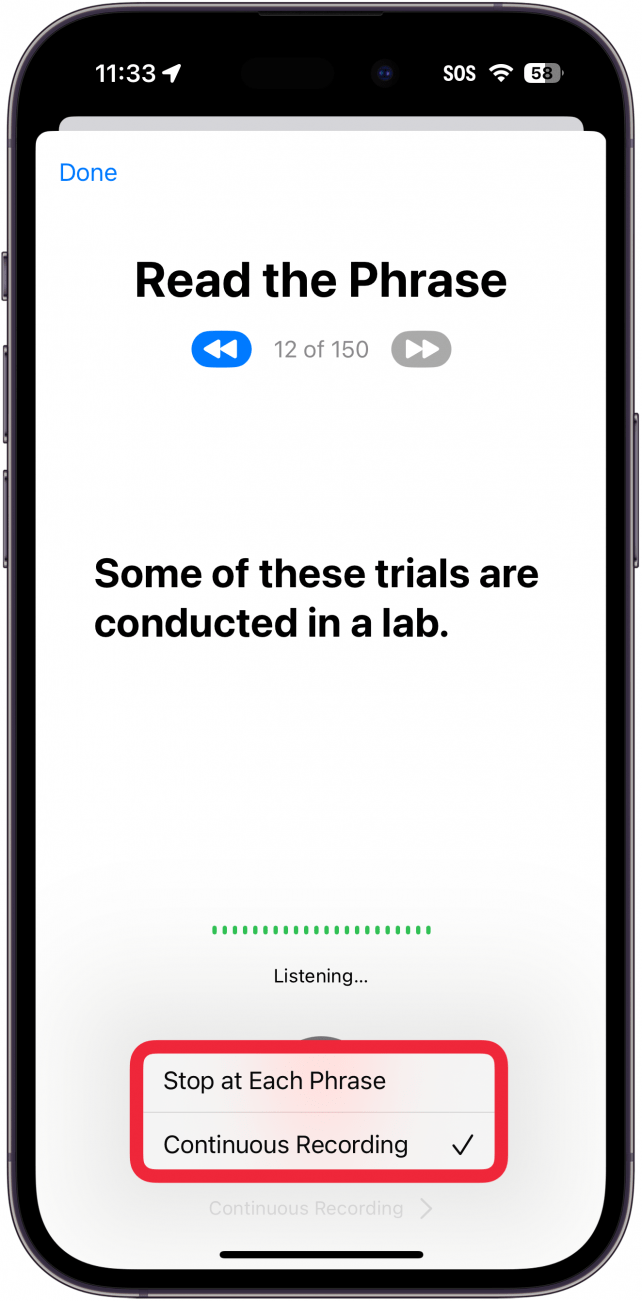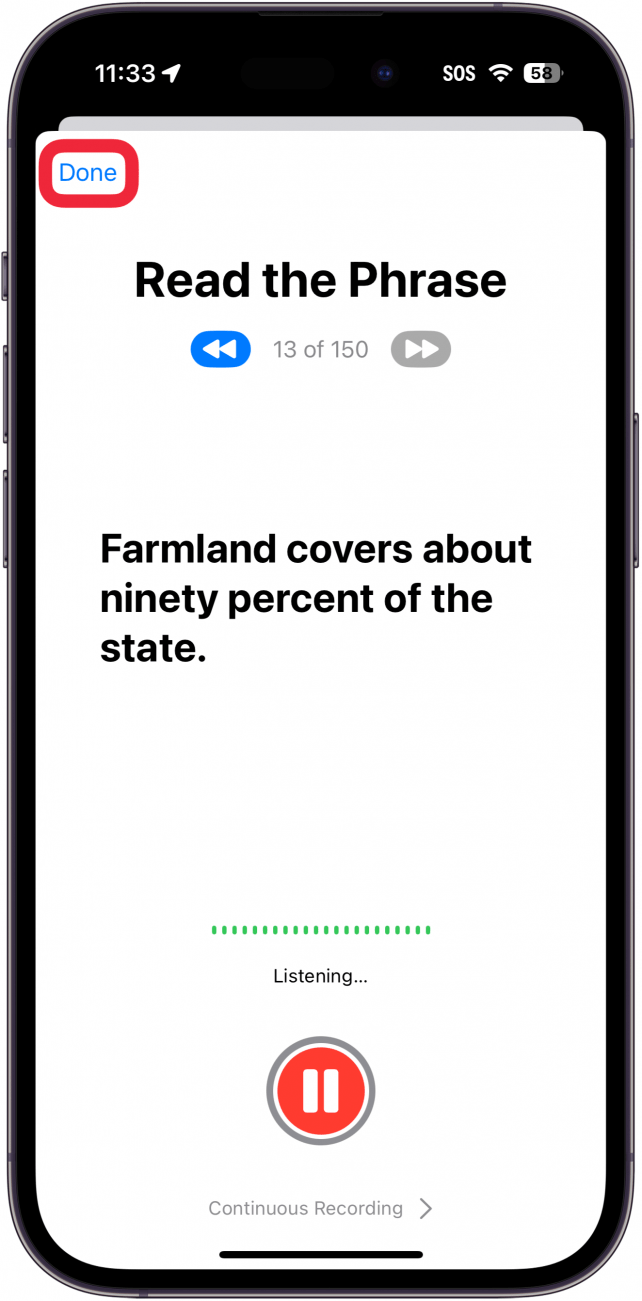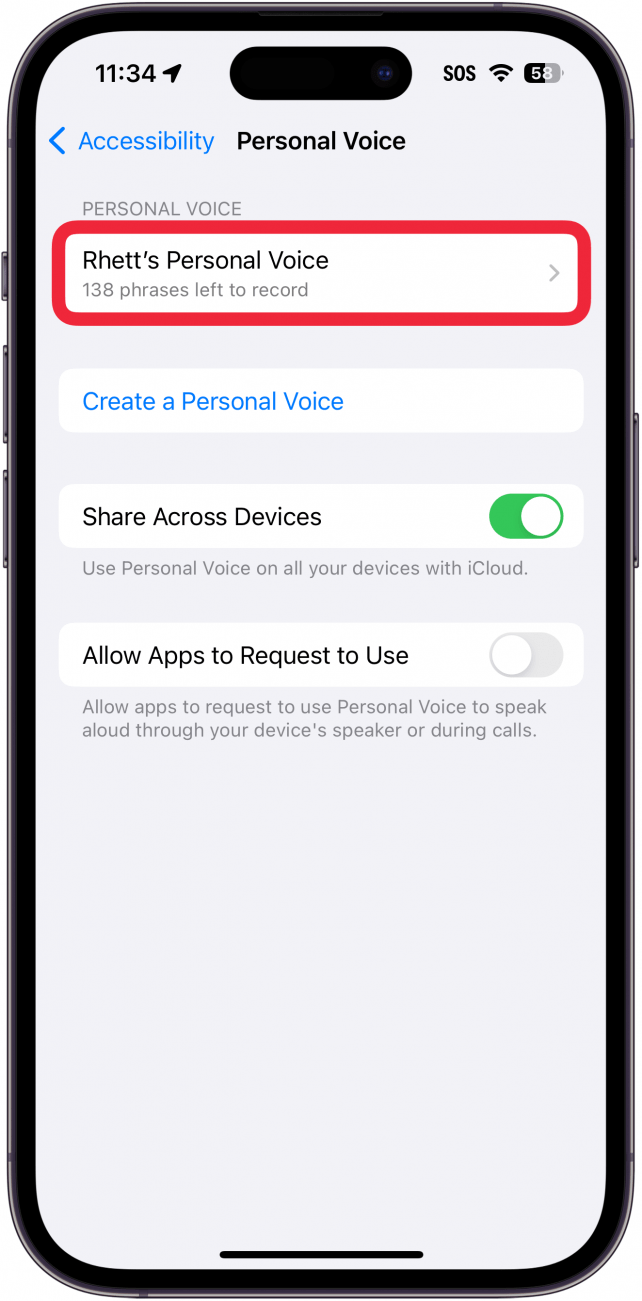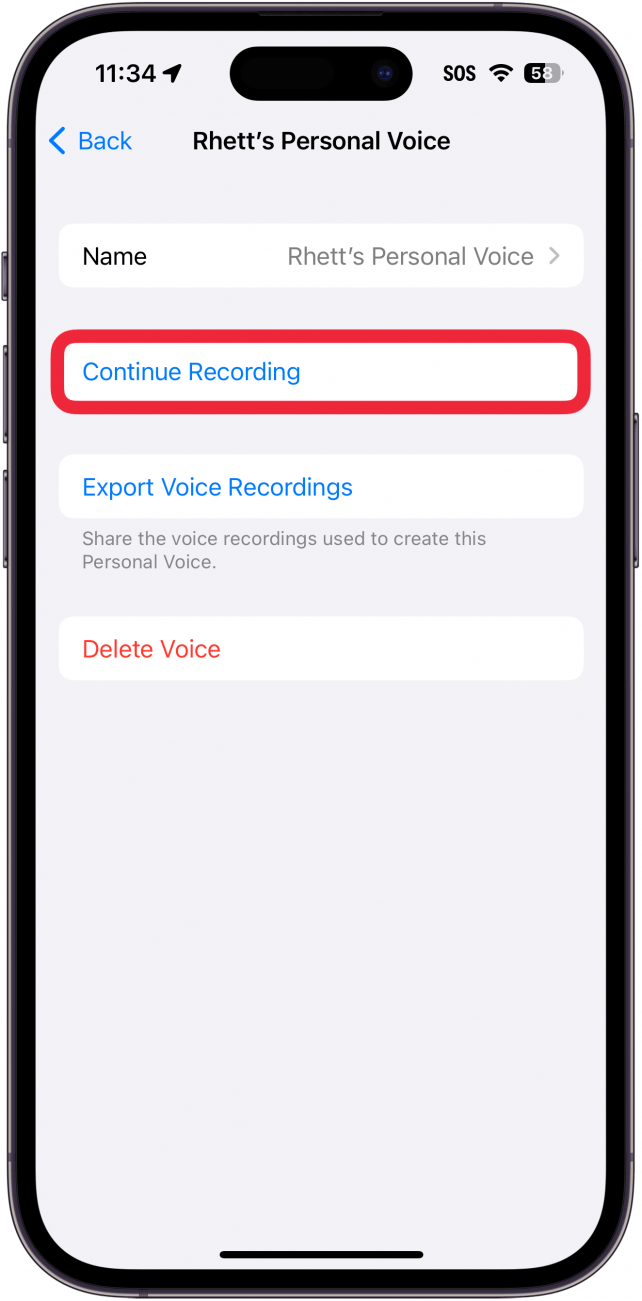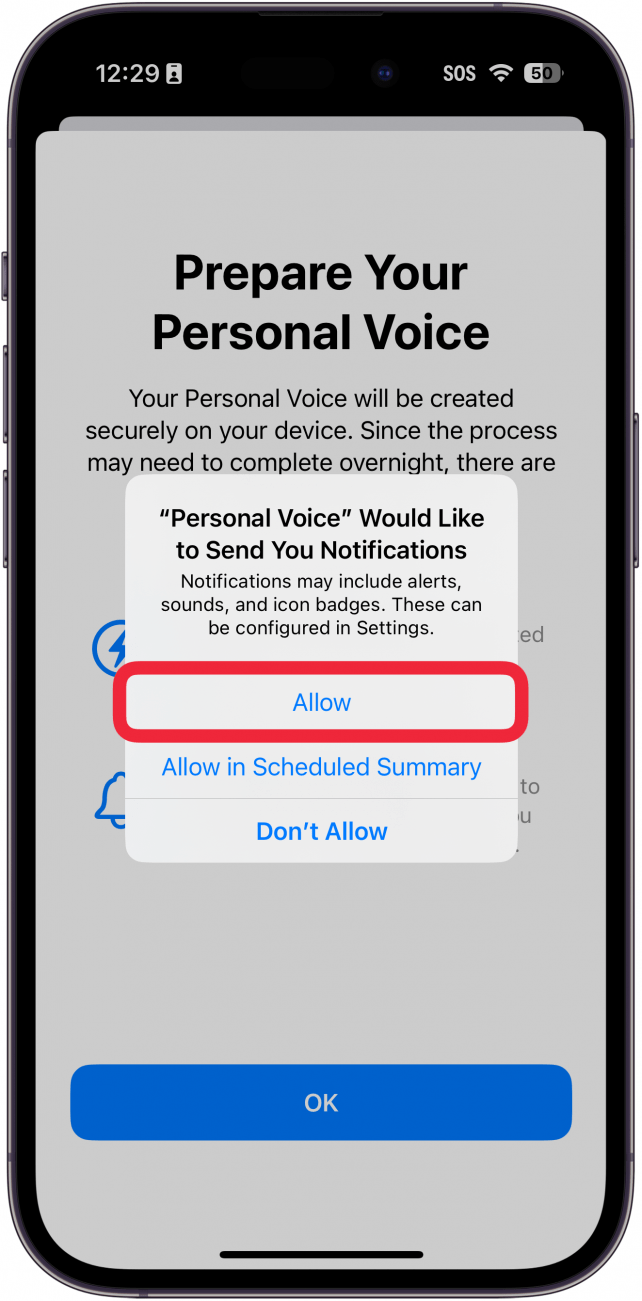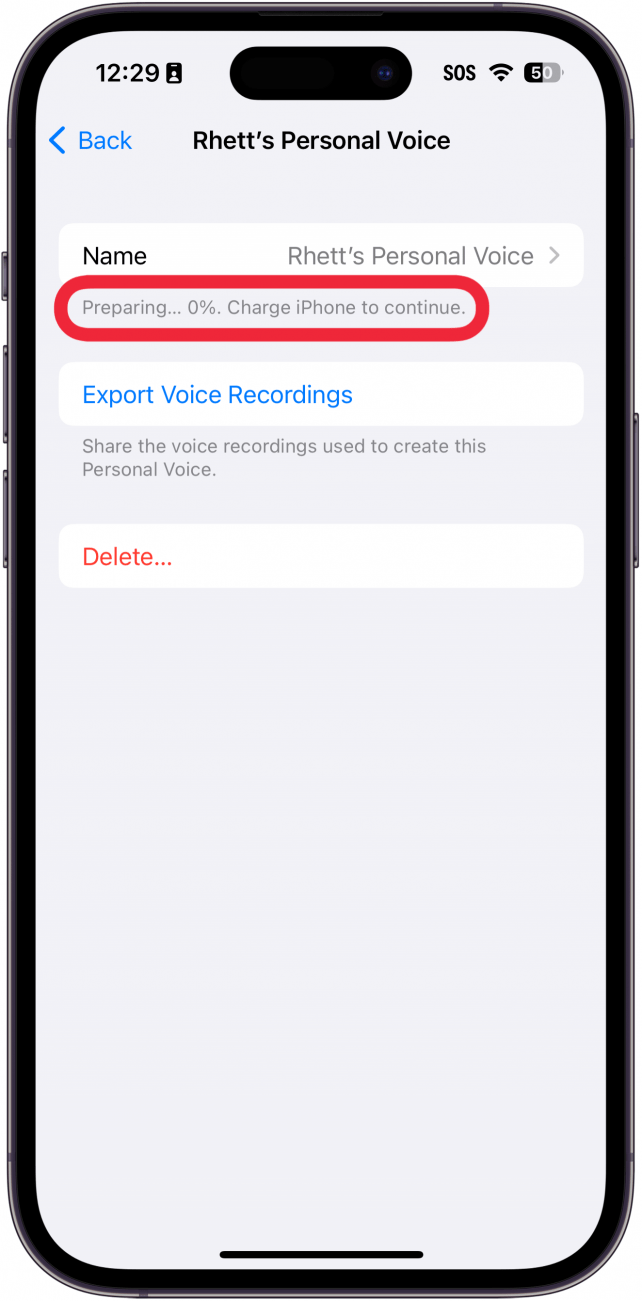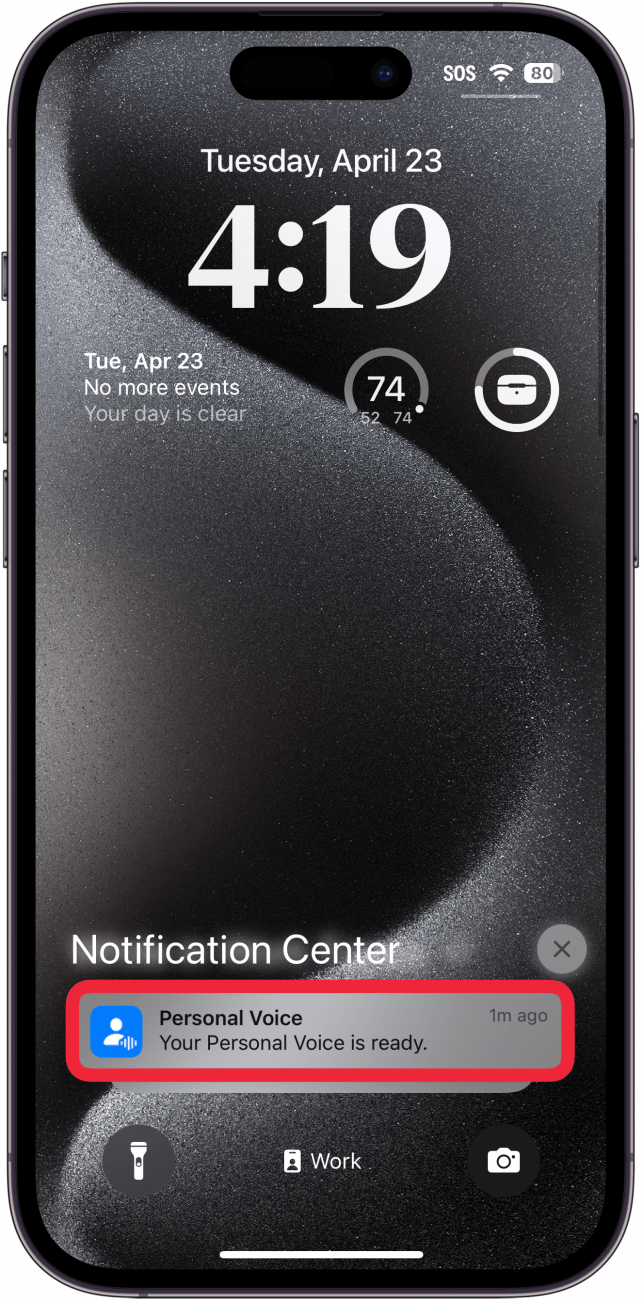Har du någonsin velat ha en datorgenererad version av din egen röst? Med funktionen Personal Voice på iPhone kan du göra just det. Detta tillgänglighetsalternativ är ett utmärkt verktyg för dem som riskerar att förlora sin röst, men det kan användas av alla. Nedan kommer vi att dyka in i hur du skapar en personlig röst på din iPhone.
Vad är personlig röst på iPhone?
Med Personal Voice kan du skapa en digitaliserad version av din röst som kommer att läsa all din Live Speech-text. Det är en cool funktion och gör ett ganska övertygande jobb, men det är fortfarande mycket uppenbart en datorgenererad röst. Det är ändå en snygg funktion att leka med, och det är en stor tillgång för alla som kanske riskerar att förlora sin röst. Genom att skapa en personlig röst kan du få iPhone att tala för dig med din egen röst.
Den här funktionen skiljer sig från [iPhones text-till-tal] (https://www.iphonelife.com/blog/5/tip-day-have-your-iphone-or-ipad-read-you) genom att Personal Voice är avsedd att användas tillsammans med Live Speech så att du kan låta iPhone tala för dig. Text-till-tal-funktionen läser helt enkelt upp text som visas på skärmen.
 Upptäck de dolda funktionerna i din iPhoneFå ett dagligt tips (med skärmdumpar och tydliga instruktioner) så att du kan bemästra din iPhone på bara en minut om dagen.
Upptäck de dolda funktionerna i din iPhoneFå ett dagligt tips (med skärmdumpar och tydliga instruktioner) så att du kan bemästra din iPhone på bara en minut om dagen.
Notera att:
Personal Voice kan endast användas med tillgänglighetsfunktionen Live Speech. Du kan inte använda din Personal Voice som en Siri-röst. Du kan dock låta [Siri läsa upp meddelanden] (https://www.iphonelife.com/content/how-to-get-siri-to-read-your-messages-aloud) högt för dig.
Så här använder du Personal Voice
Personal Voice är en tillgänglighetsfunktion som kan ställas in i appen Inställningar. Tänk på att det tar cirka 15 minuter att ställa in, och din iPhone kommer sannolikt att behöva spendera lite tid på att bearbeta ljudfilerna från din röst, vilket kan ta en hel dag. För mer dolda iPhone-tillgänglighetsfunktioner och inställningar, kolla in vår gratisDagens tips nyhetsbrev. Nu, så här ställer du in din iPhones personliga röst:
- Öppna appen Inställningar och tryck på Tillgänglighet.

- Bläddra ner och tryck på Personlig röst.

- Tryck på Skapa en personlig röst.

- På skärmen visas information om Personal Voice, till exempel hur du gör dig redo att spela in din röst och till och med namnge din röst. Tryck på knappen Fortsätt på varje skärm.

- När du har namngett din röst kommer din iPhone att uppmana dig att kontrollera ljudkvaliteten i din omgivning. Tryck på inspelningsknappen och säg den fras som visas på skärmen.

- Har du någonsin velat ha en datorgenererad version av din egen röst? Med funktionen Personal Voice på iPhone kan du göra just det. Detta tillgänglighetsalternativ är ett utmärkt verktyg för dem som riskerar att förlora sin röst, men det kan användas av alla. Nedan kommer vi att dyka in i hur du skapar en personlig röst på din iPhone.

- Vad är personlig röst på iPhone?

- Med Personal Voice kan du skapa en digitaliserad version av din röst som kommer att läsa all din Live Speech-text. Det är en cool funktion och gör ett ganska övertygande jobb, men det är fortfarande mycket uppenbart en datorgenererad röst. Det är ändå en snygg funktion att leka med, och det är en stor tillgång för alla som kanske riskerar att förlora sin röst. Genom att skapa en personlig röst kan du få iPhone att tala för dig med din egen röst.

- Den här funktionen skiljer sig från [iPhones text-till-tal] (https://www.iphonelife.com/blog/5/tip-day-have-your-iphone-or-ipad-read-you) genom att Personal Voice är avsedd att användas tillsammans med Live Speech så att du kan låta iPhone tala för dig. Text-till-tal-funktionen läser helt enkelt upp text som visas på skärmen.

- Upptäck de dolda funktionerna i din iPhoneFå ett dagligt tips (med skärmdumpar och tydliga instruktioner) så att du kan bemästra din iPhone på bara en minut om dagen.

- Notera att:

- Personal Voice kan endast användas med tillgänglighetsfunktionen Live Speech. Du kan inte använda din Personal Voice som en Siri-röst. Du kan dock låta [Siri läsa upp meddelanden] (https://www.iphonelife.com/content/how-to-get-siri-to-read-your-messages-aloud) högt för dig.

- Så här använder du Personal Voice

- Personal Voice är en tillgänglighetsfunktion som kan ställas in i appen Inställningar. Tänk på att det tar cirka 15 minuter att ställa in, och din iPhone kommer sannolikt att behöva spendera lite tid på att bearbeta ljudfilerna från din röst, vilket kan ta en hel dag. För mer dolda iPhone-tillgänglighetsfunktioner och inställningar, kolla in vår gratis

- Dagens tips nyhetsbrev. Nu, så här ställer du in din iPhones personliga röst:

- Öppna appen Inställningar och tryck på Tillgänglighet.

- Bläddra ner och tryck på Personlig röst.

- Tryck på Skapa en personlig röst.

På skärmen visas information om Personal Voice, till exempel hur du gör dig redo att spela in din röst och till och med namnge din röst. Tryck på knappen Fortsätt på varje skärm.
När du har namngett din röst kommer din iPhone att uppmana dig att kontrollera ljudkvaliteten i din omgivning. Tryck på inspelningsknappen och säg den fras som visas på skärmen.
- Tryck på Listen för att lyssna på den inspelning du just gjort eller tryck på Continue för att börja ställa in din Personal Voice.
- Du får sedan se 150 slumpmässigt utvalda fraser som du måste spela in. Tryck på inspelningsknappen för att börja.
- Under hela processen kan du trycka på pausknappen för att stoppa en inspelning.