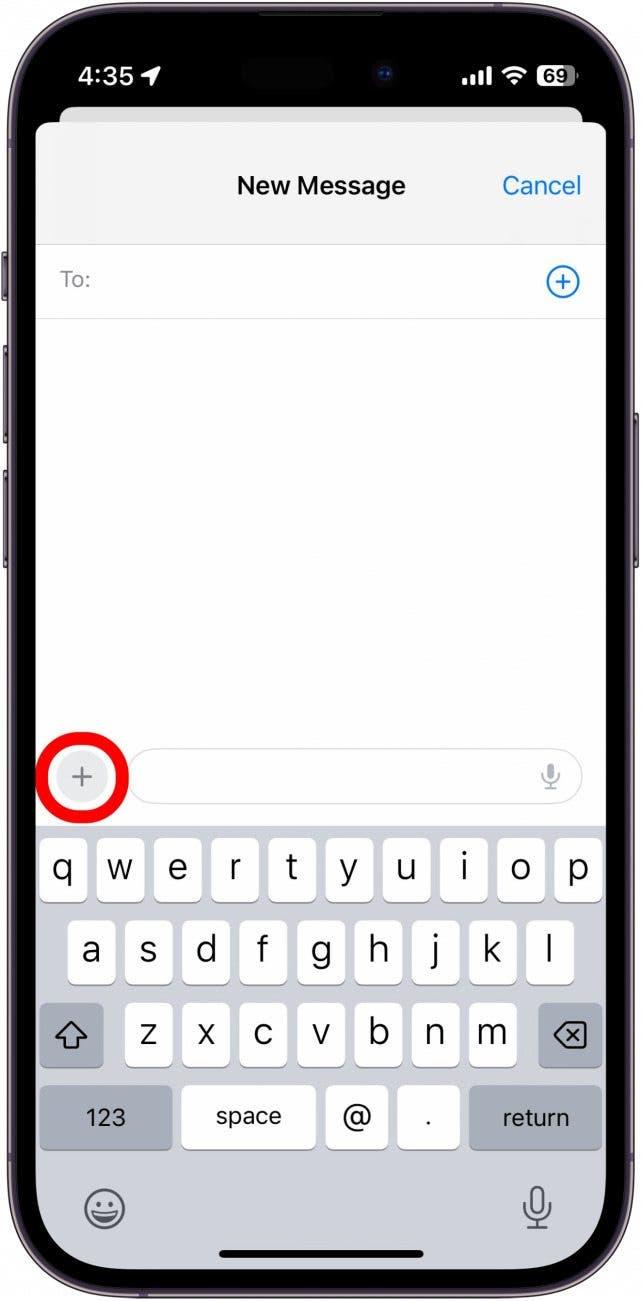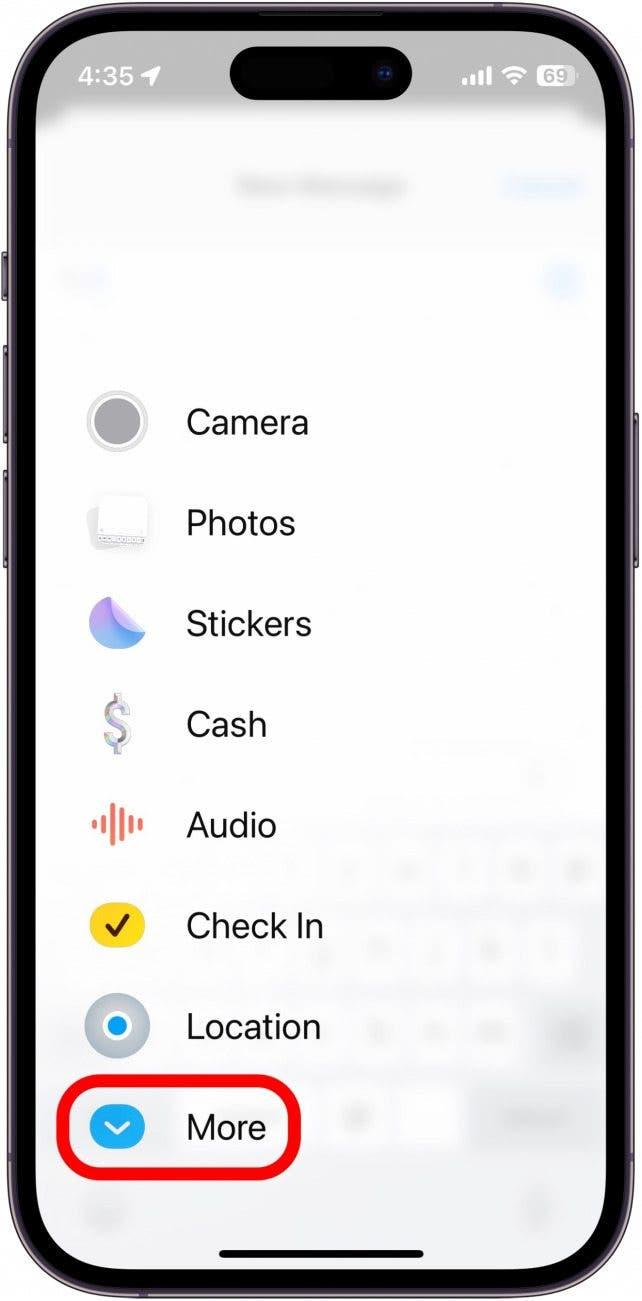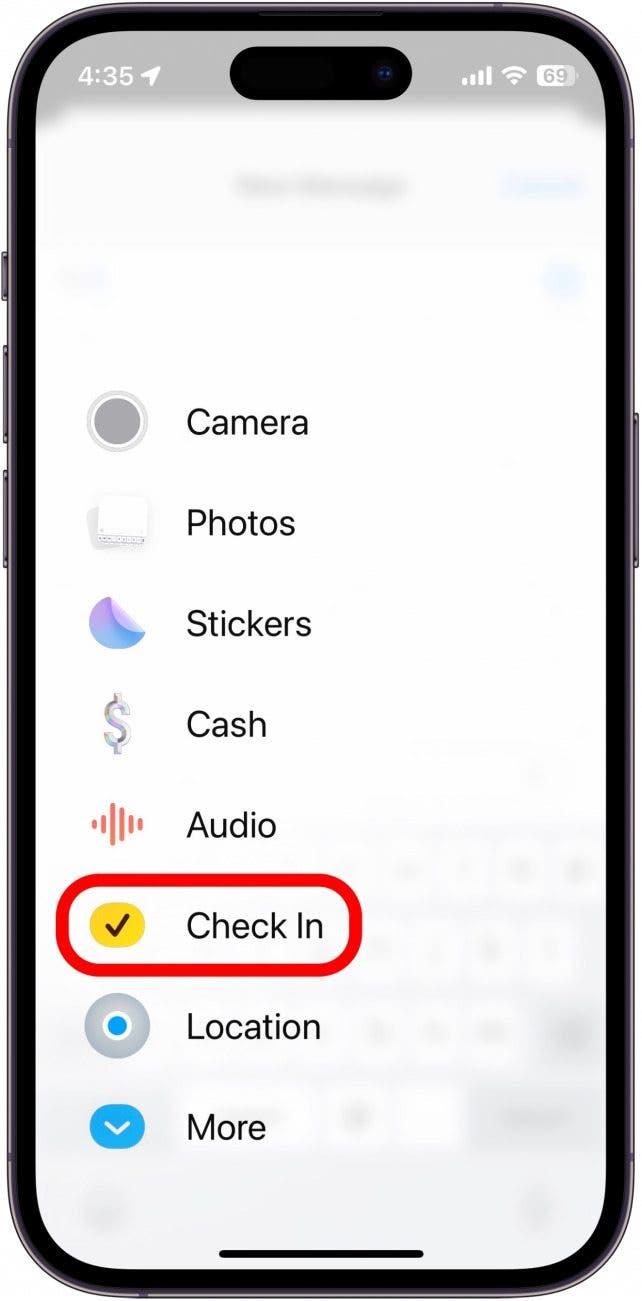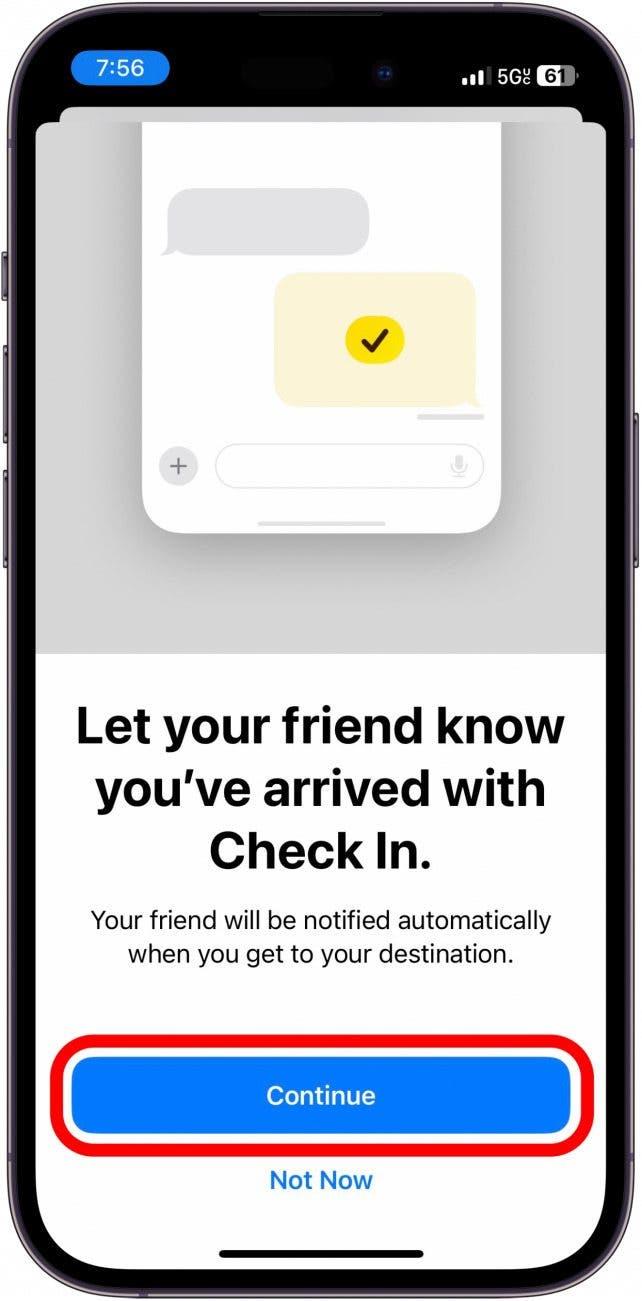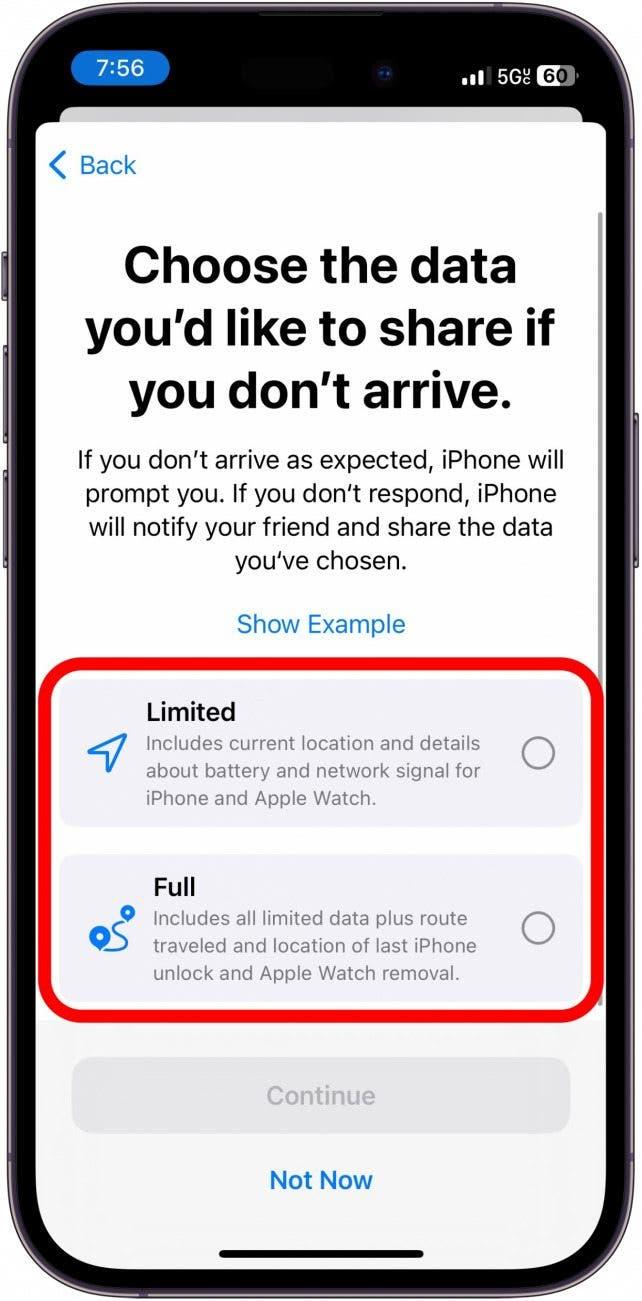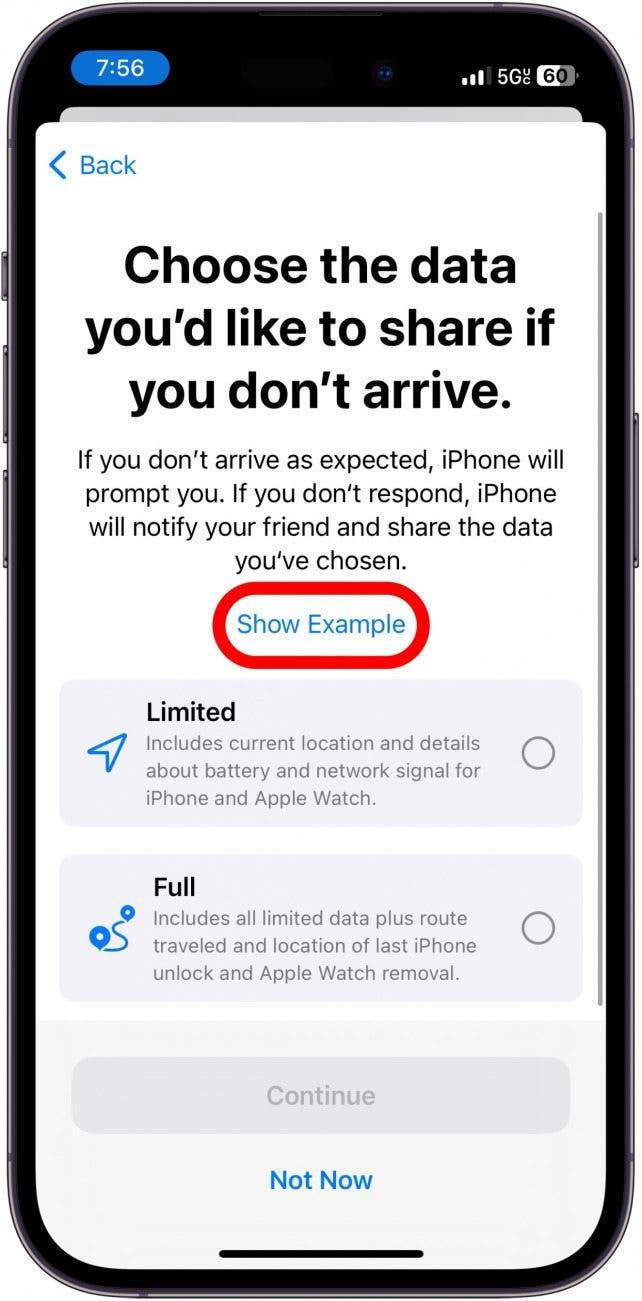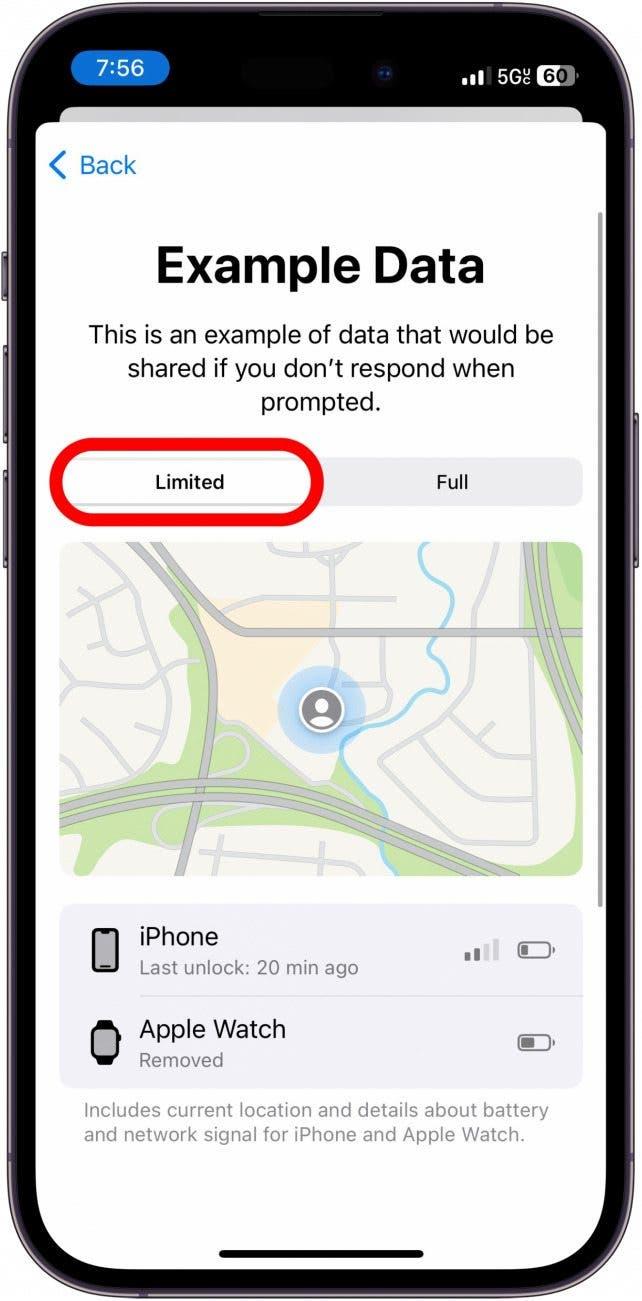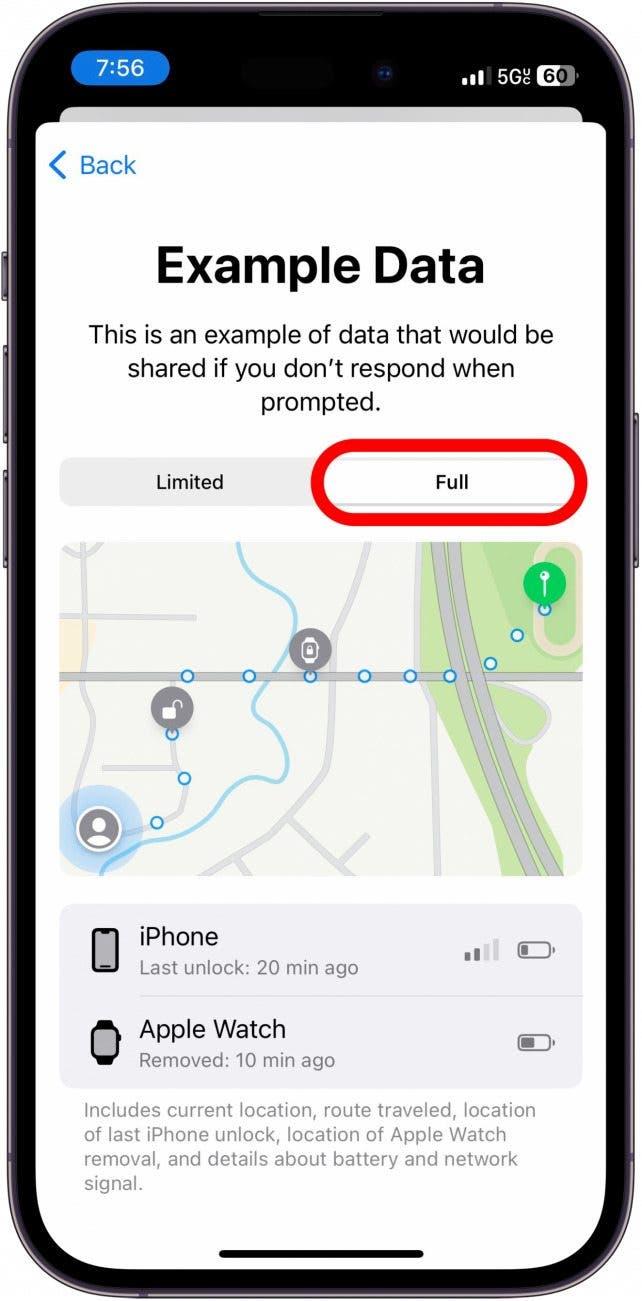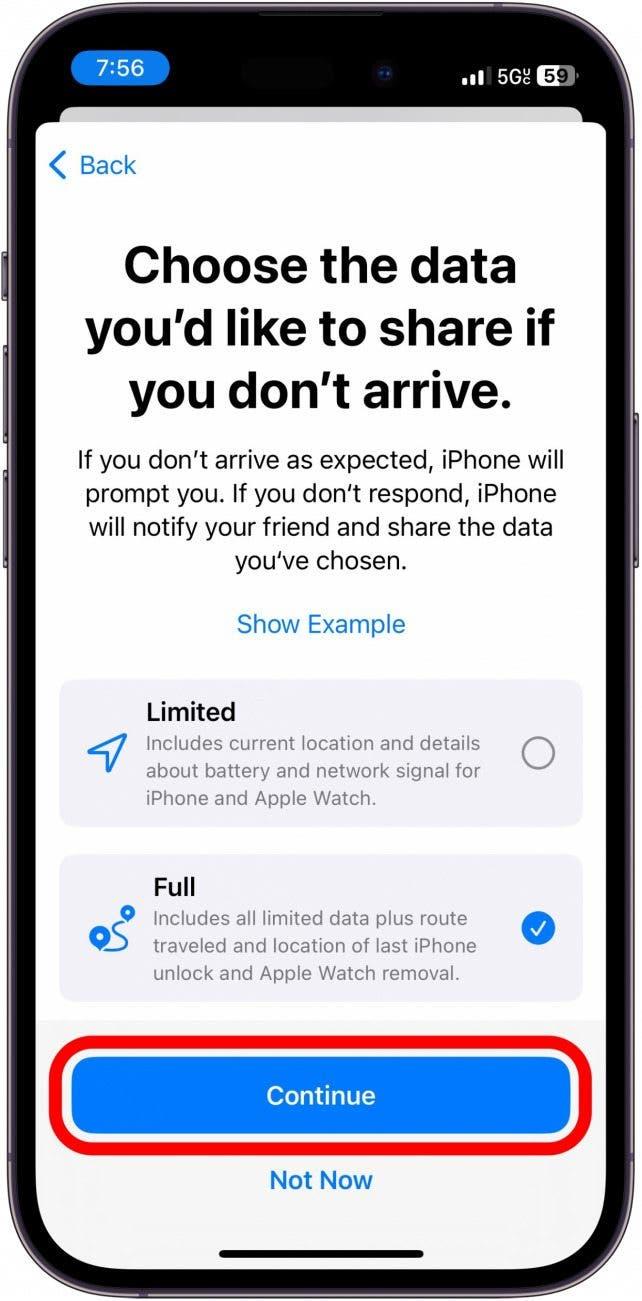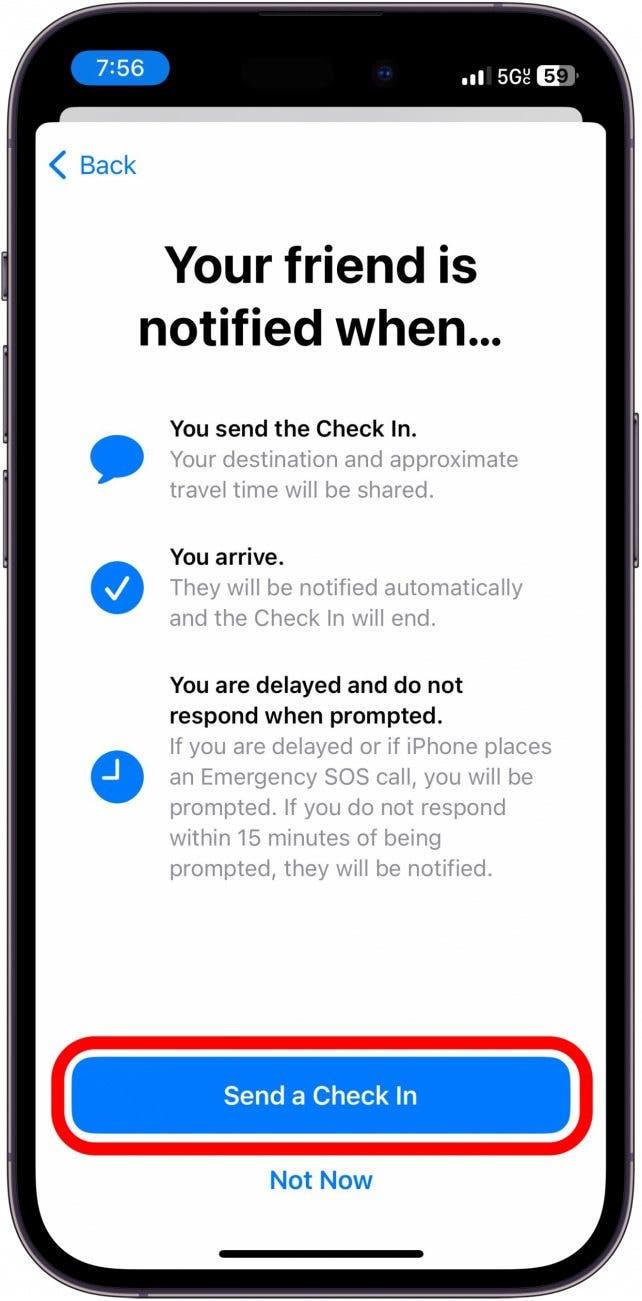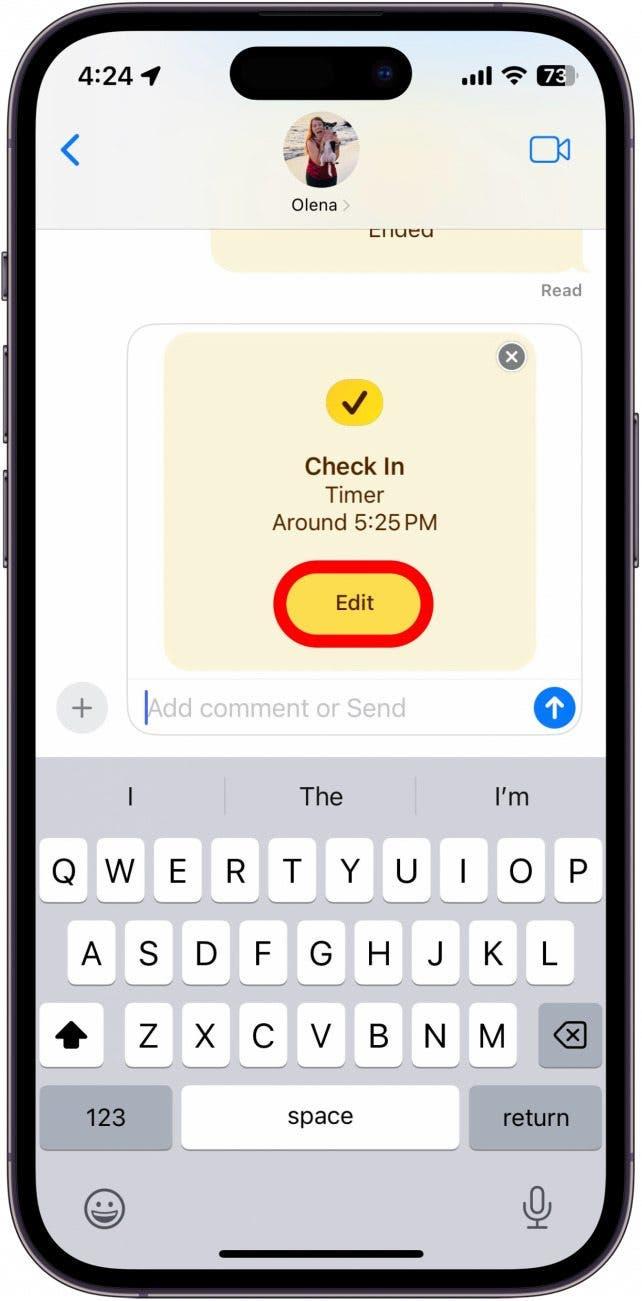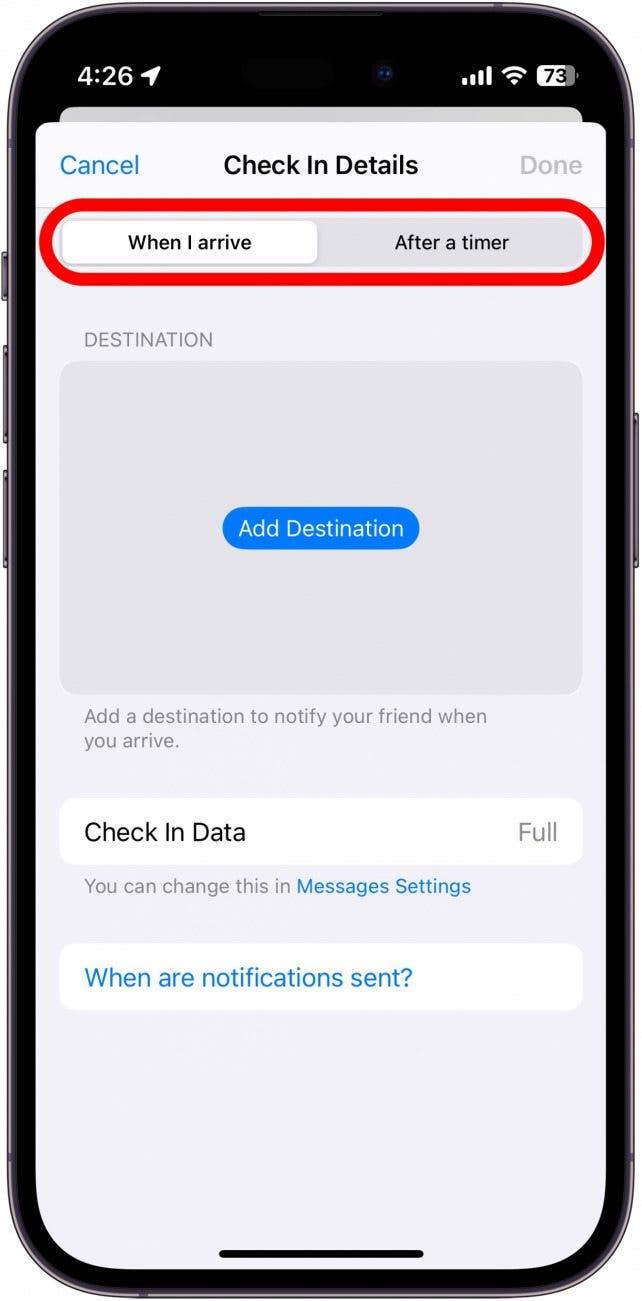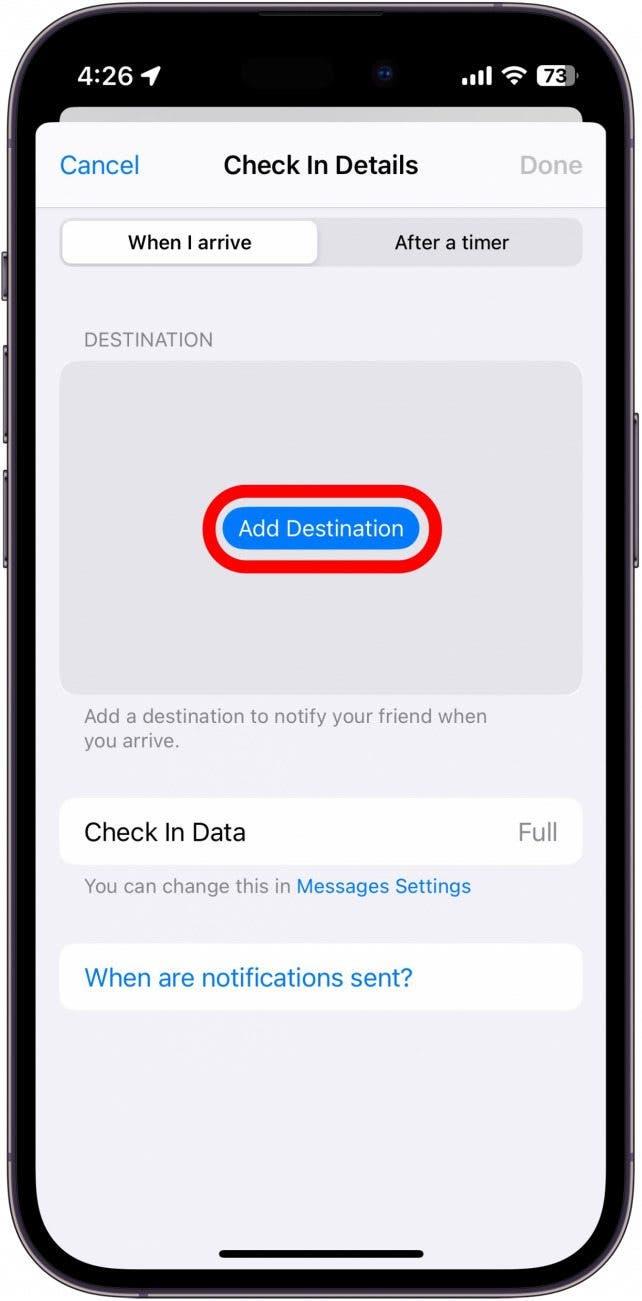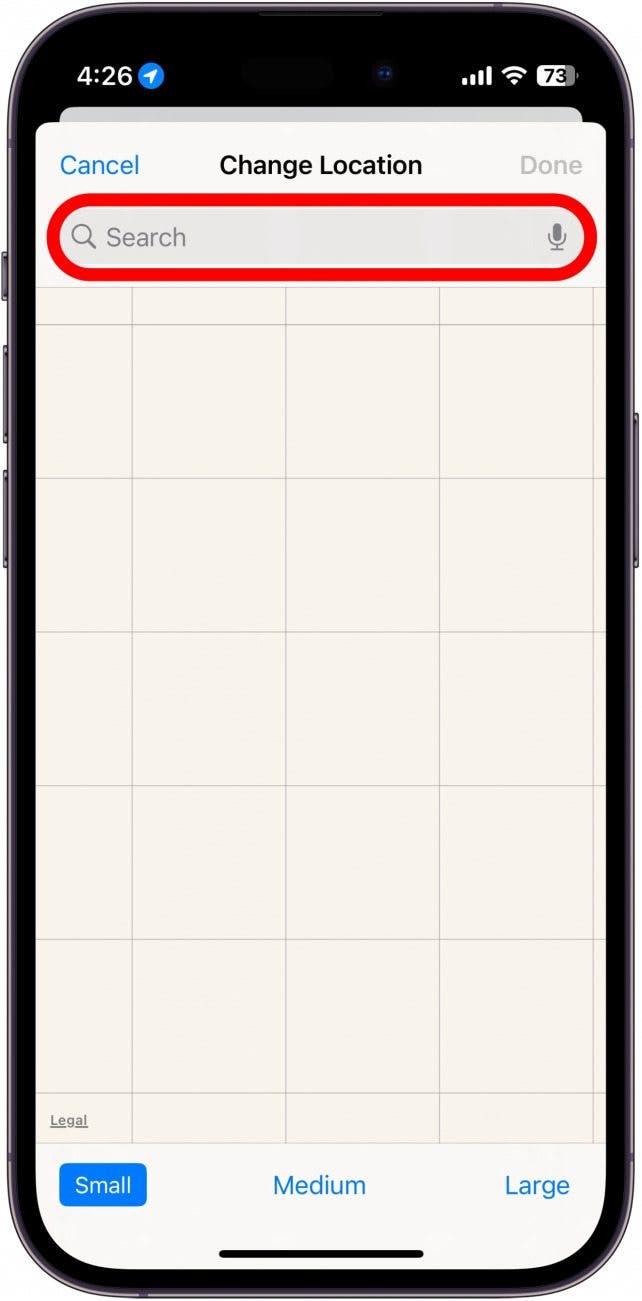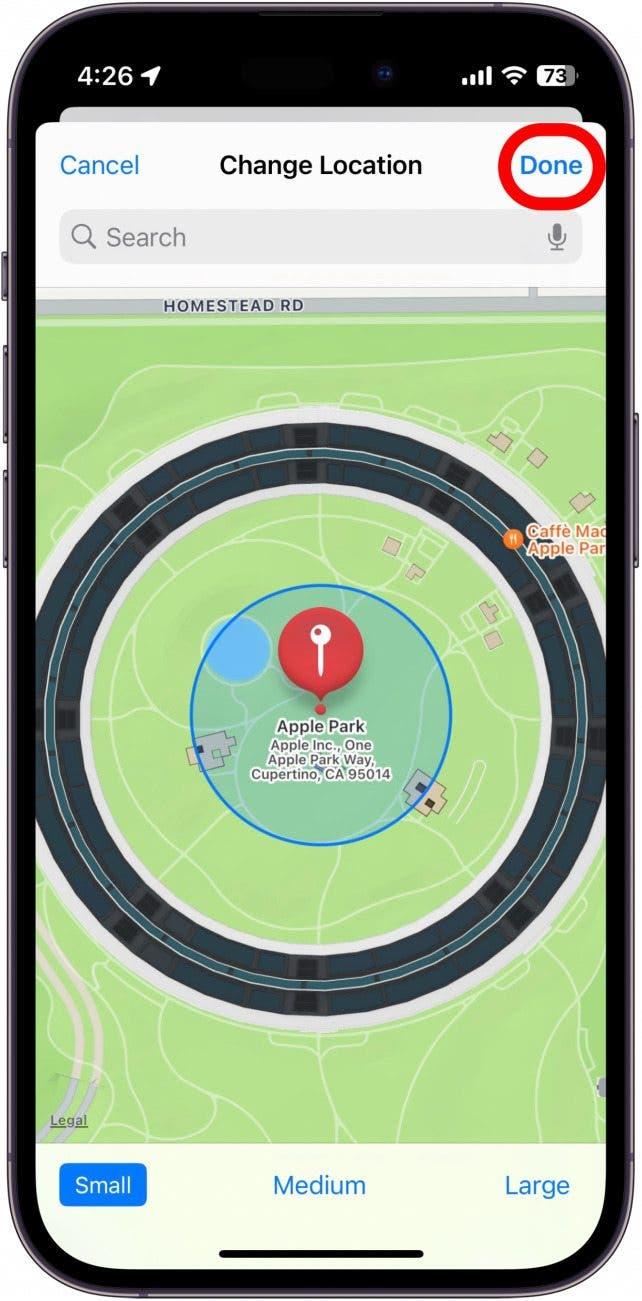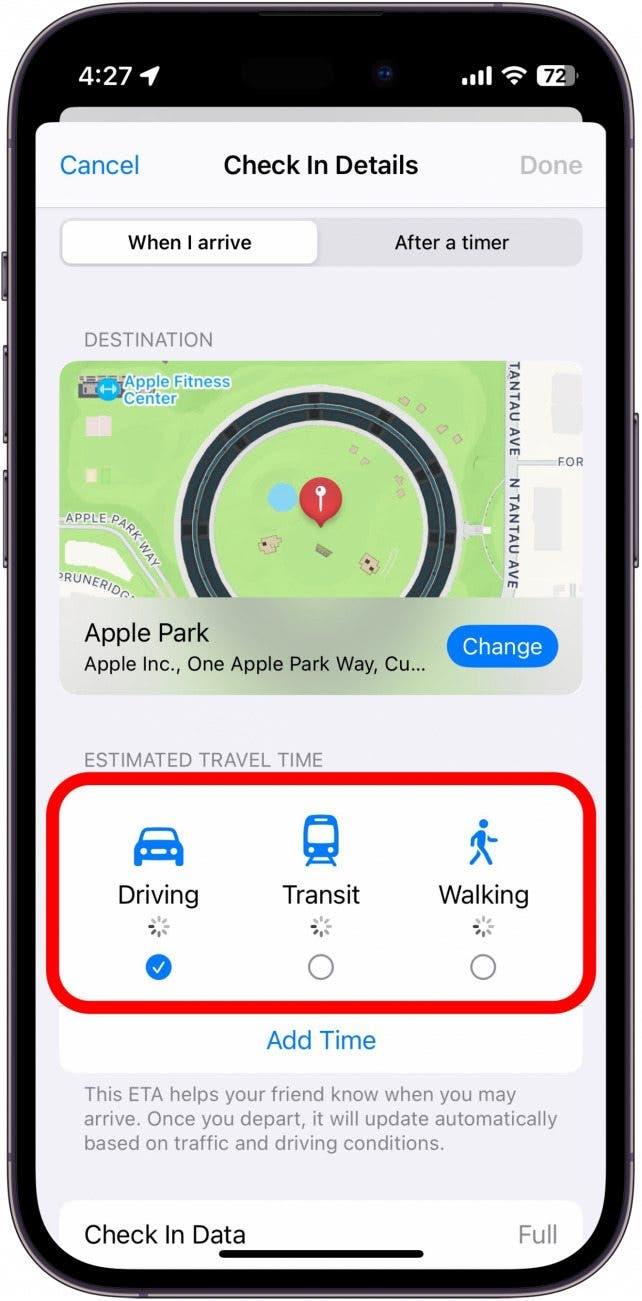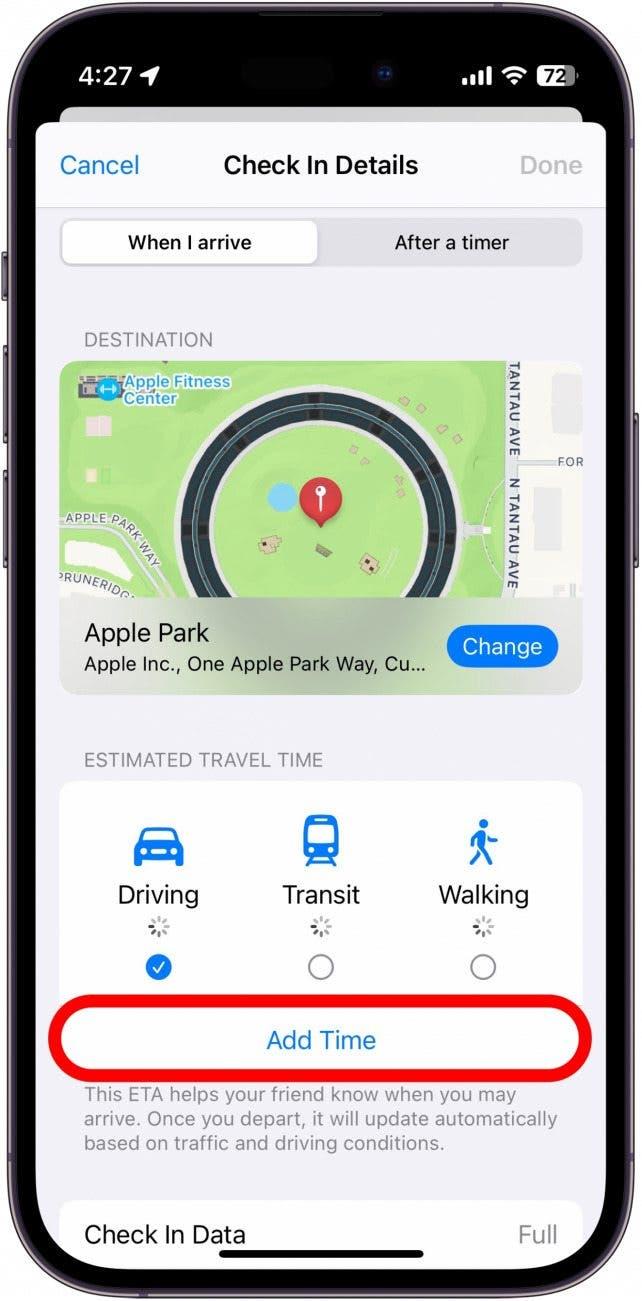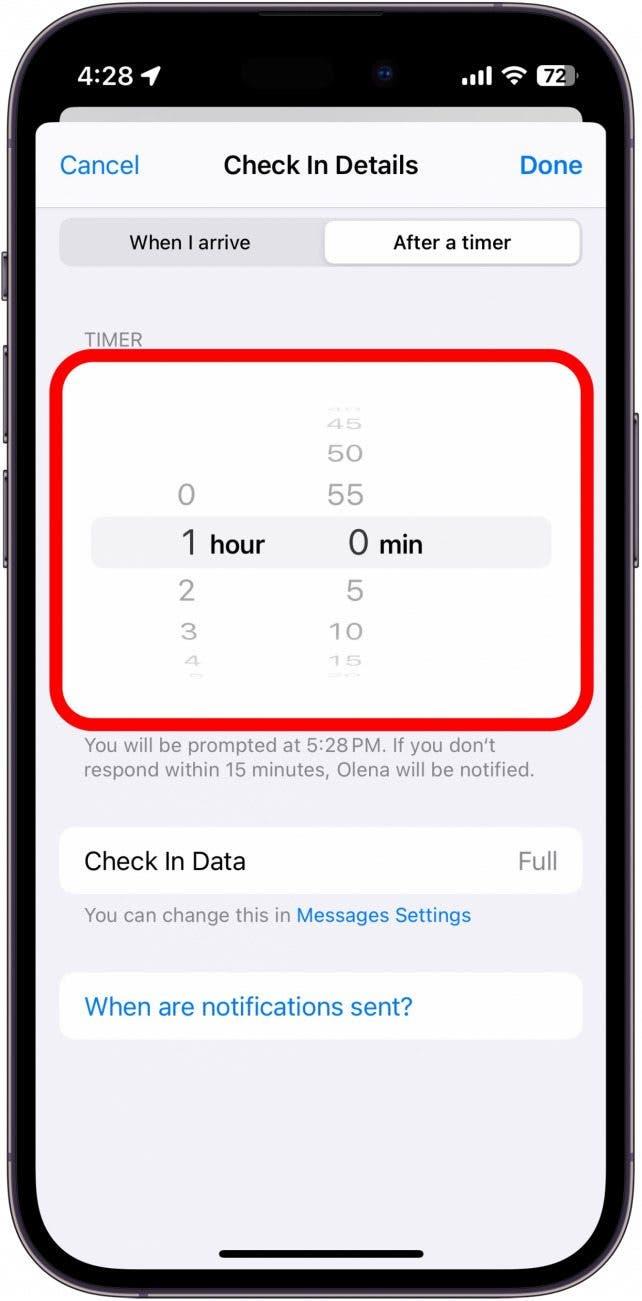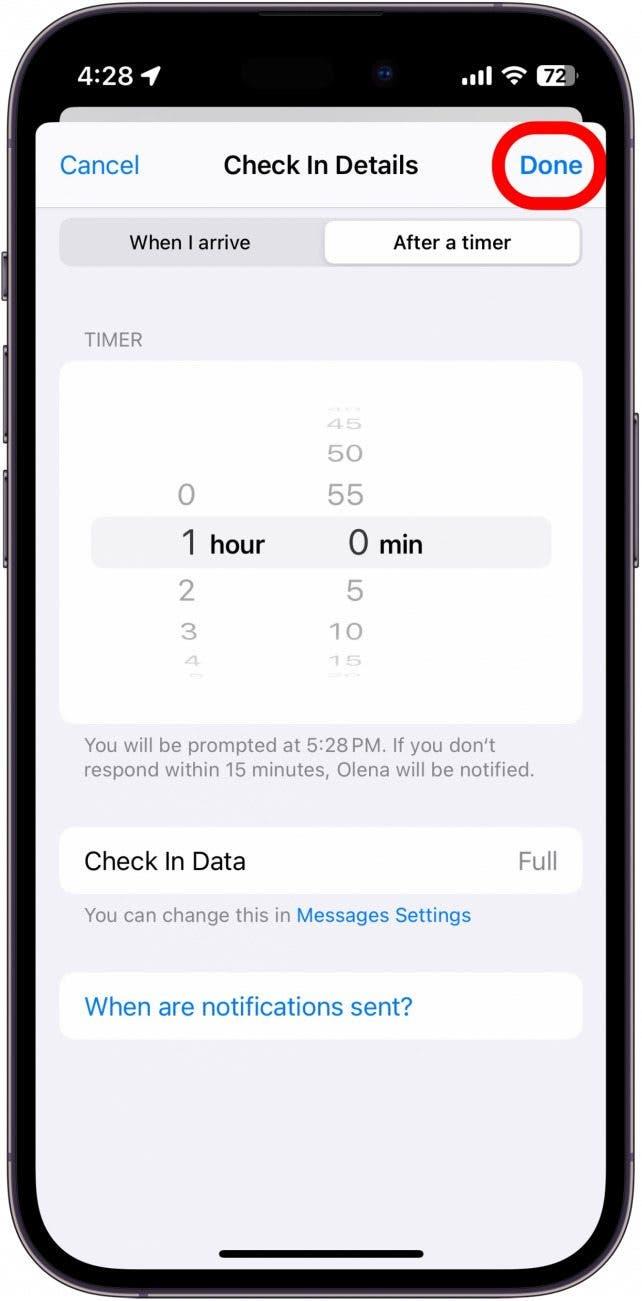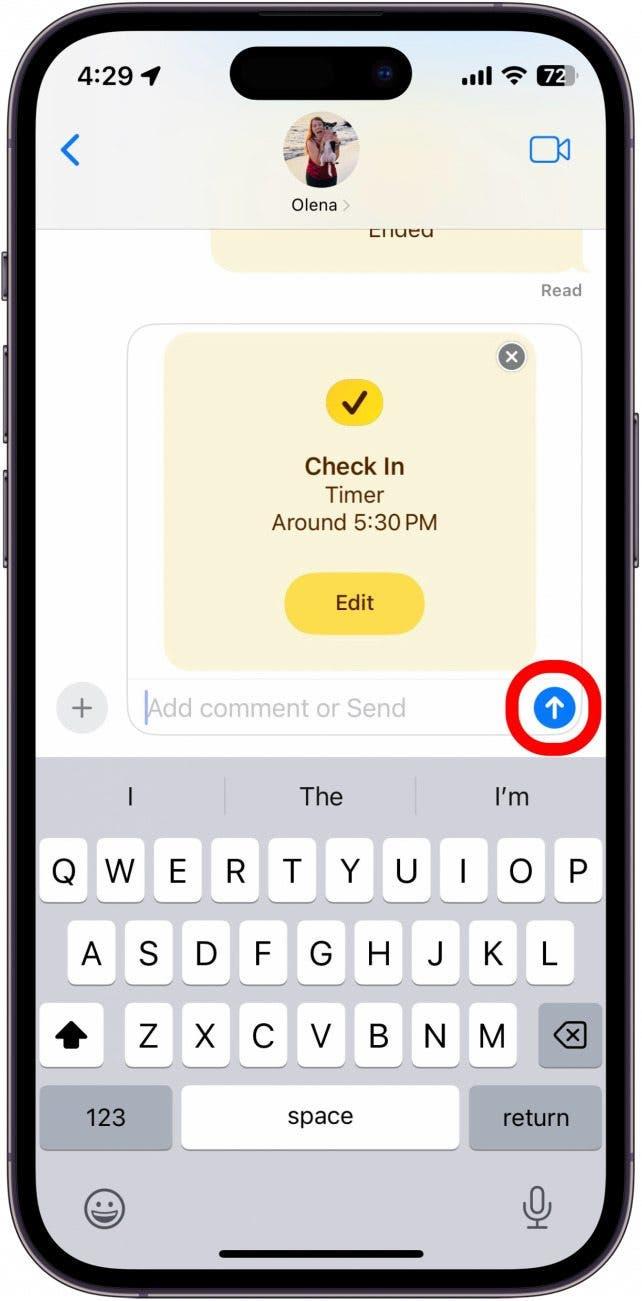En av de coolaste nya funktionerna i iOS heter Checka in. Denna iMessage-funktion låter vänner tillfälligt se din position och meddelar dem automatiskt att du har tagit dig till en viss plats på ett säkert sätt. Läs vidare för att ta reda på hur du använder Check In på iPhone.
Varför du kommer att älska det här tipset:
- Låt automatiskt dina vänner eller familj veta när du kommer hem säkert.
- Meddela enkelt nära och kära om något försenar din hemkomst.
Så här använder du iMessages nya Check In-funktion
Systemkrav
Detta tips fungerar på iPhones som kör iOS 17 och senare. Mottagaren måste också ha en iPhone som kör iOS 17 eller senare.
I dina iMessage-appar finns en ny säkerhetsfunktion som heter Check In. Med detta praktiska verktyg kan du automatiskt meddela vänner eller familj när du har nått din destination på ett säkert sätt. Jag är särskilt glad över den här funktionen eftersom jag nu automatiskt kan meddela mina vänner när jag kommer hem säkert efter att ha lämnat deras ställe. För fler säkerhetstips för iPhone, se till att anmäla dig till vårt kostnadsfria nyhetsbrev Dagens tips.
 Upptäck din iPhones dolda funktionerFå ett dagligt tips varje dag (med skärmdumpar och tydliga instruktioner) så att du kan bemästra din iPhone på bara en minut om dagen.
Upptäck din iPhones dolda funktionerFå ett dagligt tips varje dag (med skärmdumpar och tydliga instruktioner) så att du kan bemästra din iPhone på bara en minut om dagen.
Så här kommer du igång med den nya funktionen Checka in i iMessage. Tänk på att det här tipset visar hur du använder Check In för första gången. När du använder den senare gånger kan stegen vara något annorlunda, eftersom du redan har ställt in funktionen.
- Börja med att trycka på plusikonen i en textkonversation med en annan iPhone.

- Om du inte ser Check In i listan över appar trycker du på Mer längst ner.

- Tryck på Checka in.

- Din iPhone ger en förklaring av hur Check In fungerar. Tryck på Fortsätt och Fortsätt igen.

- Välj om du vill dela begränsad information med din vän eller dela fullständig information.

- Du kan också trycka på Visa exempel för att se ett exempel på vilka data din vän kommer att se.

- Begränsad visar din aktuella plats samt batterinivåerna för dina enheter och om du har mobilmottagning eller inte.

- Fullständig visar samma data som anges ovan, samt var och när din iPhone senast låstes upp, var och när din Apple Watch togs bort (om tillämpligt) och rutten du tog från din tidigare plats. Jag föredrar att välja Fullständig när jag skickar en Check In till nära vänner så att de kan se exakt var jag är och om jag nästan är hemma eller inte.

- När du har valt hur mycket data du vill dela med din vän trycker du på Fortsätt.

- Tryck på Skicka en incheckning.

- Tryck på Redigera.

- Välj antingen När jag anländer eller Efter en timer.

- Under När jag anländer kan du trycka på Lägg till destination för att välja en plats. Om det är första gången du använder Checka in kan din iPhone automatiskt föreslå en plats, så kontrollera att detta är korrekt innan du lämnar den här skärmen.

- Tryck på sökfältet och skriv in en plats.

- Tryck på Klar för att återgå till skärmen När jag anländer.

- Tryck på önskad resemetod för att välja en beräknad restid.

- Du kan också trycka på Lägg till tid för att förlänga hur lång den uppskattade tiden är.

- Om du istället väljer fliken Efter en timer kommer du att uppmanas att meddela din kontakt att du har anlänt säkert efter att timern har räknat ner. Om du inte svarar inom 15 minuter kommer de att meddelas.

- Tryck på Klar när du har valt önskad incheckningsmetod.

- Tryck på skicka-ikonen till höger om textfältet.

Obs: När du skickar en Check In till en kontakt för första gången kan de få ett popup-fönster där de uppmanas att tillåta kritiska varningar. Om de nekar kan det hända att de inte får meddelanden om dina framsteg.
Om din iPhone upptäcker att du inte gör framsteg mot din destination skickar den meddelanden till dig och frågar om du behöver mer tid. Om du inte svarar inom 15 minuter får din vän eller familjemedlem ett meddelande om att du inte har kommit fram till din destination, så se till att din destinationsplats och beräknade ankomsttid är korrekta innan du skickar din Checka in!