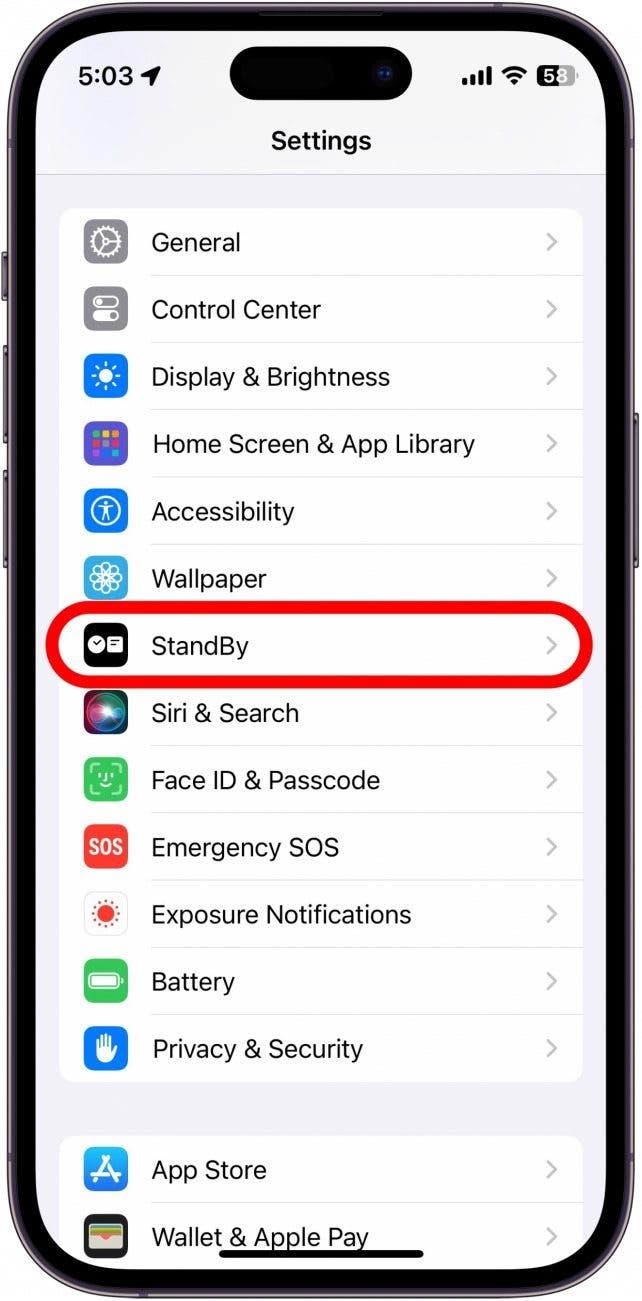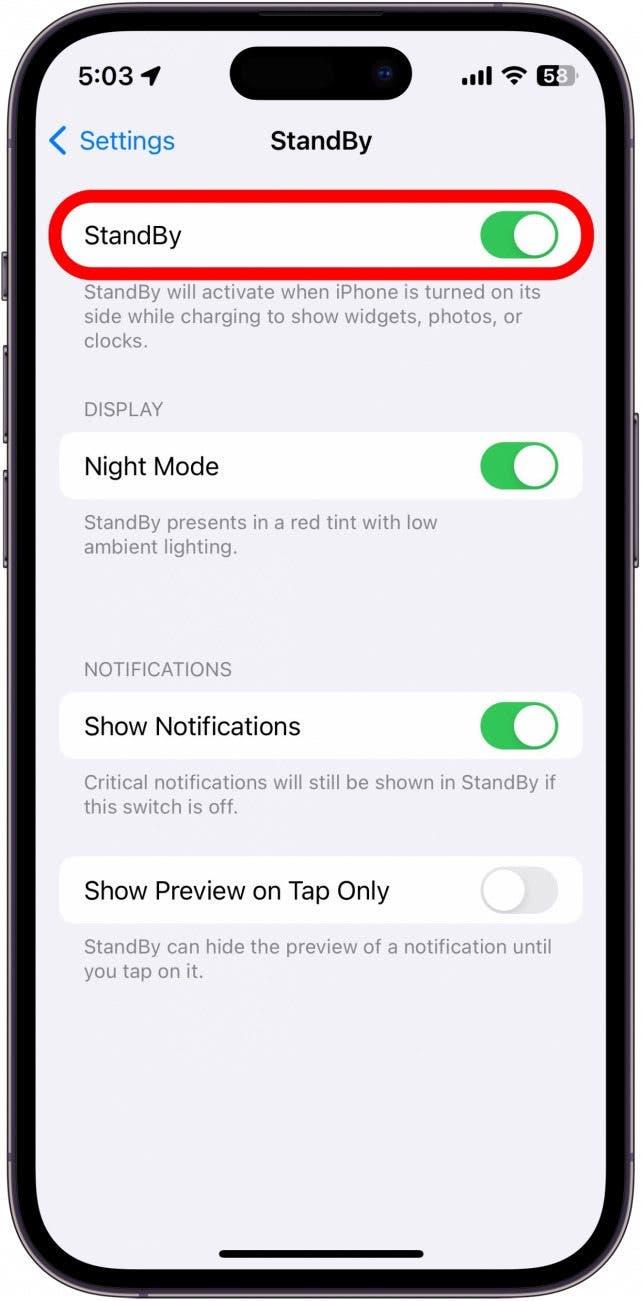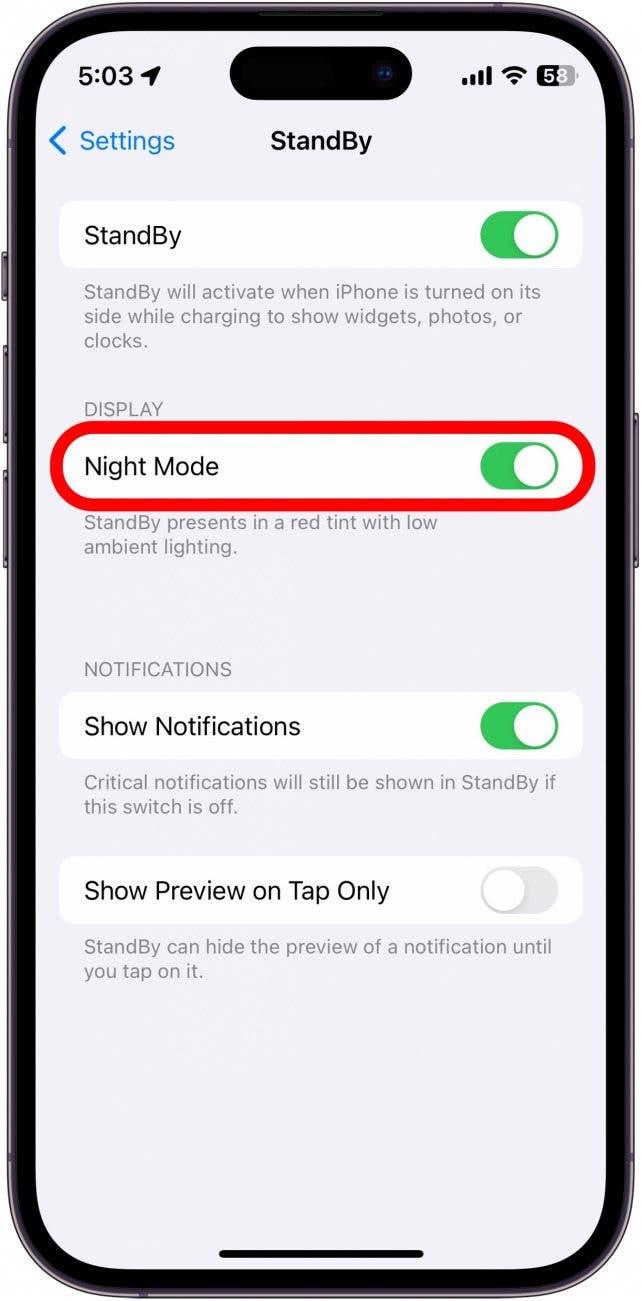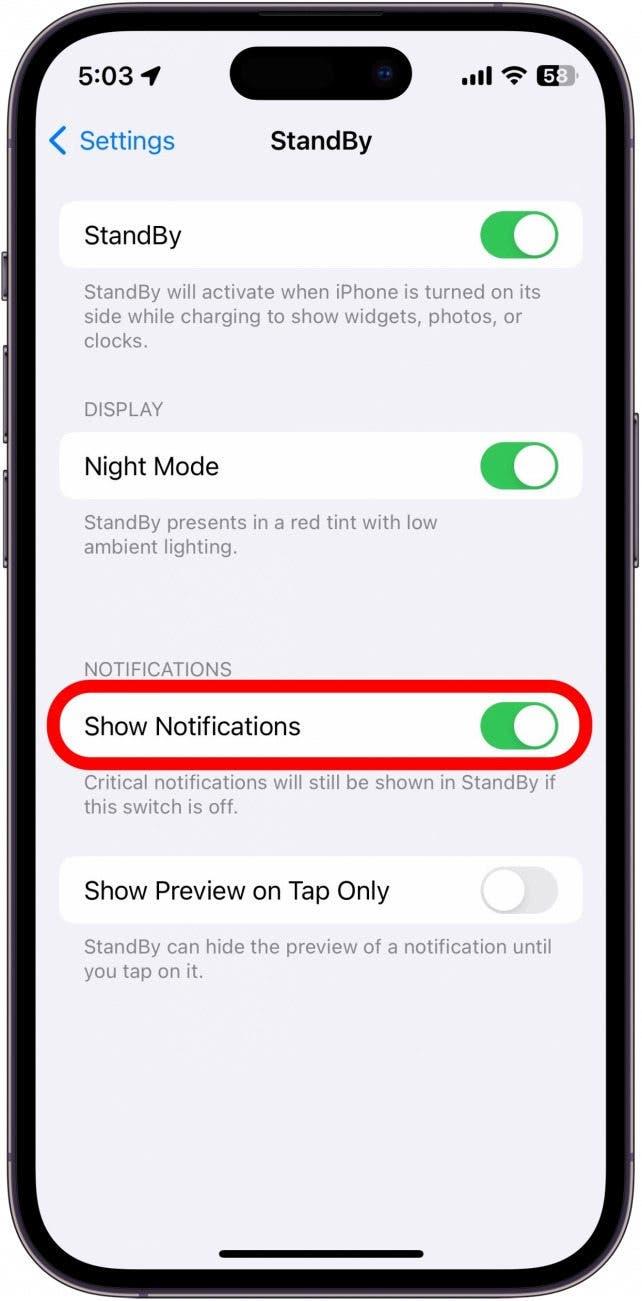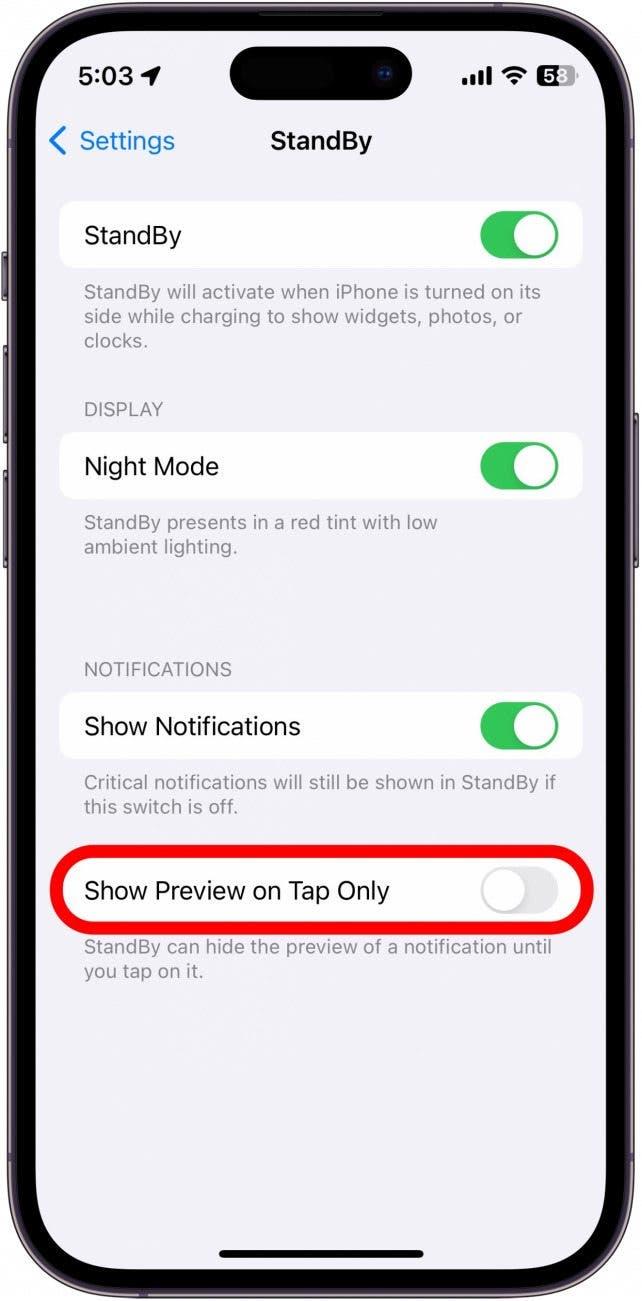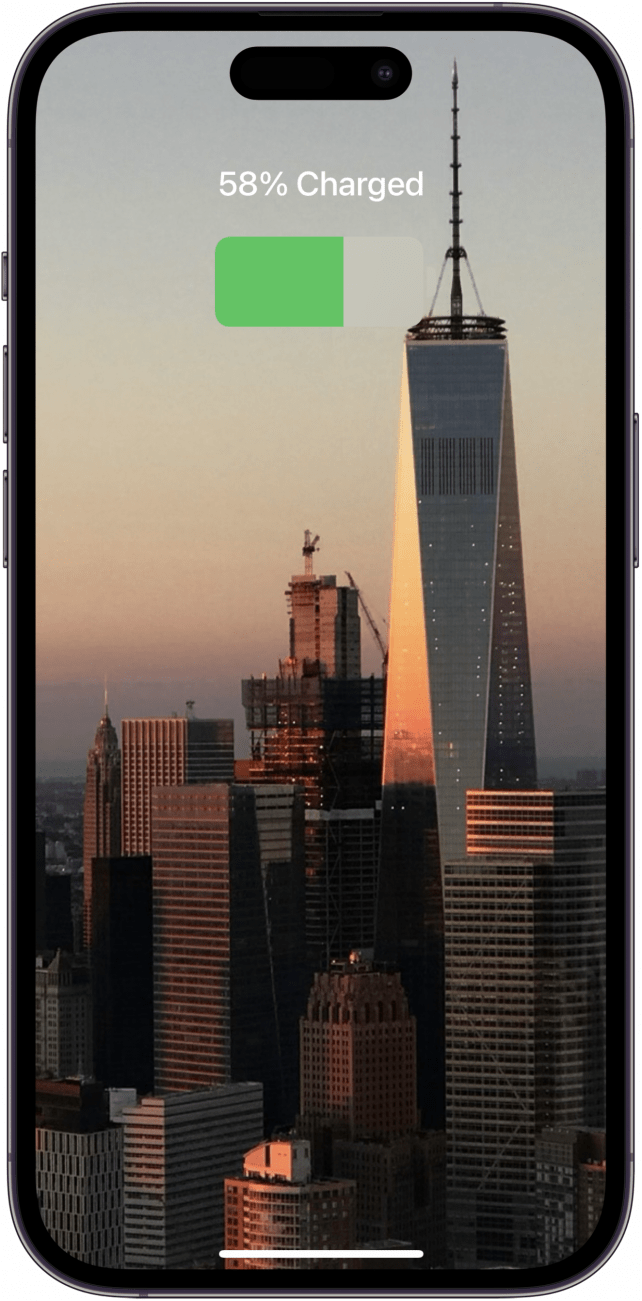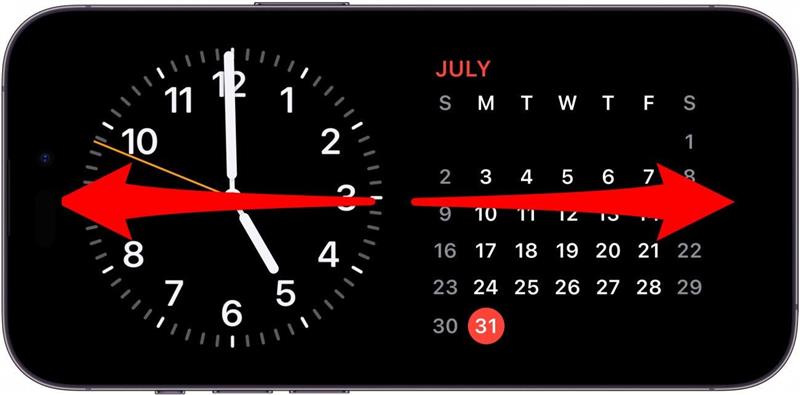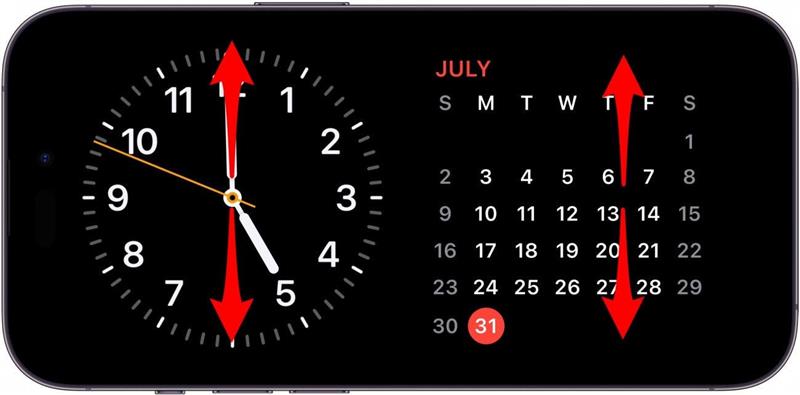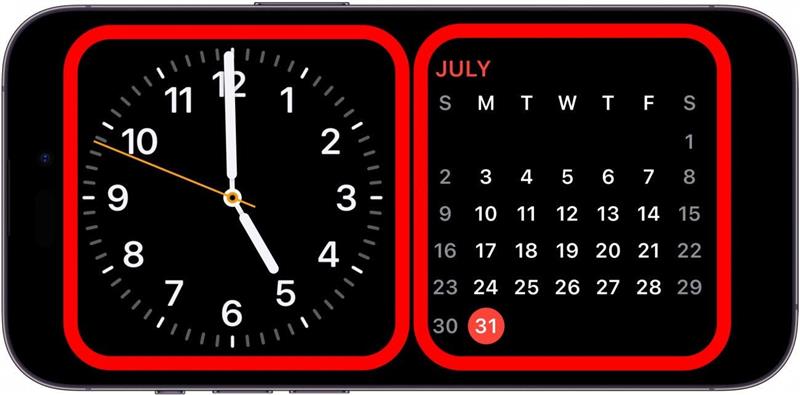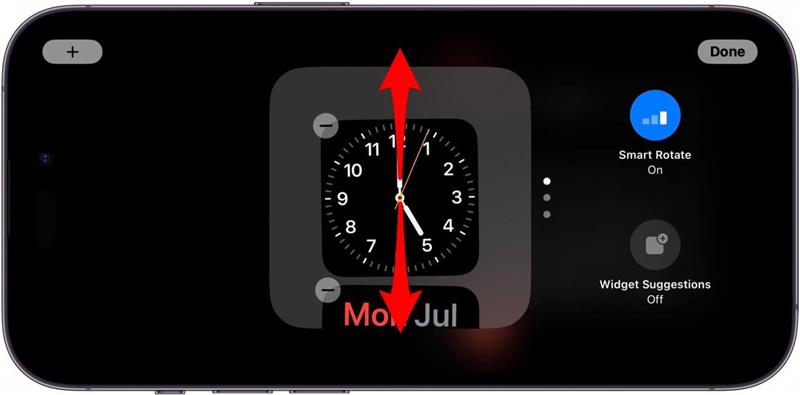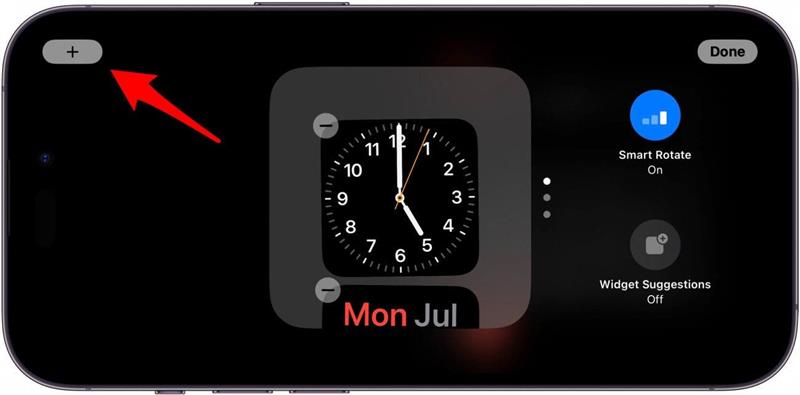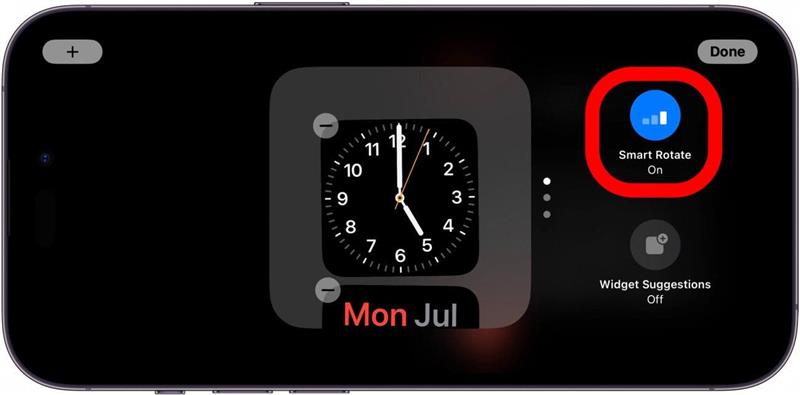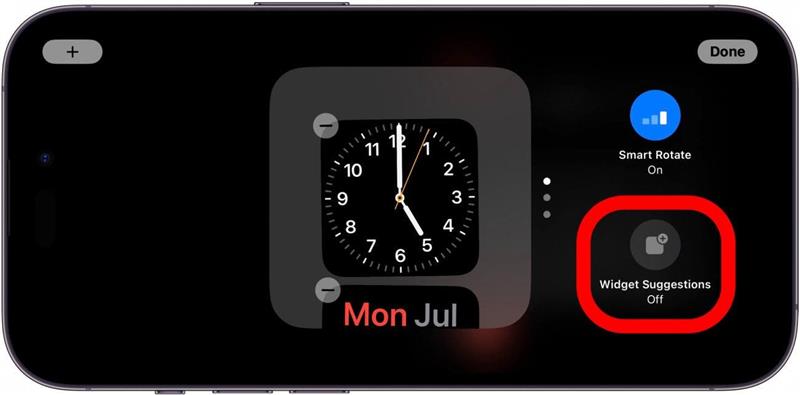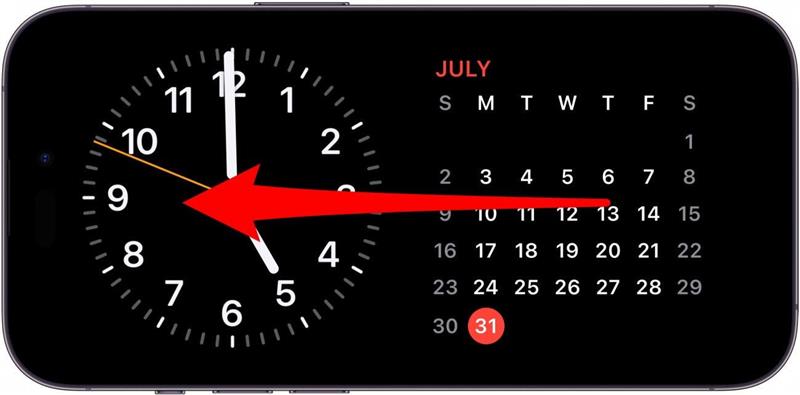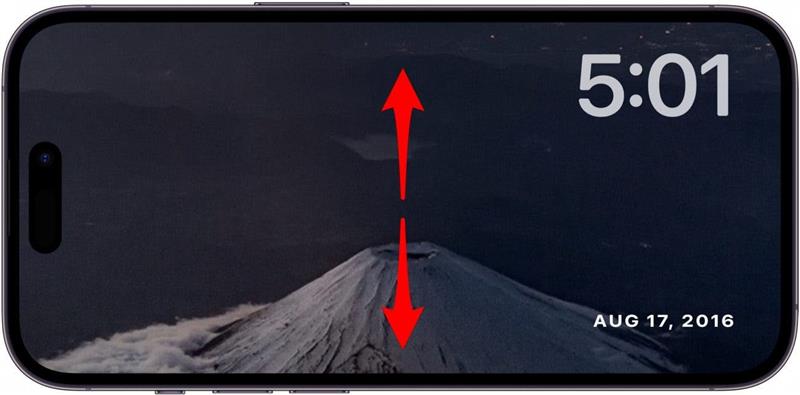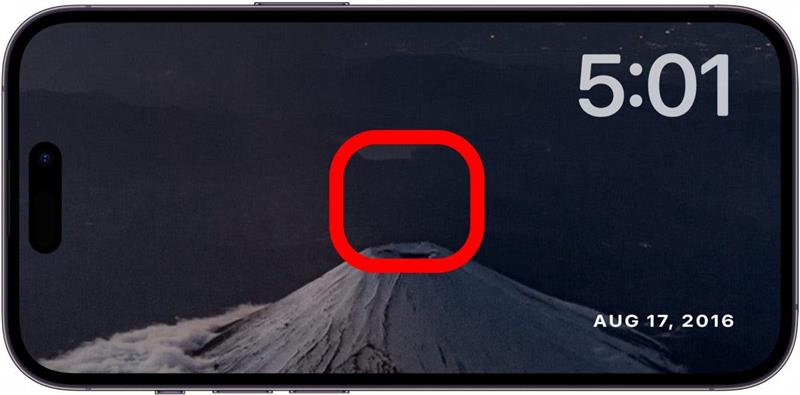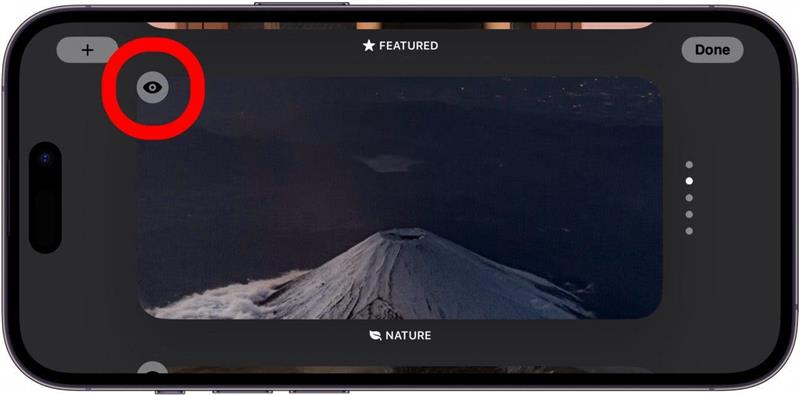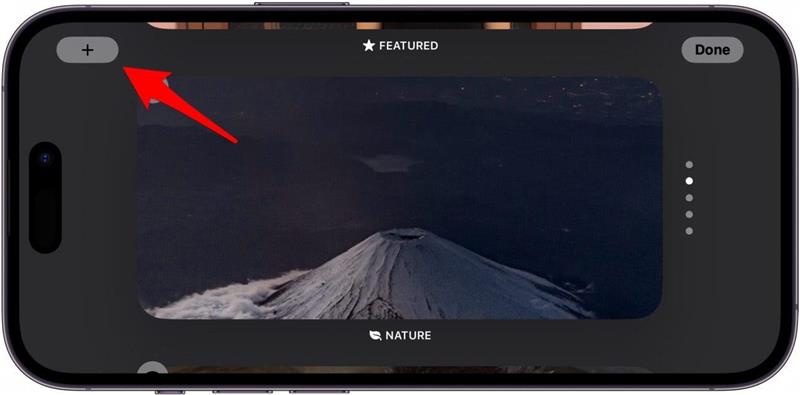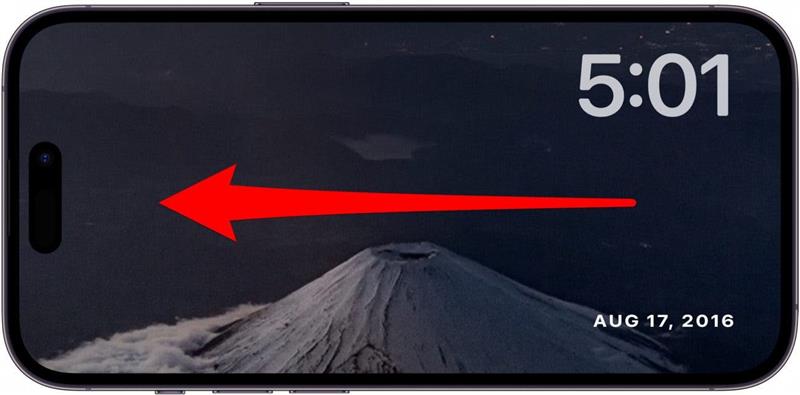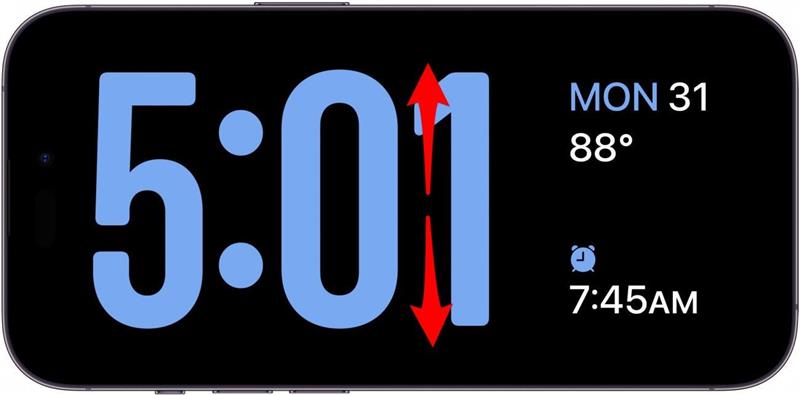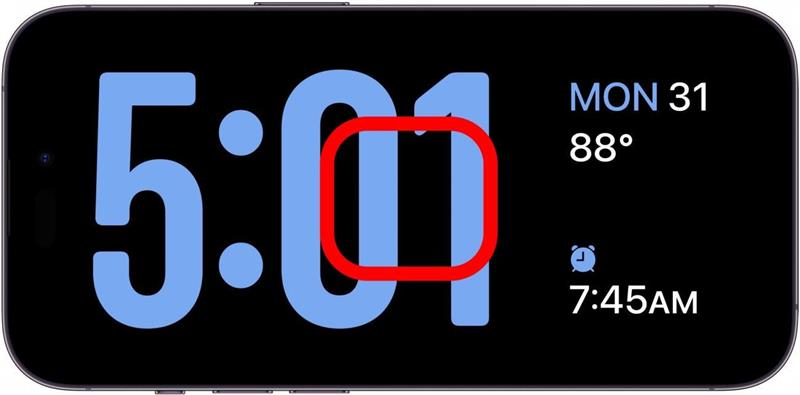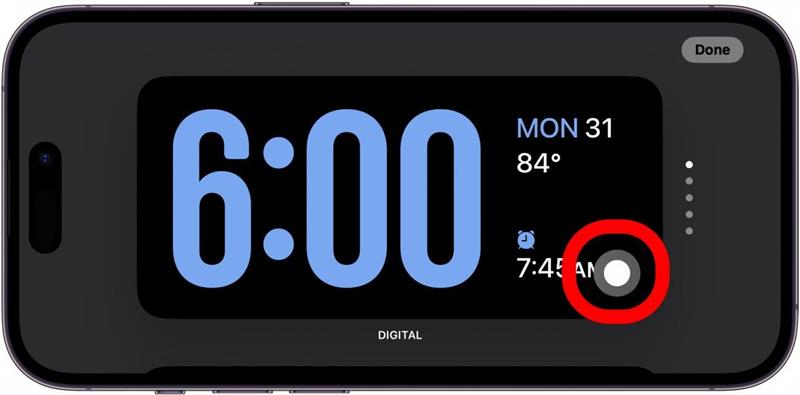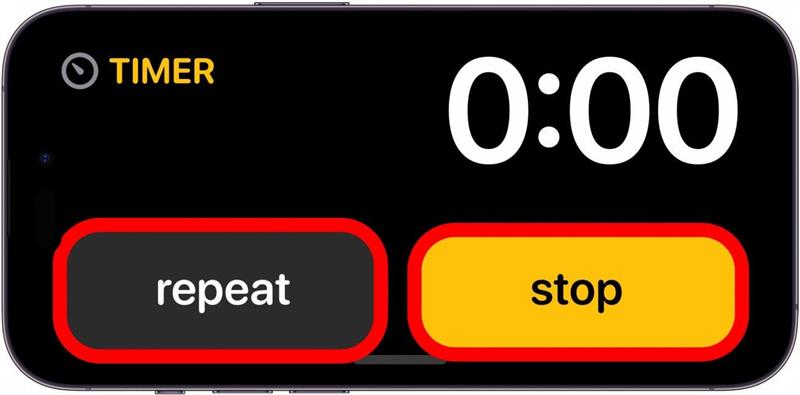Visste du att din iPhone nu kan fungera som en nattklocka? Den senaste versionen av iOS har en funktion som heter StandBy, som gör att du kan se information – som tiden, din kalender, foton och väder – på ett ögonblick medan du laddar din iPhone.
Varför du kommer att älska det här tipset:
- Kontrollera enkelt vad klockan är när du vaknar mitt i natten.
- Snooza eller stäng av larm enkelt varje morgon.
Så här använder du nattduksläget på iPhone
Systemkrav
Detta tips fungerar på iPhones som kör iOS 17 och senare.
StandBy på iPhone liknar en funktion som kallas Nattduksläge på Apple Watch, som förvandlar din Apple Watch till en digital klocka när den vilar på ditt nattduksbord. Om du vänder din iPhone i sidled (till liggande orientering) medan den laddas i iOS 17 möts du av en liknande vy som kallas StandBy. För fler iOS-uppdateringar och tricks, se till att anmäla dig till vårt kostnadsfria nyhetsbrev Dagens tips.
 Upptäck din iPhones dolda funktionerFå ett dagligt tips varje dag (med skärmdumpar och tydliga instruktioner) så att du kan bemästra din iPhone på bara en minut om dagen.
Upptäck din iPhones dolda funktionerFå ett dagligt tips varje dag (med skärmdumpar och tydliga instruktioner) så att du kan bemästra din iPhone på bara en minut om dagen.
StandBy ska vara aktiverat som standard efter uppdatering till den senaste versionen av iOS, men så här kontrollerar du att det är aktiverat och hur du anpassar nattduksläget på iPhone:
- Öppna appen Inställningar och tryck på StandBy.

- Du kan trycka på reglaget bredvid StandBy för att aktivera eller inaktivera funktionen.

- Du kan också aktivera Nattläge, som ändrar färgerna i StandBy till rött när din iPhone upptäcker låg omgivande belysning. Detta gör det lättare att se displayen i mörker, om du t.ex. vaknar mitt i natten och vill kolla vad klockan är i telefonen.

- Du kan också välja om du vill visa aviseringar eller inte i Standby-läget.

- Om du vill dölja förhandsgranskningar av meddelanden kan du aktivera Visa förhandsgranskning endast vid tryck.

- När StandBy-läget är aktiverat är det bara att börja ladda telefonen och sedan vända den i sidled. StandBy bör aktiveras automatiskt.

- När StandBy är aktivt har du några olika alternativ. Du kan svepa åt vänster och höger för att välja mellan tre olika StandBy-displayer.

- På den första skärmen kan du svepa upp och ner på de högra och vänstra widgetstaplarna för att växla mellan tillgängliga widgetar.

- Tryck och håll ned någon av widgetstaplarna för att visa några anpassningsalternativ för just den stapeln.

- Svep uppåt eller nedåt på widgetstapeln för att bläddra bland tillgängliga widgetar, eller tryck på minusikonen för att ta bort en.

- Tryck på plusikonen för att lägga till en widget i stapeln.

- Tryck på Smart rotation för att slå på eller av den. Med Smart rotation kan iPhone dynamiskt växla mellan de widgetar som den tror är mest relevanta för dig.

- Tryck på Widgetförslag för att få förslag på vilka widgetar du ska använda.

- När du sveper åt vänster för att växla till den andra displayen ser du ett bildspel med dina foton. Obs: Standby-läget för foton kräver att iPhone är upplåst för att du ska kunna visa dem.

- Du kan svepa uppåt eller nedåt för att visa olika fotoalbum.

- Tryck och håll på skärmen för att visa några anpassningsalternativ.

- Du kan trycka på ögonikonen för att dölja eller ta bort ett visst album när detta StandBy-läge är aktivt.

- Du kan trycka på plusikonen för att lägga till något av dina andra fotoalbum.

- När du sveper åt vänster igen för att visa den tredje och sista displayen ser du en digital klocka.

- Du kan svepa uppåt och nedåt för att välja mellan olika typer av digitalklockor.

- Tryck och håll på displayen för att visa anpassningsalternativ.

- Tryck på den grå cirkeln för att anpassa klockans färg.

- När ditt alarm eller en timer ljuder visas en förstorad display med knappar för att snooza, upprepa eller stänga av alarmet/timern.

Det är allt som finns att veta om StandBy! Med bara tre displayalternativ och krav på att enheten ska vara upplåst för att visa foton tycker jag inte att StandBy är särskilt intuitivt, men det går att förbättra. Personligen använder jag den inte så mycket eftersom jag kan kontrollera tiden och styra larm/timer från min Apple Watch, men för dem som inte har en Apple Watch är jag säker på att den kommer att vara till nytta!