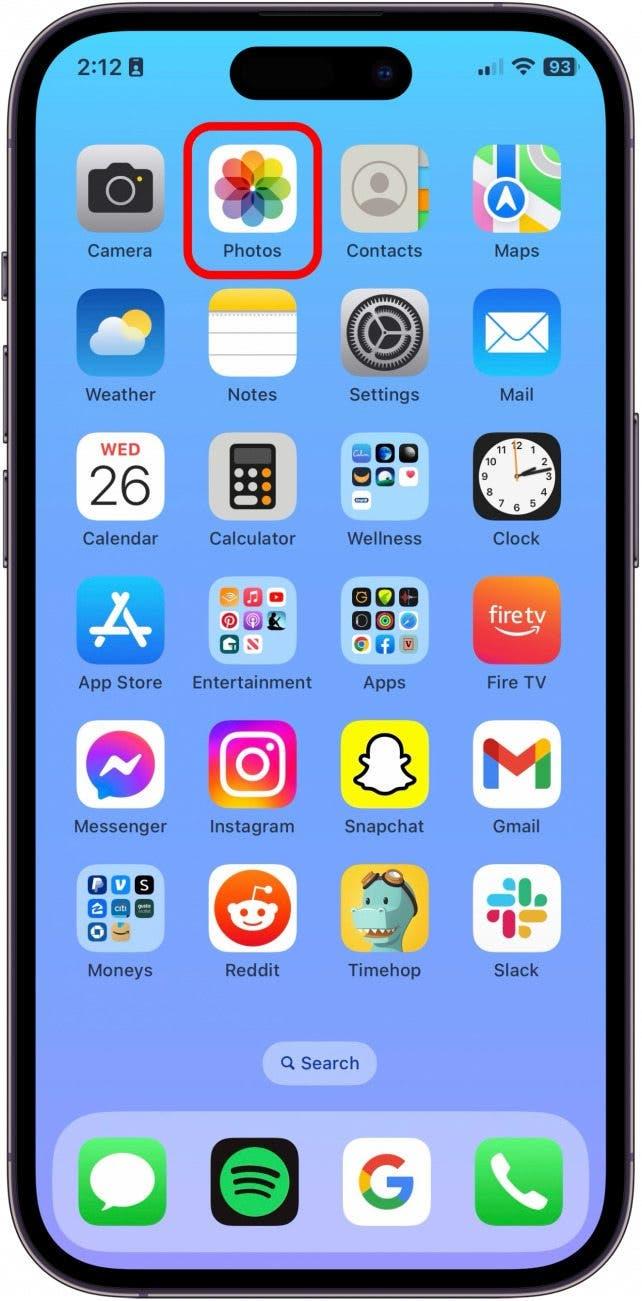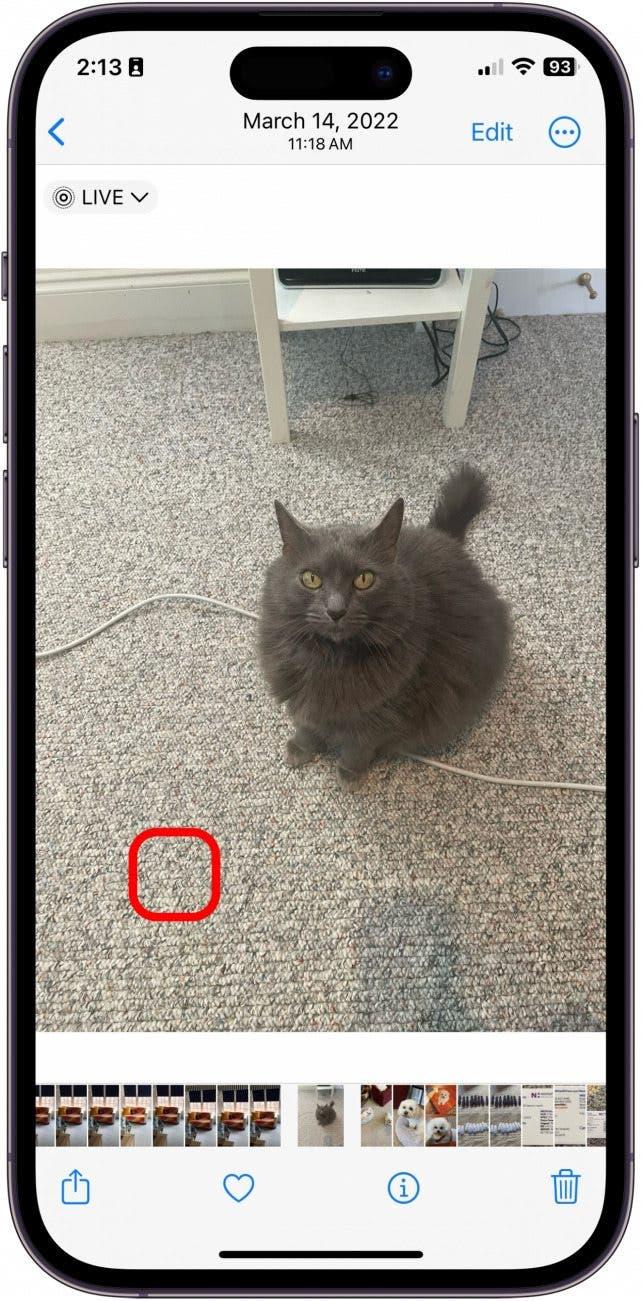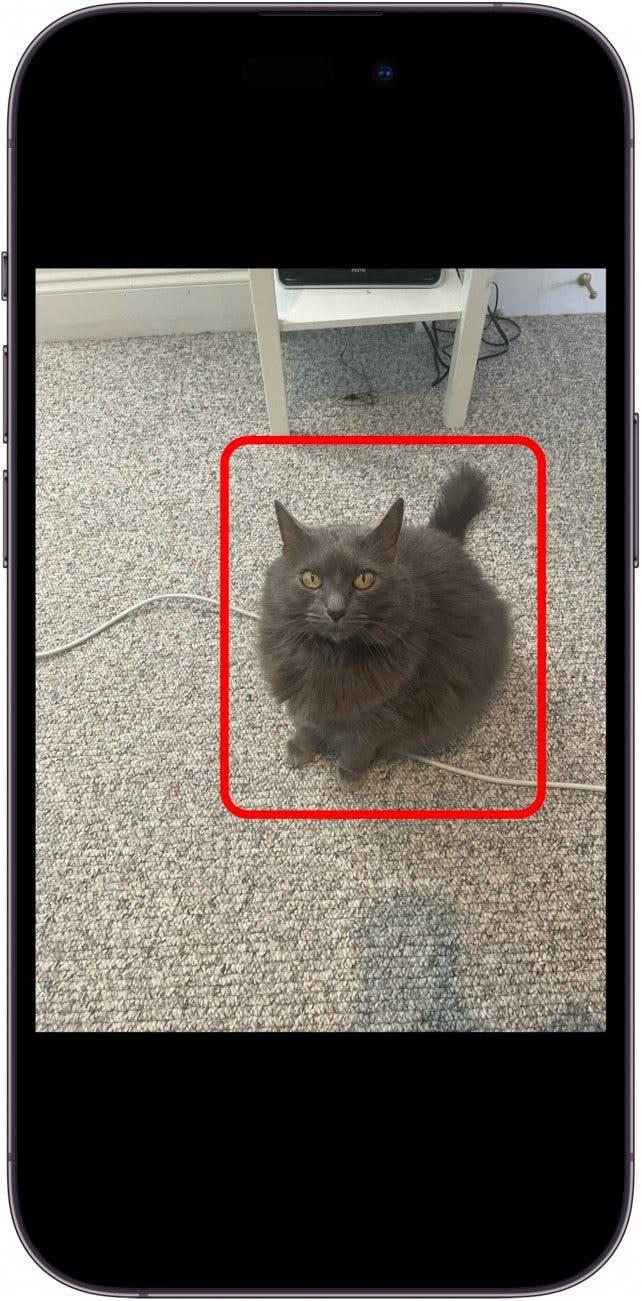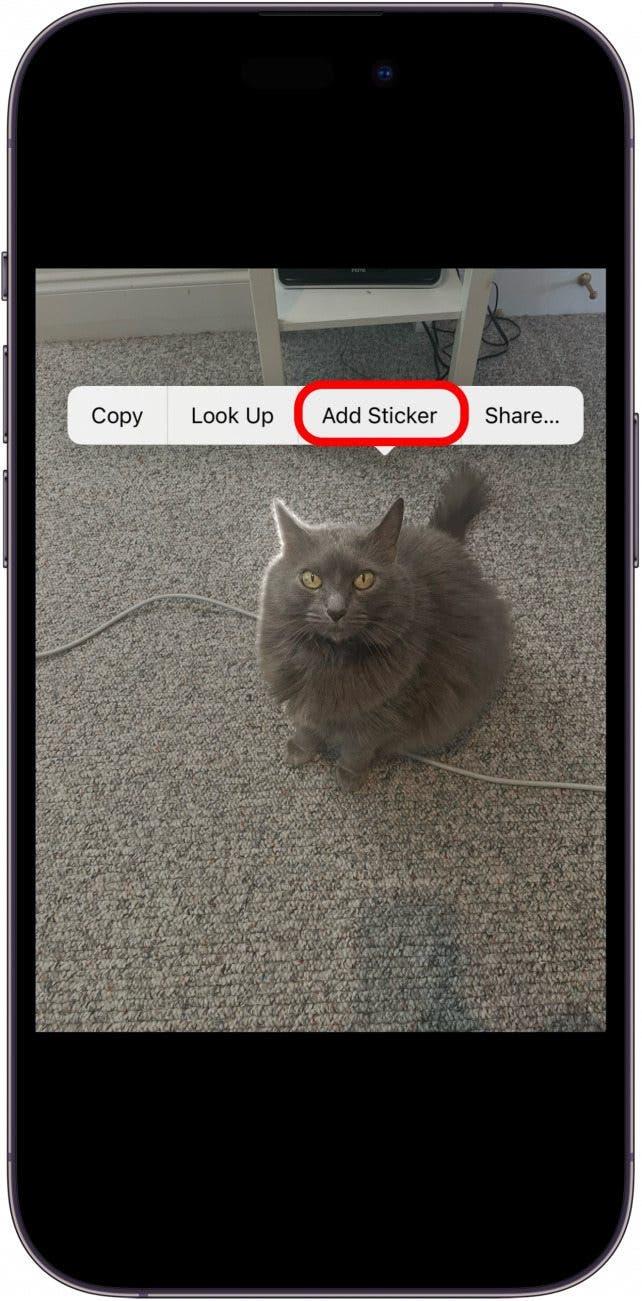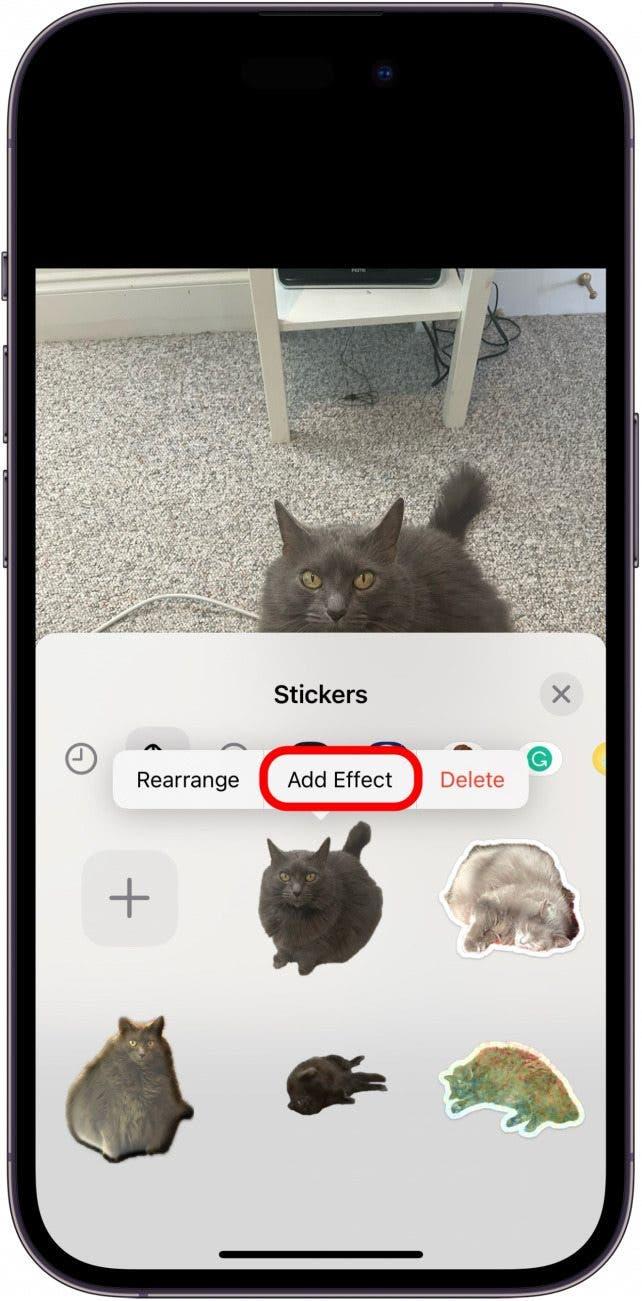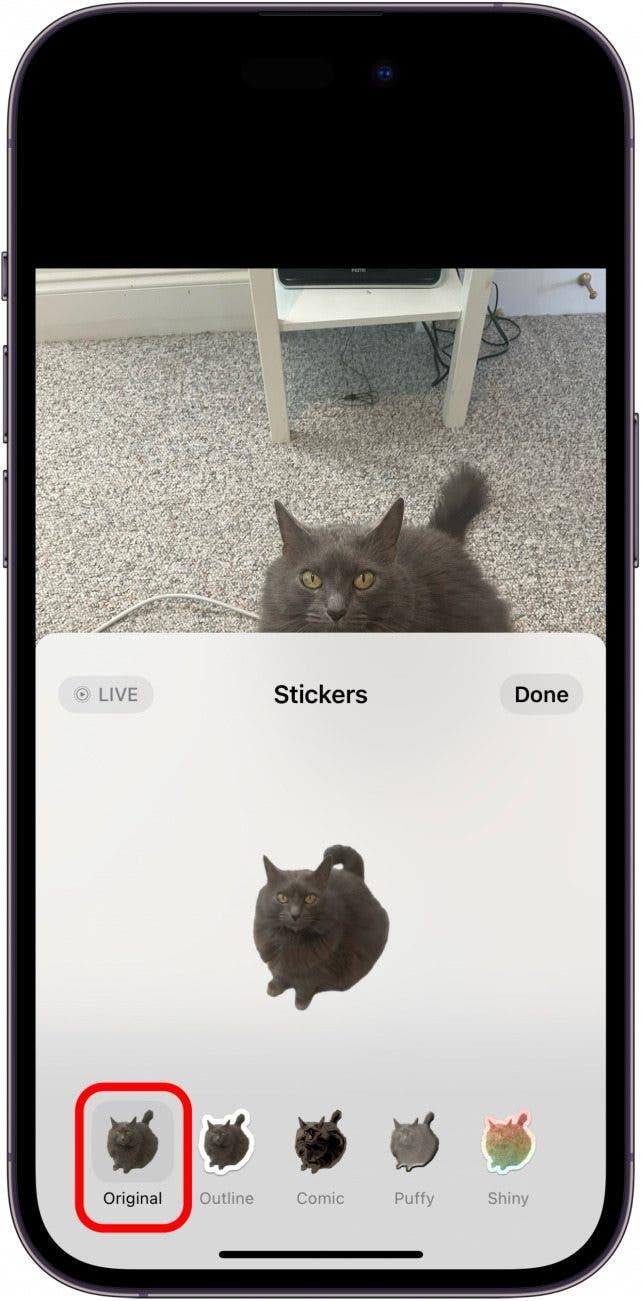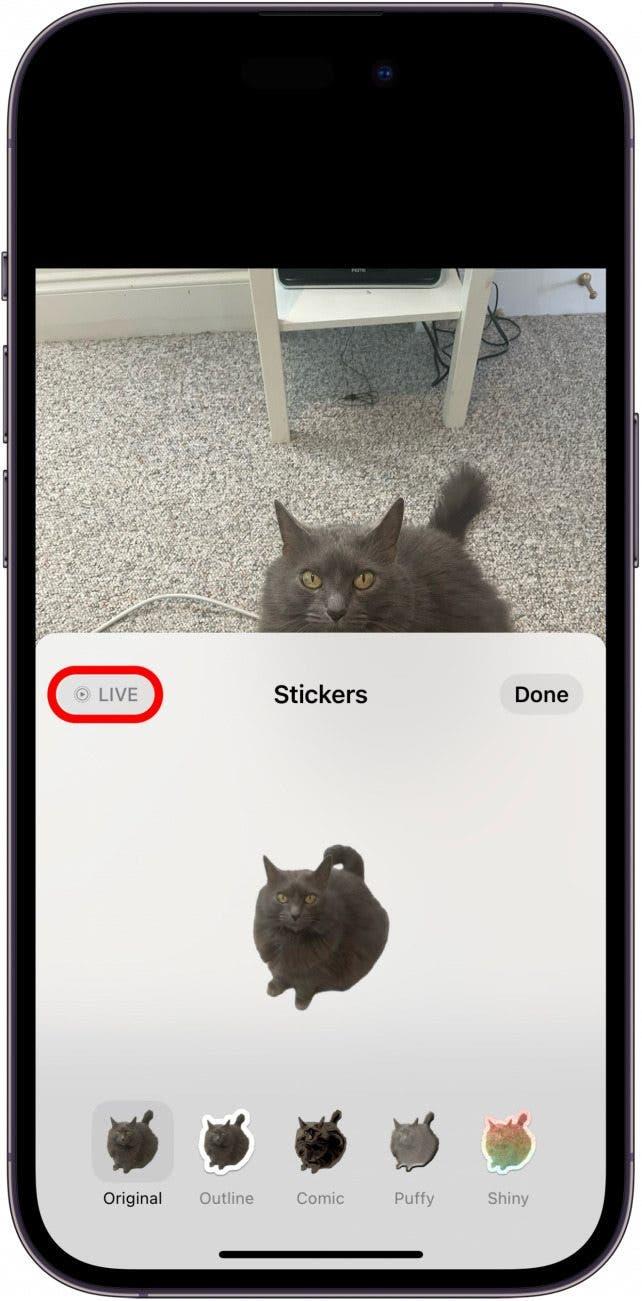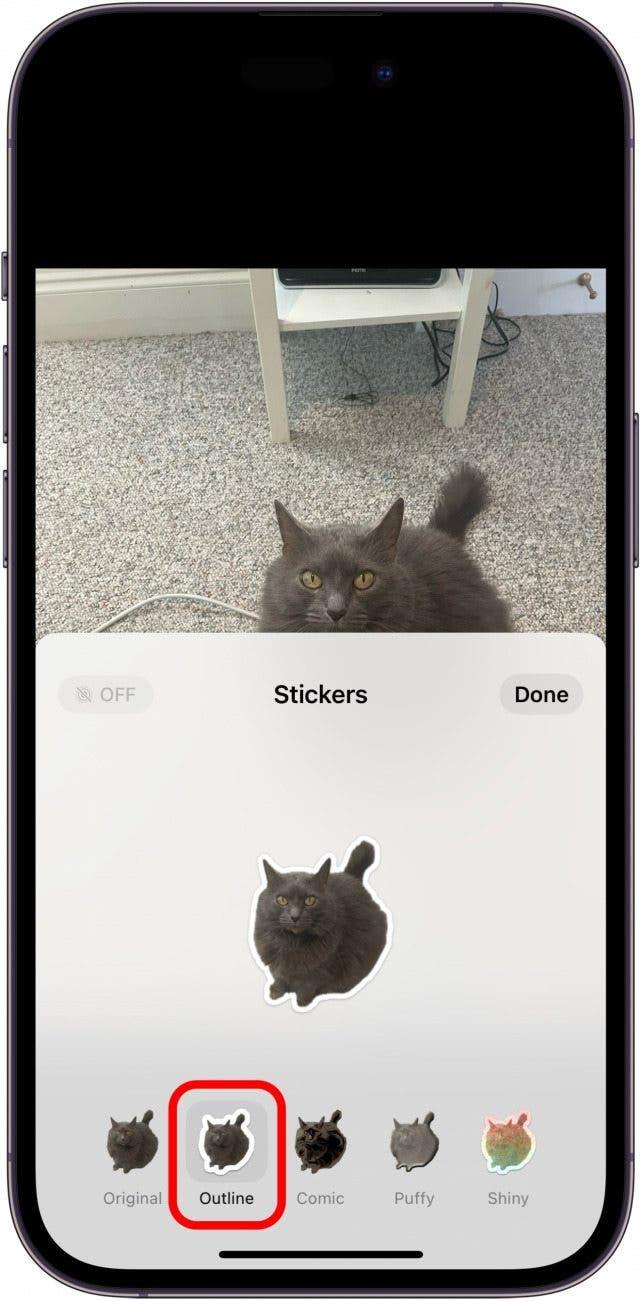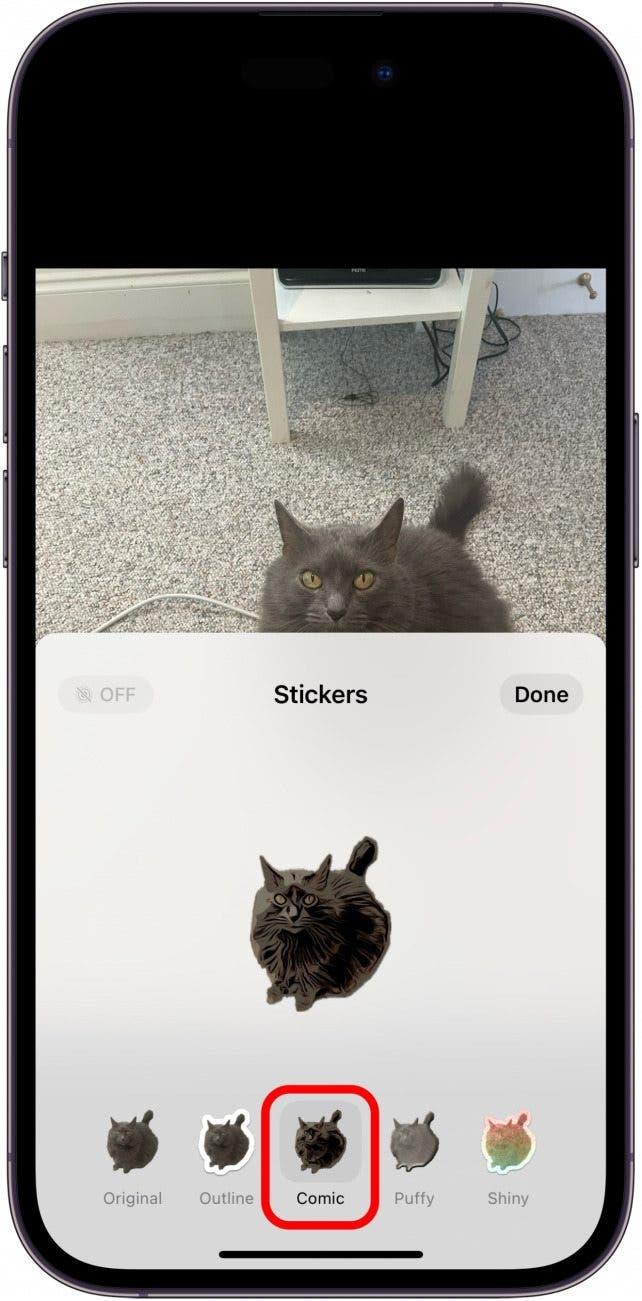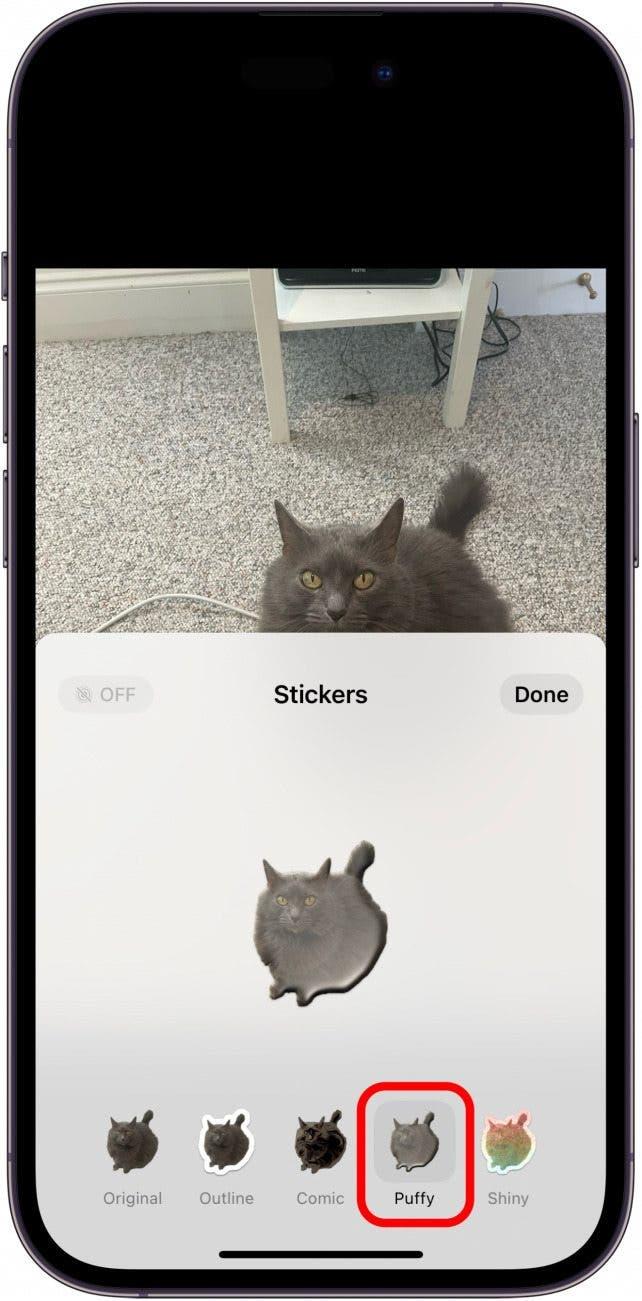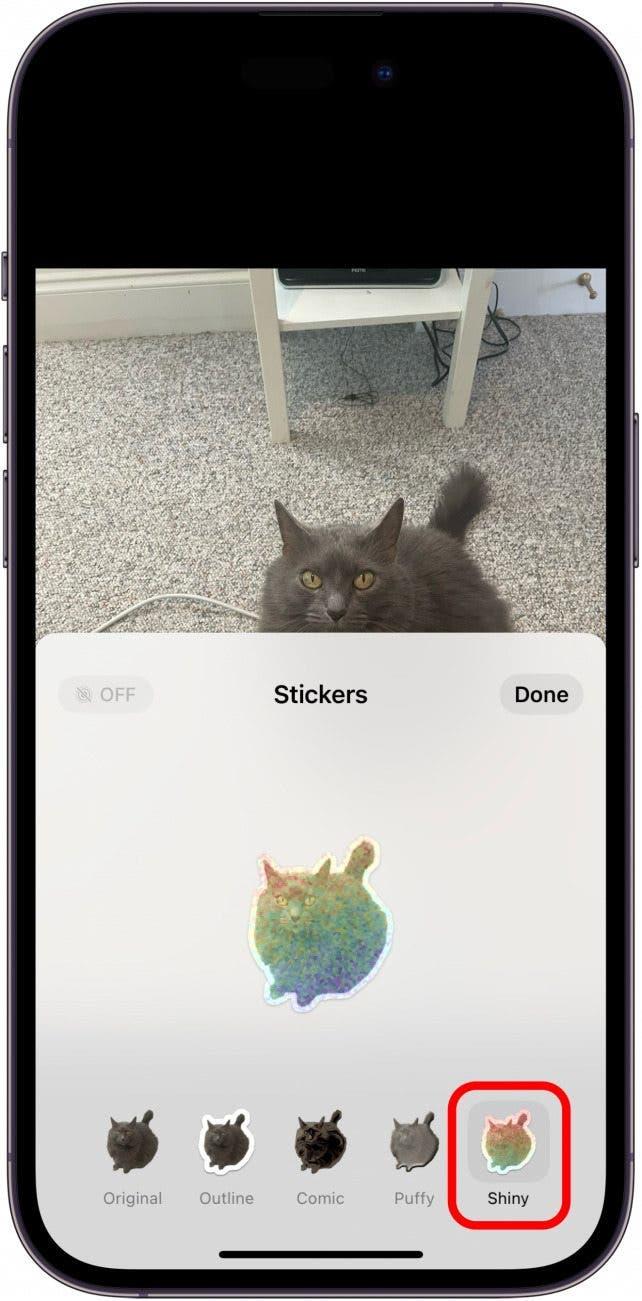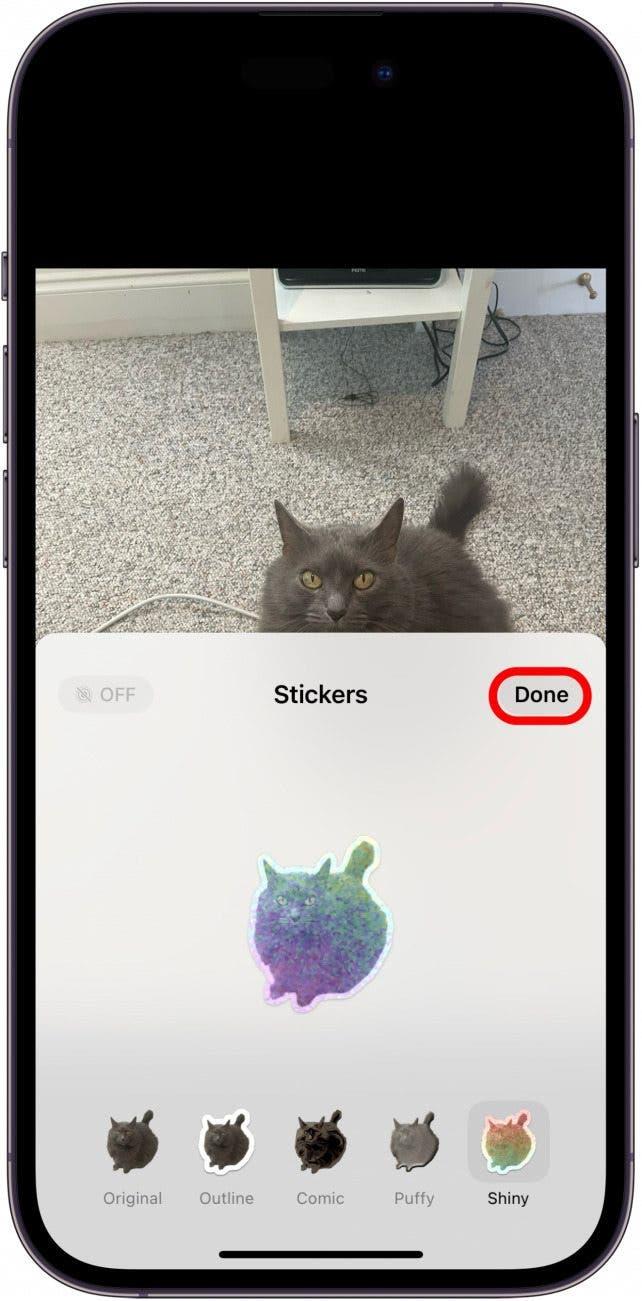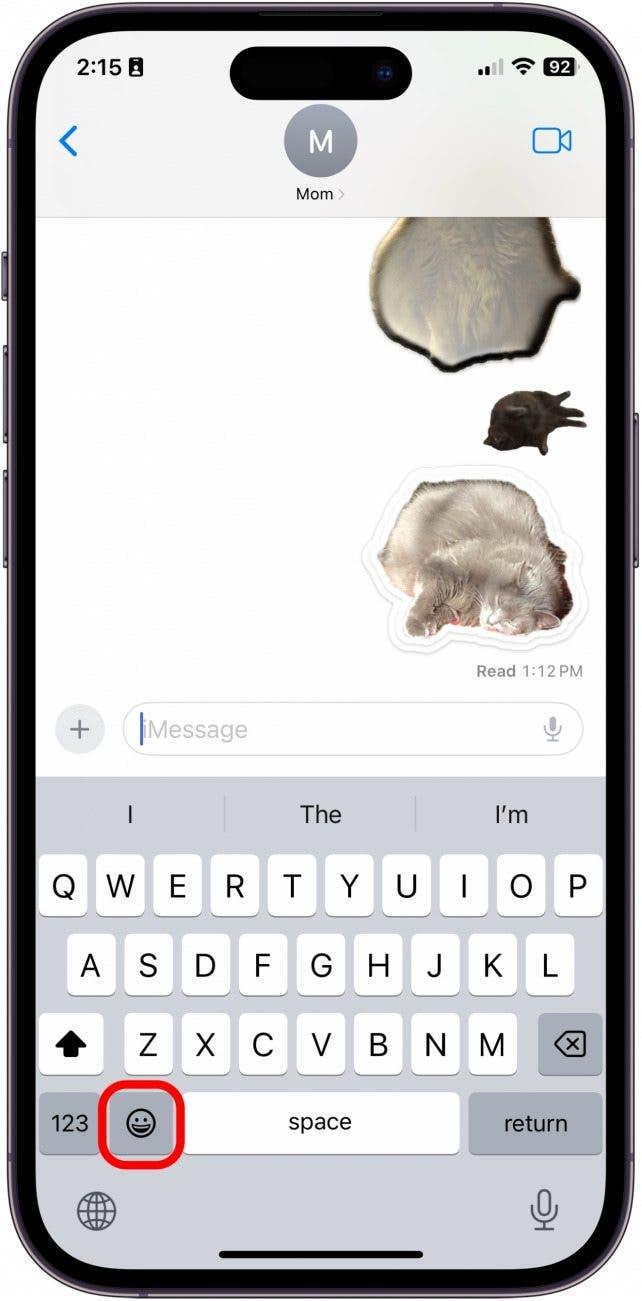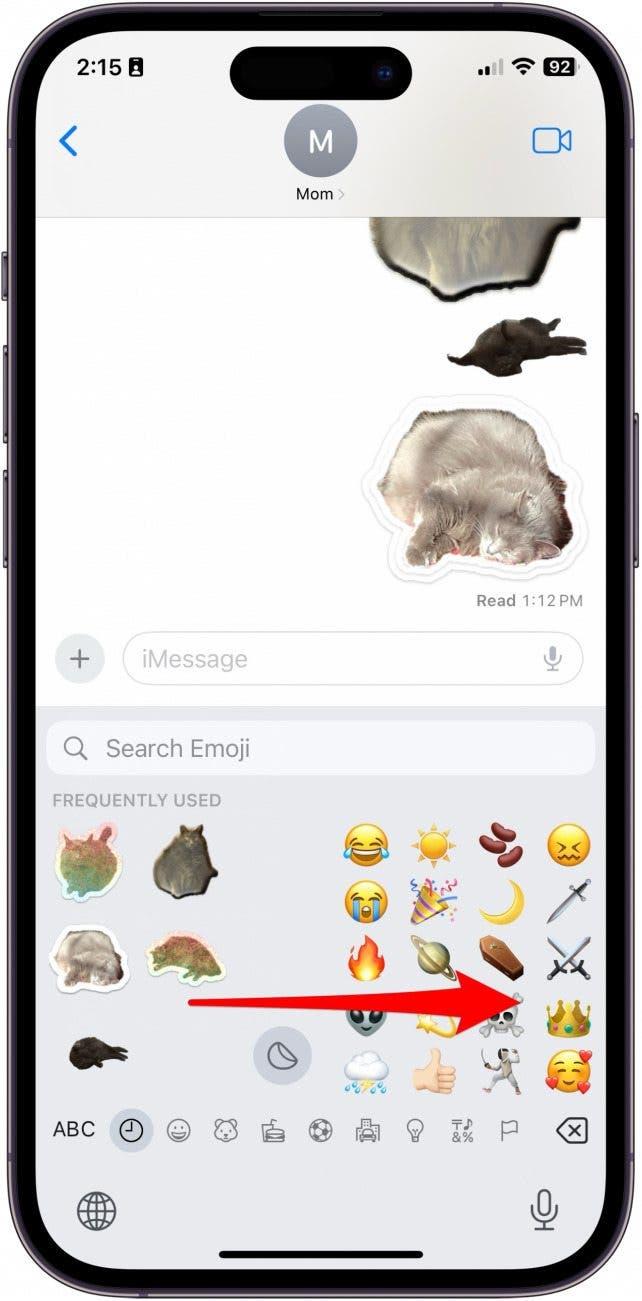iOS 17 har fört med sig en massa coola nya funktioner. Men de nya Custom Photo Stickers är min favorituppdatering hittills. Med iOS 16 fick vi möjligheten att ta bort en bild från bakgrunden på ett foto. Den här uppdateringen tar det konceptet, effektiviserar det och ger oss sedan en massa nya och roliga sätt att anpassa det. Så här gör du en klistermärke från ett foto på iPhone med iOS 17.
Varför du kommer att älska det här tipset:
- Skapa klistermärken med olika motiv som blir tillgängliga via emoji-tangentbordet var du än skriver.
- Lägg till effekter på klistermärkena, som att göra dem till en GIF, göra dem holografiska och mycket mer.
Så här gör du en bild till ett klistermärke med iOS 17
Systemkrav:
För att kunna använda det här tipset måste du ha uppdaterat till iOS 17 på någon av följande enheter:
- iPhone 14, 14+, Pro, Pro Max
- iPhone 13. 13 mini, Pro, Pro Max
- iPhone 12, 12 mini, Pro, Pro Max
- iPhone 11, Pro, Pro Max
- iPhone XS, XS Max
- iPhone XR
- iPhone SE (2:a generationen eller senare)
Innan vi börjar finns det några viktiga saker att notera. För det första måste du välja ett Live Photo för att skapa ett animerat klistermärke på iPhone. Du kan skapa statiska klistermärken med vilket foto som helst, men för att klistermärket ska vara animerat måste fotot vara ett Live Photo. Du kommer att kunna skicka klistermärkena till nästan alla sms-program, men vissa appar har ännu inte uppdaterats så att klistermärkena kan animeras. Dessutom blir klistermärkena ibland mycket små och suddiga. Detta hände när vi delade våra egna klistermärken i iOSApple-företagets Slack.
 Upptäck din iPhones dolda funktionerFå ett dagligt tips varje dag (med skärmdumpar och tydliga instruktioner) så att du kan bemästra din iPhone på bara en minut om dagen.
Upptäck din iPhones dolda funktionerFå ett dagligt tips varje dag (med skärmdumpar och tydliga instruktioner) så att du kan bemästra din iPhone på bara en minut om dagen.
Ett annat problem som folk brukar ha med funktionen är att den kämpar för att plocka upp motivet. Alla foton har inte ett tydligt definierat motiv som AI:n kan identifiera, så försök att välja foton där motivet är tydligt. Användare tycker också att Live Sticker-alternativet ibland är lite knepigt, och det verkar bara fungera i appen Meddelanden för närvarande. Förhoppningsvis kommer den här funktionen dock att kunna fungera i fler Apple-appar och andra appar med framtida uppdateringar.
Slutligen är det viktigt att komma ihåg att den andra personen du delar klistermärket med måste ha uppdaterat till iOS 17 för att se det avsedda resultatet. Med allt detta sagt är den här funktionen ändå fortfarande väldigt cool. Här är hur man gör det!
Så här gör du iPhone Emoji-stickers från ett foto
Den här funktionen är så rolig att använda, och jag har redan skapat många klistermärken av min katt och skickat dem till min familj och mina vänner. Om du vill ha koll på de senaste Apple-programuppdateringarna kan du anmäla dig till vårt kostnadsfria Dagens tips!
- Öppna appen Bilder och välj en bild där motivet tydligt sticker ut från bakgrunden. Välj dessutom ett Live Photo om du vill att klistermärket ska vara animerat.

- Tryck på bilden.

- Håll sedan nedtryckt en kort stund direkt på motivet för att visa menyn. Du vet att motivet har markerats eftersom det kommer att finnas en silverlinje runt motivets kant.

- Tryck på Lägg till klistermärke.

- Om du vill lägga till en effekt trycker du på Lägg till effekt.

- Härifrån kan du välja alternativet Original.

- Med alternativet Original kan du också trycka på Live i hörnet så länge fotot du valde var ett Live Photo för att animera ditt klistermärke.

- Du kan också välja Outline, som ger ditt motiv en tjock vit kontur, precis som ett riktigt klistermärke.

- Alternativet Comic förvandlar ditt motiv till en teckning.

- Alternativet Puffig gör att klistermärket ser ut som ett puffigt 3D-klistermärke. Du kan luta din iPhone för att leka med skuggorna och ljuset för att se att det är 3D.

- Och slutligen har vi alternativet Shiny, som gör ditt klistermärke holografiskt. Det här alternativet är mest interaktivt när du rör din iPhone i olika riktningar.

- Tryck på Klar för att spara klistermärket.

- För att klistra in ett klistermärke öppnar du Emoji-tangentbordet var du än kan skriva.

- Svep från vänster till höger för att komma åt alla sparade klistermärken.

Så här använder du den coola nya funktionen Custom Photo Stickers som du får när du uppdaterar din iPhone till iOS 17!