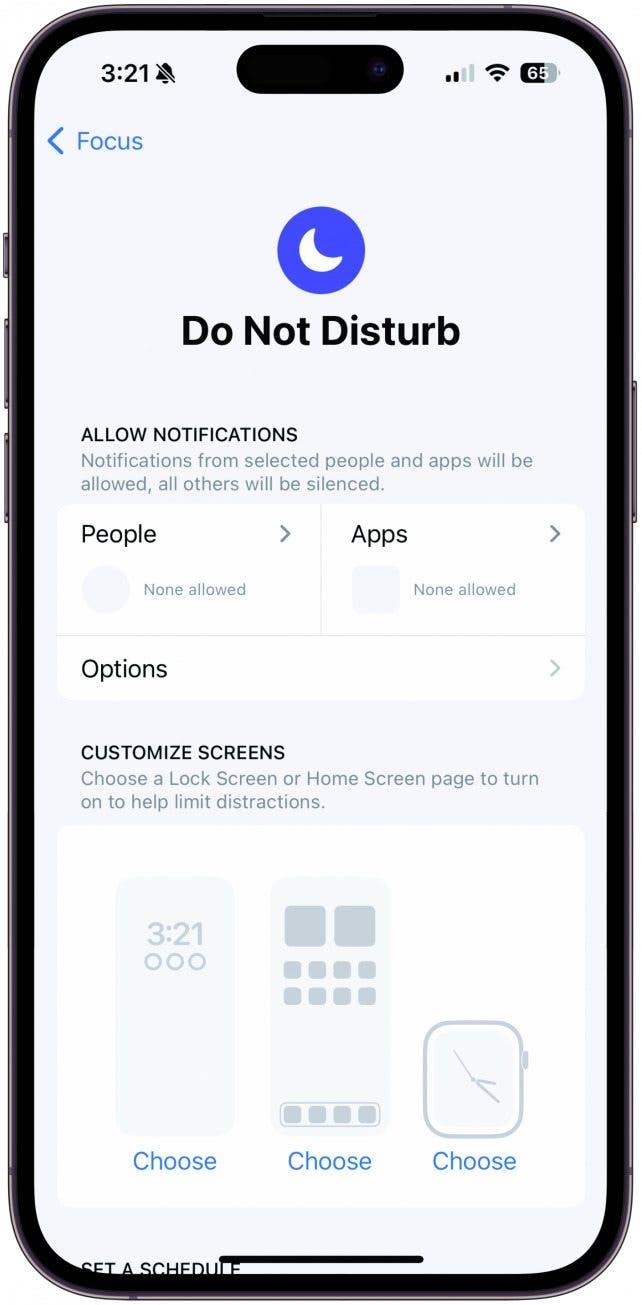Notifieringar kan antingen vara ett hinder för produktiviteten eller skillnaden mellan att hinna med eller missa ett flyg. Det är viktigt att dina aviseringar inte blir så många att du inte kan hålla jämna steg med dem. Här är alla sätt som du kan organisera, eliminera eller betona vissa aviseringar så att du håller dig informerad om de saker du vill ha.
Befria dig själv från störningar
Stör ej är ett läge som låter dig tysta samtal, aviseringar, sms med mera. För att ställa in Stör ej på din iPhone öppnar du först Inställningar. Tryck på Fokus. Tryck på Stör ej. Under rubriken Personer väljer du vilka personer du vill ska kunna kontakta dig när du är i Stör ej. Under avsnittet Appar väljer du vilka appar som kan skicka meddelanden till dig när du är i Stör ej. Om du trycker på alternativ kan du slå på eller av Visa på låsskärm, Dimma låsskärm och Dölj meddelandemärken. Dölj aviseringsmärken är ett så fantastiskt sätt att verkligen vara helt oåtkomlig. Slutligen, att sätta Stör ej på ett schema är ett bra sätt att se till att du aldrig vaknar av oseriösa meddelanden på natten. Det finns en miljon utmärkta skäl att använda schemafunktionen för Stör ej.
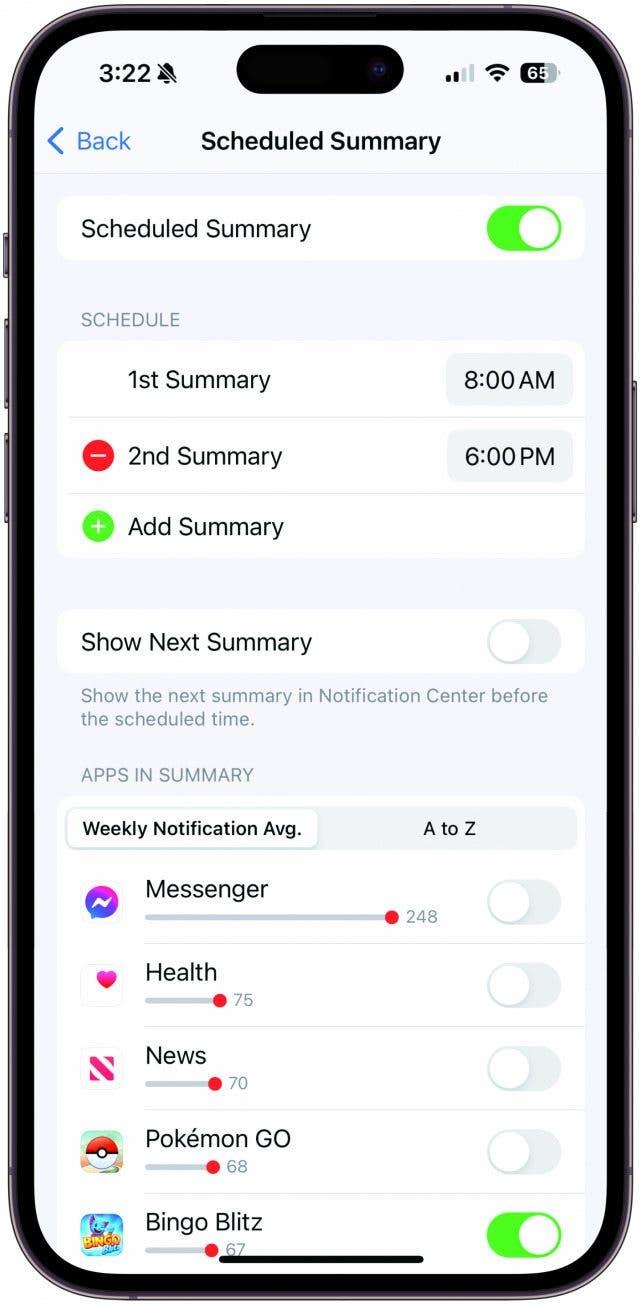
Bunta ihop dina aviseringar
Det andra sättet att hantera dina notifieringar som vi kommer att gå igenom är de schemalagda sammanfattningarna. På din iPhone kan du med Schemalagd sammanfattning schemalägga att vissa appaviseringar ska levereras som en bunt tillsammans med andra vid en viss tidpunkt på dagen. Genom att gruppera icke-brådskande meddelanden i en sammanfattning vid en lämplig tidpunkt kan du minska antalet gånger som din enhet varnar dig, vilket minskar distraktionerna under hela dagen. Du kan skapa upp till 12 schemalagda sammanfattningar, och var och en kan ställas in så att de visas på låsskärmen och i Meddelandecenter vid en tidpunkt som du väljer. Du kan t.ex. välja att få en massa oväsentliga meddelanden när du tar lunchrast. Kanske föredrar du att de kommer efter middagen när du äntligen kan koppla av och sortera igenom dem. Ett annat bra alternativ är det sista innan läggdags, vilket hjälper dig att känna dig organiserad innan du somnar.
 Upptäck din iPhones dolda funktionerFå ett dagligt tips (med skärmdumpar och tydliga instruktioner) så att du kan bemästra din iPhone på bara en minut om dagen.
Upptäck din iPhones dolda funktionerFå ett dagligt tips (med skärmdumpar och tydliga instruktioner) så att du kan bemästra din iPhone på bara en minut om dagen.
Notifieringar kan antingen vara ett hinder för produktiviteten eller skillnaden mellan att hinna med eller missa ett flyg. Det är viktigt att dina aviseringar inte blir så många att du inte kan hålla jämna steg med dem. Här är alla sätt som du kan organisera, eliminera eller betona vissa aviseringar så att du håller dig informerad om de saker du vill ha.
Befria dig själv från störningar
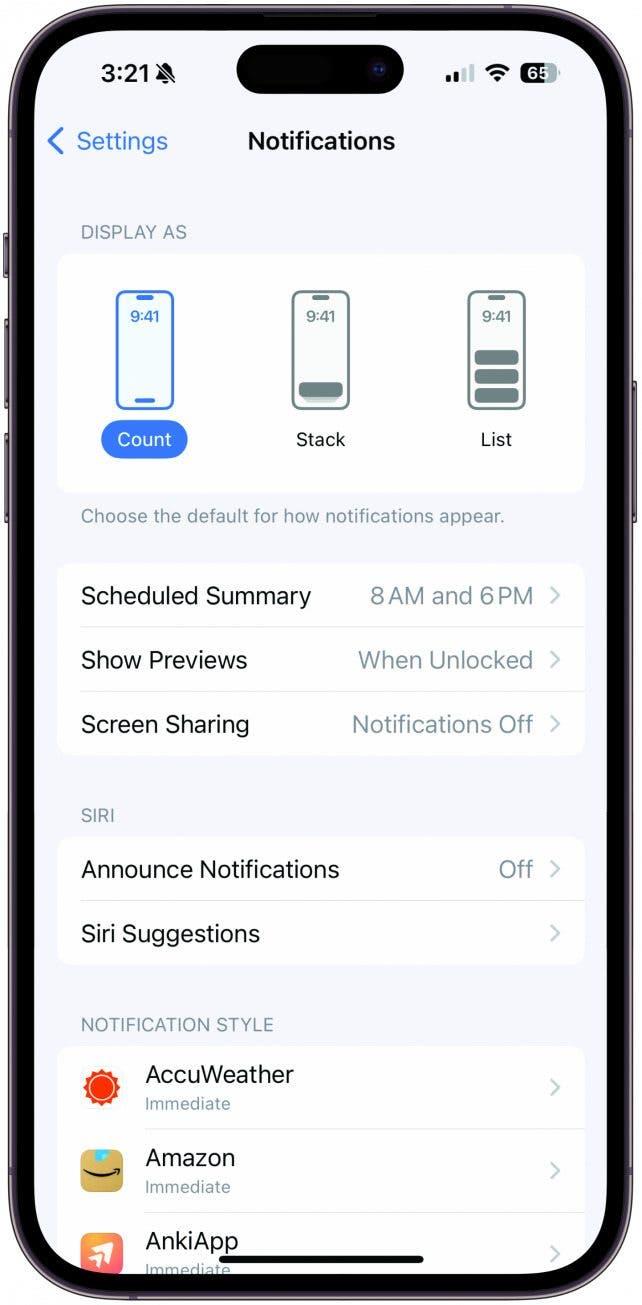
Stör ej är ett läge som låter dig tysta samtal, aviseringar, sms med mera. För att ställa in Stör ej på din iPhone öppnar du först Inställningar. Tryck på Fokus. Tryck på Stör ej. Under rubriken Personer väljer du vilka personer du vill ska kunna kontakta dig när du är i Stör ej. Under avsnittet Appar väljer du vilka appar som kan skicka meddelanden till dig när du är i Stör ej. Om du trycker på alternativ kan du slå på eller av Visa på låsskärm, Dimma låsskärm och Dölj meddelandemärken. Dölj aviseringsmärken är ett så fantastiskt sätt att verkligen vara helt oåtkomlig. Slutligen, att sätta Stör ej på ett schema är ett bra sätt att se till att du aldrig vaknar av oseriösa meddelanden på natten. Det finns en miljon utmärkta skäl att använda schemafunktionen för Stör ej.
Bunta ihop dina aviseringar
Det andra sättet att hantera dina notifieringar som vi kommer att gå igenom är de schemalagda sammanfattningarna. På din iPhone kan du med Schemalagd sammanfattning schemalägga att vissa appaviseringar ska levereras som en bunt tillsammans med andra vid en viss tidpunkt på dagen. Genom att gruppera icke-brådskande meddelanden i en sammanfattning vid en lämplig tidpunkt kan du minska antalet gånger som din enhet varnar dig, vilket minskar distraktionerna under hela dagen. Du kan skapa upp till 12 schemalagda sammanfattningar, och var och en kan ställas in så att de visas på låsskärmen och i Meddelandecenter vid en tidpunkt som du väljer. Du kan t.ex. välja att få en massa oväsentliga meddelanden när du tar lunchrast. Kanske föredrar du att de kommer efter middagen när du äntligen kan koppla av och sortera igenom dem. Ett annat bra alternativ är det sista innan läggdags, vilket hjälper dig att känna dig organiserad innan du somnar.
Upptäck din iPhones dolda funktionerFå ett dagligt tips (med skärmdumpar och tydliga instruktioner) så att du kan bemästra din iPhone på bara en minut om dagen.
- Personligen har jag en schemalagd sammanfattning som kommer till mig kl. 21.00 varje kväll. På min schemalagda sammanfattning finns hälsomeddelanden, min New York Times-app, Amazon, en app som spårar fullmånen, Kindle och YouTube. Alla dessa aviseringar är sådana som jag vill få, men de är inte tidskänsliga och jag vill inte avbryta min dag genom att titta på dem. Men om en intressant artikel publiceras på NYT medan jag arbetar är 21.00 den perfekta tidpunkten för mig att läsa den. Eller om en av mina favorit-YouTuber laddade upp en video under dagen är jag glad att jag var omedveten medan jag arbetade så att det inte var en källa till distraktion, men nu när jag är ledig är det en bra tid att få ett meddelande så att jag kan titta på det. Om du väljer att aktivera flera sammanfattningar kommer samma appar och aviseringar att visas i dem alla, det kommer bara att vara fler sammanfattningar som kommer till dig under dagen. Det betyder att du inte kan ha Twitter i din morgonsammanfattning och sedan inte få några Twitter-aviseringar i din eftermiddagssammanfattning.
- Öppna Inställningar. Tryck på Aviseringar. Tryck på Schemalagd sammanfattning. Slå på Schemalagd sammanfattning. Lägg sedan till sammanfattning och justera tiden för din 1:a sammanfattning. Om du vill kan du gå vidare och skapa ytterligare sammanfattningar efter dina behov. Om du har flera sammanfattningar rekommenderar jag att du aktiverar Visa nästa sammanfattning. Gå sedan igenom apparna och välj vilka appar du tycker är viktiga att ta emot men som skulle vara störande eller irrelevanta att ta emot under dagen. Växla dem så att de levereras i den schemalagda sammanfattningen. Om du vill ha fler tips om hur du hanterar dina aviseringar kan du kolla in vårt kostnadsfria Dagens tips nyhetsbrev.
- Eliminera oönskade meddelanden
Notifieringar kan antingen vara ett hinder för produktiviteten eller skillnaden mellan att hinna med eller missa ett flyg. Det är viktigt att dina aviseringar inte blir så många att du inte kan hålla jämna steg med dem. Här är alla sätt som du kan organisera, eliminera eller betona vissa aviseringar så att du håller dig informerad om de saker du vill ha.
- Befria dig själv från störningar
- Stör ej är ett läge som låter dig tysta samtal, aviseringar, sms med mera. För att ställa in Stör ej på din iPhone öppnar du först Inställningar. Tryck på Fokus. Tryck på Stör ej. Under rubriken Personer väljer du vilka personer du vill ska kunna kontakta dig när du är i Stör ej. Under avsnittet Appar väljer du vilka appar som kan skicka meddelanden till dig när du är i Stör ej. Om du trycker på alternativ kan du slå på eller av Visa på låsskärm, Dimma låsskärm och Dölj meddelandemärken. Dölj aviseringsmärken är ett så fantastiskt sätt att verkligen vara helt oåtkomlig. Slutligen, att sätta Stör ej på ett schema är ett bra sätt att se till att du aldrig vaknar av oseriösa meddelanden på natten. Det finns en miljon utmärkta skäl att använda schemafunktionen för Stör ej.
- Bunta ihop dina aviseringar
Det andra sättet att hantera dina notifieringar som vi kommer att gå igenom är de schemalagda sammanfattningarna. På din iPhone kan du med Schemalagd sammanfattning schemalägga att vissa appaviseringar ska levereras som en bunt tillsammans med andra vid en viss tidpunkt på dagen. Genom att gruppera icke-brådskande meddelanden i en sammanfattning vid en lämplig tidpunkt kan du minska antalet gånger som din enhet varnar dig, vilket minskar distraktionerna under hela dagen. Du kan skapa upp till 12 schemalagda sammanfattningar, och var och en kan ställas in så att de visas på låsskärmen och i Meddelandecenter vid en tidpunkt som du väljer. Du kan t.ex. välja att få en massa oväsentliga meddelanden när du tar lunchrast. Kanske föredrar du att de kommer efter middagen när du äntligen kan koppla av och sortera igenom dem. Ett annat bra alternativ är det sista innan läggdags, vilket hjälper dig att känna dig organiserad innan du somnar.
Upptäck din iPhones dolda funktionerFå ett dagligt tips (med skärmdumpar och tydliga instruktioner) så att du kan bemästra din iPhone på bara en minut om dagen.
Personligen har jag en schemalagd sammanfattning som kommer till mig kl. 21.00 varje kväll. På min schemalagda sammanfattning finns hälsomeddelanden, min New York Times-app, Amazon, en app som spårar fullmånen, Kindle och YouTube. Alla dessa aviseringar är sådana som jag vill få, men de är inte tidskänsliga och jag vill inte avbryta min dag genom att titta på dem. Men om en intressant artikel publiceras på NYT medan jag arbetar är 21.00 den perfekta tidpunkten för mig att läsa den. Eller om en av mina favorit-YouTuber laddade upp en video under dagen är jag glad att jag var omedveten medan jag arbetade så att det inte var en källa till distraktion, men nu när jag är ledig är det en bra tid att få ett meddelande så att jag kan titta på det. Om du väljer att aktivera flera sammanfattningar kommer samma appar och aviseringar att visas i dem alla, det kommer bara att vara fler sammanfattningar som kommer till dig under dagen. Det betyder att du inte kan ha Twitter i din morgonsammanfattning och sedan inte få några Twitter-aviseringar i din eftermiddagssammanfattning.
Öppna Inställningar. Tryck på Aviseringar. Tryck på Schemalagd sammanfattning. Slå på Schemalagd sammanfattning. Lägg sedan till sammanfattning och justera tiden för din 1:a sammanfattning. Om du vill kan du gå vidare och skapa ytterligare sammanfattningar efter dina behov. Om du har flera sammanfattningar rekommenderar jag att du aktiverar Visa nästa sammanfattning. Gå sedan igenom apparna och välj vilka appar du tycker är viktiga att ta emot men som skulle vara störande eller irrelevanta att ta emot under dagen. Växla dem så att de levereras i den schemalagda sammanfattningen. Om du vill ha fler tips om hur du hanterar dina aviseringar kan du kolla in vårt kostnadsfria Dagens tips nyhetsbrev.
Eliminera oönskade meddelanden
För varje enskild app kan du justera aviseringar, inklusive om du vill att de ska visas på låsskärmen, i meddelandecentret eller i banners som dyker upp längst upp på din iPhone. Du kan anpassa aviseringsinställningarna för en viss app genom att öppna appen direkt och gå in i dess inställningar därifrån, men låt oss gå igenom hur du justerar aviseringsinställningarna på din iPhone för mer systemövergripande regler. Tänk på frågorna på den här sidan när du bestämmer vilka aviseringar som ska vara på och vilka som ska stängas av. Öppna Inställningar. Tryck på Aviseringar. Välj antingen Räkna, Stapla eller Lista för notifieringsvisning. Bläddra sedan nedåt för att visa alla dina appar. Tryck på en enskild app för att justera dess inställningar.
Gör en inventering av dina aviseringar
På din iPhone sveper du nedåt från skärmens övre mitt för att öppna Meddelandecenter och visa dina senaste aviseringar. Detta ger dig en uppfattning om vilka aviseringar du har fått men inte öppnat. Gå sedan till Aviseringar i Inställningar och bläddra igenom alla dina appar. Gör en lista över appar som du får aviseringar från varje dag.