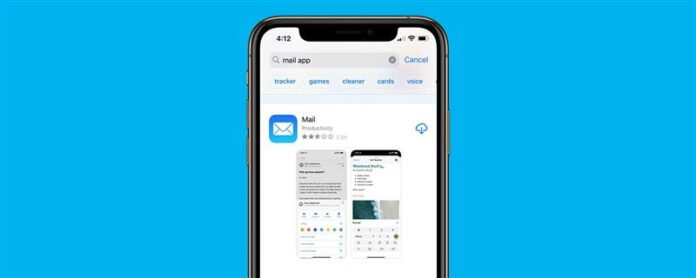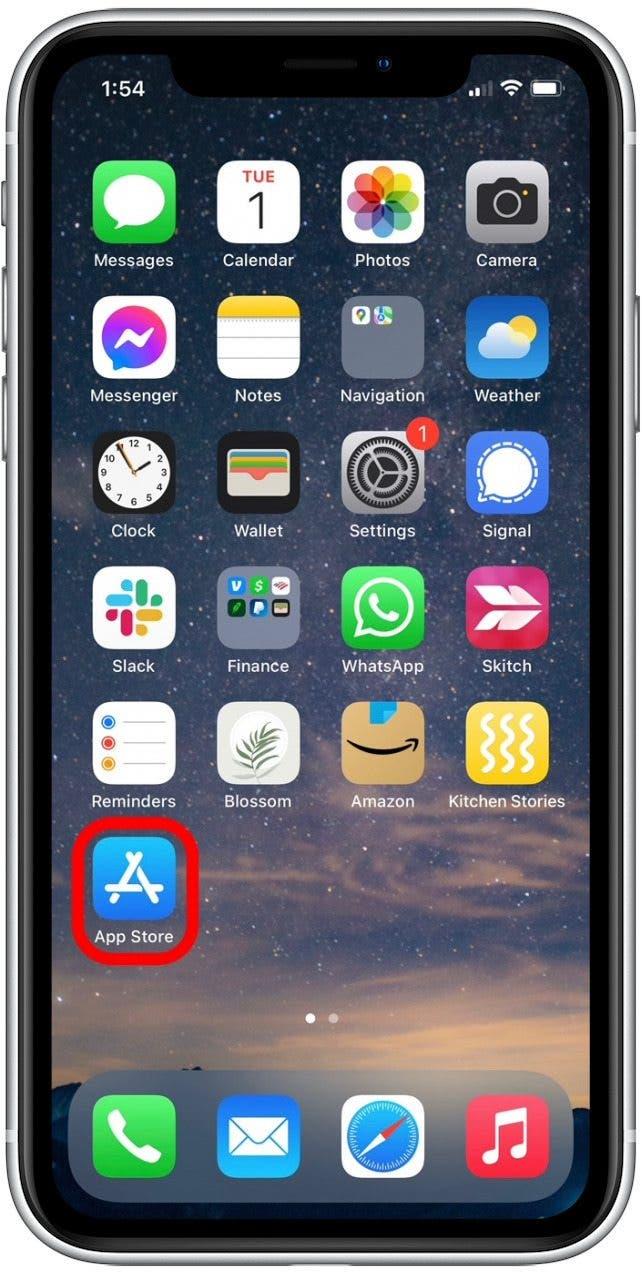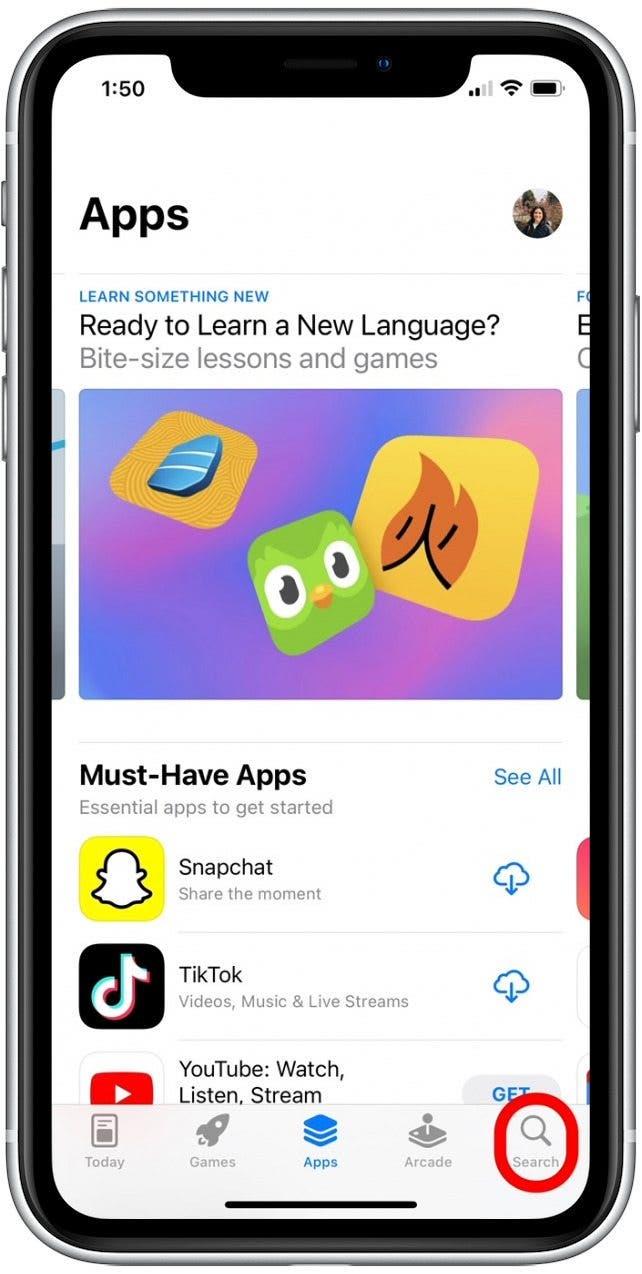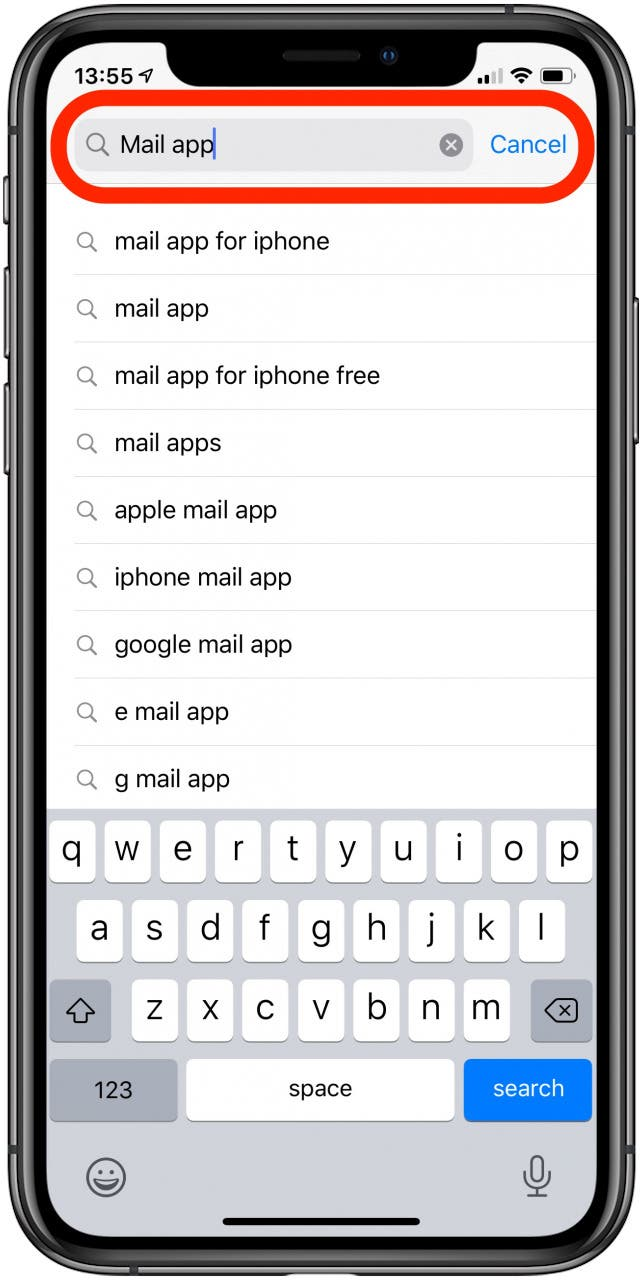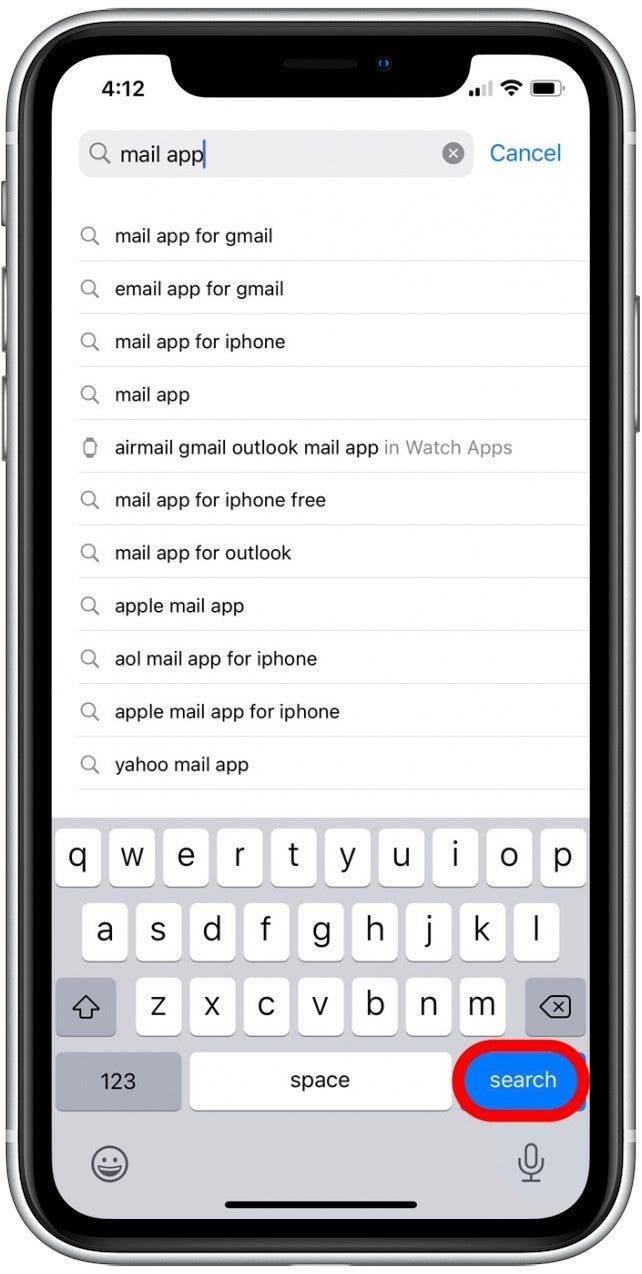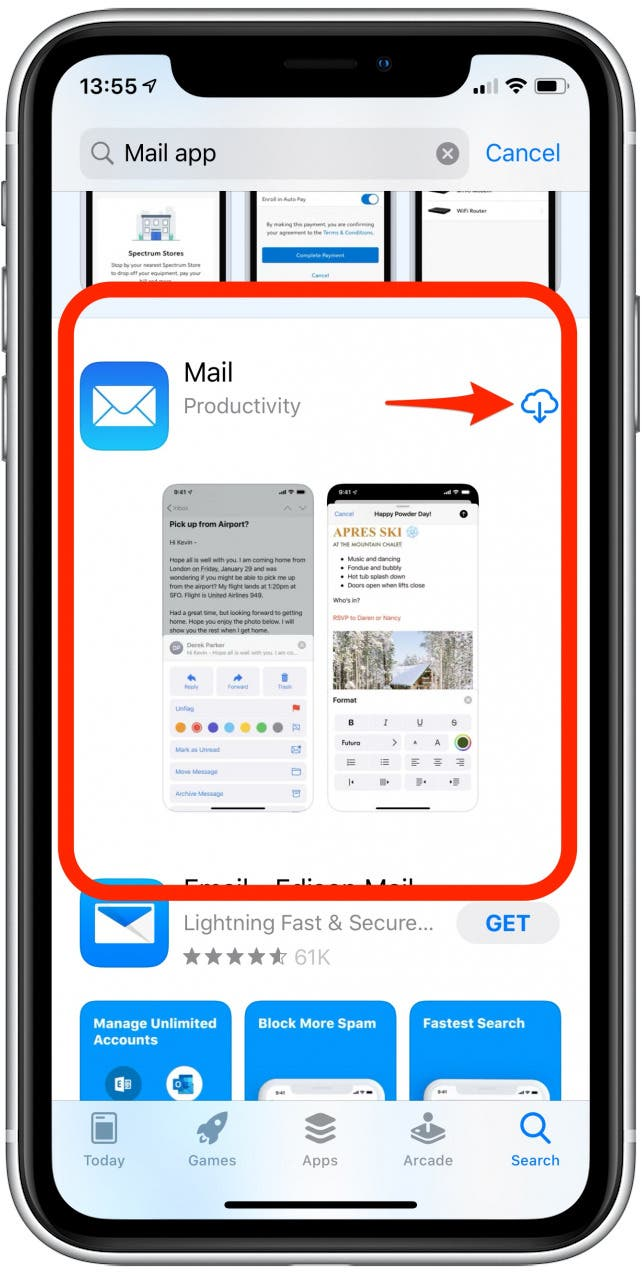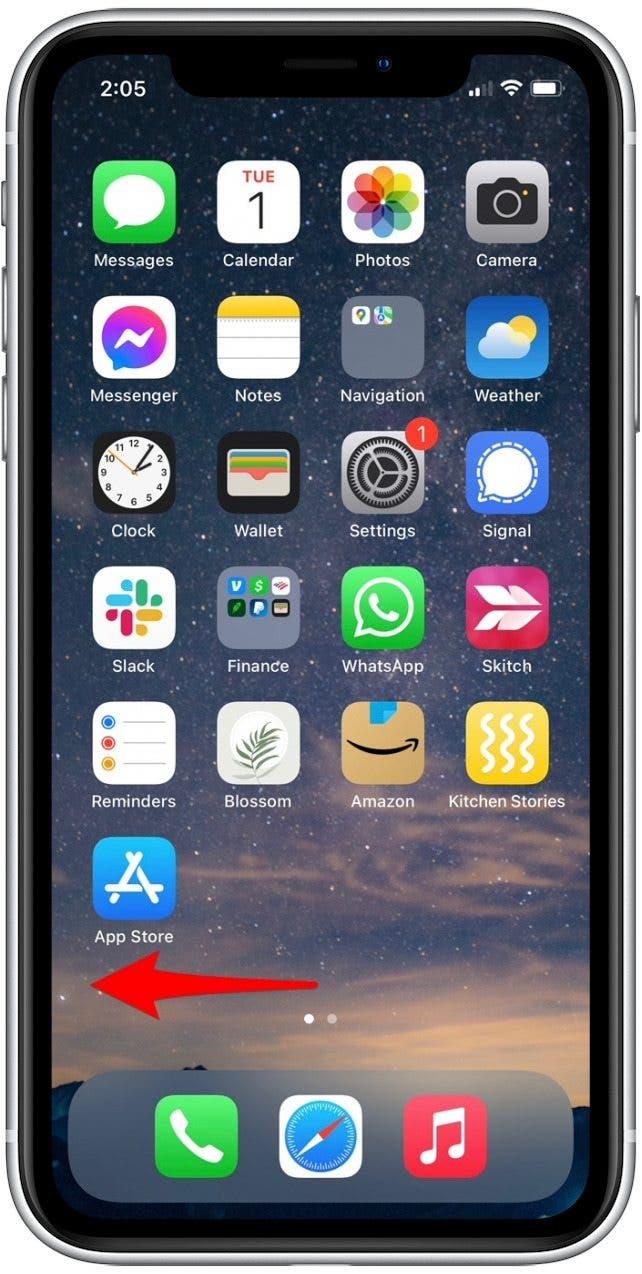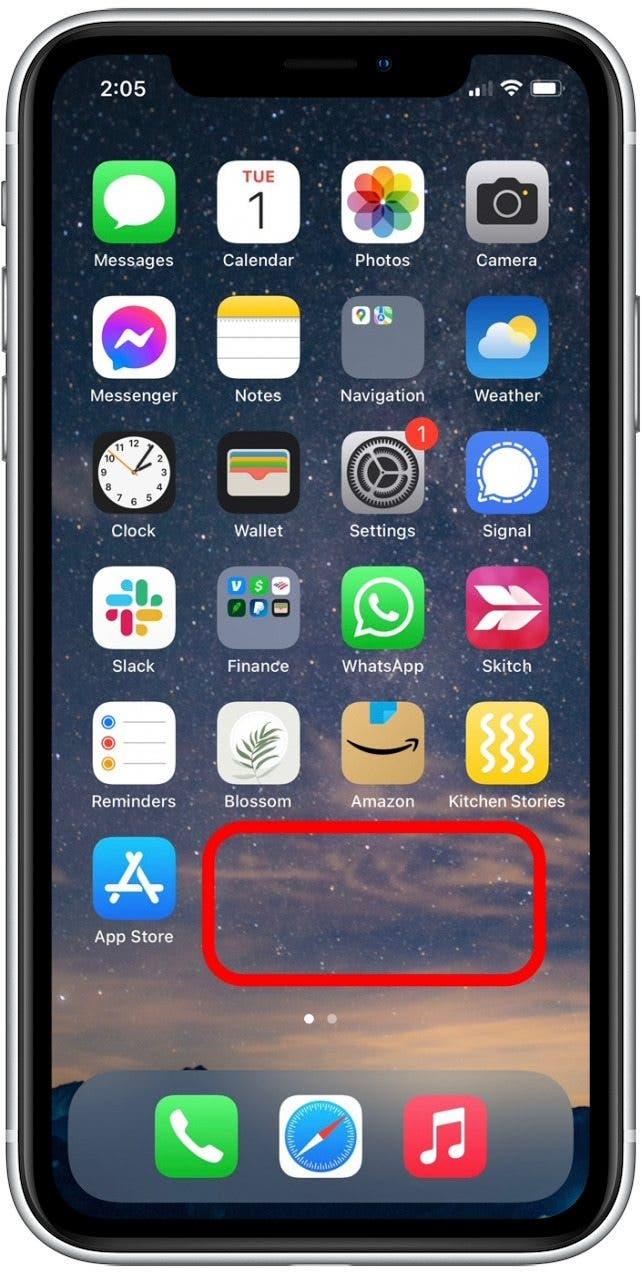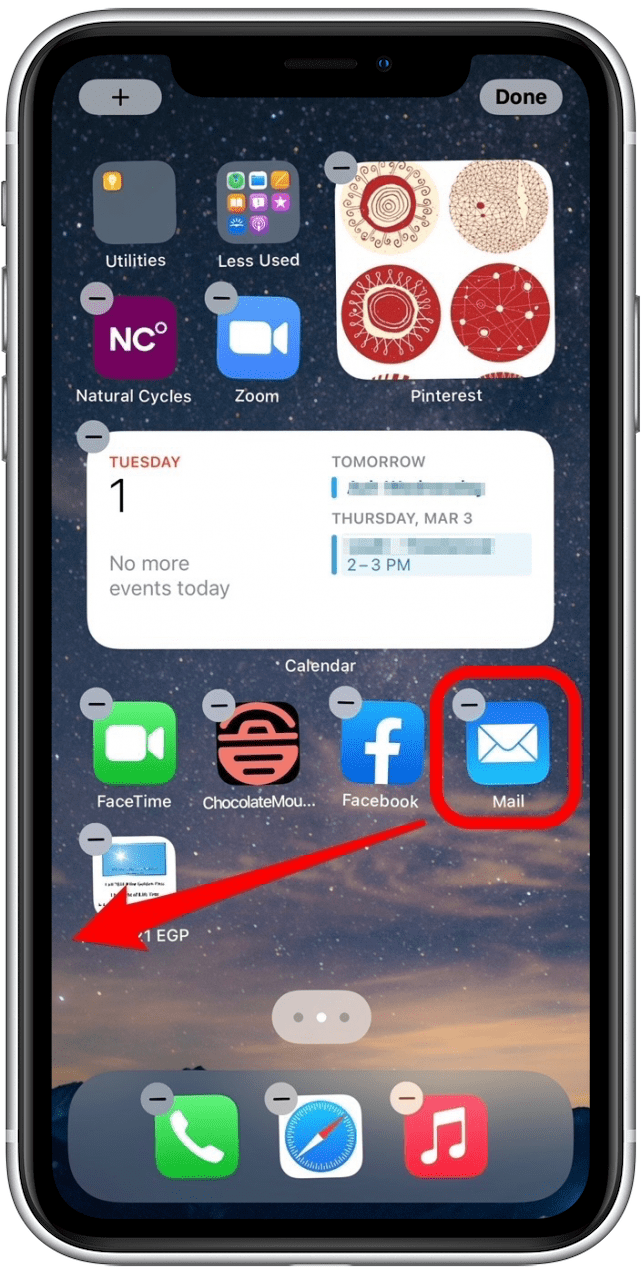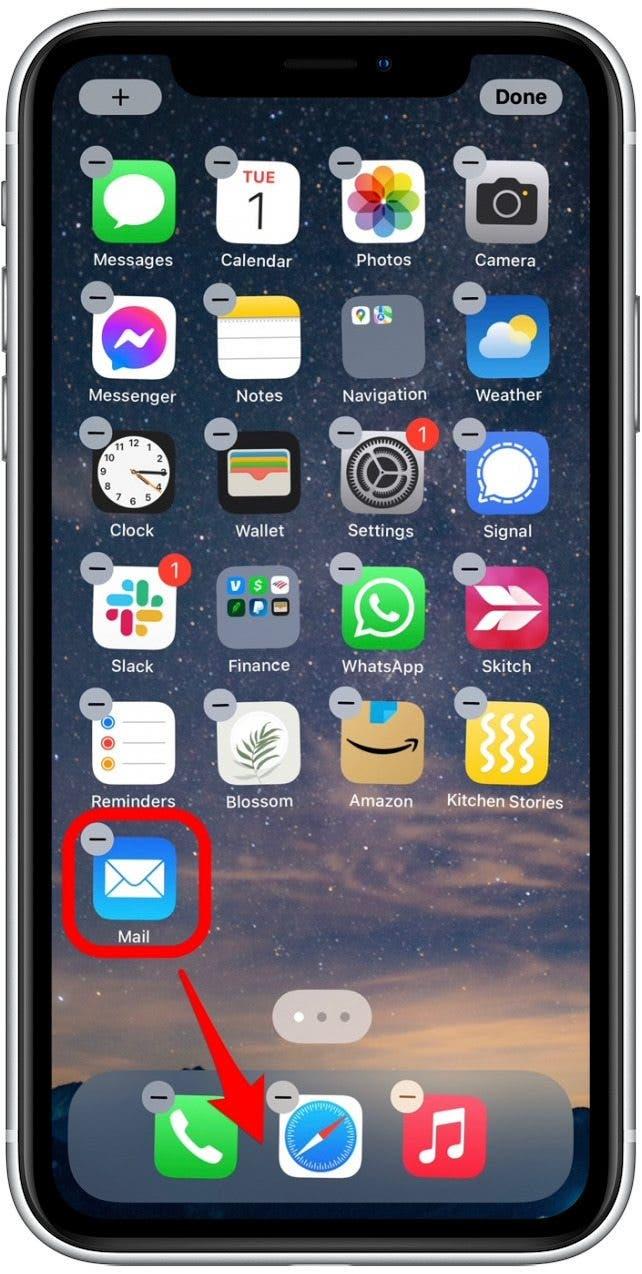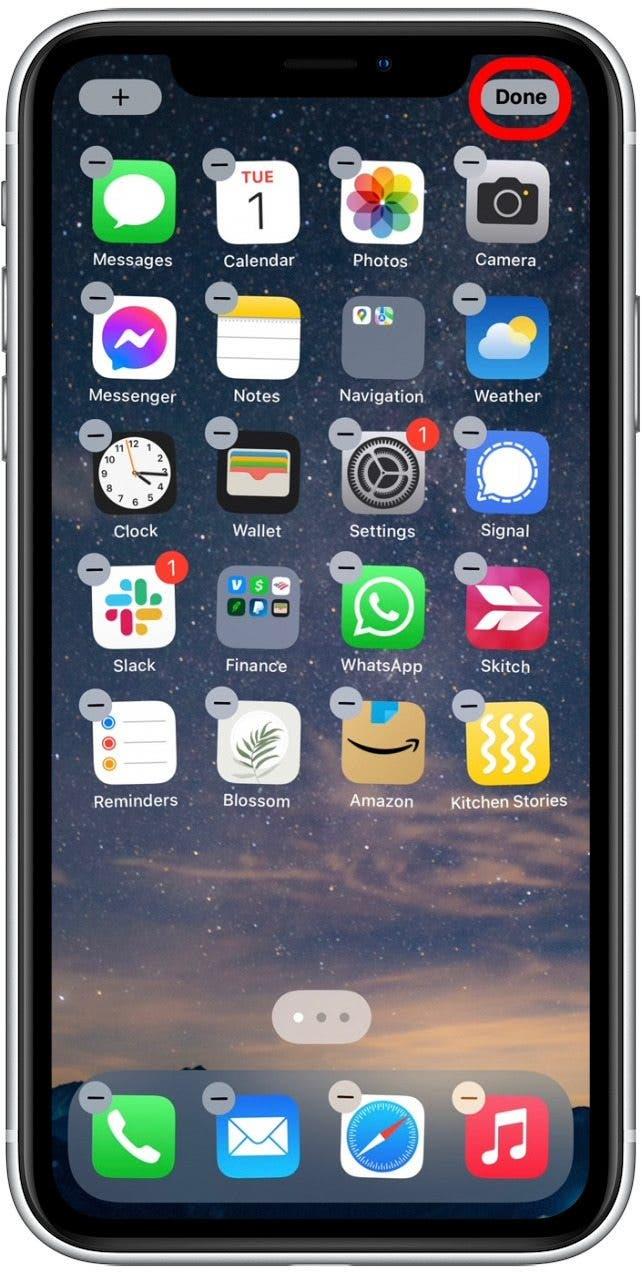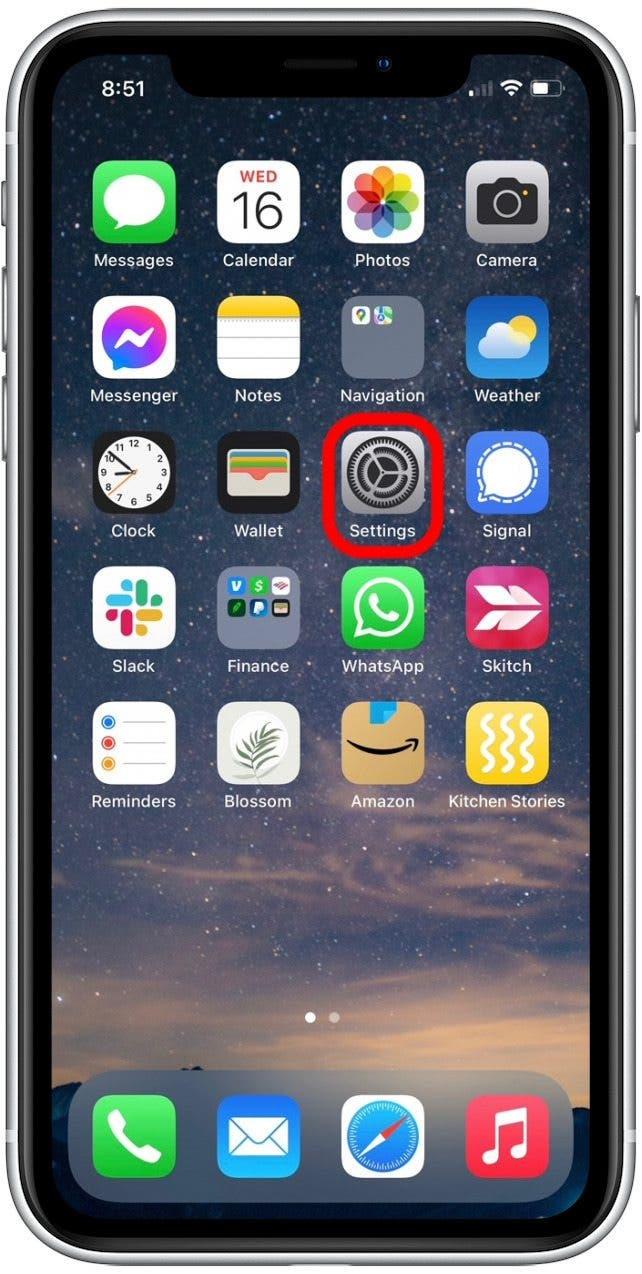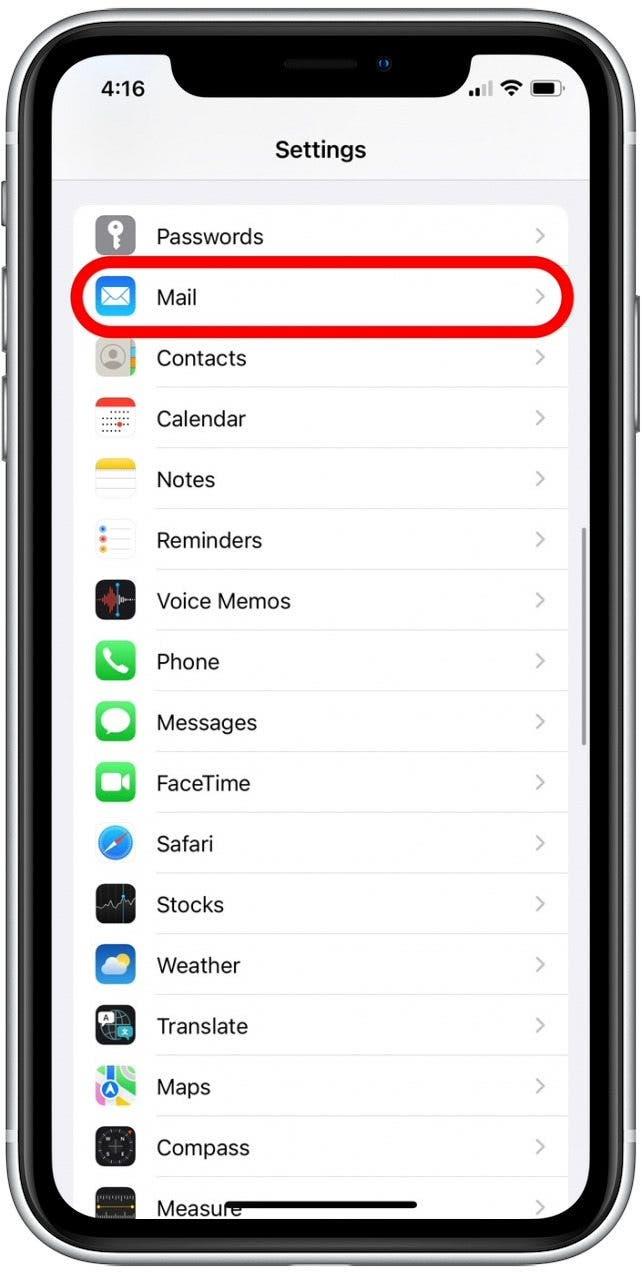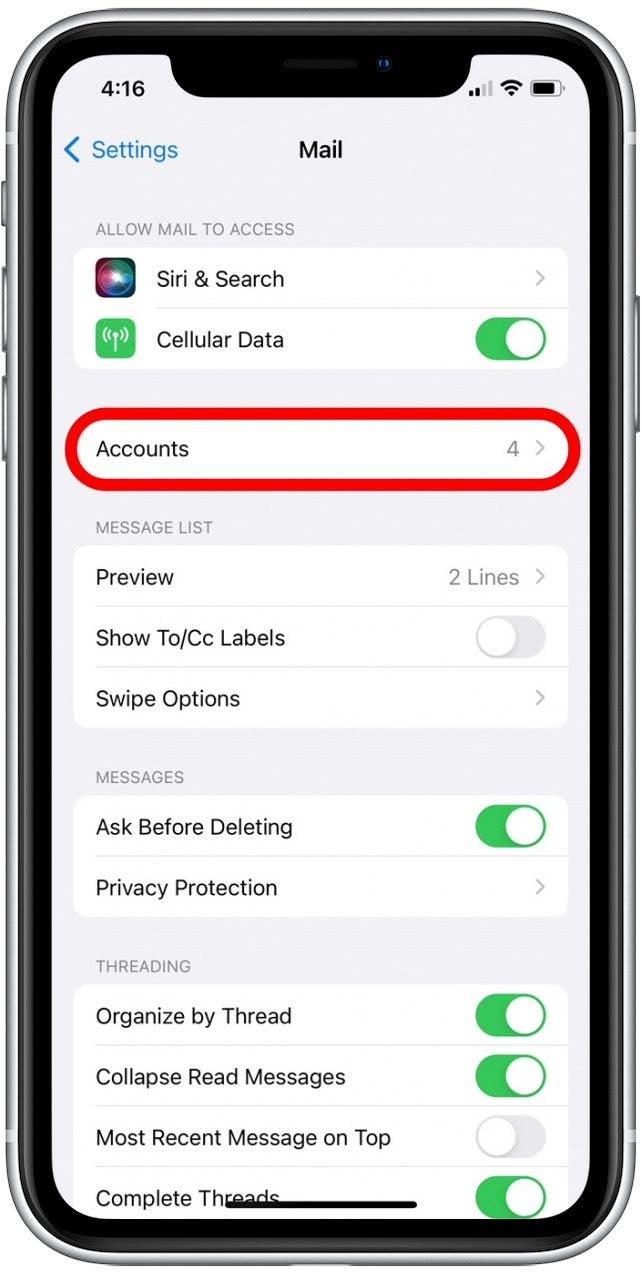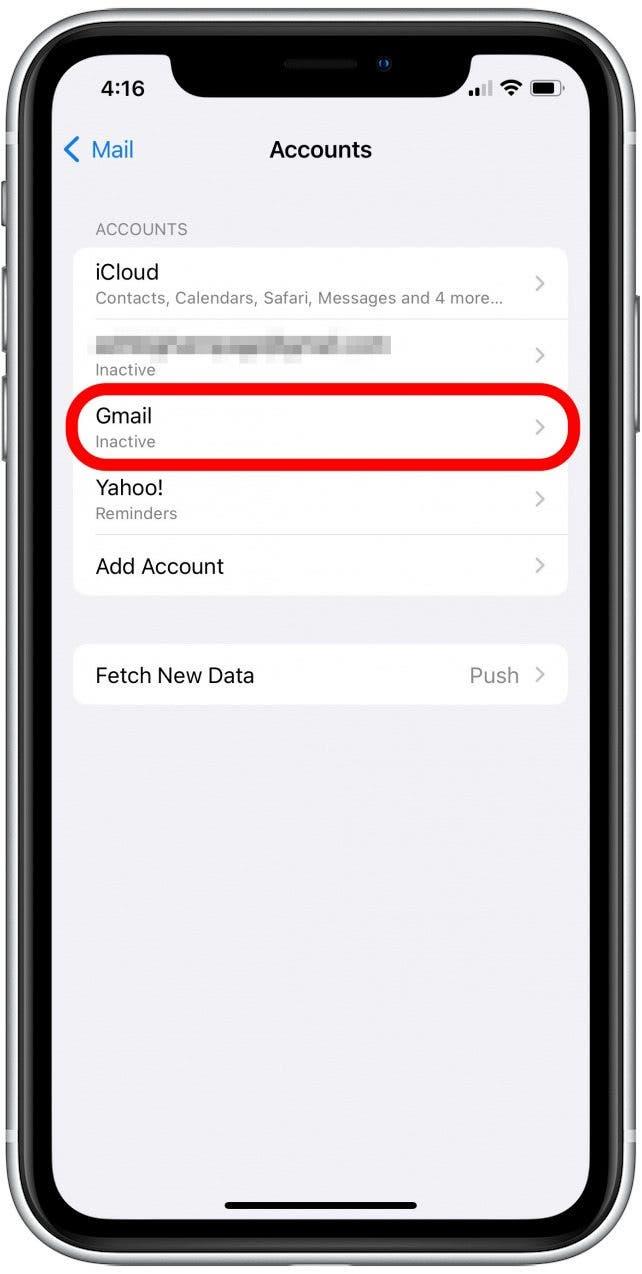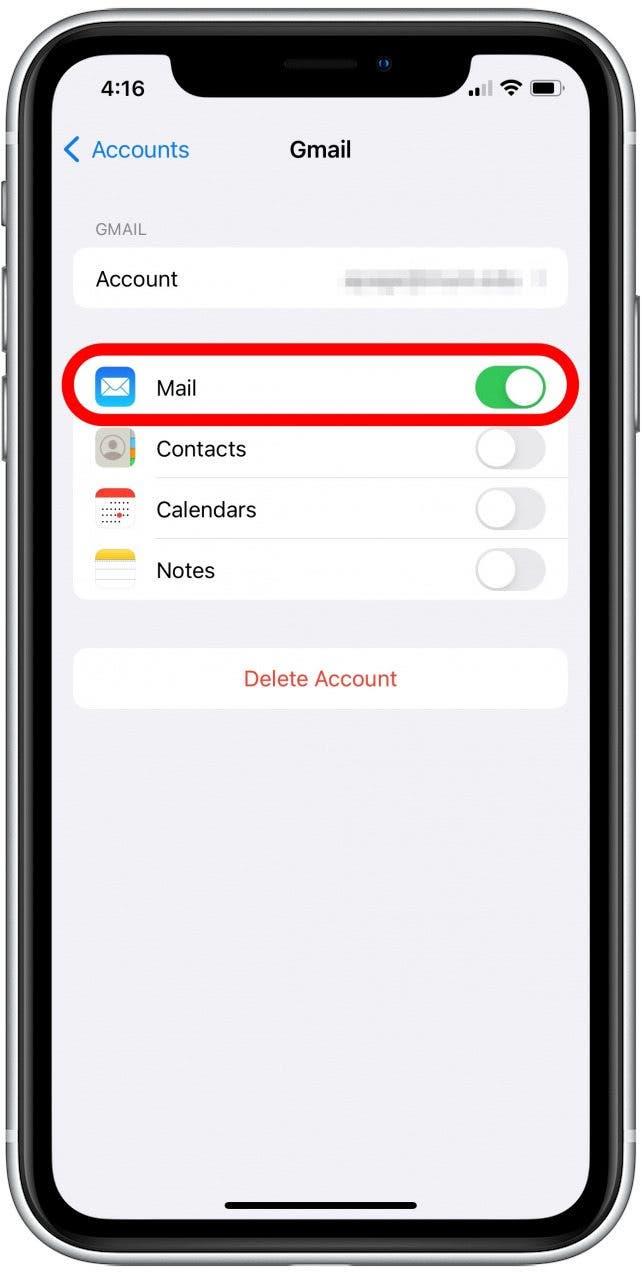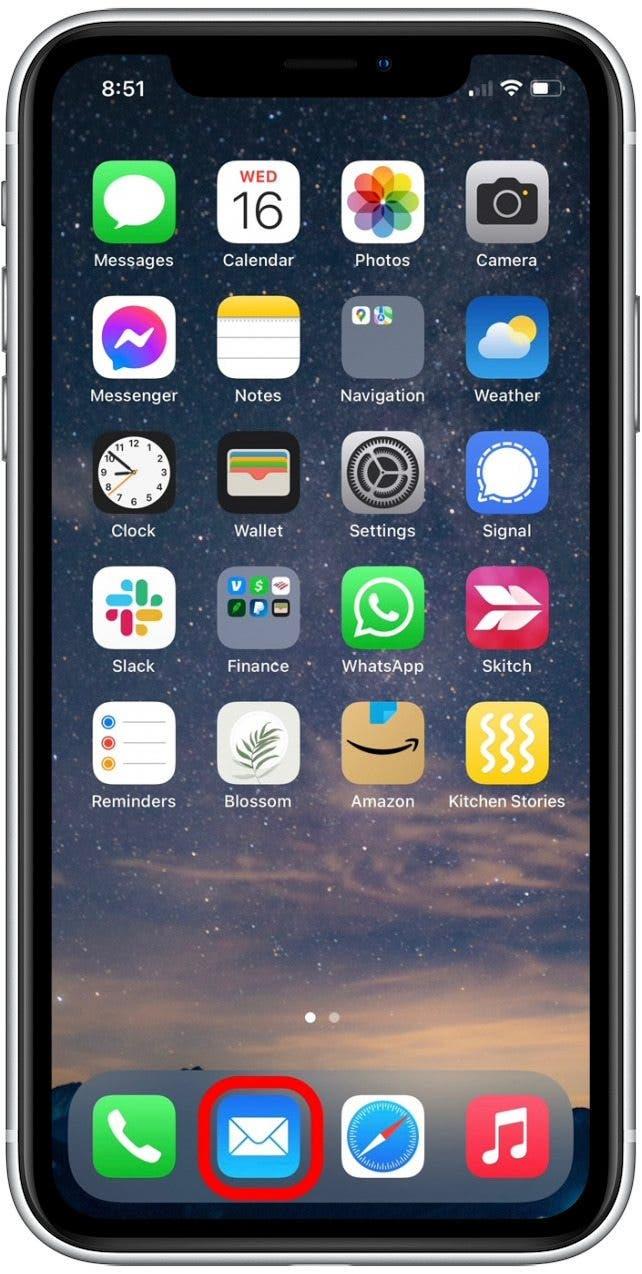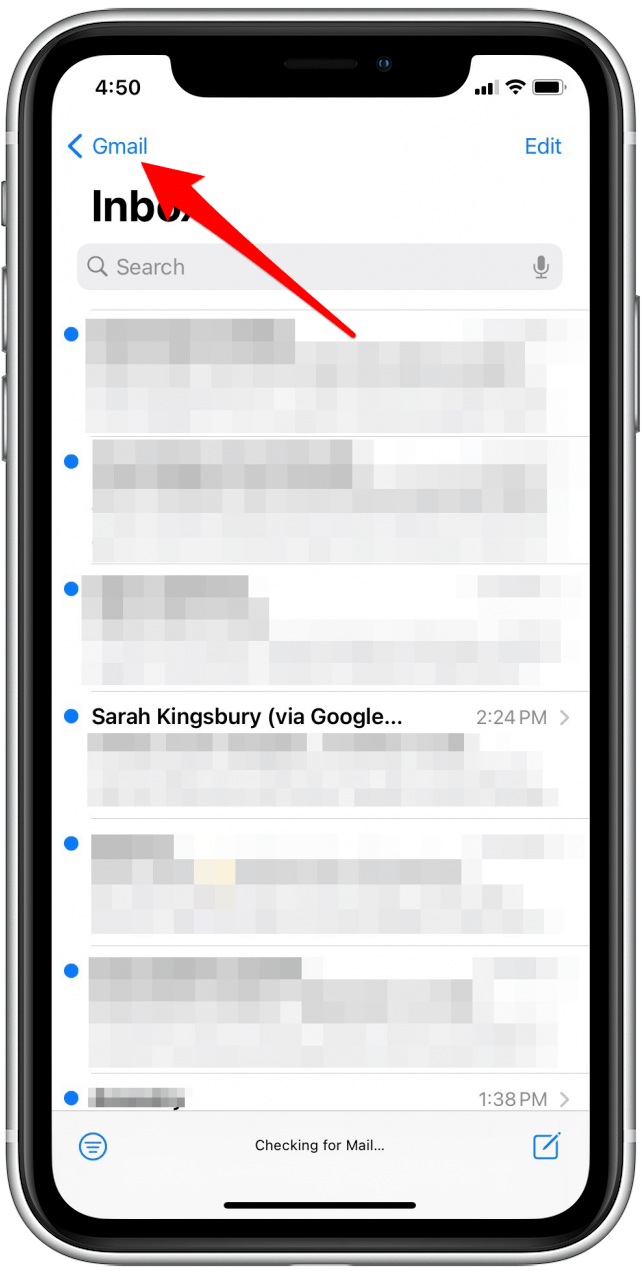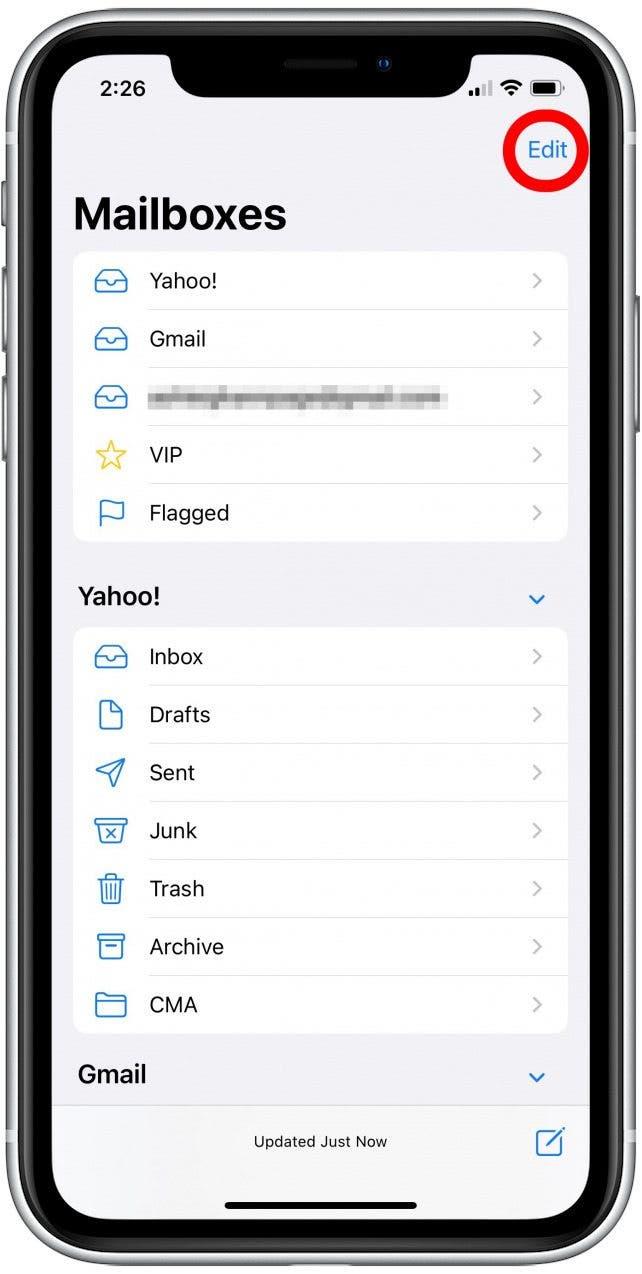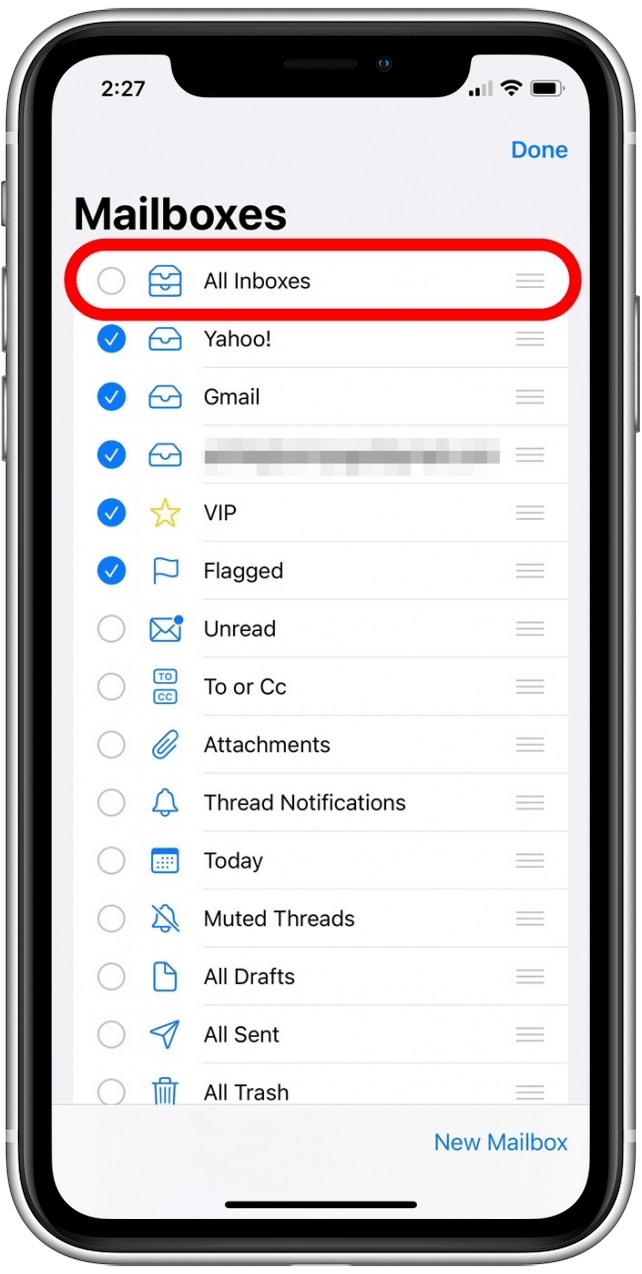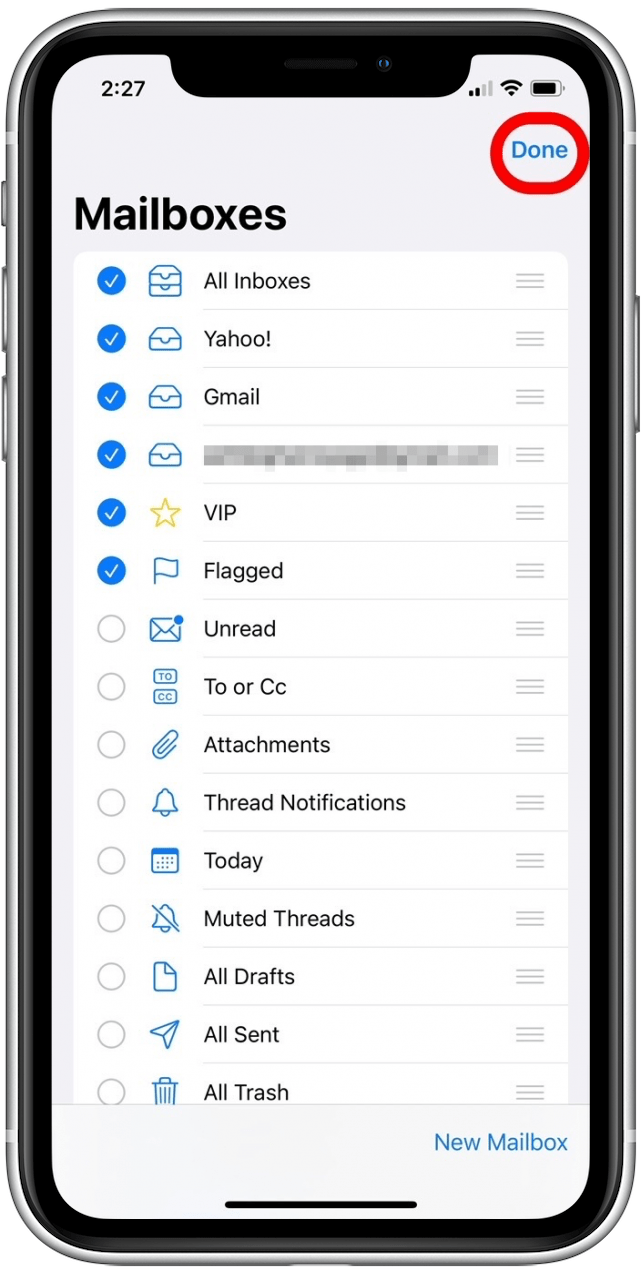Många har frågat: «Hur får jag tillbaka min e -post på min iPhone?» Oavsett om du av misstag raderade mail -appen på din iPhone, flyttade appen eller har problem med att hitta mappen All Inboxes i din e -post -app, kan vi hjälpa! Låt oss täcka hur du får tillbaka postappen på din iPhone.
Hoppa till:
- Hur man kan installera om mail -app på iPhone
- Hur man sätter tillbaka mail -appen på hemskärmen
- Alla inkorgsalternativ försvann på iPhone
Varför saknas min postikon på iPhone?
Din e -postapp saknas av ett av två skäl: du har tagit bort appen från din hemskärm eller så har du tagit bort appen av misstag. I båda fallen är lösningen ganska enkel. Om din iPhone Mail-appikon är borta från din hemskärm bör du först kolla in Appbibliotek på din iPhone . Om du ser din mail-app i appbiblioteket kan du bara Flytta den tillbaka till din hemskärm .
Om du inte såg Mail -appen i appbiblioteket, oroa dig inte. Du är inte den enda iOS-användaren som har rapporterat att deras iPhone-postikon har försvunnit (eller att en annan inbyggd app saknas). Om din e -post -app plötsligt har försvunnit är det troligt att du på något sätt aktiverat redigeringshemmet och av misstag raderat e -post -appen. I avsnitten nedan täcker vi hur du får tillbaka e-postappen på din iPhone och aktiverar e-postkonton som synkroniseras med din e-postapp. På det här sättet kommer det att visas exakt som det gjorde tidigare.
Hur man installerar om mail -app på iPhone
Om du av misstag har tagit bort den ursprungliga Apple Mail -appen, så återställer du e -appen på din iPhone.
- Öppna app store -appen .

- Tryck på fliken sök längst ner på skärmen.

- Typ Mail eller Mail -app i sökfältet.

- Tryck på Sök .

- Leta reda på e -postikonen i listan över alternativ och tryck på molnikonen för att ladda ner appen.

Nu har postappen installerats om på din iPhone! Om du tycker att dessa tips är till hjälp kan du överväga att registrera dig för vår gratis Dagens tips Nyhetsbrev för att hålla dig uppdaterad om nya iOS uppdateringar och funktioner.
Hur man får e -post app på hemskärmen
Efter att ha laddat ner Mail -appen kommer den att visas på en av dina hemskärmar, men kanske inte den hemskärm eller plats du vill ha. Du kan enkelt flytta din e -postapp till en annan hemskärm eller placera den på bryggan längst ner på skärmen. För att flytta din e -post -app till endera platsen följer du stegen nedan för att lära dig hur du lägger till e -post -appen till hemskärmen på din iPhone.
- svep åt vänster eller höger för att navigera till hemskärmen som innehåller den nyligen nedladdade mail -appen.

- Knacka och håll bakgrunden tills ikonerna jiggle. Detta indikerar att du är i redigeringsläge för hemskärm.

- Dra appen för att flytta den; Du kan dra den över hemskärmar genom att dra den upp till kanten tills du ser en annan hemskärm.
- Om du vill lägga till e -postappen i bryggan, dra den till botten av skärmen.

- Tryck på gjort när du är nöjd med platsen för mail -appen.

Pro Tip: bara för att din iPhone -post -appikon är borta från din hemskärm betyder det inte nödvändigtvis att appen inte längre finns på din iPhone. Du kan lagra appar i ditt appbibliotek utan att ha ikonen på din hemskärm för att minska röran på din telefon. Här är hur man hittar en dold app på iPhone.
Hur man hämtar e -post från ett tidigare inaktivt e -postmeddelande på iPhone
En annan sak att tänka på är att när du har hämtat din iPhone -e -postapp kan du behöva återaktivera tillämpliga e -postkonton i dina inställningar för att få tillbaka din e -postinkorg tillbaka till hur den var. Här är hur:
- Öppna Appen Inställningar .

- Tryck på Mail .

- Tryck på Konton .

- Välj ett inaktivt e-postkonto som du vill aktivera igen.

- Växla inställningen post till ON -positionen och återgå sedan till konton.

Upprepa dessa steg för varje konto du vill använda. När kontot har aktiverats kommer e-postmeddelanden från det kontot att visas på din iPhone.
Hur man fixar Apple Mail Alla inkorgar försvann problemet
När människor synkroniserar sina e-postkonton igen, finner de ibland att mappen för alla inkorgar som gör att de kan se e-postmeddelanden från alla synkroniserade konton har försvunnit. Det finns ett enkelt sätt att få tillbaka din alla postlåda på din iPhone. Så här kan du aktivera mappen All Inboxes i Mail-appen:
- Öppna mail app .

- Om du befinner dig i en specifik inkorg, gå till postlådorna vyn genom att backa ut från vilken inkorg du för närvarande är i (vanligtvis genom att trycka på det övre vänstra hörnet).

- Tryck på redigera .

- Tryck på Alla inkorgar för att lägga till mappen så att du kan se alla e -postmeddelanden från konton som synkroniseras med Mail -appen.

- Tryck på gjort i det övre högra hörnet.

Detta bör återställa din alla inkorgarmapp i din iPhone -e -post. Förhoppningsvis placeras din e -post nu på din hemskärm och ställer in exakt som det var tidigare. Om du vill ytterligare organisera din e-post-app kan du också lära dig hur man ska Skapa e -postmappar på din iPhone och iPad.