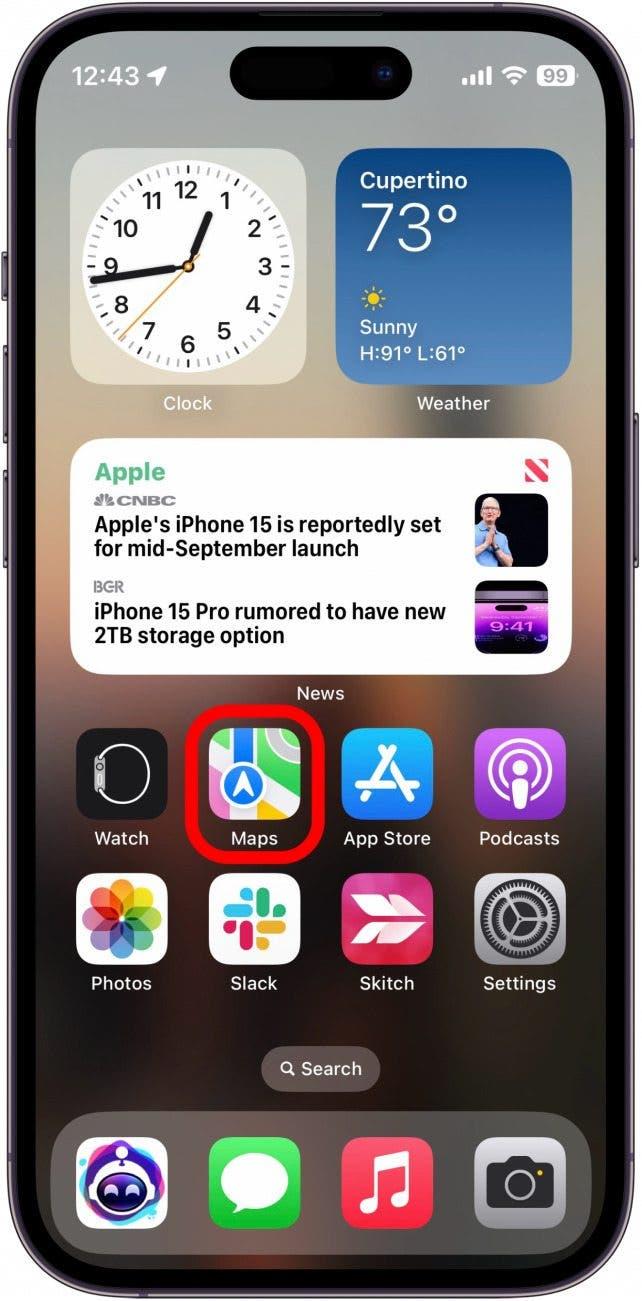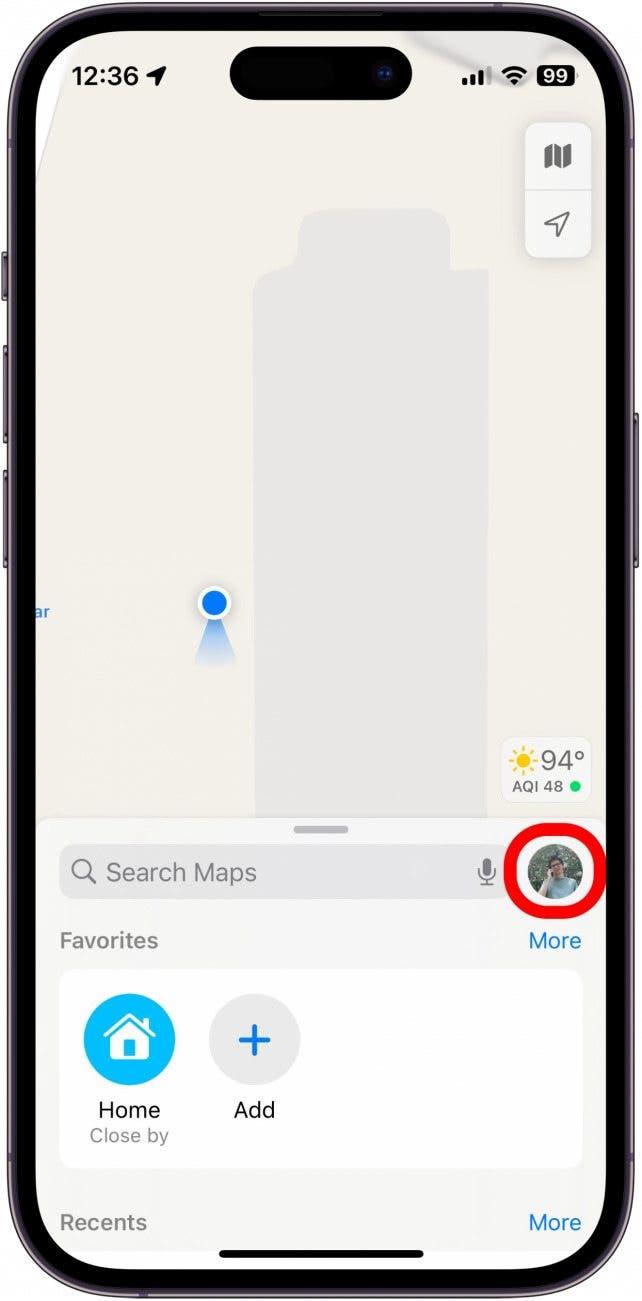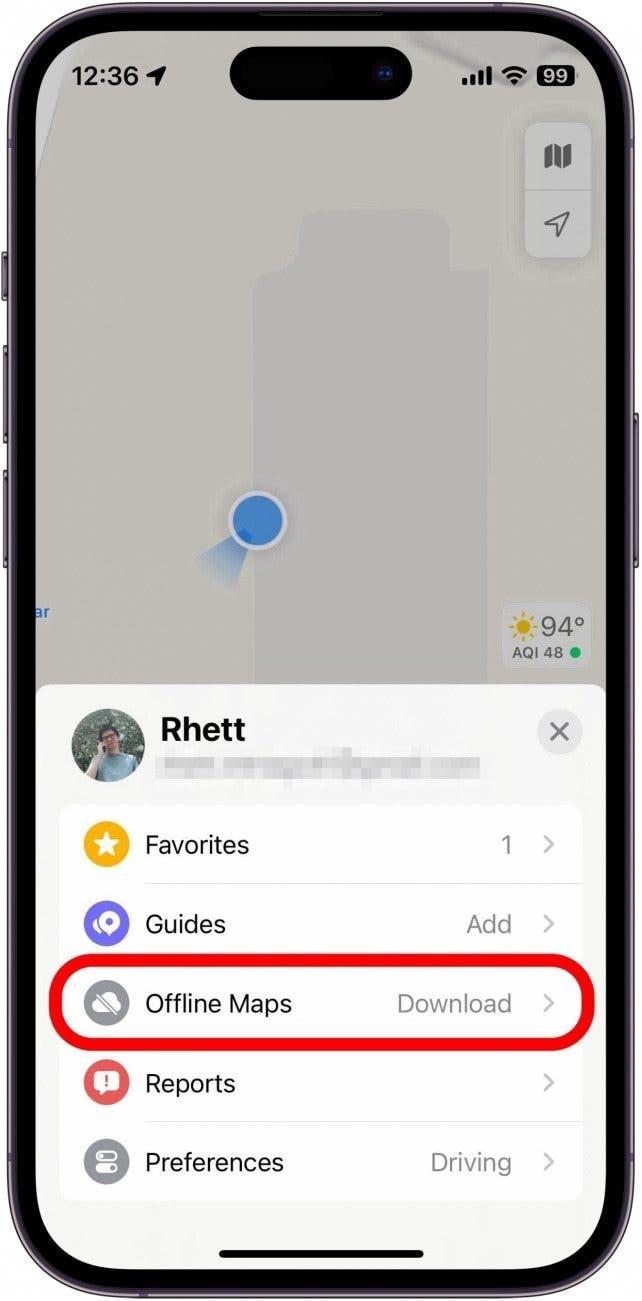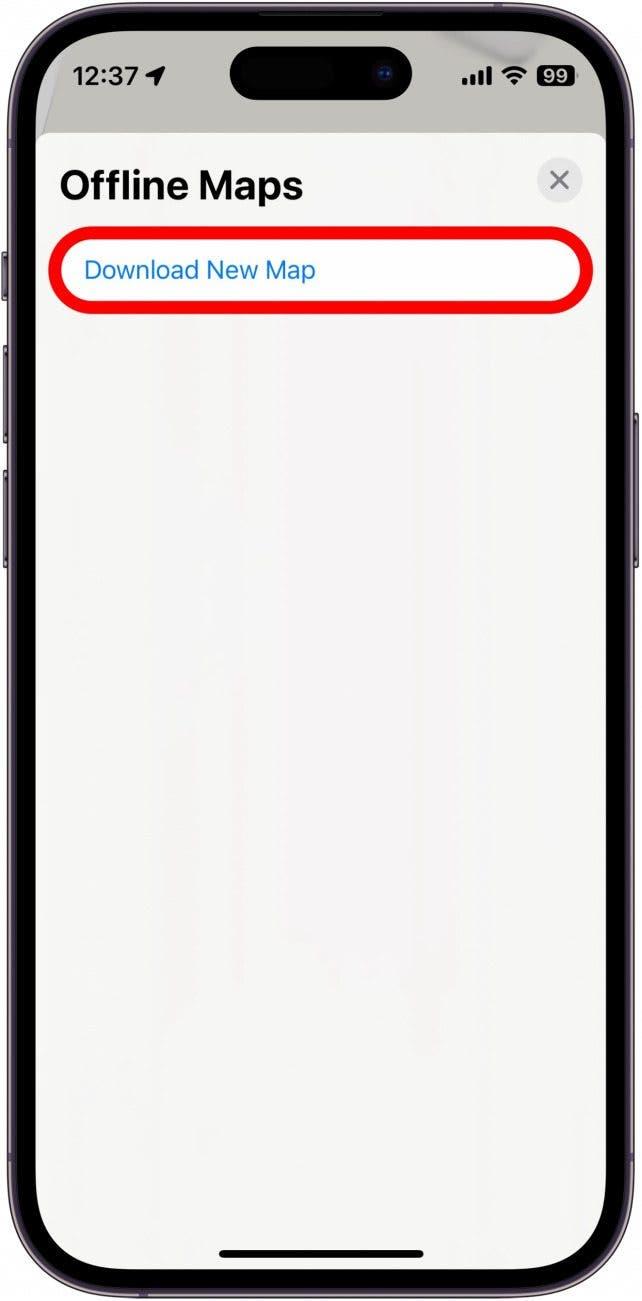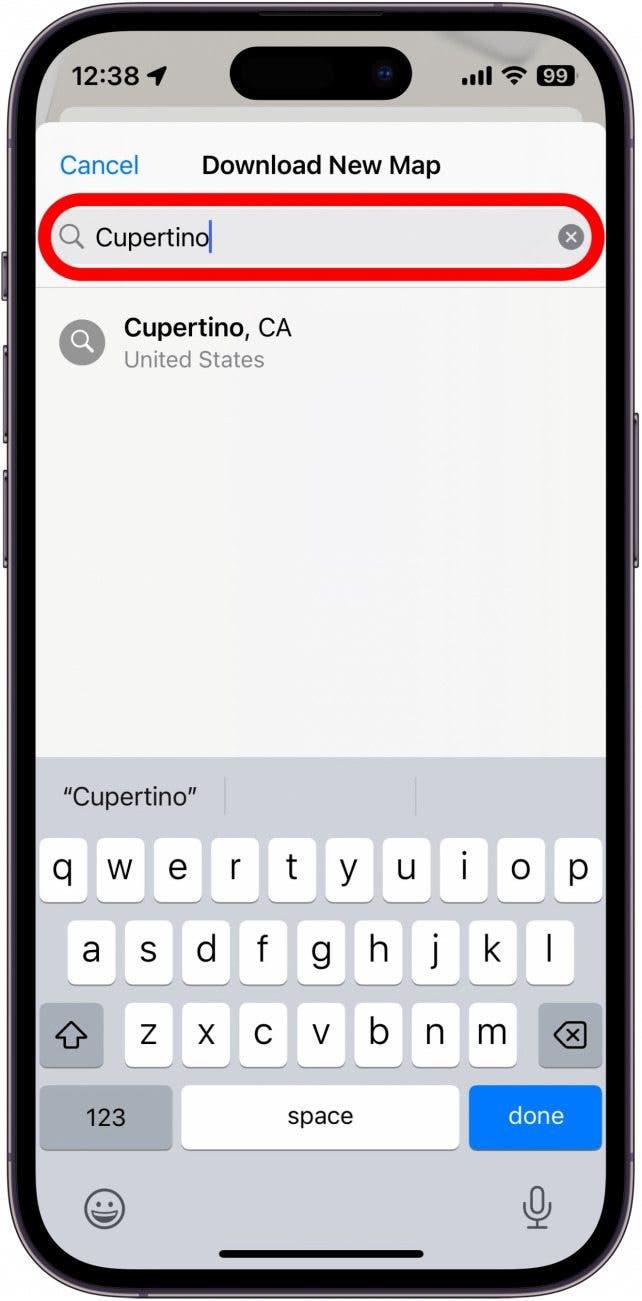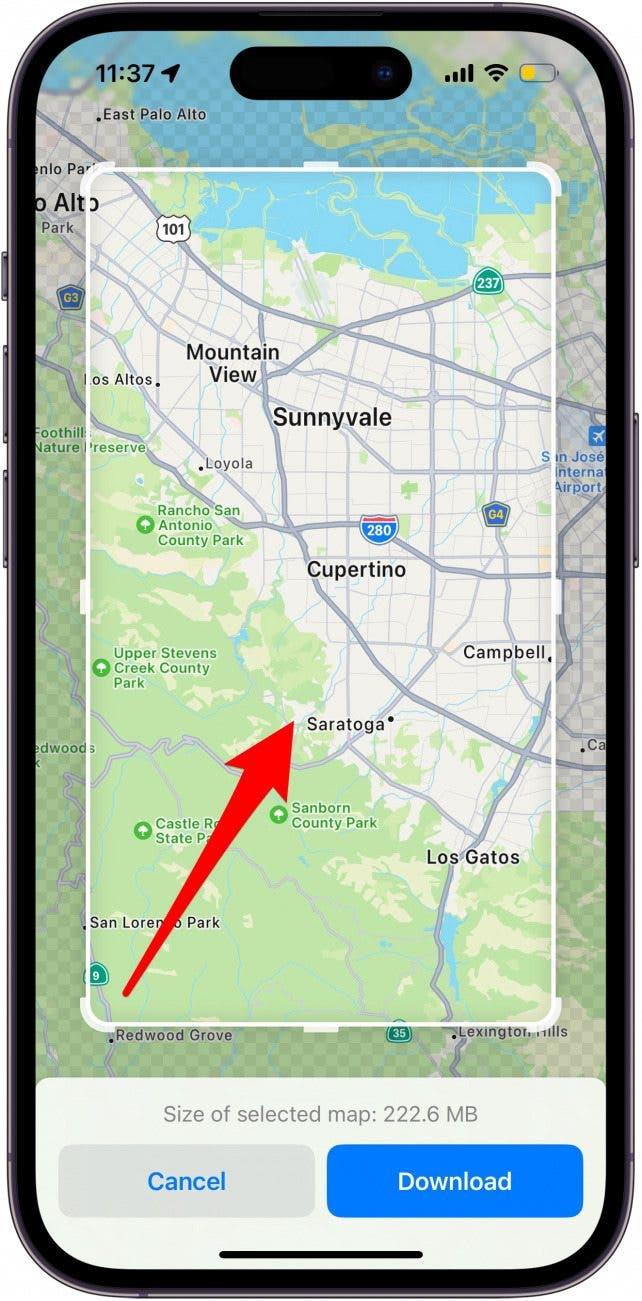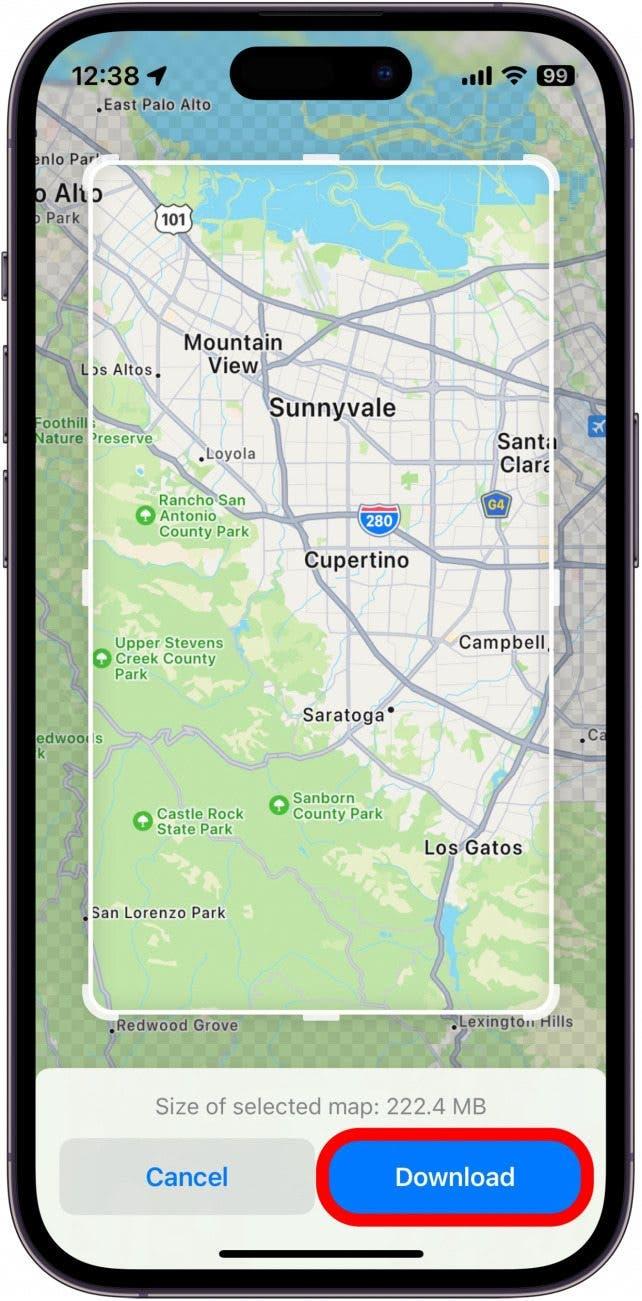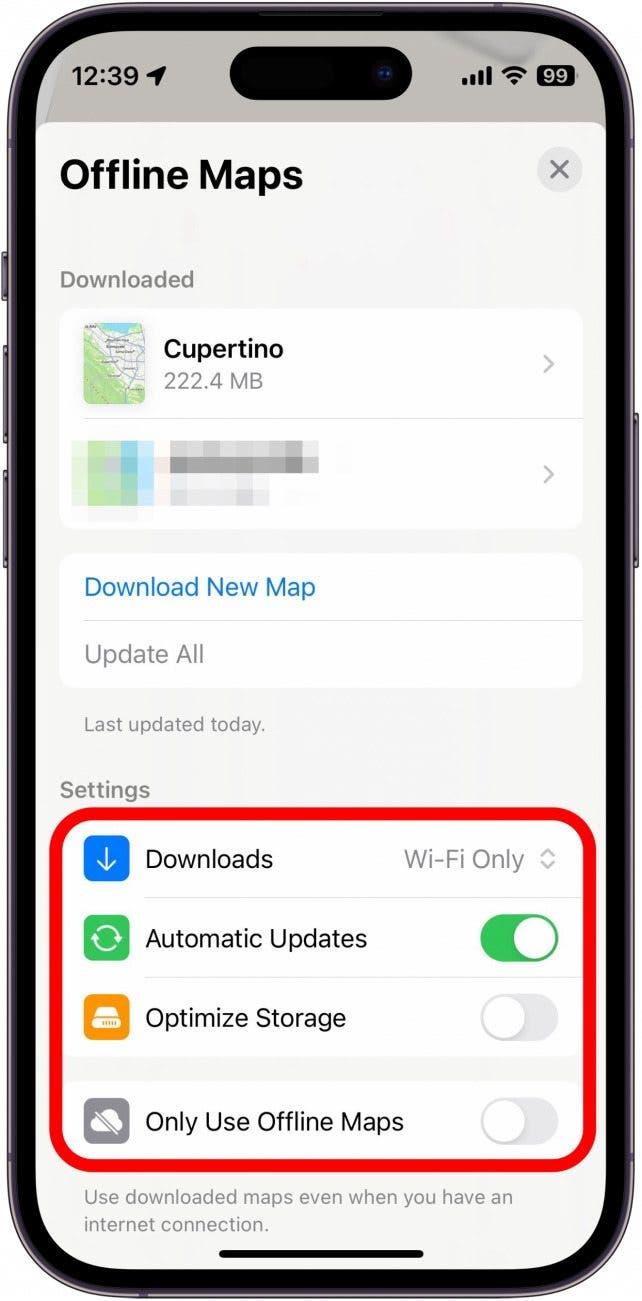Apple har fortsatt att förbättra sin Maps-app genom varje iteration av iOS. Apple Maps har sedan länge visat sig vara en pålitlig navigationsapp i nivå med konkurrenter som Google Maps och Waze. Trots det har den saknat en avgörande funktion, som iOS 17 äntligen har lagt till: offline-kartor.
Varför du kommer att älska det här tipset:
- Använd Apple Maps offline även när din uppkoppling är svag.
- Ladda ner kartor för ditt närområde för att spara data.
- Gå aldrig vilse i din stad igen, även om du förlorar signal eller data.
Så här använder du Apple Maps offline
Systemkrav
Det här tipset fungerar på iPhones som kör iOS 17 eller senare, eller mobilaktiverade iPads som kör iPadOS 17 eller senare. Ta reda på hur du uppdaterar till iOS 17 och iPadOS 17.
Om du inte har bra mobiltäckning på en viss plats eller om du reser utomlands och behöver en karta över området kan du nu ladda ner kartan och få vägbeskrivningar även när du är offline. För fler iPhone-tips och tricks, se till att anmäla dig till vårt kostnadsfria nyhetsbrev Dagens tips. Du bör uppmanas att ladda ner en offlinekarta över ditt hemområde när du öppnar appen Kartor för första gången efter uppdateringen till iOS 17, men om du inte gör det kan du ladda ner kartor till iPhone manuellt så här:
 Upptäck din iPhones dolda funktionerFå ett dagligt tips varje dag (med skärmdumpar och tydliga instruktioner) så att du kan bemästra din iPhone på bara en minut om dagen.
Upptäck din iPhones dolda funktionerFå ett dagligt tips varje dag (med skärmdumpar och tydliga instruktioner) så att du kan bemästra din iPhone på bara en minut om dagen.
- Öppna appen Kartor.

- Tryck på din profilikon bredvid sökfältet.

- Tryck på Offlinekartor.

- Tryck på Ladda ner ny karta.

- Du kan sedan välja plats för din offline-karta.

- Du kan dra kartans hörn för att ändra storlek på det nedladdningsbara området för att spara utrymme eller fånga ett större område av kartan.

- Tryck på Ladda ner för att ladda ner kartan.

- När du har hämtat dina kartor kan du justera en rad inställningar, t.ex. tillåta hämtningar när du använder Wi-Fi eller mobilnät, aktivera eller inaktivera automatiska uppdateringar, optimera din iPhone-lagring eller Använd endast offlinekartor.

Du kan komma åt inställningarna för Offlinekartor eller hämta nya kartor genom att följa steg 1 och 2. Om Apple Watch är ansluten till din iPhone kan du även fortsätta att använda Apple Maps offline på din Apple Watch.