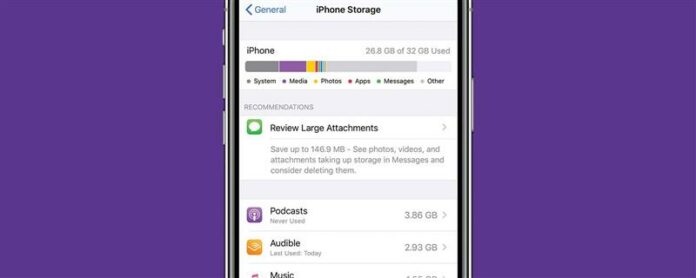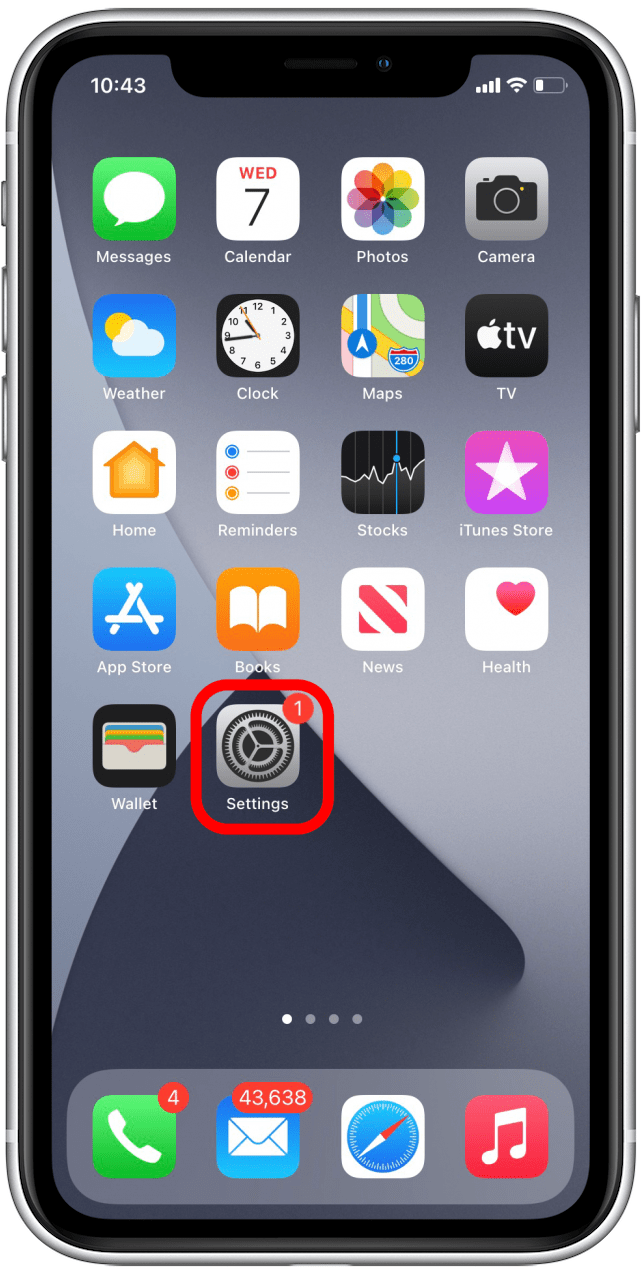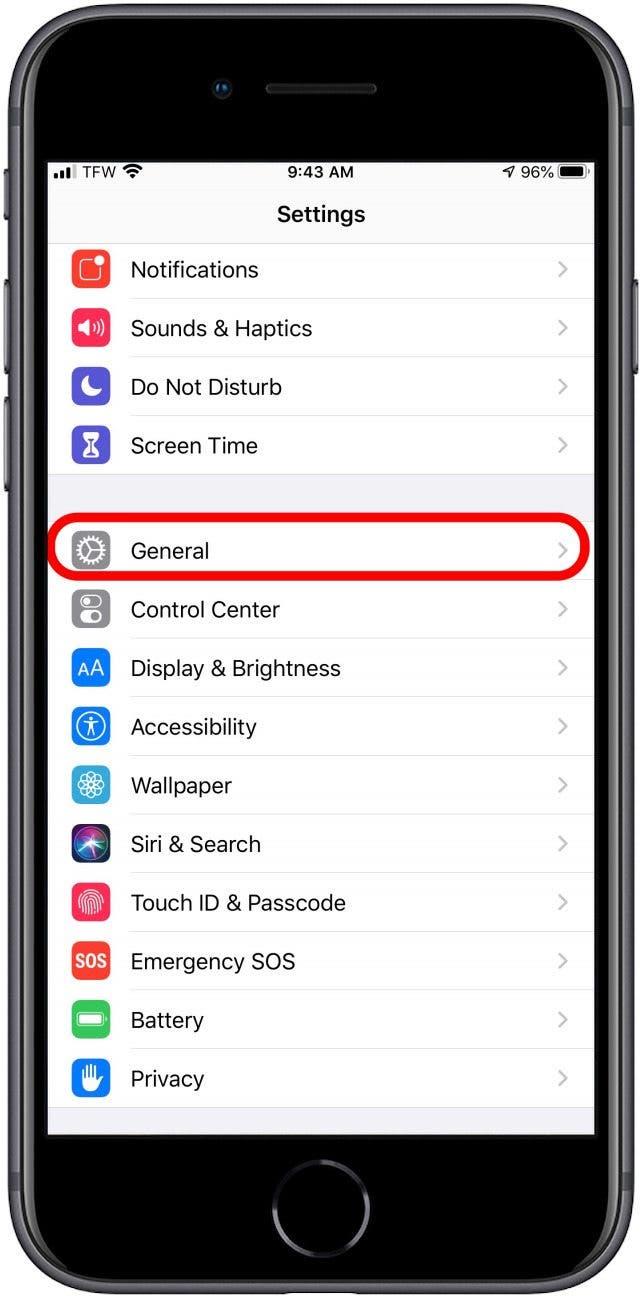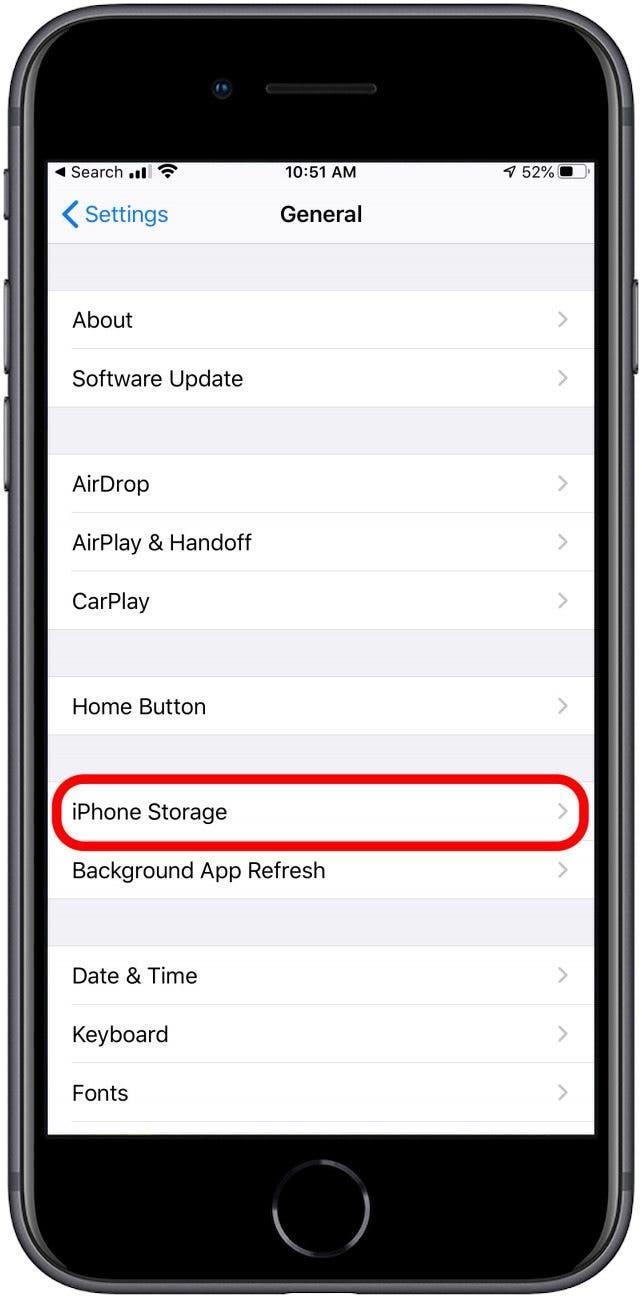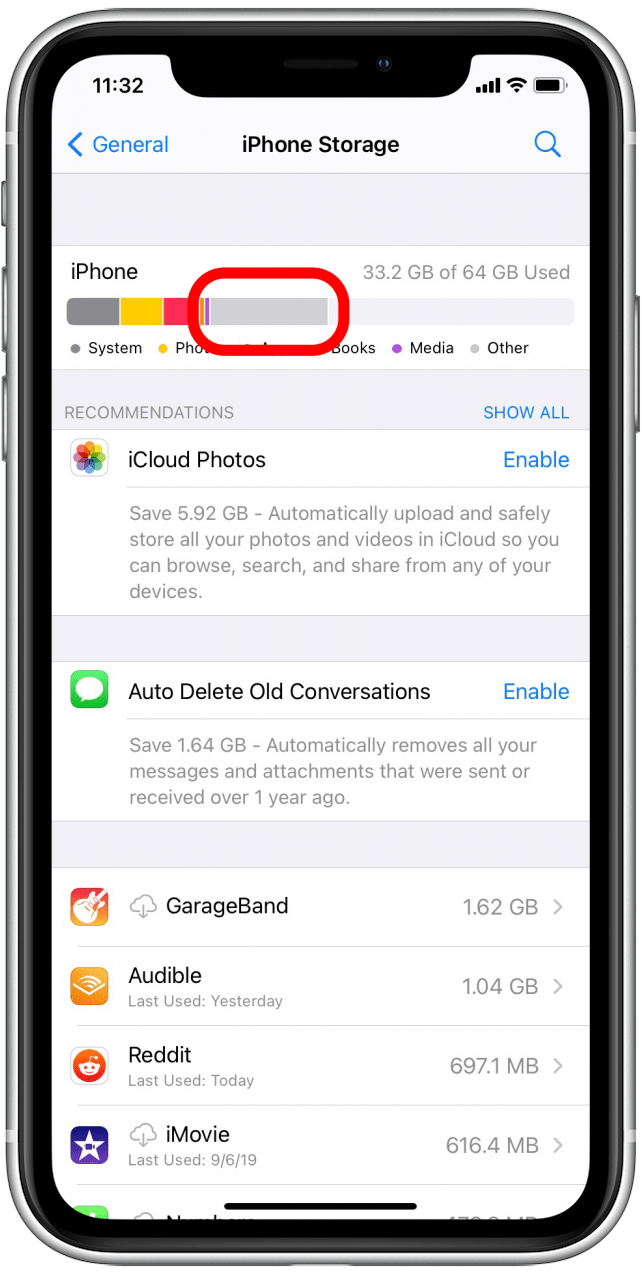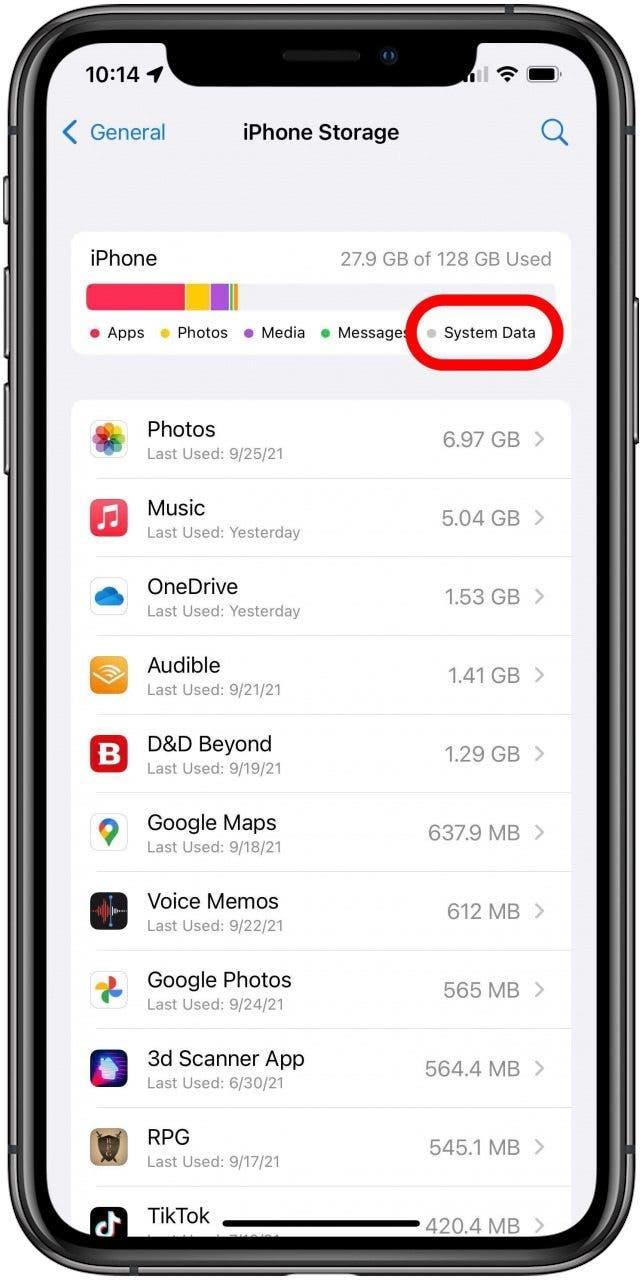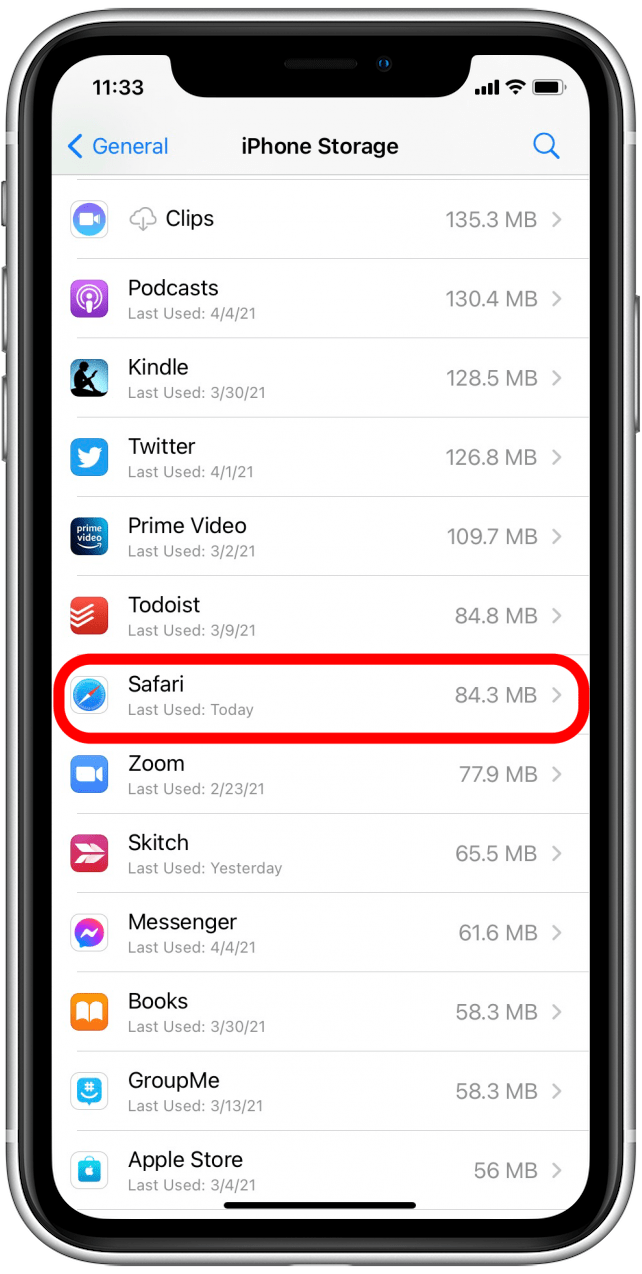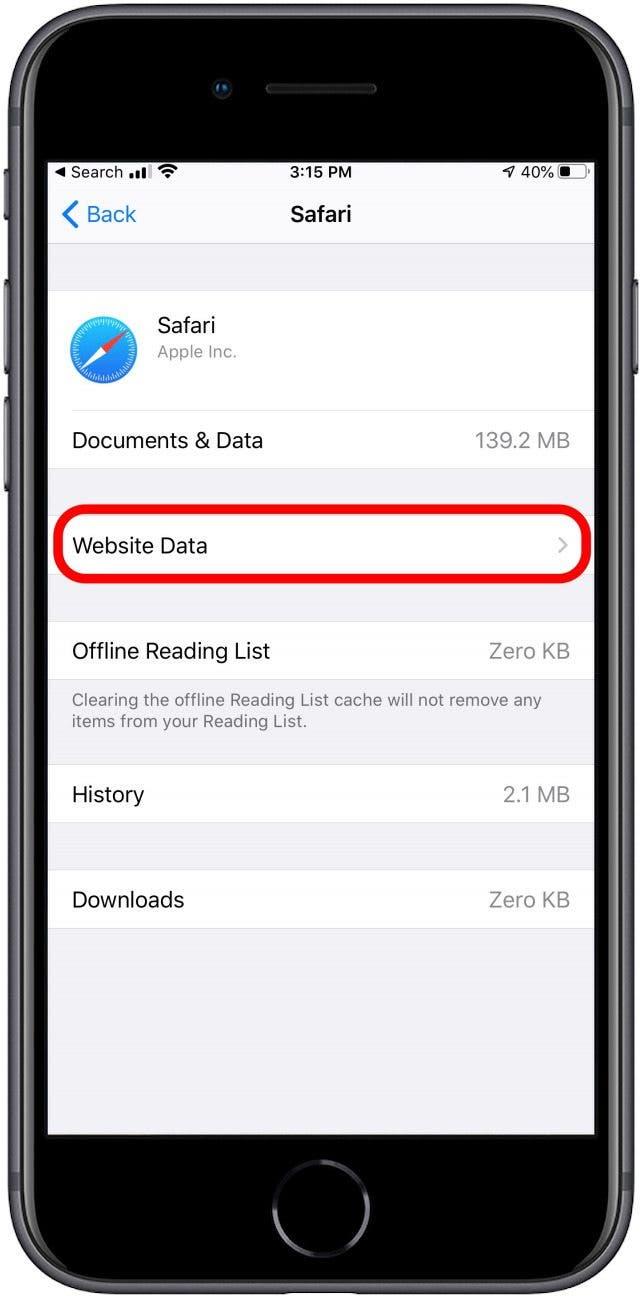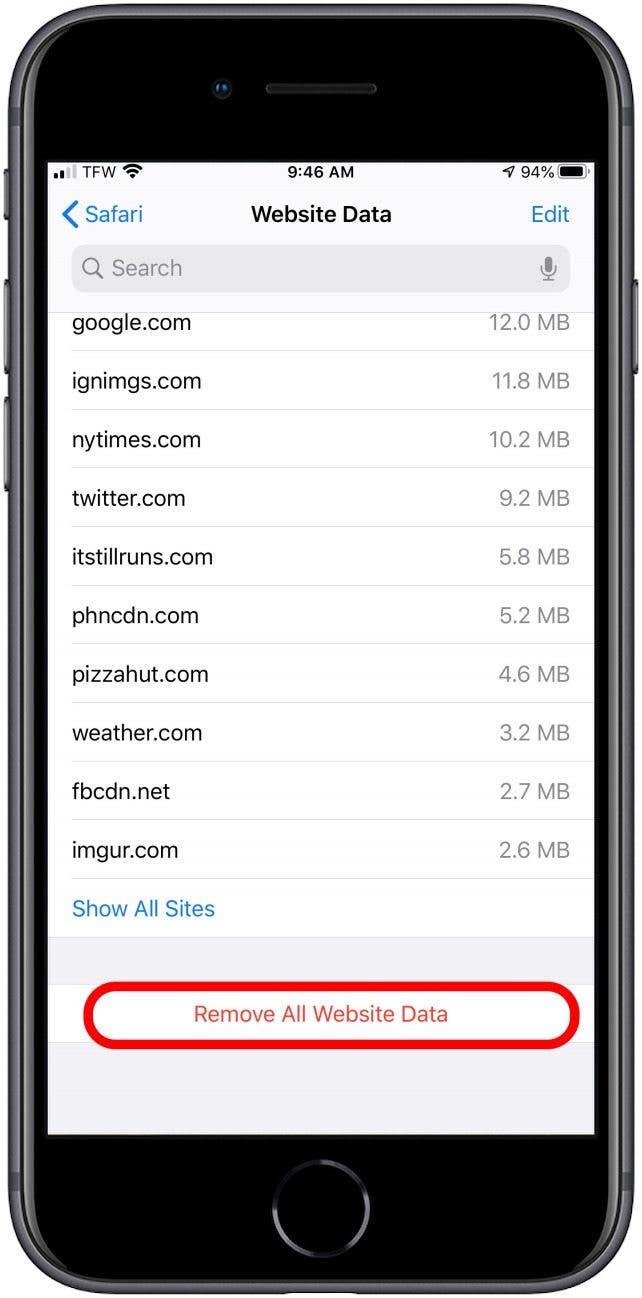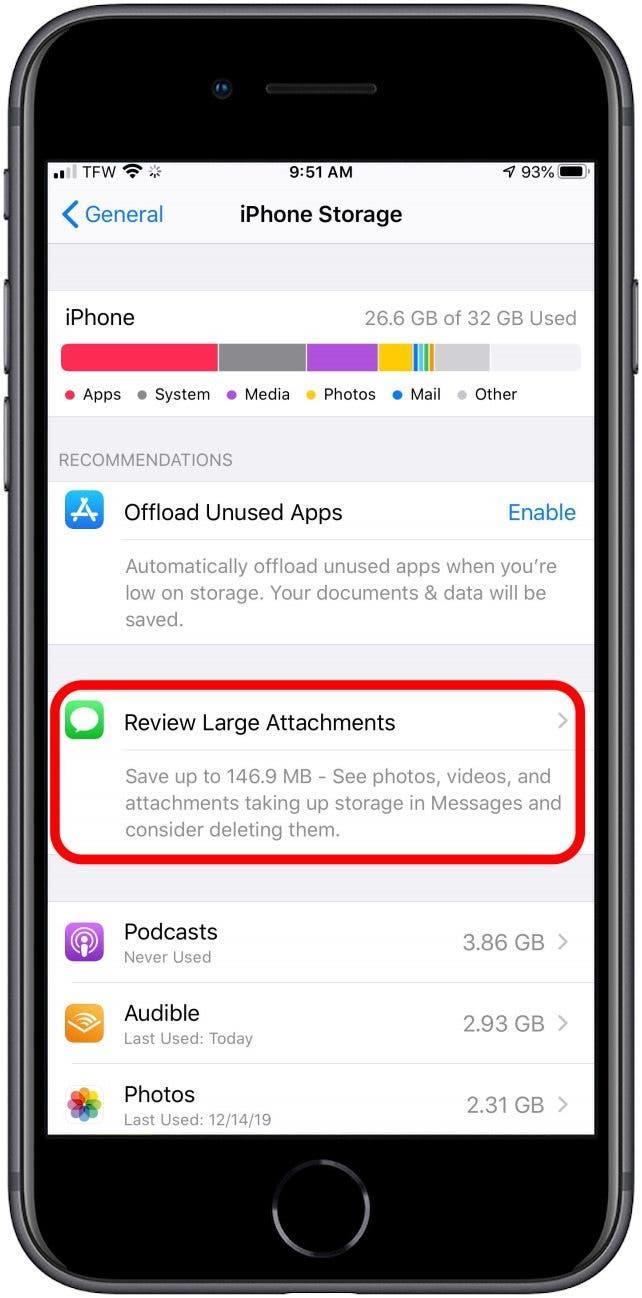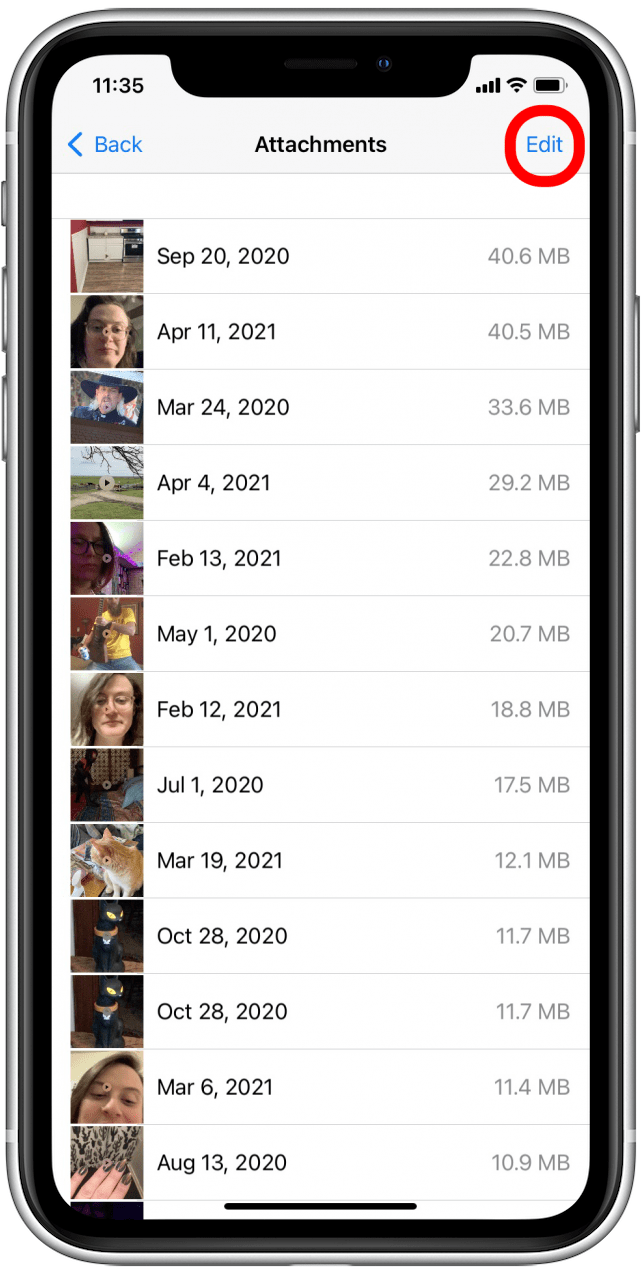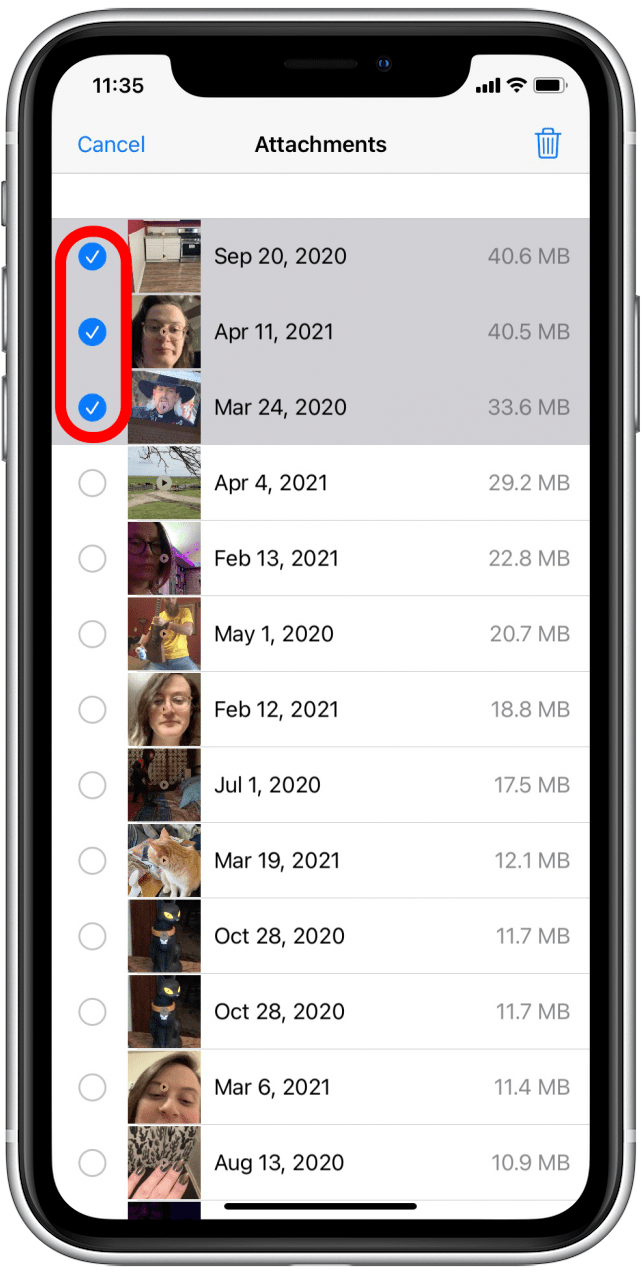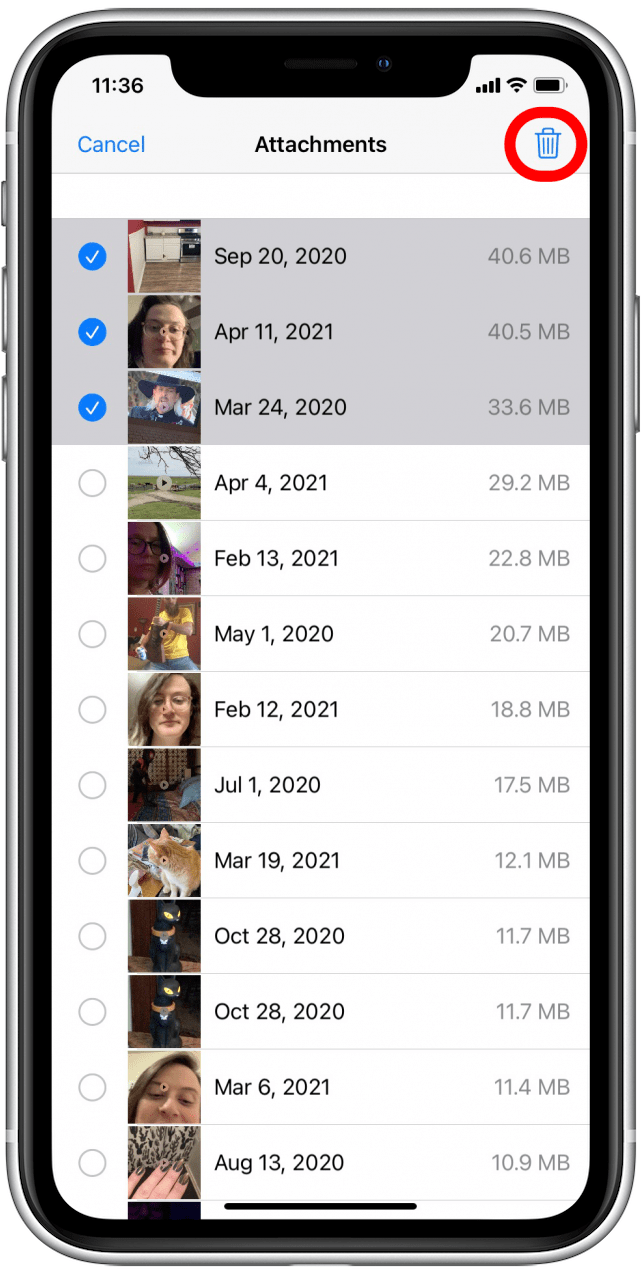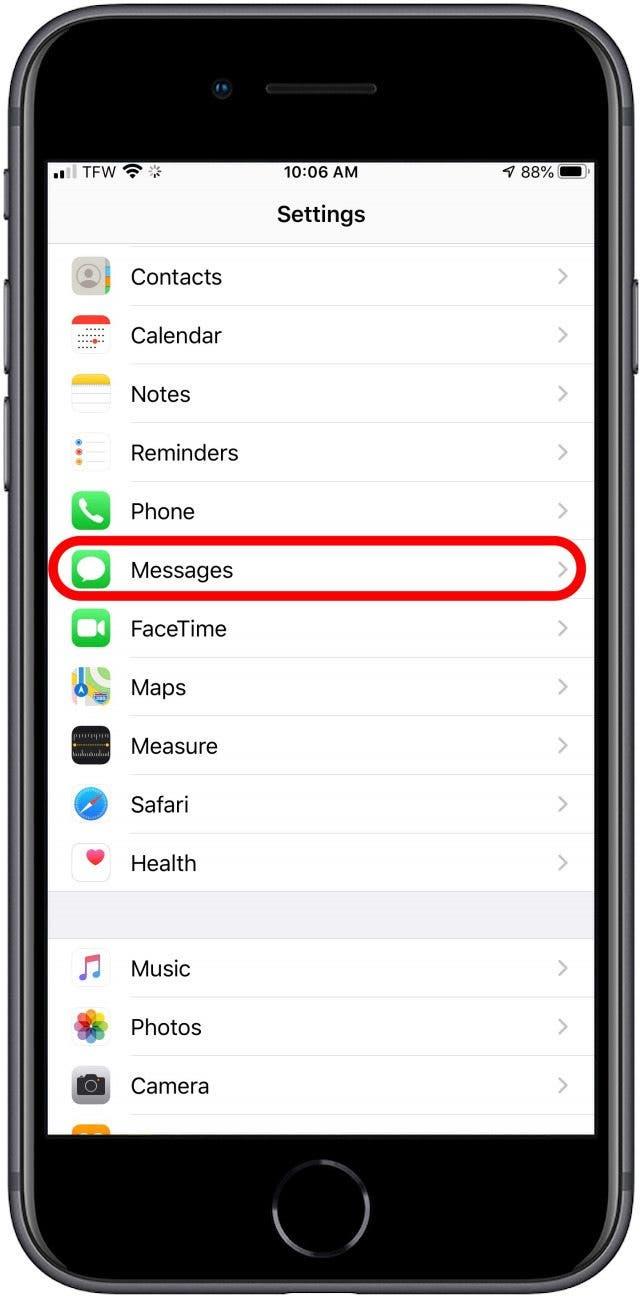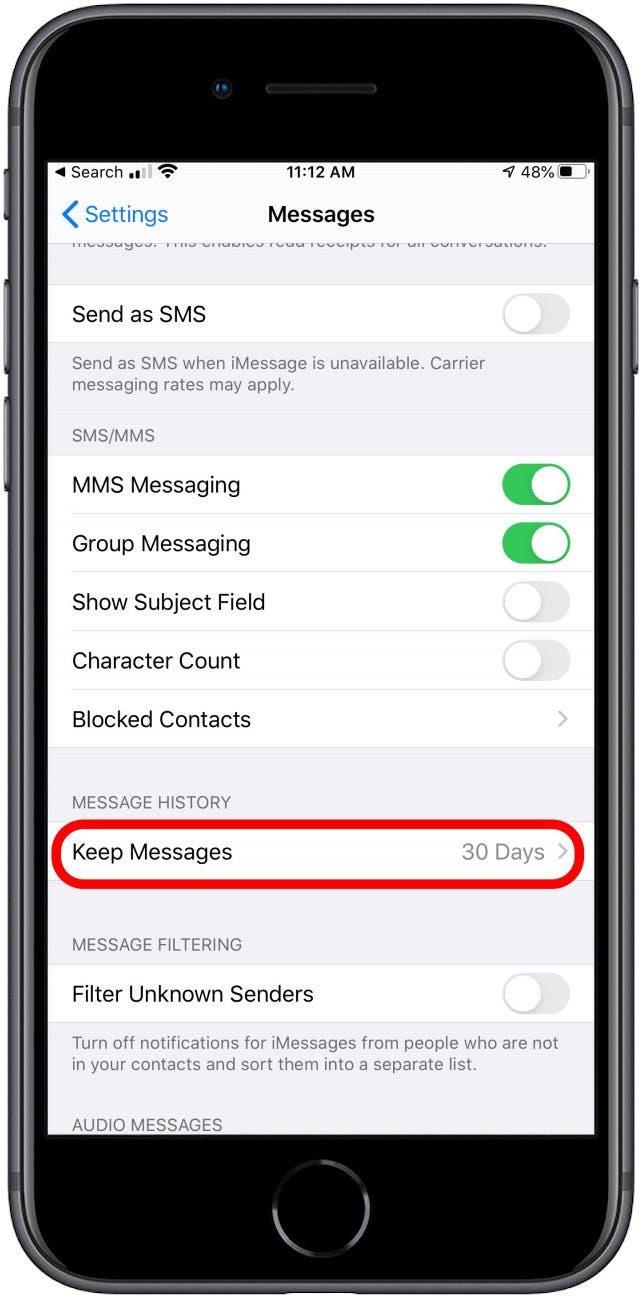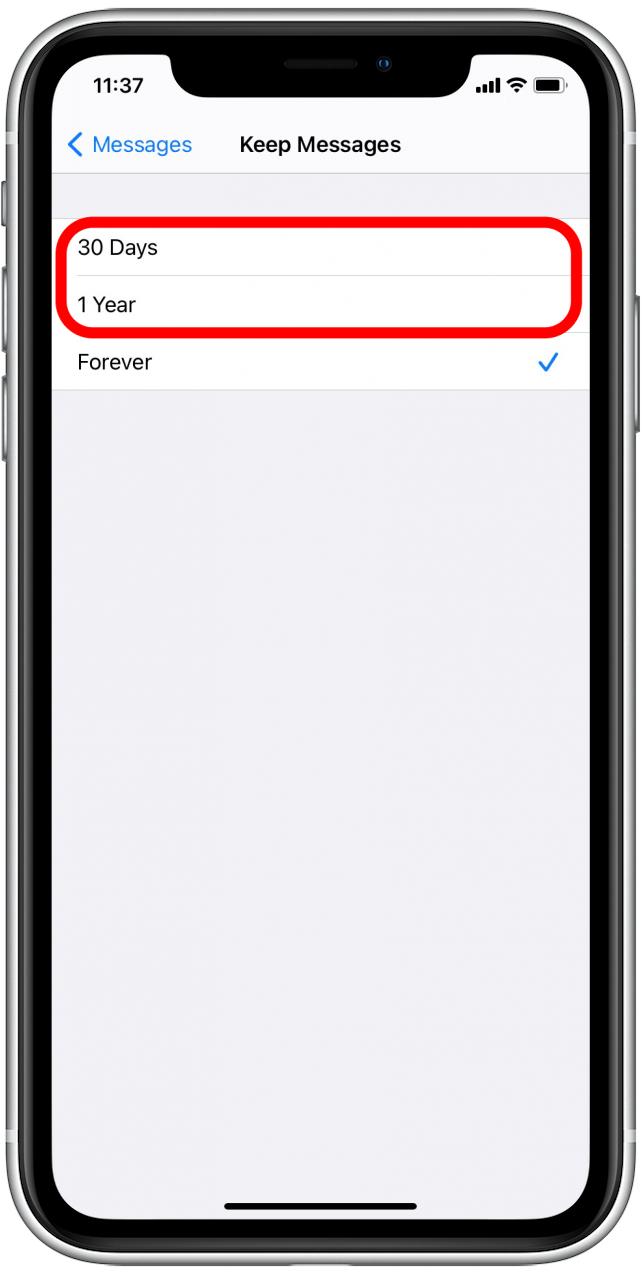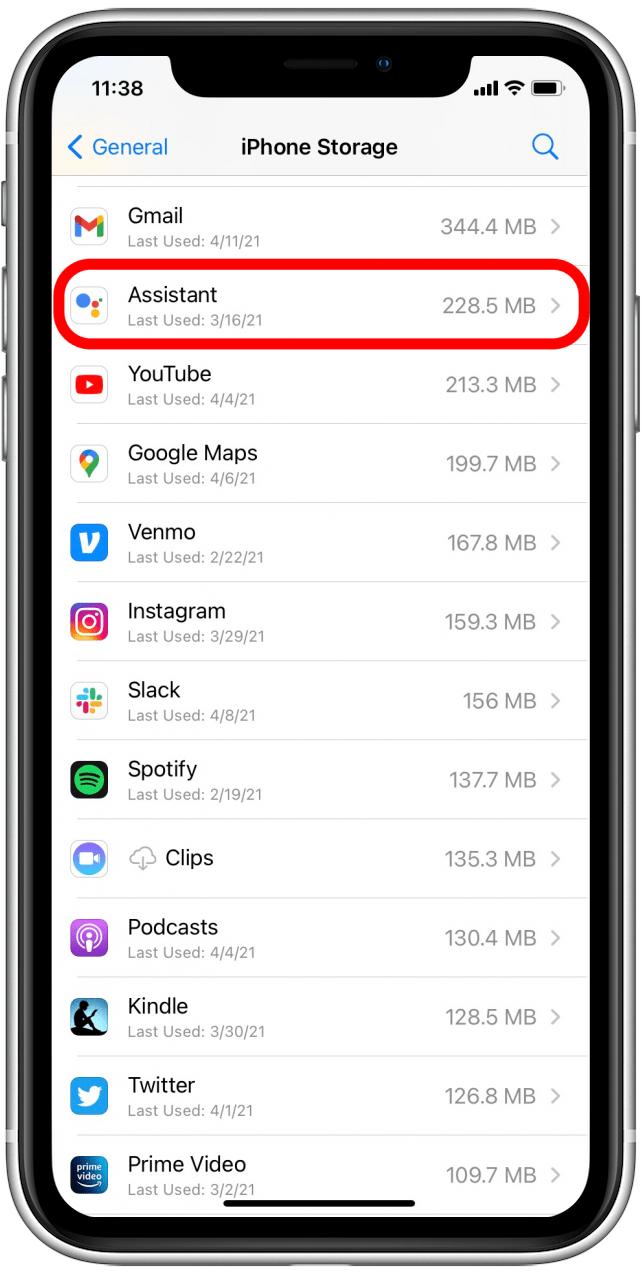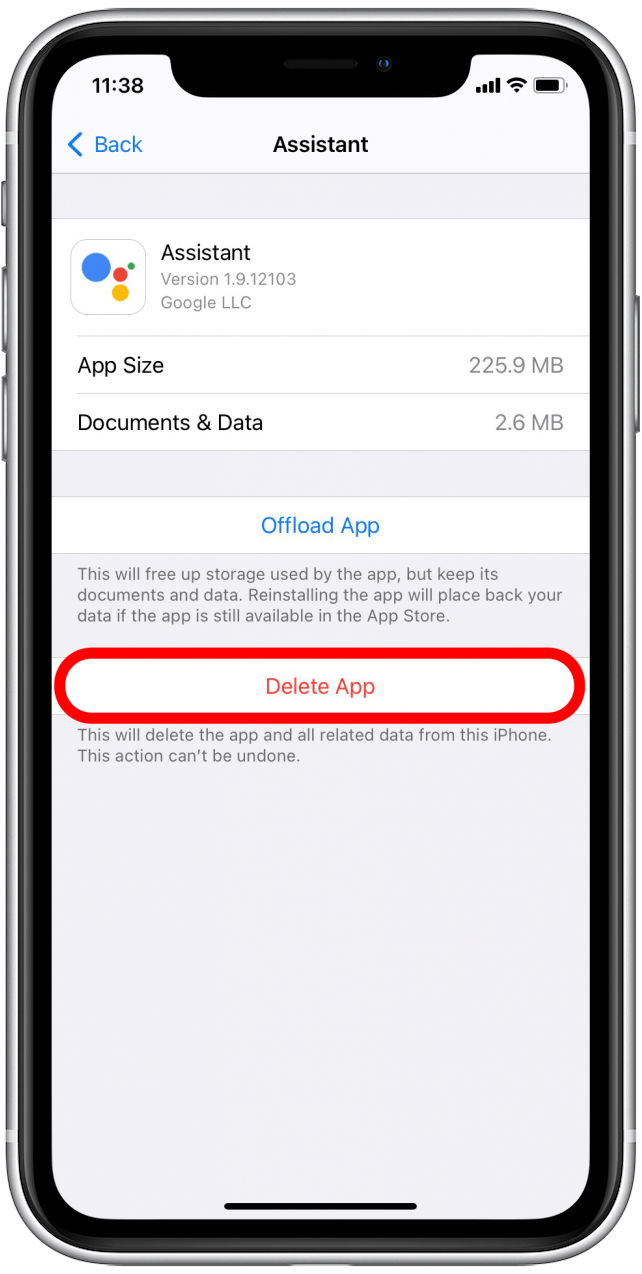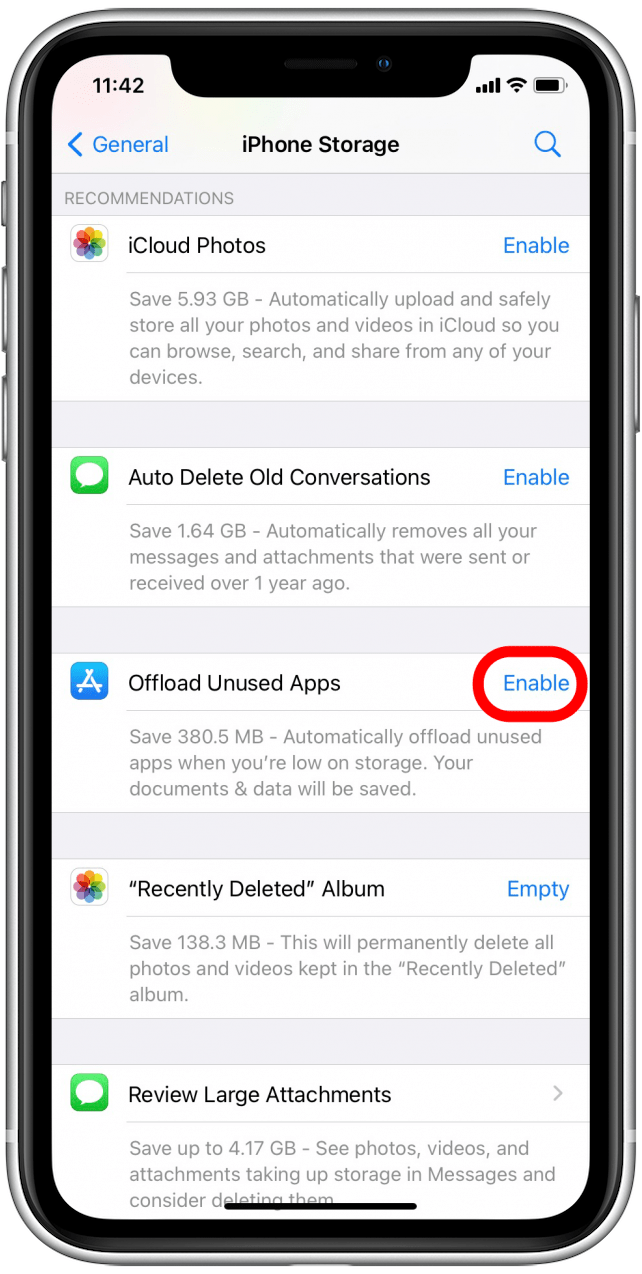Vad betyder «andra» i iPhone -lagring? Att rensa annan lagring på din iPhone kan vara en riktig rymdsparare när din iPhone -lagring är full och du måste rensa utrymme för en iOS -uppdatering eller installera en ny app. I iOS 15 har namnet ändrats till systemdata, men det verkar vara liknande, om inte exakt samma sak. Vi täcker vad annan lagring betyder, vad systemdata betyder i iOS 15 och hur man tar bort annan lagring på iPhone eller iPad för att frigöra utrymme.
Relaterad: Hur man enkelt frigör och optimerar lagring av lagring på iPhone
Hoppa till:
- Vad betyder annan lagring på en iPhone & iPad?
- Vad hände med annan lagring i iOS 15?
- Hur man kan rensa ut din safari -cache
- Granska och ta bort dina stora bilagor
- Radera cachade data på appar
- Hur man automatiskt laddar bort oanvända appar
- Granska dina anteckningar och röstmemos
- Stäng av bakgrundsappuppdatering och platsdata
Vad betyder annan lagring på en iPhone & iPad?
Medan vissa lagringskategorier är lätta att förstå och kontrollera, är den andra kategorin svårast att underhålla. Detta beror på att annan lagring innehåller alla typer av saker, till exempel systemfiler, bilagor, webbplatsloggar, autofill-webbadresser, förbelastade webbplatser för snabbare surfning, och-en viktig skyldighet-cachade bitar av strömmande media från appar som podcast och NetFlix. Innan du tar bort några appar, mediefiler eller cachade data, vill du titta på din iPhone -lagring för att se hur mycket utrymme varje kategori tar upp din iPhone.
Vad hände med annan lagring i iOS 15?
Om du har uppdaterat till iOS 15 kommer du att märka att annan lagring har ersatts av systemdata. Från vad vi kan säga verkar det vara liknande, om inte identiskt med annan lagring, även om min personliga teori är att den inkluderar lite mindre, eftersom andelen av min totala lagring som det tog upp från liten till obefintlig i uppdateringen. Detta kan också bero på rensade cachar eller andra saker som härstammade från uppdateringen. I den här artikeln kommer vi att gå igenom både hur man kan rensa annan lagring i iOS 14 och tidigare och hur man kan rensa systemdata i iOS 15. Vissa IOS 15 Användare har upplevt ett lagring nästan fullt fel, lär dig hur man fixar det här .
Hur man granskar hur mycket av din iPhone -lagring som tas upp av annan lagring eller systemdata:
- Öppna Inställningar .

- Tryck på Allmänt .

- Välj iPhone -lagring .

- I grafen representerar den ljusgrå stången din andra lagring .

- I iOS 15 kommer den att dyka upp som systemdata.

återgå till topp
Hur man tar bort annan lagring på iPhone: Din Safari -cache
När du bläddrar på webben på din iPhone skapar du cachade data som sparas i annan lagring. Dessa data används för autofyllda namn och lösenord samt URL: er. De flesta av dina favoritwebbplatser är redan förbelastade i cachade data. Detta gör att surfning på webben snabbare, men med tiden saktar de ackumulerade uppgifterna i annan lagring ner din iPhone. Den här metoden kommer att rensa URL: er som du inte har sparat i bokmärken och eventuella inloggningsuppgifter som inte sparas på din Apple -nyckelring. Trots vissa mindre besvär är det bra att regelbundet rensa din webbläsarcache.
Så här rensar du din Safari -cache:
- Öppna Inställningar .

- Tryck på Allmänt .

- Välj iPhone -lagring .

- Rulla ner till Tryck på Safari i listan över appar.

- Tryck på webbplatsdata .

- Välj Ta bort alla webbplatsdata .

återgå till topp
Hur man blir av med annan lagring på din iPhone: Granska och ta bort dina stora bilagor
Stora bilagor som du skickar eller tar emot i meddelanden kan vara en stor del av vad som tar upp annan lagring. Radera stora bilagor, särskilt gifs och videor som du har delat med en kontakt , är ett bra ställe att Börja när du behöver frigöra annan lagring på din iPhone.
För att granska stora bilagor och nedladdade videor:
I iOS 14 och tidigare kan du granska stora bilagor. Från iOS 15 granskar du bara dina nedladdade videor istället.
- Öppna Inställningar .

- Tryck på Allmänt .

- Välj iPhone -lagring .

- Tryck på Granska stora bilagor eller granska nedladdade videor .

- Välj ner till höger, välj redigera .

- Välj bilagor du vill ta bort.

- Tryck på papperskorgen .

Om du har iOS 15 trycker du bara på det röda minusskylten mellan varje video för att ta bort den. Du kan också ställa in din iPhone för att automatiskt ta bort dina meddelanden på ett schema.
För att aktivera auto-deletion i meddelanden:
- Öppna Inställningar .

- Välj meddelanden .

- Bläddra ner och tryck på Håll meddelanden .

- Välj antingen 1 år eller 30 dagar .

återgå till topp
Radera cachade data på appar
Apple gör inte radering av cache -data på dina appar väldigt enkelt. Den snabbaste metoden är att ta bort och sedan installera om appar som tar mycket utrymme. När du Sätt tillbaka en raderad app, Du behöver några relevanta inloggningsuppgifter, Som namn och lösenord, så Se till att du har sparat inloggningsinformation Innan du tar bort appar.
- Öppna Inställningar .

- Välj Allmänt .

- Tryck på iPhone lagring .

- Rulla ner och titta på din lista över appar. De kommer att sorteras efter hur mycket lagring varje app använder.
- Välj en app som du vill ta bort.

- Välj Radera App .

Du måste då besöka App Store för att installera om den borttagna appen. Om du har en handfull appar som använder mycket data är det värt det att öppna dessa appar för att se om det finns in-app-inställningar som du kan aktivera som kommer att rensa cachade data automatiskt.
återgå till topp
Hur man automatiskt lossar oanvända appar
Avlastningsappar tar inte bort några cachade data som du har samlat när du använder appen, men den kommer att ta bort en annan typ av annan lagring. När du installerar appar på din iPhone kommer några av systemfilerna för appen att arkiveras under andra. Om du aldrig använder appen, så kommer det att du inte kommer tillbaka. Du kan ställa in din iPhone för att lossa appar som du inte använder. Detta raderar appen, men inte dina lösenord och annan tillhörande data, vilket gör att du installerar om en avlastad app enklare än en raderad app.
För att automatiskt lossa oanvända appar:
- Öppna Inställningar .

- Tryck på Allmänt .

- Välj iPhone -lagring .

- Aktivera loss oanvända appar .

I iOS 15 kommer denna funktion att vara under App Store istället för allmän> iPhone -lagring.
återgå till topp
Granska dina anteckningar och röstmemos
Annan lagring skapas när du Spara eller öppna en anteckning associerad med ditt iCloud -konto . Detsamma gäller också för Voice Memos -appen. Tyvärr fungerar den vanliga metoden för att ta bort dessa appar inte när du vill ta bort cachade data från anteckningar eller röstmemos. Istället måste du ta bort enskilda anteckningar och röstmemo för att frigöra annan lagring. Det är bra att regelbundet granska både dina anteckningar och röstmemosappar och ta bort alla filer du inte behöver.
återgå till topp
Stäng av bakgrundsappuppdatering och platsdata
Du kan förhindra att annan lagring ackumuleras av Stänga av bakgrundsuppdatering För dina appar och av Begränsa din iPhone: s platstjänster . När en app uppdateras i bakgrunden skapar den en cache -datafil. På samma sätt, när du delar din plats med en app, lagras data i annan lagring. Du kan styra både din appuppdatering och platsdata via inställningsappen.
återgå till topp