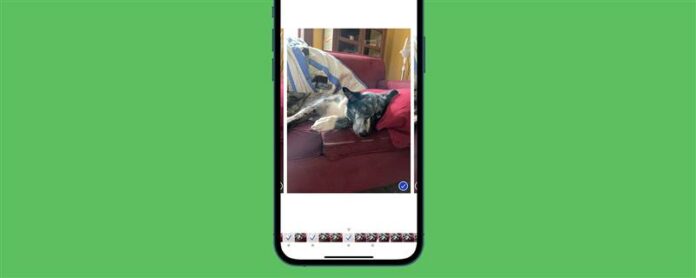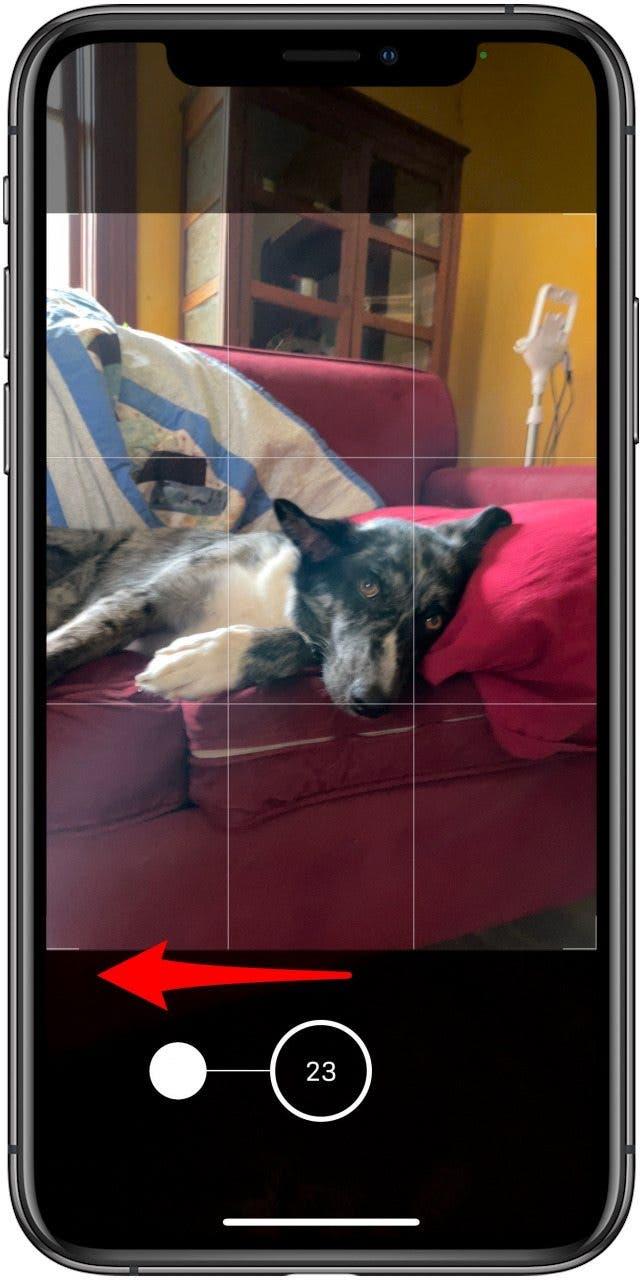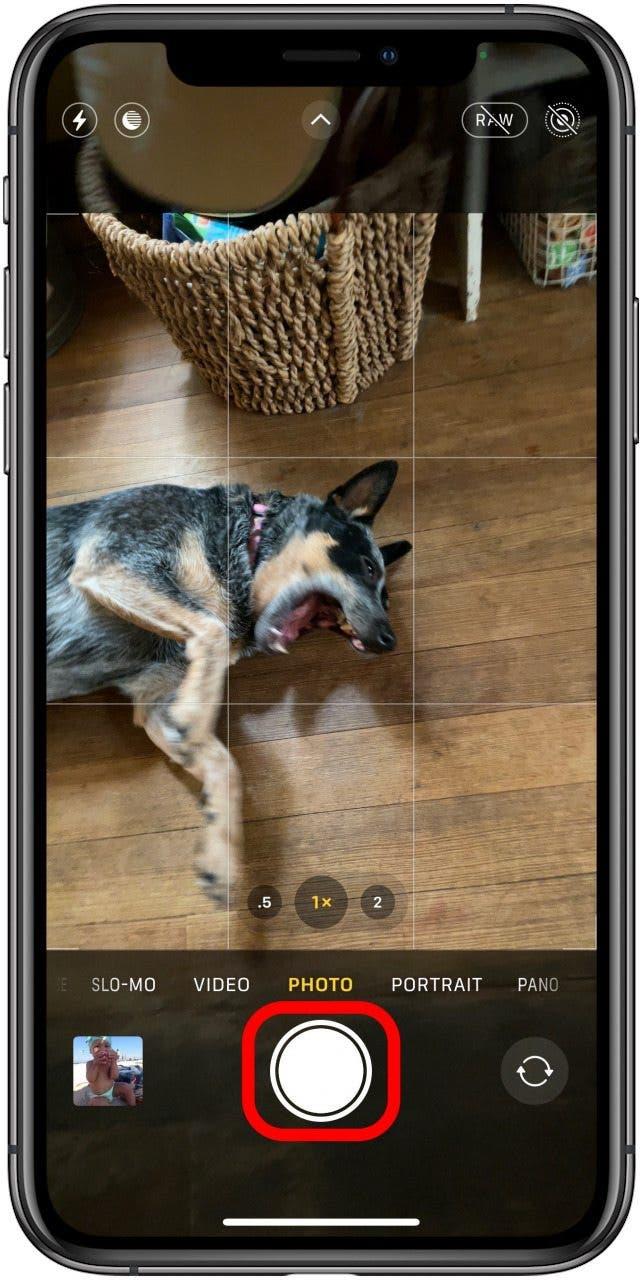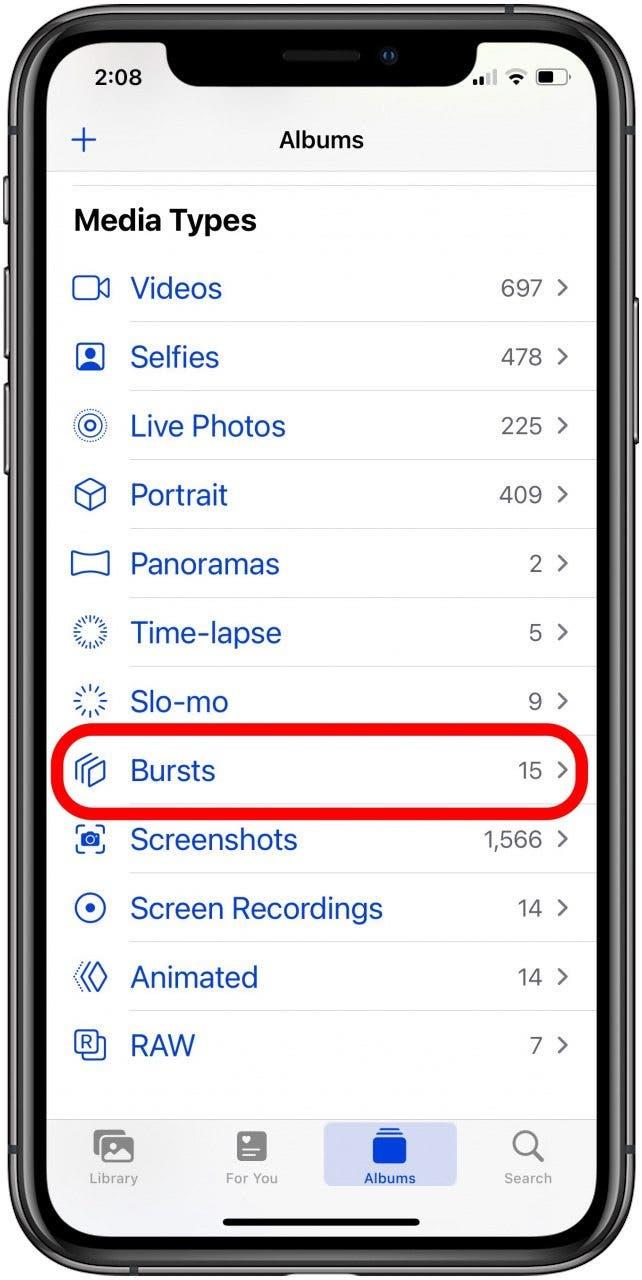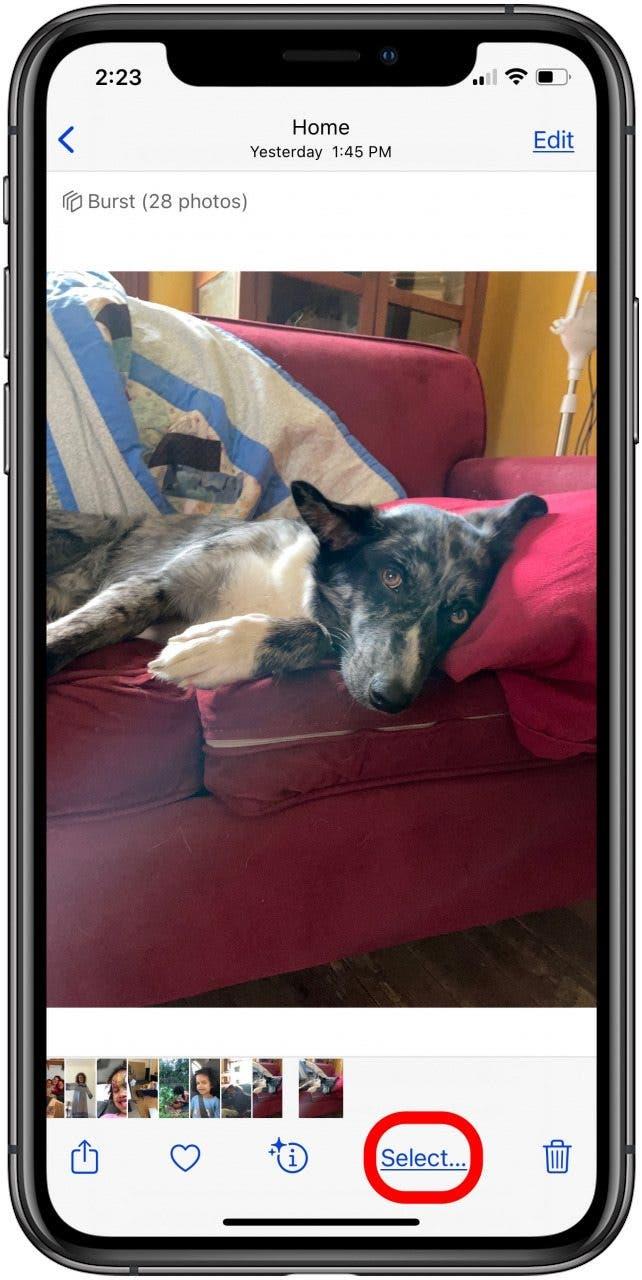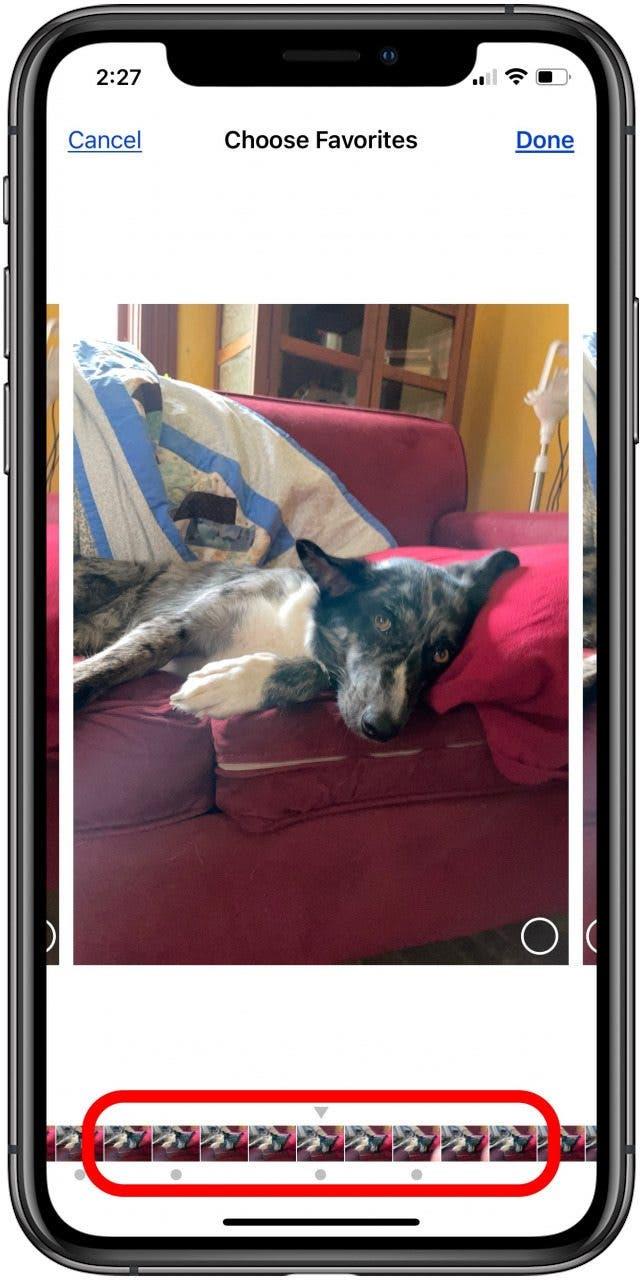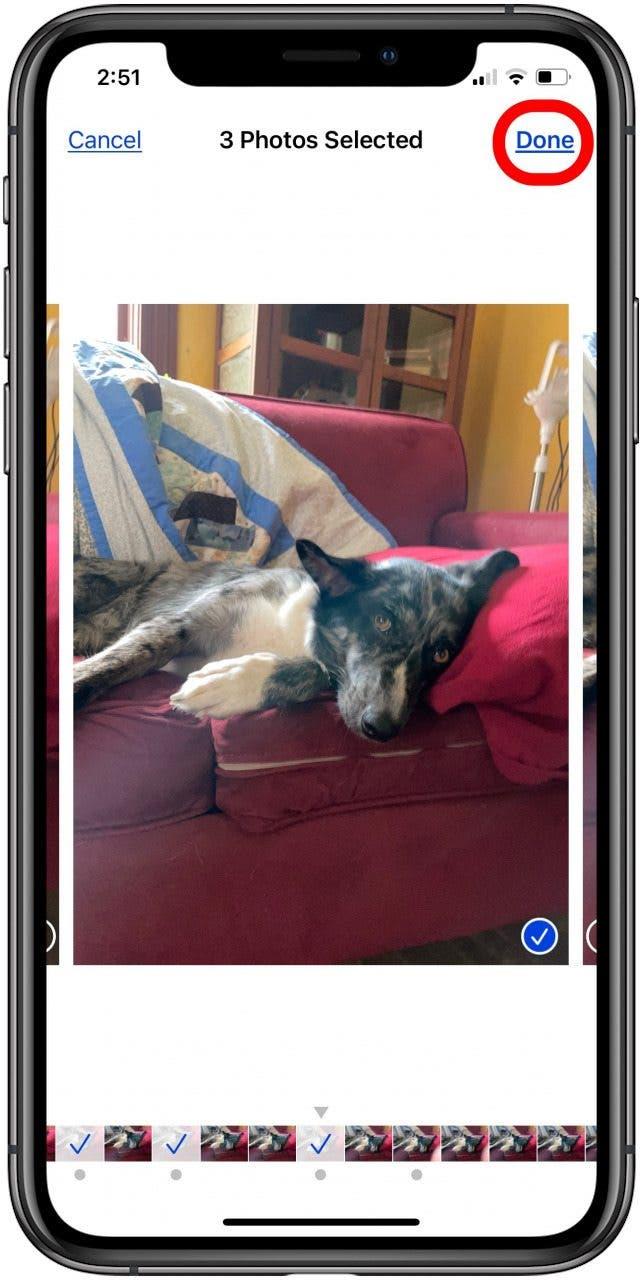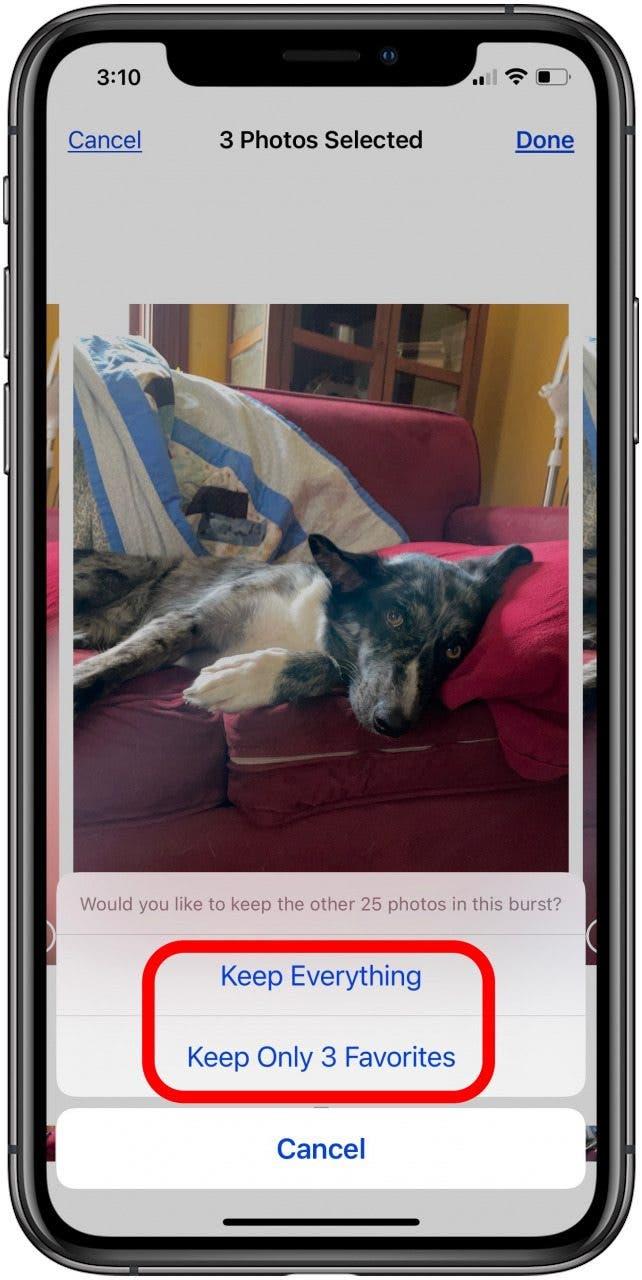Låt oss gå igenom hur man tar Burst -foton på alla kompatibla modeller av iPhone, hur man tittar på Burst -bilder och hur man väljer och sparar de enskilda iPhone Burst -bilderna du vill behålla. Jag ser några fantastiska bilder i din framtid; låt oss börja!
RELATERAD: Vad är hdr & hur man ska Använd den på iPhone
Vad är burst -läge, och hur kan det hjälpa dig att ta bättre foton?
Burst -läge på iPhone är en sekvens av foton tagna med en hastighet av tio ramar per sekund. Men hur slår du på Burst -läget? Det finns inget behov av att slå på burst -läge; Apple Camera -funktionen är alltid redo att gå.
Burst-läge låter dig fånga actionbilder vid ett ögonblick. Att ta ett Burst -foto på iPhone är ett bra sätt att garantera att du får det rörelsefotografi du vill ha. Om du snubblar över en fantastisk uppriktig fotomöjlighet eller annat skott en gång i livet och vill vara säker på att du har massor av bilder att välja mellan, är Burst-läge sättet att göra det. När du har tagit ett foto i burst -läge på iPhone visas alla bilder tillsammans som ett foto i Photos -appen. För att lära dig mer om iPhone Photography, kolla in vår gratis tips av dagen .
Hoppa till:
- Hur man tar Burst -foton
- Hur man tittar på burstbilder
- Hur man sparar enskilda Burst -foton
Hur man tar Burst -foton
Så här tar du ett Burst -foto på iPhone X och tidigare, eller en iPhone XS, XR och senare iPhone -modeller.
För att ta ett Burst -foto på iPhone XS, XR och senare, inklusive iPhone 13 och 14:
- Öppna Camera App .
- Rama in ditt skott, tryck sedan på och håll slutarknappen och skjut den till vänster.

- Du ser en räknare visas i stället för slutarknappen, vilket indikerar hur många bilder du har tagit på ditt nuvarande burst -foto.
- Släpp slutarknappen för att sluta ta Burst -fotot.
Att använda burst -läge på en iPhone XS och tidigare:
- Öppna kameran app .
- Rama in ditt skott, tryck sedan på och håll på slutarknappen längst ner på skärmen.

- Du kommer att märka att en räknare dyker upp när du håller ner slutaren. Detta indikerar hur många bilder du har tagit hittills.
Hur man tittar på Burst -foton
Om du har undrat hur du sparar alla sprängfoton från den spräng som du bara tog, oroa dig inte; Din iPhone sparar automatiskt dem alla. Så här ser du alla dessa sprängfoton på din iPhone. För att se dina Burst -foton:
- Öppna Photos -appen , tryck på fliken album , bläddra ner och knacka på skurar .

- Knacka på den spräng du vill öppna.
- Tryck på Välj längst ner på skärmen.

- Här kan du svepa igenom och visa alla de burstbilder du just tog.
- Den grå dot under vissa foton indikerar de med bästa komposition och fokus.

Hur man sparar Burst -foton på iPhone (alla eller individuella)
Som vi täckte tidigare sparar din iPhone automatiskt alla Burst -foton. Om du har undrat, «Hur väljer du alla Burst -foton på en iPhone?» eller «Hur ser jag enskilda sprängfoton?» Så här ser du och sparar enskilda sprängfoton.
- Öppna Photos -appen , tryck på fliken album och tryck på burst -fotot som du vill öppna.
- Tryck på Välj .

- Tryck på varje bild som du vill spara från sekvensen och tryck sedan på den tomma cirkeln i det nedre högra hörnet för att välja den. Du ser att en blå krysspunkt visas på varje utvalt foto i remsan längst ner. Tryck på gjort när du är klar med att välja de bästa bilderna.

- Välj antingen behålla allt (för att behålla Burst Cluster) eller välj behåll bara [#] favoriter (för att bara spara de favoriter du valde). Om du bara behåller dina favoriter kommer din iPhone att ta bort resten av Burst -fotona.