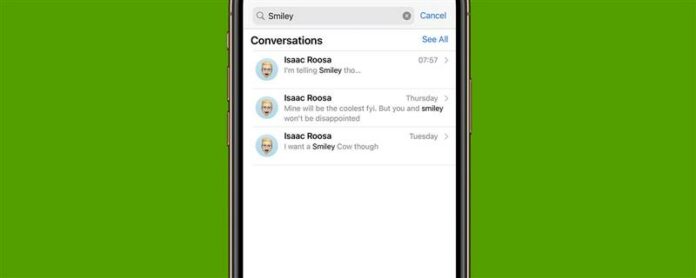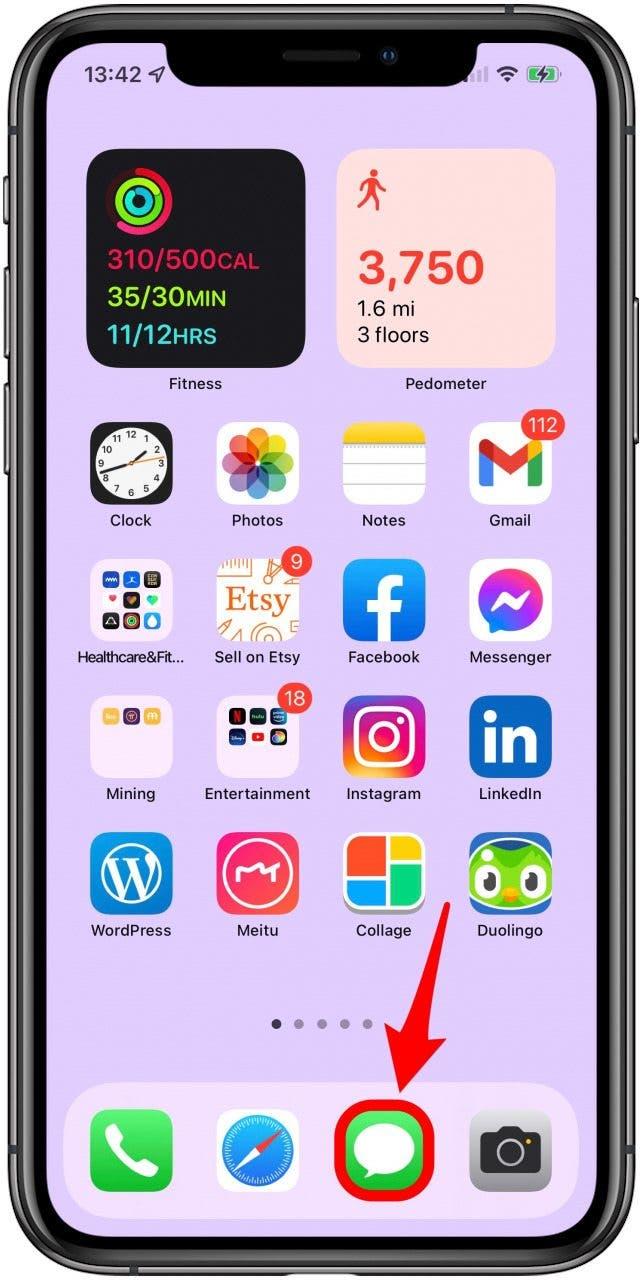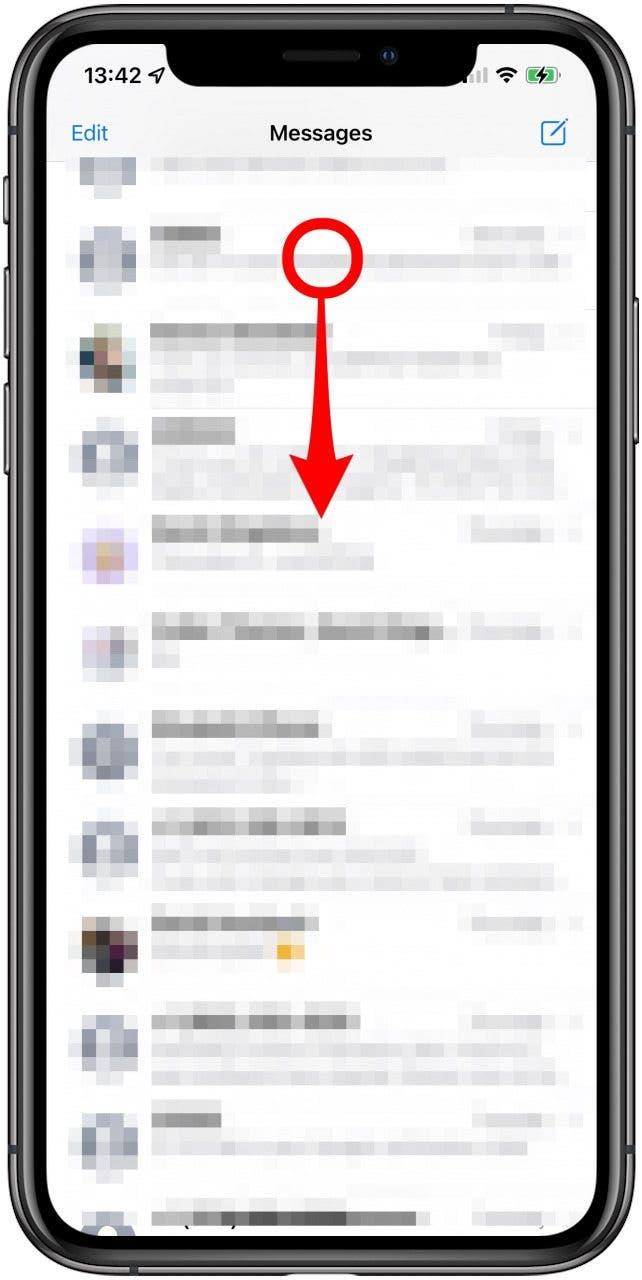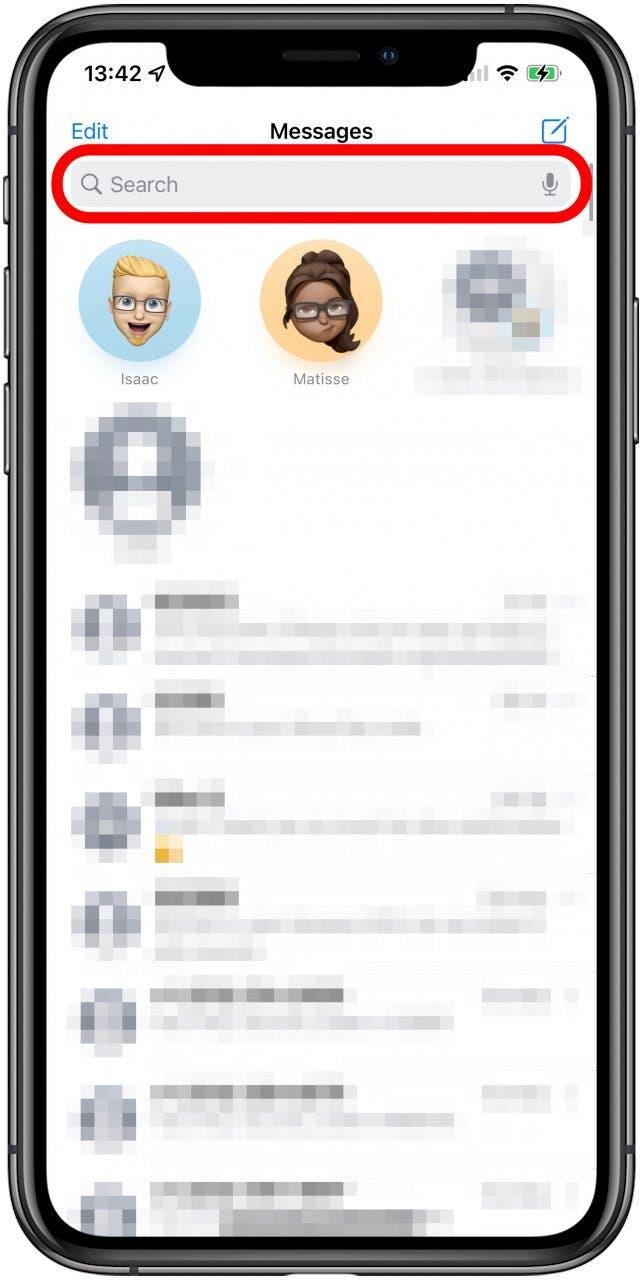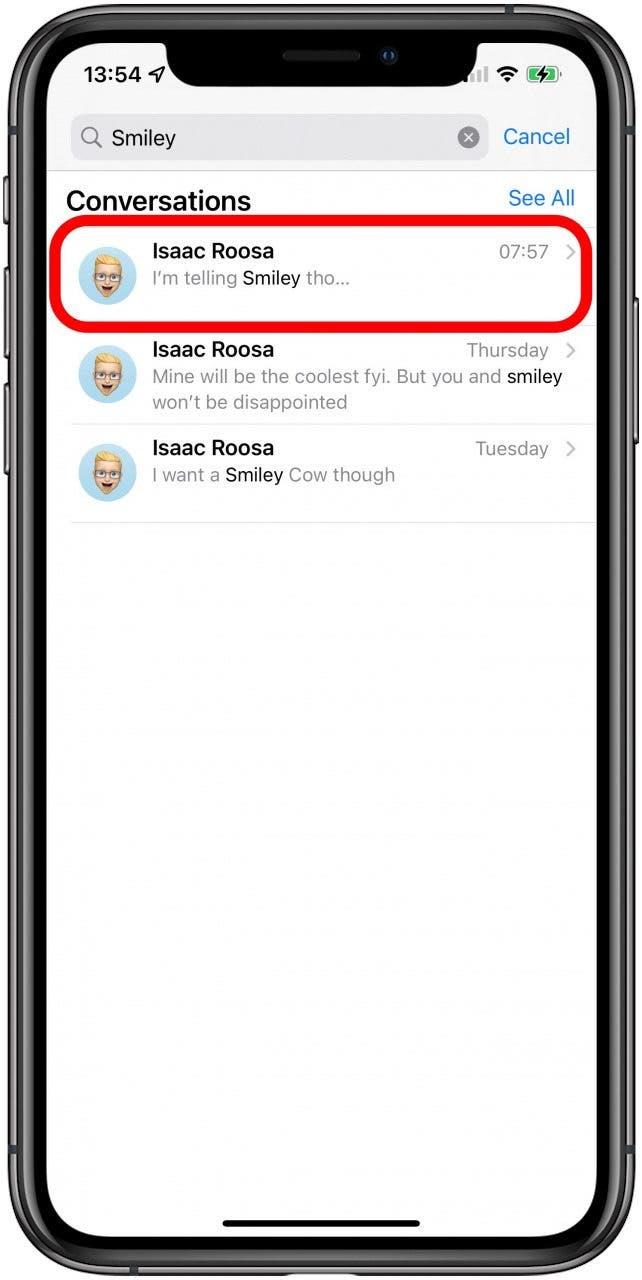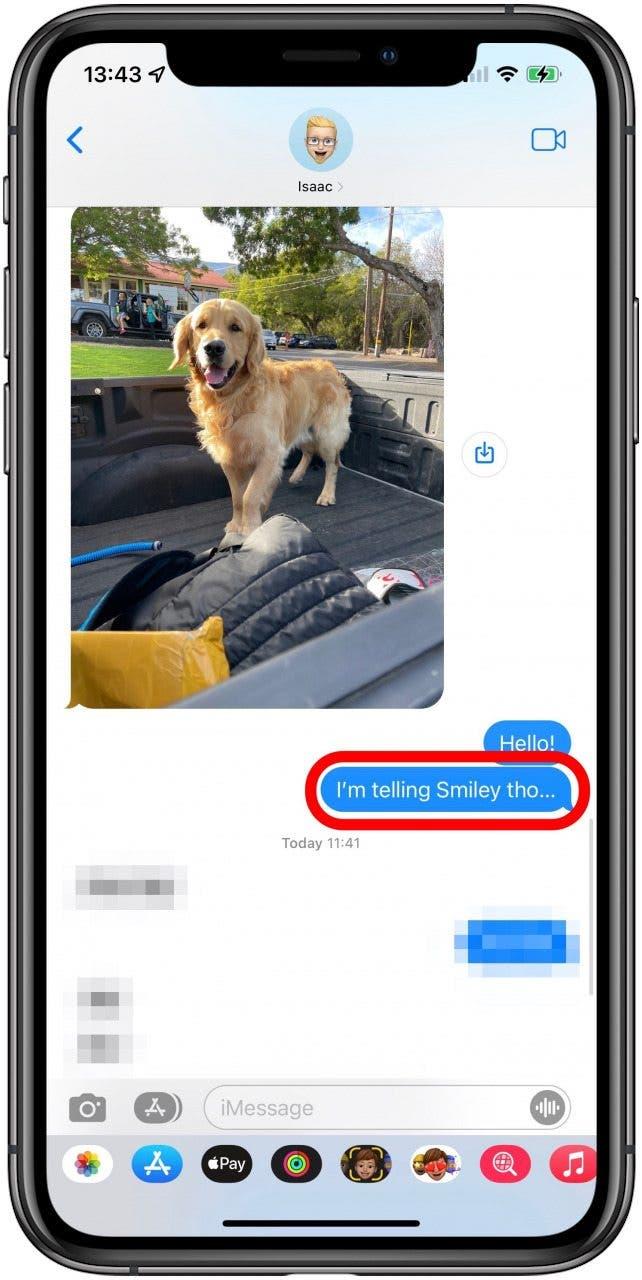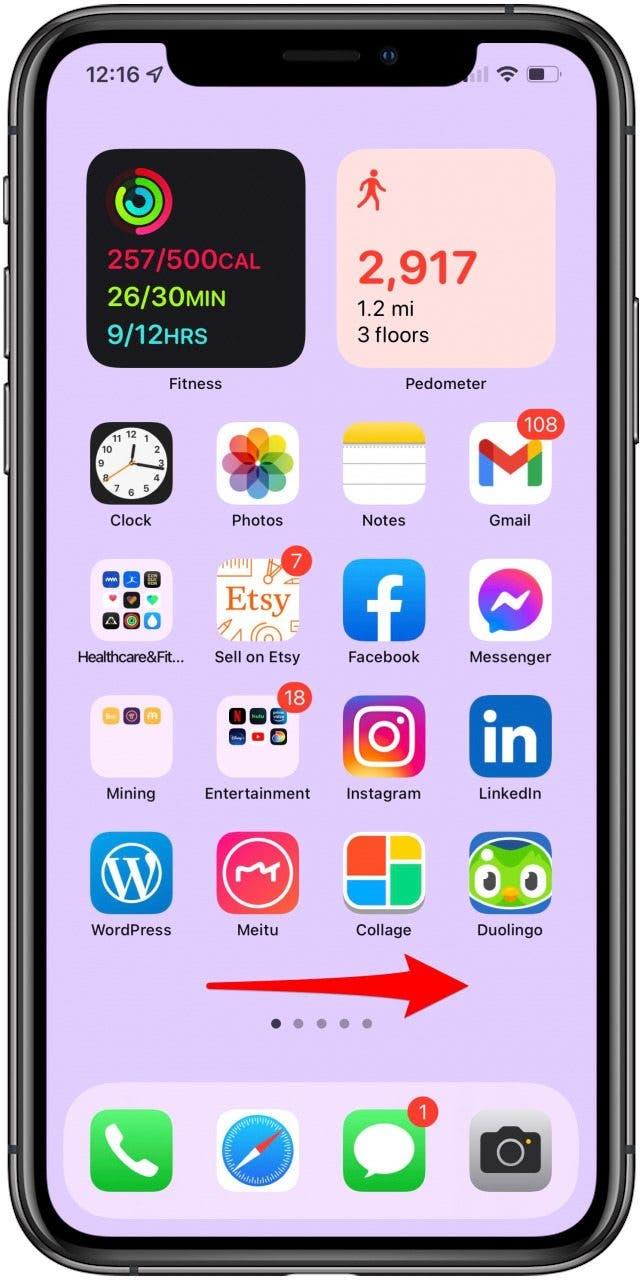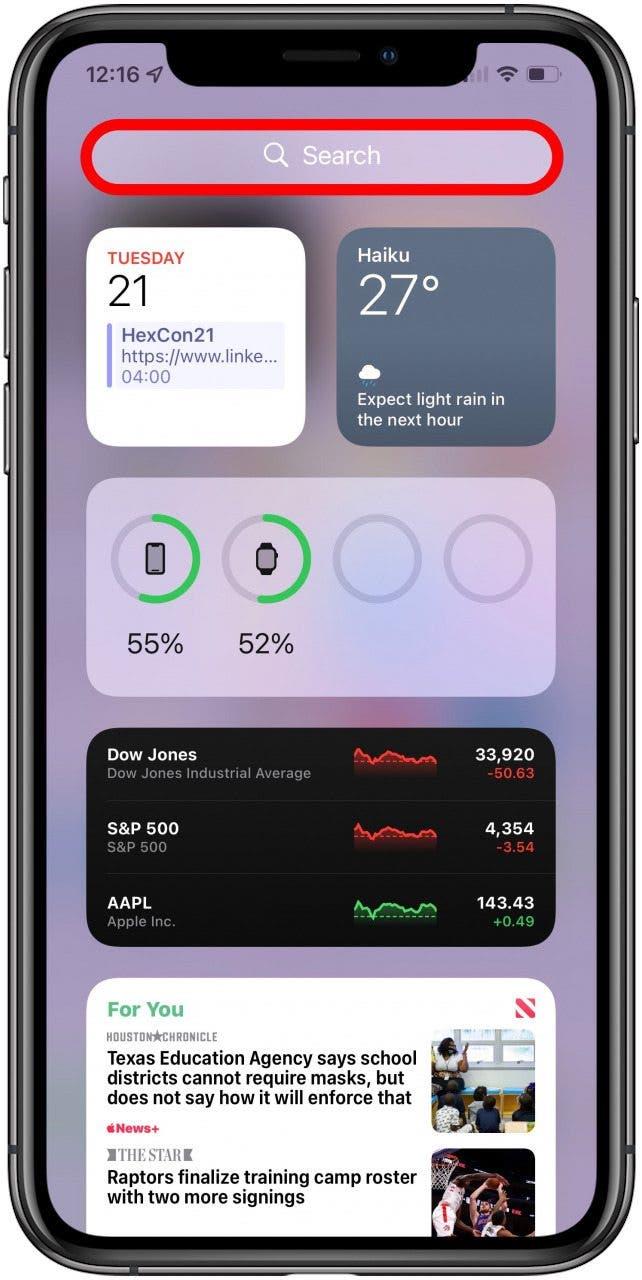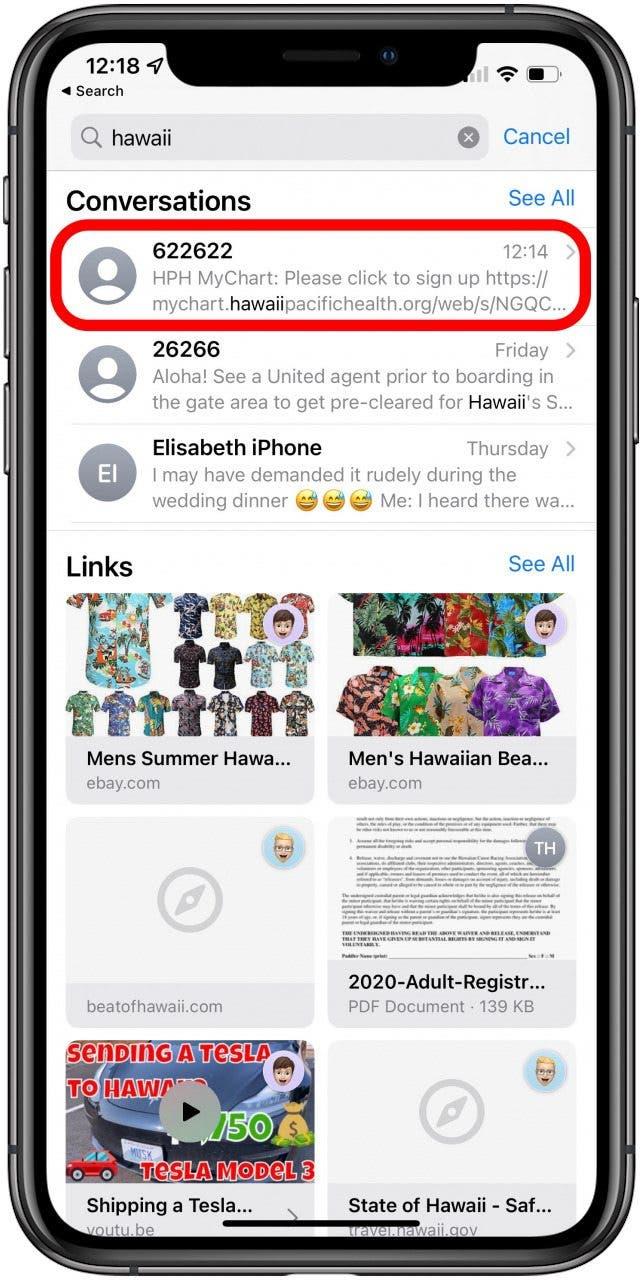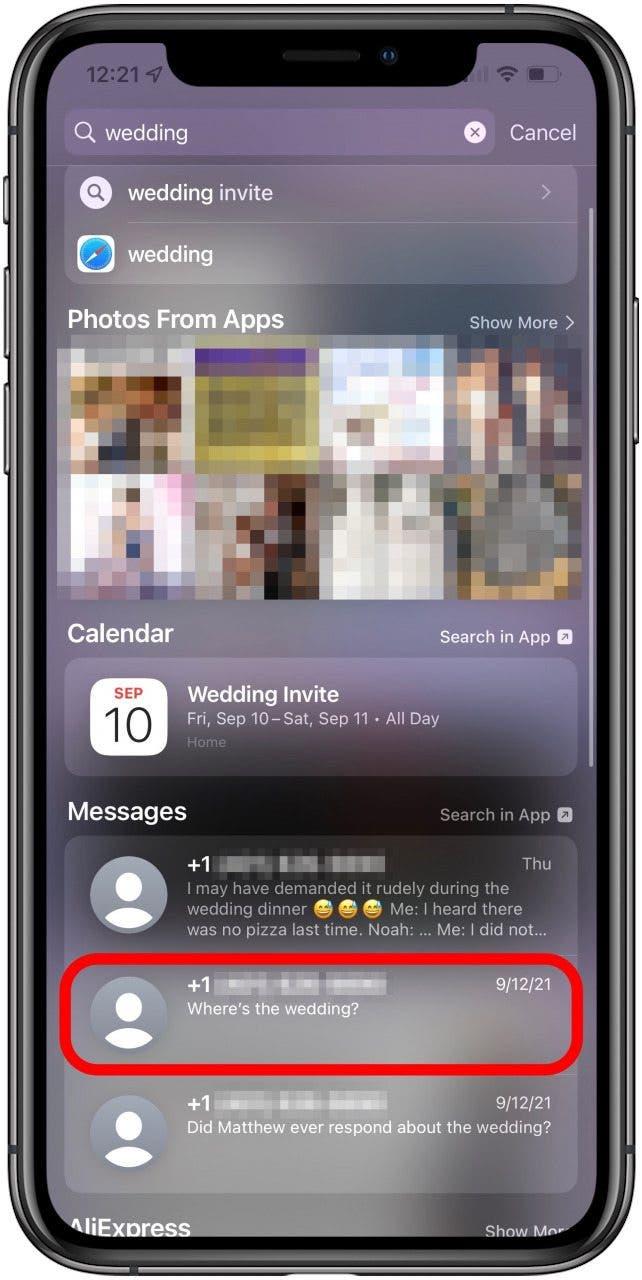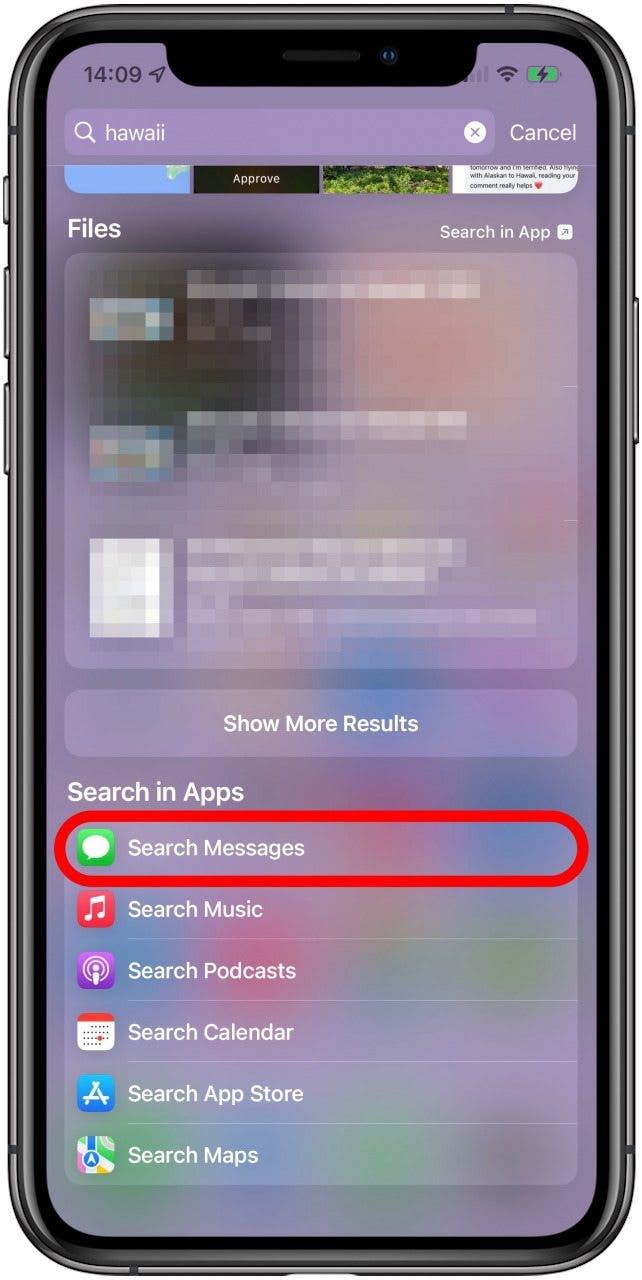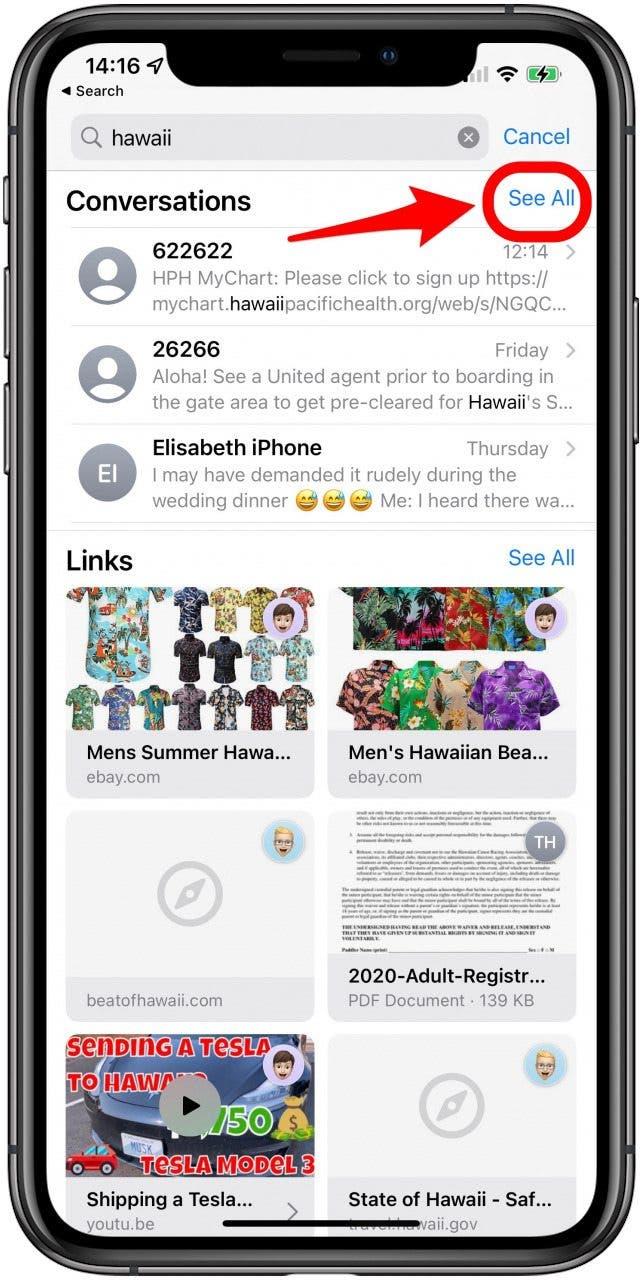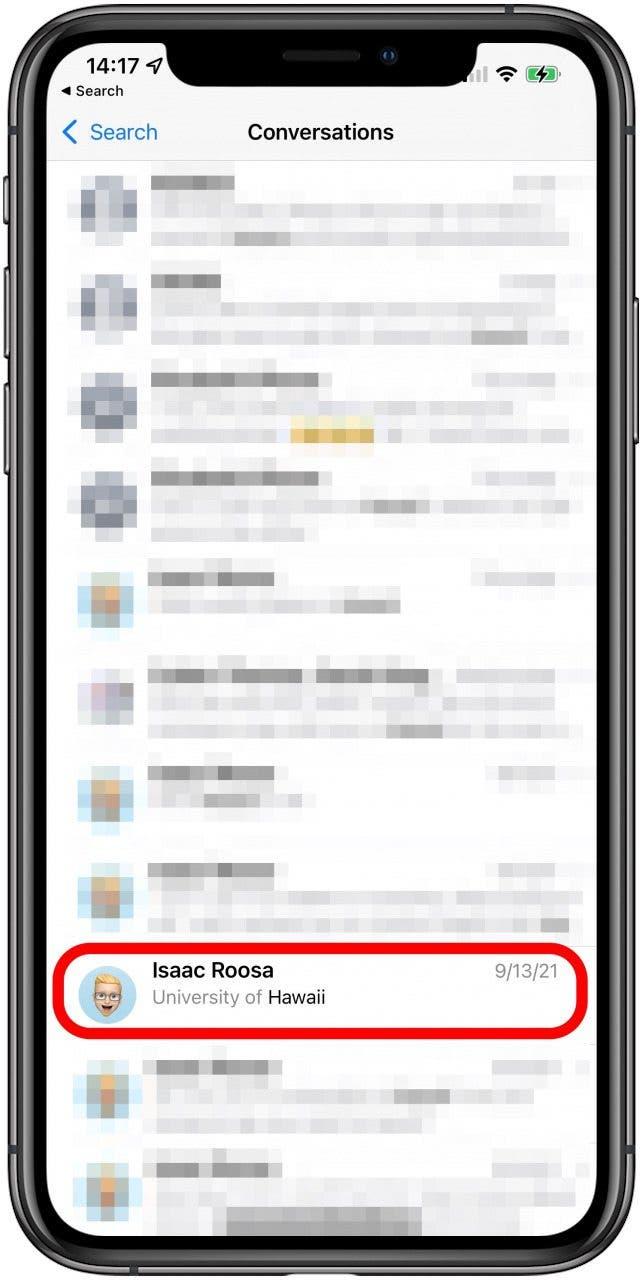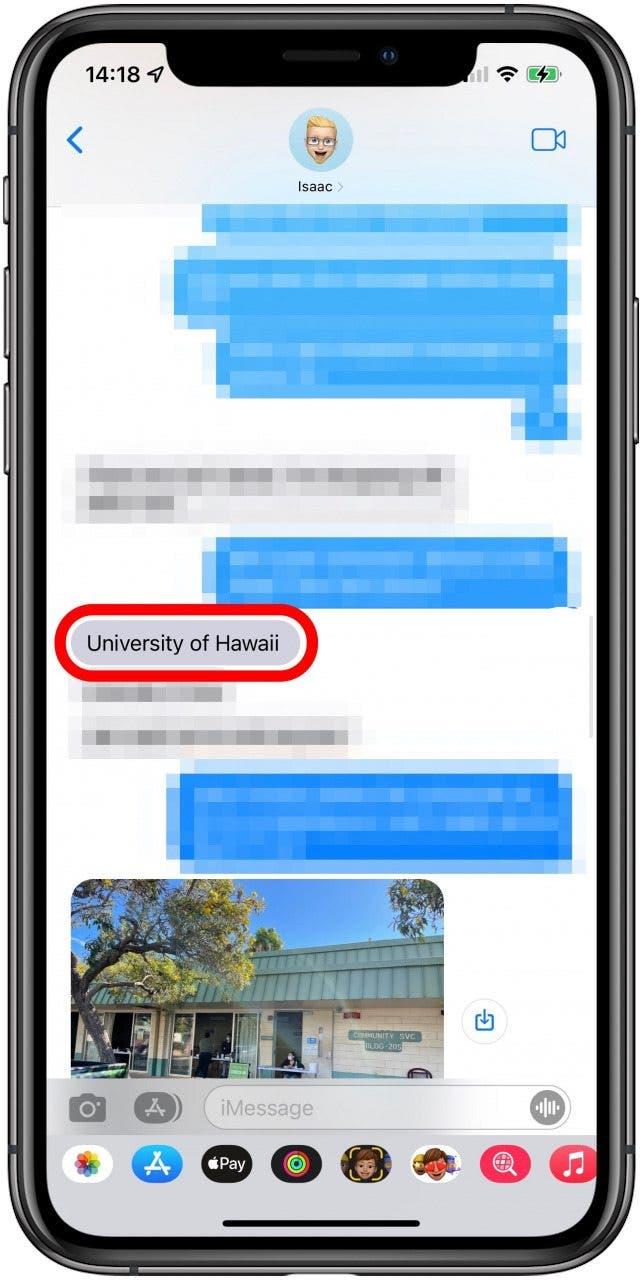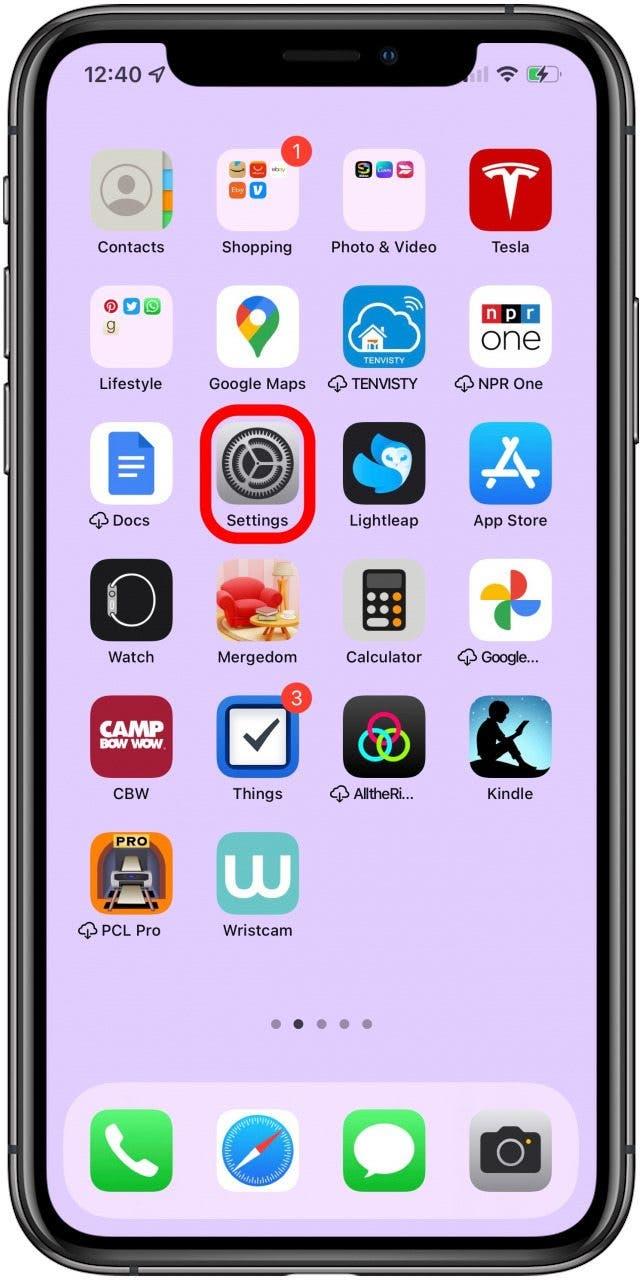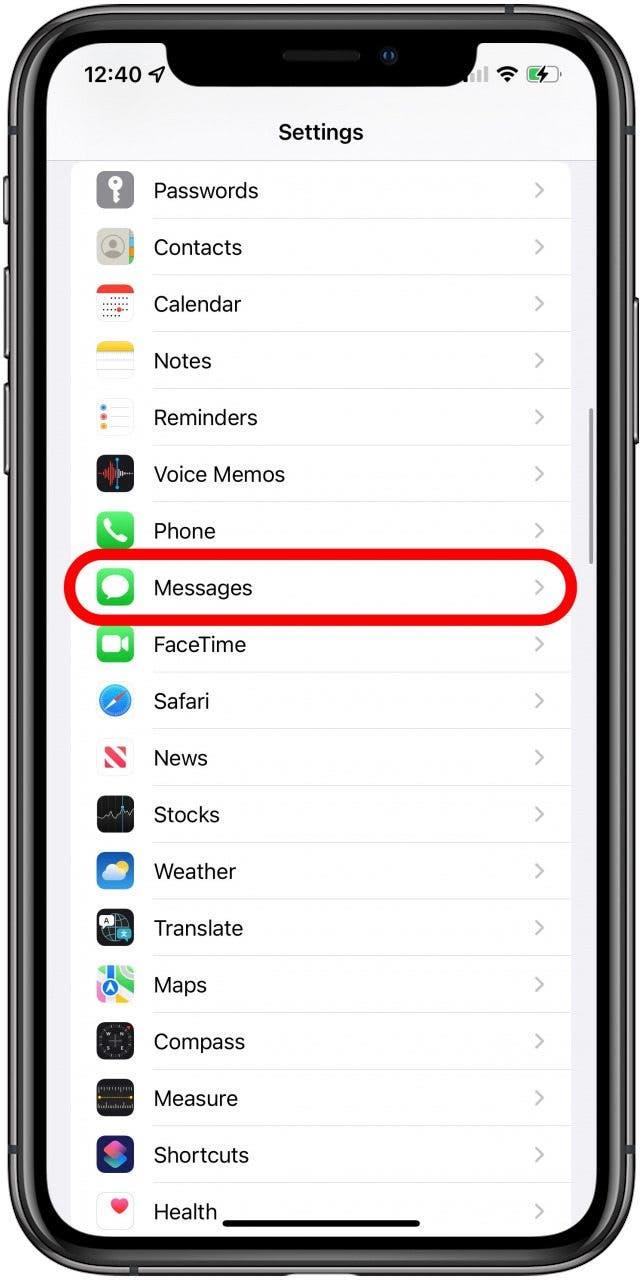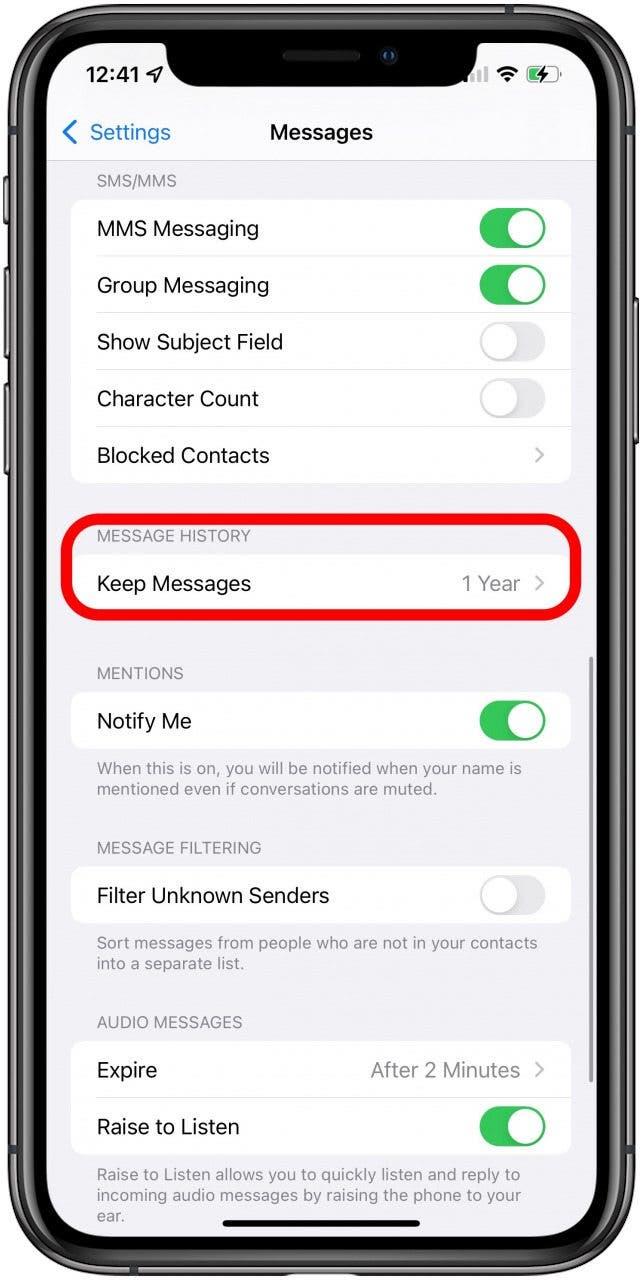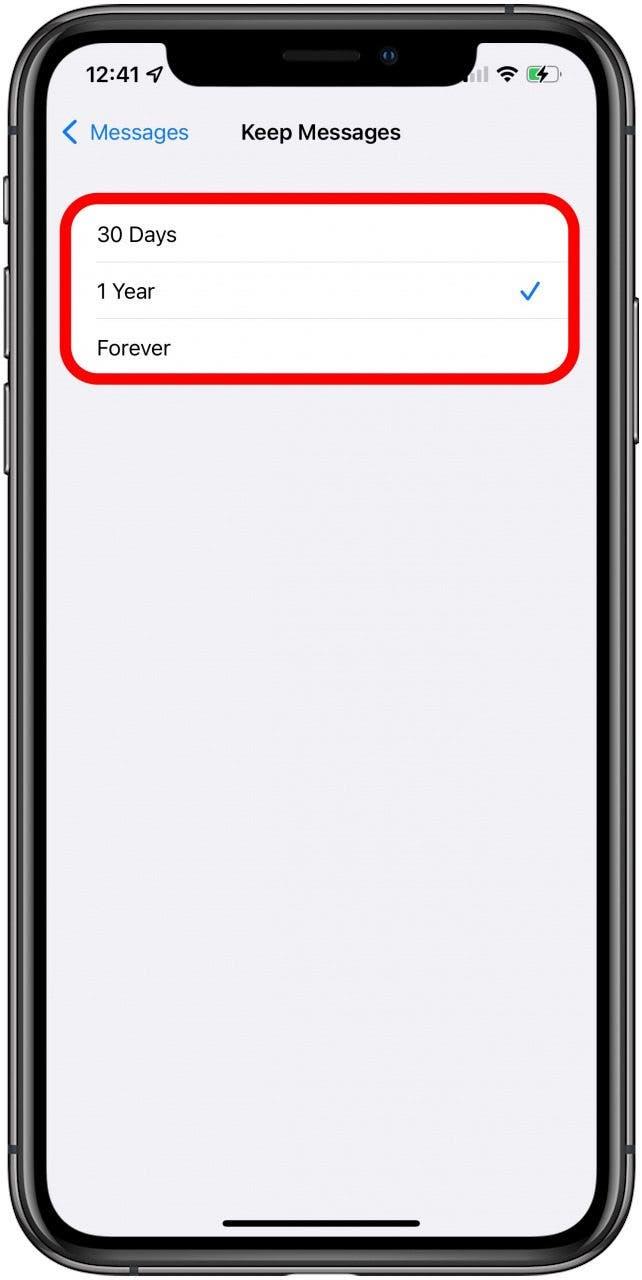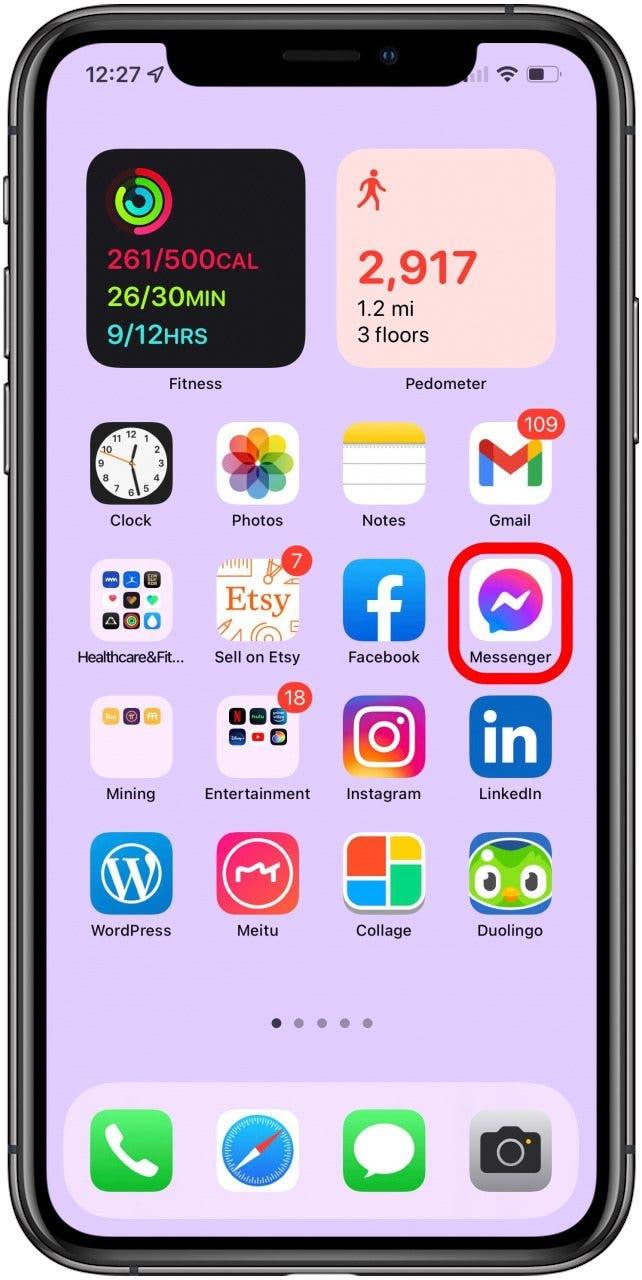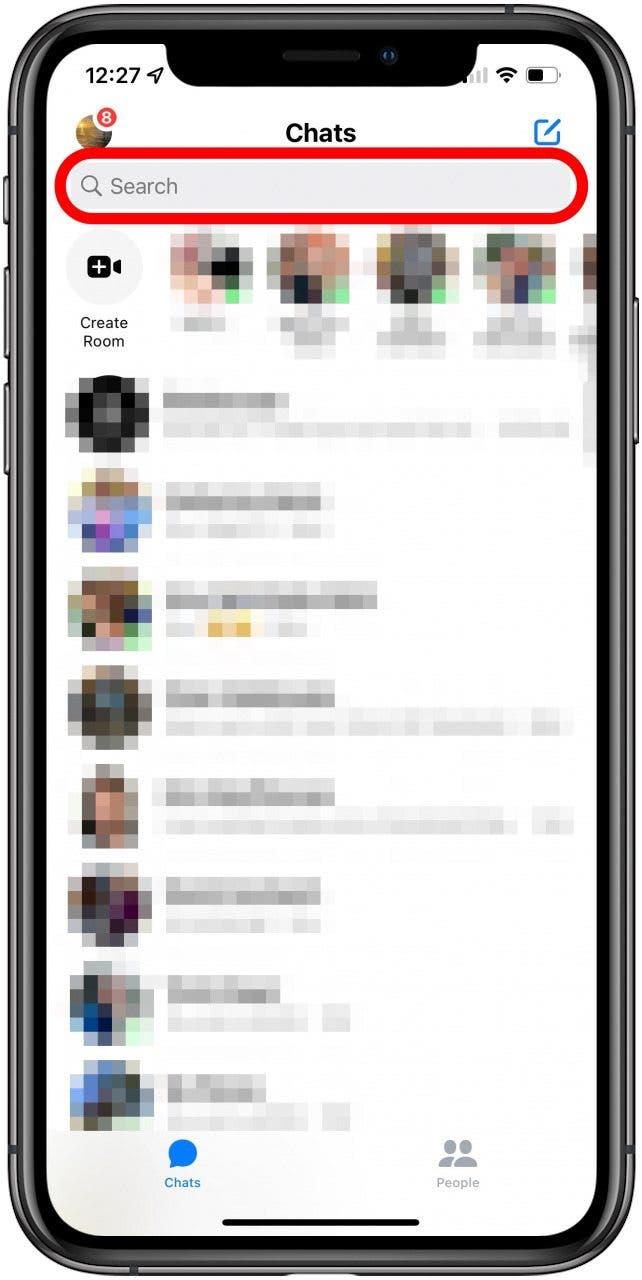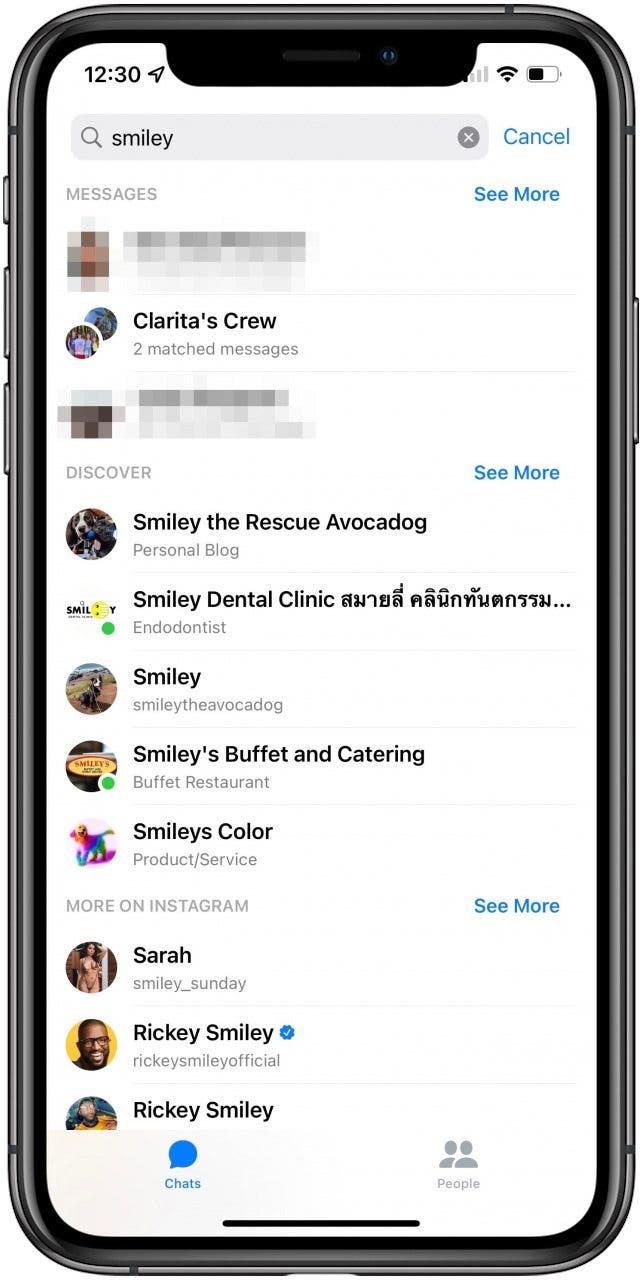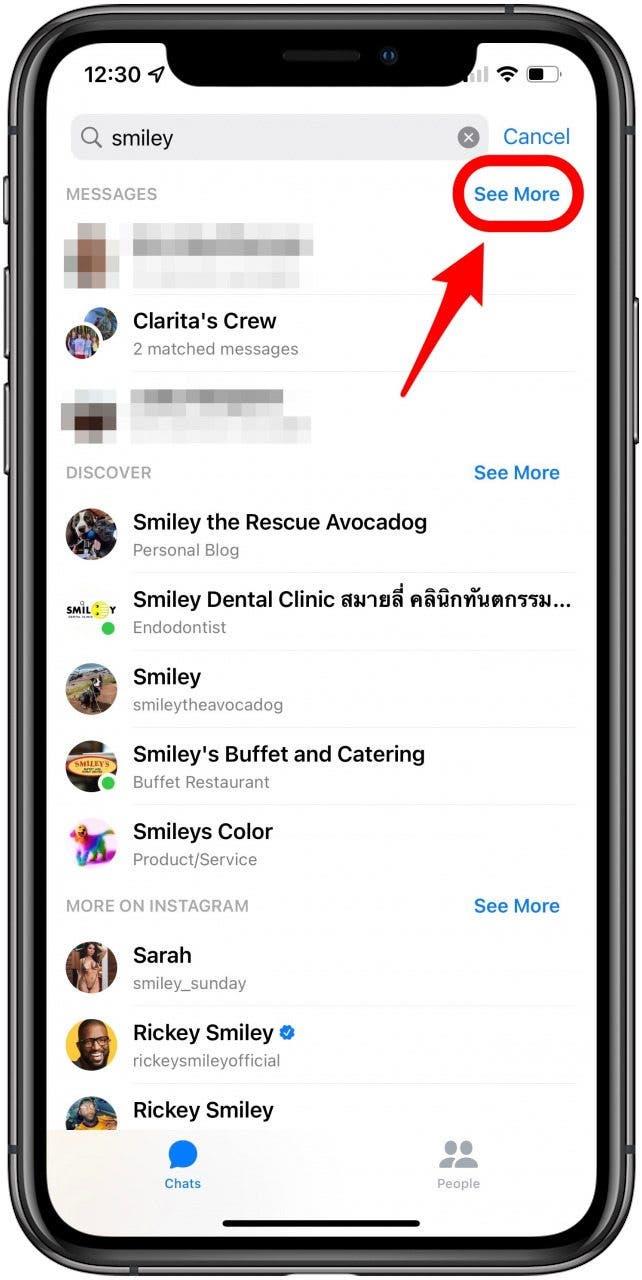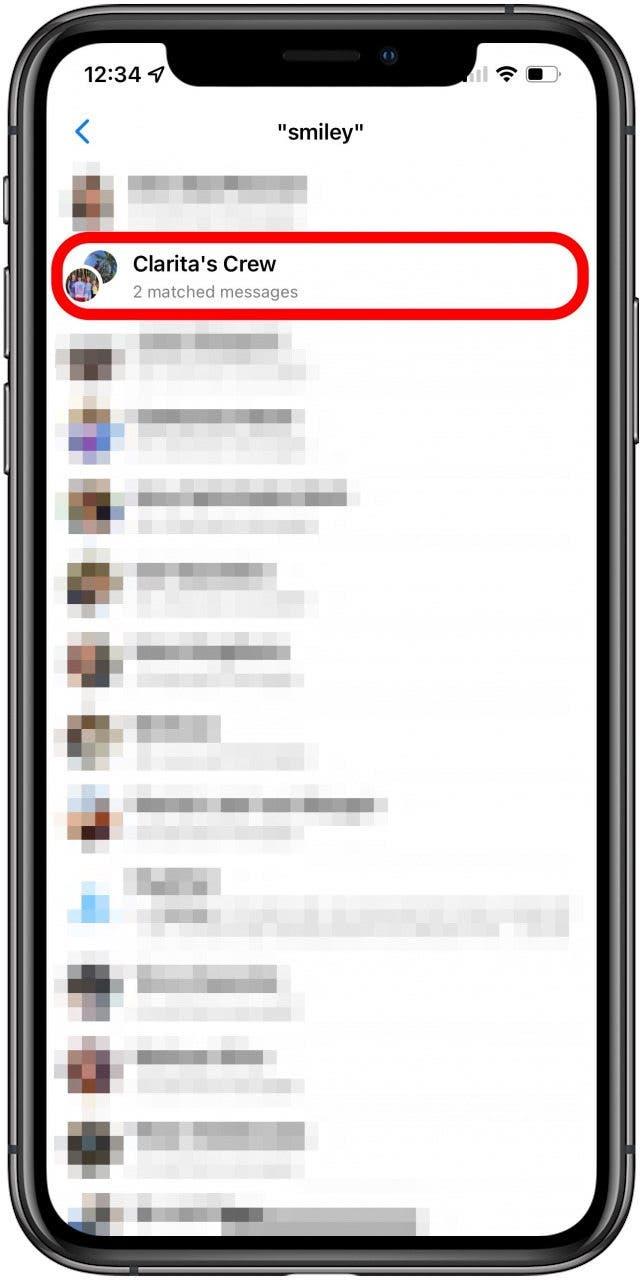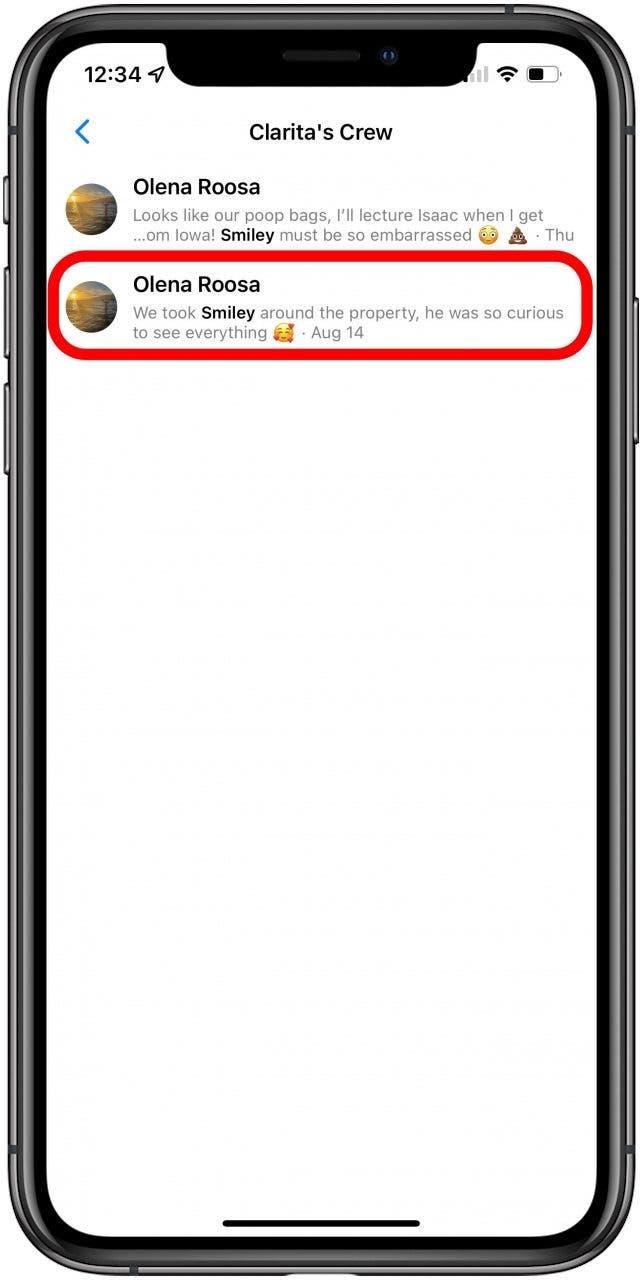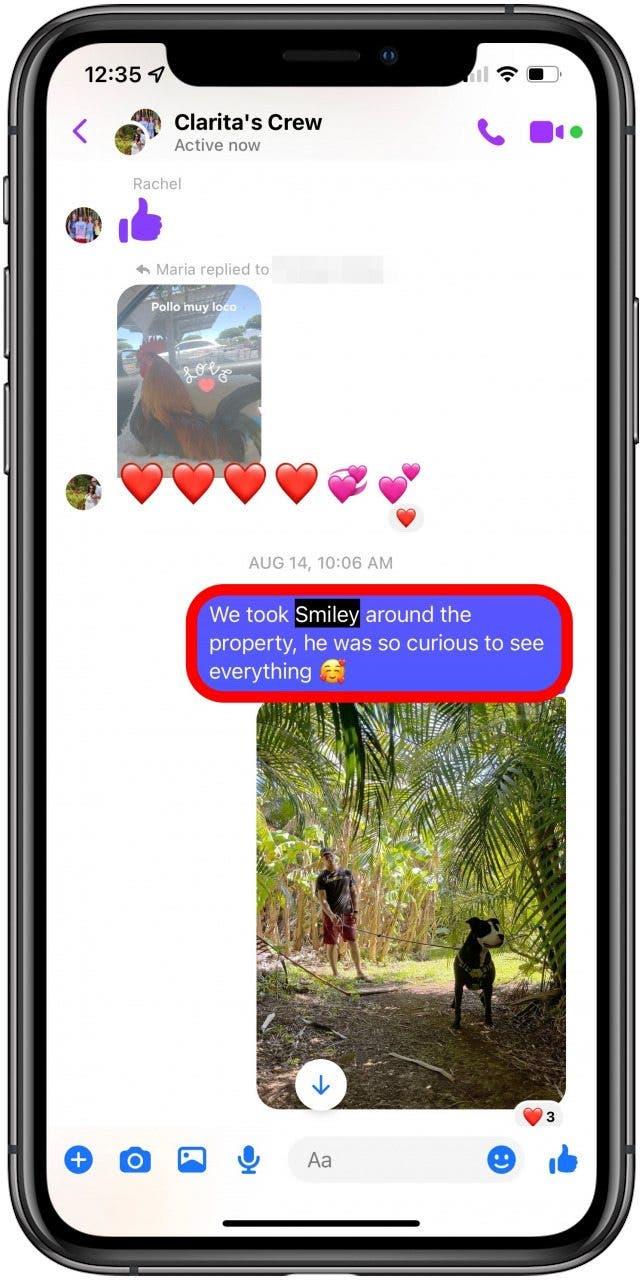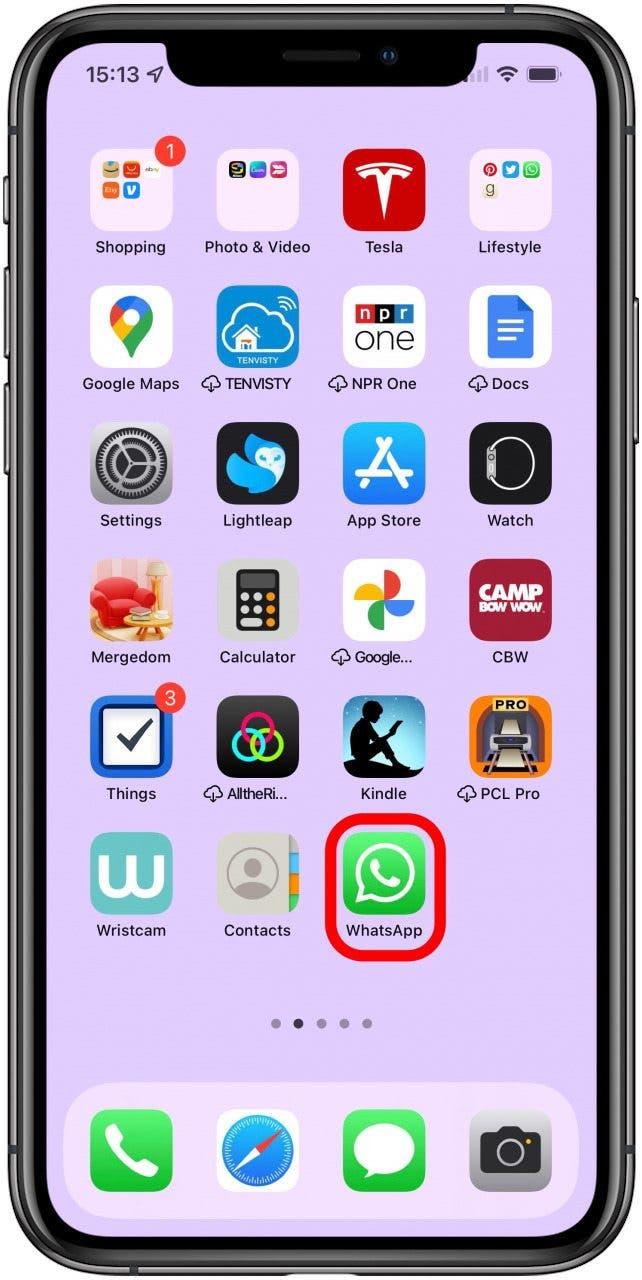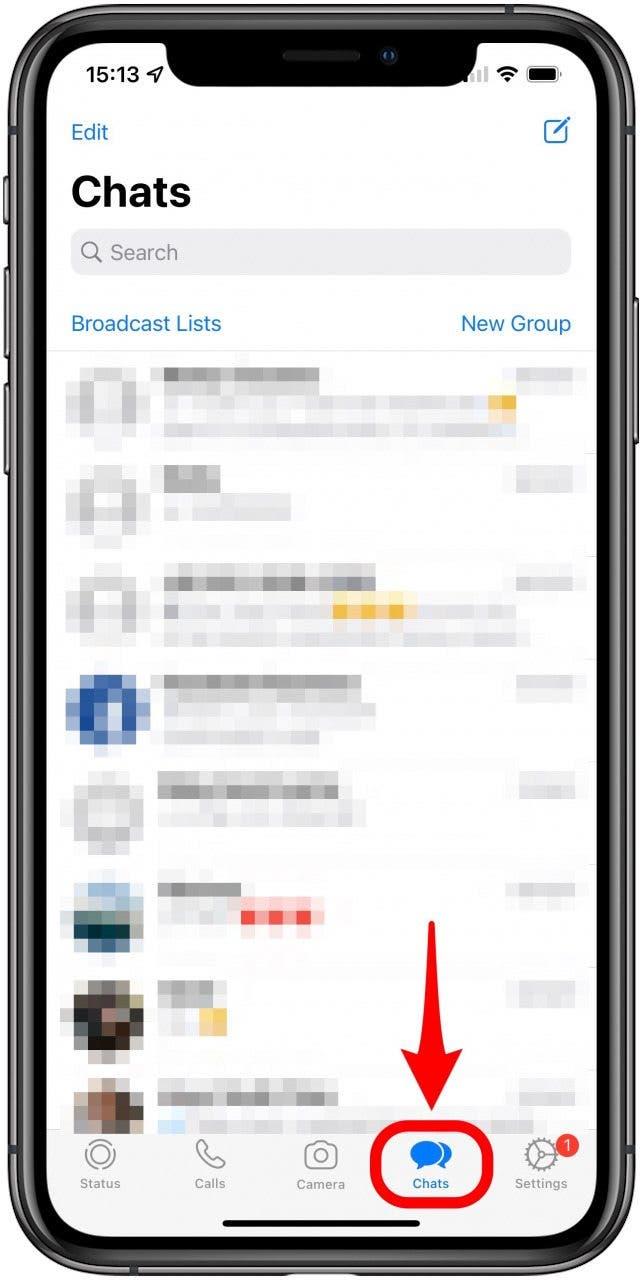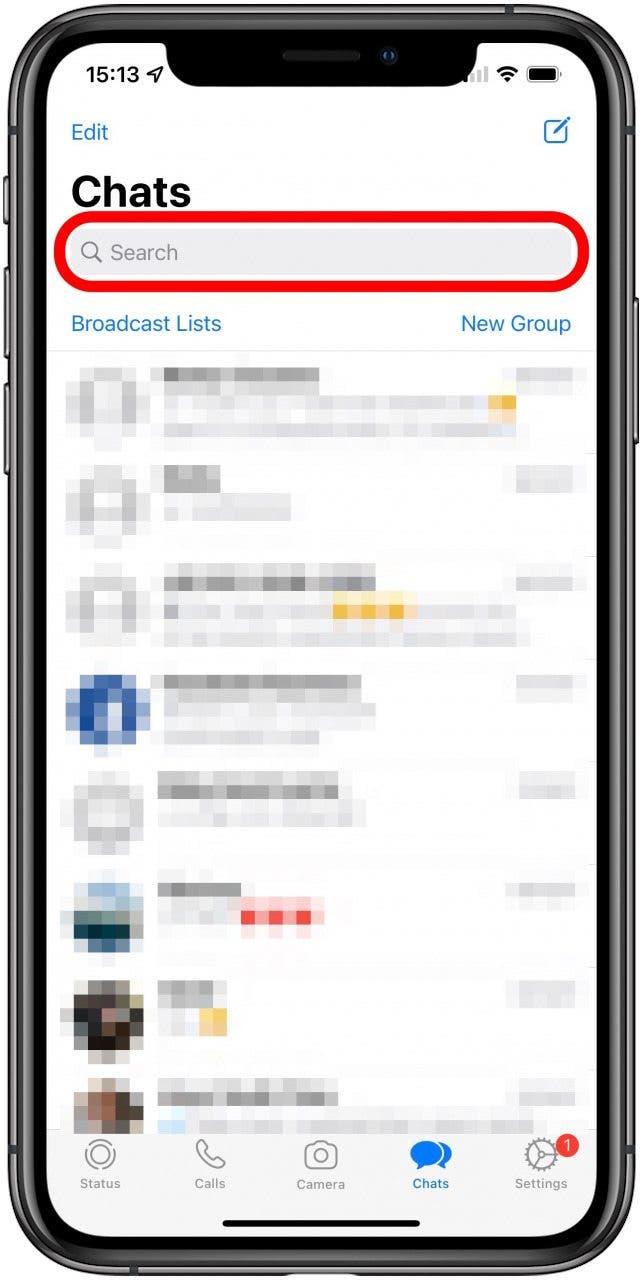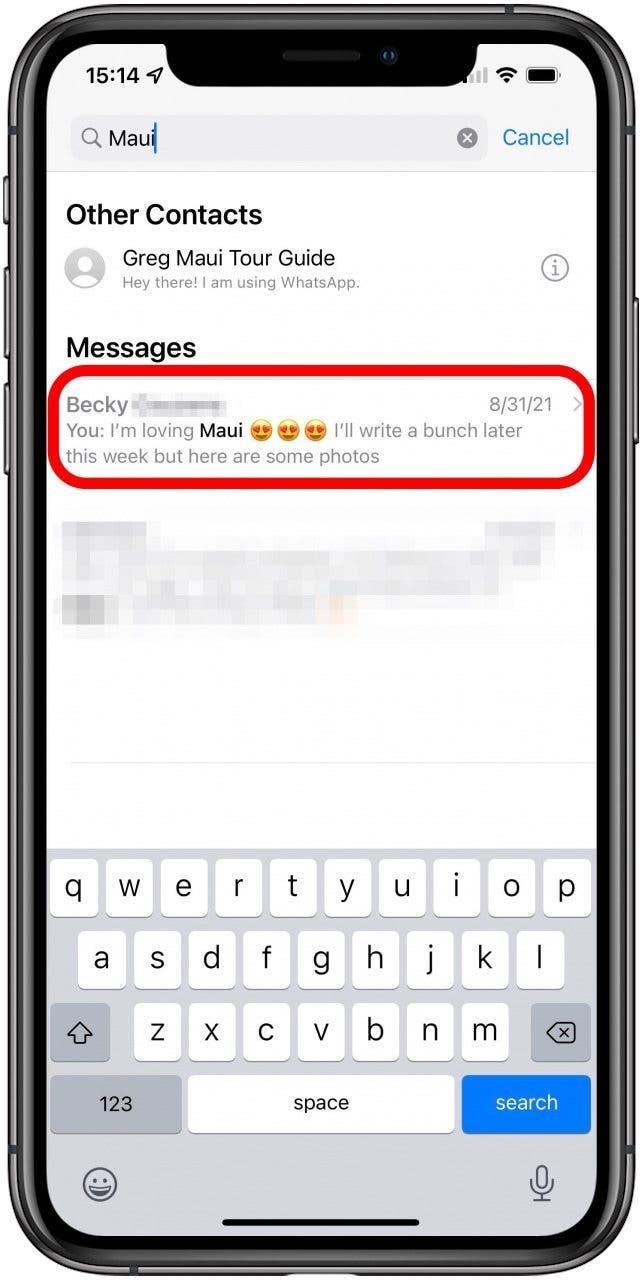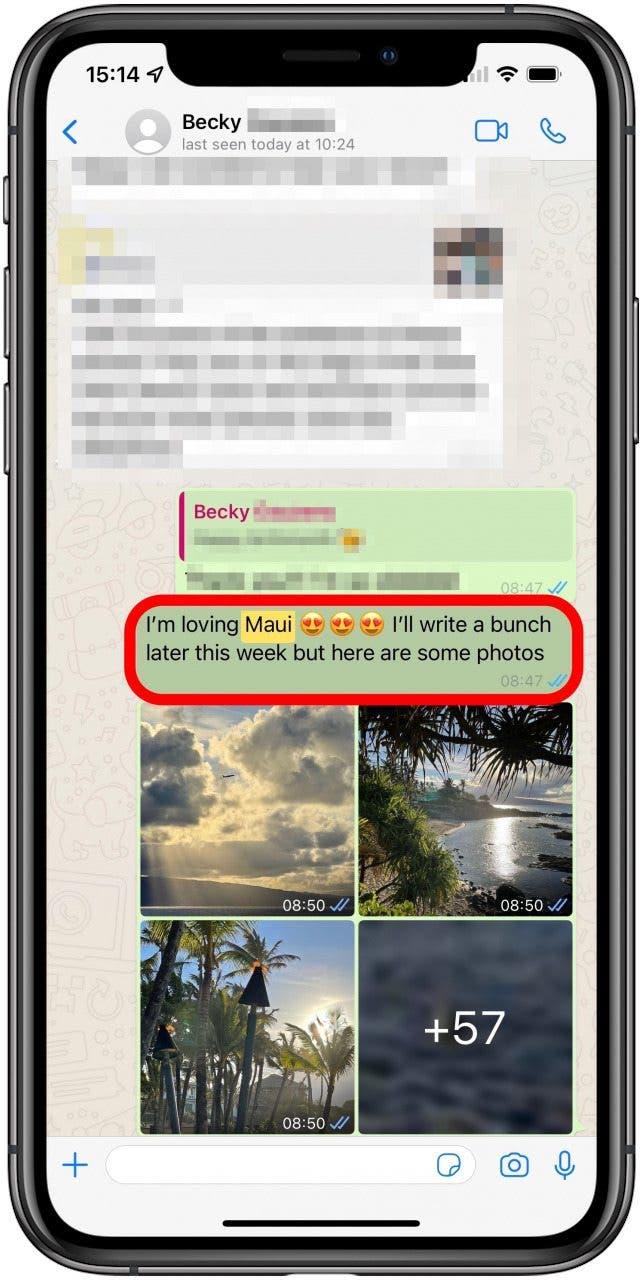Undrar du hur du söker efter textmeddelanden på din iPhone eller iPad för att hitta en specifik konversation? Vi kan hjälpa! Vi tar upp hur du söker igenom dina meddelanden på iPhone och iPad med hjälp av appen Meddelanden, söker efter Facebook-meddelanden och söker i WhatsApp-chatt. Lyckligtvis gör de flesta meddelandeappar dina textkonversationer sökbara. Låt oss dyka in!
Vad finns i den här artikeln?
- Så här hittar du raderade meddelanden på iPhone och iPad
- Så här söker du efter texter på iPhone och iPad i Messages-appen
- Så här söker du efter textmeddelanden på iPhone och iPad med Today View
- Hur långt tillbaka kan textmeddelanden hämtas
- Så här söker du efter Facebook Messenger-konversationer på iPhone och iPad
- Så här söker du WhatsApp-meddelanden på iPhone och iPad
Hur man hittar raderade meddelanden på iPhone och iPad
Många vill veta hur man hittar gamla textmeddelanden på iPhone och iPad som har raderats. Till skillnad från Facebook Messenger och WhatsApp tillåter Messages-appen dig inte att arkivera iMessages. Det betyder att om du vill rensa bort gamla meddelanden måste du radera dem, och när en iMessage väl har tagits bort kan den inte sökas igenom.
Så även om du kan söka efter textmeddelanden på din iPhone kan du bara söka efter de som inte har raderats. Detsamma kan sägas om Facebook Messenger och WhatsApp, men du har möjlighet att arkivera meddelanden, så att de alltid är sökbara. Av denna anledning är det viktigt att inte ta bort några textmeddelandetrådar som du tror att du kan behöva återkomma till i framtiden.
Så här söker du efter texter på iPhone och iPad i Messages-appen
Du kan söka i dina iMessages direkt i Messages-appen. Detta är det enklaste sättet att göra det, även om jag kommer att täcka en annan sökmetod. Skärmbilderna är tagna på iPhone, men processen är densamma på iPad. Så här söker du i textmeddelanden:
- Öppna appen Meddelanden.

- Dra ned på skärmen för att visa sökfältet.

- Skriv namnet på personen, ämnet eller nyckelordet som du letar efter.

- Du kommer att se relevant(a) tråd(ar). Du kan trycka på Visa alla om du vill se fler trådar eller trycka på konversationen för att öppna den.

- Du kommer att se din sökterm i meddelandet.

I äldre iOS-versioner var sökfunktionen otillräcklig, men den har uppgraderats och låter dig nu söka i flera relevanta konversationer. Men du kan också söka i Messages-appen utan att någonsin öppna själva appen genom att använda din iPhones sökfunktion.
Tillbaka till toppen
Hur man söker efter textmeddelanden på iPhone och iPad med Today View
Därefter kommer jag att lära dig hur du söker igenom iMessages med Today View, så att du inte behöver öppna Messages-appen.
- Öppna Idagvyn på din iPhone eller iPad genom att svepa åt höger från din första startskärm.

- Längst upp finns Sökfältet; om du scrollar nedåt försvinner den. Bläddra bara tillbaka till toppen så ser du det. Tryck på sökfältet och skriv antingen personen eller frasen du letar efter.

- Svep uppåt tills du ser avsnittet Konversationer och tryck på texten du letar efter.

- Om du inte ser det kan du se om det finns ett avsnitt med Meddelanden som innehåller texten.

- Om du fortfarande inte ser det, rulla längst ned och kolla under Sök i appar och tryck på Sök meddelanden.

- Du kommer till appen Meddelanden, där du kan se konversationer och länkar med din sökterm. Du kan trycka på Visa alla för att se fler resultat i respektive kategori.

- Tryck på rätt tråd.

- Du kommer att komma till din sökterm i meddelandet.

Proffstips: En trevlig funktion i iMessages-sökning är möjligheten att gå direkt till den fras du letar efter i konversationen. Om du vill läsa mer om din iPhone, registrera dig för vårt kostnadsfria Nyhetsbrev för Dagens tips.
Nu vet du hur du söker efter meddelanden på din iPhone! Tänk på att du bara kan titta igenom nuvarande meddelanden, vilket innebär att om du har raderat ett meddelande kommer det inte att dyka upp när du söker. Om du undrar hur man söker efter meddelanden i andra appar kommer vi att dela upp hur man söker efter meddelanden i Facebook och WhatsApp härnäst!
Tillbaka till toppen
Hur långt tillbaka kan textmeddelanden hämtas
Många människor vill ta reda på hur man hittar gamla meddelanden på iPhone, men de är inte säkra på hur gammalt är för gammalt. Det finns flera faktorer att ta hänsyn till här. Som jag redan nämnt kan du bara söka efter gamla textmeddelanden som inte har raderats ännu, eftersom meddelanden inte låter dig arkivera texter. Men även om du inte aktivt tar bort meddelanden kan din iPhone ta bort dem åt dig. För att kontrollera detta:
- Öppna Inställningar.

- Tryck på Meddelanden.

- Under Meddelandehistorik trycker du på Behåll meddelanden.

- Här kan du välja mellan 30 dagar, 1 år och Forever. Tänk på att om du väljer Forever kan du fylla på lagring med gamla texter.

Vissa människor frågar om du kan söka i iMessages efter datum? Tyvärr finns det inget bra sätt att göra detta på iPhone eller iPad för tillfället. Men dina meddelanden bör listas i ordning efter datum skickade eller mottagna så att det kan hjälpa dig att begränsa din sökning.
Tillbaka till toppen
Så här söker du efter Facebook Messenger-konversationer på iPhone och iPad
En Facebook-konversationssökning är enkel och kan göras i Facebook Messenger-appen i några enkla steg:
- Öppna Facebook Messenger-appen.

- Tryck på Sökfältet högst upp i appen. Observera att Facebook-appen görs om ofta och kan se lite annorlunda ut på din telefon.

- Skriv in din sökterm, du kommer att se flera kategorier där söktermen visas. Kategorierna inkluderar Meddelanden (konversationer med dina kontakter), Upptäck (grupper och sidor på Facebook), Mer på Instagram (relevanta Instagram-konton som du kan eller kanske inte följer), och Fler personer (personer som inte är dina kontakter.)

- Tryck på Se mer under Meddelanden.

- Facebook Messenger kommer att lista konversationer med den matchade söktermen och hur många gånger den nämndes. Tryck på den du vill se.

- Du kommer att se de olika meningarna där den matchade söktermen nämndes.

- Tryck på den relevanta, så kommer du till din sökterm i meddelandet; söktermen kommer att markeras.

Precis som med iMessage, om du klickar på ett resultat tar det dig direkt till den delen av meddelandet. Facebook Messenger-sökning gör ett bra jobb med att titta igenom meddelandetrådar från alla tider, inklusive individuella och gruppkonversationer och meddelanden som arkiverades.
Tillbaka till toppen
Hur man söker WhatsApp-meddelanden på iPhone och iPad
WhatsApp är en av de mest populära meddelandeapparna på iPhone. WhatsApp anses generellt ha den bästa sökningen på iPhone av recensenter, och liksom Facebook framhäver den termen du letar efter, så det är lätt att hitta i tråden. Som med de andra två meddelandeapparna vi har nämnt, om du har tagit bort meddelandet kommer det inte att vara tillgängligt för sökning. Men om du har arkiverat meddelandet kommer sökningen att fungera.
- Öppna WhatsApp och logga in om du uppmanas.

- Gå till fliken Chattar om du inte redan är där.

- Leta reda på Sökfältet högst upp på skärmen.

- Skriv frasen, orden, händelsen eller personen du söker efter. Meddelanden som matchar kommer att visas med söktermerna markerade i fet stil. Tryck på det relevanta meddelandet.

- Du kommer att tas till meddelandet i tråden och termen kommer fortfarande att vara markerad.

Tillbaka till toppen
Det är allt! Du bör nu vara bekväm med att söka efter meddelanden i apparna Meddelanden, Facebook och WhatsApp! Ingen vill söka igenom dussintals (om inte hundratals) meddelanden som letar efter en specifik konversation på sin Apple-enhet. Lyckligtvis gör de flesta meddelandeappar dina textkonversationer sökbara. Om din vän har skickat en länk som du inte vill förlora kan du också fästa det delade innehållet så att det visas i den relaterade appen. Läs sedan hur du synkroniserar meddelanden från iPhone till Mac och iPad.