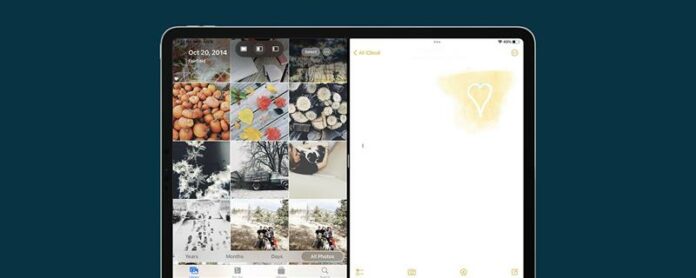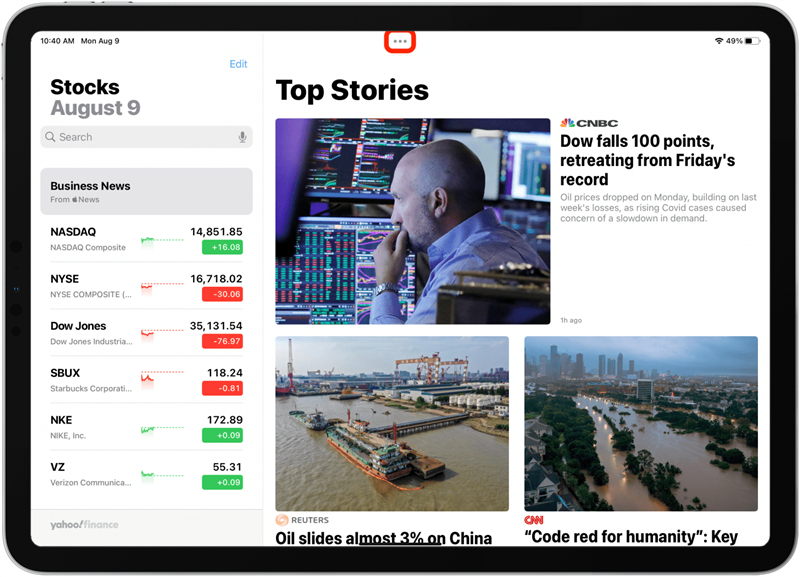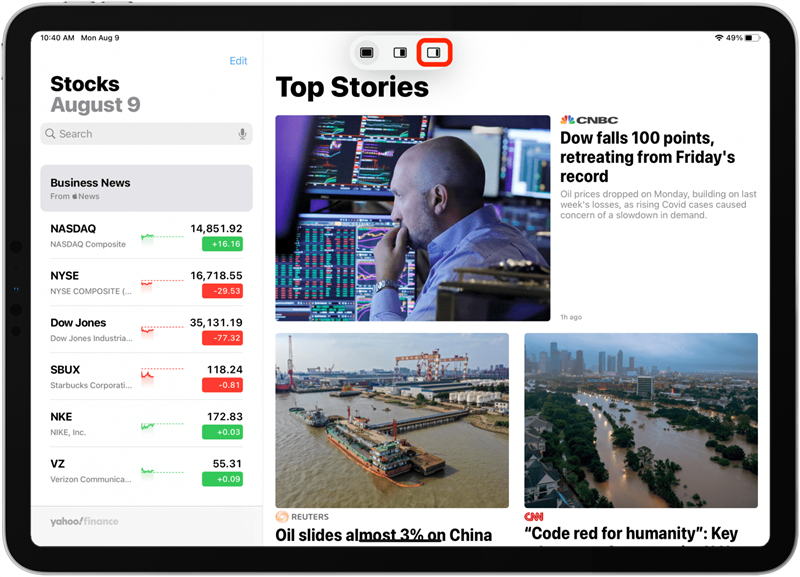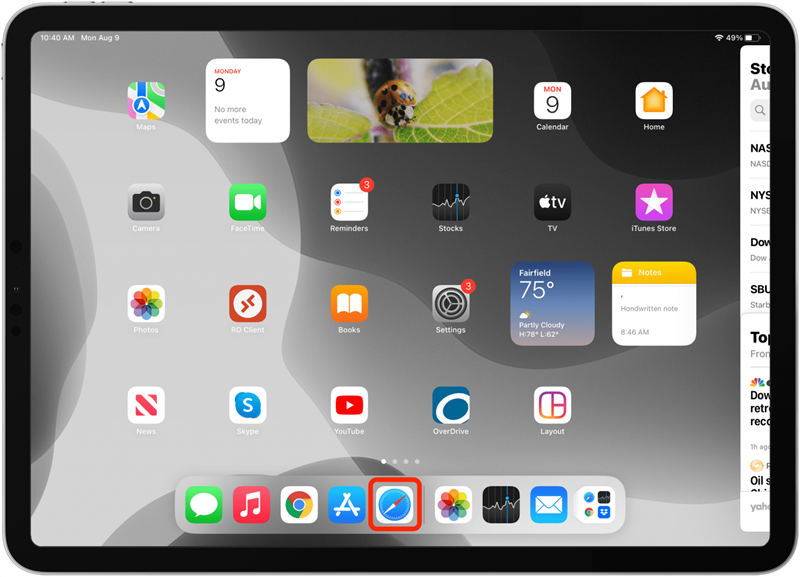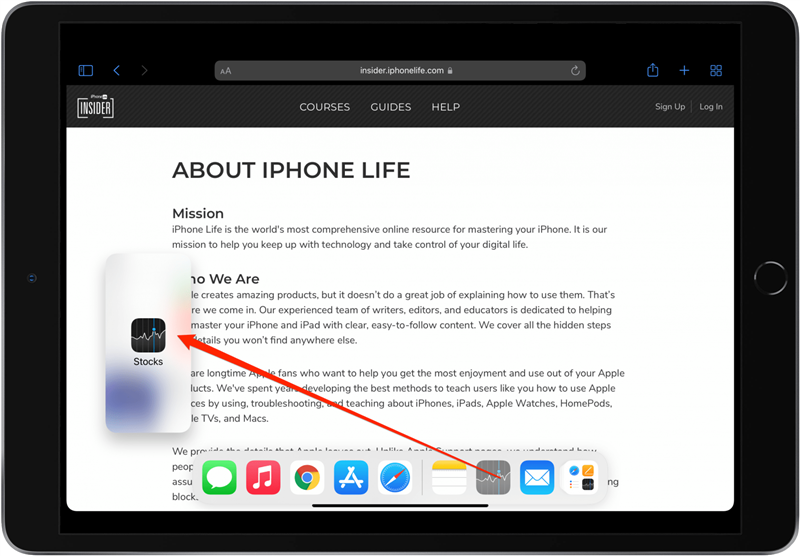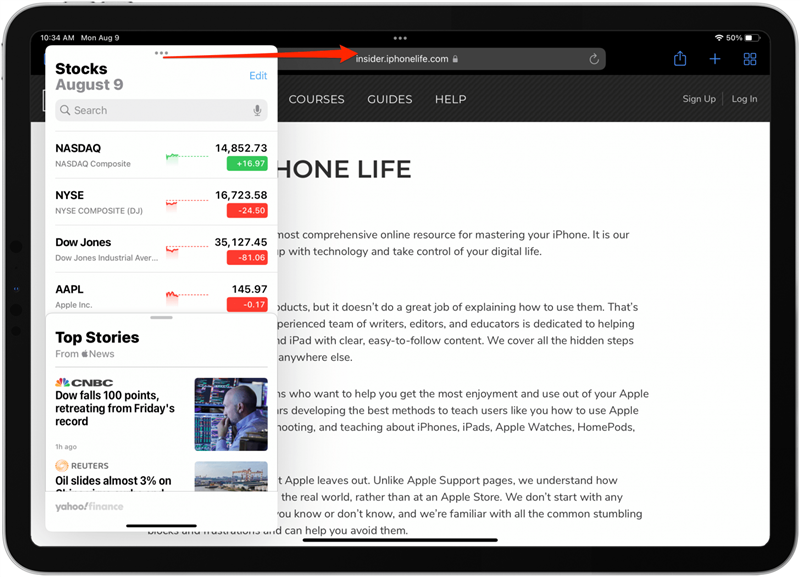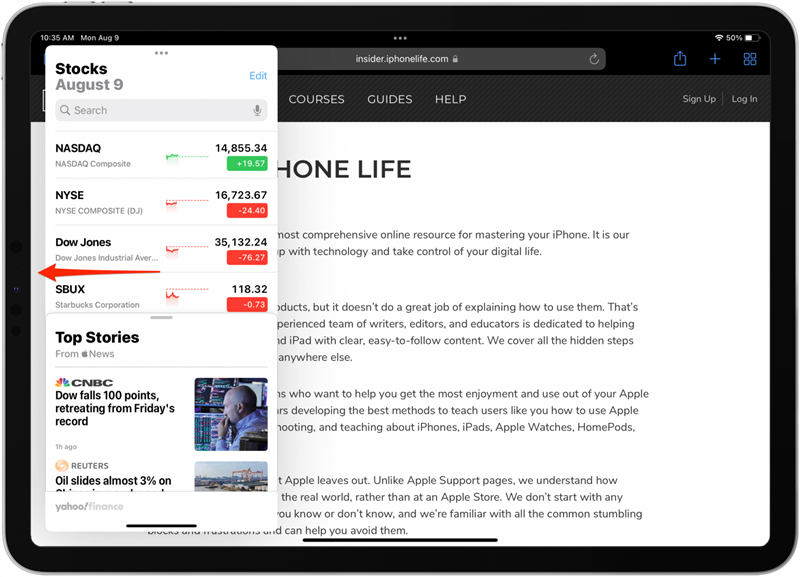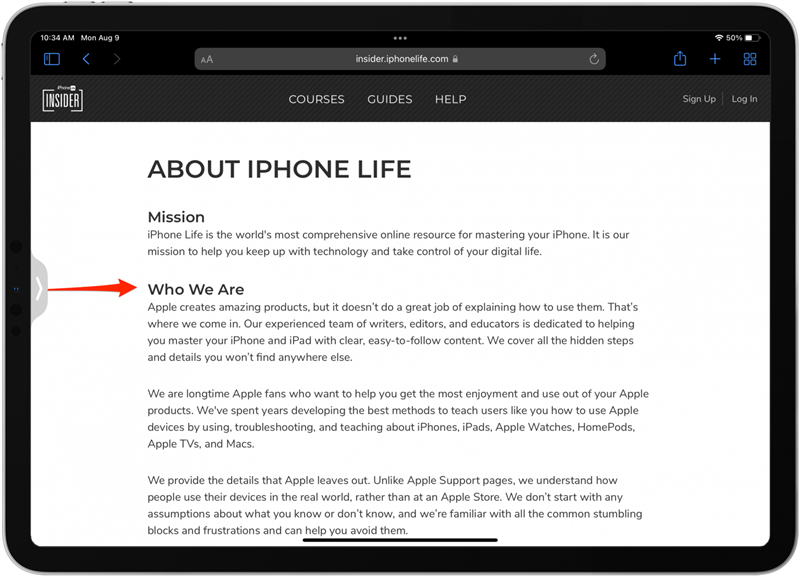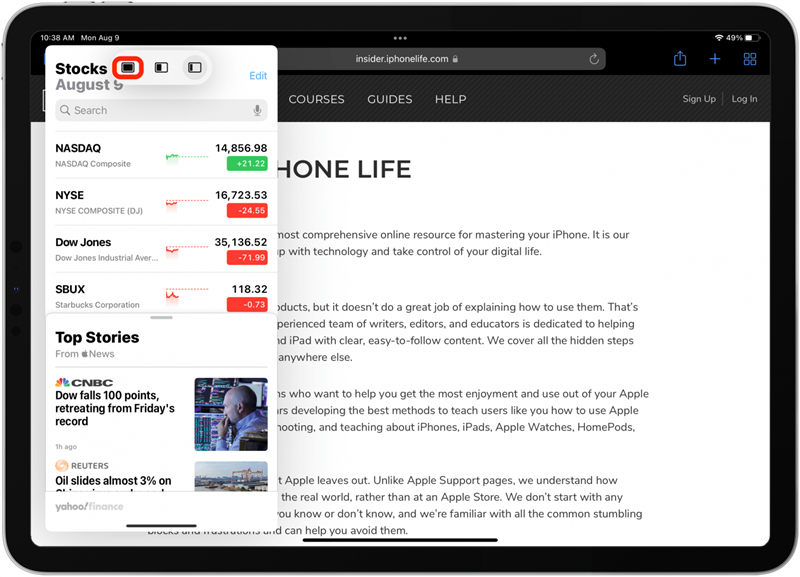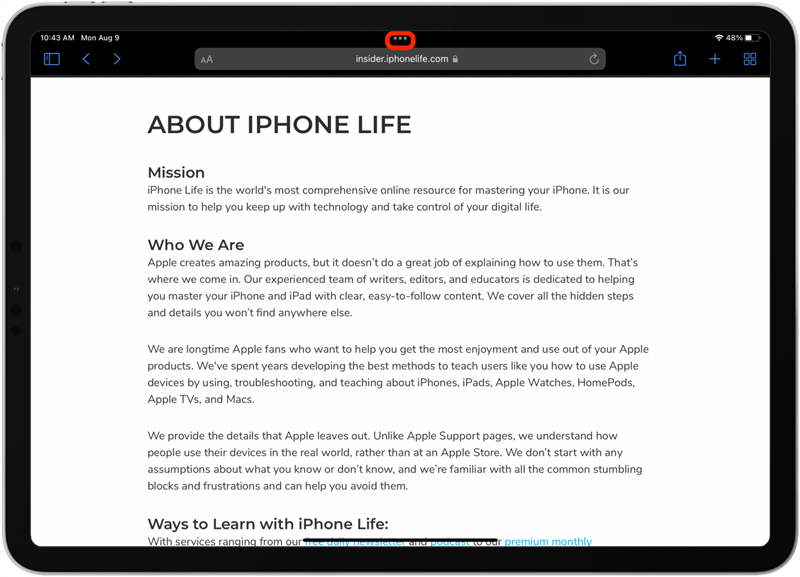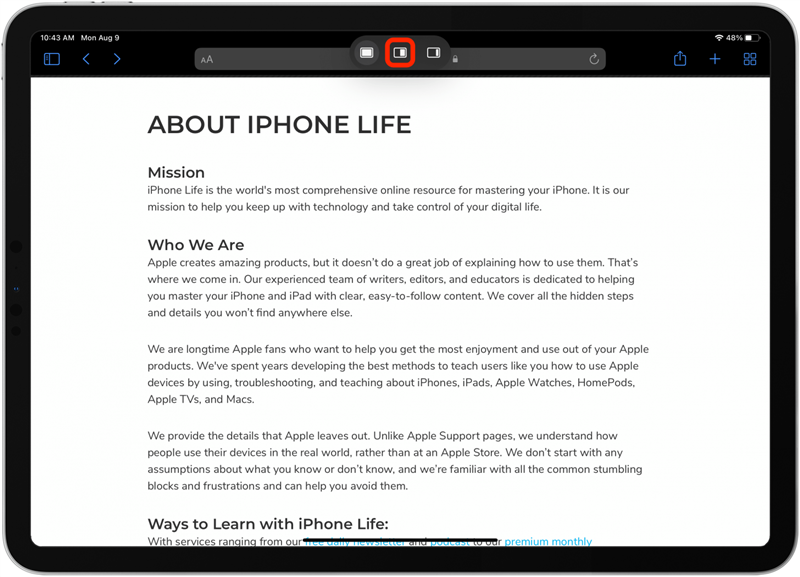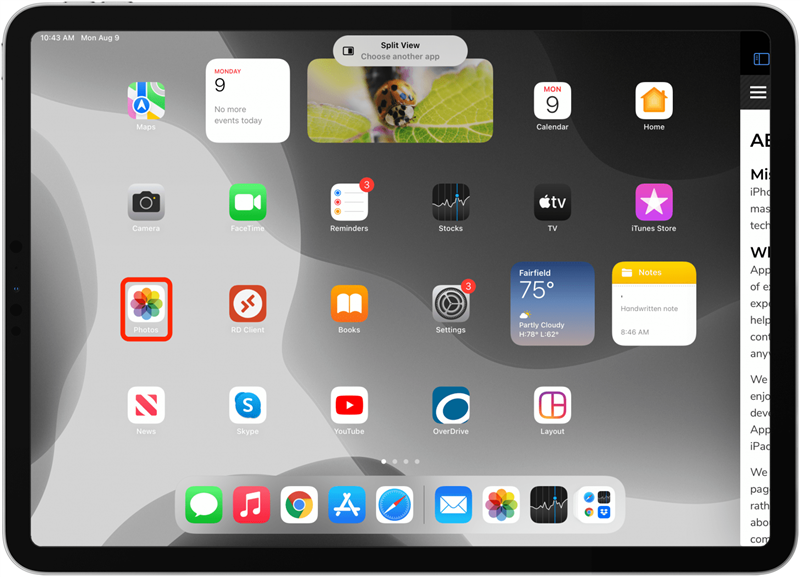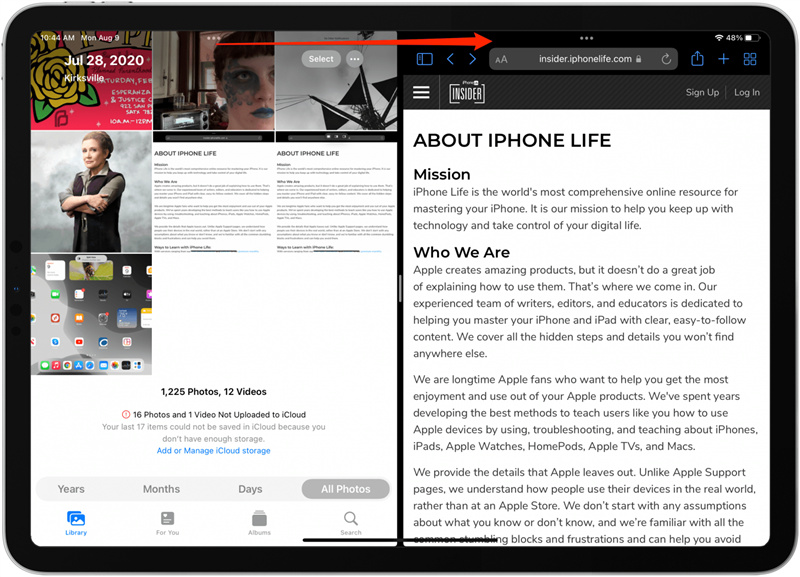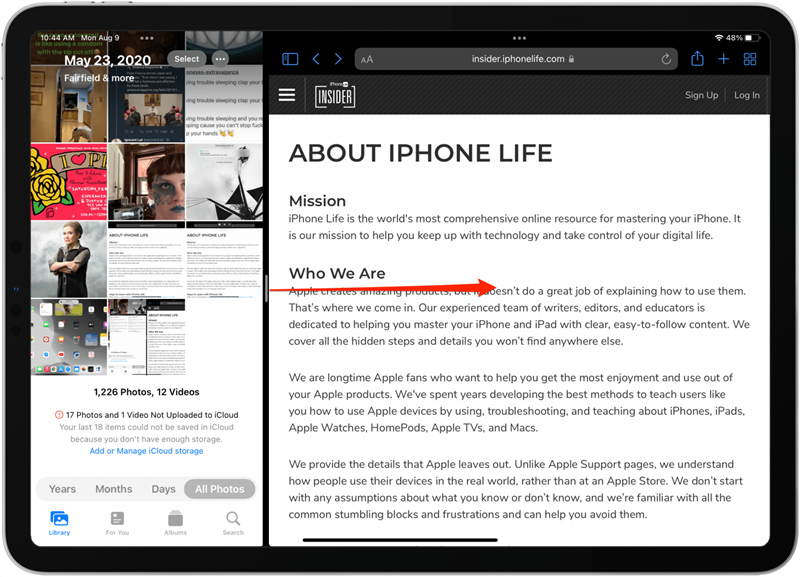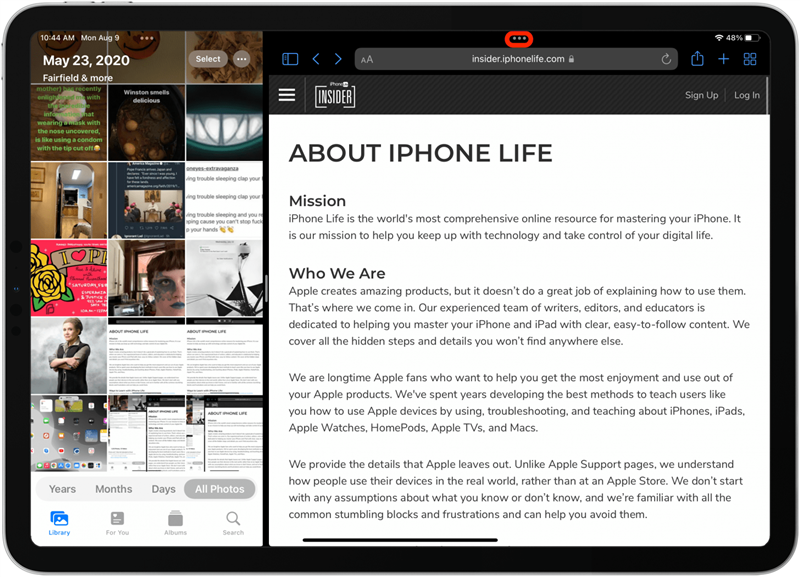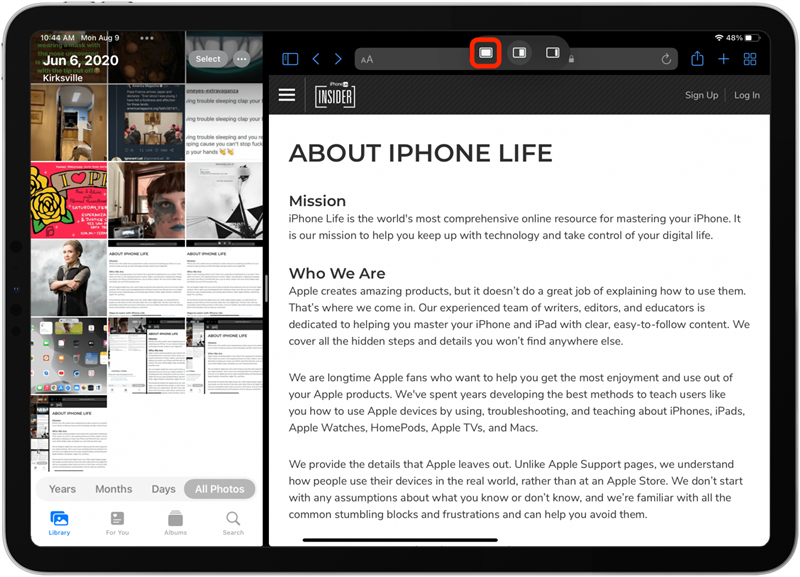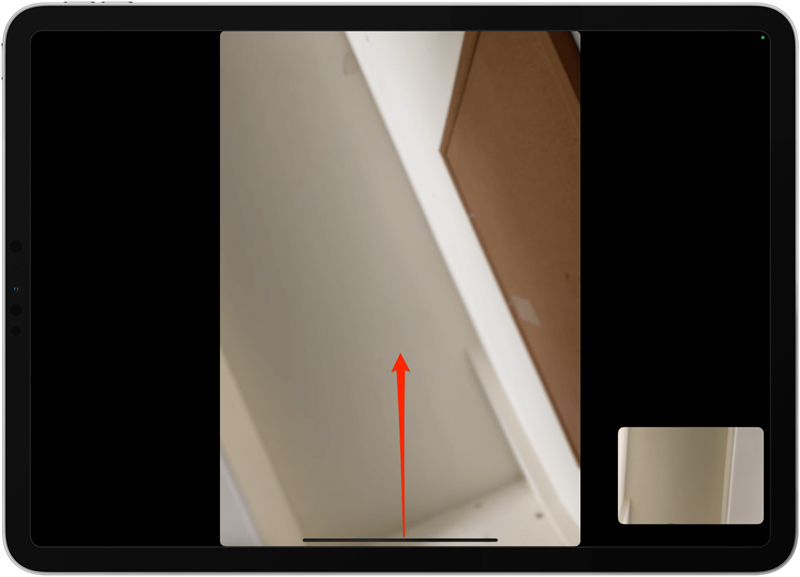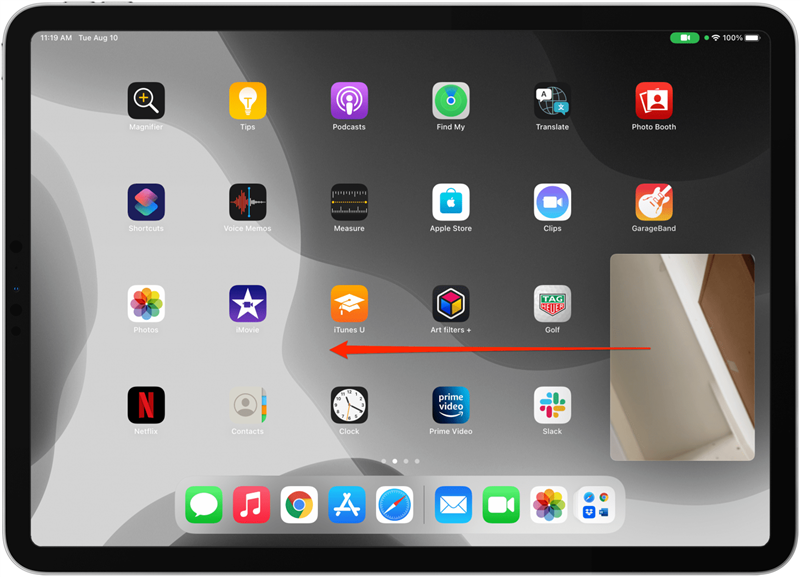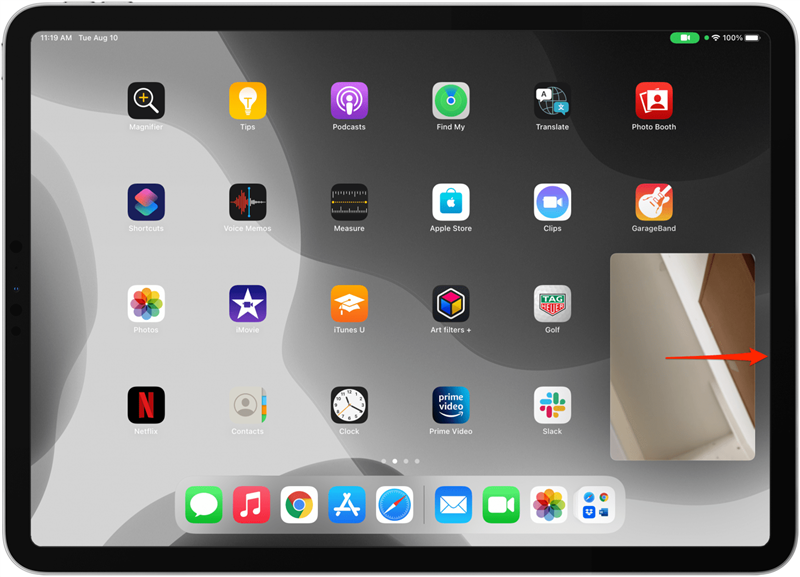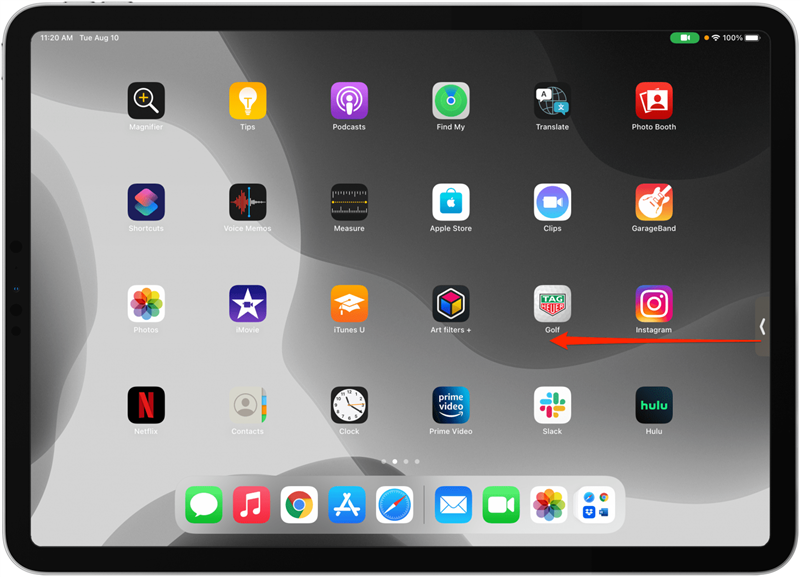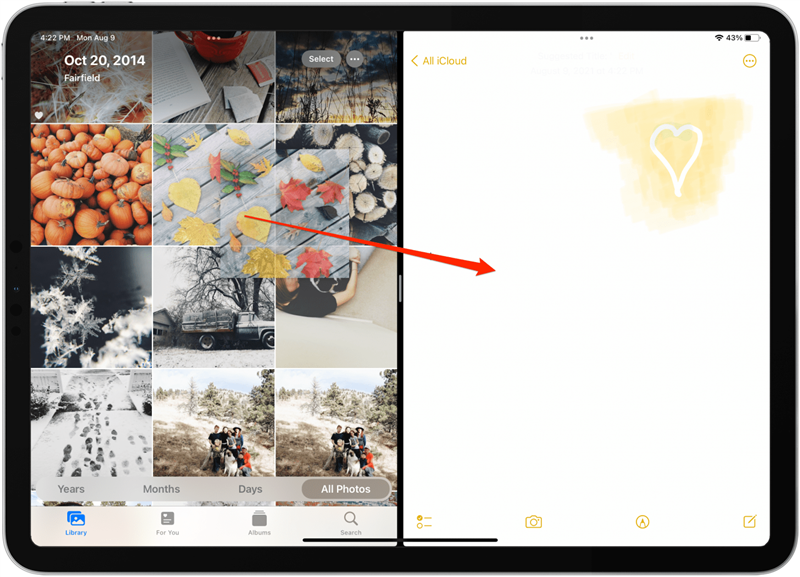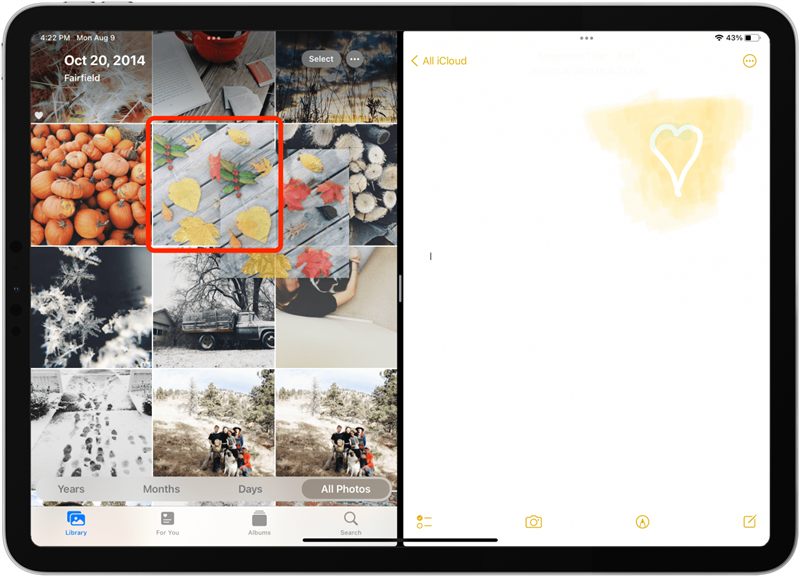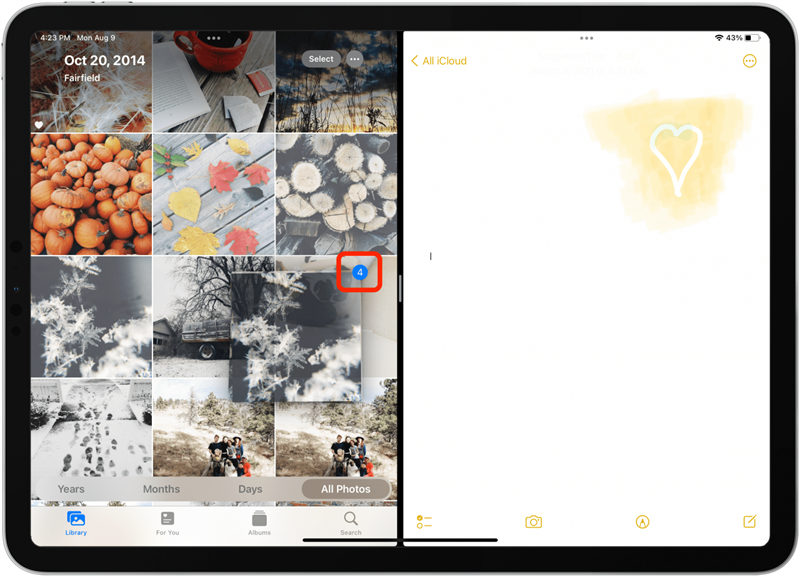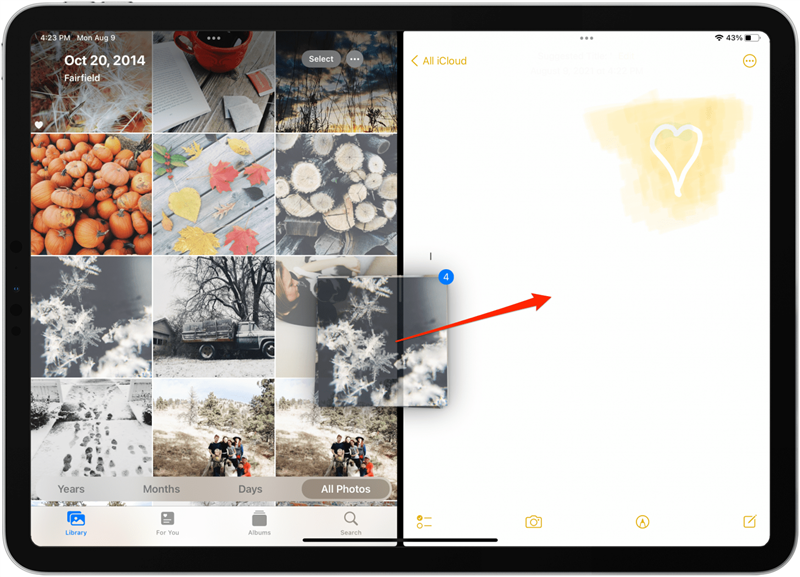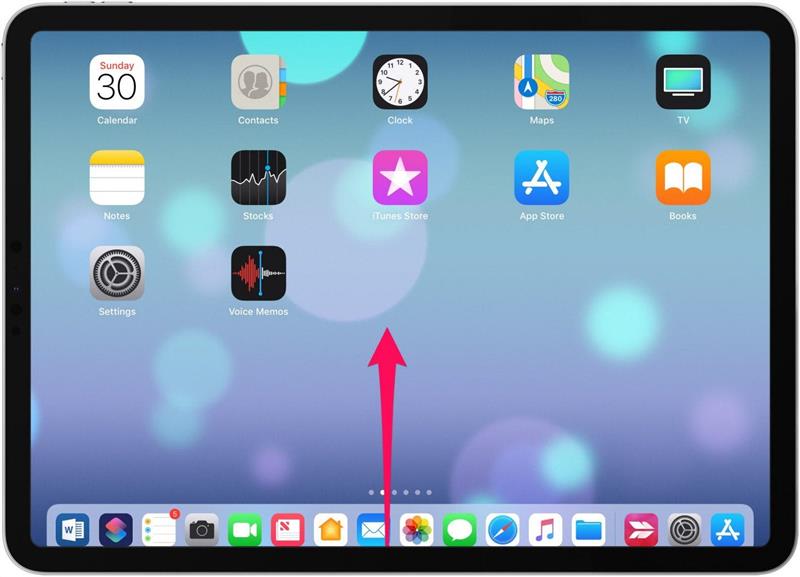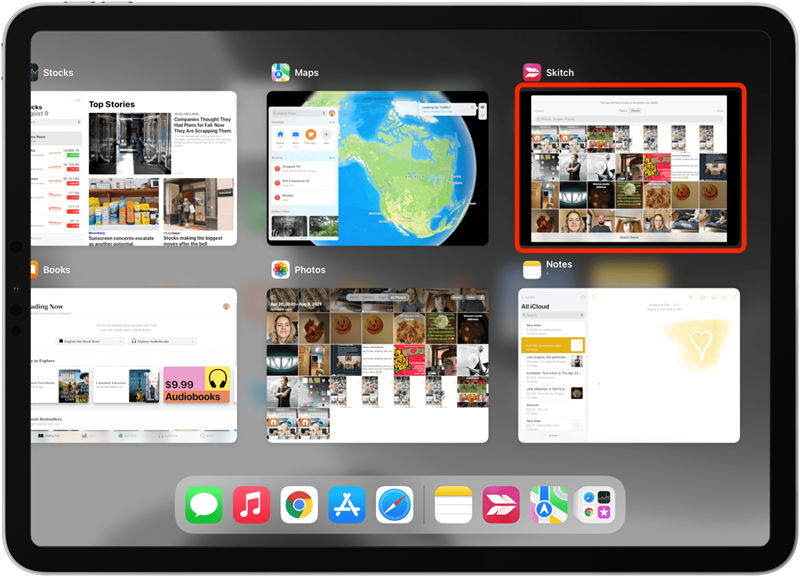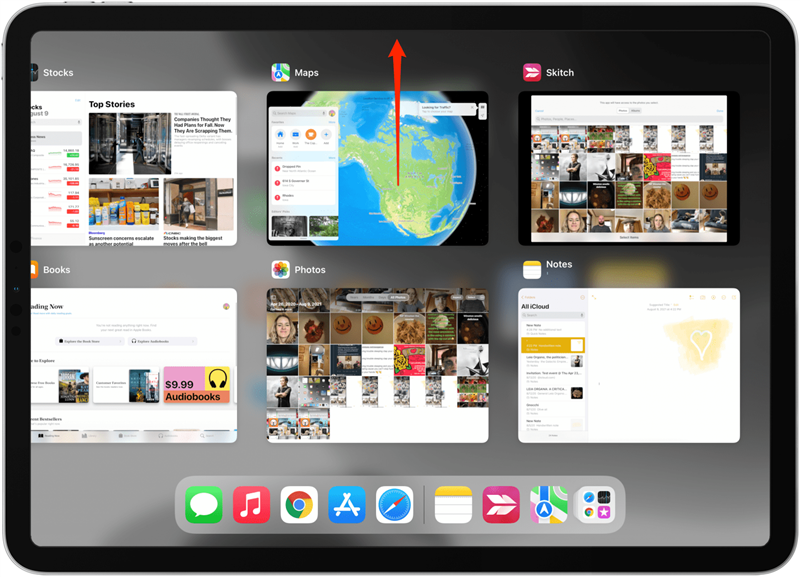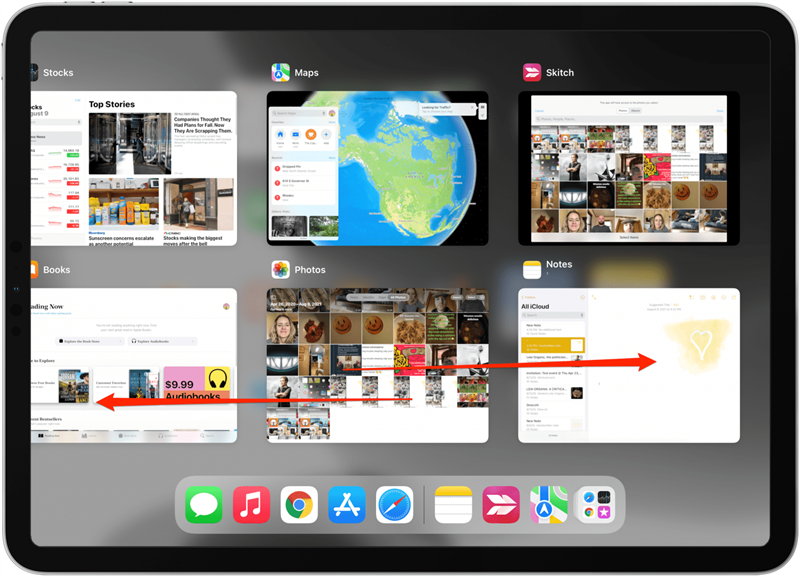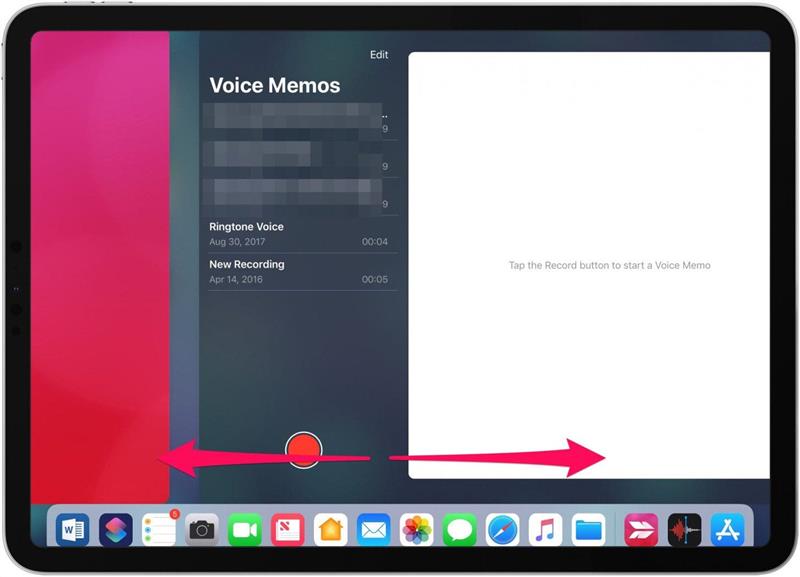Att bemästra iPad multitasking kommer att förbättra din iPads produktivitetsnivåer när du använder appar samtidigt och växlar från en uppgift till en annan. Vi kommer att gå igenom hur du använder iPad och iPad Pro multitasking-funktioner och funktioner, inklusive Delad vy (delad skärm), Skjut över och Bild-i-bild, Dra och släpp och iPad multitasking-gester. Vi kommer också att gå över vilka iPads som har iPadOS multitasking-funktioner. Här är allt du behöver veta om iPad multitasking och hur man multitasking på iPad.
För fler bra handledningar om hur du använder din iPad, kolla in vårt kostnadsfria Dagens tips. Nu ska vi lära oss hur du använder iPad och iPad Pro multitasking-funktioner för att få ut det mesta av din surfplatta.
Så här använder du Slide Over på din iPad
Med Slide Over på iPad kan du öppna en andra app ovanpå appen du redan använder. Den andra appen kommer att täcka ungefär en tredjedel av din iPads skärm. Så här öppnar du Slide Over:
- Öppna en app på din iPad och tryck på Multitasking-ikonen högst upp i fönstret.

- Tryck på Slide Over-ikonen så kommer fönstret att flyttas åt sidan som visar startskärmen.

- Tryck nu på appen du vill öppna bakom ditt Slide Over-fönster.

- Ett annat sätt att öppna Slide Over är att öppna din huvudapp och sedan dra en andra app från Dock till skärmen.

- Du kan flytta den andra appen runt på skärmen genom att placera fingret på Multitasking-ikonen högst upp och dra den åt vänster eller höger.

- Svep till kanten av din iPad-skärm för att stänga av Slide Over-fönstret.

- Svep från den grå pilen över skärmen för att visa Slide Over-fönstret igen.

- För att avsluta Slide Over-vyn, tryck på Multitasking-ikonen och välj helskärmsläge.

Hur man använder delad vy på en iPad (alias delad skärm)
iPad och iPad Pro delad skärm (delad vy) gör att du kan arbeta i två olika appar samtidigt. Du kan dela skärmen och ha en app på vardera sidan, eller ha en app som tar upp en tredjedel av skärmen. Du kan till och med öppna två fönster från samma app i Split View; På så sätt kan du arbeta med två anteckningar samtidigt, organisera två olika fotoalbum och mycket mer. Dessutom fungerar inte alla appar med Split View (särskilt appar från tredje part), men det kommer att fungera med inbyggda Apple-appar. Den nya Multitasking-menyn i iPadOS 15 har öppnat och stängt Split View lättare än någonsin. Följ stegen nedan för att lära dig hur du använder delad skärm på iPad:
- Öppna en app och tryck på Multitasking-ikonen högst upp i fönstret.

- Tryck på ikonen för delad vy och fönstret flyttas åt sidan som visar startskärmen.

- Tryck på din andra app för att öppna den i Split View-läge.

- Du kan trycka på Multitasking-ikonen och dra en flik för att byta position på skärmen.

- Du kan också ändra storlek på appens fönster genom att dra appavdelaren till vänster eller höger.

- För att avsluta Split View, tryck på Multitasking-ikonen i fönstret du vill behålla öppet.

- Tryck på helskärmsikonen.

Om du lär dig att bli av med delad skärm på iPad är en annan metod att helt enkelt dra appavdelaren till kanten av din iPad-skärm. Om du älskar multitasking med iPad-funktionen för delad skärm kanske du också är intresserad av att lära dig hur man använder delad skärm på Mac.
Hur man använder bild i bild på din iPad
Vi har redan visat dig hur du använder bild i bild på din iPhone. Bild i bild låter dig titta på videor och filmer eller chatta på FaceTime medan du arbetar i andra appar. Så här använder du bild i bild på en iPad:
- När du tittar på en video i en kompatibel videospelare eller under ett FaceTime-samtal sveper du uppåt från skärmens nederkant för att öppna Bild i bild.

- Härifrån kan du trycka på skärmen Bild i bild och dra den till en ny position.

- För att dölja videon, dra den till kanten av skärmen.

- Tryck på pilikonen för att få videon att dyka upp igen.

- Nyp ihop tummen och pekfingret för att göra bilden i bild-skärmen mindre. Dra isär dem för att göra skärmen större.
- För att återgå till helskärmen trycker du på ikonen Bild i bild.
Så här drar och släpper du på iPad
Ett annat grundläggande Multitasking iPad-verktyg är dra och släpp. Detta gör att du kan hoppa över processen att dela ett innehåll till en annan app. Istället kan du dra filer, foton, appar, textval och påminnelser från en app och släppa dem i en annan. Det är enklast att använda Dra och släpp i iPad Split View, men du kan också använda det i Slide Over. Så här använder du iPad-drag-och-släpp-funktionen:
- Placera och håll fingret på ett innehåll (som en bild eller ett textval) tills det dyker ut något.
- Dra ditt val till den andra appen och släpp det där du vill att det ska gå.

Hur man drar och släpper flera objekt i delad vy eller skjuter över
Låt oss säga att du vill flytta några bilder till en anteckning.
- Tryck och håll kvar en bild för att öppna den och dra den lite åt sidan. Fortsätt hålla i bilden.

- Med din andra hand tryck på de andra bilderna som du vill lägga till i den första. Ett märke visas i det övre hörnet av paketet som visar hur många delar av innehåll du har valt.

- Om du använder Split View eller Split Screen kan du dra innehållet från en app till den andra öppna appen.

iPad Multitasking-gester och genvägar
Med debuten av iPad Pros utan hemknapp, introducerade Apple nya gester till iPad – inklusive ett nytt sätt att öppna iPad App Switcher. (De gamla iPad-gesterna med fyra fingrar för att nypa appar stängda och svepa mellan appar fungerar också fortfarande).
Hur man använder iPad App Switcher
- För att öppna App Switcher, svepa upp från botten till mitten av skärmen och håll fingret där tills appväxlaren visas (iPads med en hemknapp kan fortfarande också öppna App Switcher genom att trycka på Hem-knappen två gånger).

- Du kan trycka på ett appfönster för att öppna det.

- Du kan också svepa uppåt i ett appfönster för att stänga det och stoppa det från att köras i bakgrunden.

- Svep åt vänster eller höger för att hitta appen du letar efter.

Om du vill stänga App Switcher utan att öppna en ny app, tryck var som helst på skärmen som inte är ett appfönster och du kommer tillbaka till startskärmen. Det är också viktigt att notera att Control Center inte längre är tillgängligt i iPad App Switcher. Istället kan den öppnas genom att svepa ner från det övre högra hörnet av iPad-skärmen.
Svep mellan appar och gå tillbaka till startskärmen
- Återgå till startskärmen medan du använder appar genom att svepa uppåt från botten av en skärm som inte är startskärmen.
- Använd fyra eller fem fingrar för att svepa längst ned på skärmen från vänster till höger eller höger till vänster för att växla mellan appar.

iPad Multitasking i olika iPad-modeller
Vilka iPad-modeller kan multitaska?
Glid över:
iPad Pro, iPad (5:e generationen och senare), iPad Air och senare, eller iPad mini 4 och senare.
Delad vy:
iPad Pro, iPad (5:e generationen och senare), iPad Air 2 eller iPad mini 4 och senare.
Bild-i-bild:
iPad Pro, iPad (5:e generationen och senare), iPad Air och senare eller iPad mini 4 och senare.
Som en sista anmärkning rekommenderar jag också att du kollar in den här listan över de bästa iPad Pro-fodral, tillbehör och utrustning. Du kan också lära dig några roliga tips, som hur du tar en höjdmätning på iPad.