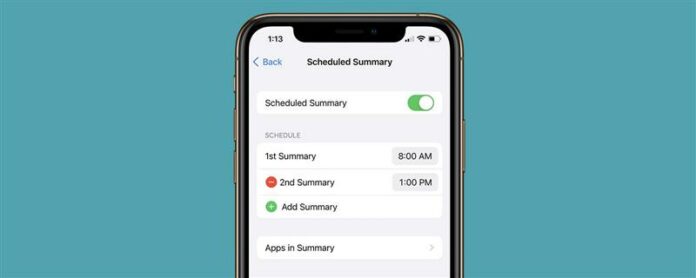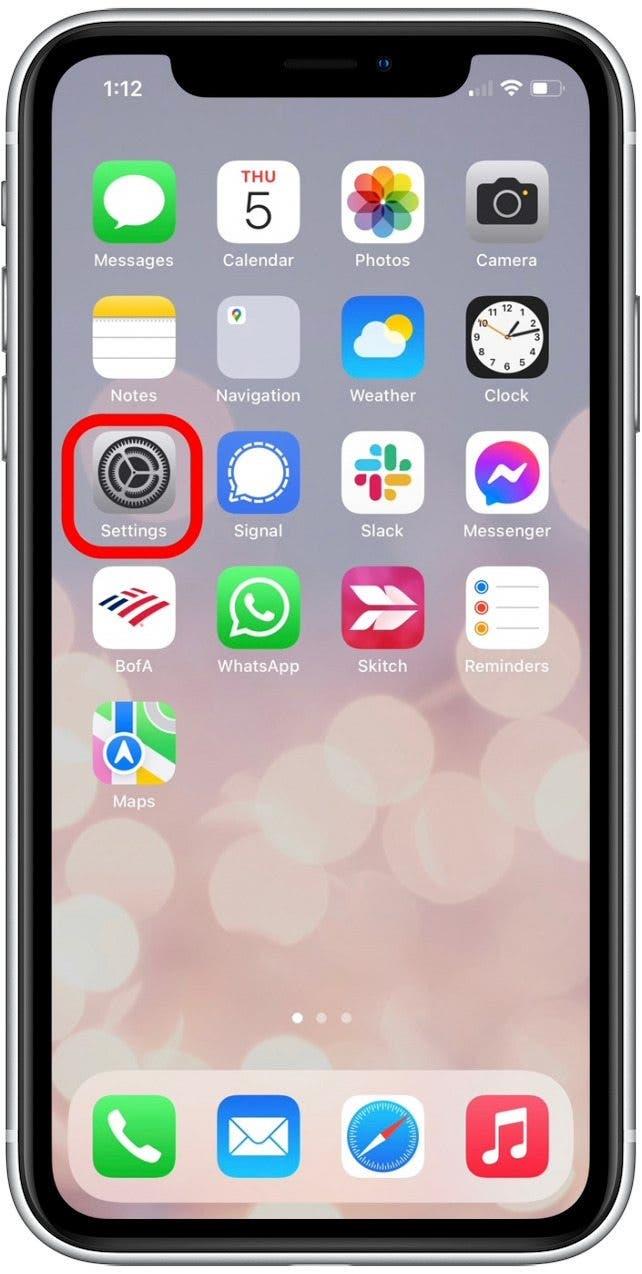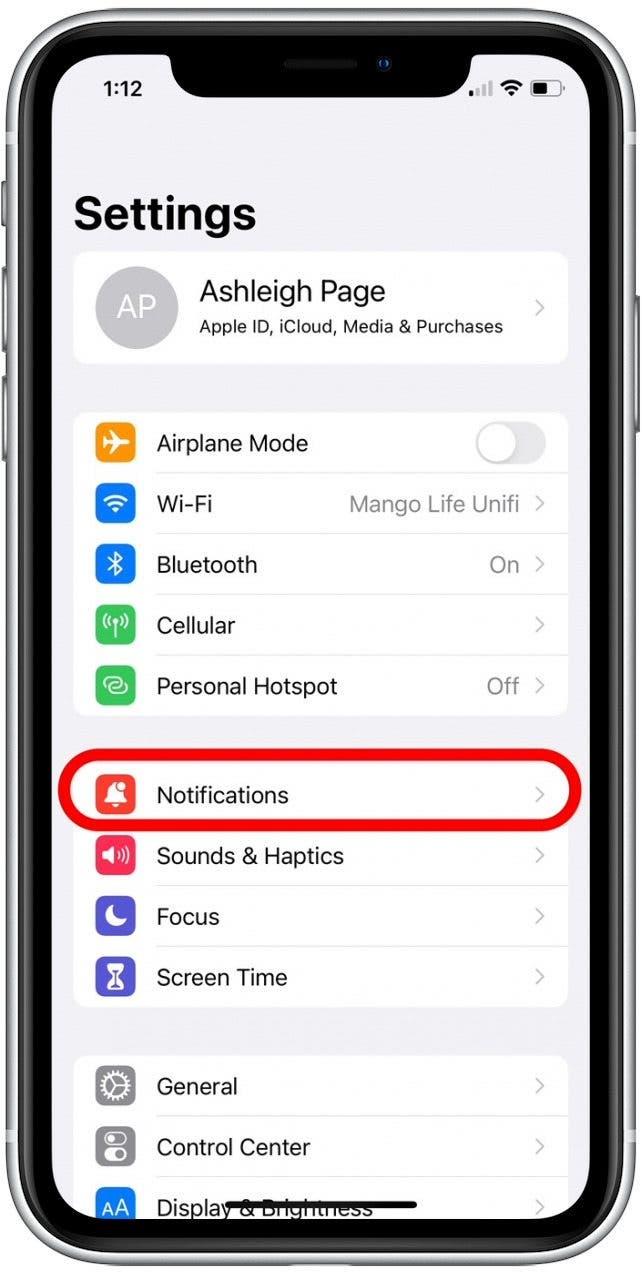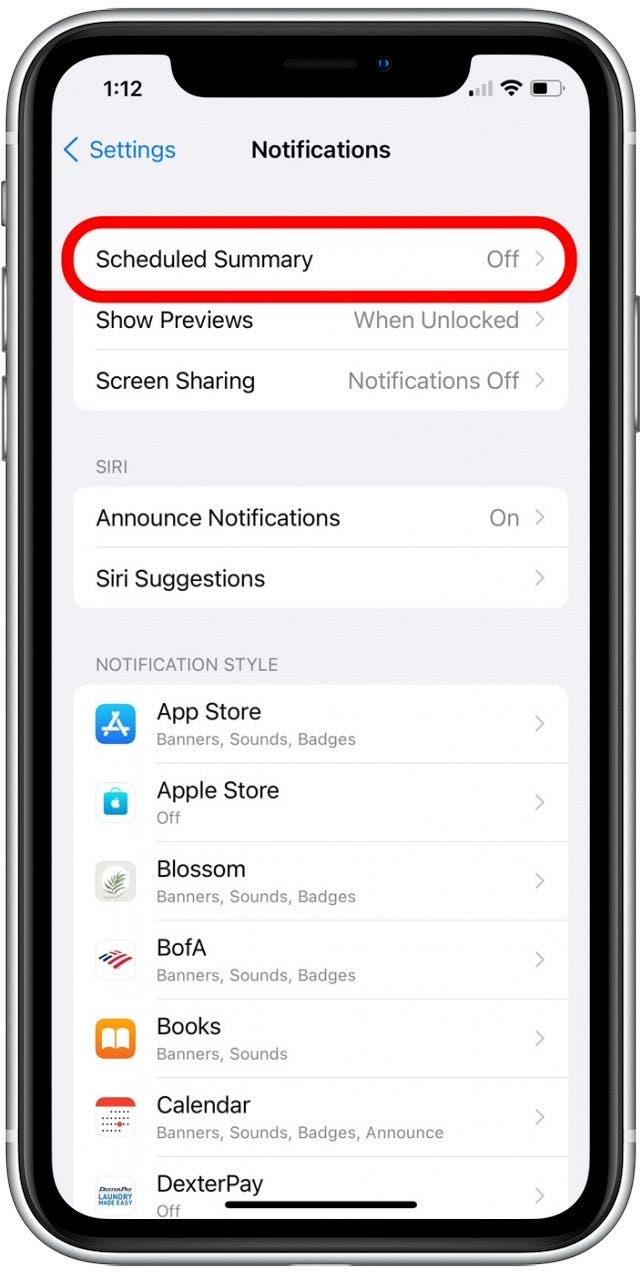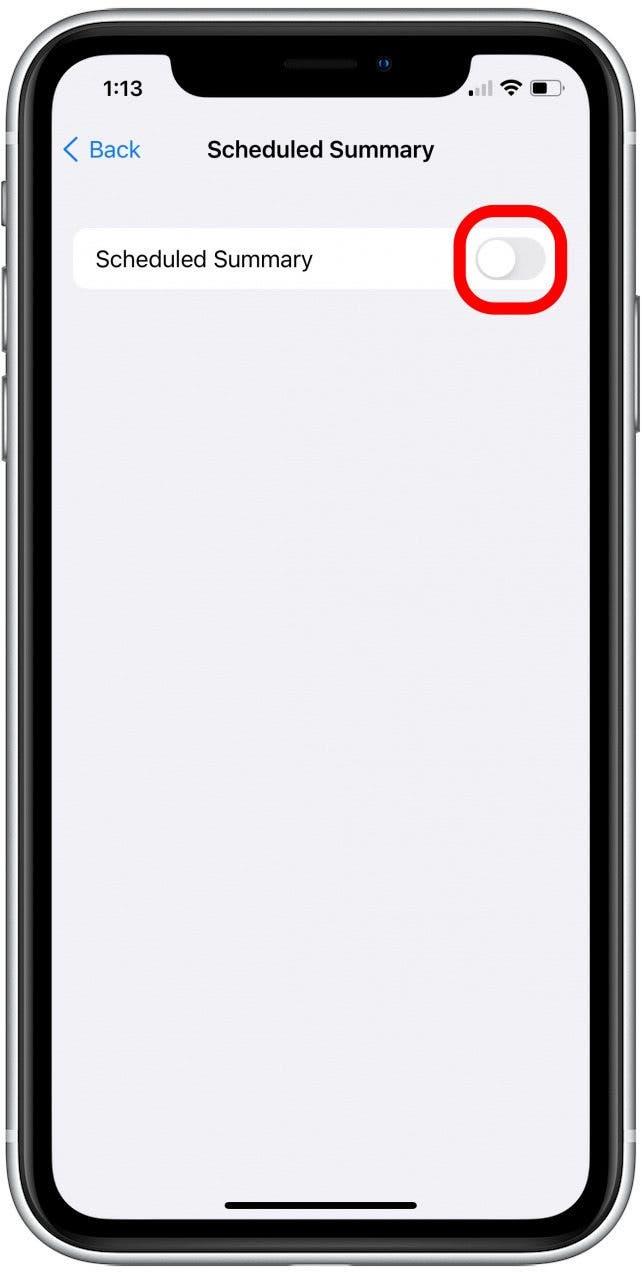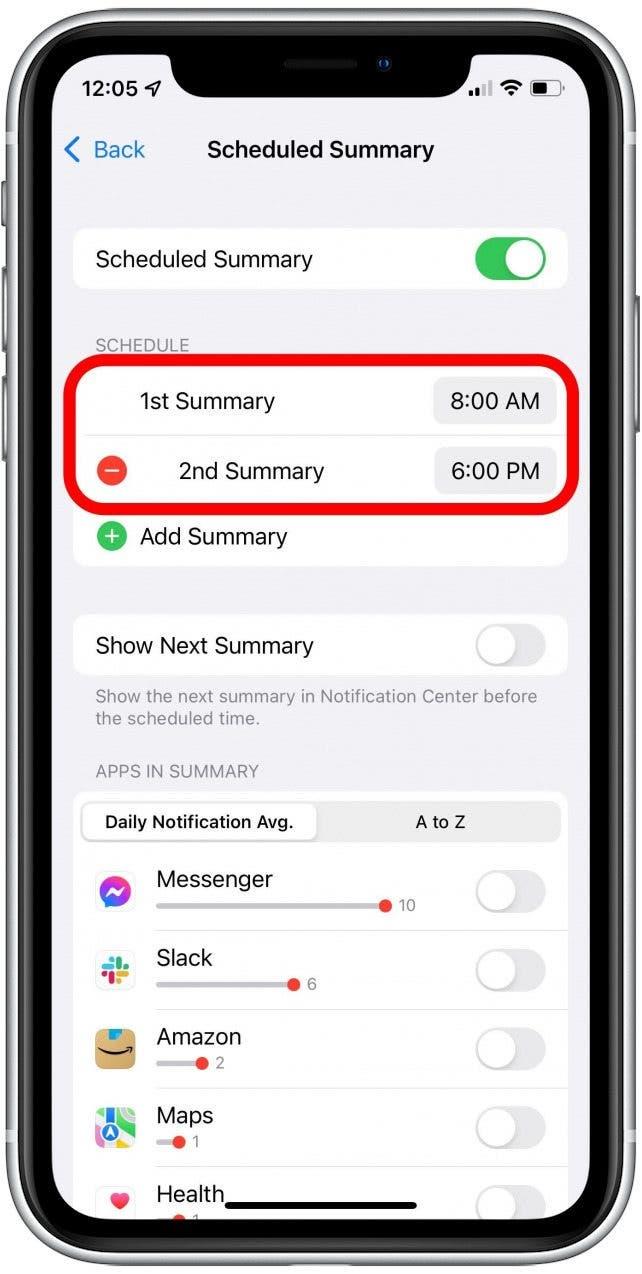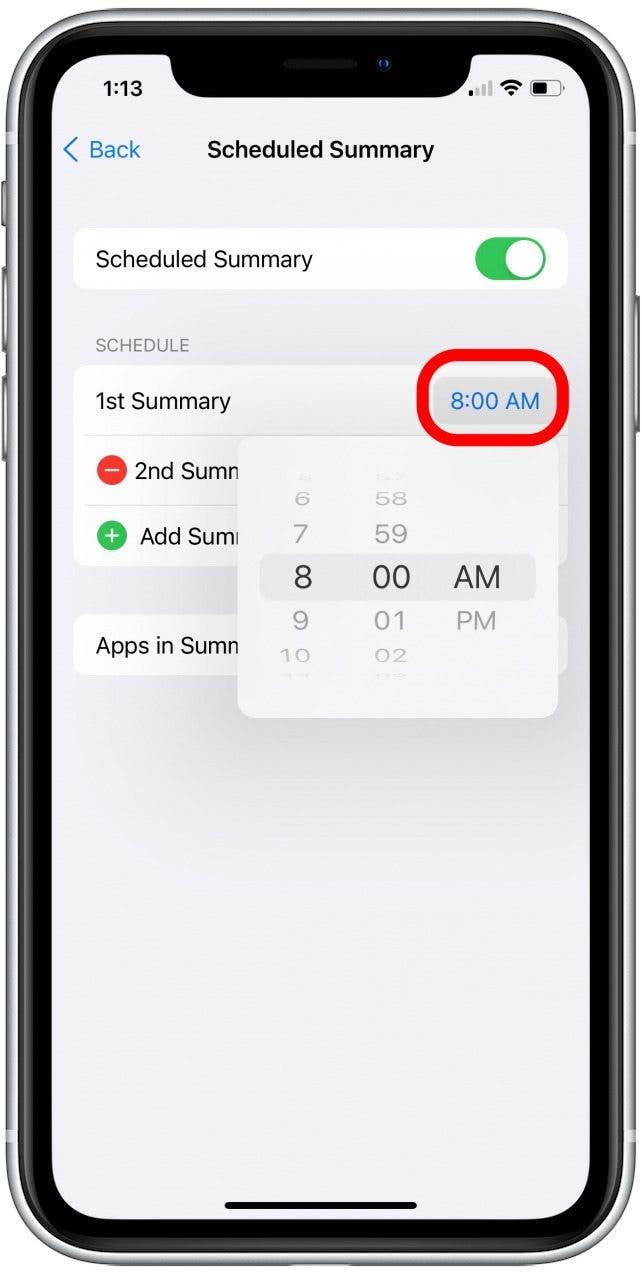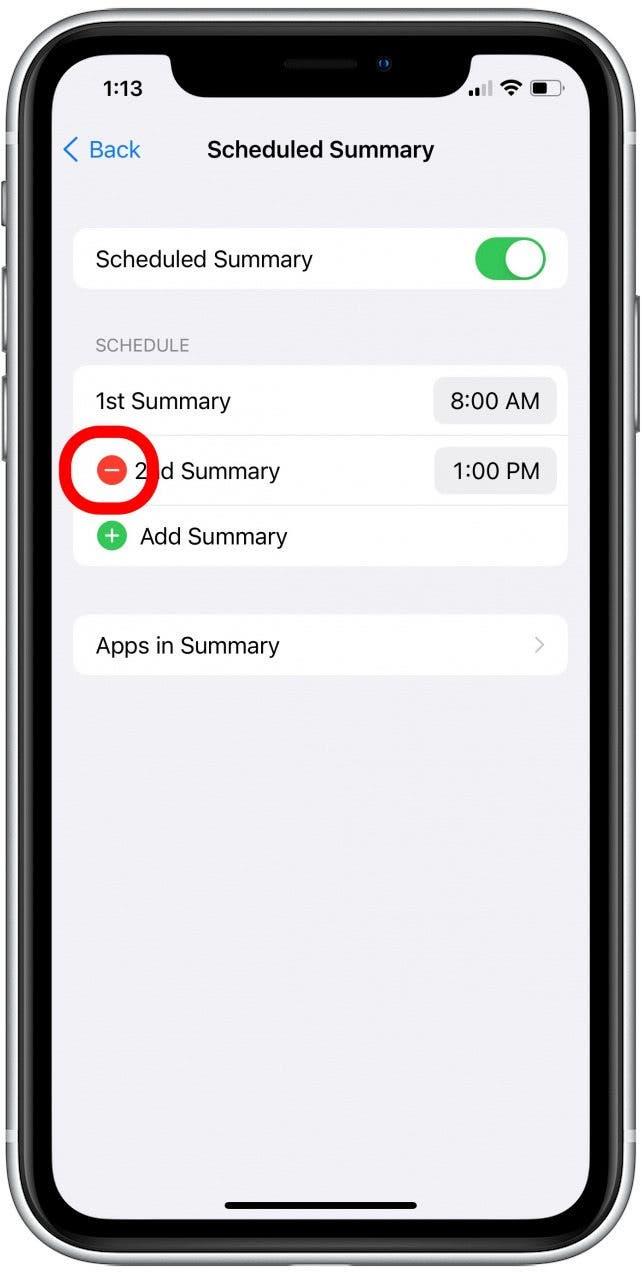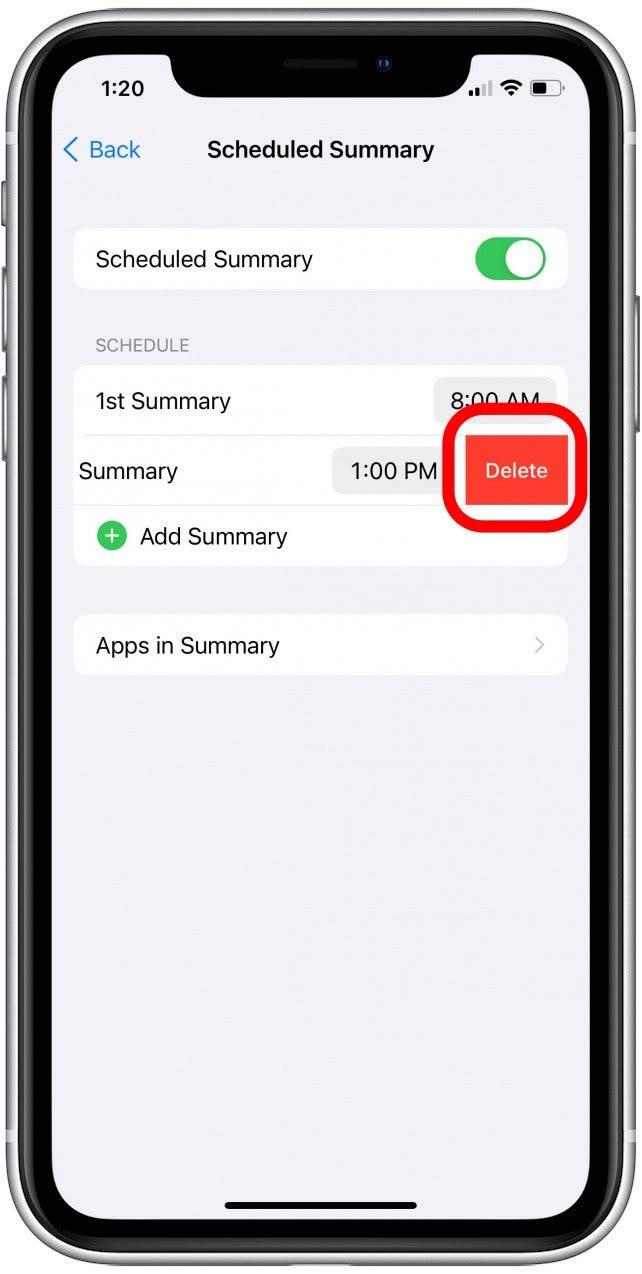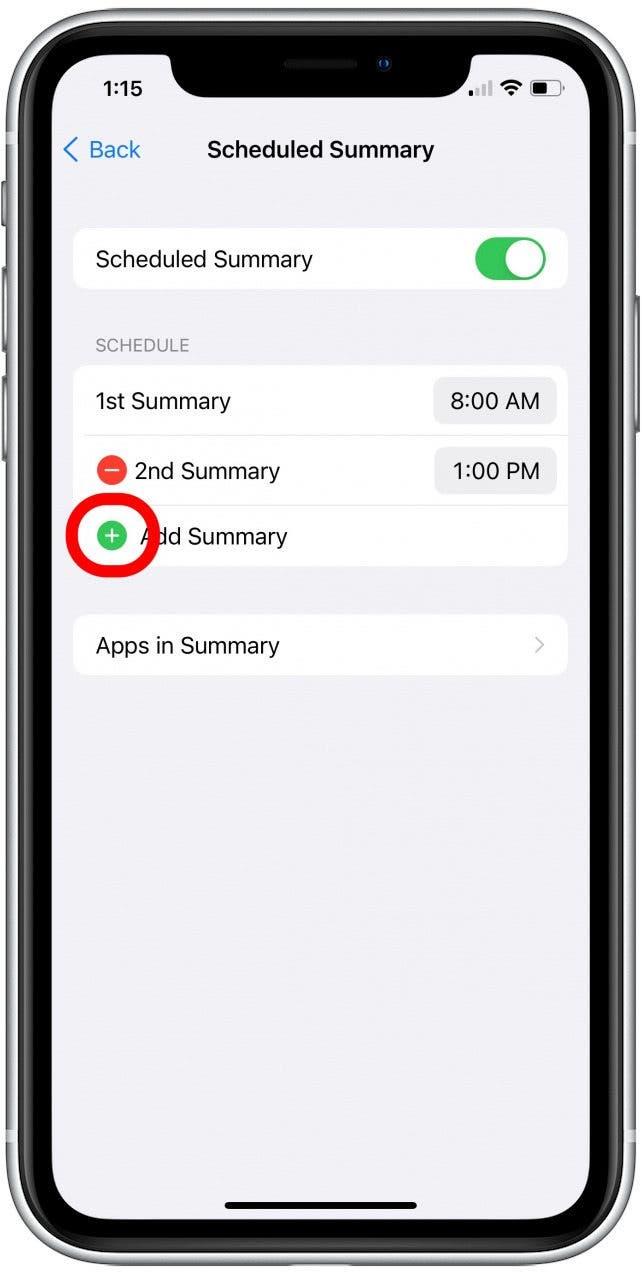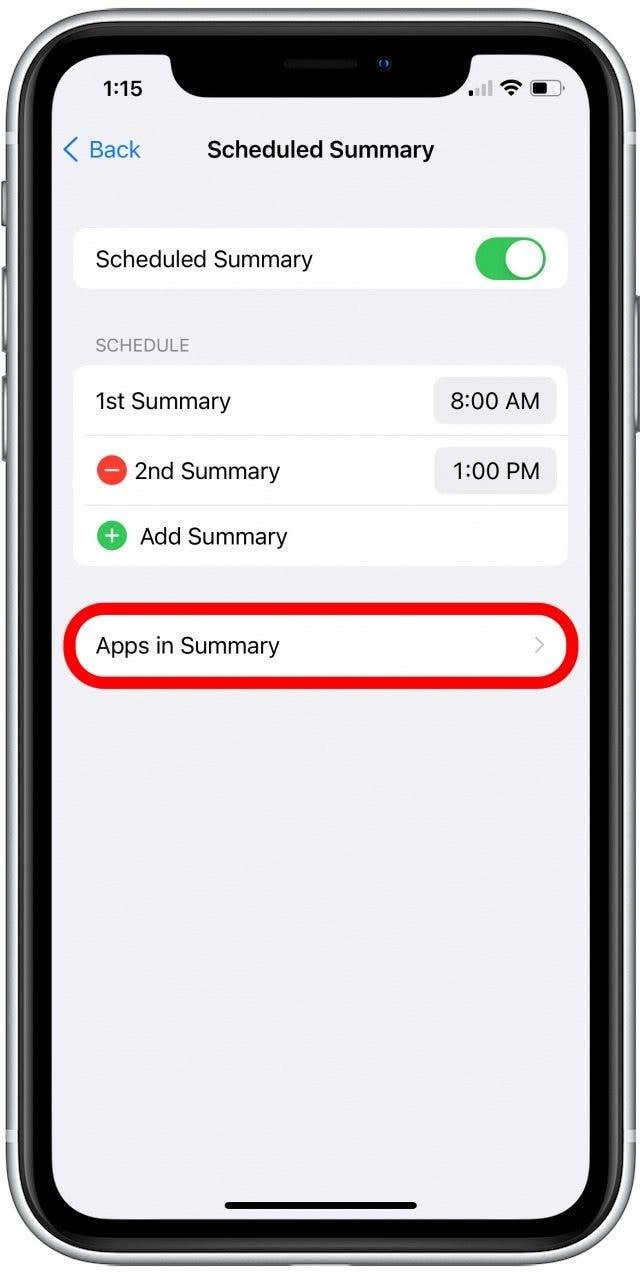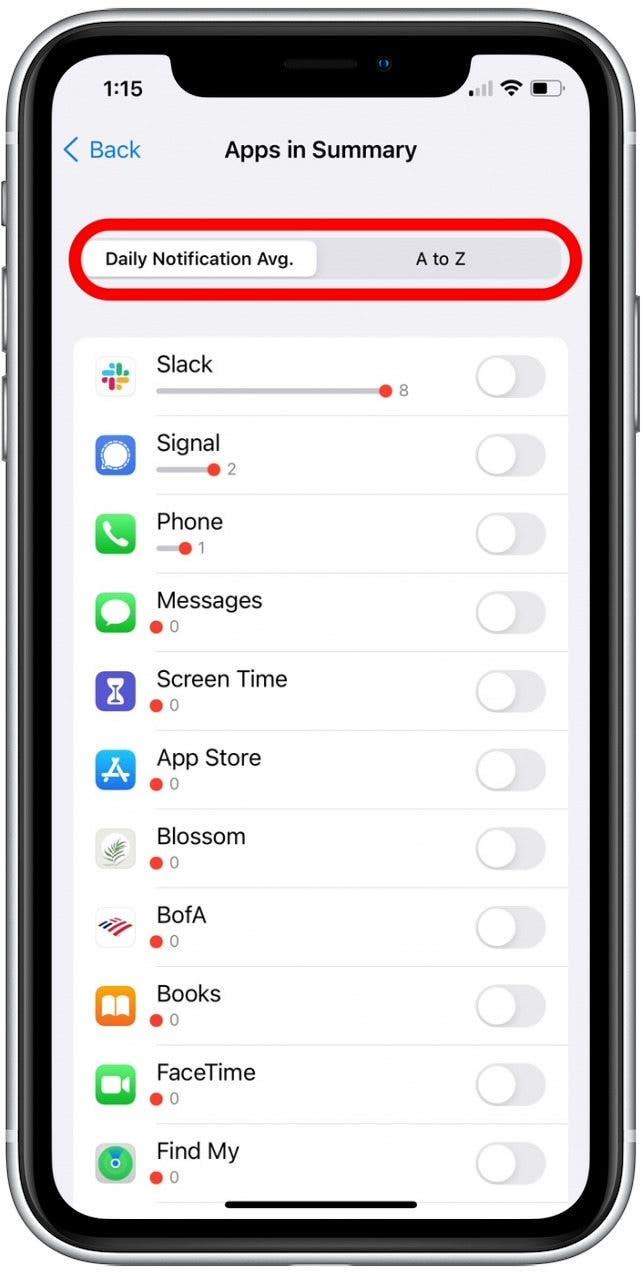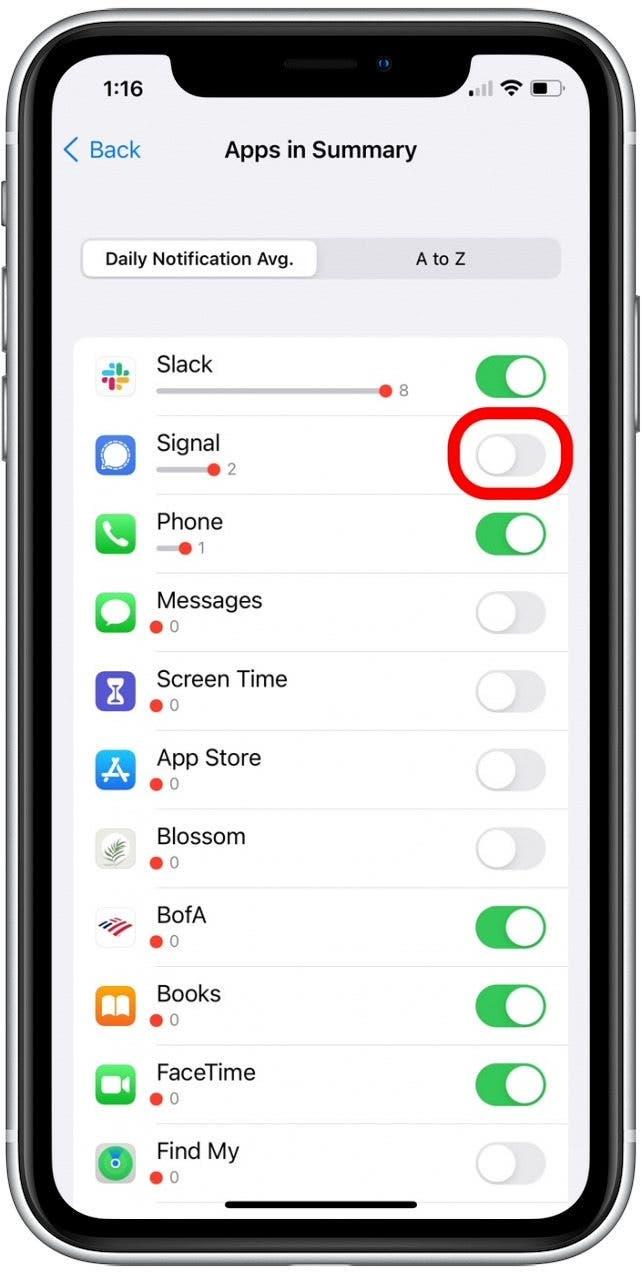Vi ser alla meddelanden från våra favoritappar och till och med våra sällan använda appar så ofta att det kan vara svårt att fokusera. För många varningar kan göra det enkelt att missa dina viktiga meddelanden och distrahera dig från vad du borde göra! För att fixa detta, följ stegen nedan för att ställa in schemalagda sammanfattningsrapporter i aviseringar på iPhone.
Varför kommer du att älska det här tipset
- Minska iPhone -varningar genom att få dagliga aviseringar i en grupp istället för under hela dagen.
- Se icke-väsentliga aviseringar i en daglig rapport när du har tid att granska dem.
Hur man planerar meddelanden på iPhone i iOS 15
Alternativet att ställa in dagliga anmälningsöversikt är en ny iOS 15-funktion, så om du har en tidigare programvaruversion måste du Uppdatering till iOS 15 Innan du använder den här funktionen. För mer bra iOS och iPad OS 15 How-to-innehåll, kolla in vår gratis Dagens tips Nyhetsbrev!
Hur man aktiverar schemalagd sammanfattning för iPhone -aviseringar:
- Öppna Appen Inställningar .

- Tryck på Meddelanden .

- Välj schemalagd sammanfattning .

- Tryck på schemalagd sammanfattning av växel för att börja ta emot schemalagda meddelanden om meddelande.

- Du ser några sammanfattningar automatiskt aktiverade.

- Tryck på den visade tiden bredvid en sammanfattning för att justera när du vill att den rapporten levereras varje dag.

- Om du vill ta bort en av dina dagliga sammanfattningar, tryck på den röda minusikonen .

- Tryck på Delete för att bekräfta att ta bort den dagliga sammanfattningen.

- Om du vill lägga till en ytterligare anmälningsöversikt, tryck på plus -ikonen bredvid Lägg till sammanfattning .

- Rulla ner till -apparna i sammanfattning för att välja vilka appar som ingår i rapporten.

- Härifrån kan du visa appar med Daily Notification Average eller Tap A till Z för att bläddra igenom listan alfabetiskt.

- Knacka på vippan bredvid en app för att lägga till den i din meddelandesöversikt. Växlar kommer att vara gröna när de är aktiverade.

Det är allt som finns! När du lägger till en app i iPhone -meddelandeöversikten kommer varningarna från den här appen att grupperas och levereras vid tidpunkten för din nästa schemalagda aviseringsrapport.