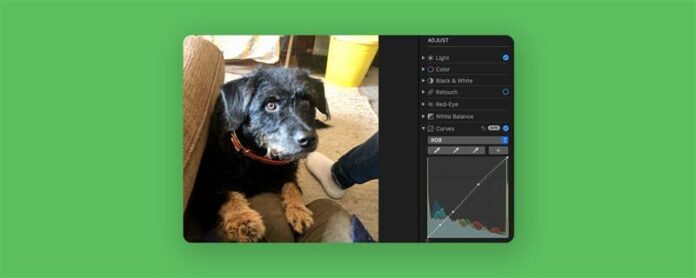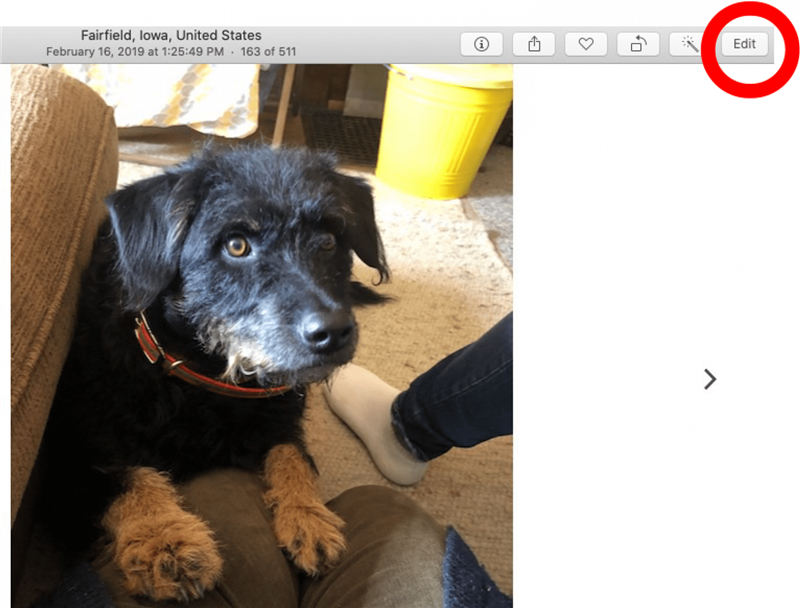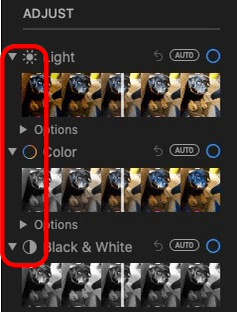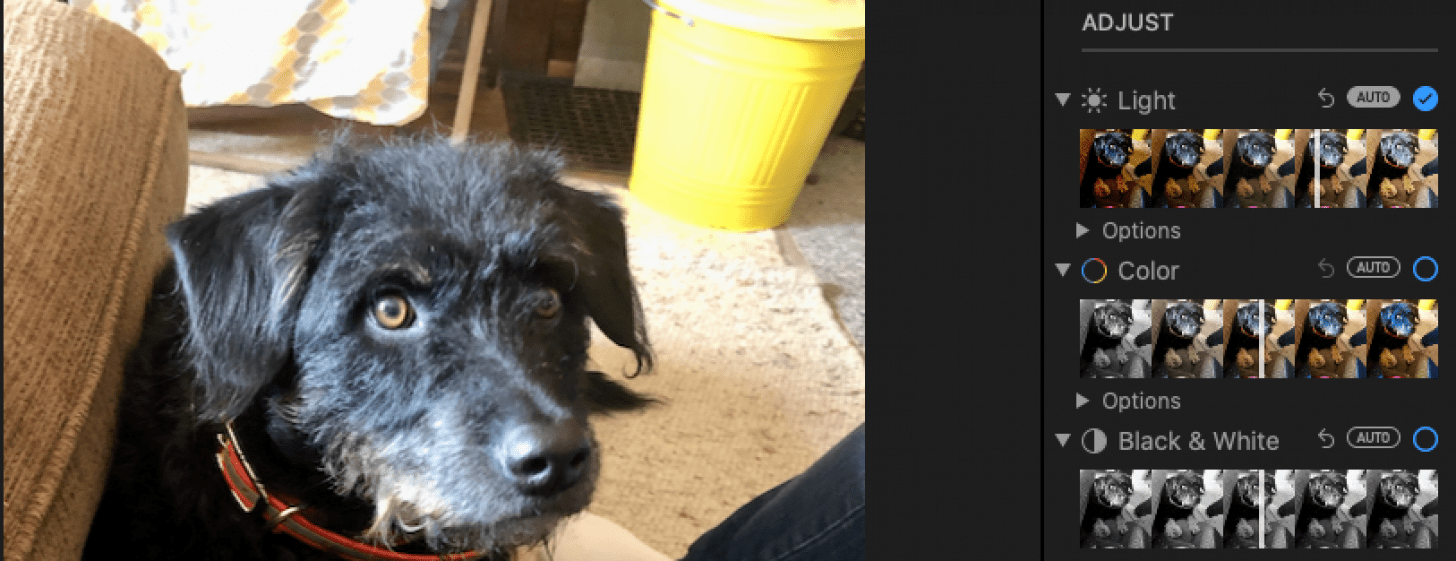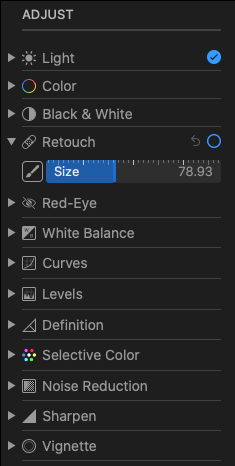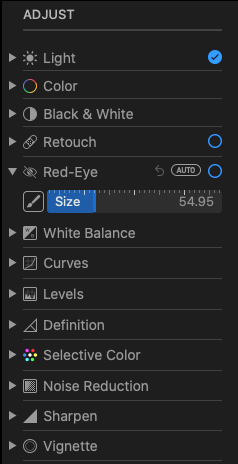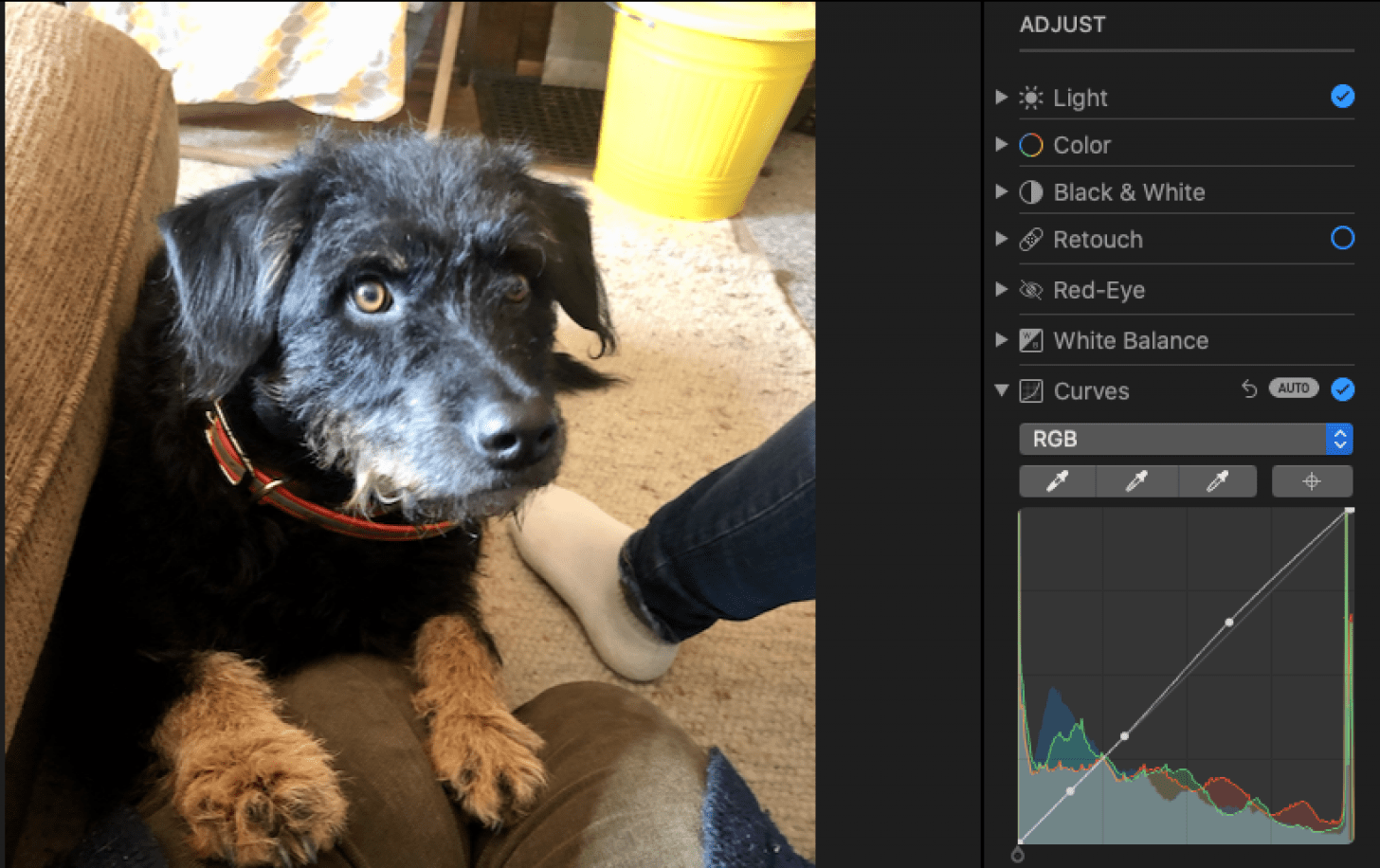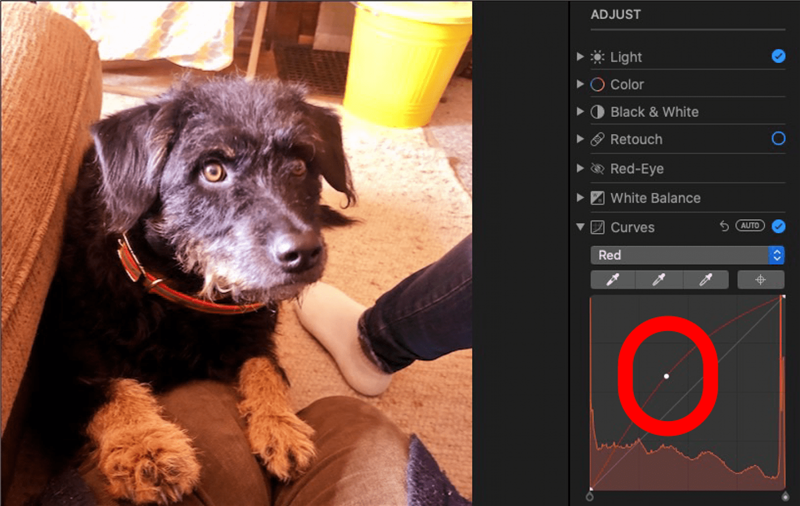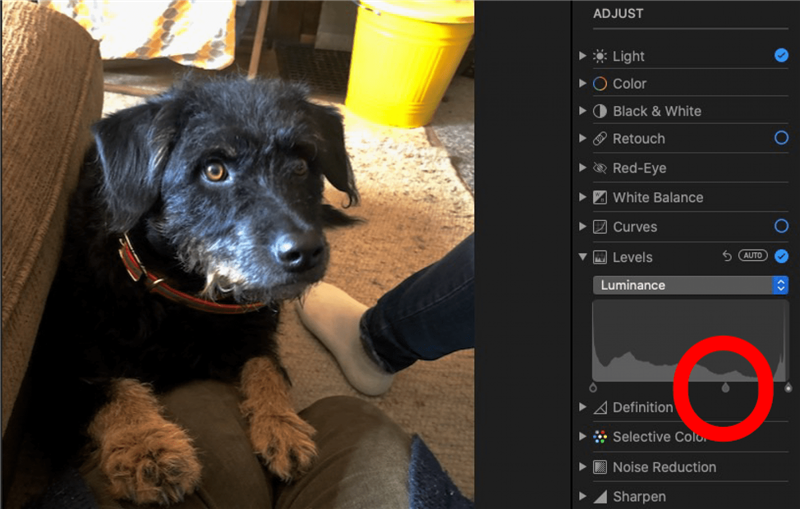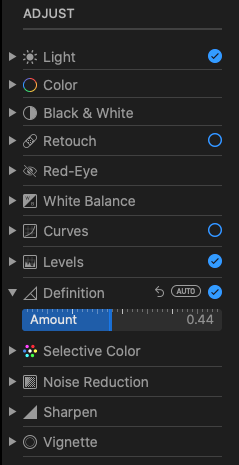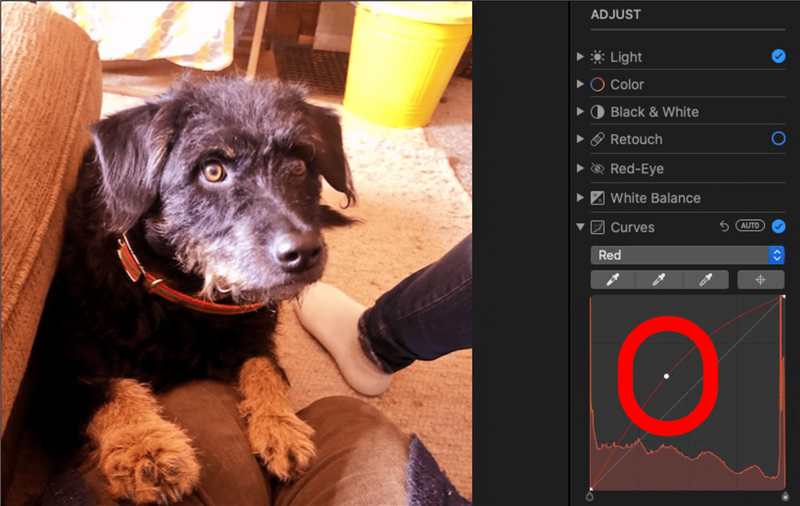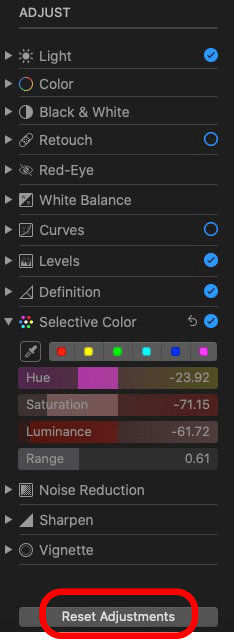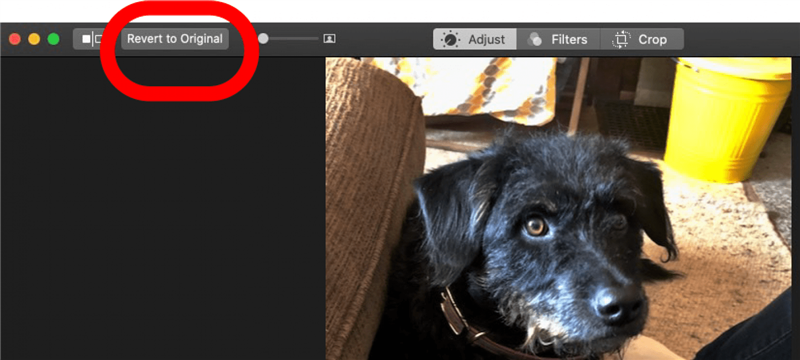Hur lägger du till effekter på foton på en Mac? Foton -appen innehåller gratis videoredigering och bildredigeringsprogramvara. Apple gör det enkelt att justera ljus, färg och mer i dina bilder och videor. Om du inte gillar redigeringar har du gjort och undrar, «Hur ångrar jag en fotoredigering på en Mac?» Vi kommer också att gå igenom det.
Hur man redigerar foton och videor på Mac
Om du vill justera ljus eller färg, bli av med röda ögon och mer i dina foton och videor är det dags att lära dig hur du redigerar foton och videor på en Mac. Det är också viktigt att veta hur du kan ångra en fotoredigering på en MAC, om du inte gillar hur redigeringarna ser ut. Alternativt kan du duplicera ett foto eller en video på din mac och gör Redigeringar till kopian. Låt oss börja. För fler fantastiska foton App -tutorials, kolla in våra gratis tips av dagen .
- Öppna det foto du vill redigera och klicka på redigera .

- Klicka på Justera högst upp på skärmen.

- Du ser flera alternativ till höger. Klicka på de små pilarna bredvid Light , färg eller svart & vit för att avslöja filteralternativ. Tryck på ett filter för att välja det.

- Klicka på Auto bredvid ett av dessa alternativ, och Photos -appen justerar automatiskt inställningen. En checkmark kommer att visas när du har tappat automatiskt eller valt ett filter.
- Klicka på pilen bredvid retuschera , klicka sedan på penselikonen och dra skjutreglaget för att göra cirkeln något större än det område du vill retuschera. Klicka och dra markören från ett område du vill kopiera till områden du vill ta bort, till exempel en fläck.
- Klicka på Auto bredvid Red-Eye för att låta Photos-appen automatiskt minska eller eliminera Red-Eye-effekten i din bild.
- Eller klicka på pilen bredvid röda ögon för att avslöja en pensel och storleksreglage som gör att du kan dra över och eliminera rödögoneffekten.
- Det vitbalansen redigeringsverktyget fungerar på samma sätt som röda ögon och retusch. Du kan antingen välja bilalternativ eller klicka på pilen och justera manuellt.
- Klicka på pilen bredvid kurvor och klicka sedan på auto , och foton -appen kommer automatiskt att balansera det röda, gröna och blått på ditt foto.
- Alternativt klickar du på rött, grönt eller blått från rullgardinsmenyn och klickar och böj sedan kurvan med markören för att justera varje färgnivå.
- Här är ett exempel på att använda kurvverktyget manuellt för att justera röda nivåer. Jag har dragit kurvan uppåt med markören, vilket resulterat i mer framträdande röda toner på fotot.

- Klicka på nedåtpilen bredvid nivåer och klicka sedan på auto för att få foton app balansera ljusstyrkan i din bild.
- Klicka på rullgardinsmenyn bredvid nivåer , välj ett alternativ, klicka sedan på och dra på en teardropform längst ner i fältet till vänster eller höger för att justera färgen.

- Klicka på pilen bredvid Definition , klicka på Auto och Photos -appen kommer att justera nivåerna för dig.
- Dra reglaget under definition för att göra gränserna i din foto mjukare eller mer skarp.
- Klicka på pilen bredvid selektiv färg och dra stängerna med nyans , mättnad , luminance och Område för att justera dessa inställningar.
- Klicka på droppikonen och klicka sedan på en viss färg på fotot för att justera den med nyan , mättnad , luminance och Range Sliders.

- Om du inte gillar någon av de manuella justeringarna du har gjort i någon av ovanstående kategorier klickar du på Återställ justeringar .

- För att bli av med alla redigeringar och ändringar du har gjort i din bild, klicka på återgå till original .

Om du gillade den här POOTS-appen Tutorial, kanske du också vill lära dig hur man zooma in Och ur ett foto på en Mac så att du kan göra detaljerade redigeringar. Du kan också lära dig Hur man kopierar och klistrar in fotoredigeringar på din mac . På detta sätt kan du använda en favoriteffekt eller redigera om och om igen.