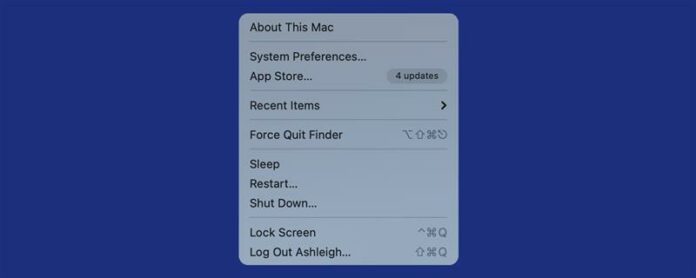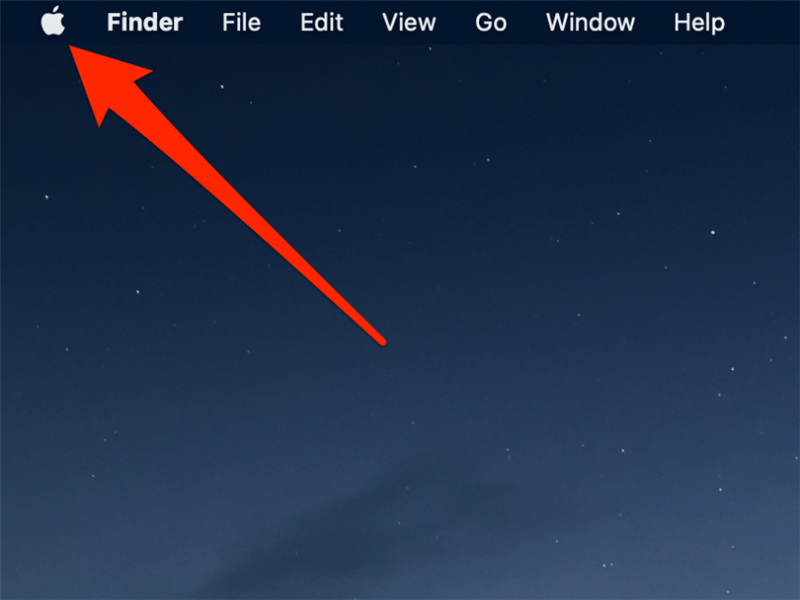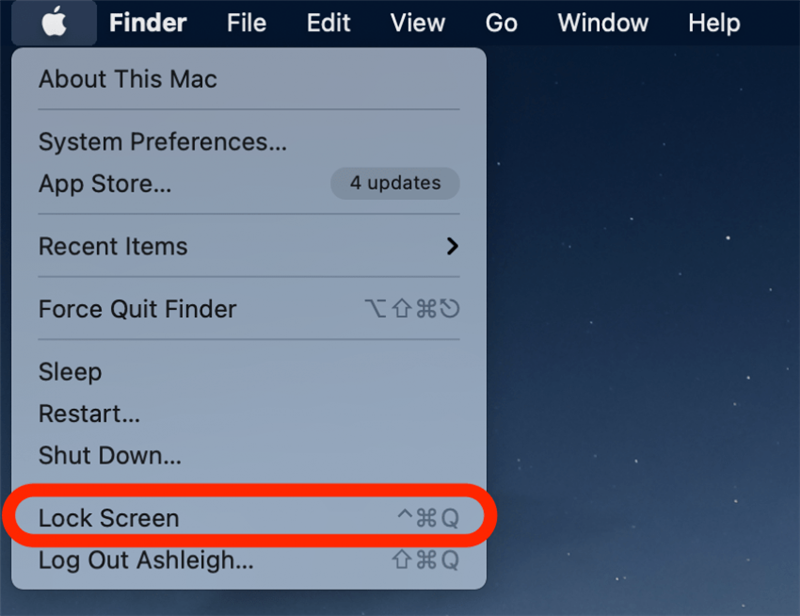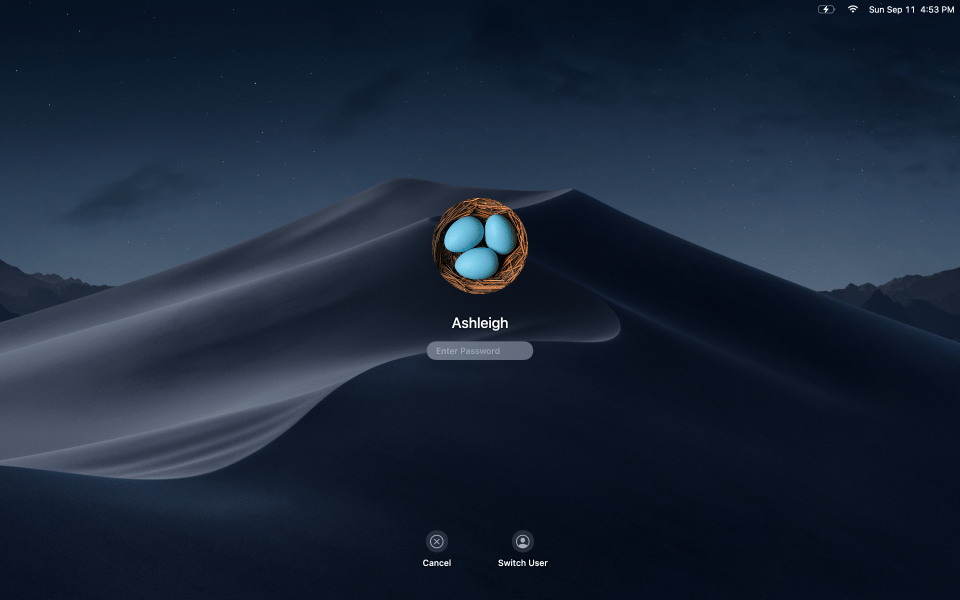Att låsa tangentbordet men inget annat på din Mac kräver en tredjepartsapp; Men i de flesta fall behöver du faktiskt inte detta. Oavsett om du vill låsa tangentbordet på en Mac för att rengöra det, eller om du har unga barn, eller ett busigt husdjur som gillar att ligga över tangentbordet, är det enklaste sättet att skydda mot oönskade förändringar eller poster i textfält att helt enkelt låsa din MAC -skärm.
Hur man låser MAC -tangentbord och skärm manuellt
För att lära dig mer om dina MAC -funktioner, registrera dig för vår gratis tips av dagen newsletter. Så här låser du ett MacBook -tangentbord (eller någon Mac) genom att låsa skärmen:
- I det övre vänstra hörnet på skärmen klickar du på Apple -ikonen .

- Från menyn som visas klickar du på låsskärmen .

- Din MAC -skärm kommer att vara låst, och du måste ange ditt lösenord eller använda Touch -ID för att logga in igen.
Även om detta inte är riktigt detsamma som att helt låsa ditt MAC-tangentbord, kommer detta att skydda mot eventuella oönskade inköp eller förändringar i textfält utan att gå igenom problemet med att installera en tredjepartsapp. Nedan visar vi dig också snabba tangentbordsgenvägen för att låsa skärmen (och effektivt låsa tangentbordet på din MacBook).
Hur man låser ett MAC -tangentbord med en kortkommando
Om du ofta använder kortkommandon är ett annat sätt att låsa skärmen och förhindra ändringar att trycka på CONTROL + COMMAND + Q för att låsa skärmen. 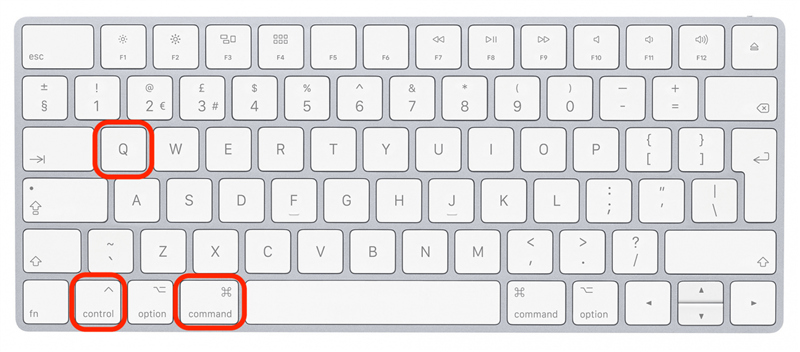
Som visas i stegen ovan tas du till en låsskärm och måste ange ditt lösenord eller använda Touch -ID för att logga in igen. Det är allt som finns! Om du ofta använder airdrop kan du också lära dig Hur du anpassar din Mac Airdrop Name Så du kan lättare upptäcka det i en lista.