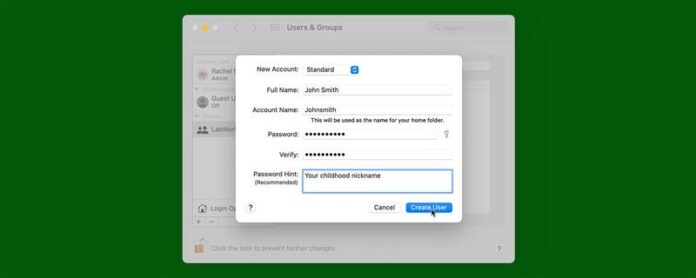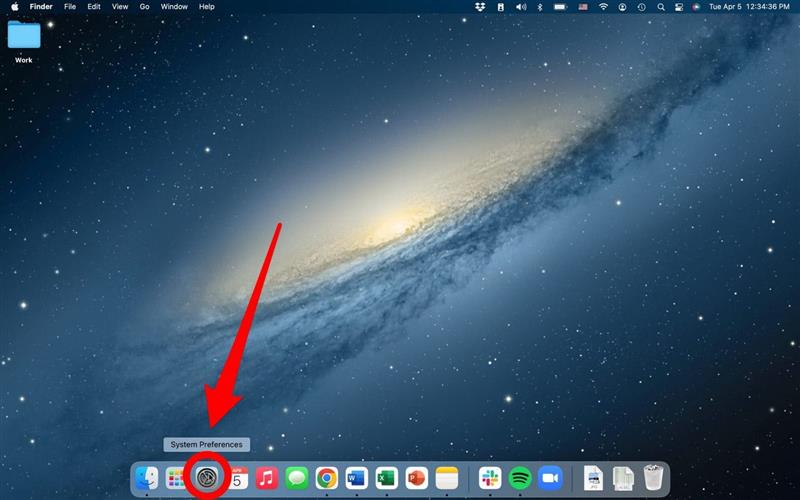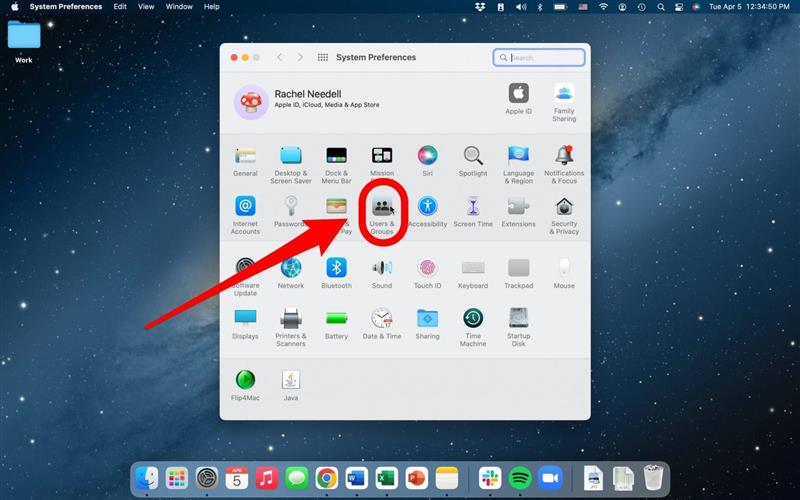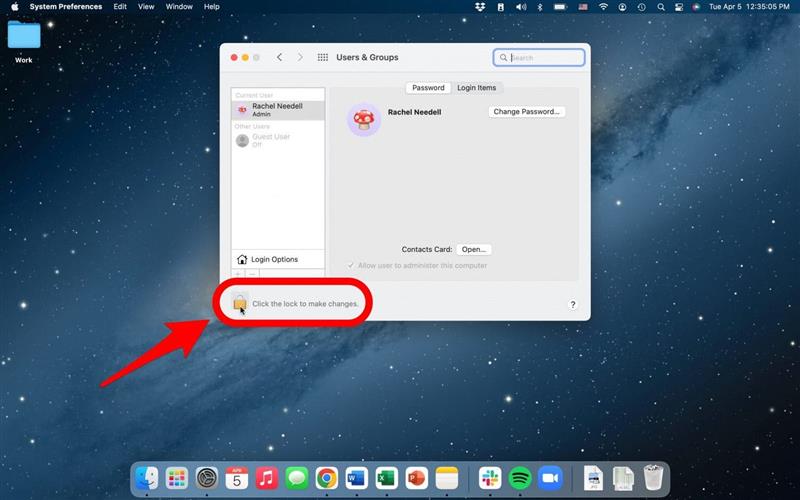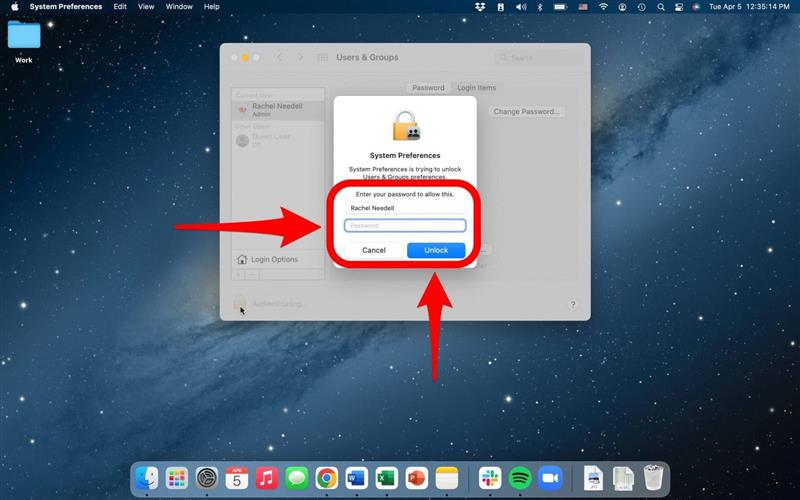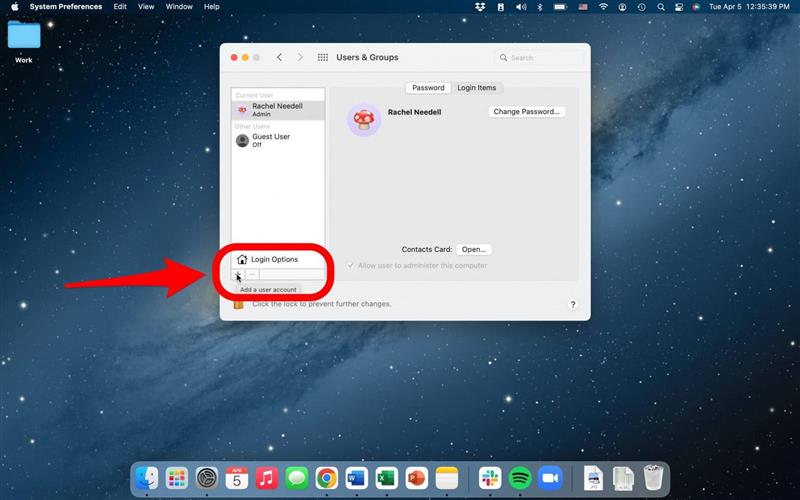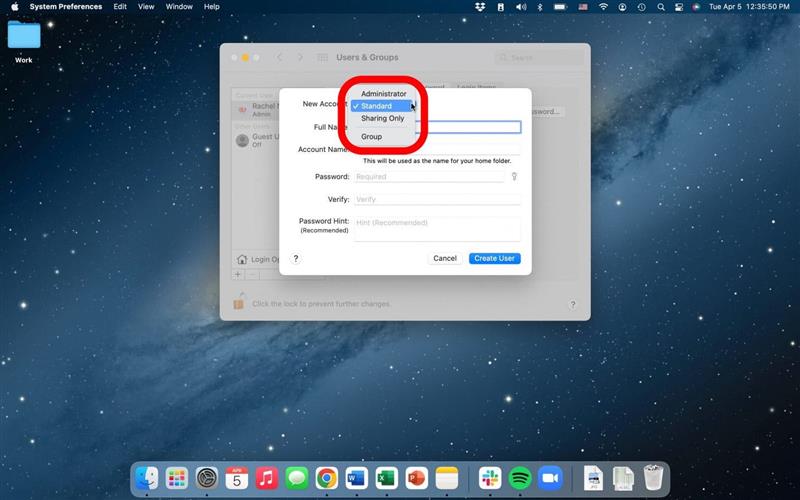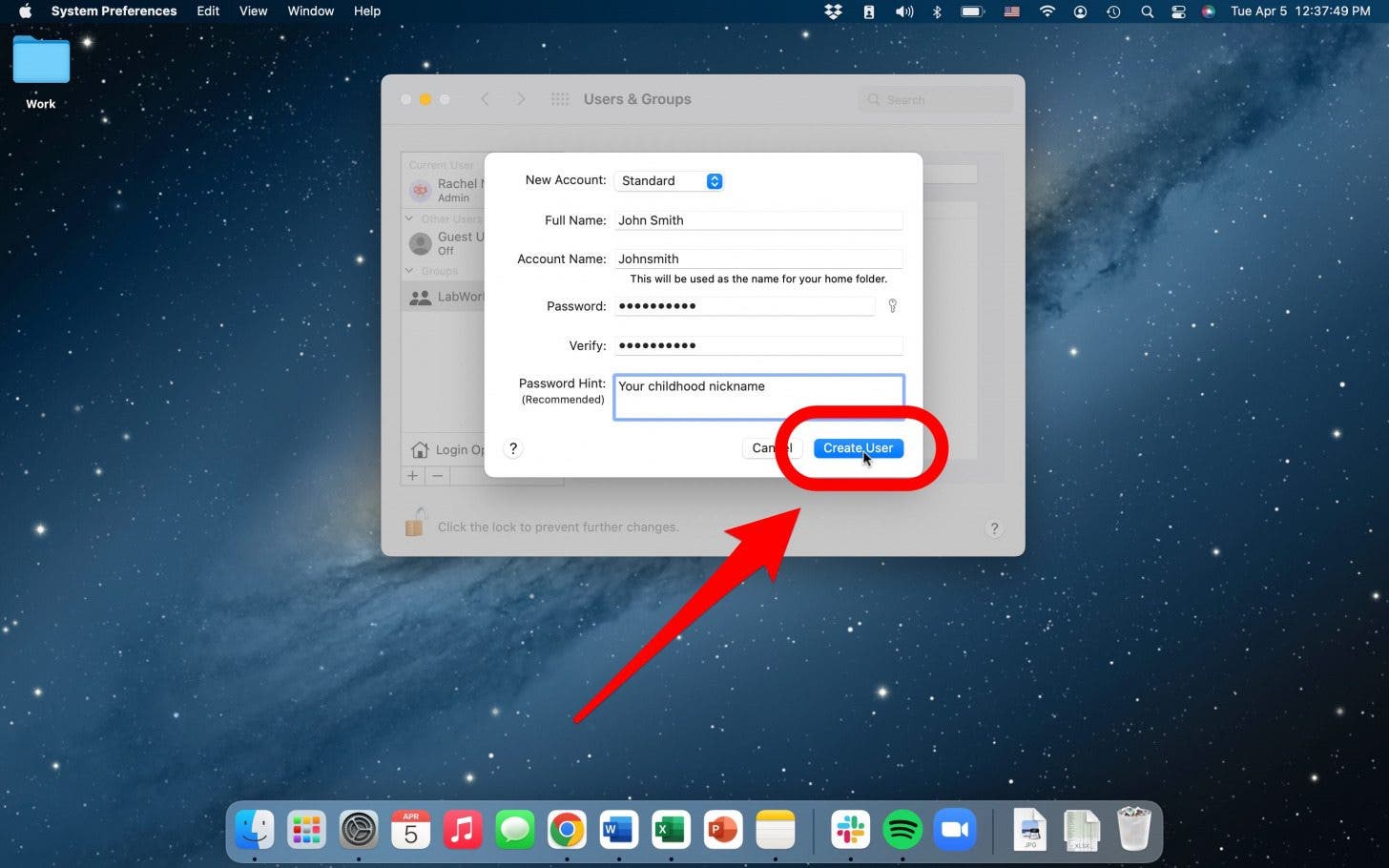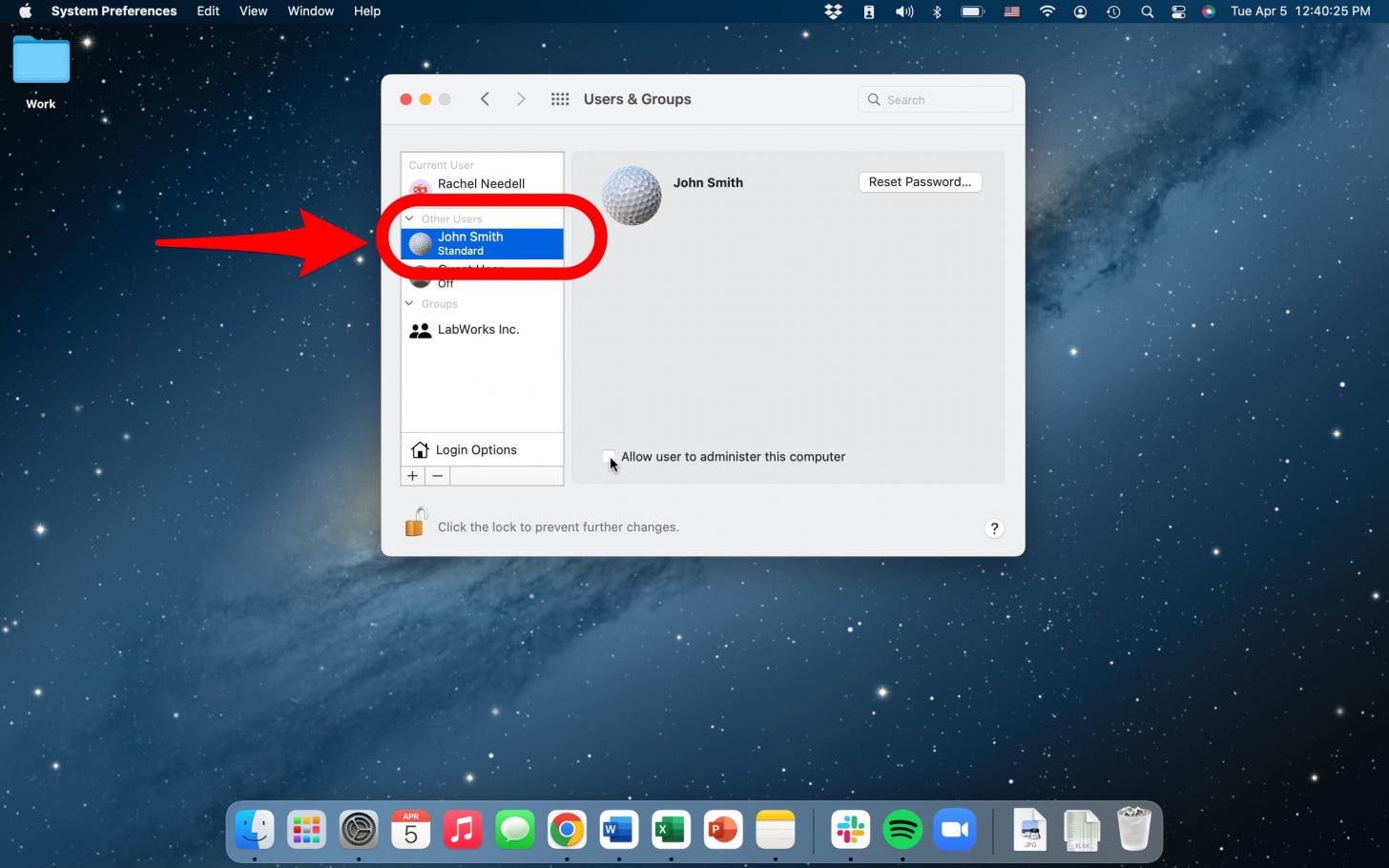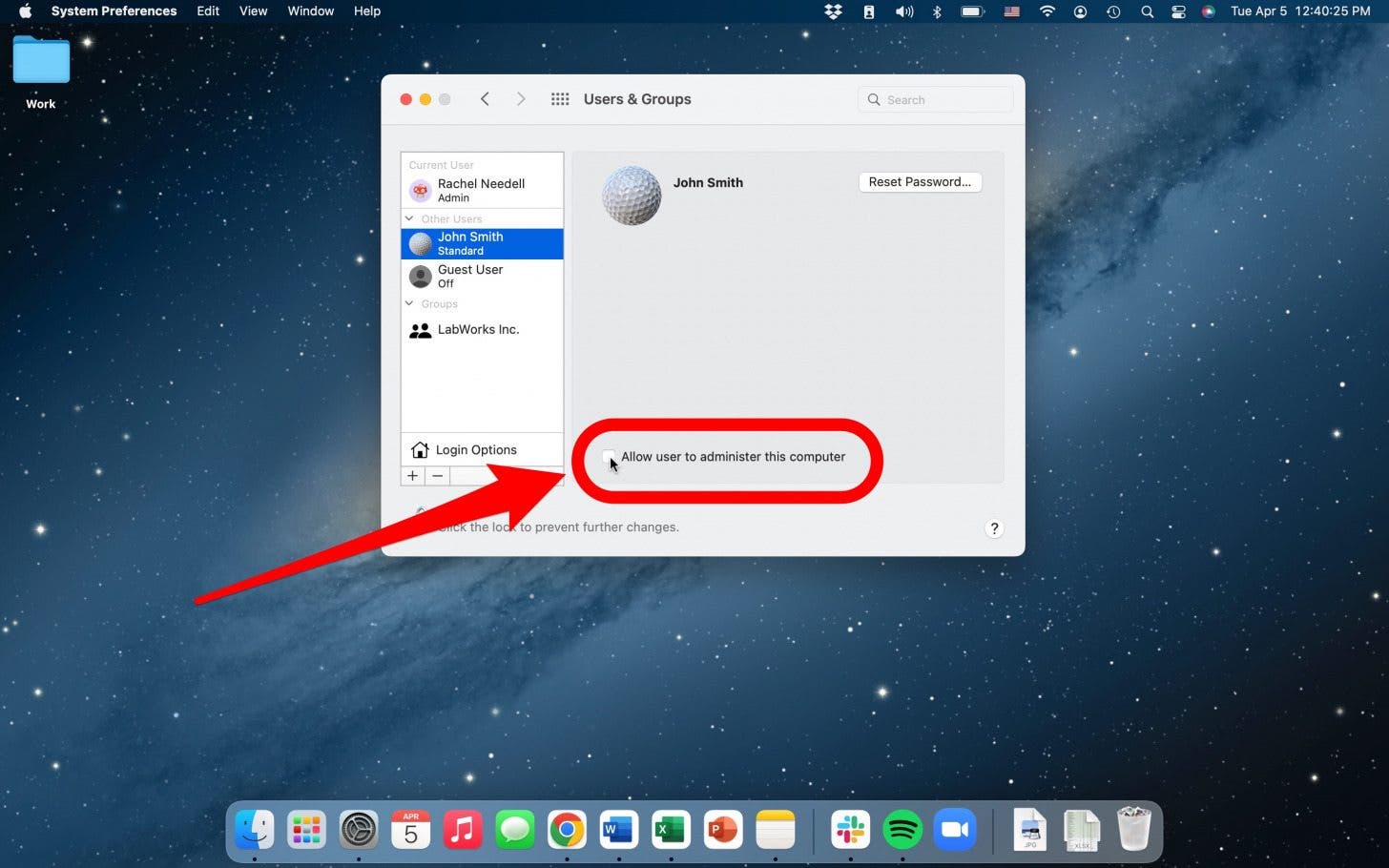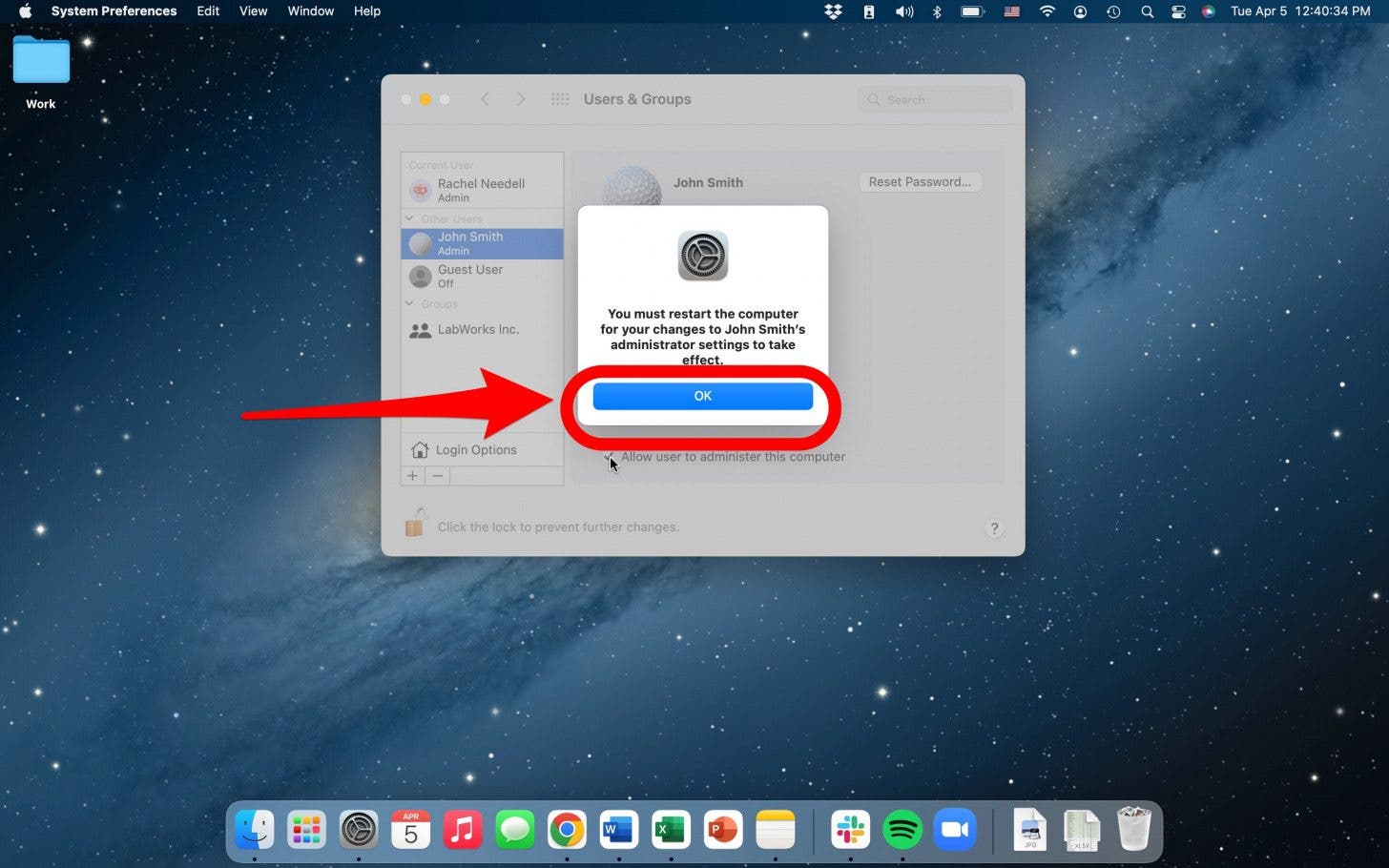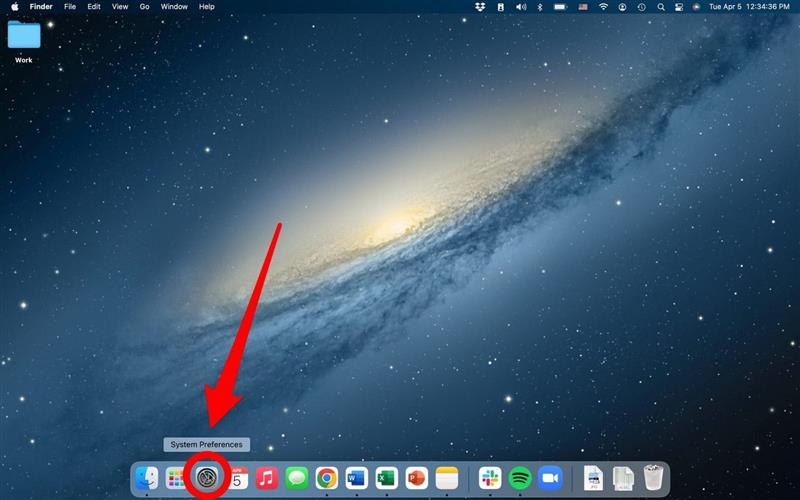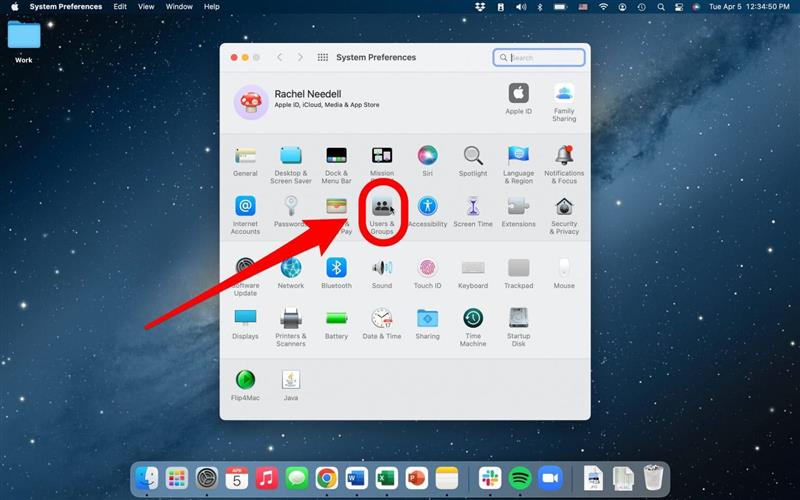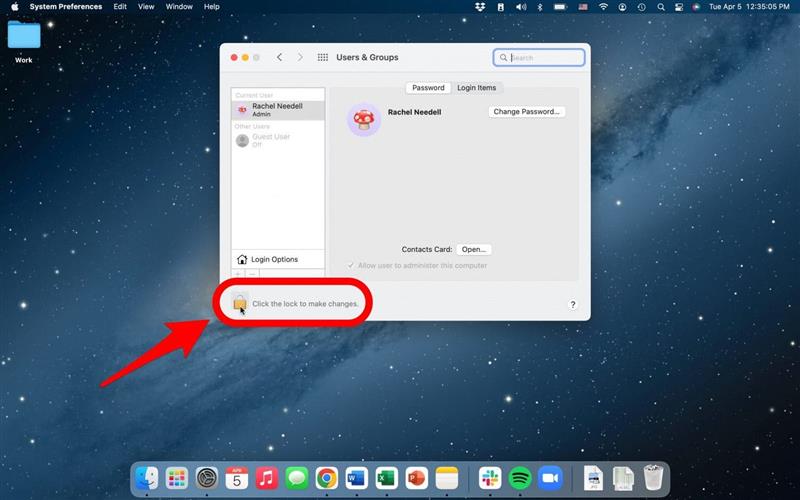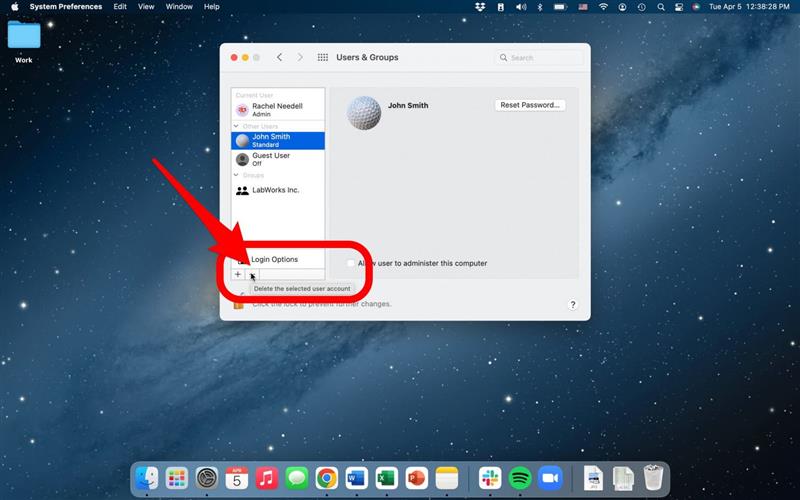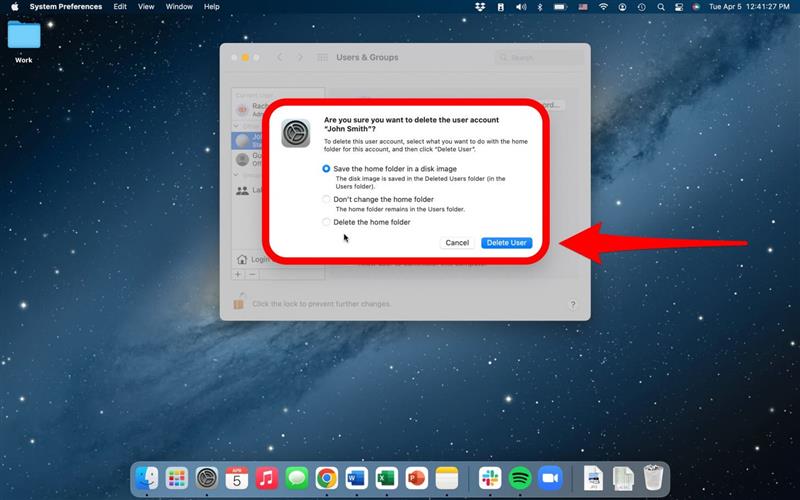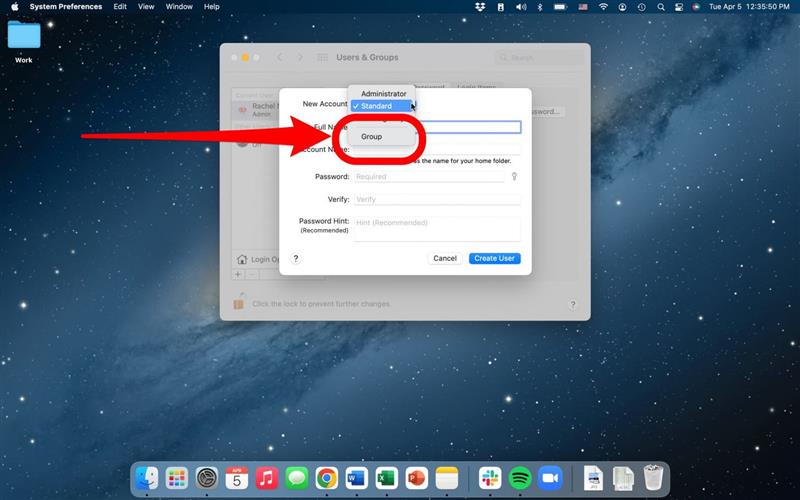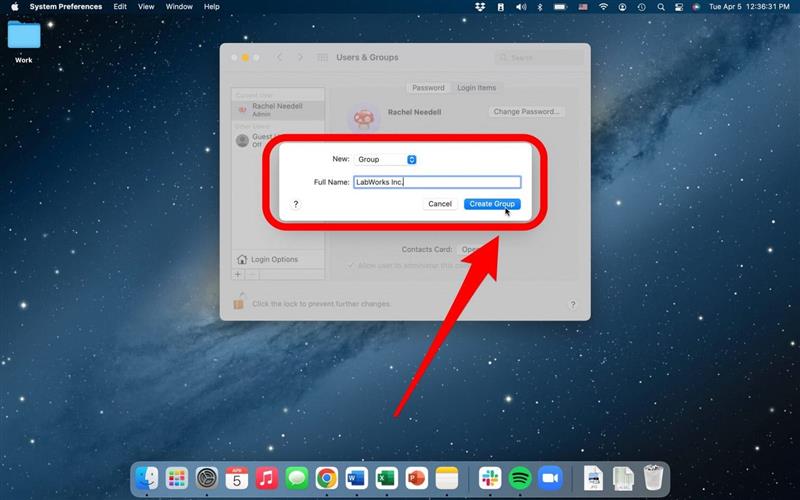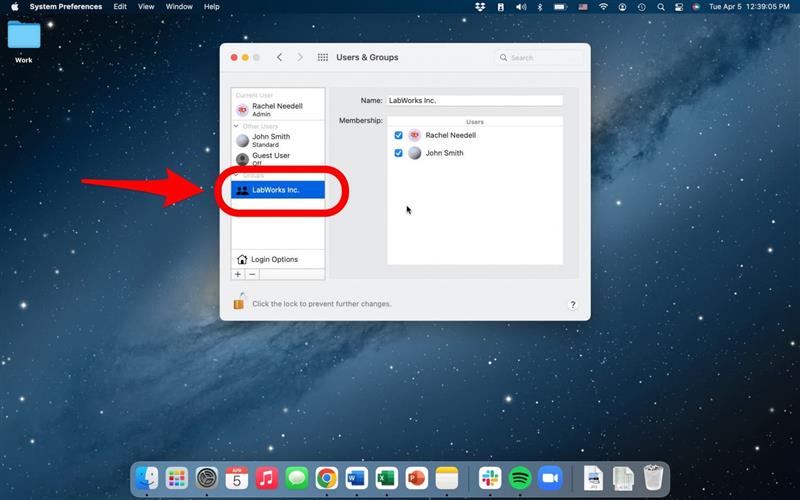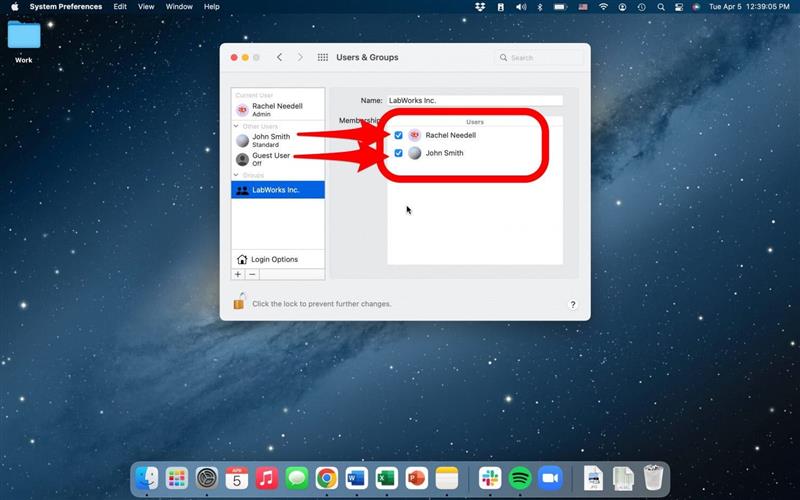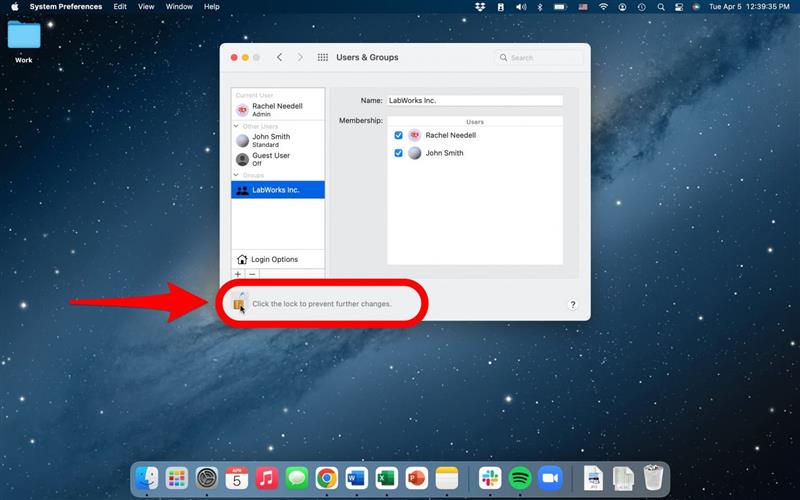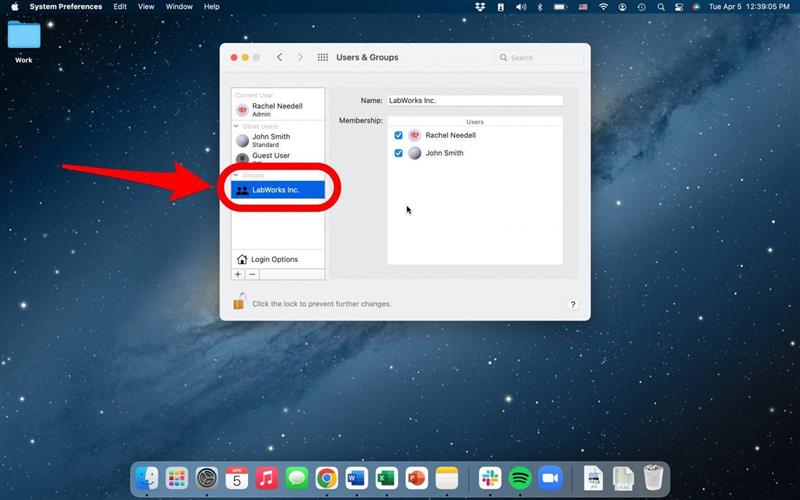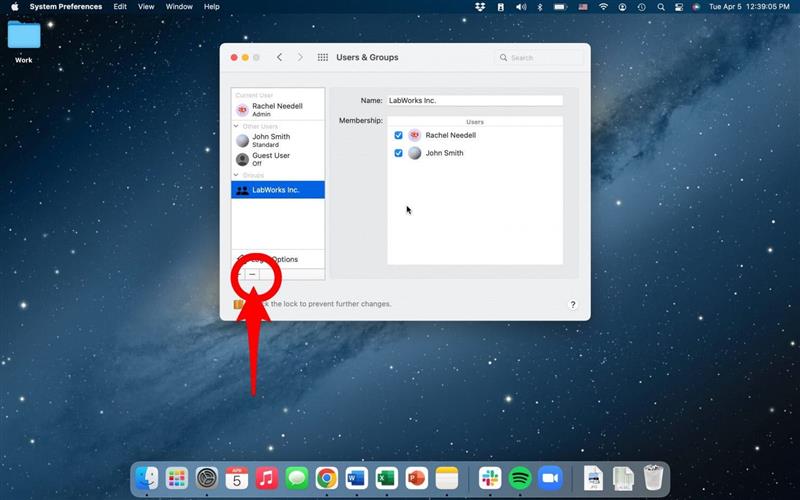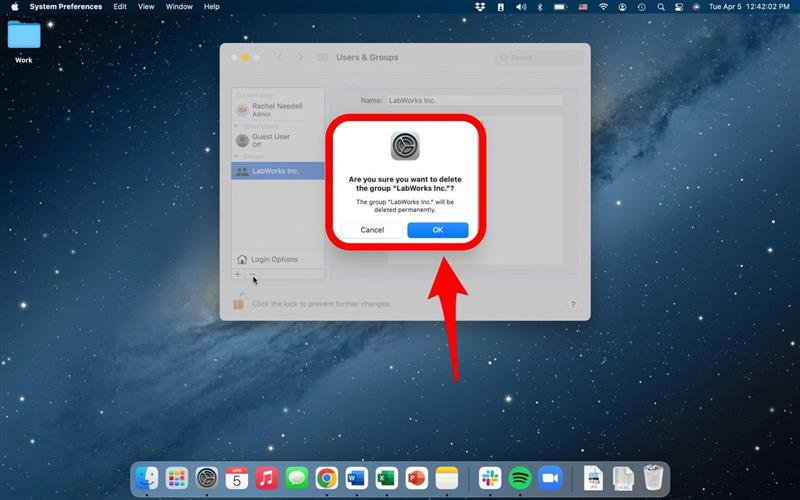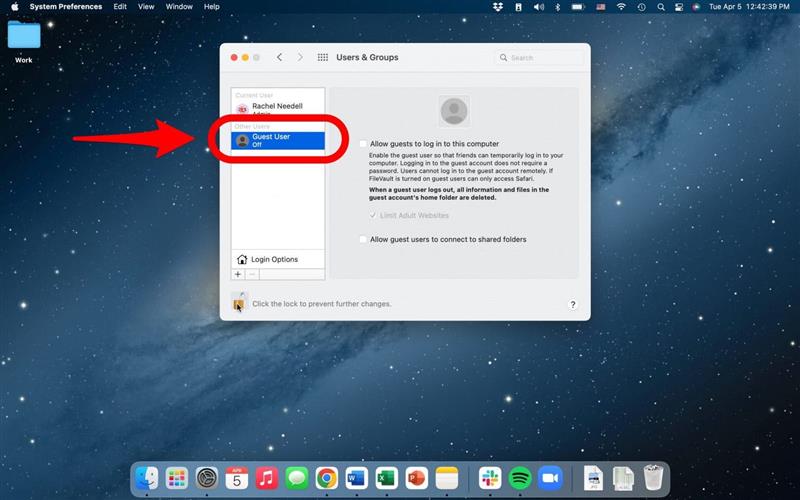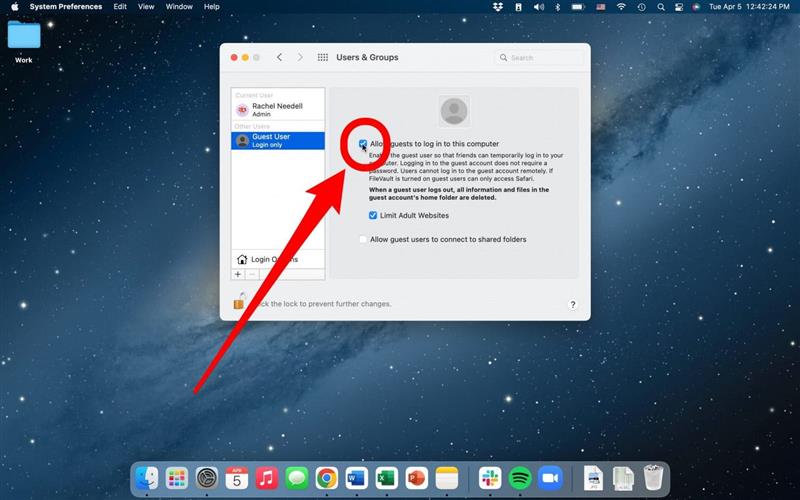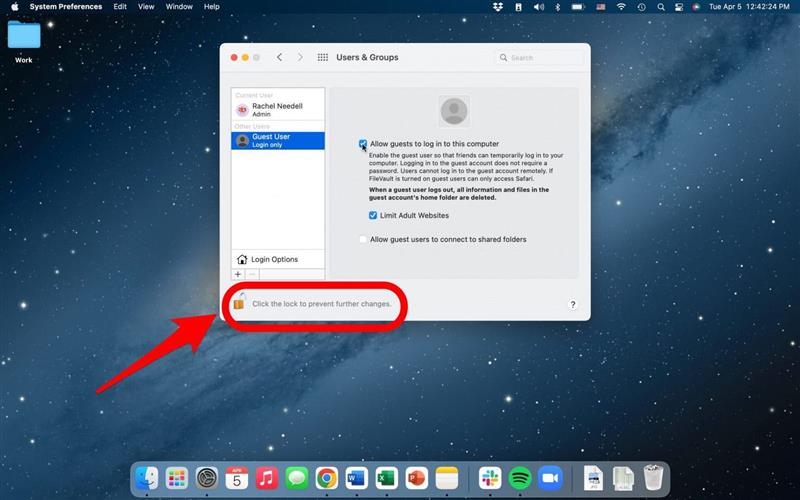Om du vill ta bort en användare på MAC, lägg till en användare på MAC, lägga till en gästanvändare eller göra en användare till en administratör, kan du göra det i din MacBook eller IMAC: s inställningar. Detta kan vara användbart om mer än en person kommer att dela en dator, oavsett om det är en arbets- eller familjedator. Läs nedan för att lära dig hur.
Hoppa till:
- Hur man lägger till användare på Mac
- Vad betyder justering av MAC -användarkontotyp?
- Hur man tar bort användare på Mac
- Vad är en MAC -grupp?
- hur man lägger till gästanvändare
Hur man lägger till användare på Mac
Om du vill lägga till en annan användare på MAC måste du gå till din dators inställningar.
- Öppna Systeminställningar .

- Välj Användare och grupper .

- Klicka på låsikonen för att låsa upp och göra ändringar.

- Ange ditt lösenord (om datorn är lösenordsskyddad) och klicka på lås upp .

- Klicka på knappen plus i sidonavigeringen för att lägga till en ny användare.

- Välj Kontotyp . På vilket sätt

- Ange informationen i enlighet därmed och klicka på Skapa användare .
Nu har din Mac ett extra konto för en annan användare!
Vad betyder justering av MAC -användarkontotyp?
När du lägger till en annan användare på MAC har du möjlighet att välja hur mycket kontroll de har över datorns inställningar. Du kan välja att den nya användaren på din Mac ska ha lika kontroll som ägaren, något mindre kontroll eller i princip ingen förmåga att göra ändringar i inställningar. Om du vill göra din nya användare till en administratör efter att du redan har skapat användarkontot följer du dessa steg.
- Under användare och inställningar, Välj användaren du vill göra administratör.
- Kontrollera rutan som säger Låt användaren administrera den här datorn .
- Klicka på OK och fortsätt för att starta om din dator.
Hur man tar bort användare på Mac
Så här tar du bort en inloggningsprofil på din Mac.
- Öppna Systeminställningar .

- Välj Användare och grupper .

- Klicka på låsikonen för att låsa upp och göra ändringar.

- Härifrån klickar du på minusskylten i sidonavigeringen för att ta bort MAC -användare.

- Välj hur du vill spara användarens information och välj sedan ta bort användaren .

Vad är en MAC -grupp?
En MAC -grupp kan vara en användbar funktion om du har en dator som delas mellan familjemedlemmar eller en community -dator på jobbet. Du har förmågan att sortera användare i grupper. För att skapa en MAC -grupp gå till systeminställningar, användare och grupper, låsa upp och klicka på plus -skylten för att lägga till nya användare.
- Under nytt konto väljer du grupp .

- Ange namnet på din grupp och klicka på Skapa grupp .

Nu kan du lägga till befintliga användare i gruppen. Att göra detta,
- Välj gruppen i sidonavigeringen.

- Kontrollera rutorna bredvid de användare du vill lägga till i gruppen.

- Klicka sedan på låsknappen för att spara dina ändringar.

För att ta bort en grupp:
- Välj gruppen i sidonavigeringen.

- Klicka på minus -symbolen .

- Välj okej från popup-menyn.

Hur man lägger till gästanvändare
Om du vill ha möjlighet att tillåta en gästanvändare, vilket innebär att det här kontot är för alla som inte är MAC: s ägare, men kontot är inte för någon individ, kommer vi att gå igenom den processen nu.
- Klicka på gästanvändaren från användar & gruppsida.

- Kontrollera rutan in från tillåter gäster att logga in på den här datorn.

- Klicka på låsikonen för att spara dina ändringar.

Och det är så du lägger till eller tar bort en användare till din Mac. Detta är mycket trevligt för familjer som delar flera datorer, men varje barn vill ha en annan skrivbordsbakgrund eller appar i sin MAC -docka. Det är också bra för anställda som kanske delar en dator för att organisera filer och hålla saker åtskilda. Var noga med att registrera dig för vår tips av dagen För mer coola tips om hur du får ut det mesta av din Mac !