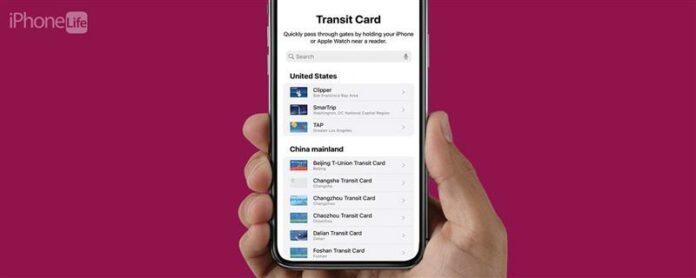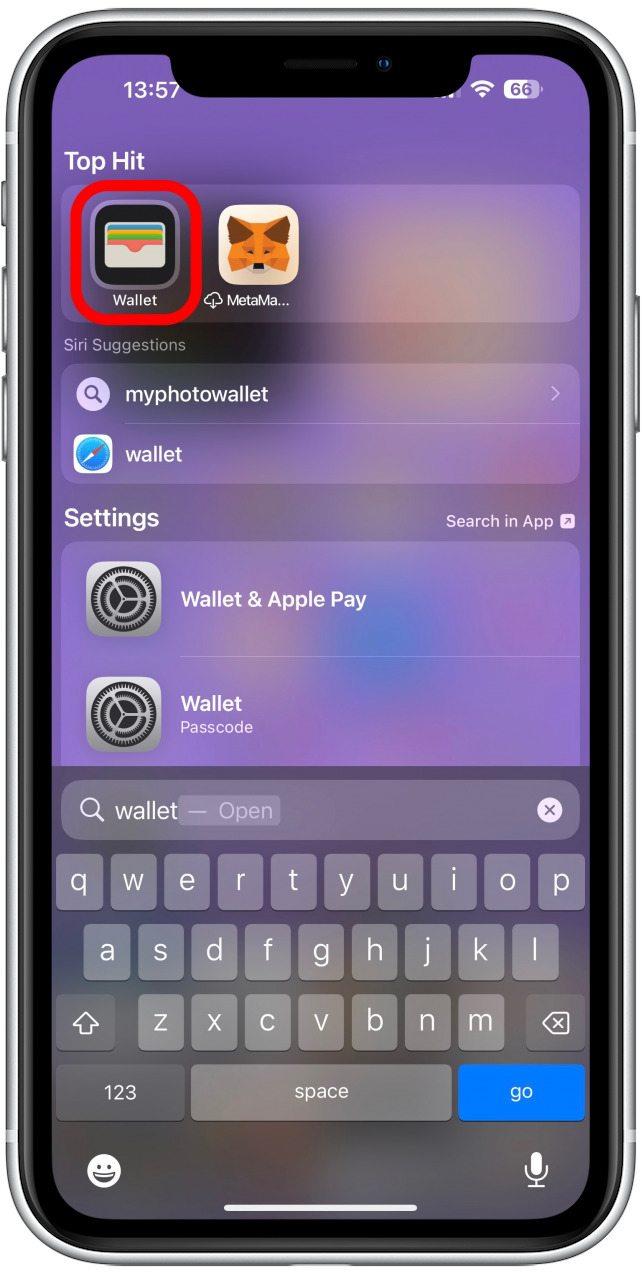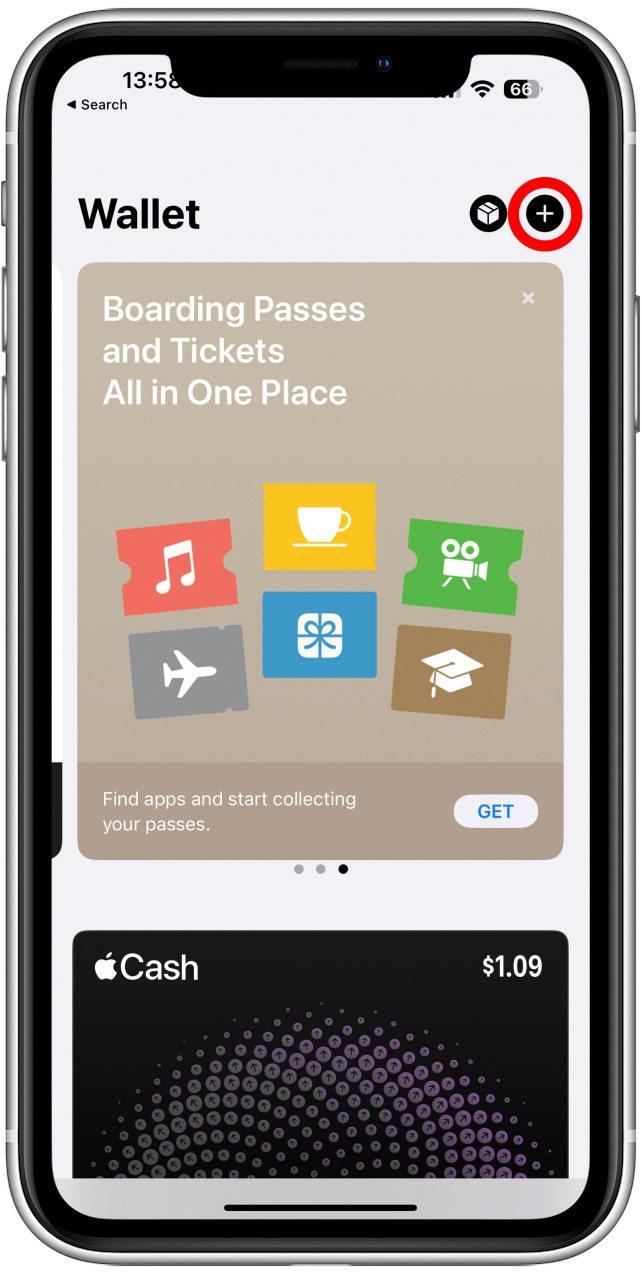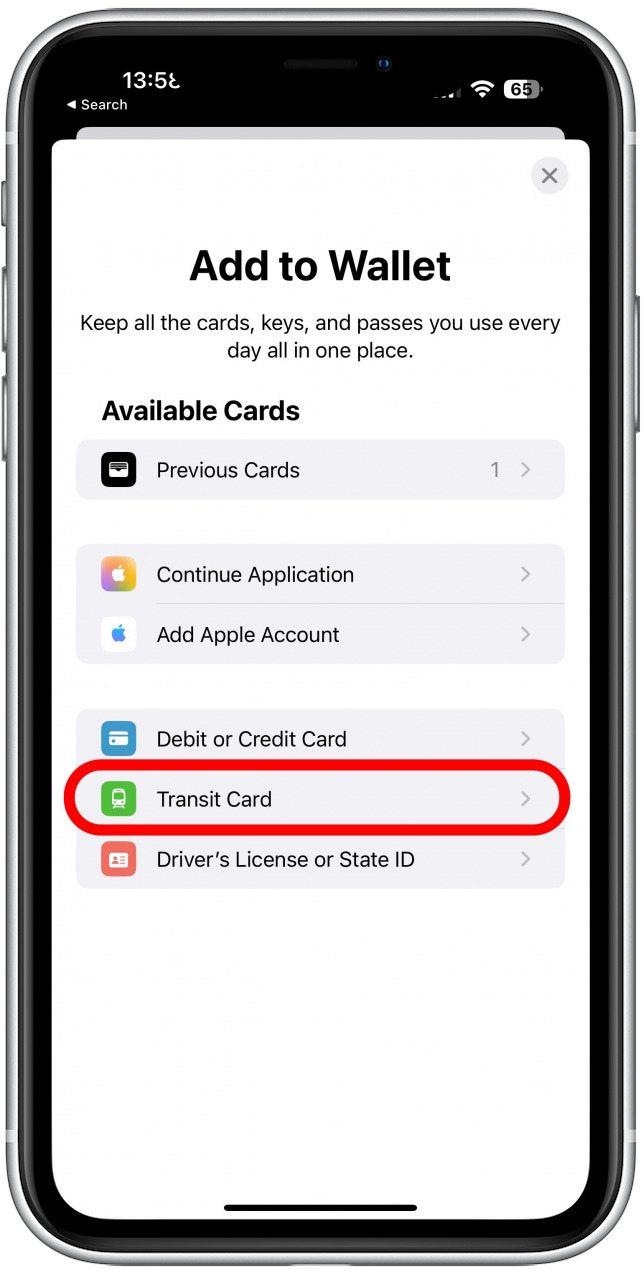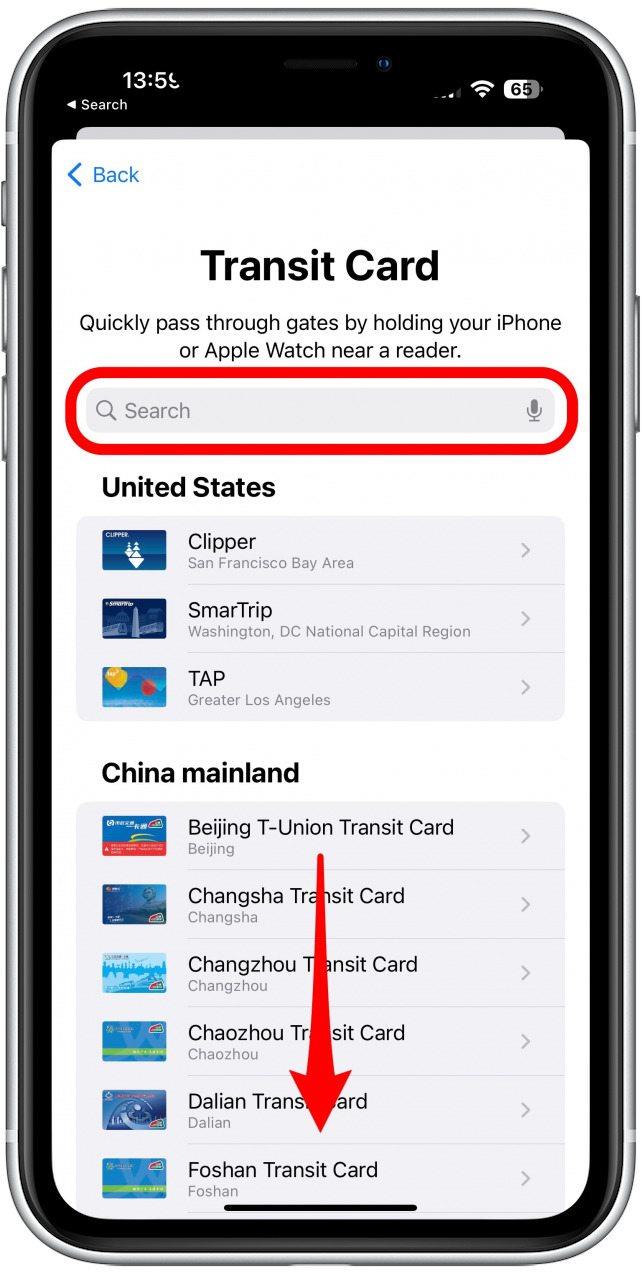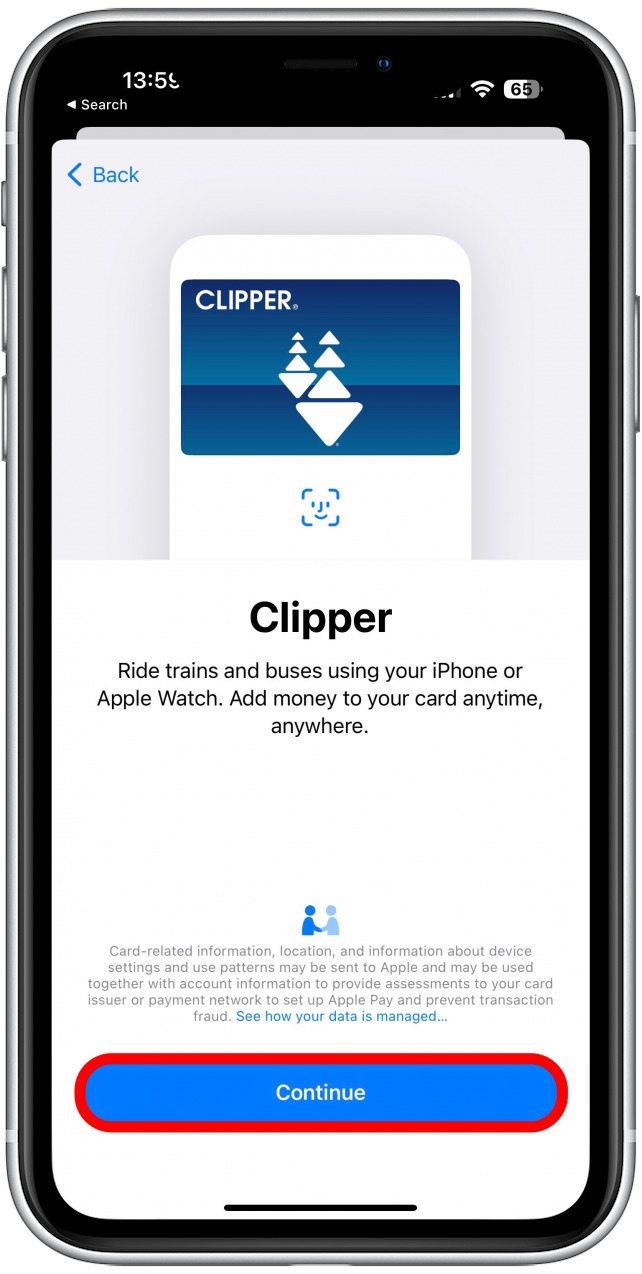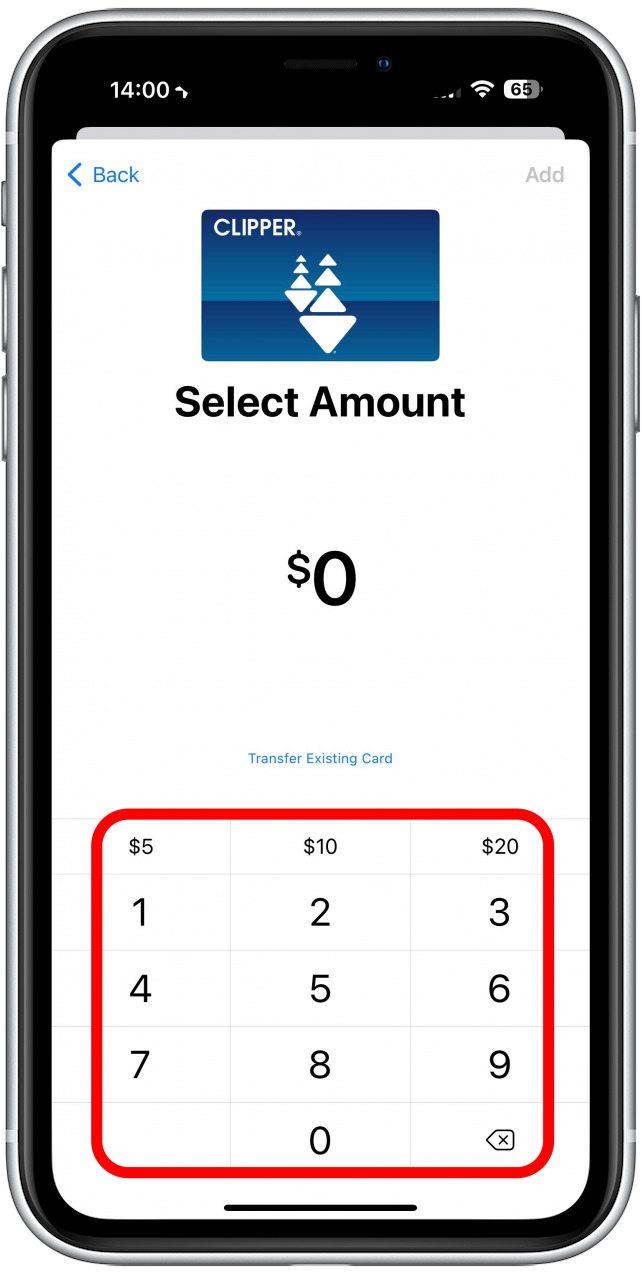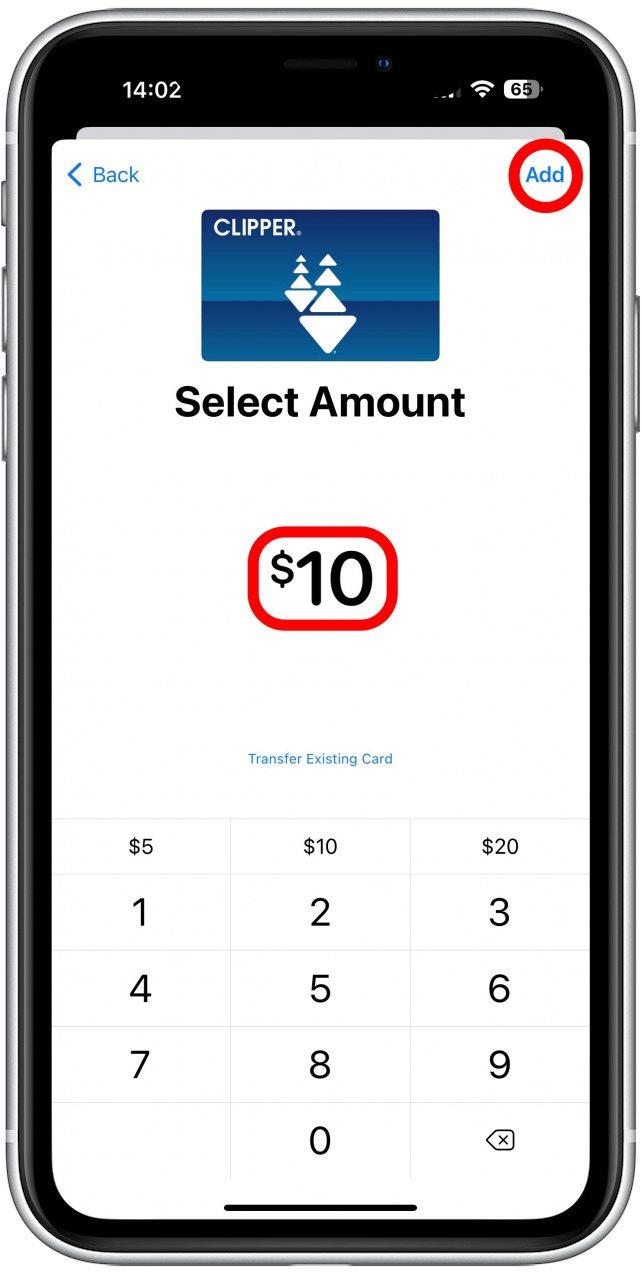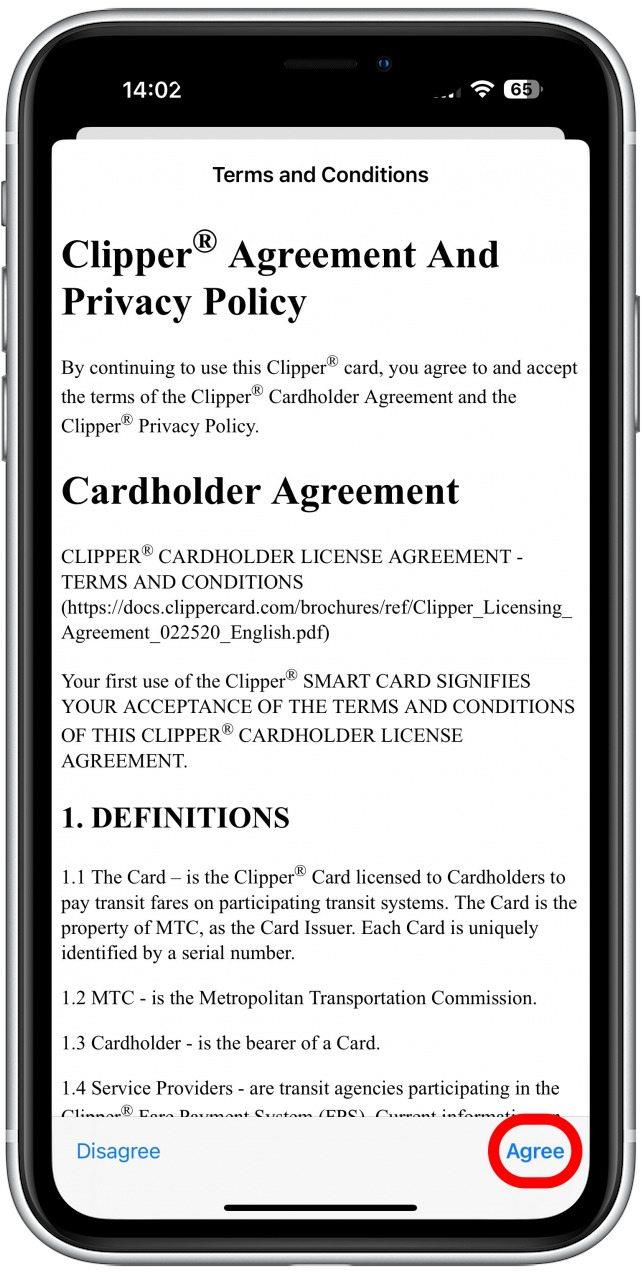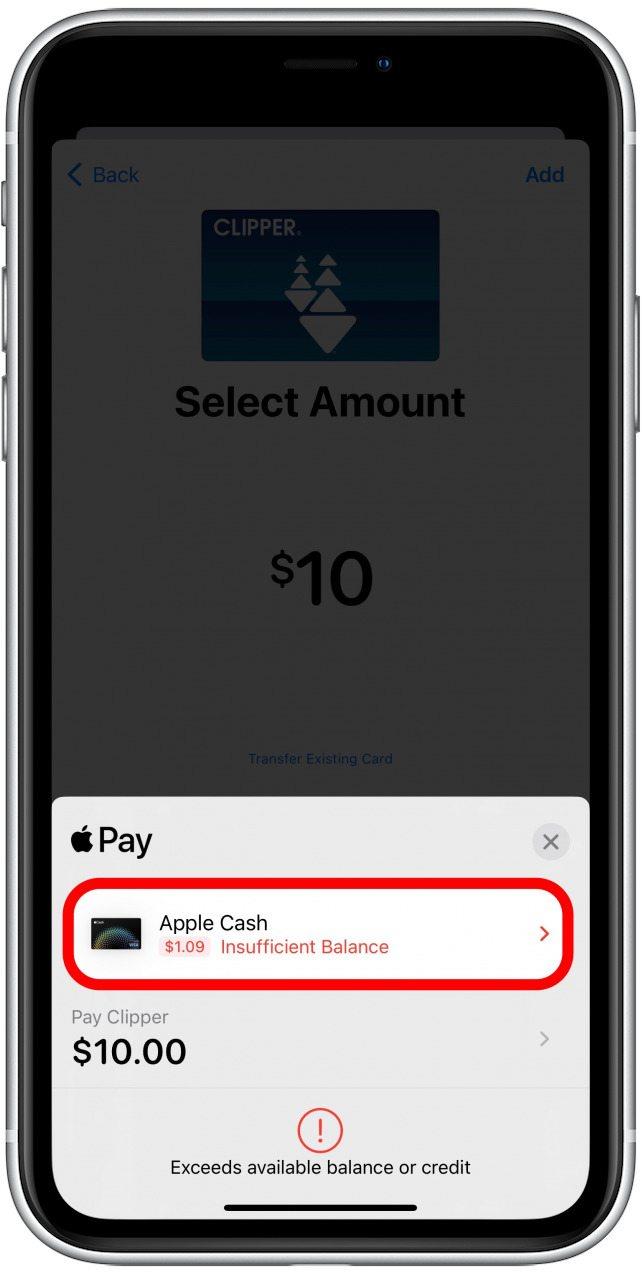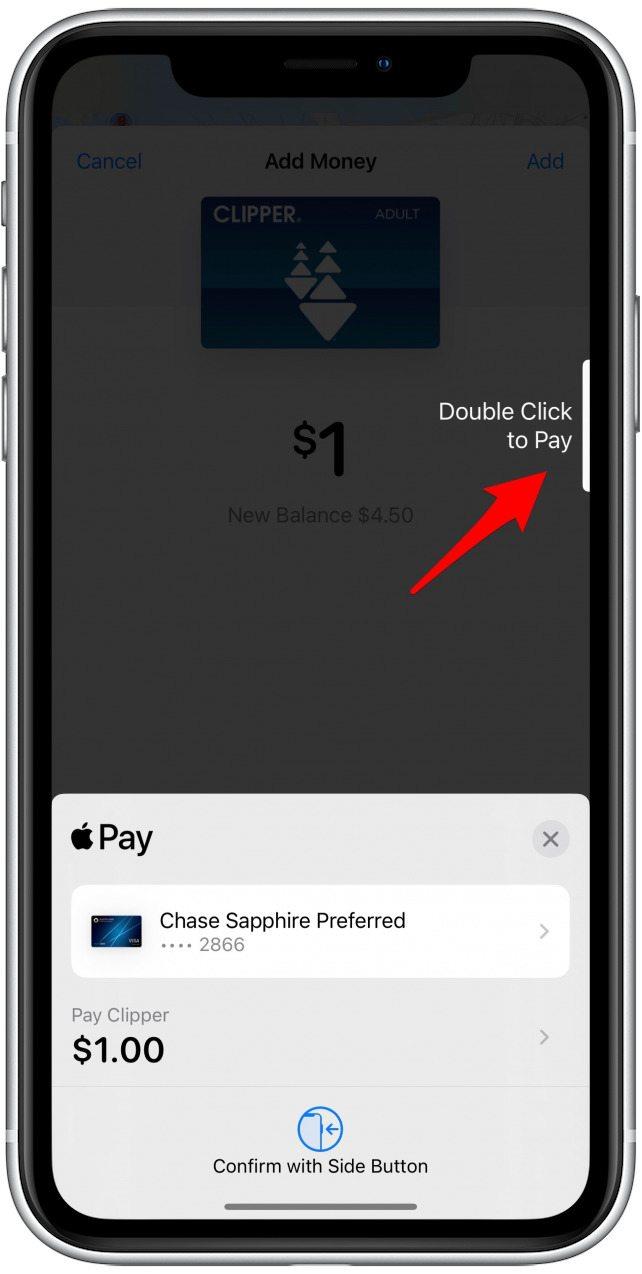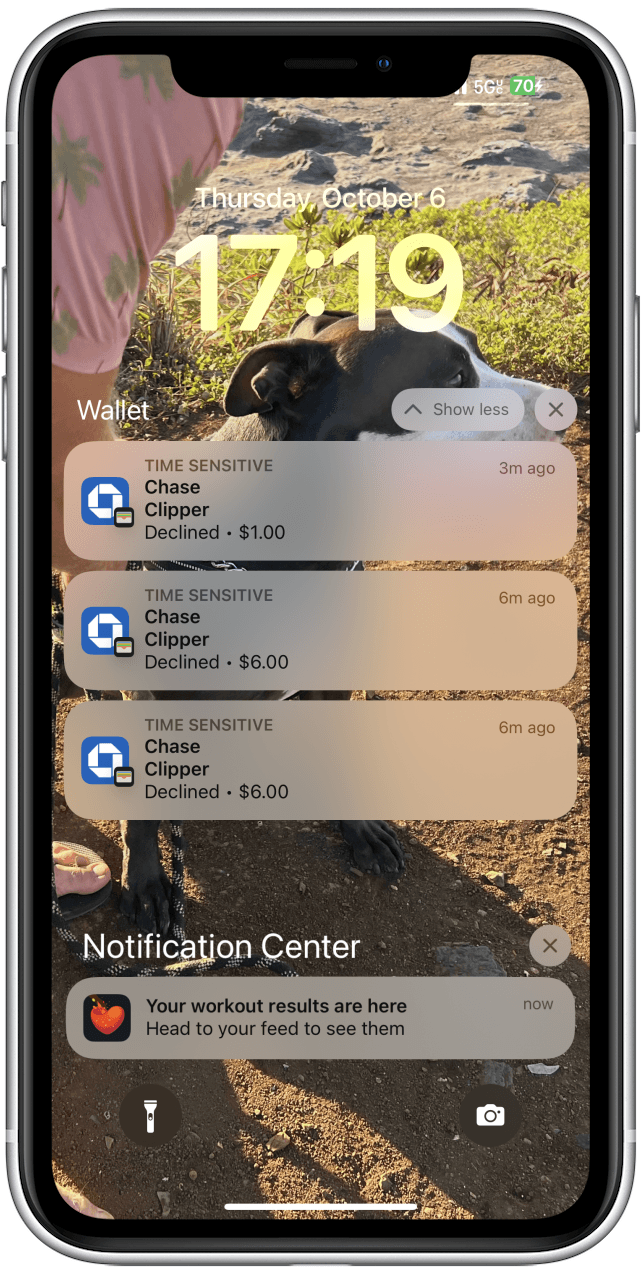Kollektivtrafik gör det lättare att ta sig runt en stad, särskilt nu när du kan lägga till ditt transitkort till din Apple -plånbok! Det spelar ingen roll om du redan har ett plast- eller papperskort som du vill konvertera till ett virtuellt eller om du vill skapa en helt ny direkt i din plånboksapp när du reser.
Kan du lägga till transitkort till din Apple -plånbok? Ja, det är enkelt!
Det spelar ingen roll om du redan har ett fysiskt kort eller om du reser och behöver skapa ett virtuellt direkt i din Apple -plånbok; Du kan göra antingen genom att följa stegen nedan. Du behöver din iPhone Uppdaterad till iOS 16 eller senare Programvara för att detta ska fungera. För fler tips och tricks för äpple plånbok, glöm inte att prenumerera på vår gratis tips om dagen Nyhetsbrev!
- För att lägga till ett transitkort till din Apple -plånbok måste du först öppna din plånboksapp .

- Tryck på Lägg till ikonen för att se de olika typerna av kort som du kan lägga till.

- Tryck på transitkort .

- Hitta rätt kort från listan eller sök efter det.

- Tryck på Fortsätt .

- Om du redan har ett fysiskt kort, tryck på överför befintligt kort och följ på skärmens vägbeskrivningar för att överföra balansen.

- Om du skapar en ny anger du det belopp du vill lägga till eller välja ett av de förvalda beloppen som inkluderar $ 5, $ 10 eller $ 20.

- När du ser rätt belopp på skärmen, tryck på Lägg till .

- Läs igenom villkoren och tryck på Håller med . Om du väljer håller inte med, kommer du inte att kunna fortsätta installationen.

- Som standard kommer du att kunna använda din senast använda betalningsmetod för att toppa ditt transitkort. Om du trycker på det kan du välja ett annat alternativ.

- Dubbelklicka på din sidoknapp (eller hemknappen på en äldre iPhone) för att slutföra betalningen. Du kan också behöva använda Face ID, Touch ID eller ditt lösenord för att godkänna betalningen.

- Om du aldrig har använt ditt kreditkort med Apple Cash eller är i en ny stad/land, finns det en chans att din betalning kan avvisas. Du kan prova att använda ett annat kort, godkänna betalningen via din bankapp eller kontakta din bank via telefon för att fixa detta.

När du är redo att skanna ditt kort dubbelklickar du bara på sidoknappen (eller hemknappen om du har en äldre modell iPhone) så ser du ditt nya transitkort bland dina andra kort och nycklar.
Pro Tip: Medan alla kreditkort du lägger till din Apple -plånbok kommer också att dyka upp på din Apple Watch, om du har ett, kan transitkort bara vara på antingen din klocka eller din telefon. De kan enkelt överföras mellan de två men kan inte användas på båda på en gång, så om du vill använda ett kort för två personer måste du gå igenom skanningsprocessen två gånger med antingen din iPhone eller Apple Watch.
hur du fyller på ditt transitkort direkt från din Maps-app .