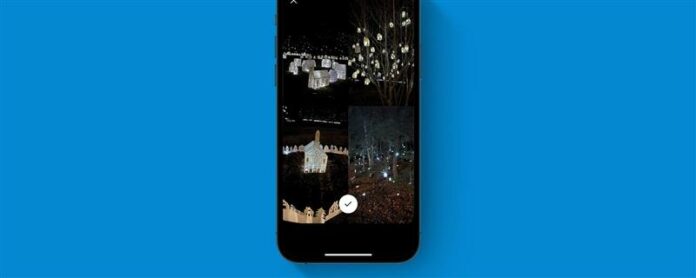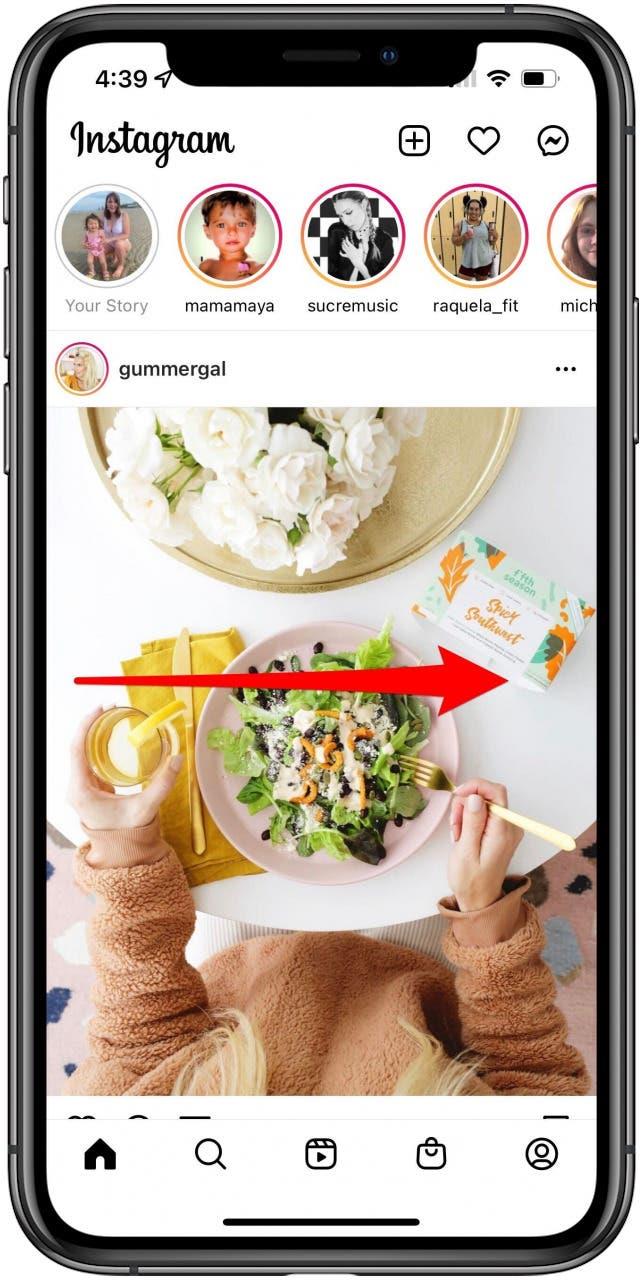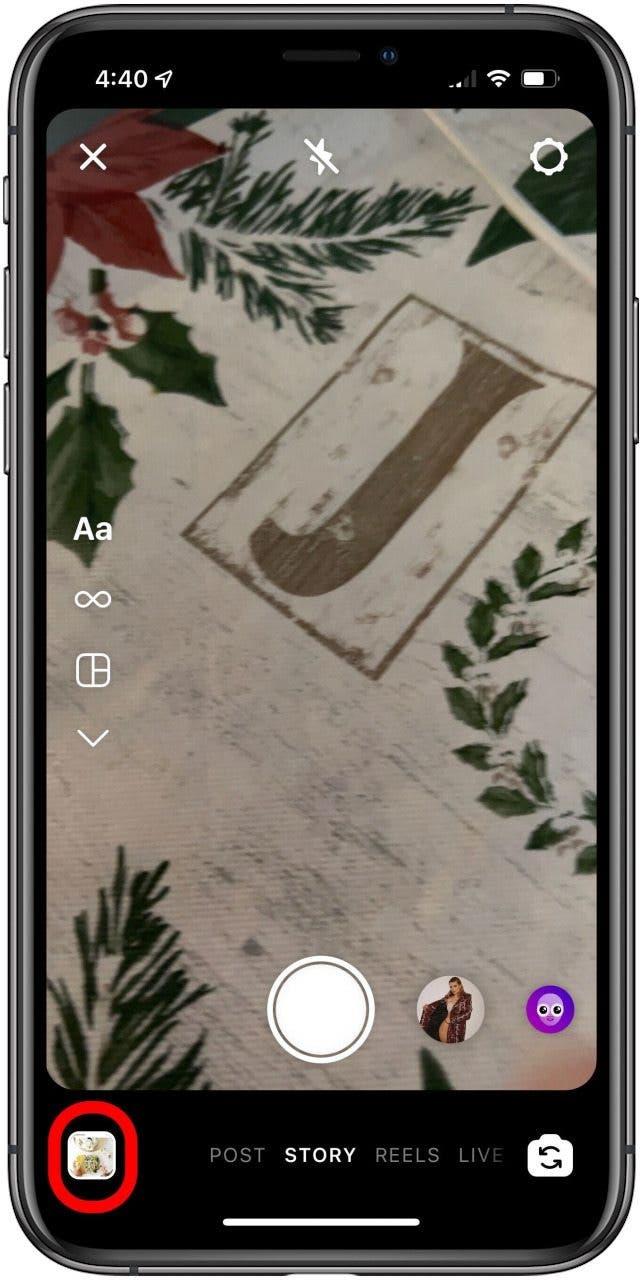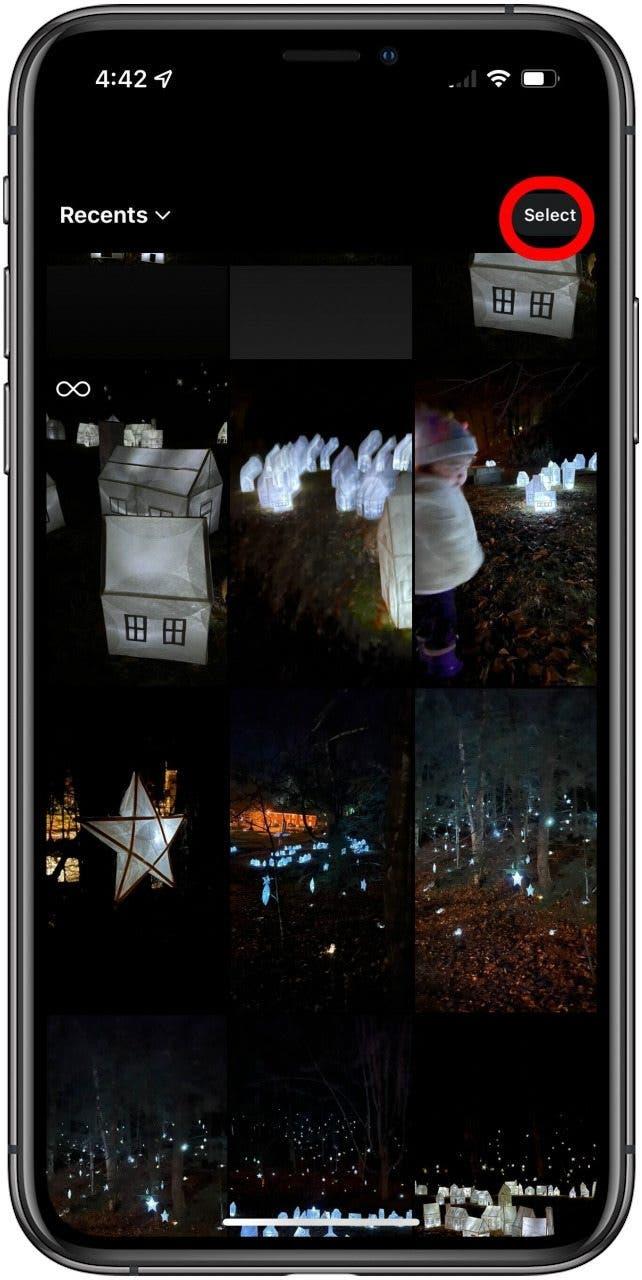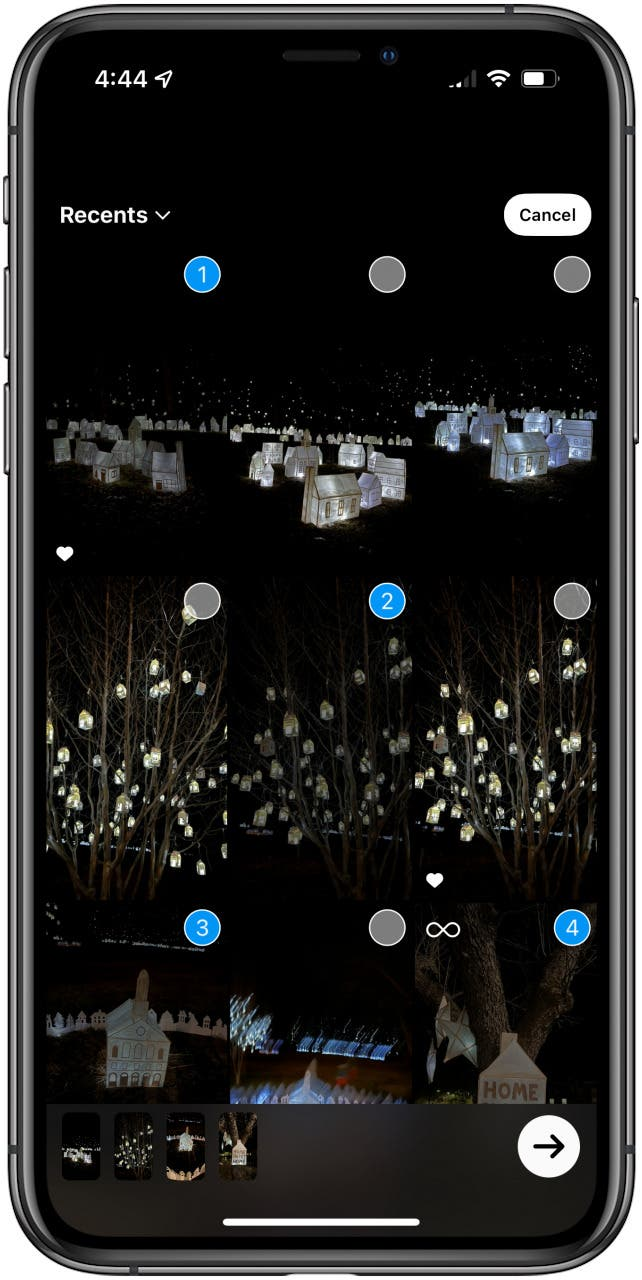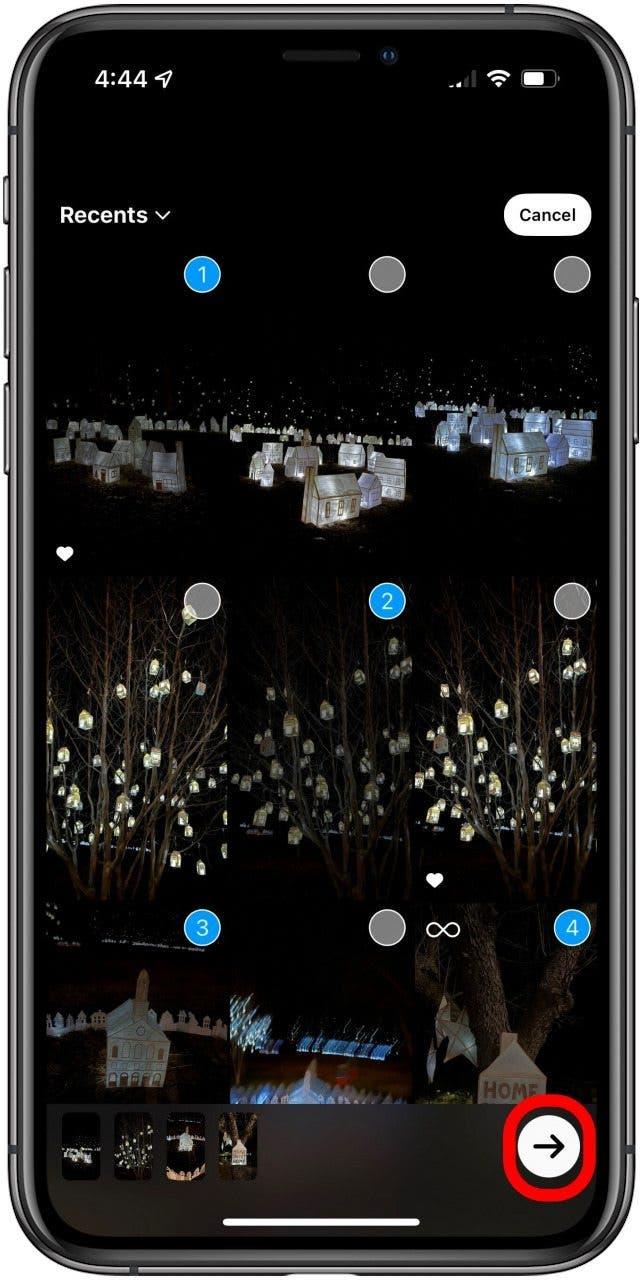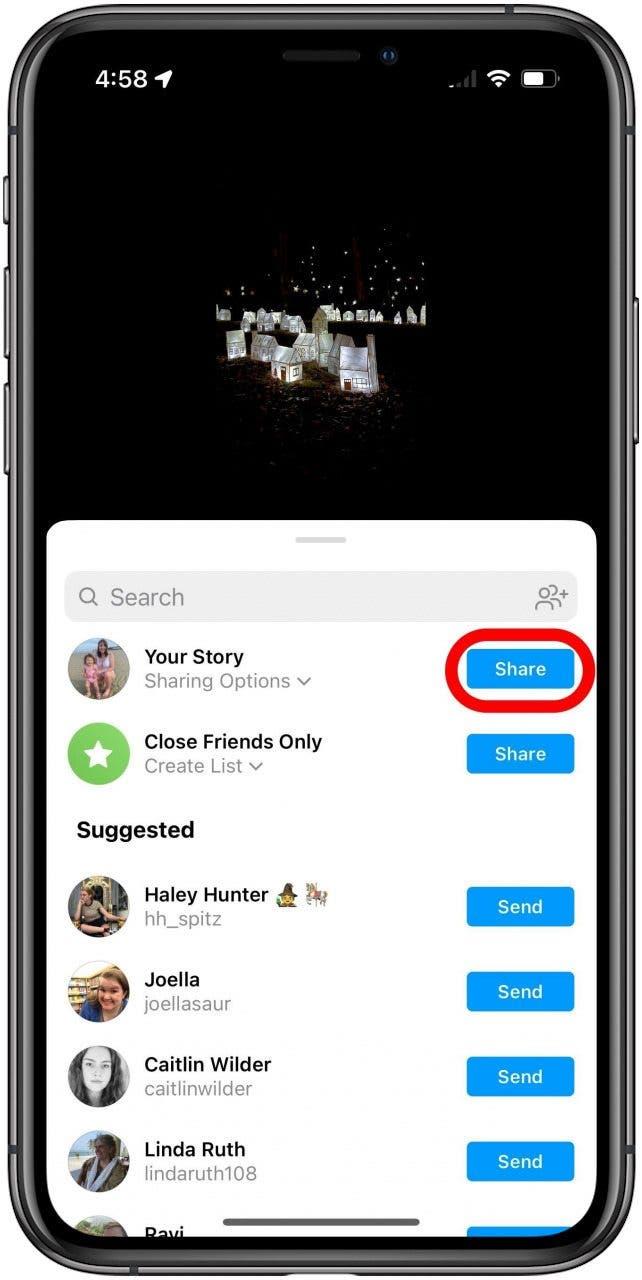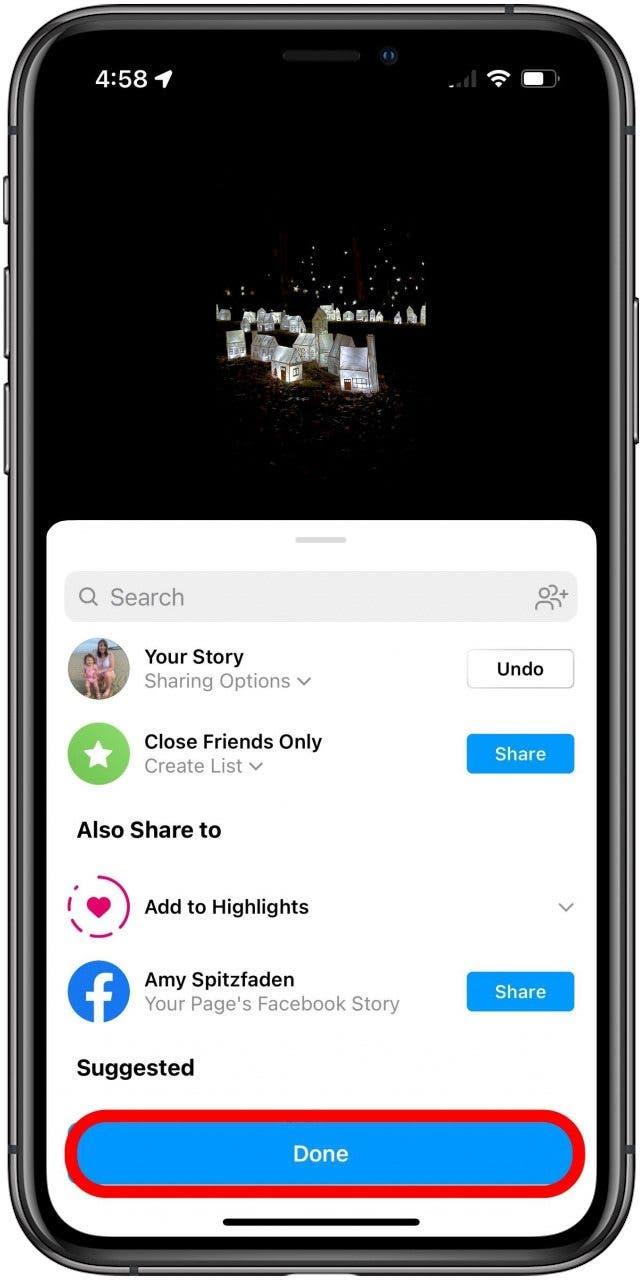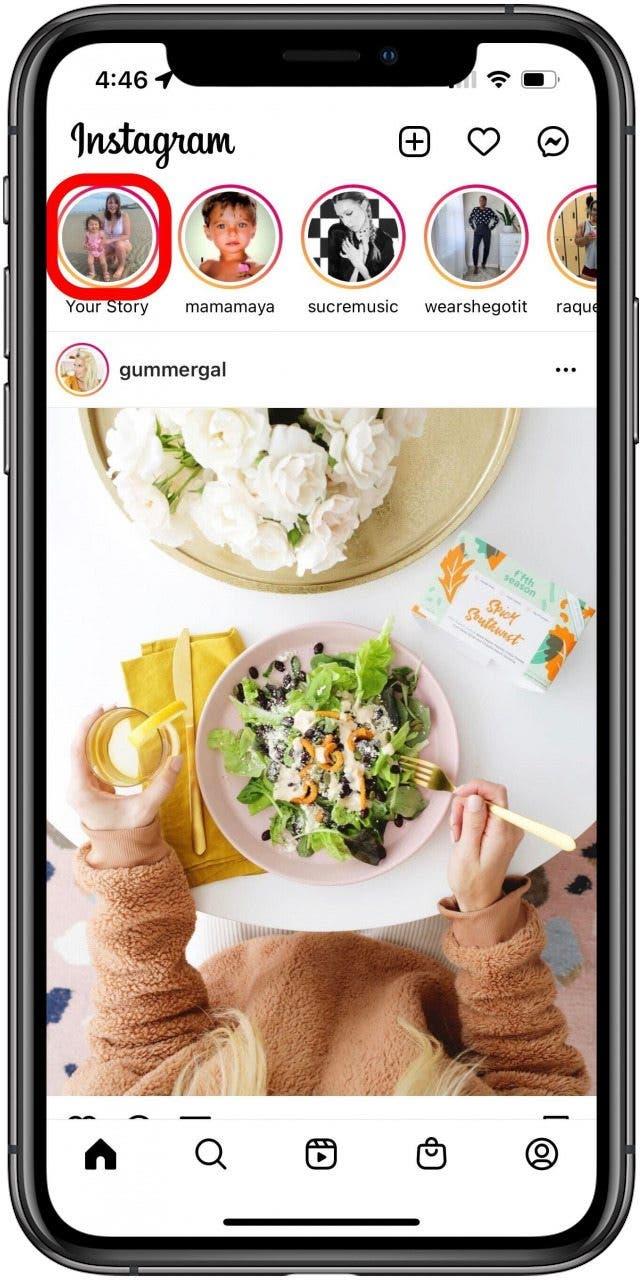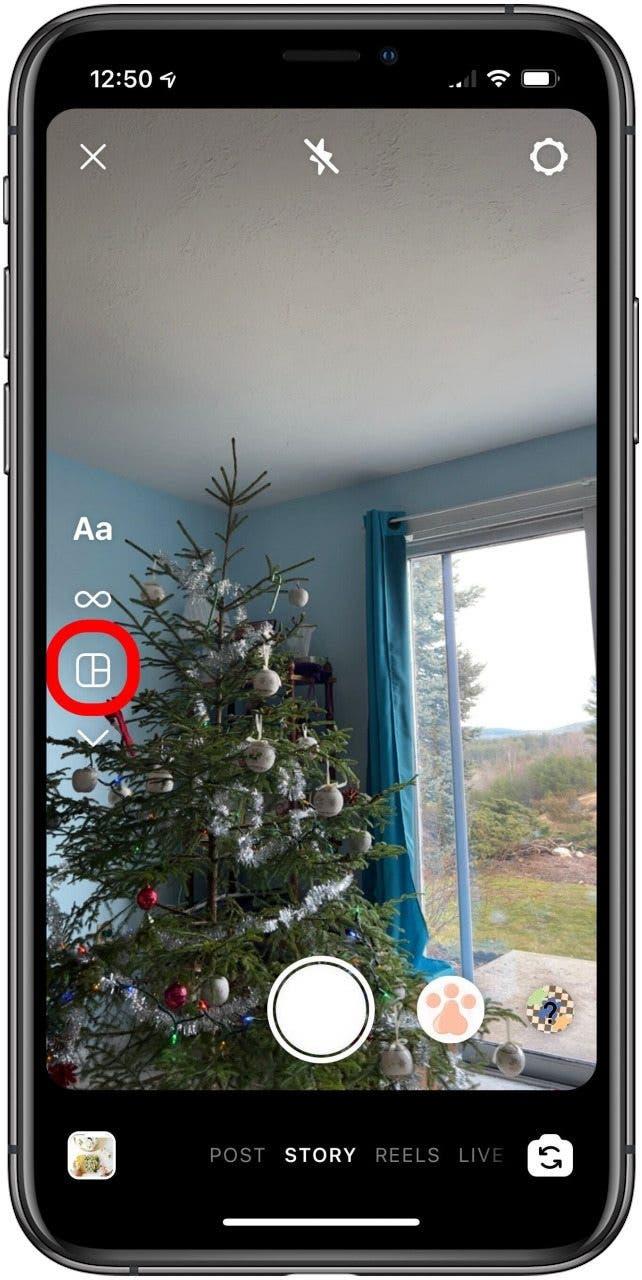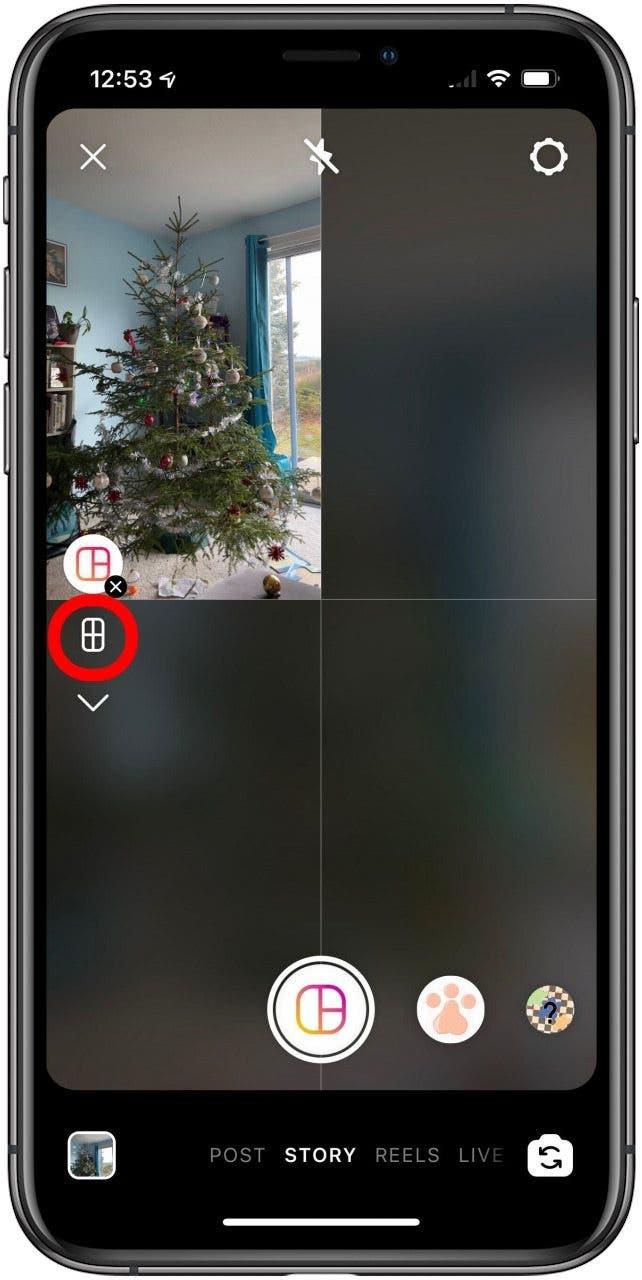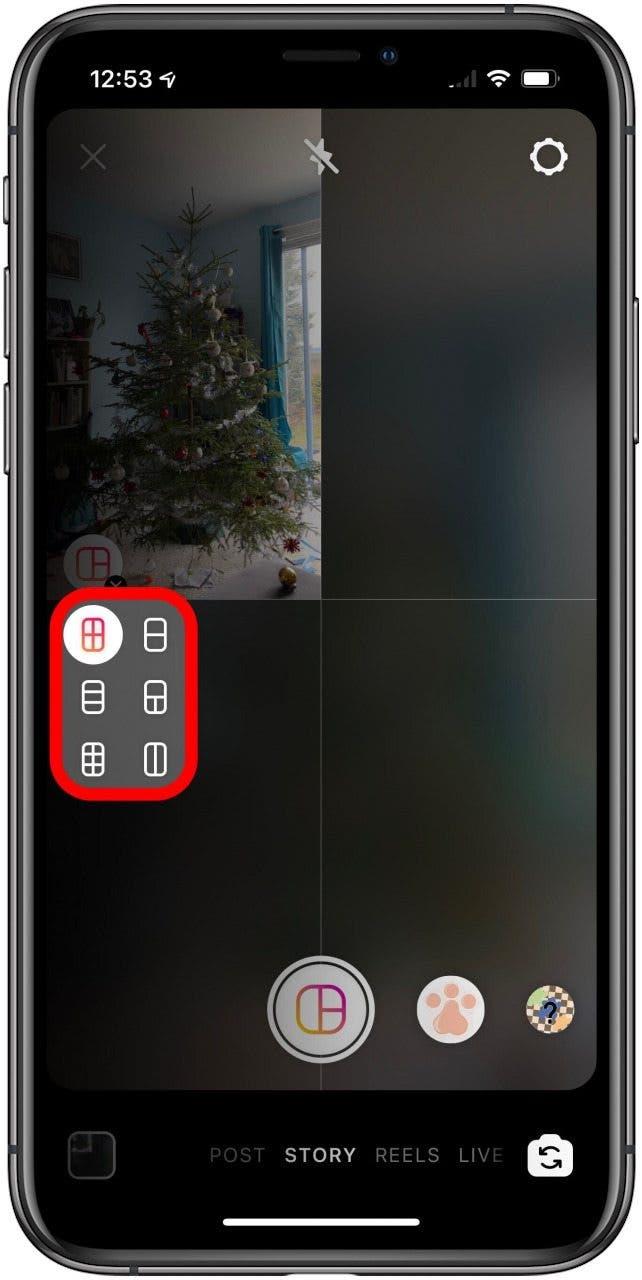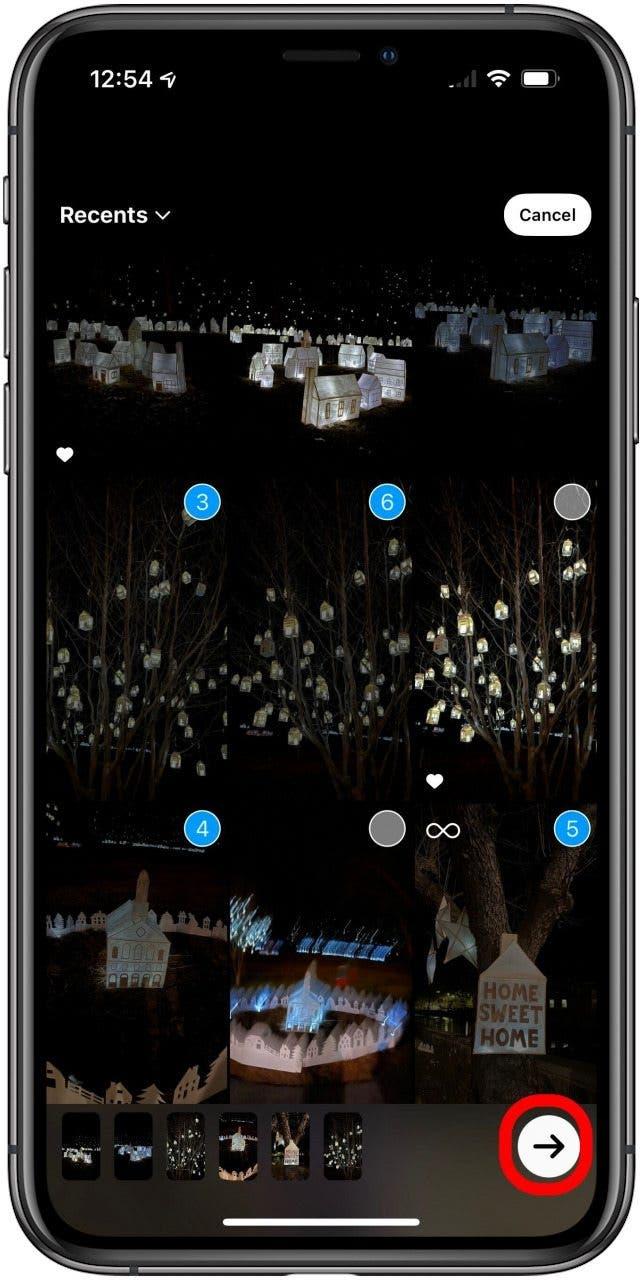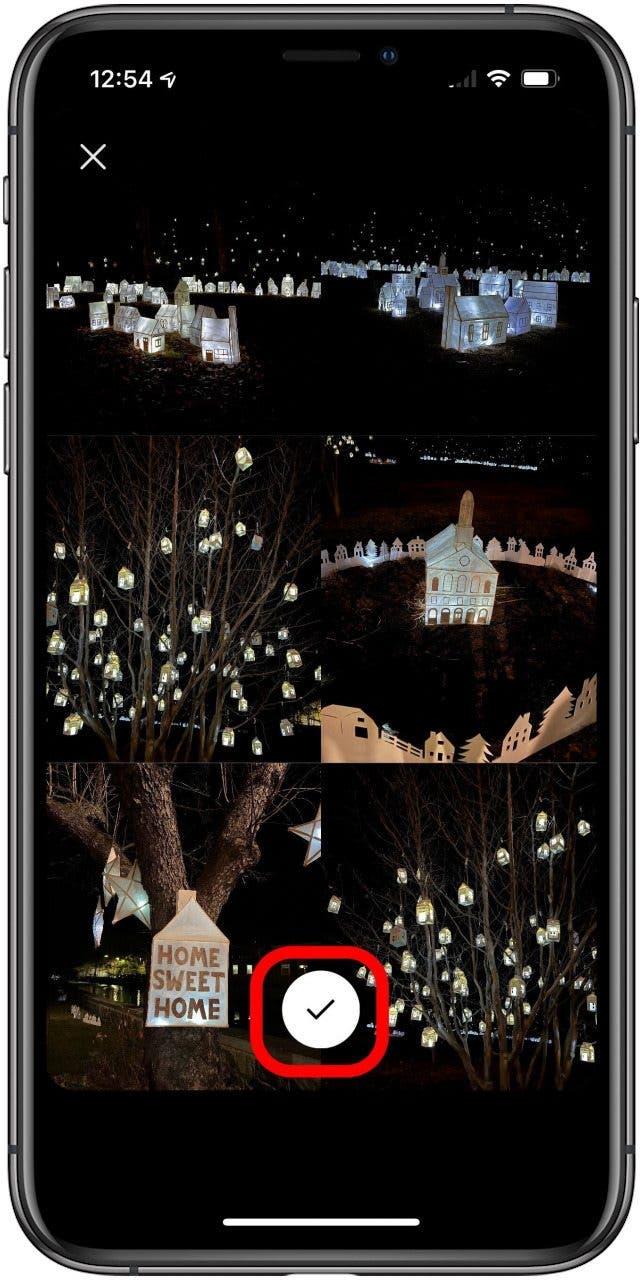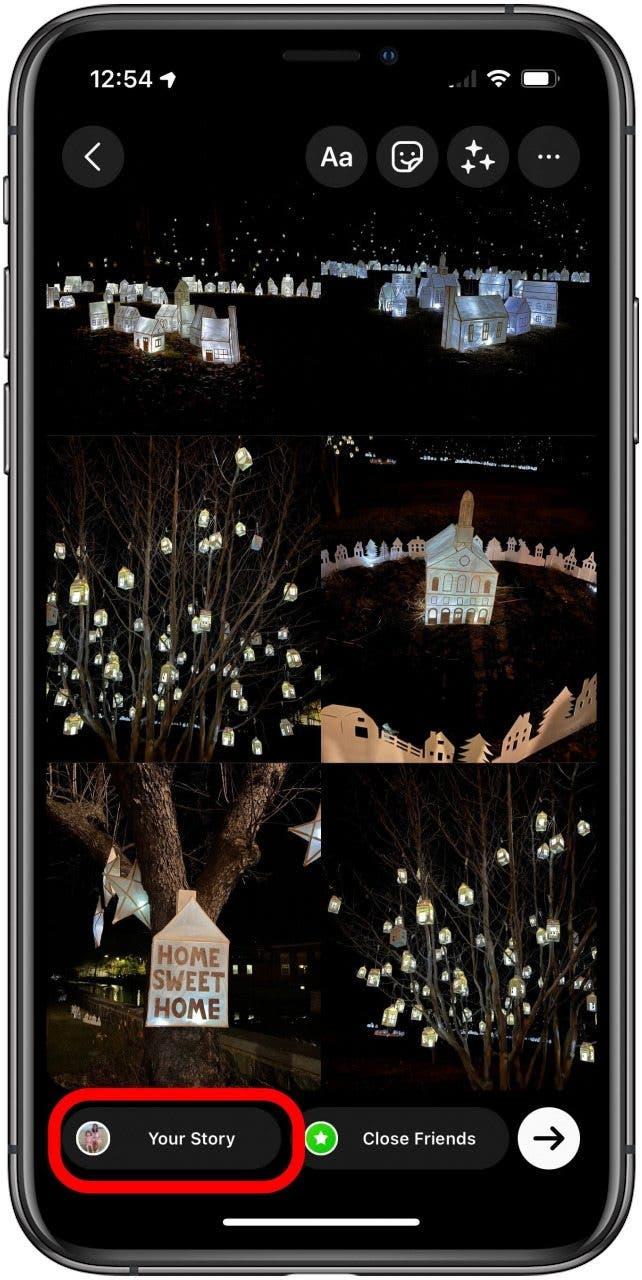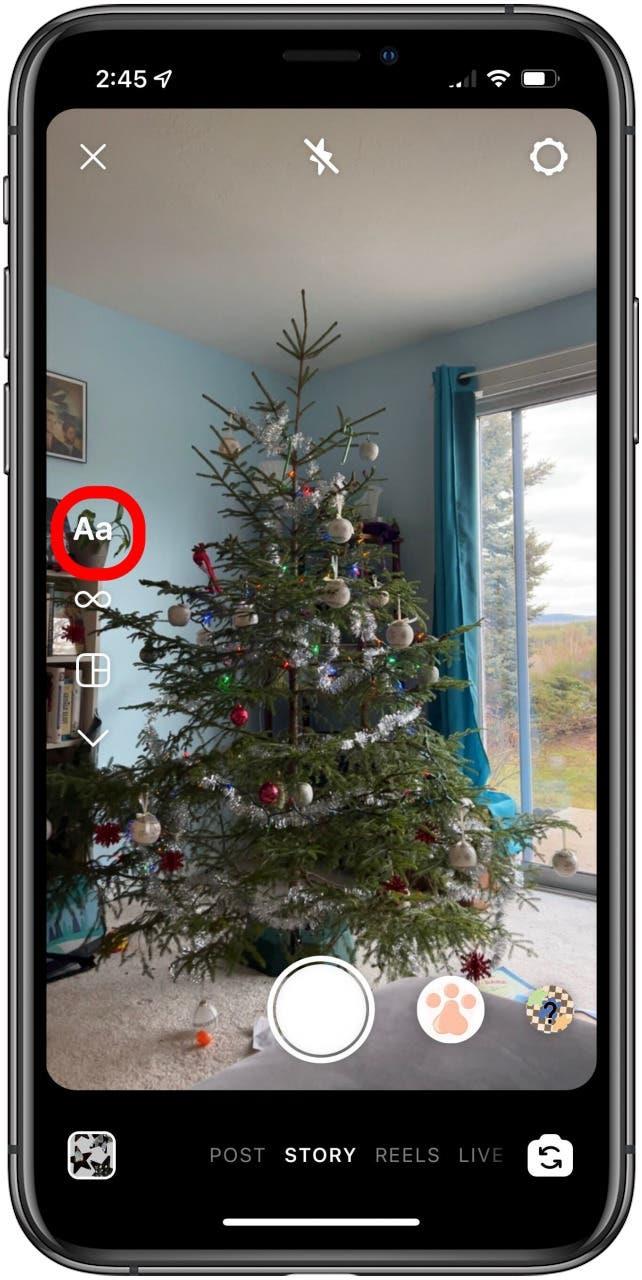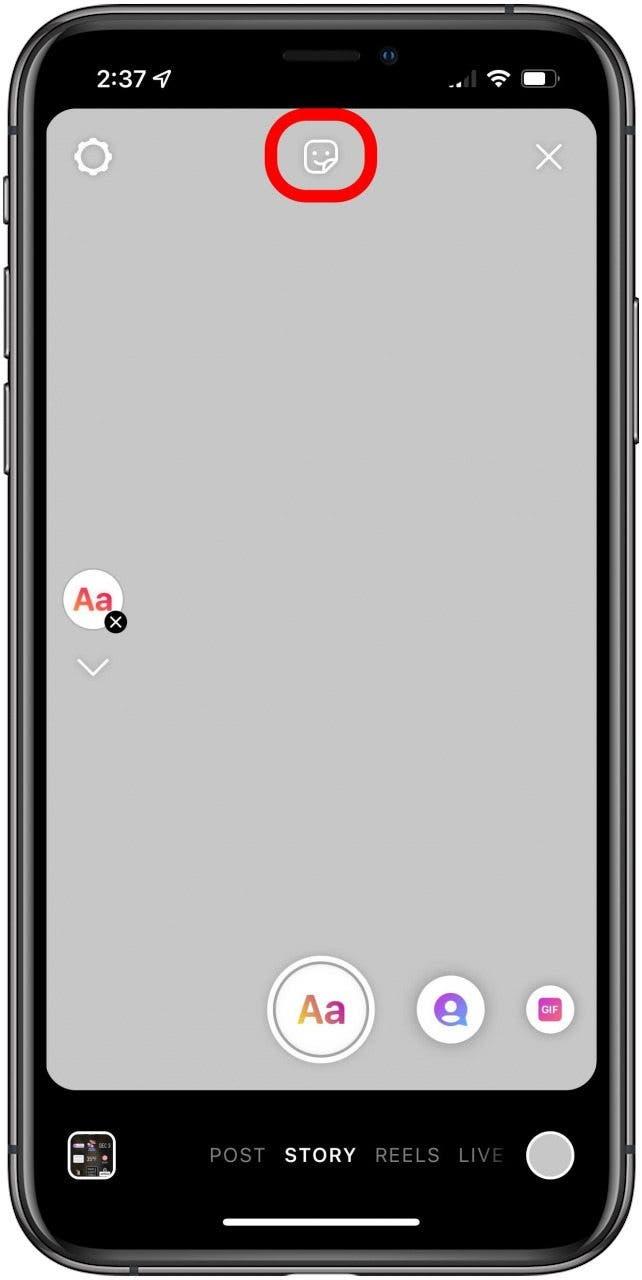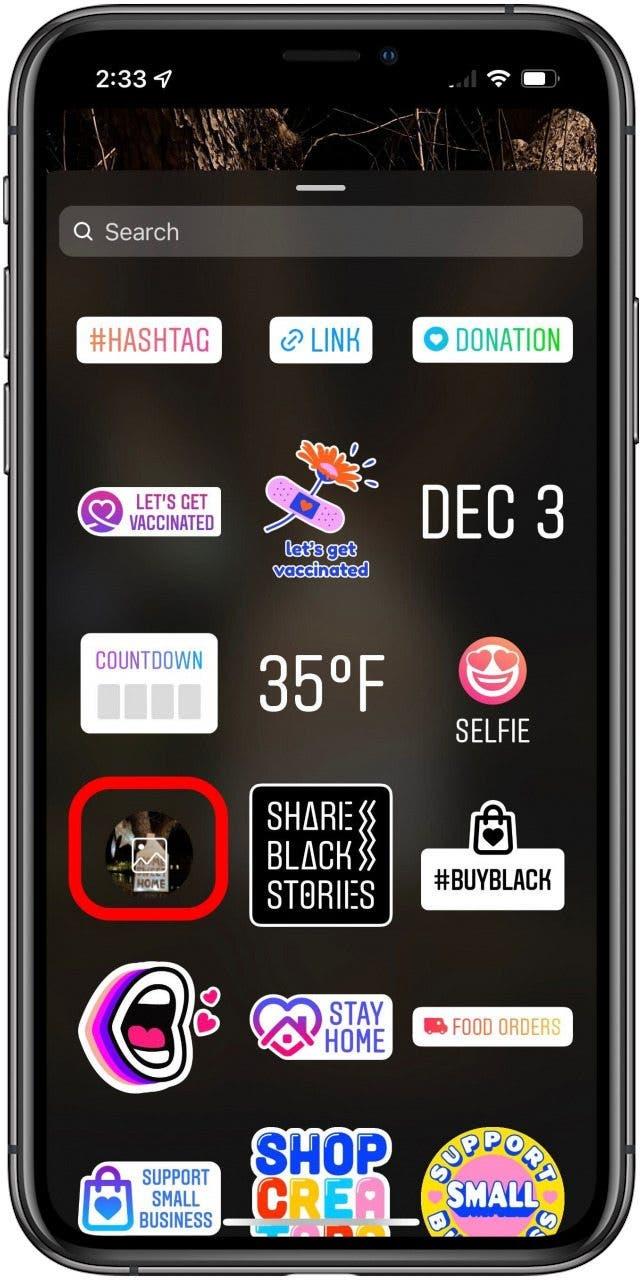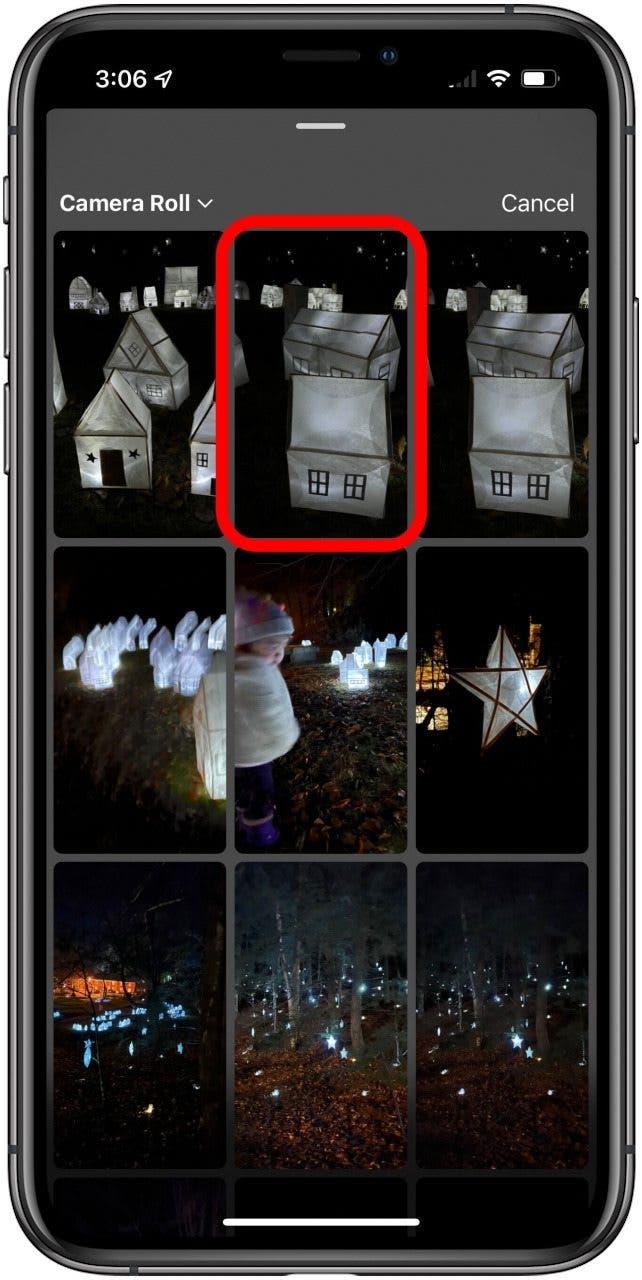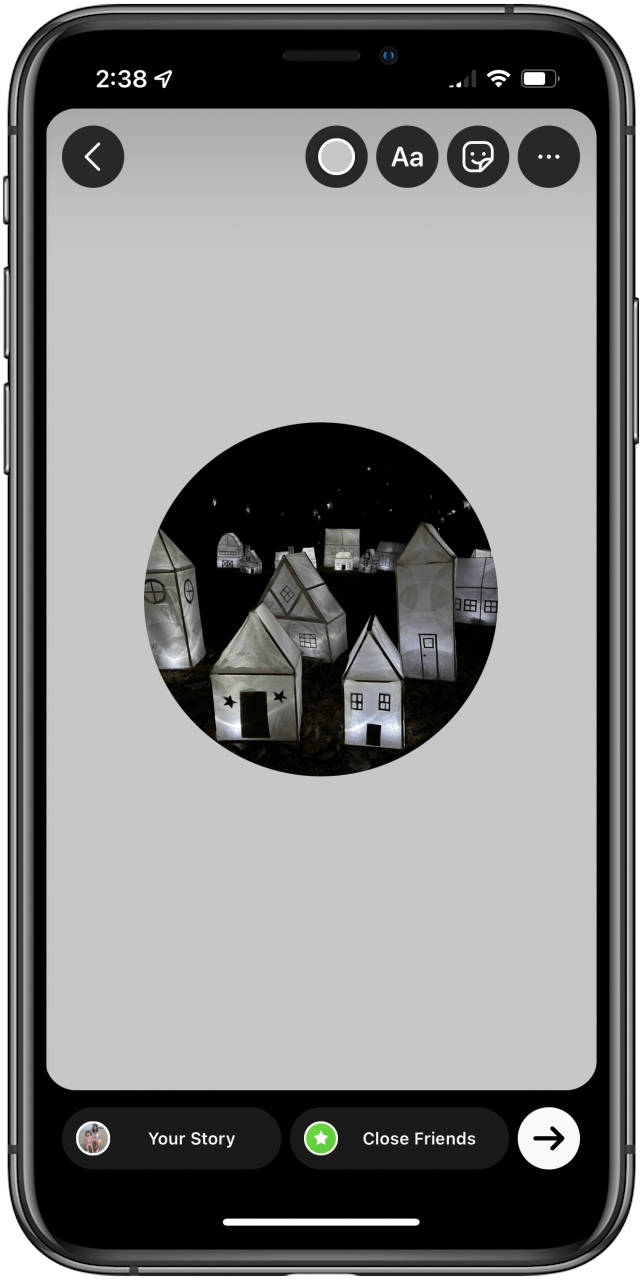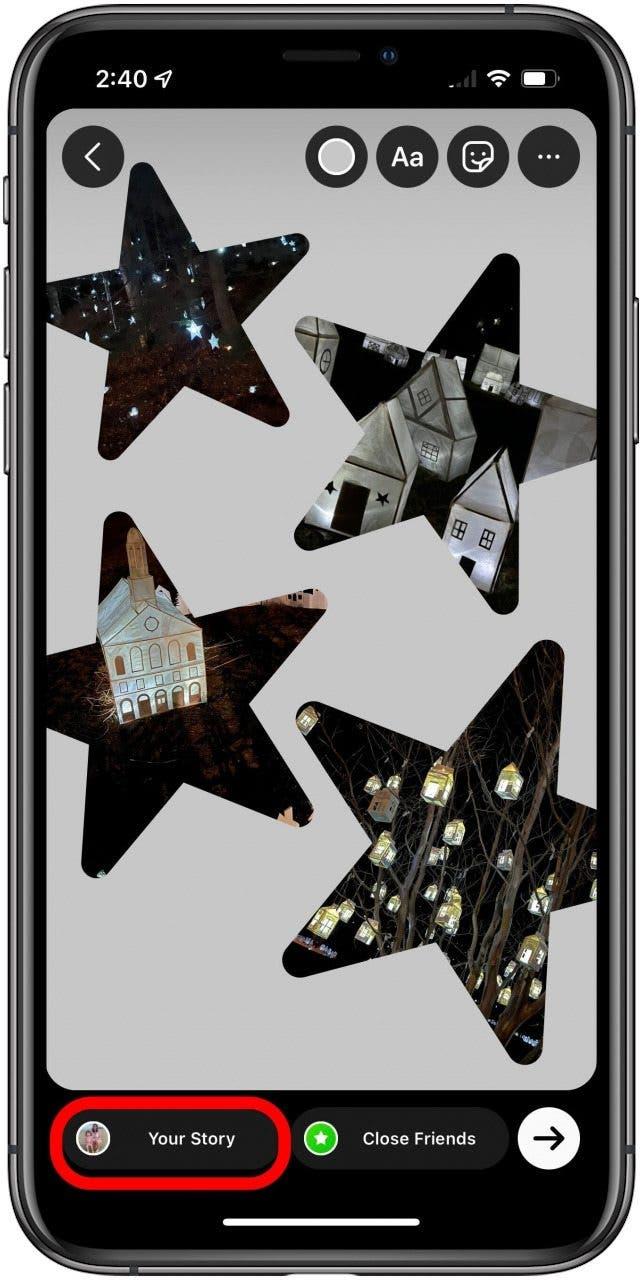Om du är på semester eller deltar i ett spännande evenemang, kanske du vill veta hur du lägger flera bilder på din Instagram-berättelse. Instagram-berättelser försvinner efter tjugofyra timmar, så de kan vara användbara för «fotodumpar», där du vill dela ögonblick-för-ögonblick-konton av vad du än gör, men inte vill lägga till det permanent på din sida . Det finns tre alternativ för att lägga till många bilder till din Instagram-berättelse, så låt oss lära oss dem alla. Så här lägger du upp flera bilder i en Instagram-berättelse.
Hur man lägger till flera bilder på Instagram Story
Om du vill lägga till flera bilder till din Instagram-berättelse har du tre alternativ: lägg till dem så att de visas i följd, lägg ut dem i ett rutnät eller skapa ett helt anpassningsbart collage. Vi ska nu gå igenom dessa tre alternativ och lära dig hur du lägger till mer än ett foto till din Instagram-berättelse. För fler självstudier för iPhone-foton, kolla in vårt dagens tips.
Hur man lägger in flera bilder på Instagram Story: Visa sekventiellt
Denna metod är kanske den enklaste och mest okomplicerade. Det kommer att skapa en sekvens av dina valda foton som dina följare antingen kan se i tio sekunder vardera eller trycka för att gå till nästa. Att göra detta:
- Svep åt höger på ditt huvudsakliga Instagram-flöde för att skapa en berättelse.

- Tryck på fotoikonen längst ner till vänster på skärmen.

- Tryck på Välj längst upp till höger på skärmen.

- Tryck på de foton du vill inkludera. Du kan välja upp till tio.

- Tryck på pilen längst ner till höger på skärmen.

- Tryck på varje bild från displayen längst ned på skärmen för att redigera den, om så önskas.

- Tryck på pilen längst ned till höger på skärmen för att lägga upp alla foton i din berättelse.

- Tryck på Dela bredvid Din berättelse i menyn som visas, eller välj en vän eller grupp att skicka bilderna till.

- Tryck på Klar.

- Du kan nu se din berättelse genom att trycka på din ikon högst upp på skärmen.

Hur man lägger upp flera foton på Instagram Story: Skapa ett rutnät
Om du vill visa upp till sex bilder alla på samma rutnät istället för att ha ett galleri för dina följare att titta igenom, kan du göra det med Instagrams Layout-funktion i Stories. Så här gör du:
- Svep åt höger på ditt huvudsakliga Instagram-flöde för att skapa en berättelse.

- Tryck på alternativet Layout på rullaren till vänster på skärmen.

- Tryck på Ändra rutnät för att välja önskad typ av rutnät.

- Ta antingen foton (rutnätet som visar din sökare är där bilden kommer att visas) eller tryck på ikonen Foton längst ned till vänster på skärmen.

- I din kamerarulle trycker du på Välj uppe till höger.

- Tryck på fotona du vill inkludera och tryck sedan på pilen längst ned till höger på skärmen.

- Tryck på bockmarkeringen längst ned i mitten av skärmen.

- Tryck på Din berättelse längst ned på skärmen.

- Du kan nu se din berättelse genom att trycka på din ikon högst upp på skärmen.

Hur man gör ett collage på Instagram Story
Det sista sättet att lägga till flera bilder till din Instagram-berättelse är att göra ett fotokollage. Du kommer att använda «klistermärken» på dina foton och kan dra och släppa dem var du vill och göra dem till önskade storlekar. Här är hur:
- Svep åt höger på ditt huvudsakliga Instagram-flöde för att skapa en berättelse.

- Ta en bild eller ladda upp en från din kamerarulle, eller välj läget Skapa för en färgad bakgrund.

- Tryck på knappen Klistermärken högst upp på skärmen.

- Rulla ned tills du ser Fotoikonen, över en bild av det sista fotot i din kamerarulle. Tryck på det för att komma åt din kamerarulle.

- Välj det foto du vill ha med i ditt collage. Du kan bara göra en åt gången, så upprepa så många gånger som behövs.

- Dra och släpp ditt klistermärke till önskad plats. Nyp in eller ut för att ändra storlek och tryck på klistermärket för att ändra dess form.

- Upprepa steg 4–6 tills ditt collage är klart.

- Tryck på Din berättelse längst ned på skärmen.

- Du kan nu se din berättelse genom att trycka på din ikon högst upp på skärmen.