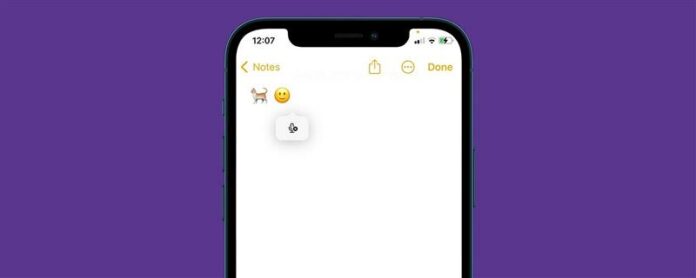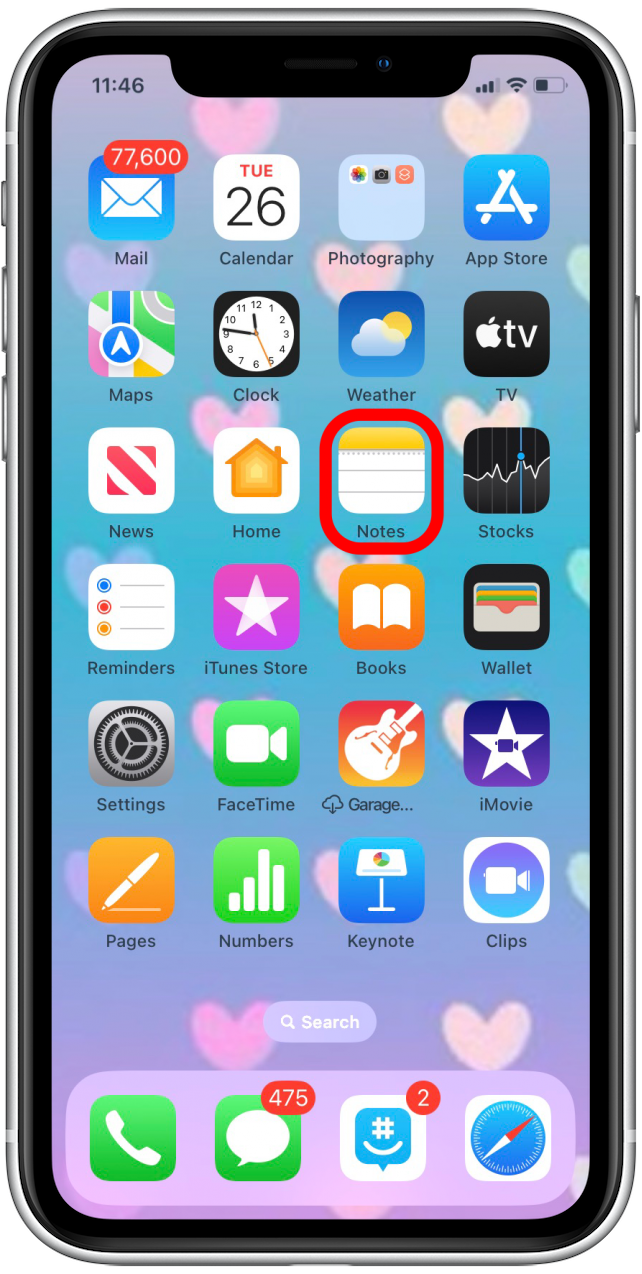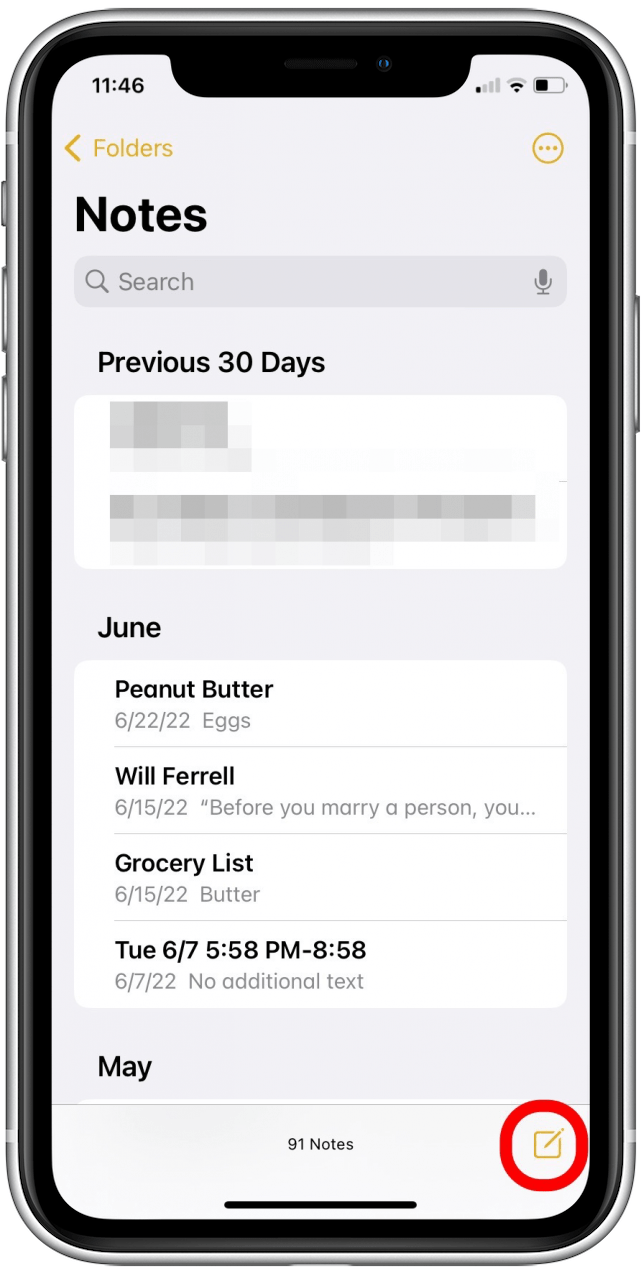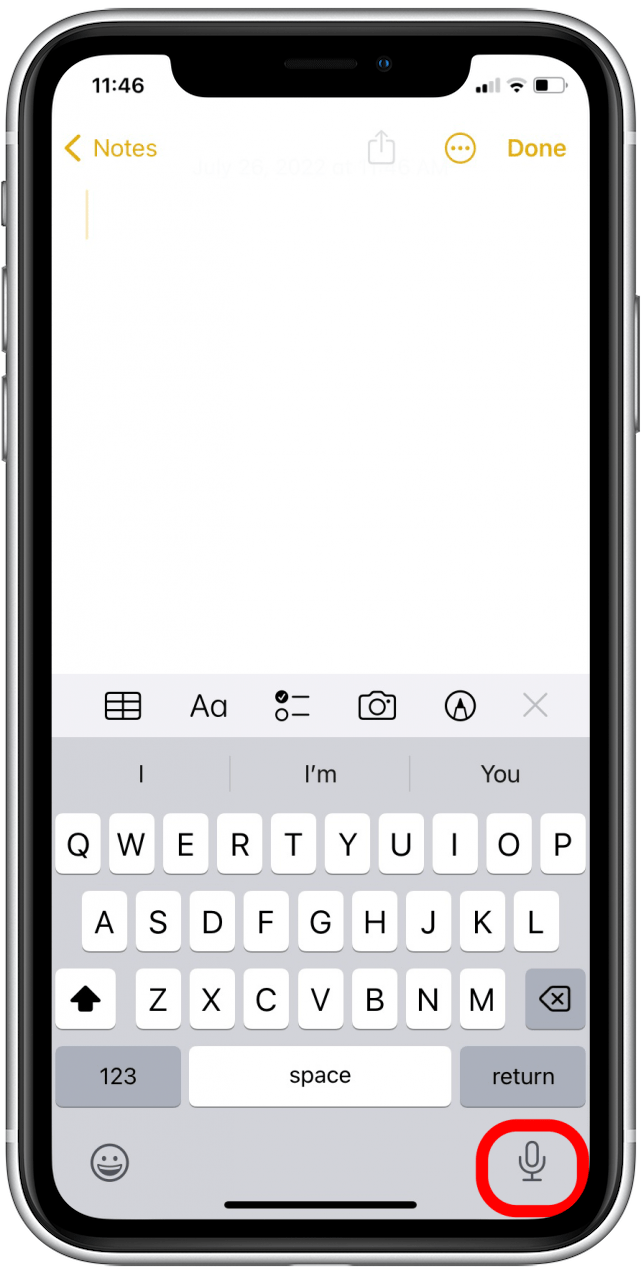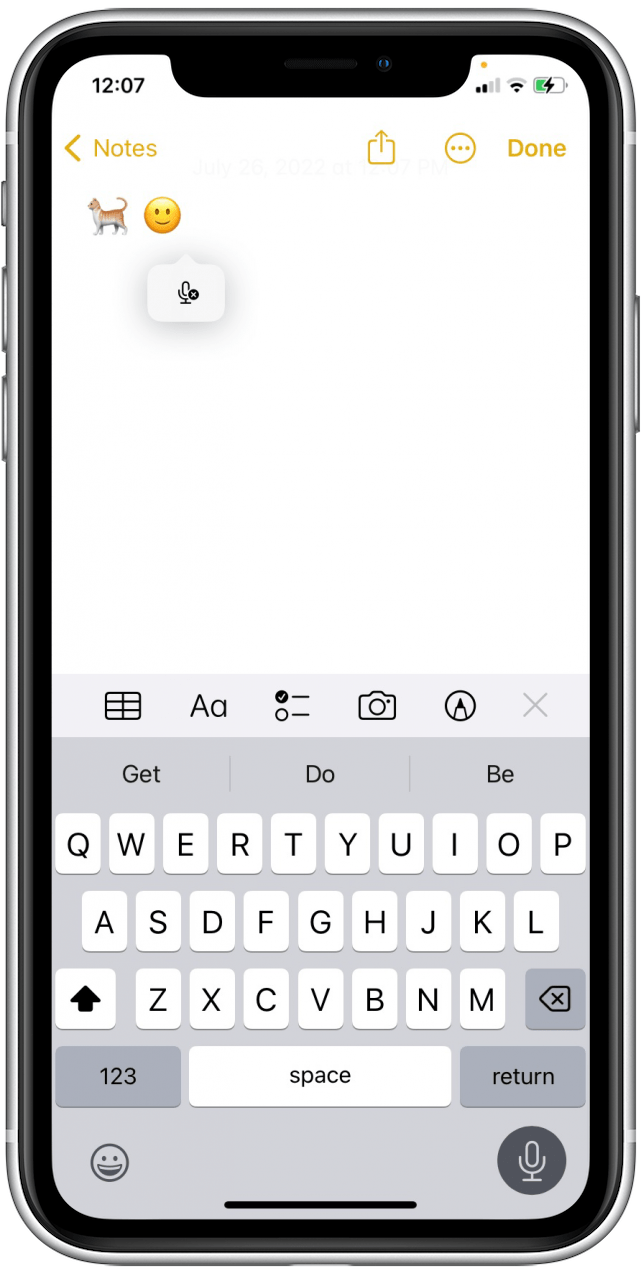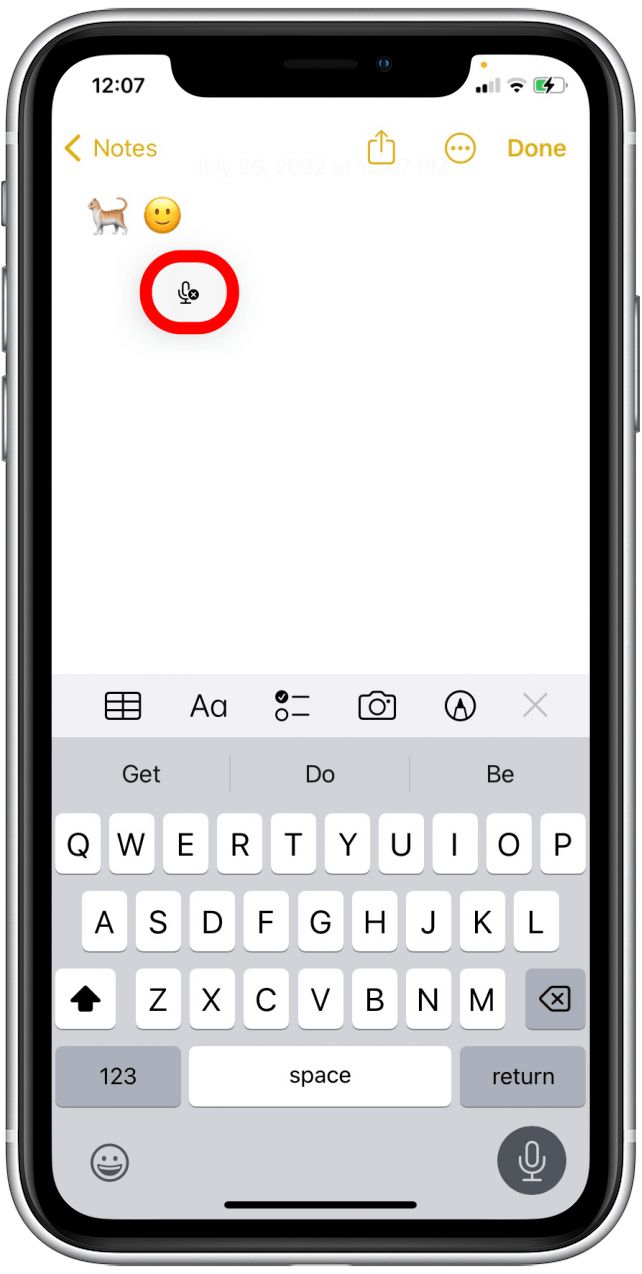I iOS -versioner av i går var diktat begränsat till text, vilket innebar att du skulle behöva infoga emojis manuellt. Med Kommande iOS 16 kommer du nu att kunna kunna kunna Använd diktat för att lägga till emojis. Det här är artikeln för dig om du frågar dig själv, «Hur dikterar jag emojis på iPhone?»
Relaterad artikel: hur man hittar och raderar din siri Sökhistoria (2022)
Varför kommer du att älska det här tipset
- Fortsätt använda diktat utan att stoppa för att skriva emojis.
- Lägg till en emoji bara genom att säga dess namn i din iPhone -mikrofon.
Hur man lägger till emojis till text med diktat på iPhone
Innan du kan använda diktat för att skicka emojis på din iPhone, kom ihåg att den här funktionen endast är tillgänglig på iPhones med A12 Bionic Chip och senare. Detta inkluderar iPhones XS, XR och senare modeller. Dessutom är funktionen endast tillgänglig på följande språk: Kantonesiska (Hong Kong), engelska (Australien, Kanada, Indien, Storbritannien och USA), franska (Frankrike), tyska (Tyskland), japanska (Japan), mandarin Kinesiska (Kina och Taiwan) och spanska (Mexiko, Spanien och USA). För att lära dig fler tips om emojis, registrera dig för vår tips av dagen newsletter.
- Öppna alla appar som låter dig skriva text, till exempel meddelanden. För dessa steg kommer vi att använda Notes -appen.
- Öppna en ny eller tidigare anteckning/meddelande.
- Tryck på diktatikonen .
- Säg emoji -namnet plus ordet «emoji.» Till exempel «Cat Emoji» eller «Happy Face Emoji». pro tips: Om du inte vet namnet på en emoji du vill infoga, kan du slå upp det på en webbplats som Emojipedia .
- Klicka på diktationikonen igen för att inaktivera den.
Det är allt som finns! Nu kan du lägga till emojis till alla dikterade meddelanden utan att behöva pausa för att använda tangentbordet. Glad emoting!