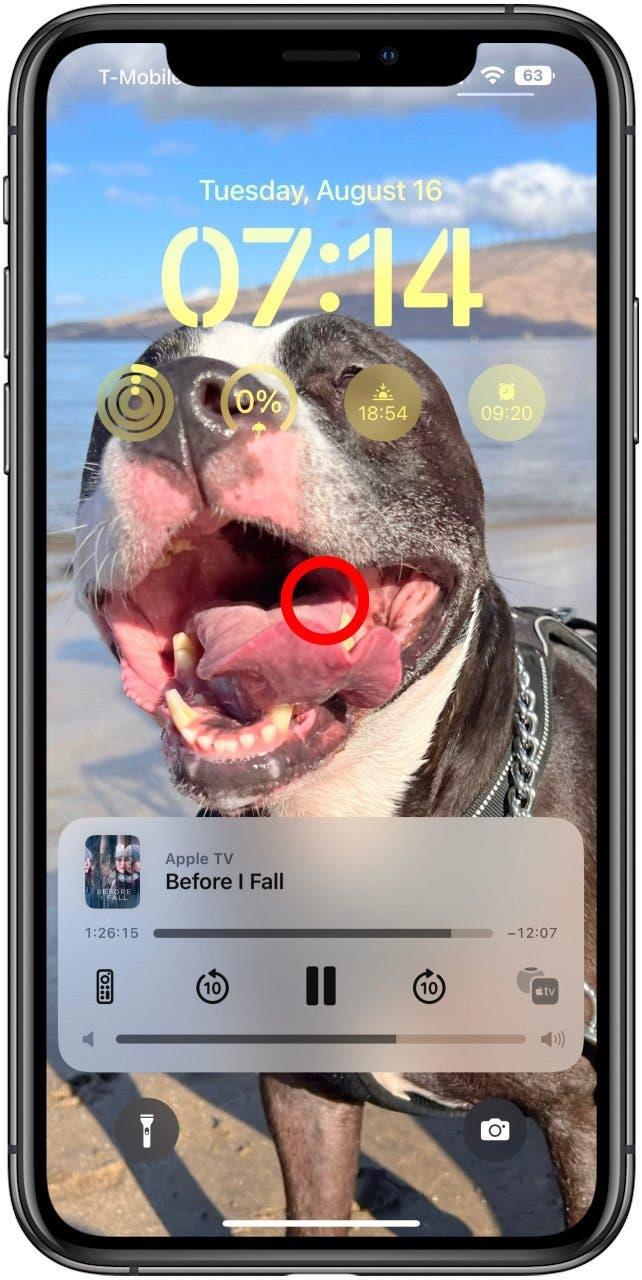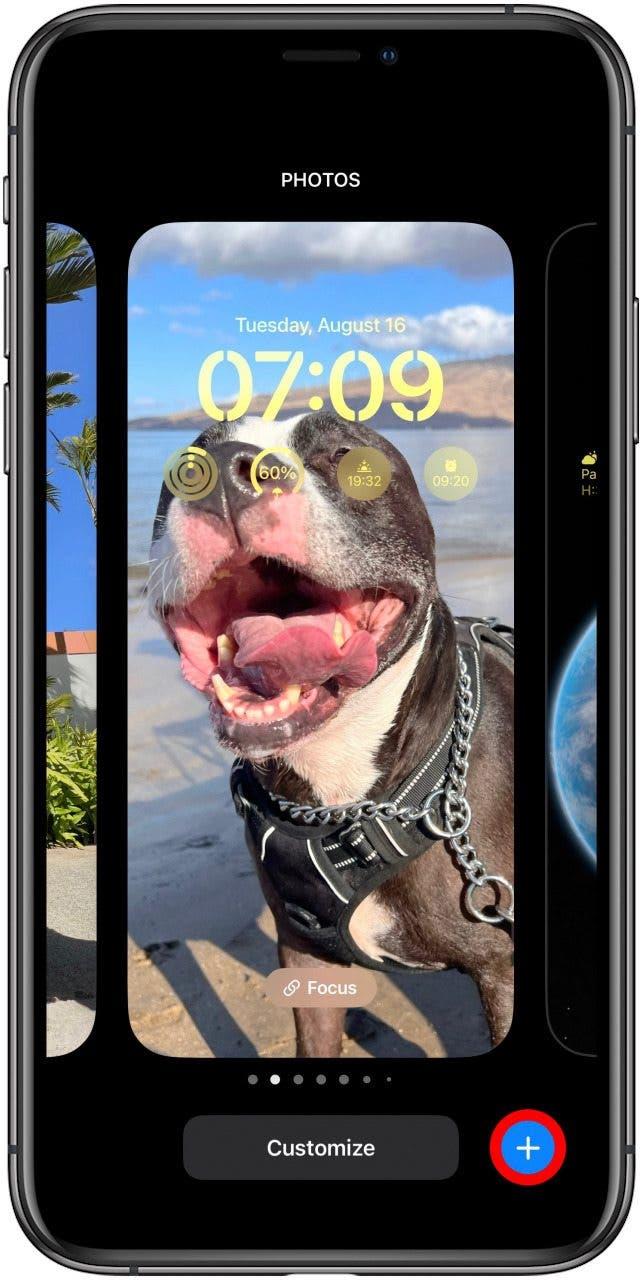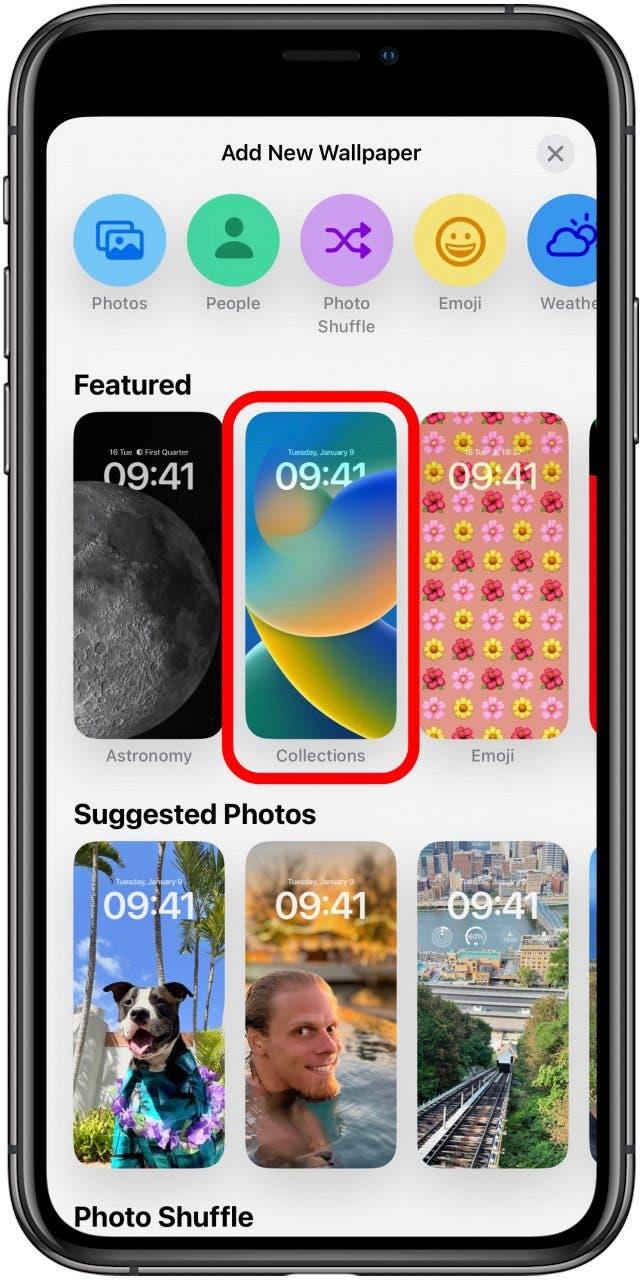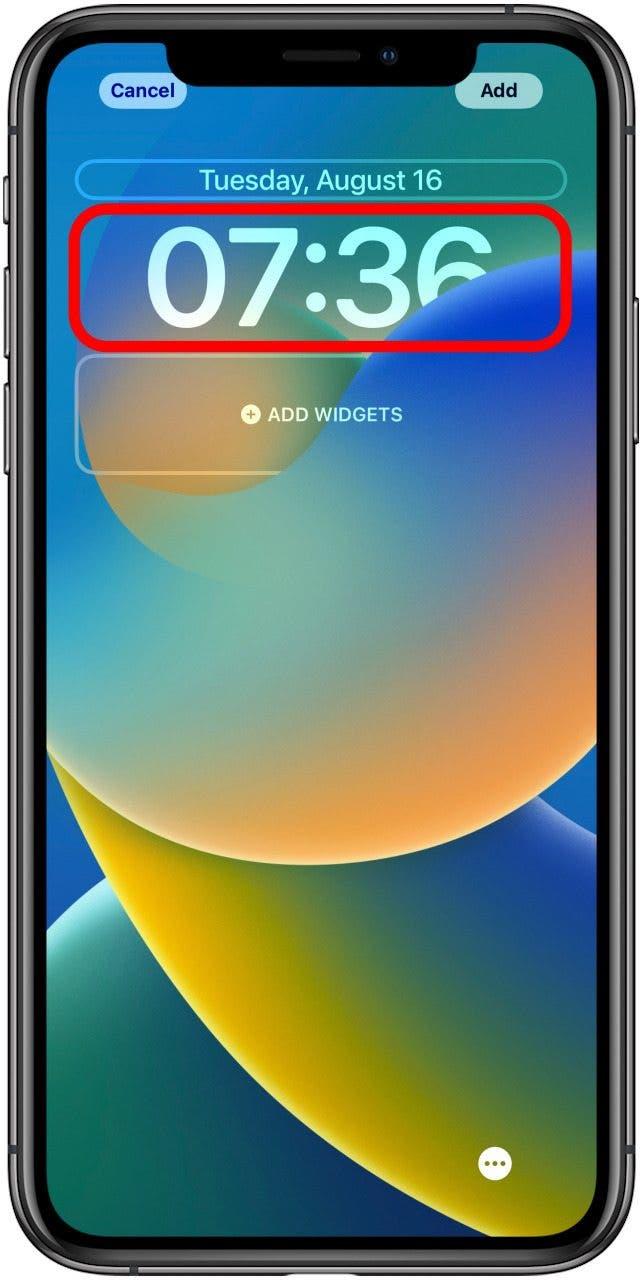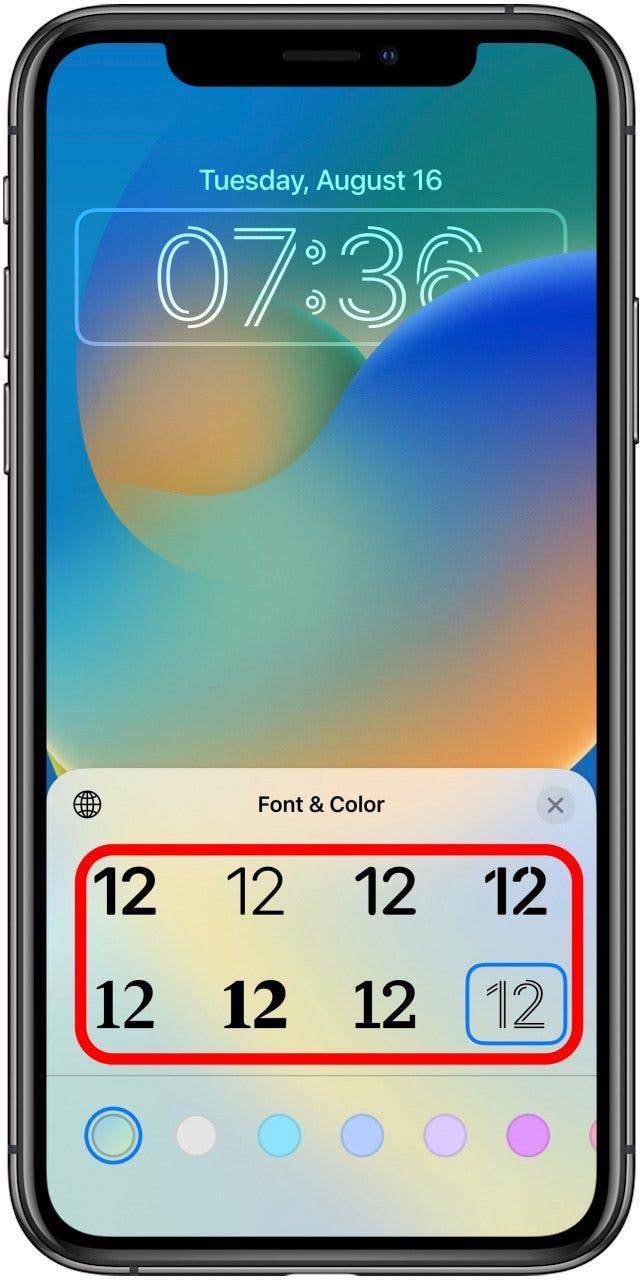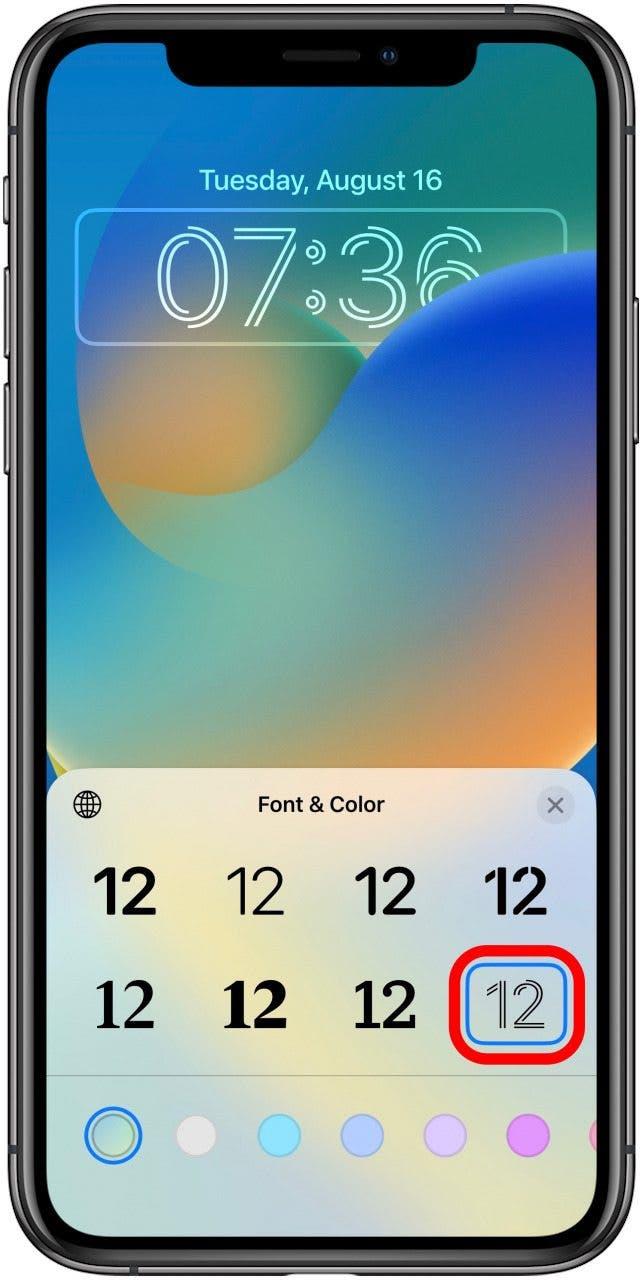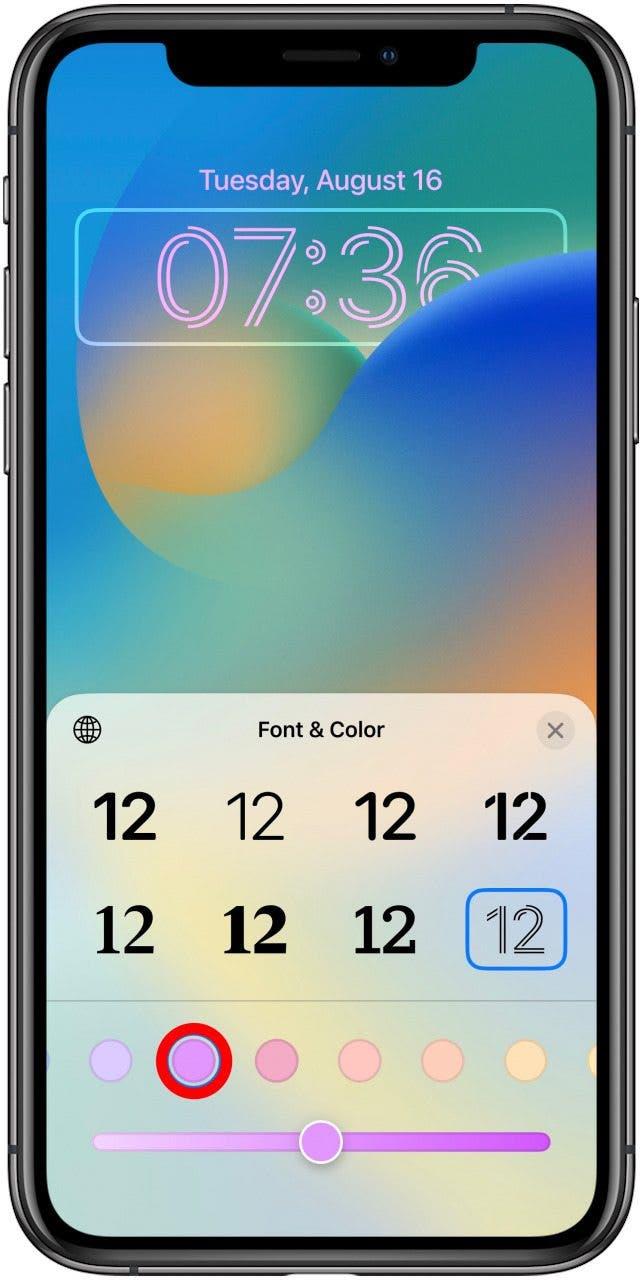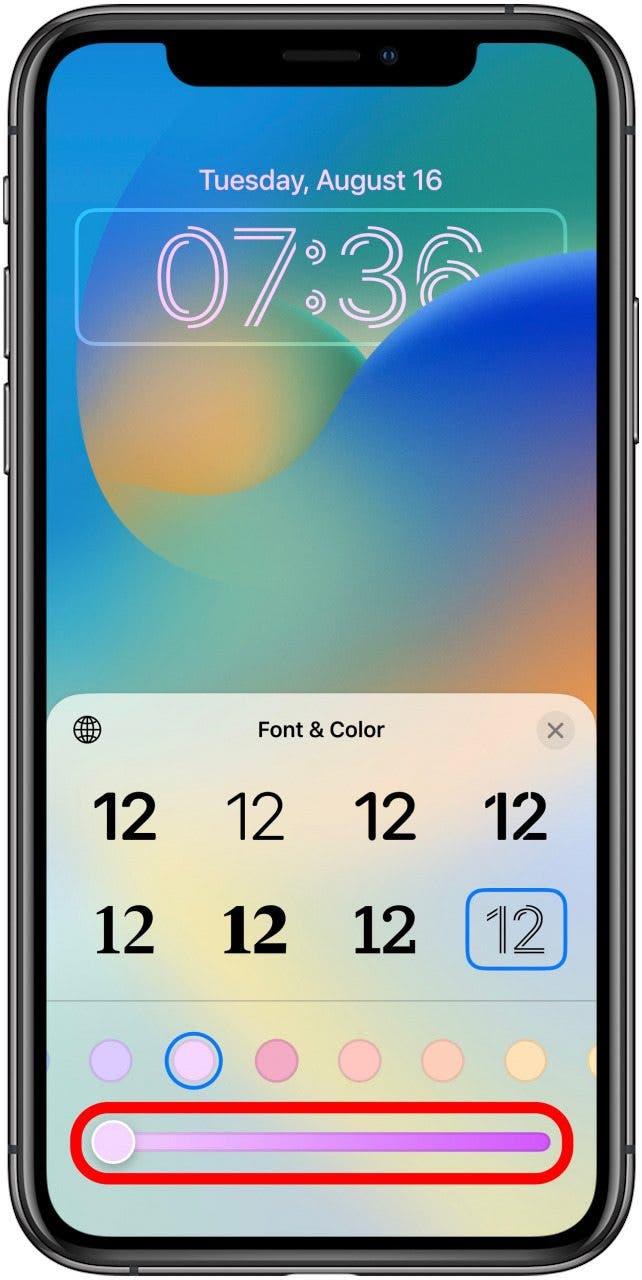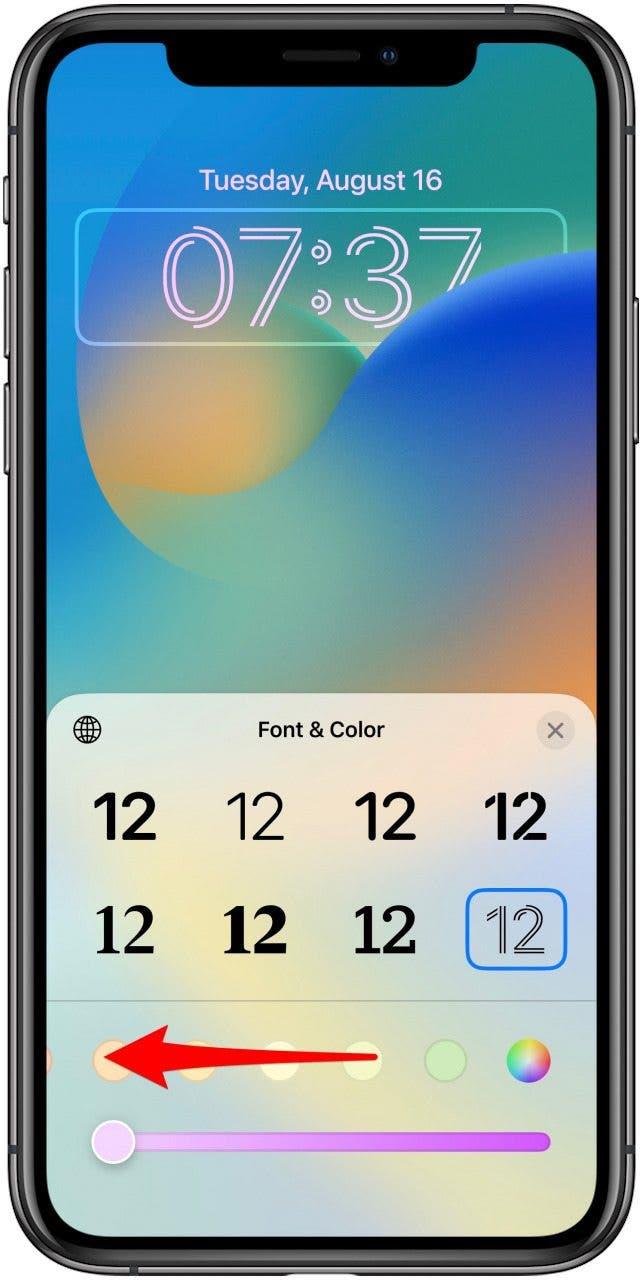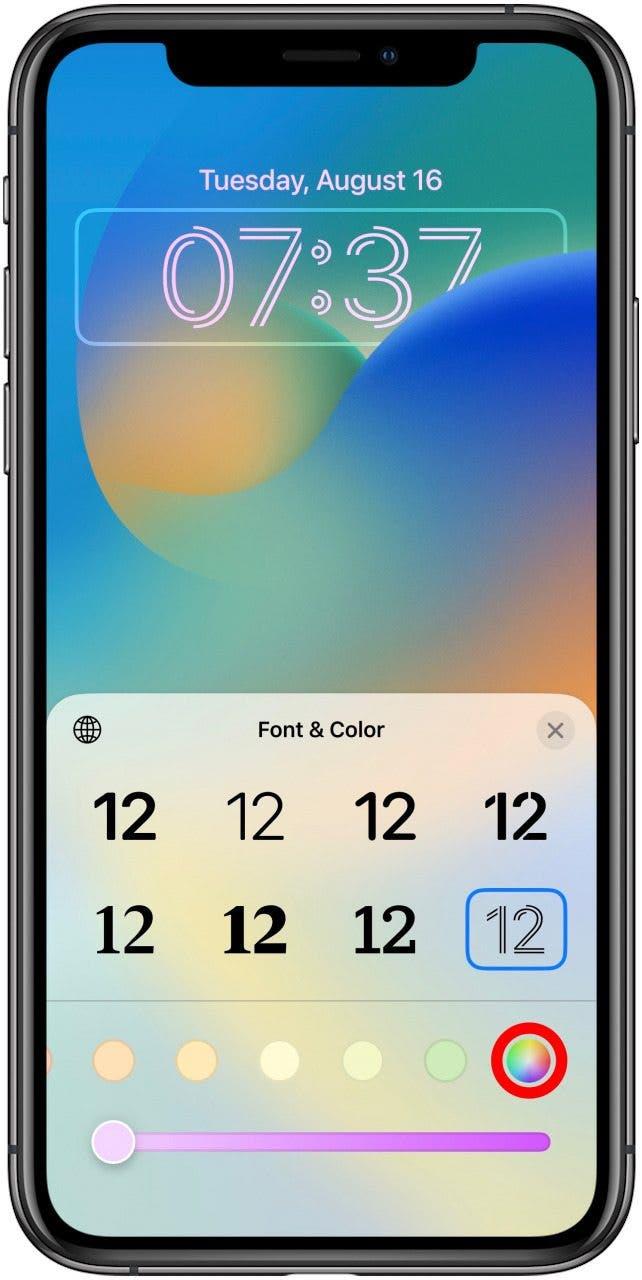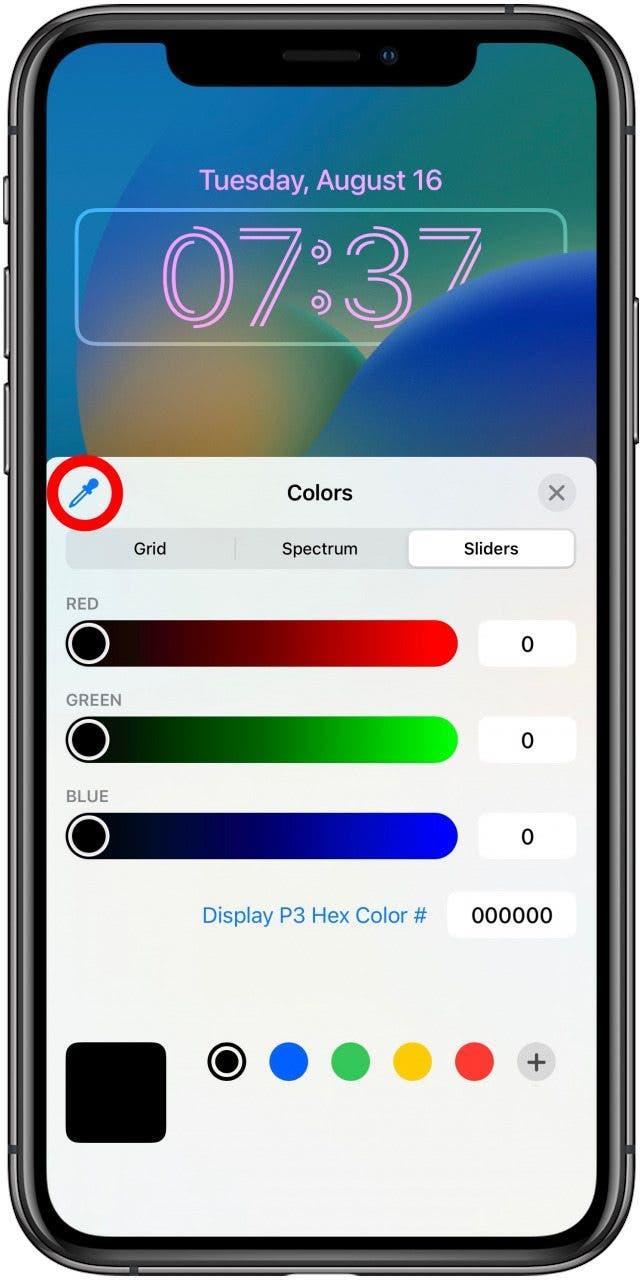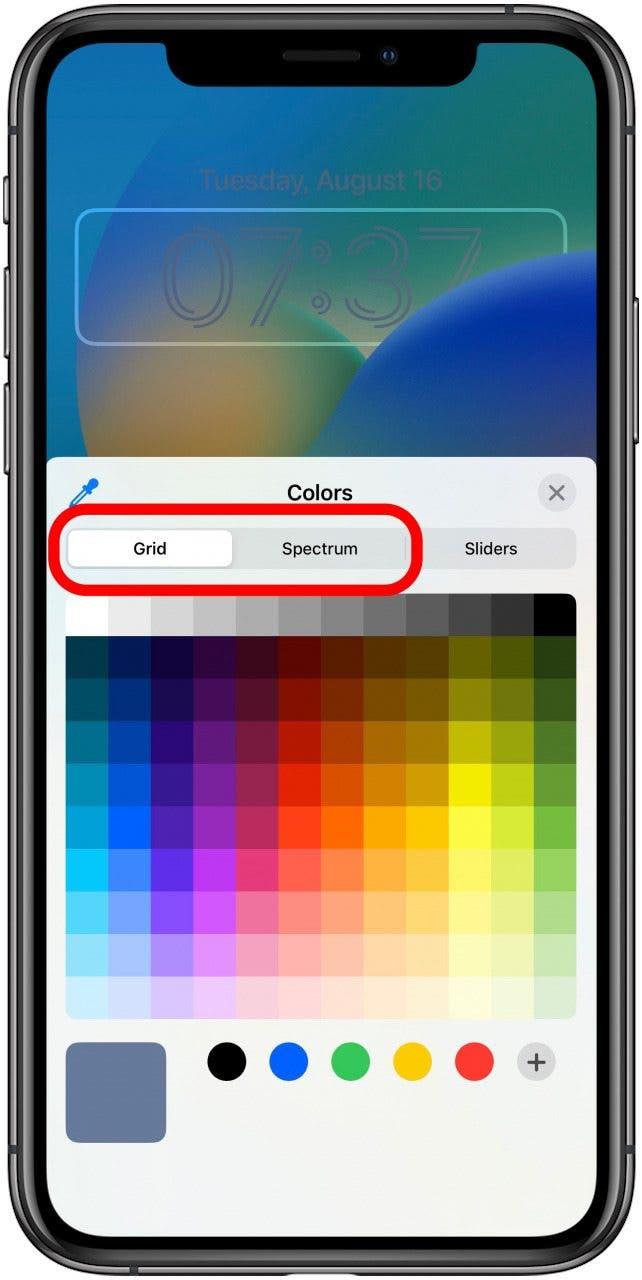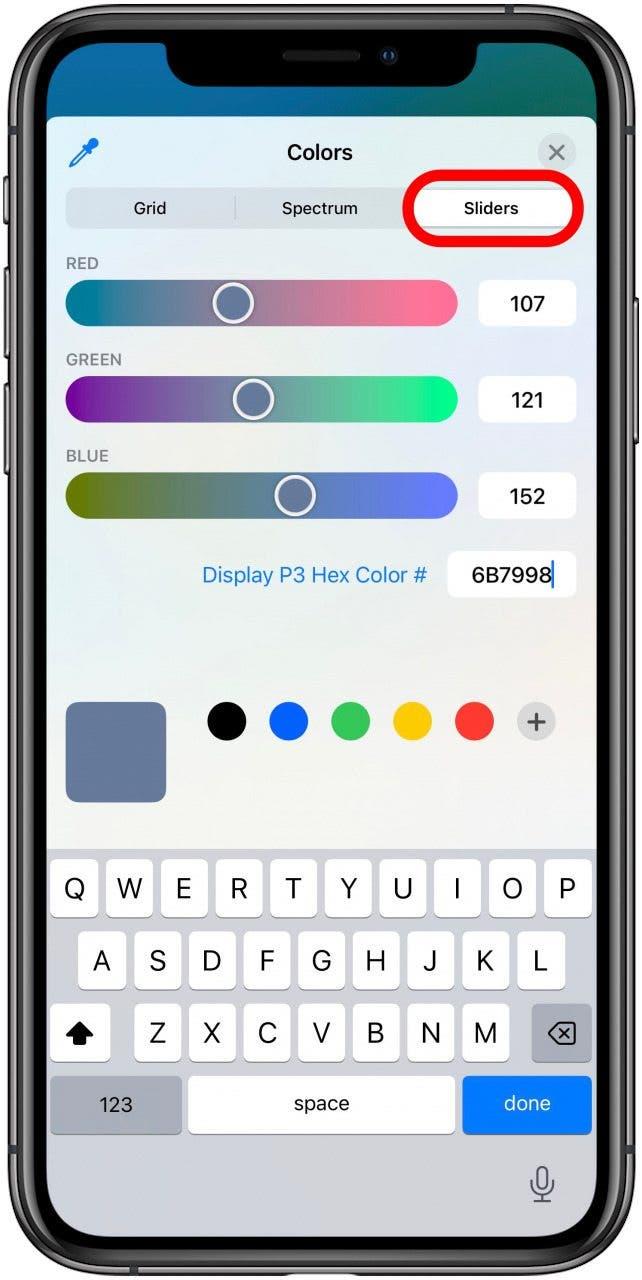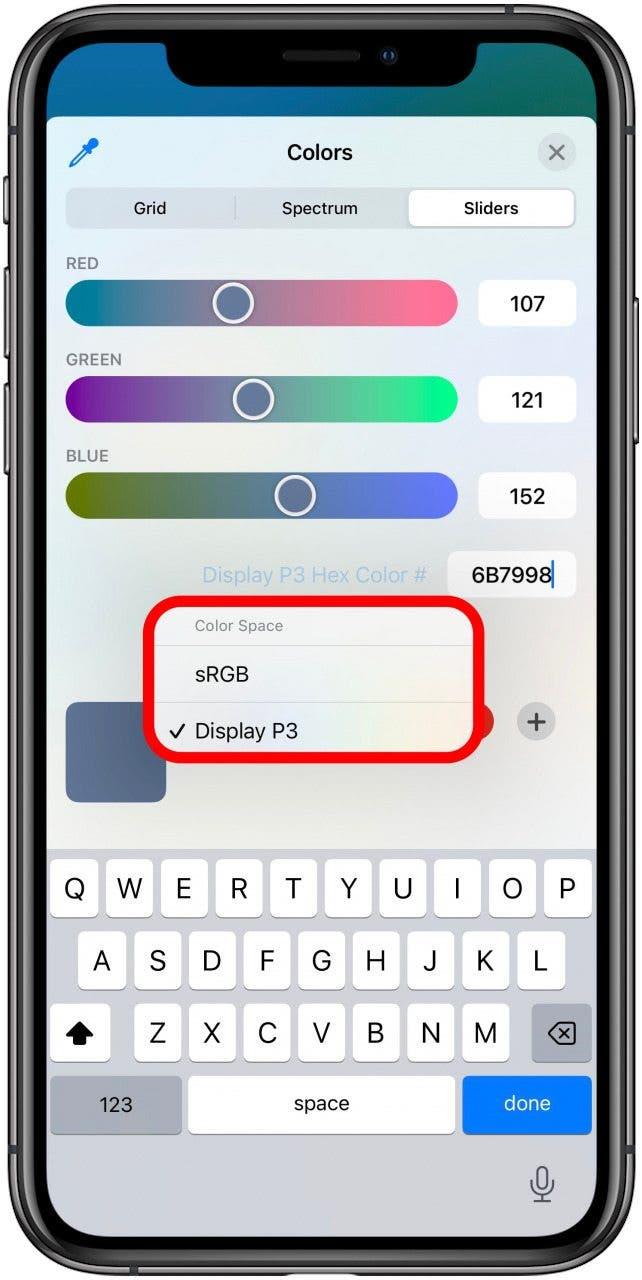Det är snabbt och enkelt att ändra färger och teckensnitt på din iPhone -låsskärmklocka, och det finns fler alternativ än du kan förvänta dig. Vi leder dig genom dem och visar dig hur du får den perfekta klockstilen som matchar din tapet.
Varför du kommer att älska detta tips
- Välj mellan olika klockteckensnittstilar som passar din smak och humör.
- Välj den perfekta färgen för att komplettera din tapet.
Hur man ändrar din låsskärms teckensnitt och färg
Du har redan den perfekta tapeten i iPhone -låsskärmen, och nu vill du anpassa din låsskärms klockstil för att matcha. Detta är ganska enkelt, och du har många alternativ att välja mellan för att få saker rätt. Om du vill lära dig mer om några låsskärmalternativ, kolla in Vår guide för att länka ett fokus till en specifik låsskärm , och se till att du registrerar dig för Gratis tips om dagen nyhetsbrev för mer snabba guider för att använda nya iOS 16 -funktioner.
-
Tryck på och håll din låsskärm tills du ser anpassnings- och fokusknapparna. Om du har svårt att få knapparna att visas, granska vår artikel om Anpassa din låsskärm I iOS 16 .

-
Tryck på The Blue Plus -ikonen. Obs : Du kan också anpassa anpassa om du hellre vill redigera en befintlig låsskärms klockaformat.

-
Tryck på ett tapetalternativ du gillar.

-
Tryck på tiden för att öppna teckensnittet och färgmenyn.

-
Välj från ett av de åtta teckensnitten.

-
Du kan trycka på ett teckensnitt för att se hur det ser ut.

-
Därefter kan du välja en färg längst ner på skärmen.

-
Om du trycker på en färg kan du göra det mörkare eller lättare genom att flytta reglaget.

-
För att se fler färgalternativ, svep från höger till vänster.

-
Om du sveper så långt till vänster som du kan gå kan du knacka på regnbågscirkeln för att se mer avancerade färgalternativ.

-
Du kan använda pipetten för att välja en färg från din bakgrund. Det här är bra om du vill färgkoordinera med din bakgrundsbild.

-
Du kan också knacka på rutnät eller reglage för att se ett annat sätt att bläddra bland färgalternativ.

-
Du kan trycka på Sliders och ange en officiell display P3 eller SRGB Color Profile om du har den.

-
För att växla mellan färgutrymme, tryck på Display P3 Hex Color # eller SRGB och tryck på den du vill använda.

Om du inte vill bli för teknisk, oroa dig inte för Display P3 eller SRGB färgprofiler. Men om du använder Photoshop, Procreate eller en annan liknande programvara kan du använda detta för att välja en färg som kan vara svår att hitta med de andra metoderna.
pro tips: Om du vill använda en färg från ett foto, börja anpassa en fotobakgrund, använd pipettverktyget för att välja färg och notera skärmen P3 eller SRGB färgprofil. Gå sedan tillbaka till vilket tema du vill använda och skriv koden som används den färgen på din låsskärm!