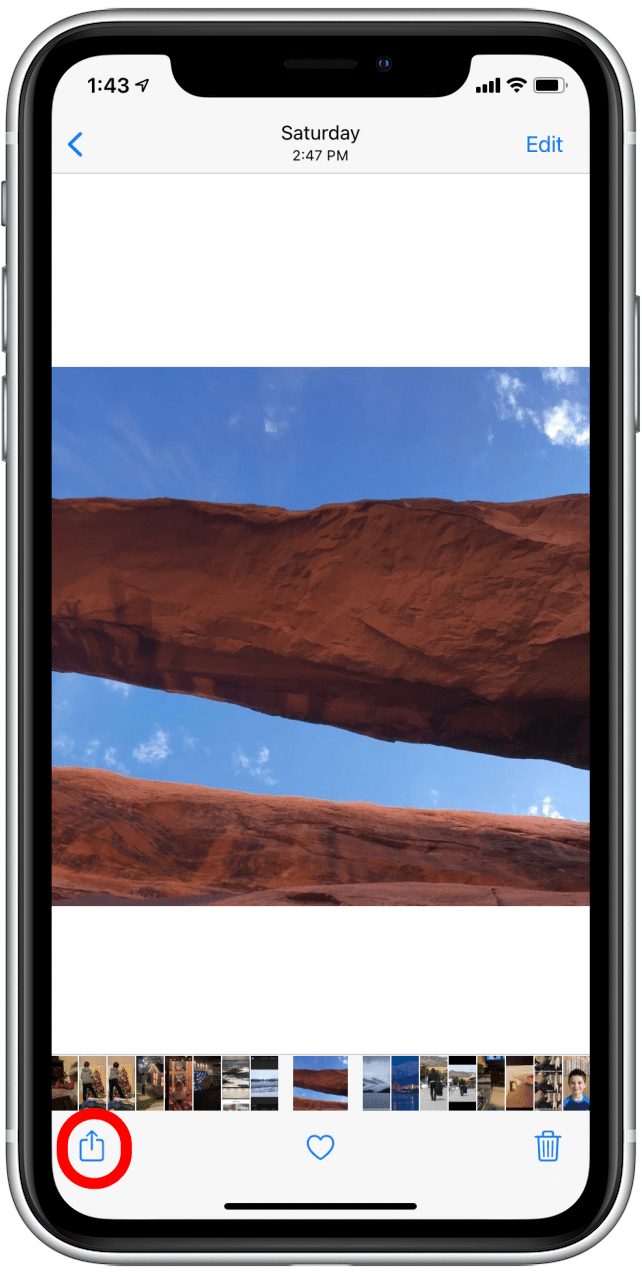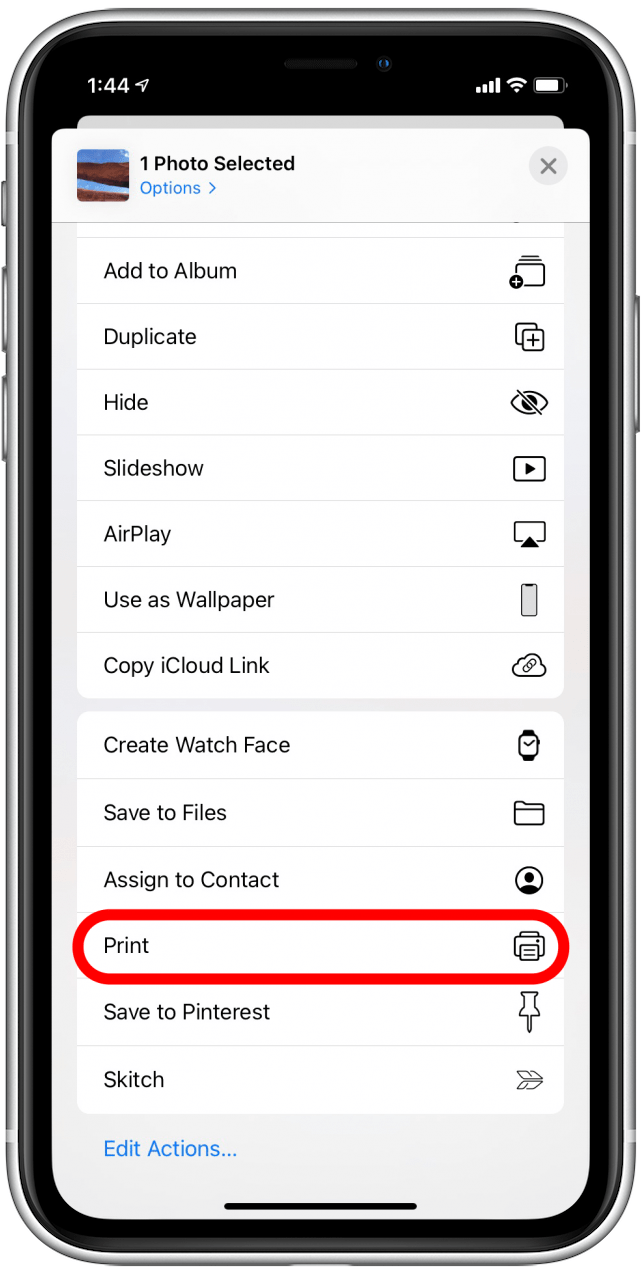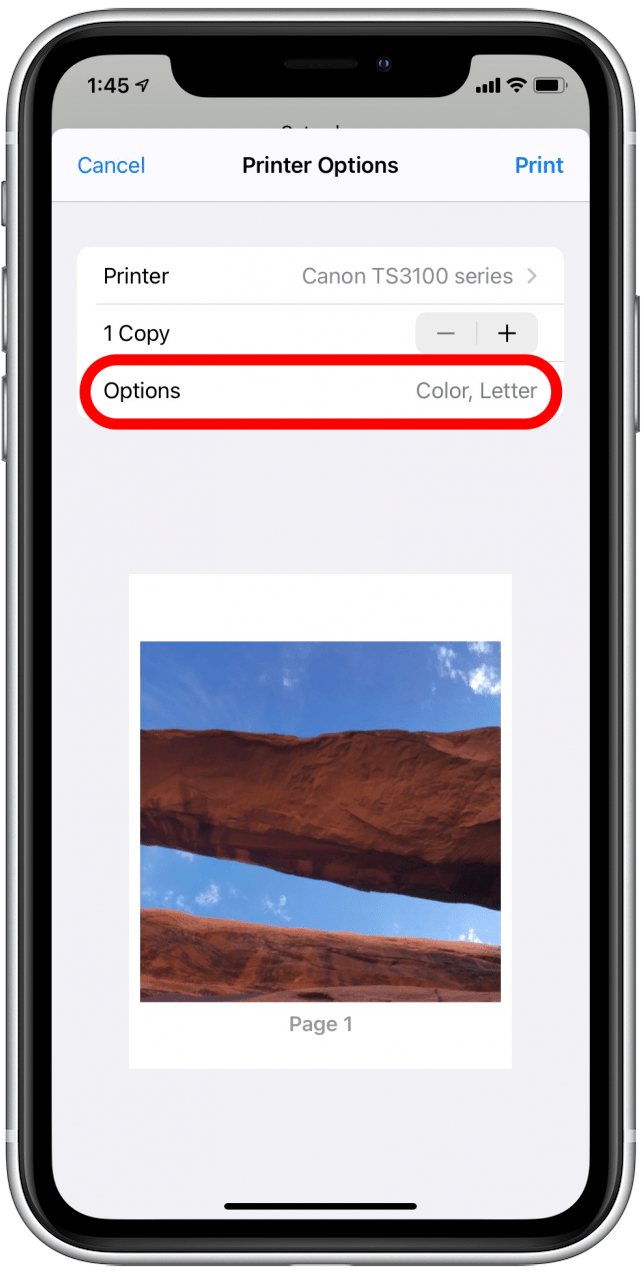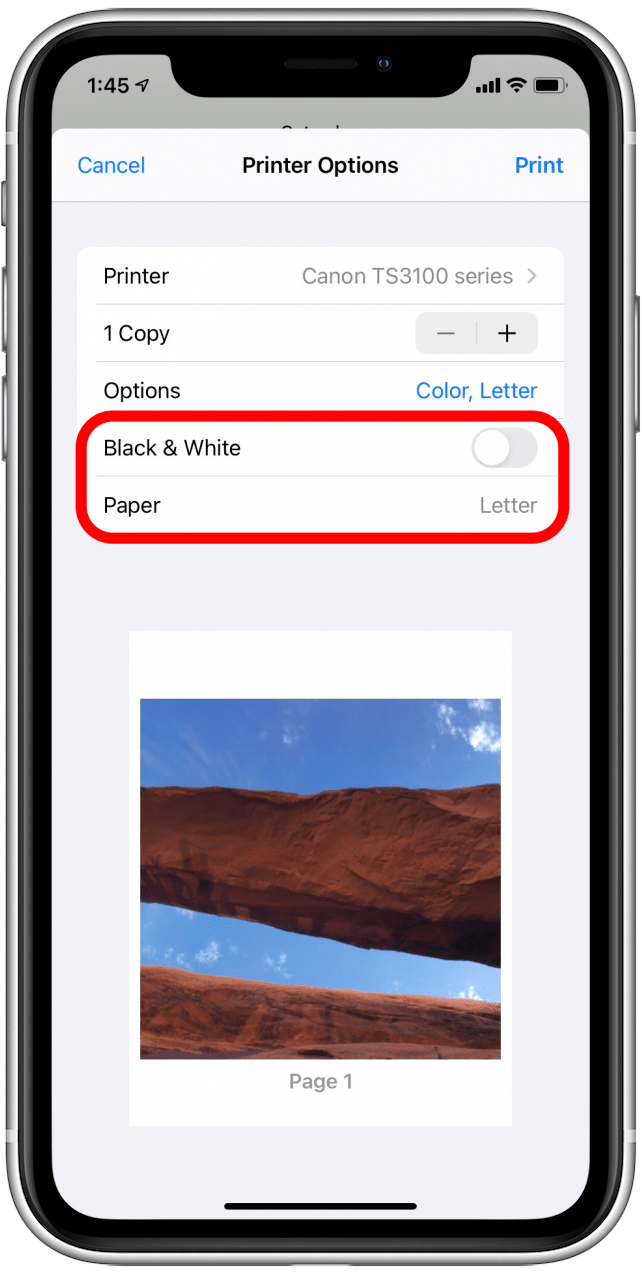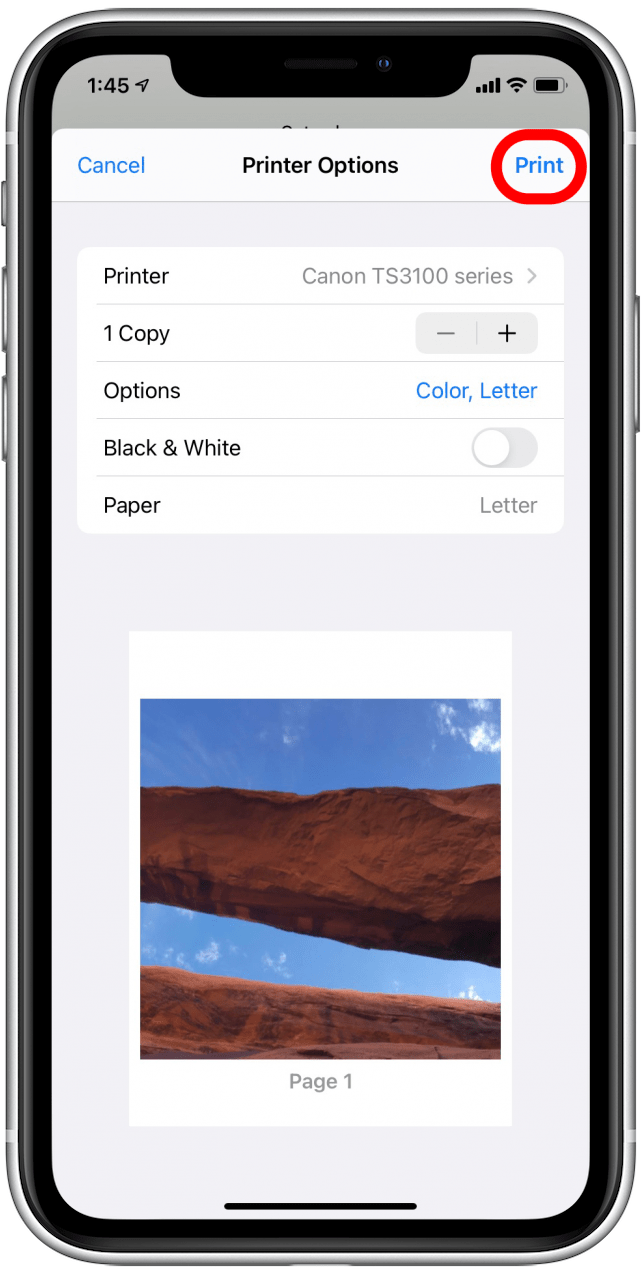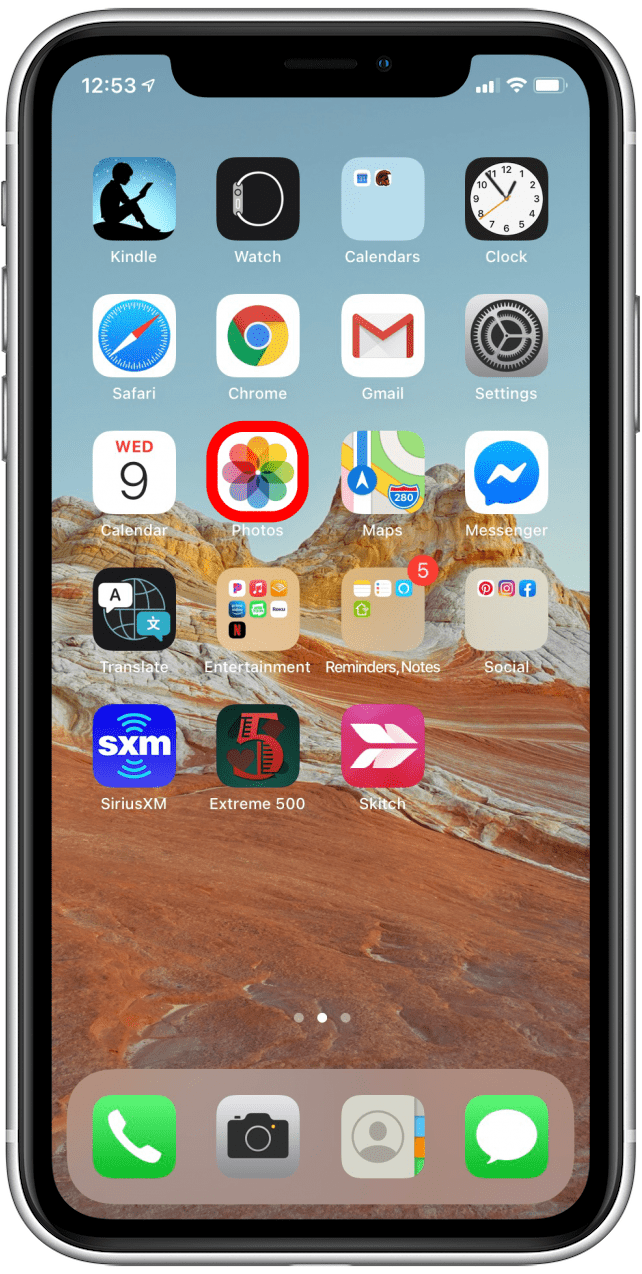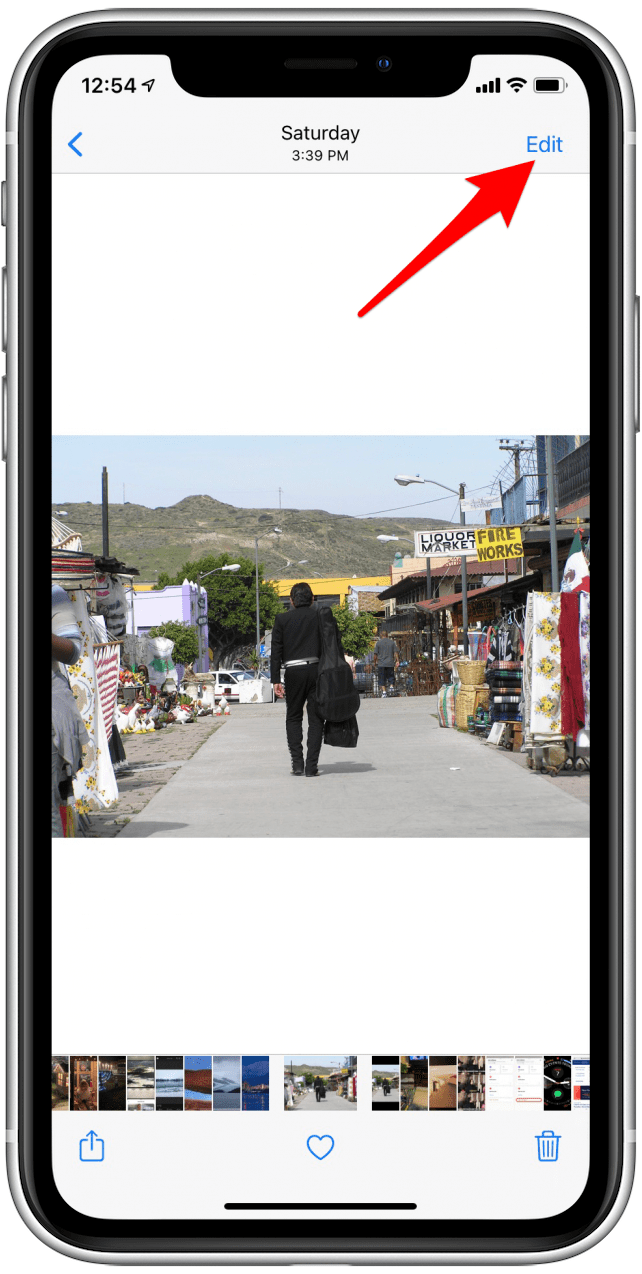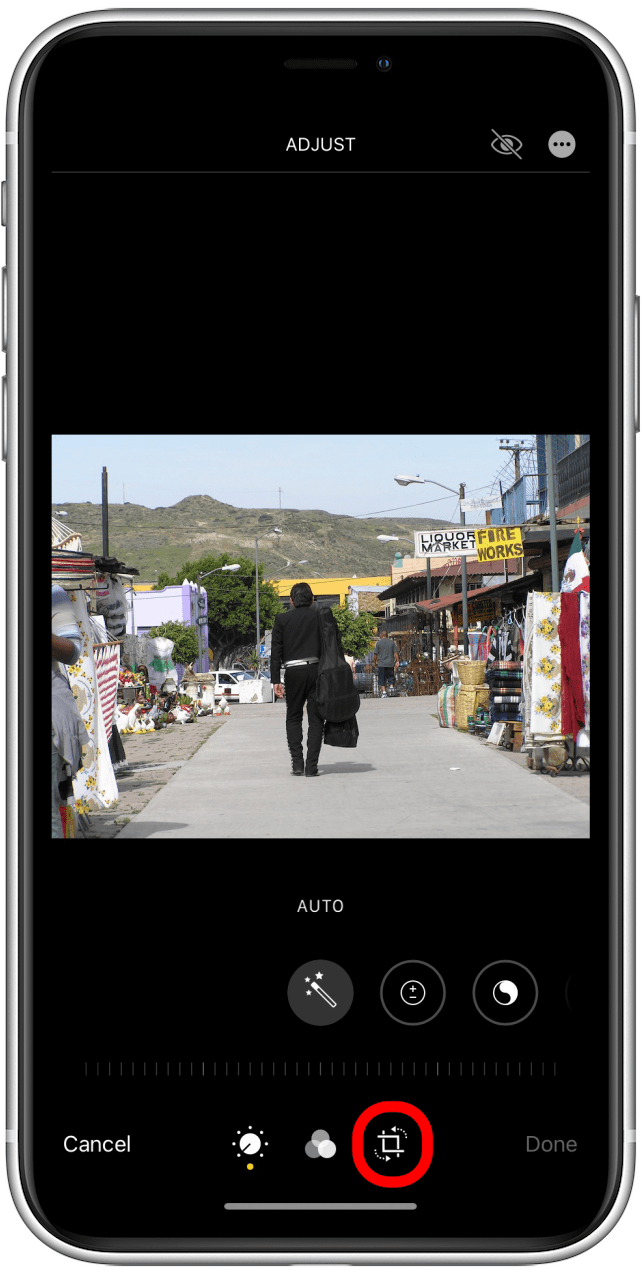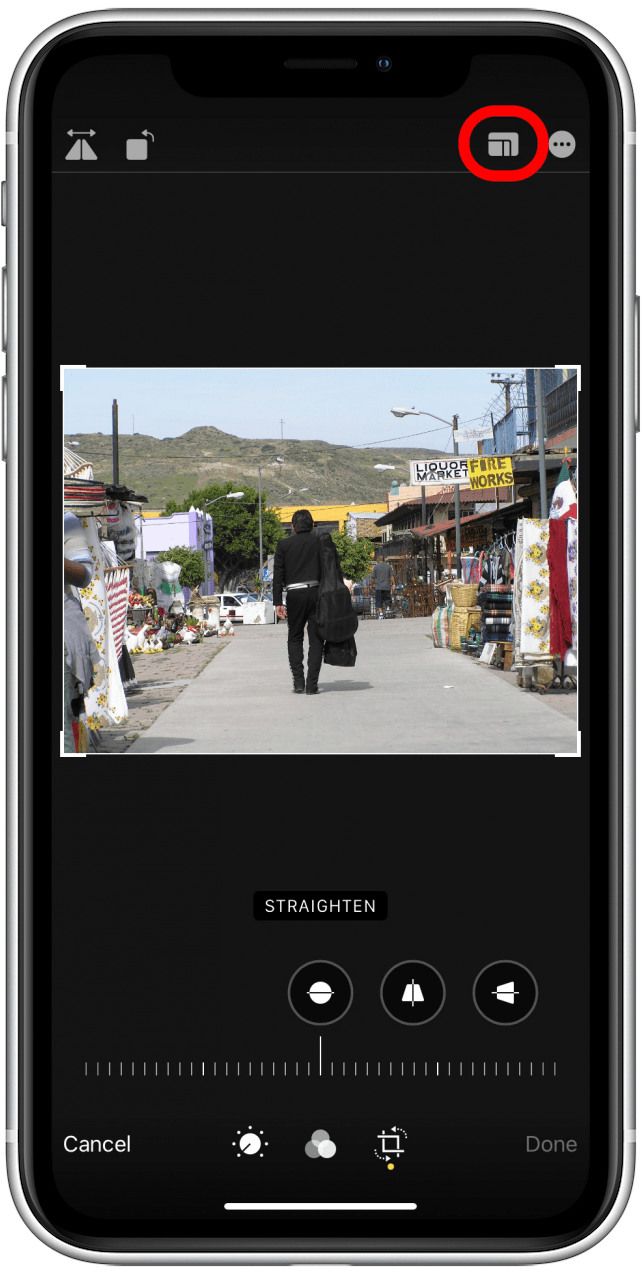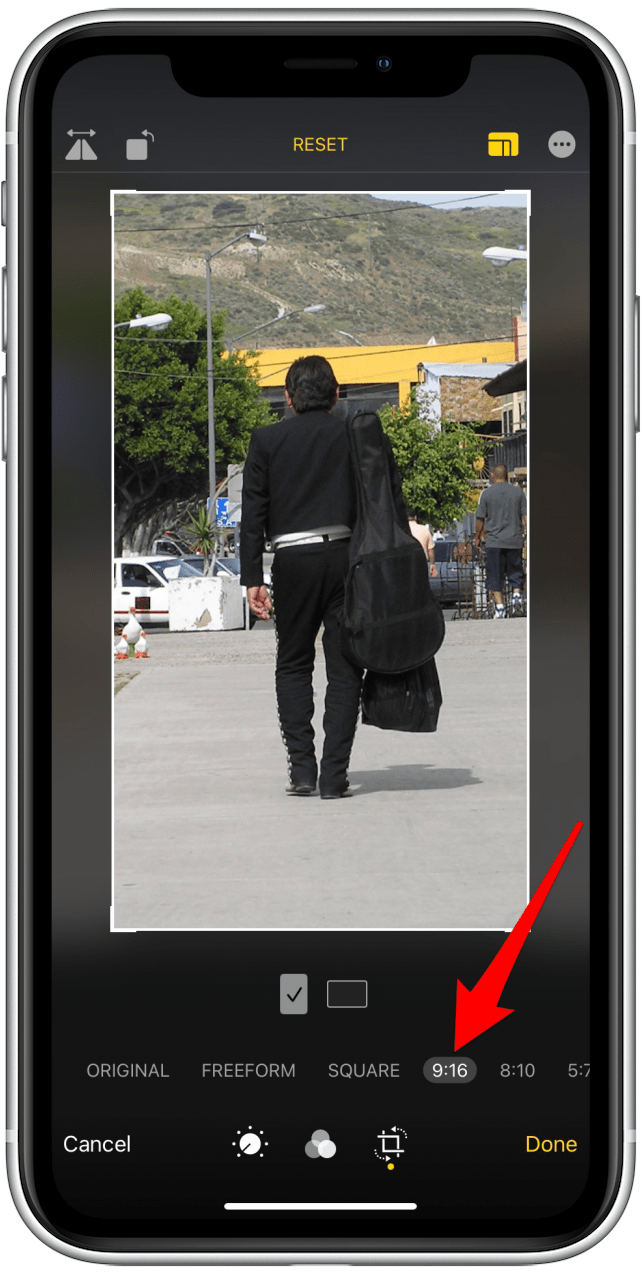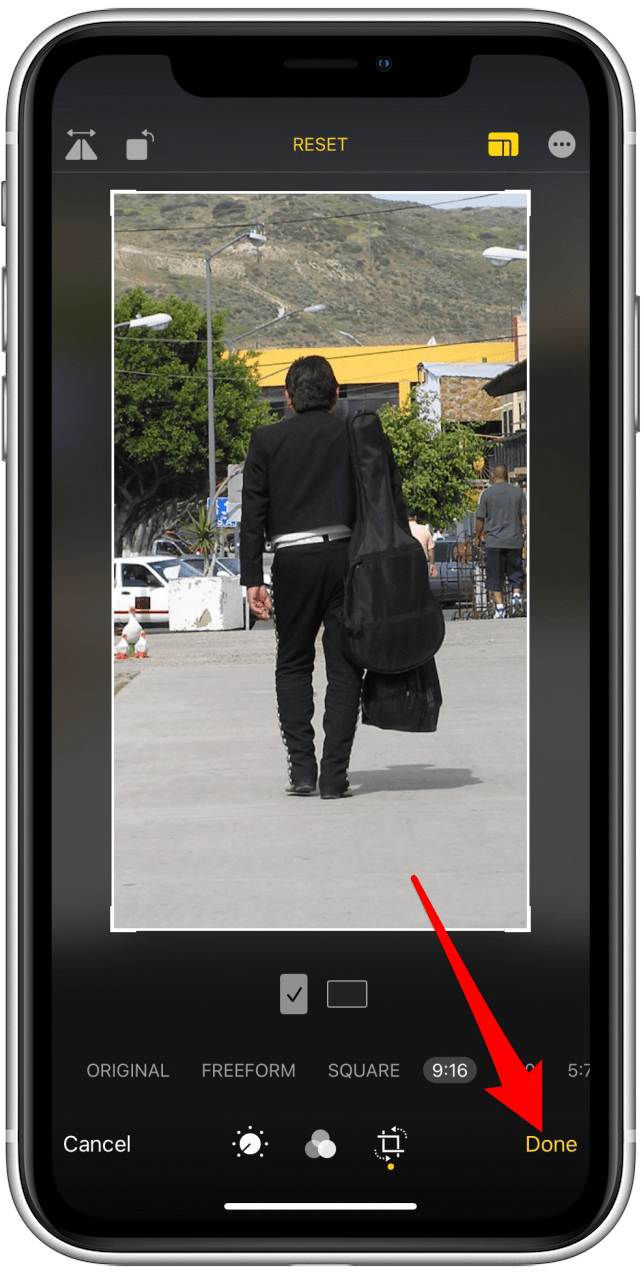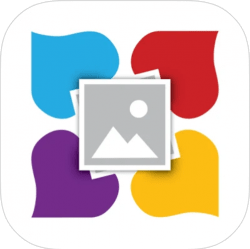Att skriva ut från din iPhone är roligt och enkelt, men det är inte alltid självklart hur du ändrar skrivarinställningar när du skriver ut via AirPrint. Oavsett om du behöver veta hur du ändrar pappersstorlek när du skriver ut foto från en iPhone eller om du vill ändra andra skrivarinställningar, hjälper vi dig att lära dig hur du gör nödvändiga ändringar för att säkerställa korrekt utskrift. Vi kommer också att diskutera tredjepartsutskriftsappar som kan göra ditt liv enklare! Så här ändrar du skrivarinställningar på din iPhone.
Vad står i den här artikeln:
- Hur ändrar jag utskriftsstorlek på iPhone i AirPrint?
- Hur du ändrar fotostorlek för att skriva ut från din iPhone
- Skriva ut appar för din iPhone
Hur man ändrar utskriftsstorlek på iPhone
AirPrint på iPhone är ett alternativ som låter en användare skicka foton eller filer från sin iPhone direkt till en skrivare som har AirPrint-funktioner. AirPrint ger användaren några alternativ när det kommer till utskrift. Det bör dock noteras att dessa är grundläggande alternativ och att de beror på vilken skrivare du använder.
Hur ändrar jag utskriftsstorlek på iPhone i AirPrint?
AirPrint kan tillåta en användare att ändra utskriftsinställningar från sin iPhone. Detta beror på skrivaren och dess tillgängliga utskriftsalternativ. Så här ändrar du skrivaralternativ på iPhone:
- Välj filen eller fotot du vill skriva ut och välj Share-ikonen längst ned på skärmen.
- Rulla ned och välj Skriv ut.


- Välj Alternativ för att visa tillgängliga utskriftsalternativ. I det här fallet tillåter skrivaren oss att ändra pappersstorlek och färg, men din skrivare kan tillåta fler eller färre alternativ.


- När du har ändrat skrivarinställningarna trycker du på Skriv ut i det övre högra hörnet.

Hur man ändrar fotostorlek för att skriva ut från din iPhone
Ibland ger justering av utskriftsstorleken på din iPhone fortfarande inte den pappersstorlek du vill ha när du skriver ut foton. För att justera utskriftsstorleken för ett foto när du skriver ut från din iPhone, kan du behöva beskära fotot i appen Foton först.
- Öppna appen Foton och välj det foto du vill beskära.
- Tryck på Redigera.


- Välj ikonen Beskär.
- Välj nu Ramikonen högst upp på skärmen.


- Du kan nu välja mellan liggande eller stående lägen och olika förinställda beskärningsförhållanden.
- Tryck på Klar i det nedre högra hörnet när du är klar med beskärningen.


Vanliga beskärningsförhållanden för att skriva ut ett foto med din iPhone är 8:10, 2:3 och 5:7. Du kan välja det alternativ som passar bäst för fotot du skriver ut.
Skriva ut appar för din iPhone
Utskriftsalternativen som är tillgängliga i iPhone Photos-appen och via AirPrint är något begränsade. För att få tillgång till mer djupgående inställningar, inklusive att ändra utskriftsstorleken på iPhone, måste du ladda ner en app från Apple App Store. I det här avsnittet tittar vi på några av våra favoritappar för utskrift.
Canon PRINT Inkjet/SELPHY (gratis)
Denna app är perfekt för dem som äger en Canon-skrivare. Canon PRINT Inkjet/SELPHY-appen är fullspäckad med grundläggande funktioner, men innehåller också mer unika funktioner som en skanner och fotomallar. Som en extra bonus är det gratis!
- Använd din iPhone som skanner och skicka skanningar direkt för att skrivas ut
- Skapa fotoobjekt som kalendrar med appens mallar
- Justera, sidstorlek, förstoring och utskriftskvalitet i app
- Idealisk för Canon-skrivare, men kanske inte är kompatibel med andra skrivare
HP Smart (gratis)
HP Smart-appen låter dig skriva ut, skanna och dela filer med din HP-skrivare.
- Enkel ihopkoppling och installation
- Anslut till HP-butiken för att skriva ut eller beställa unika artiklar och utskrifter
- Inkluderar en skanner
- Låter dig redigera foton och lagra i molnet
- Skriv ut var som helst och ställ in utskriftsuppgifter
- Innehåller ett stort utbud av funktioner som kan vara överväldigande för någon som letar efter en enkel utskriftsapp
- Kanske inte är kompatibel med skrivare som inte kommer från HP
Tryck och skriv ut (gratis)
Tap & Print-appen är utformad för att vara enkel att använda med ett stort urval av skrivare.
- Inkluderar en skanner
- Lätt att navigera
- Inkluderar ett stort utbud av utskriftsalternativ som storlek och kantinställningar
- Över 1 200 skrivare stöds
- Den här appen är inte skrivarspecifik, så vissa funktioner kan vara begränsade eftersom appen inte innehåller funktioner för varje skrivare
Epson Print (gratis)
Denna app är gratis och har solida betyg. Epson Print-appen lyser på grund av sin enkla användning och navigering. Appens enkla layout gör det enkelt och snabbt att skriva ut.
- Justera utskriftsstorlekar och inställningar i appen
- Skanna dokument med den inbyggda skannern
- Synkronisera filer med molnlagring
Fotoutskrifter nu: CVS-foto
Denna utskriftsapp låter dig skicka ett foto eller dokument till ditt närmaste CVS-apotek för att skrivas ut. appen Photo Prints Now är gratis och enkel att använda och är ett bra alternativ för dem som inte har en skrivare hemma. Du kan skriva ut på Kodak Moments-papper, vilket säkerställer att dina foton ser otroliga och konsekventa ut.