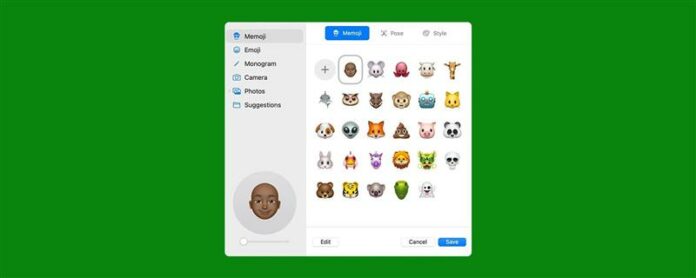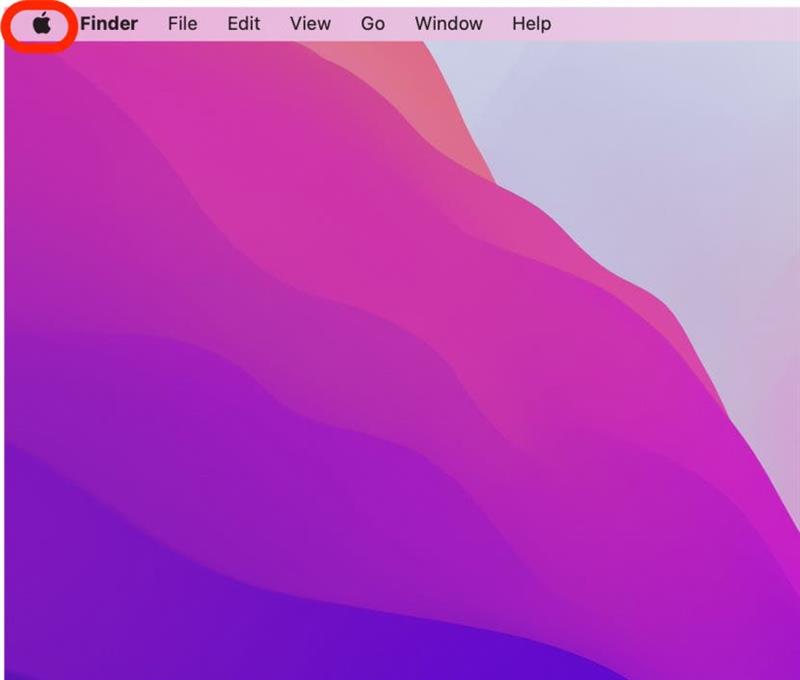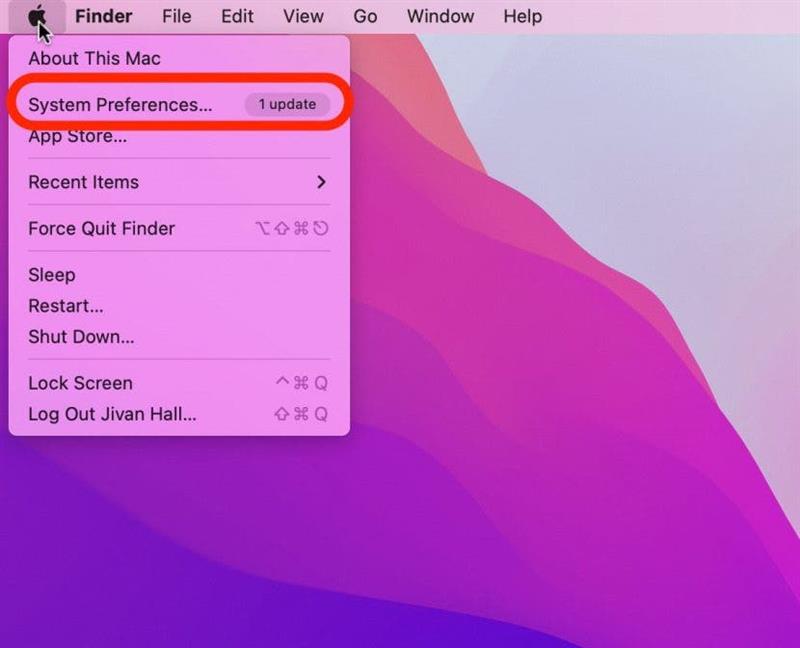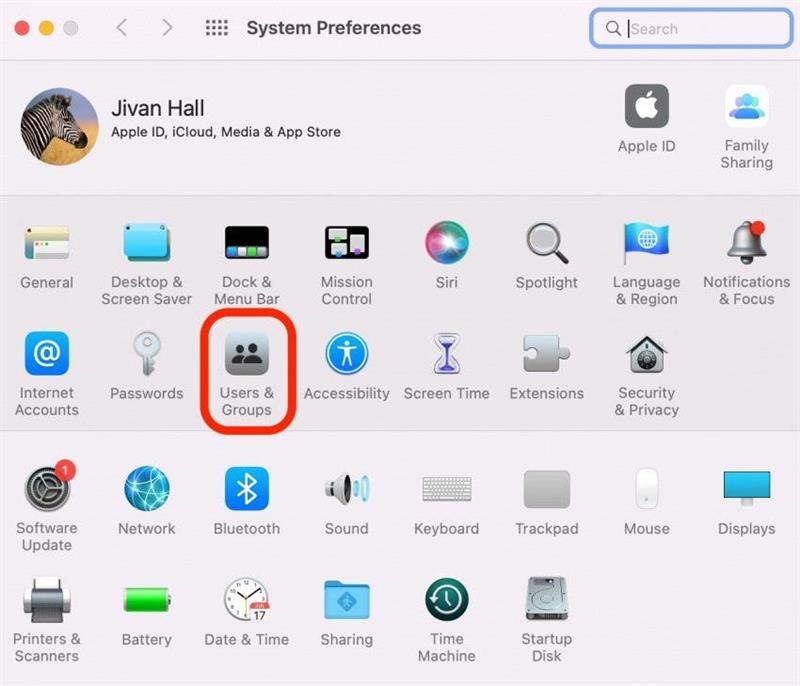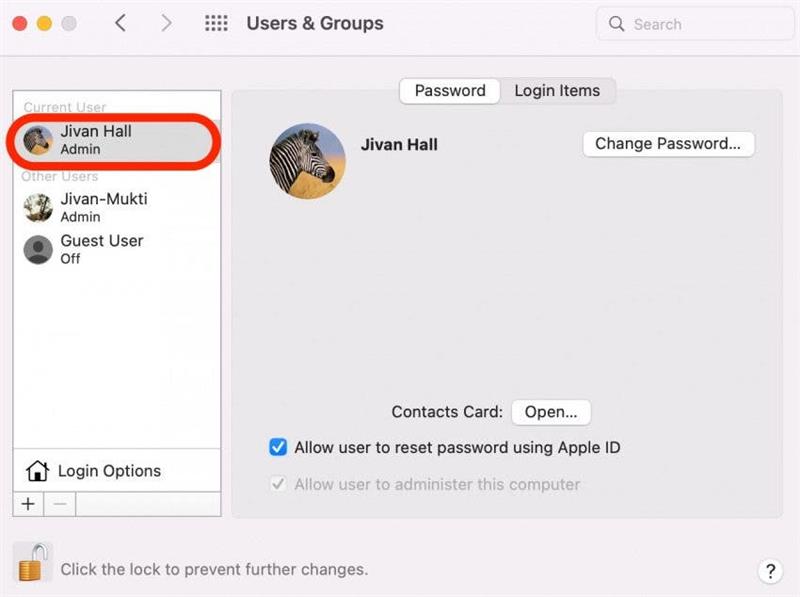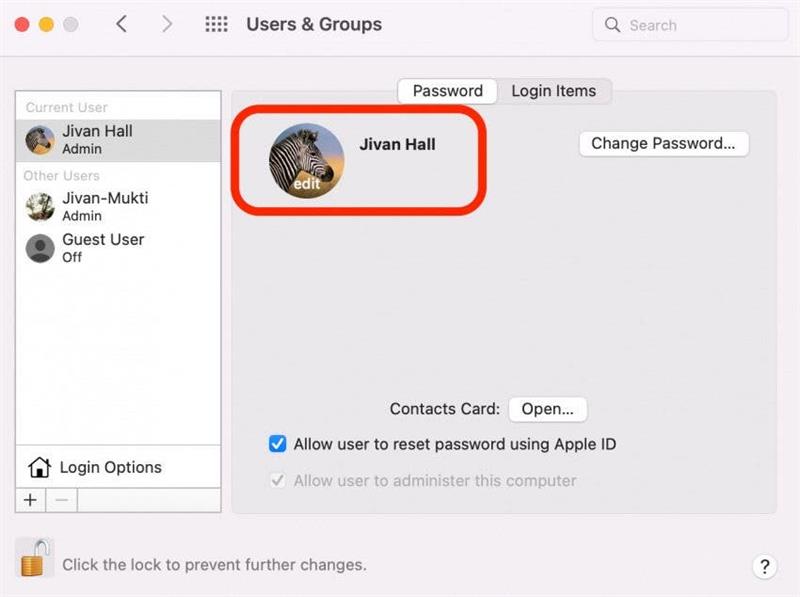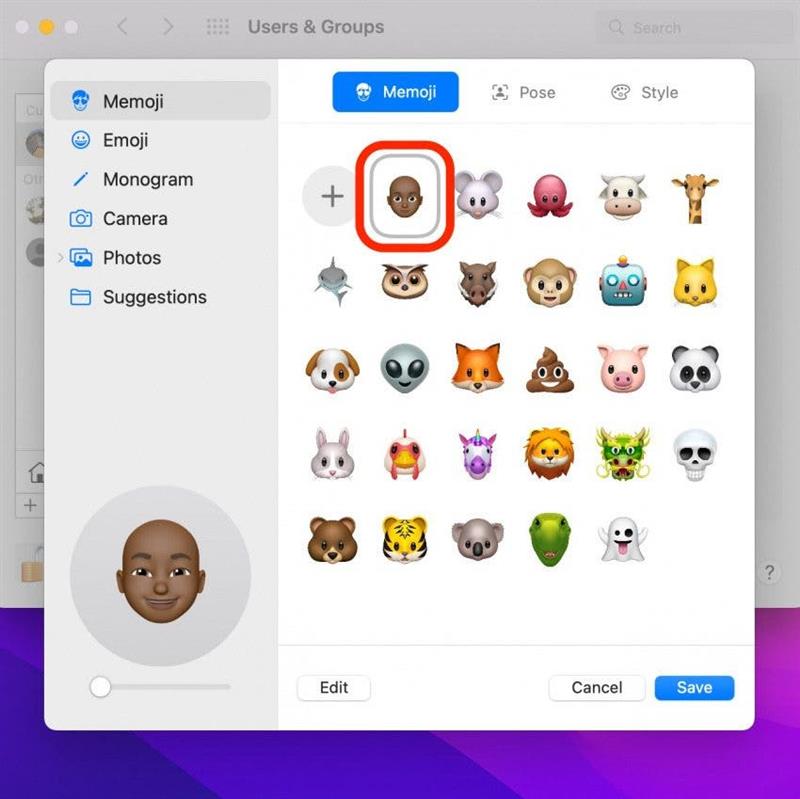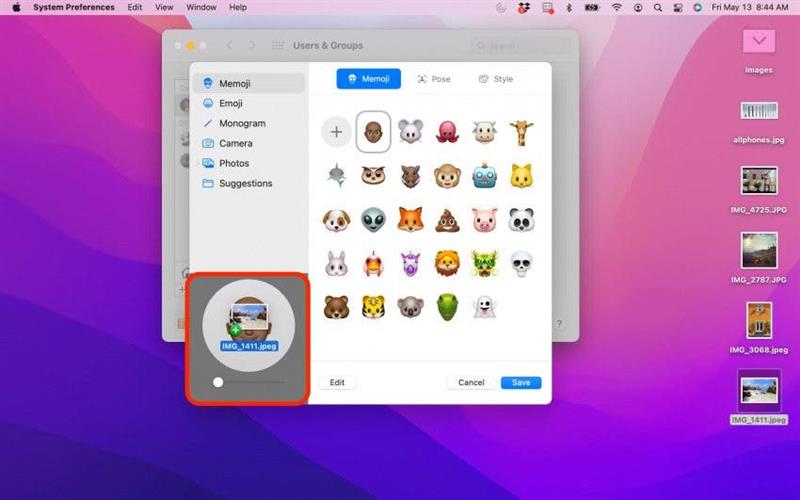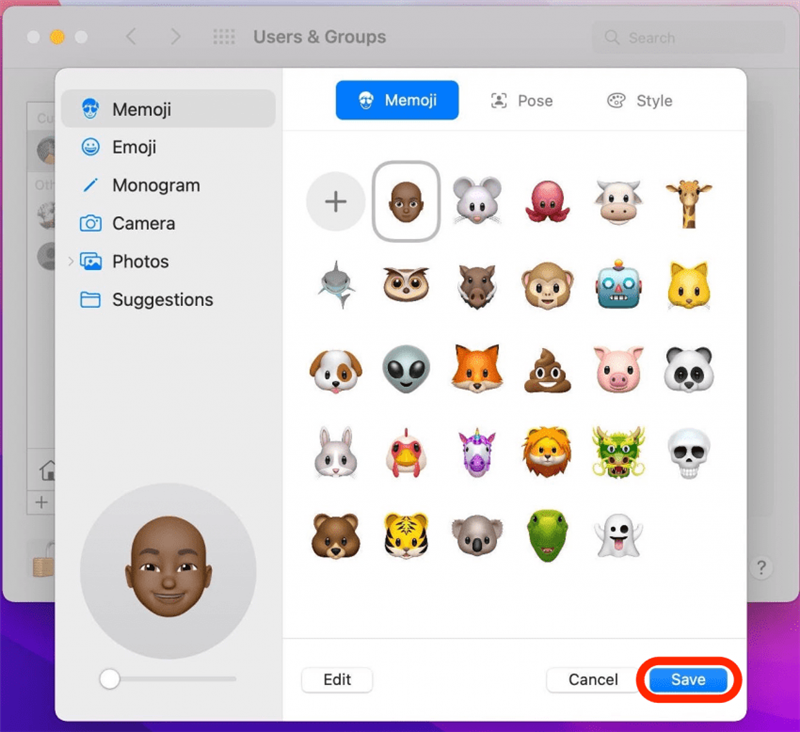Din profilvisningsbild är en liten detalj som du kanske har rusat förbi när du ursprungligen ställer in din dator. Men som din skrivbordsbild är det en annan stor möjlighet att anpassa din arbetsyta. Att ändra din MAC -profilbild är enkelt och roligt! Vi visar dig hur du ändrar profilbilden på din MacBook.
Varför kommer du att älska det här tipset
- Anpassa din Mac genom att lägga till en rolig och kreativ profilbild.
- Uppdatera din profilbild till en emoji, en memoji eller ett monogram.
Hur man ändrar inloggningsbild på Mac
En annan god anledning att anpassa din inloggningsbild är att du inte är den enda som kan se den. Det dyker också upp som ditt mykort i kontakter och när du använder airdrop eller familjeandel. För fler tips om hur du anpassar din Mac, registrera dig för vår tips av dagen newsletter. Så här ändrar du din MAC -profilbild:
- Klicka på Apple -ikonen.

- Klicka på Systeminställningar .

- Klicka på Användare och grupper .

- Välj vilken användarprofilbild du vill ändra på vänster sida av skärmen.

- Klicka på profilbilden för att redigera den.

- Ett nytt fönster visas med alla dina alternativ. Välj ett foto från ditt fotobibliotek, en emoji, en memoji, ett monogram eller en lagerbilder. Du har också möjlighet att ta en ny selfie med din dators inbyggda kamera.

- Om bilden du vill sparas på skrivbordet kan du dra och släppa bilden direkt ovanpå din nuvarande profilbild och den kommer direkt att ersätta den.

- Klicka på Spara för att spara dina ändringar.

Du har nu uppdaterat din inloggningsbild! Din användarprofilbild är något du tittar på varje gång du loggar in på din dator, så varför inte göra den unik? Det är en återspegling av din personlighet och kan hjälpa dig att sticker ut från mängden.