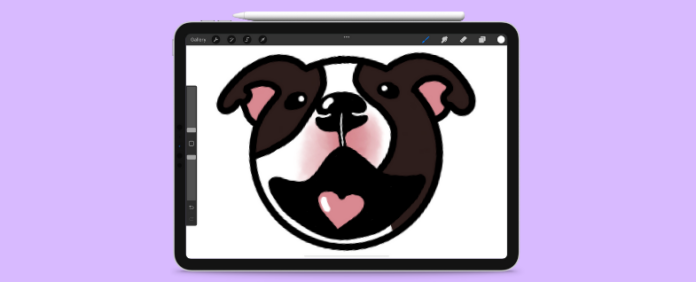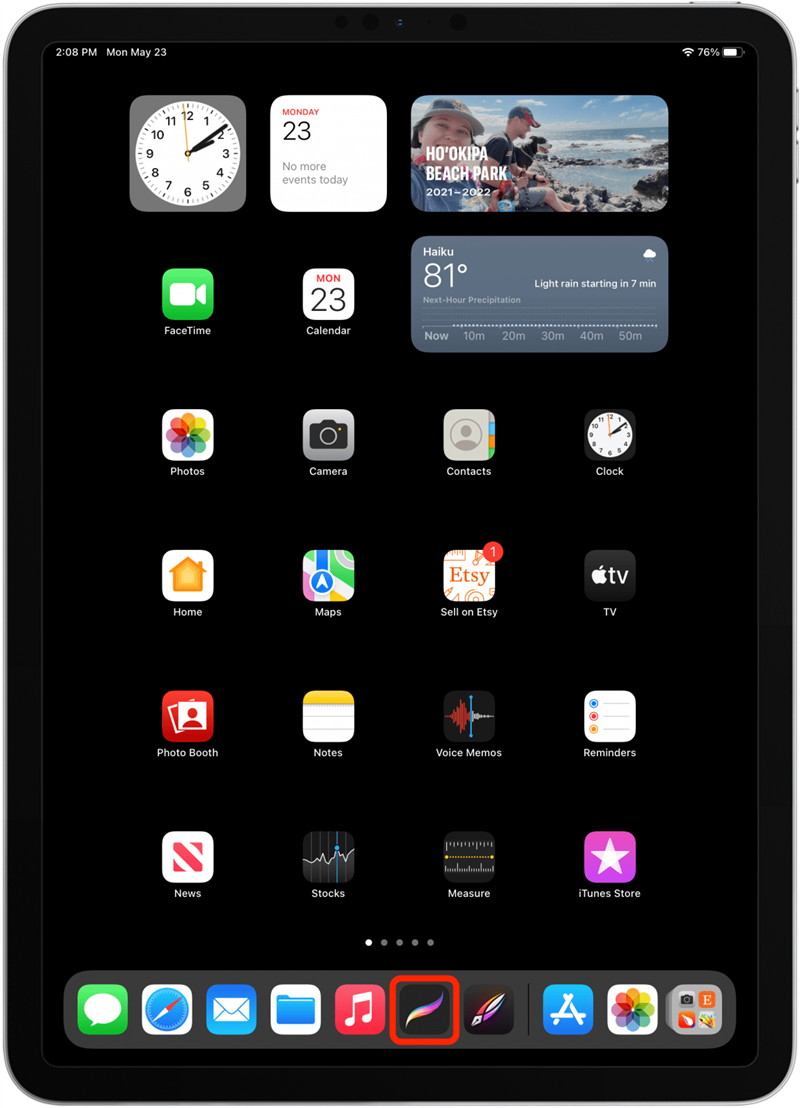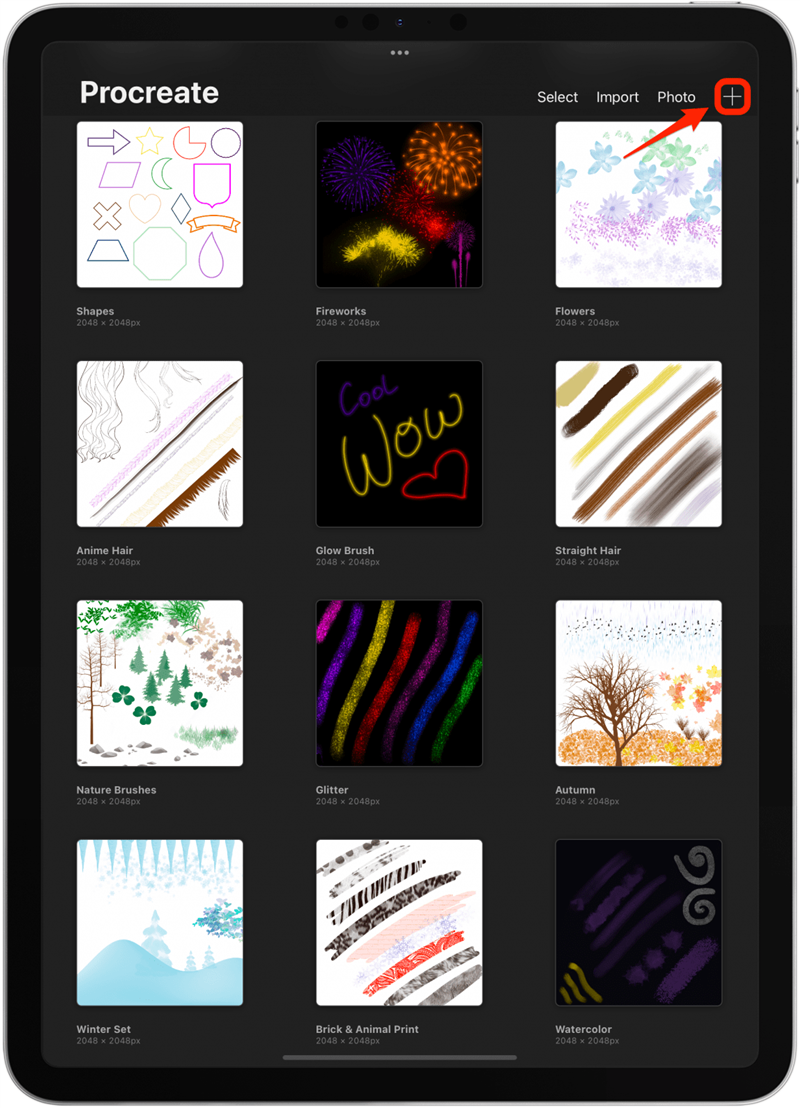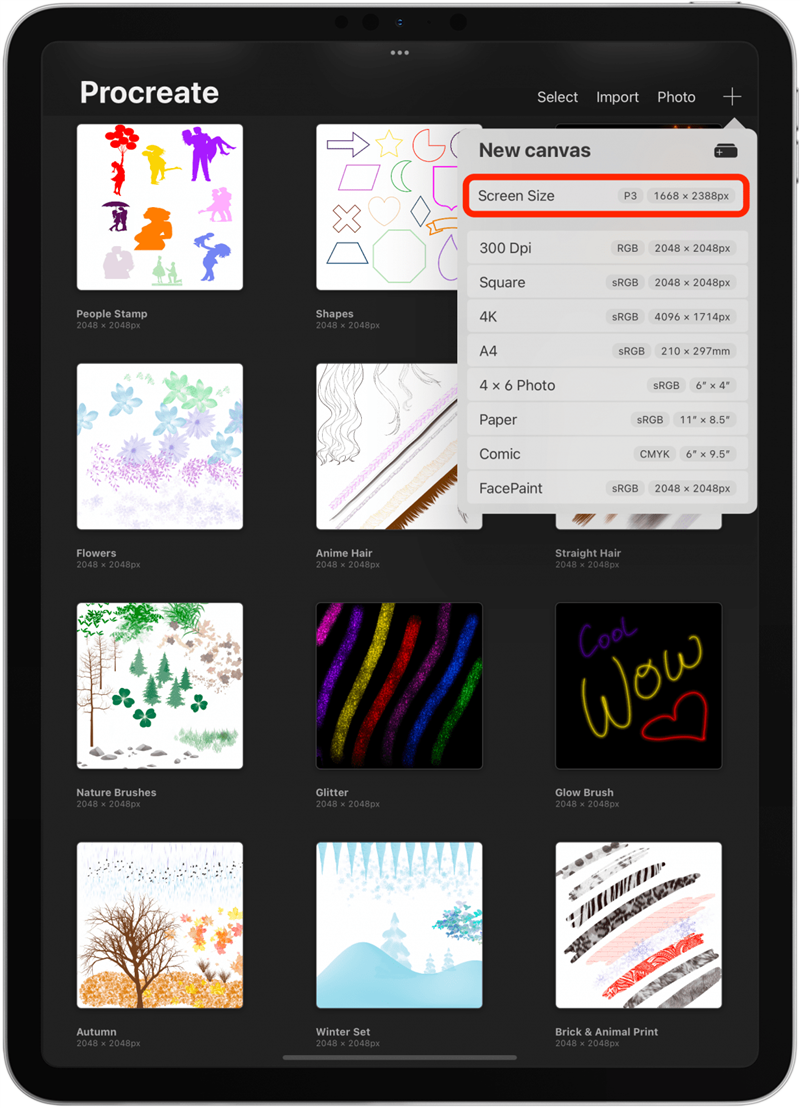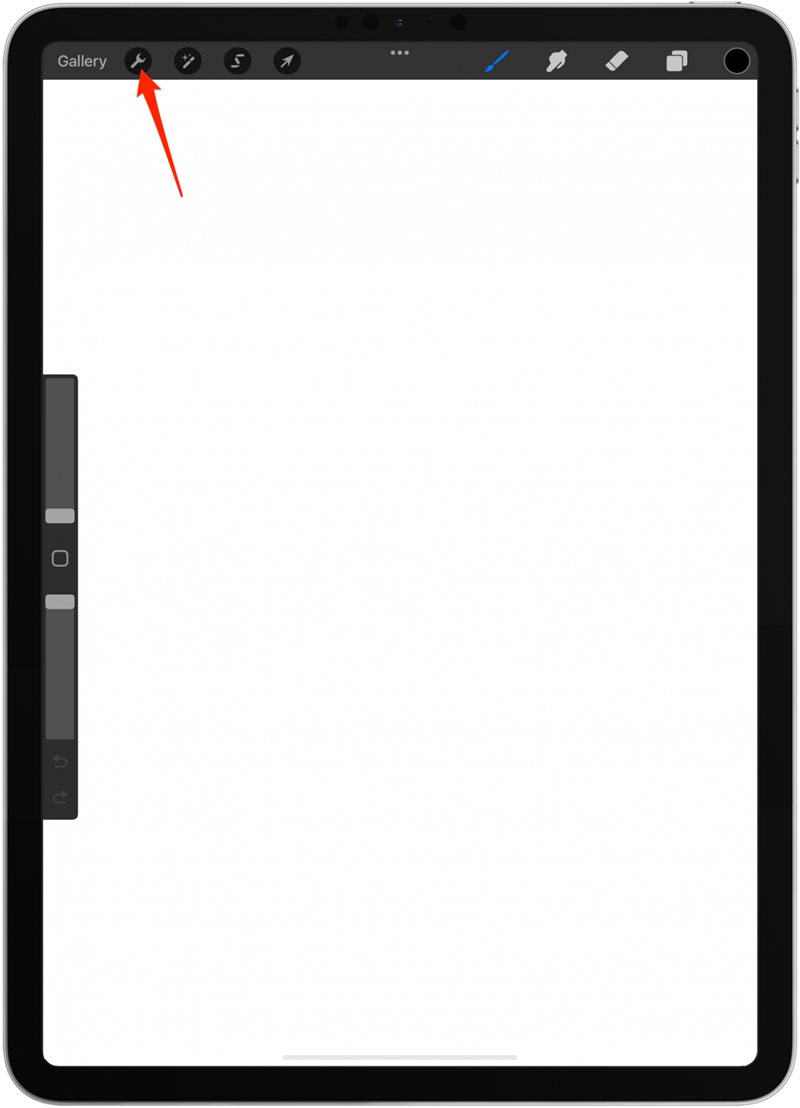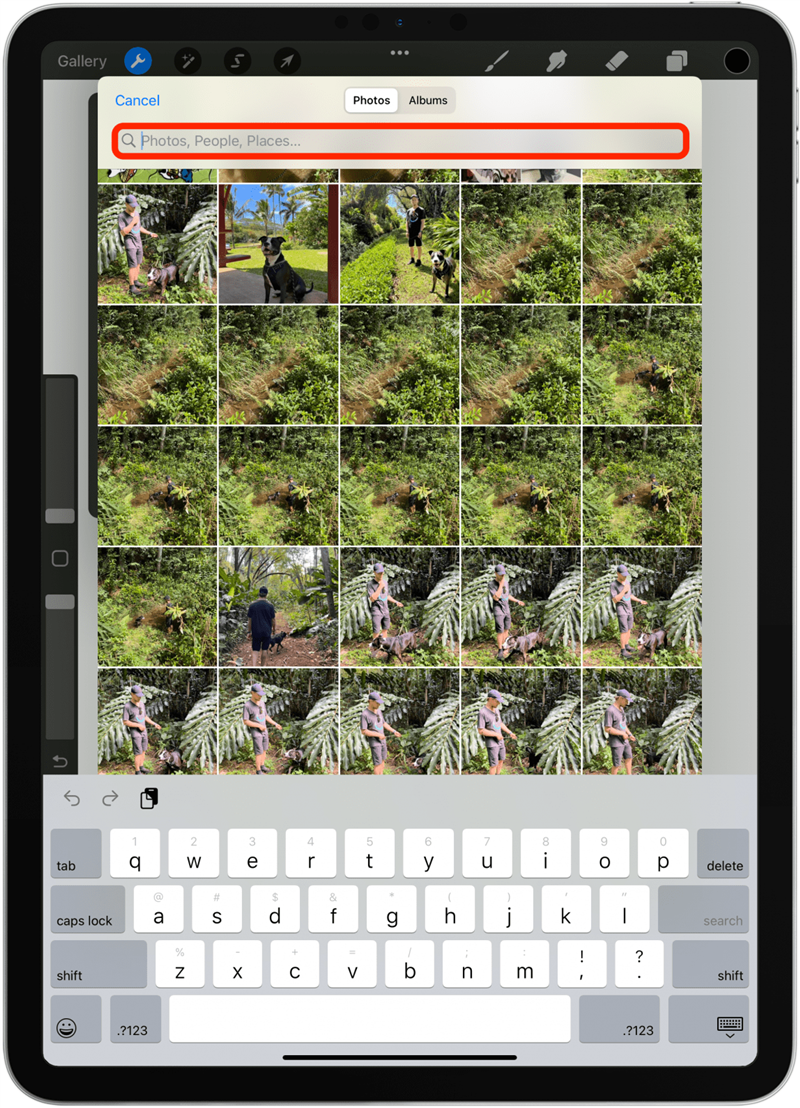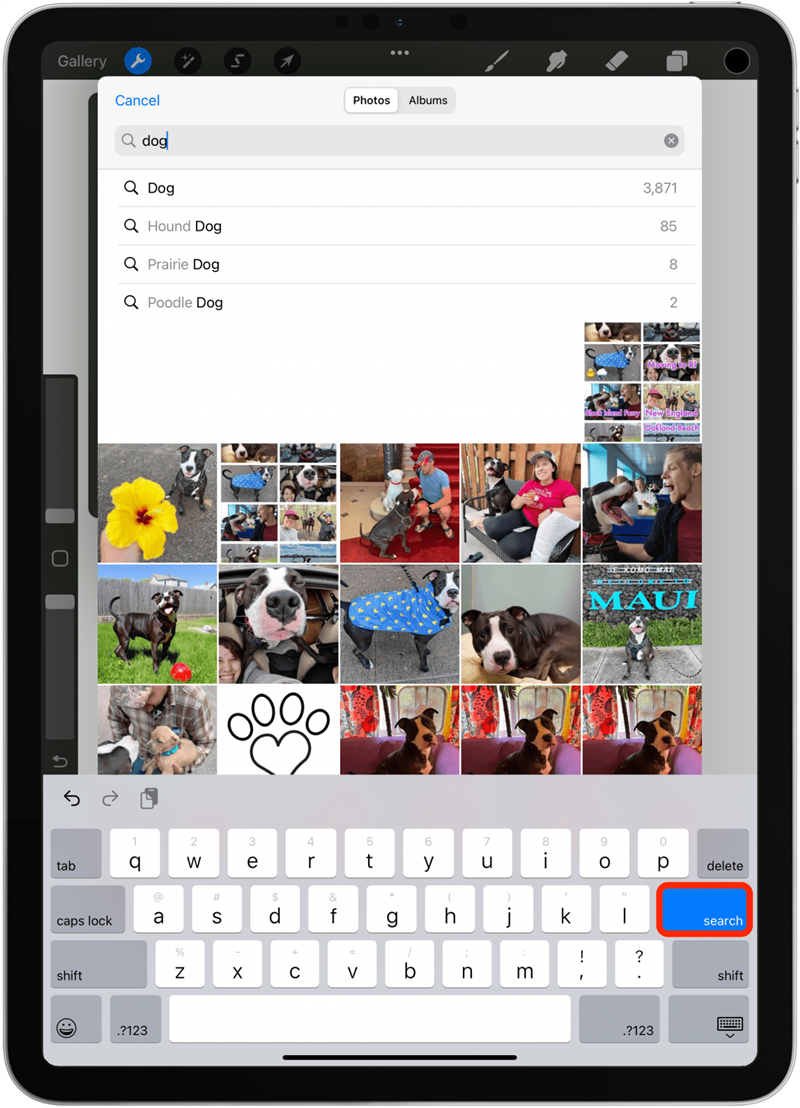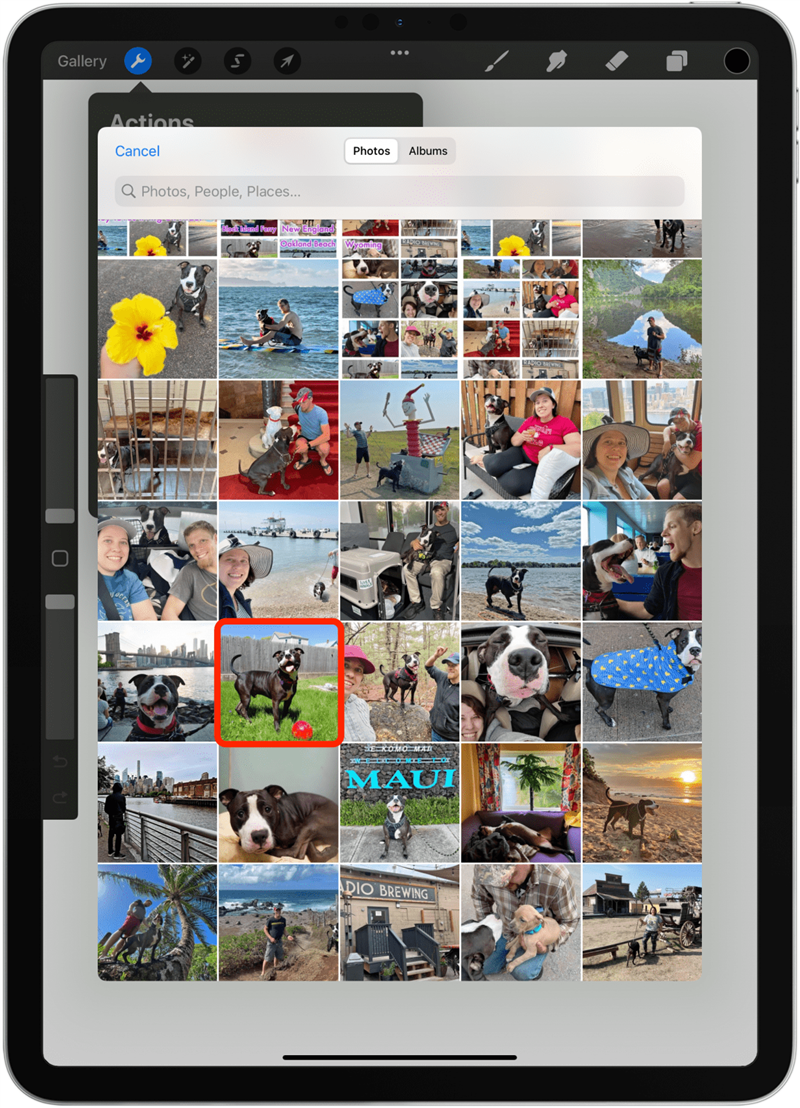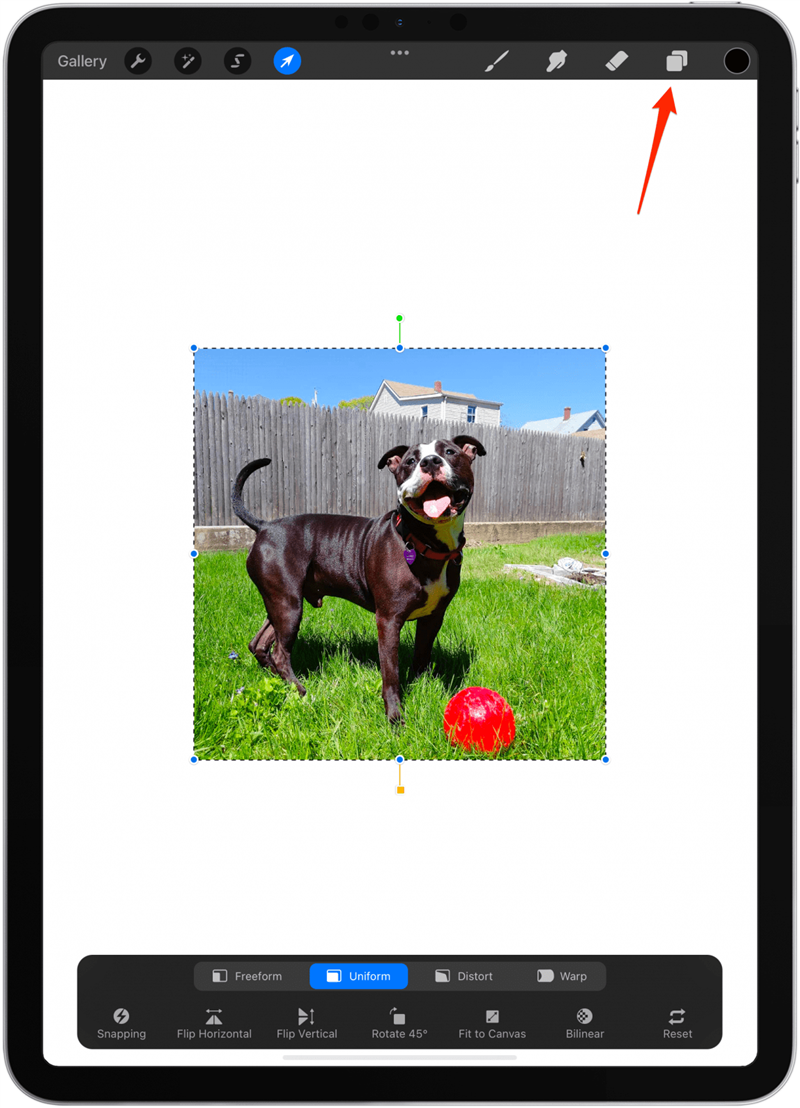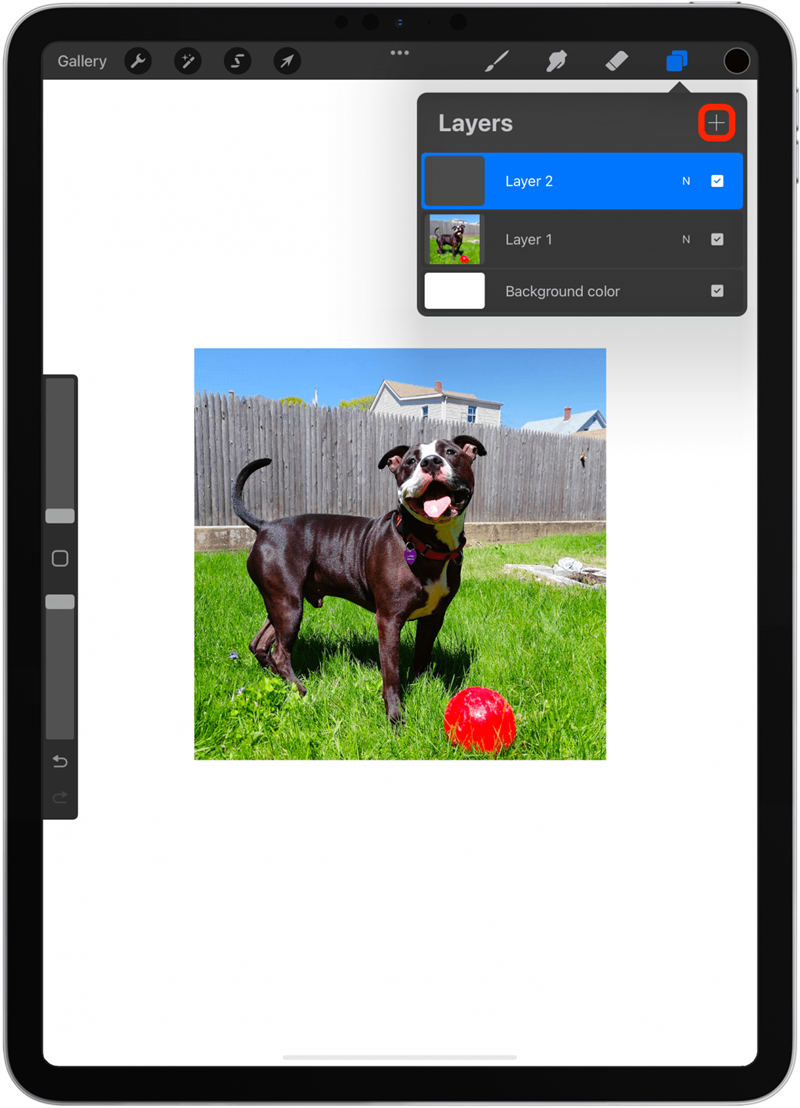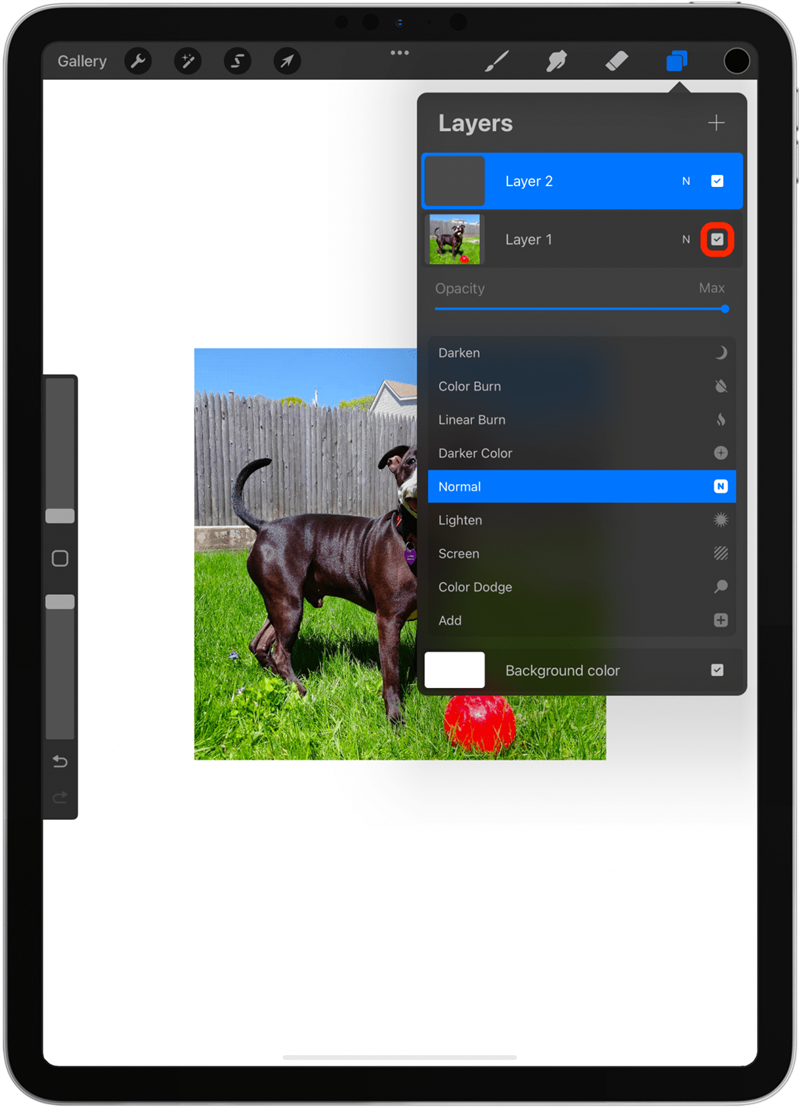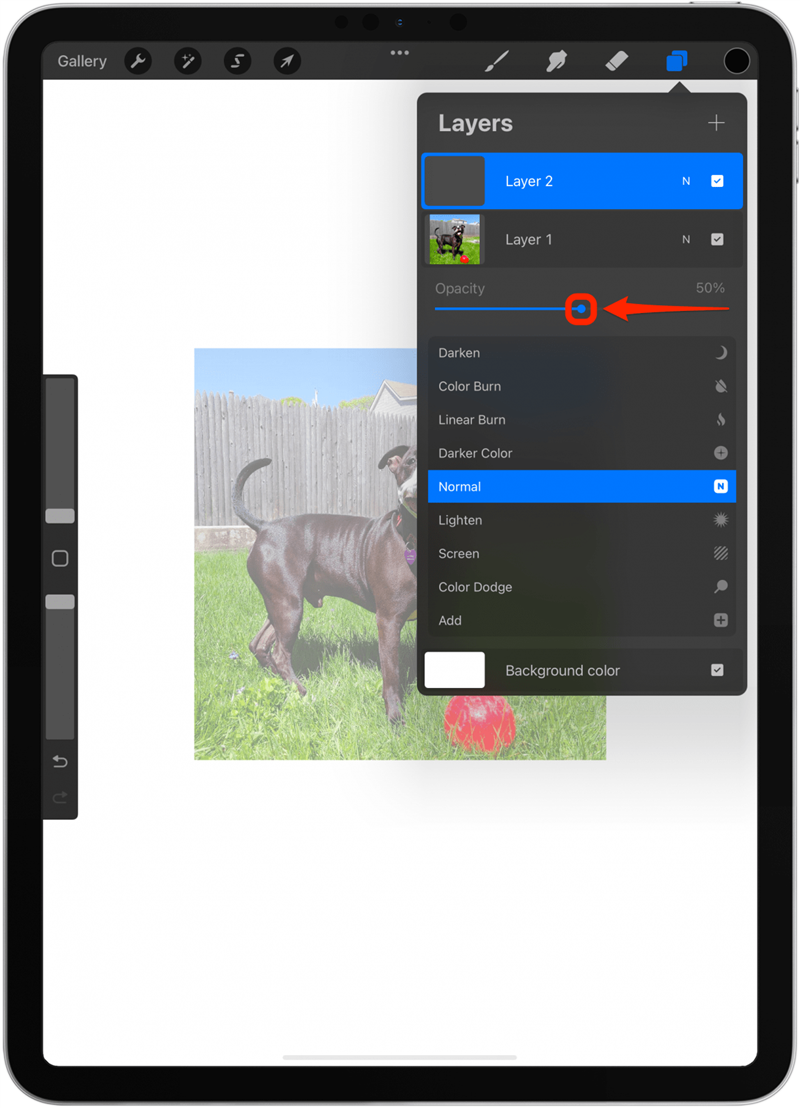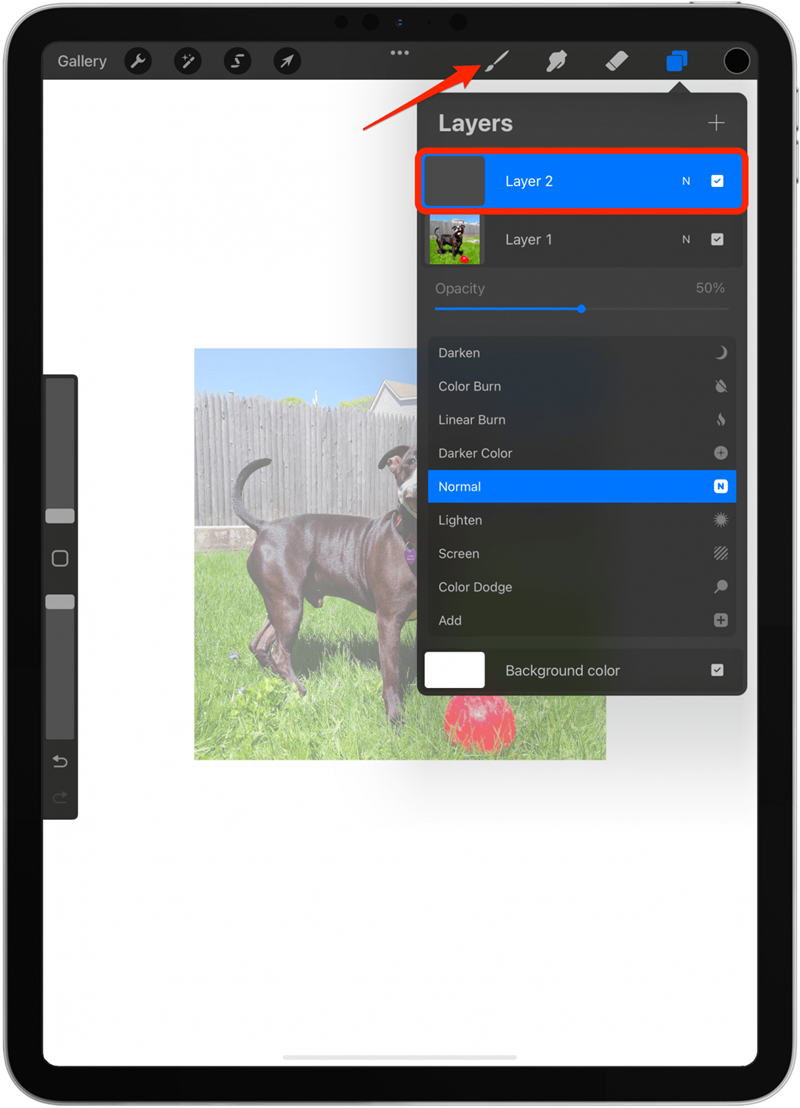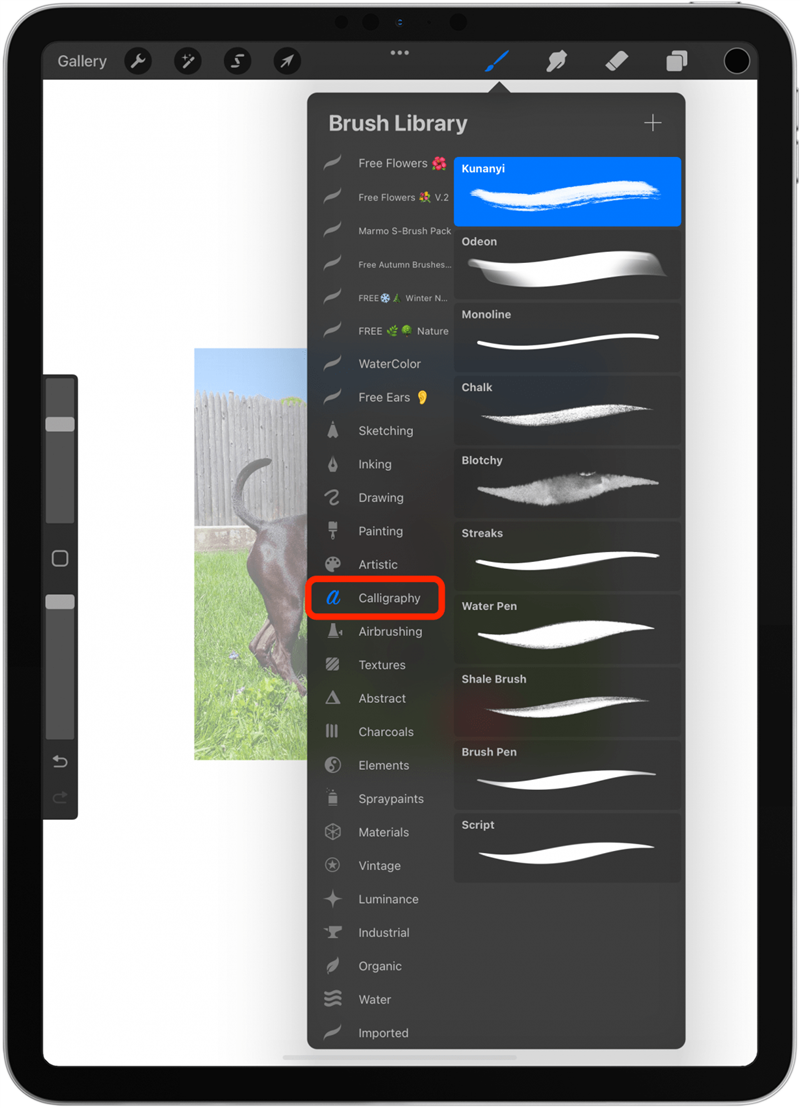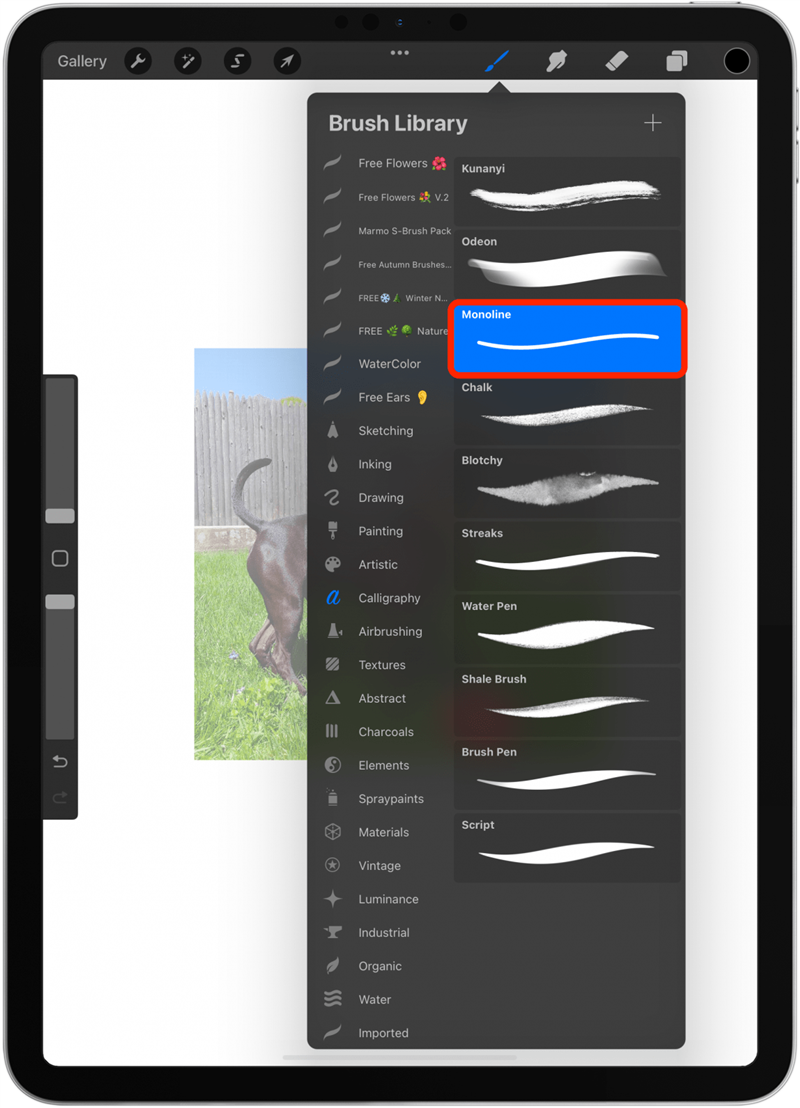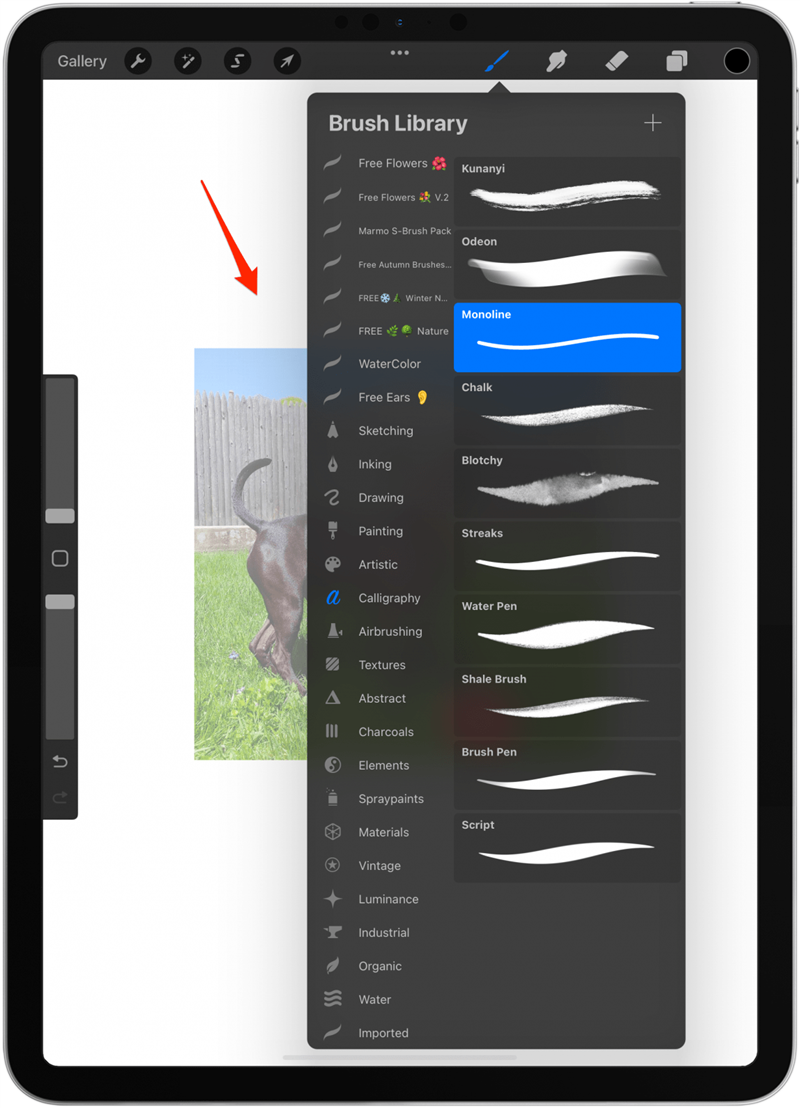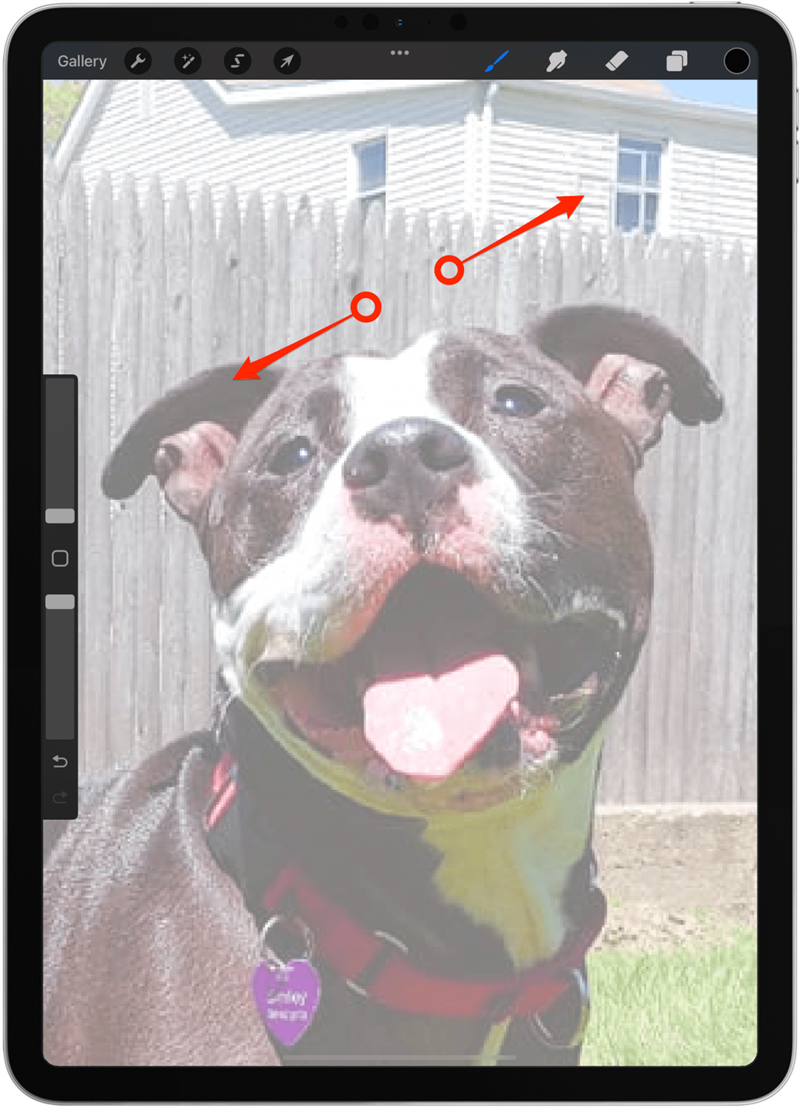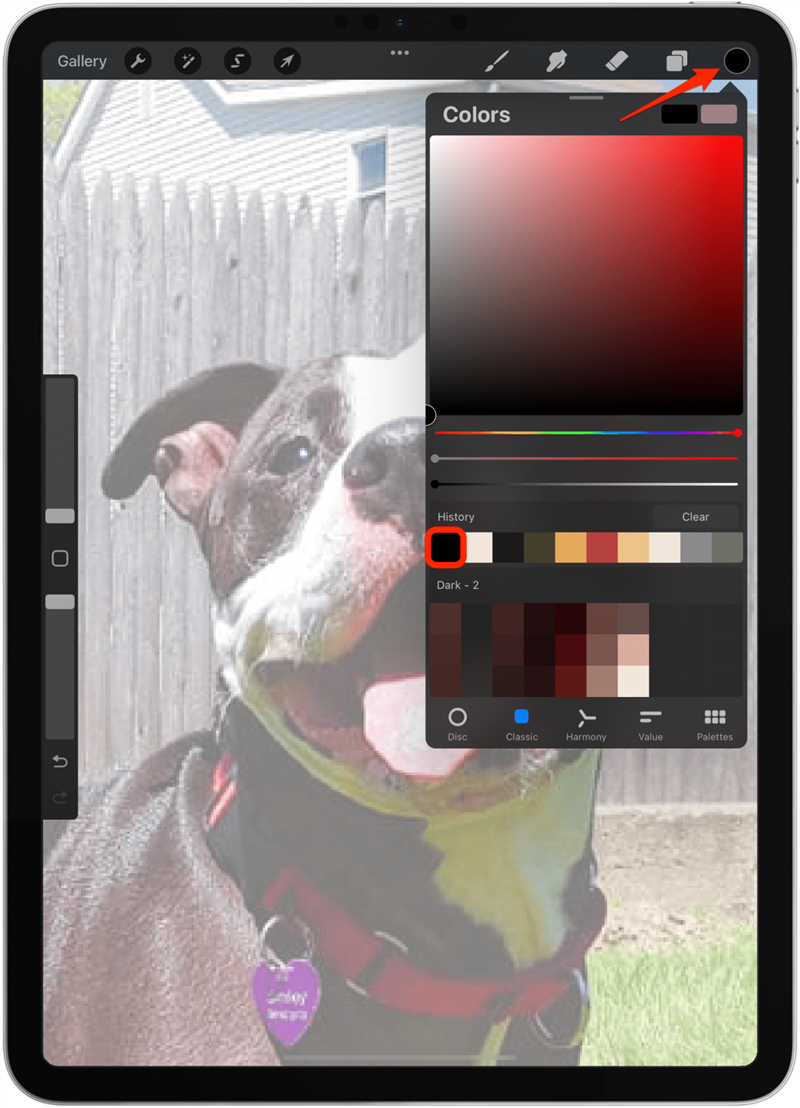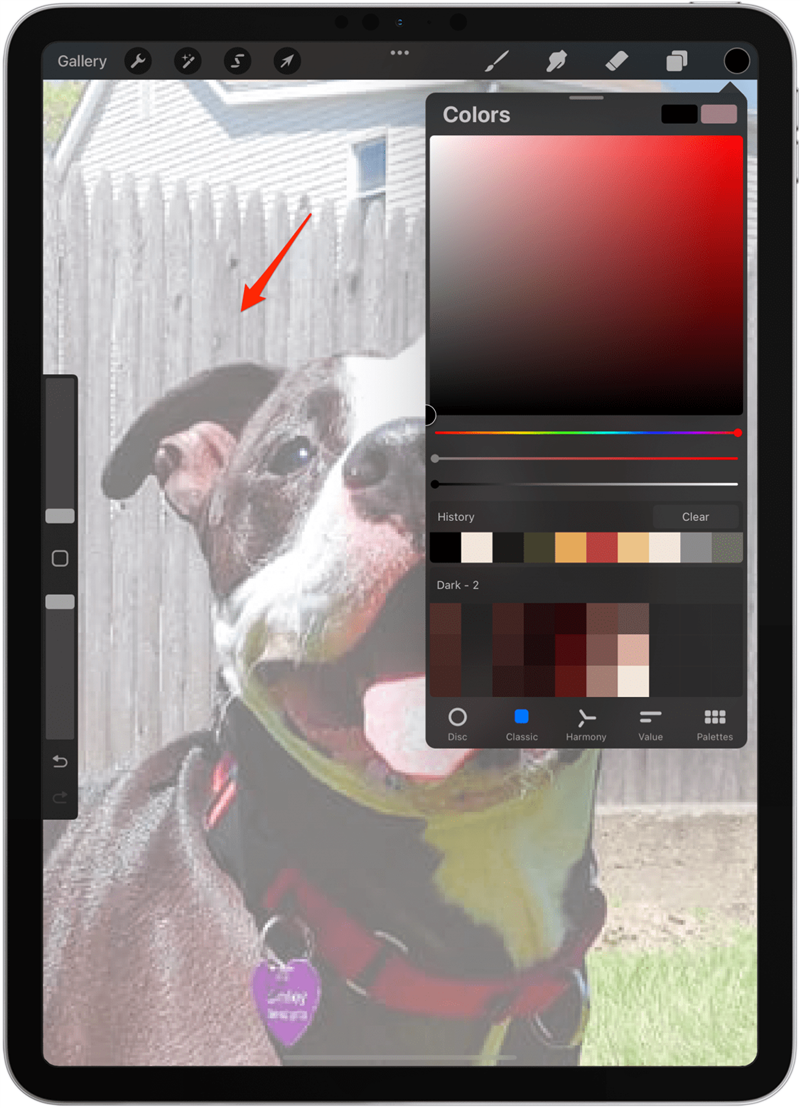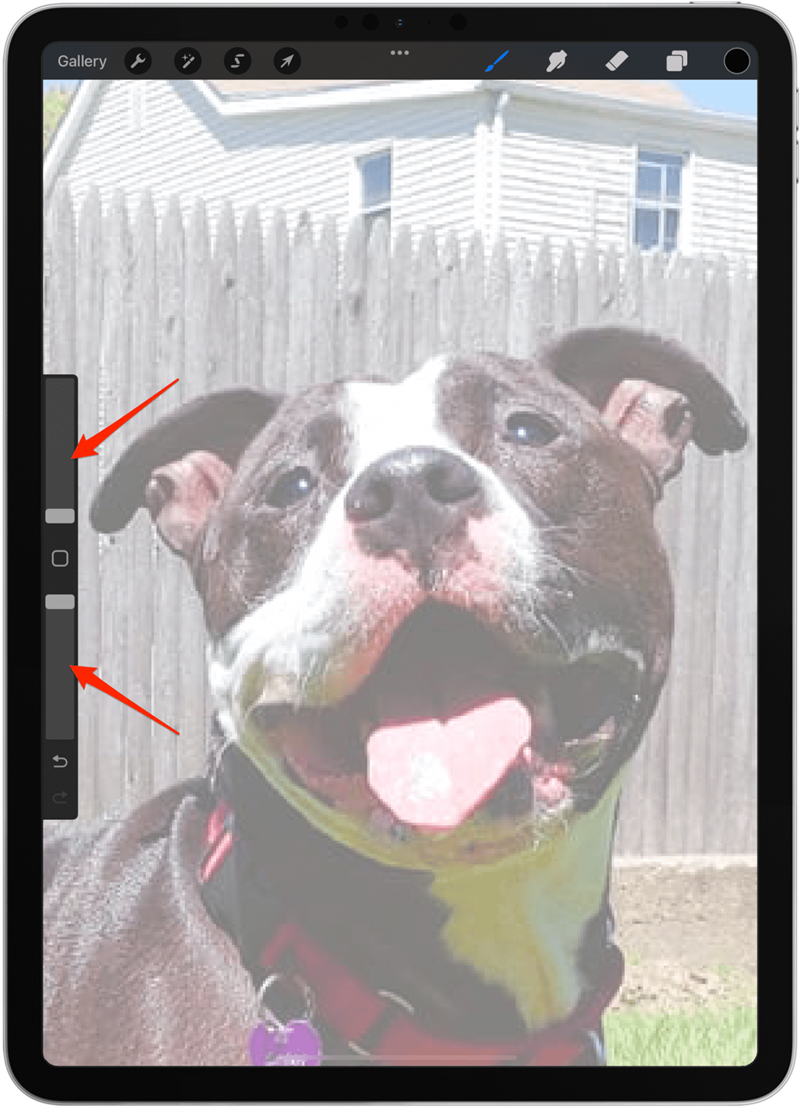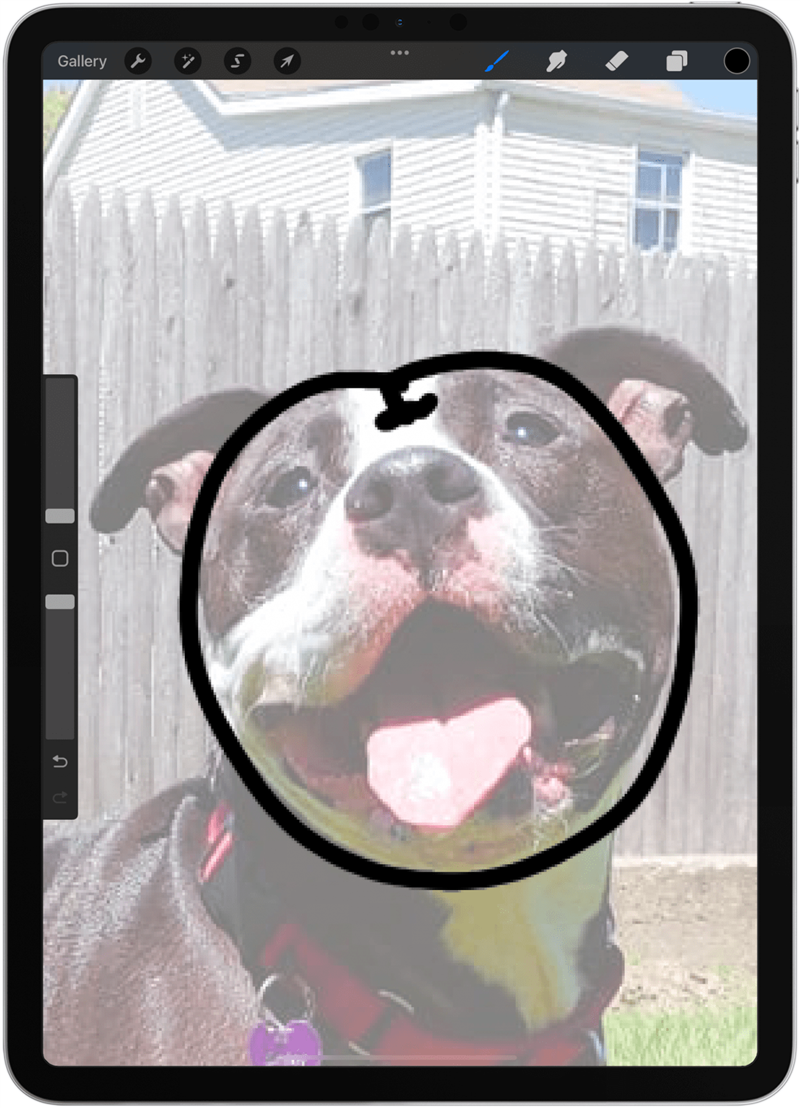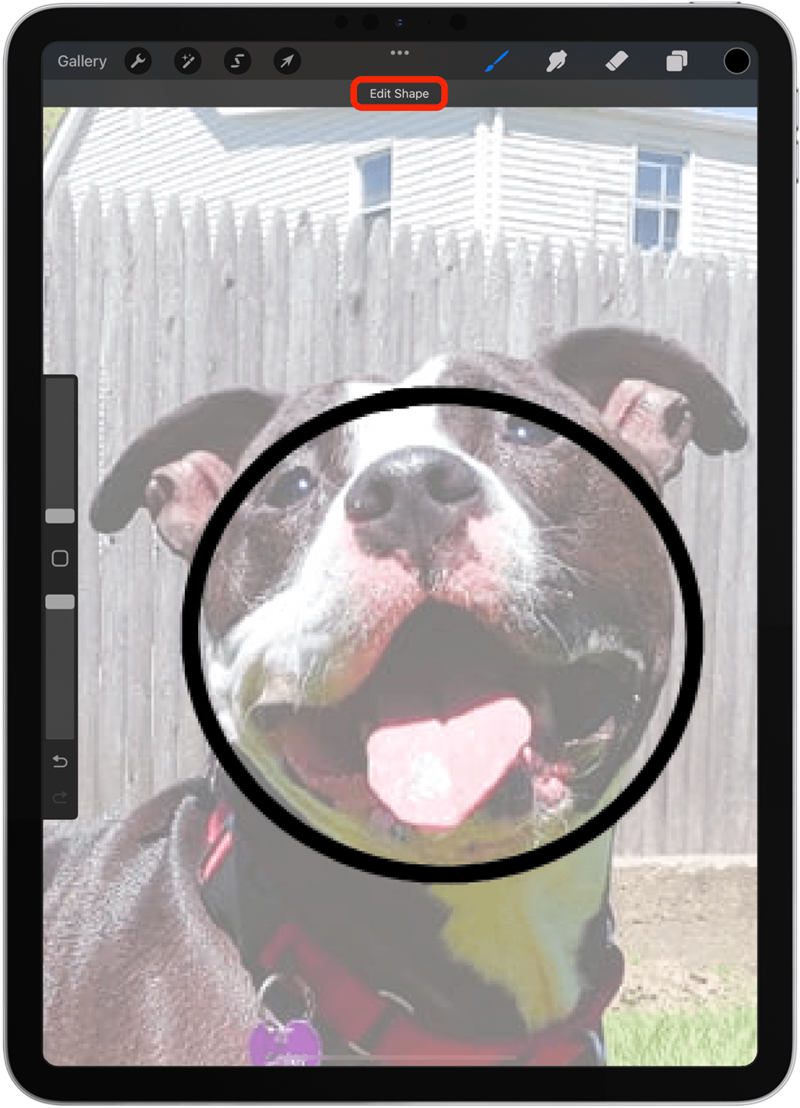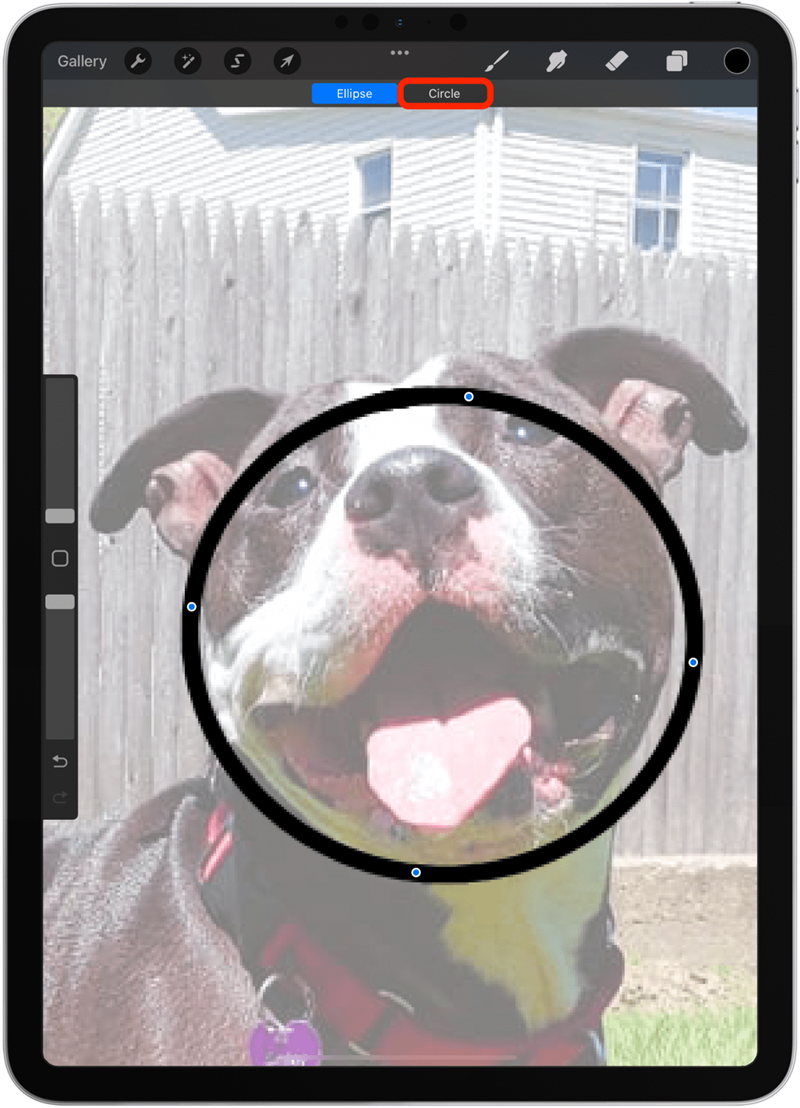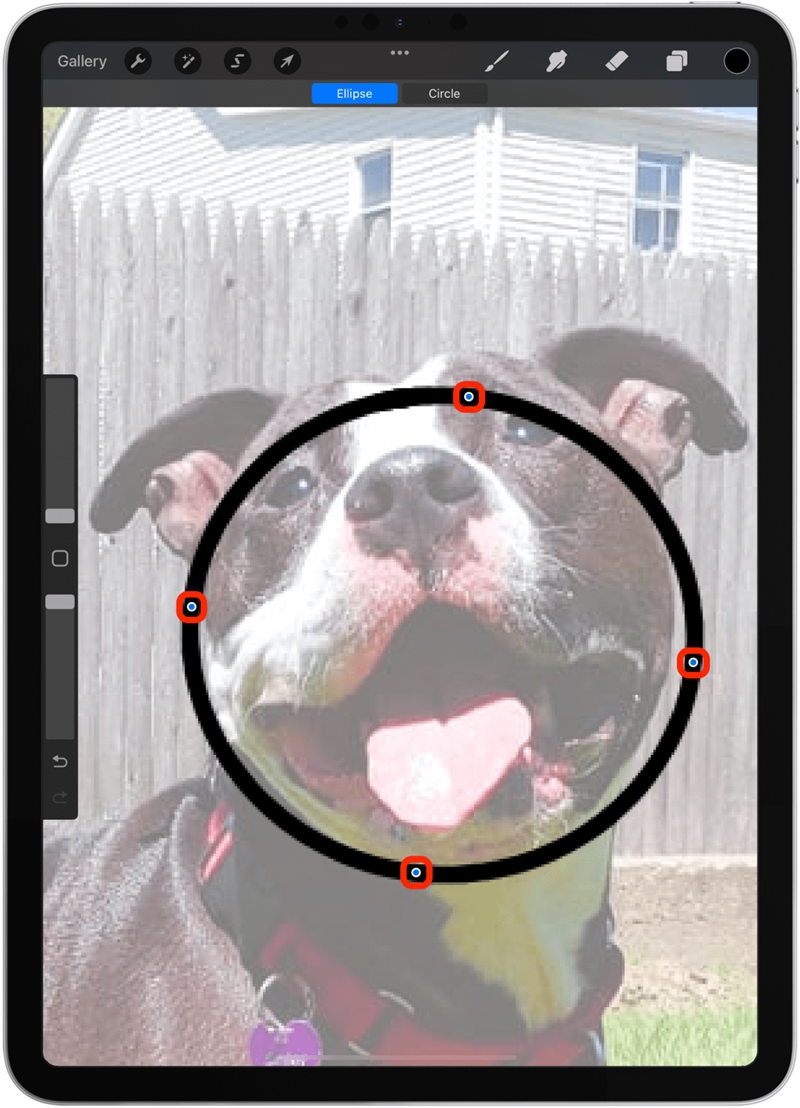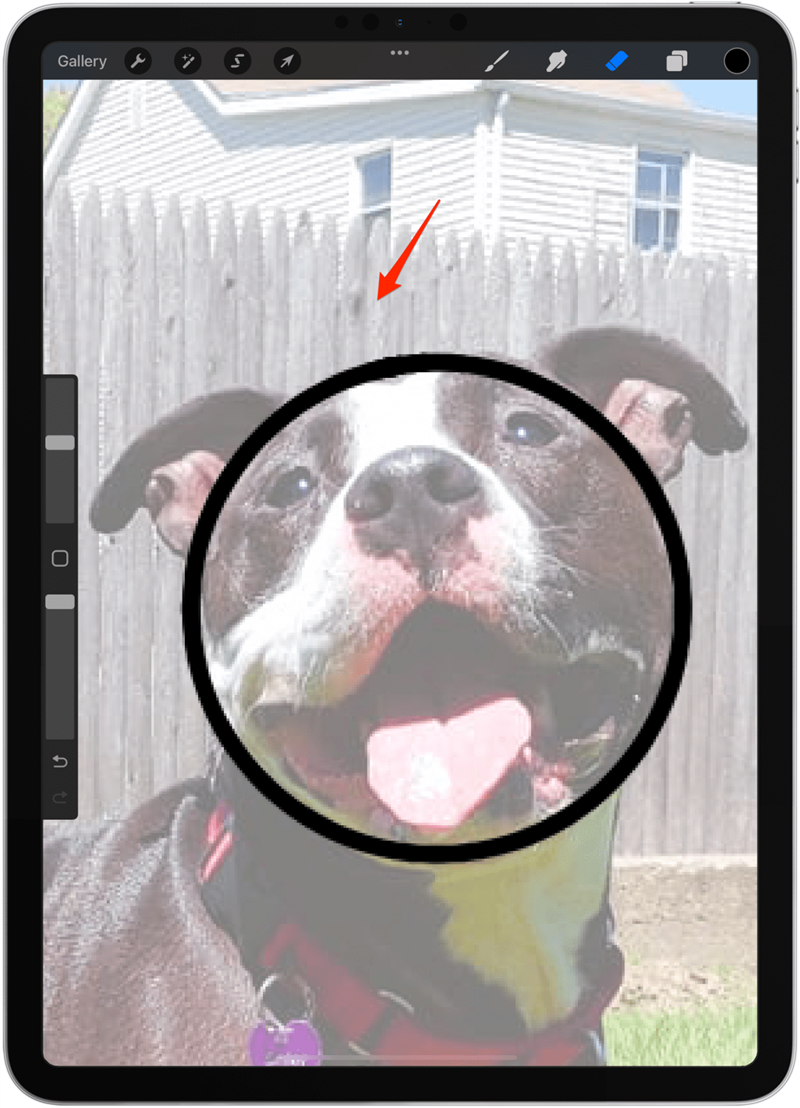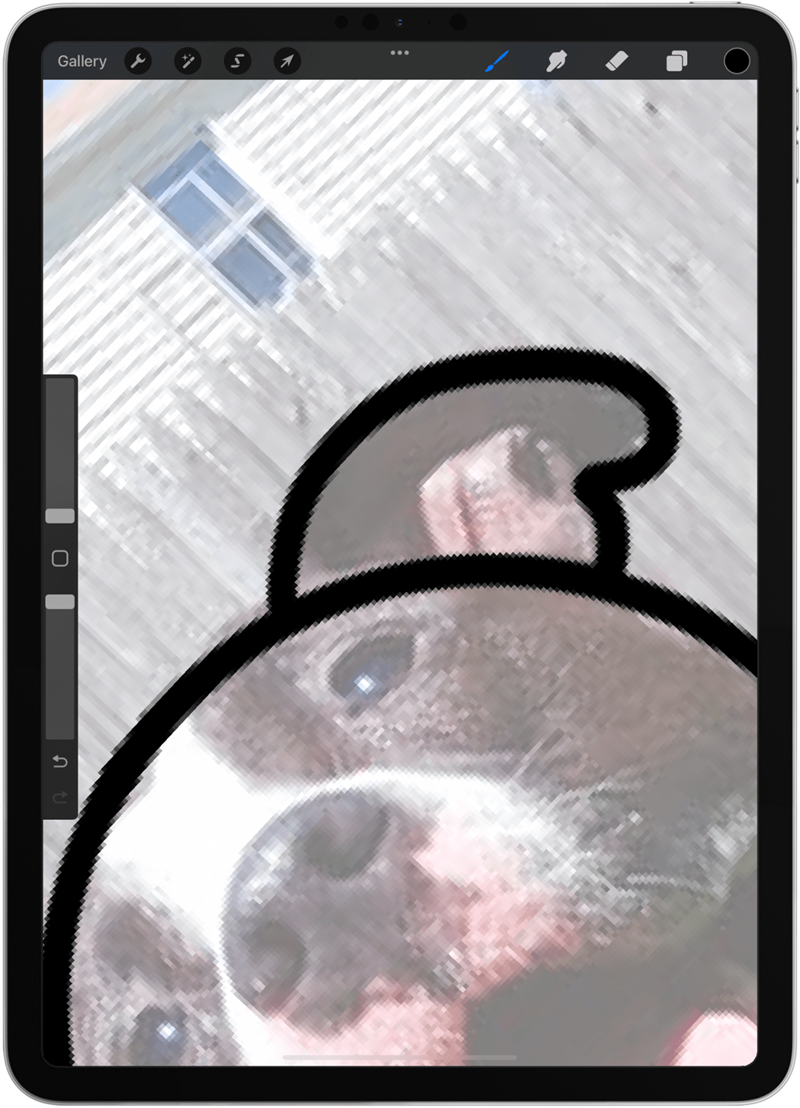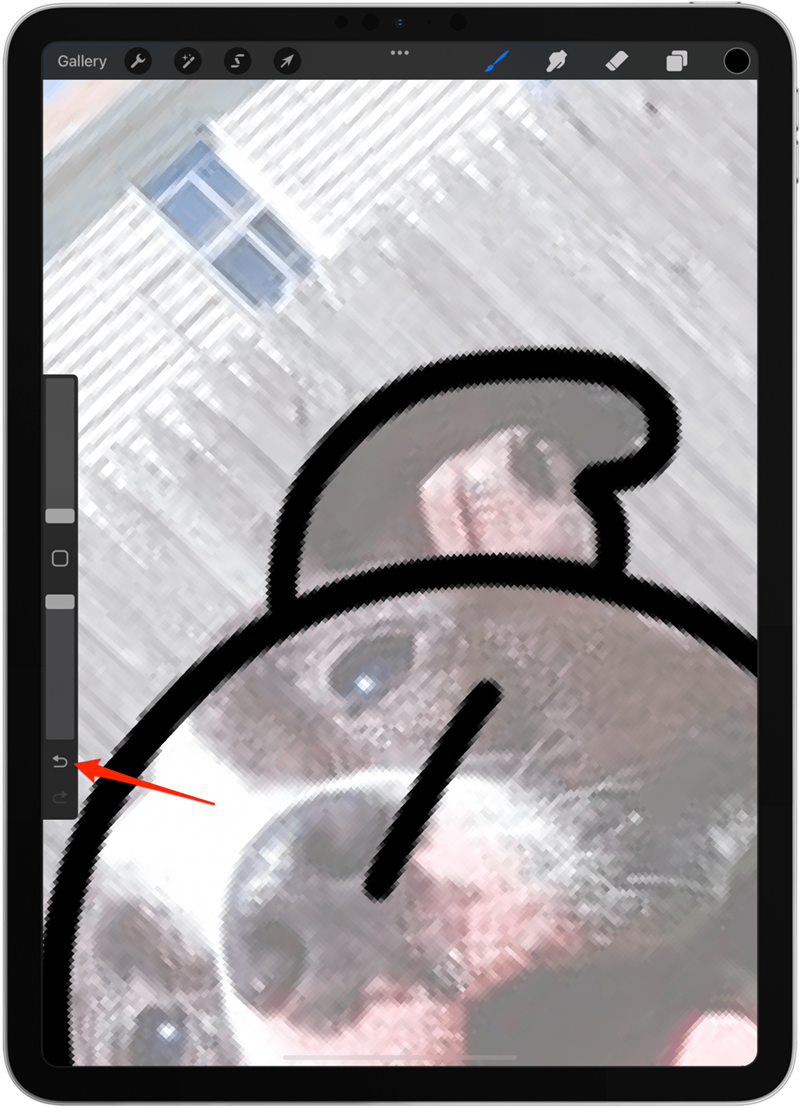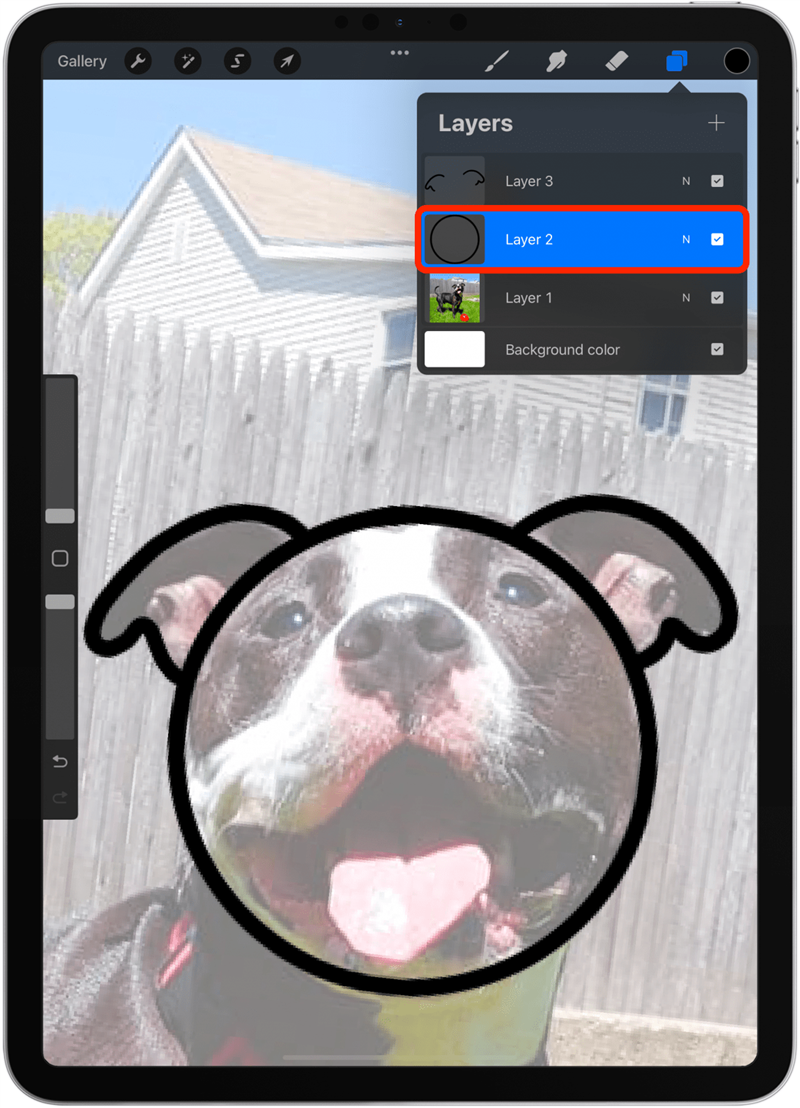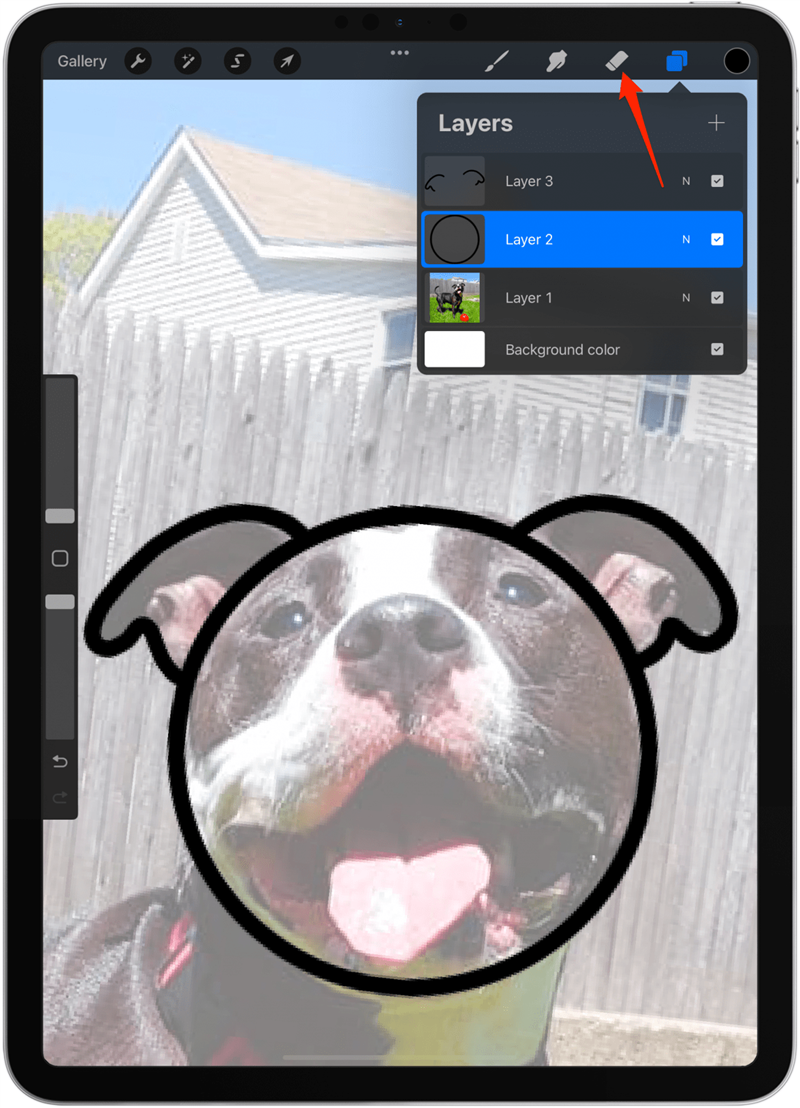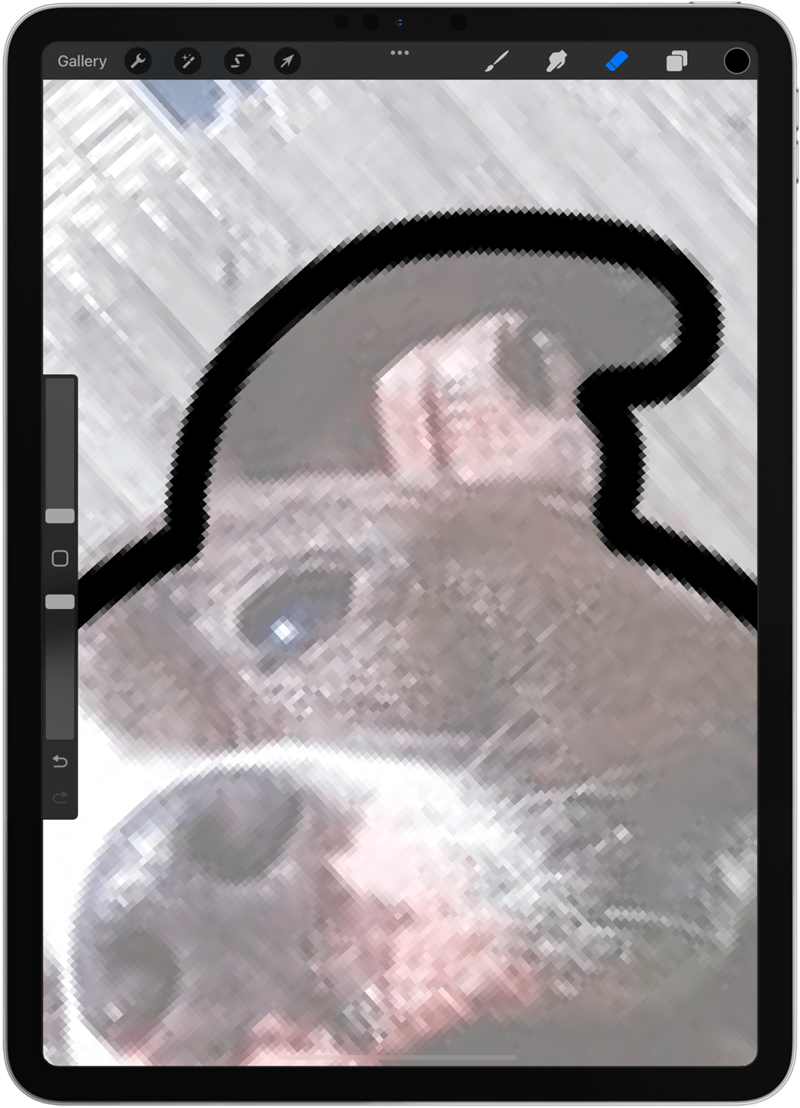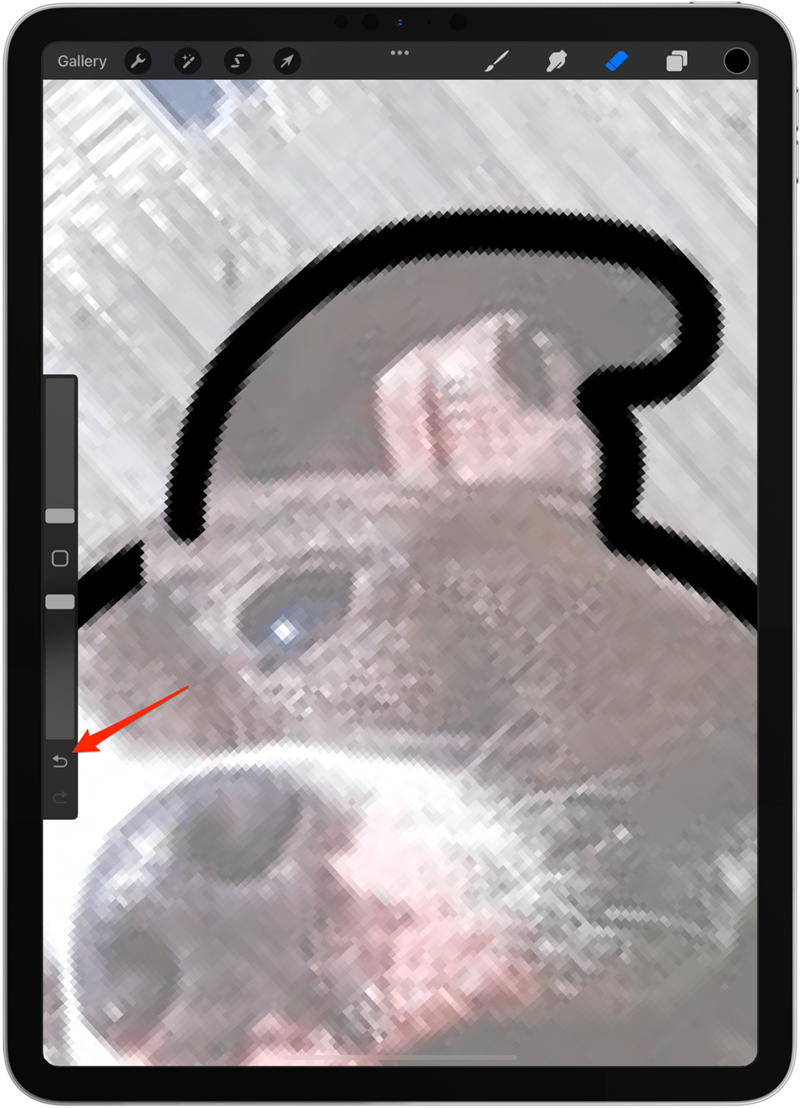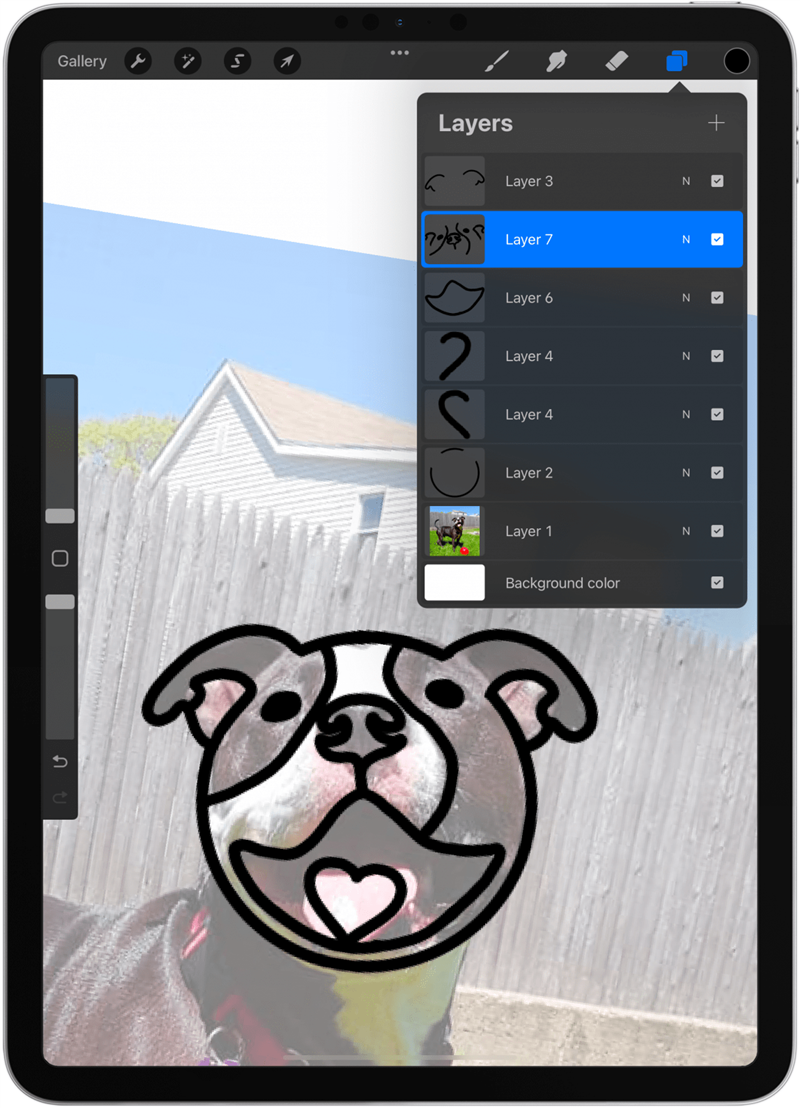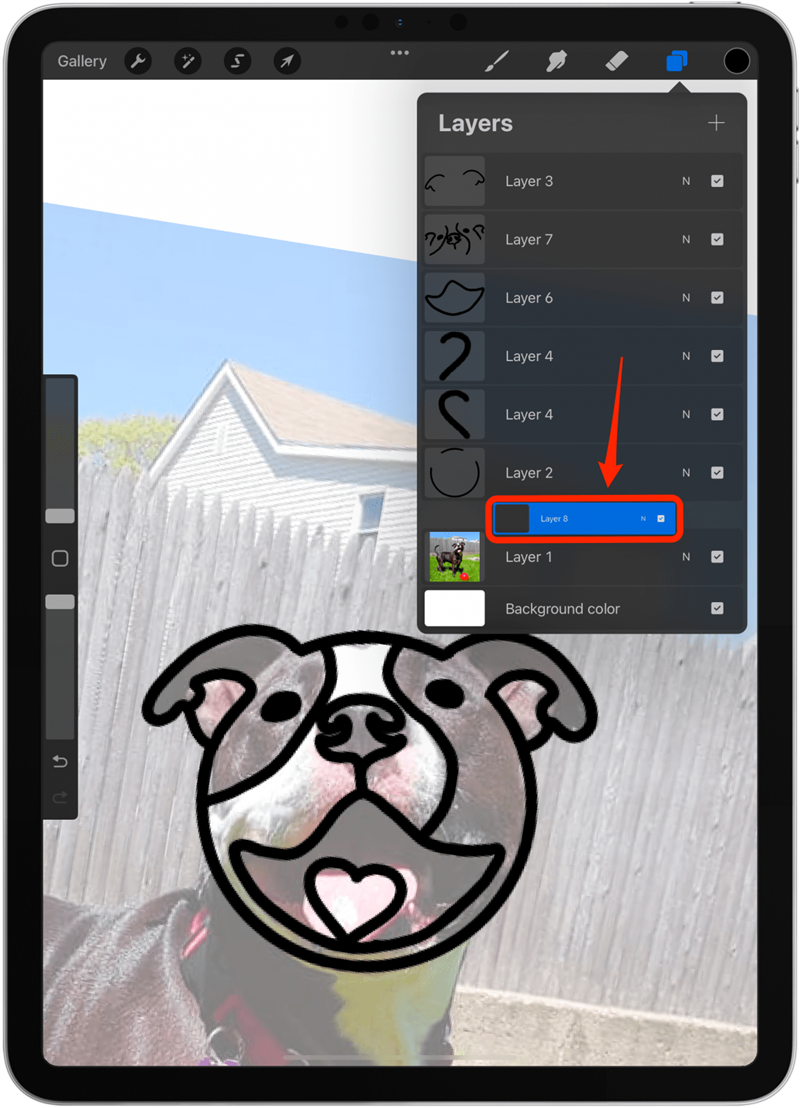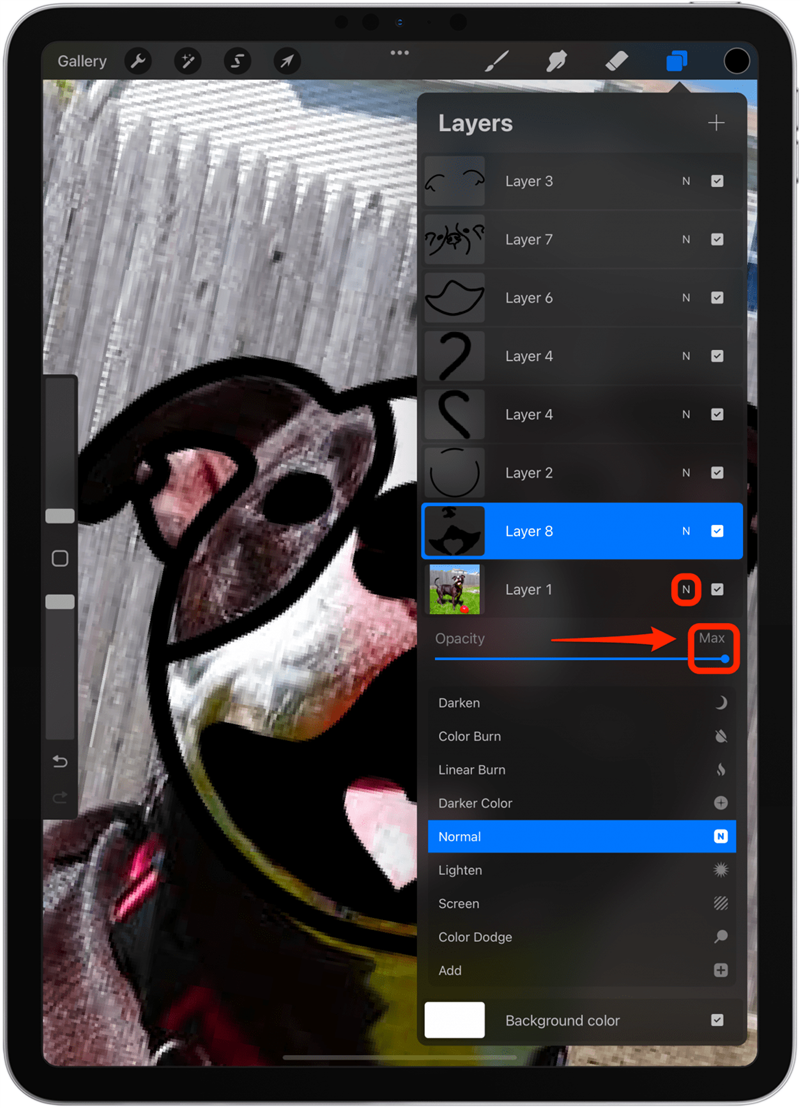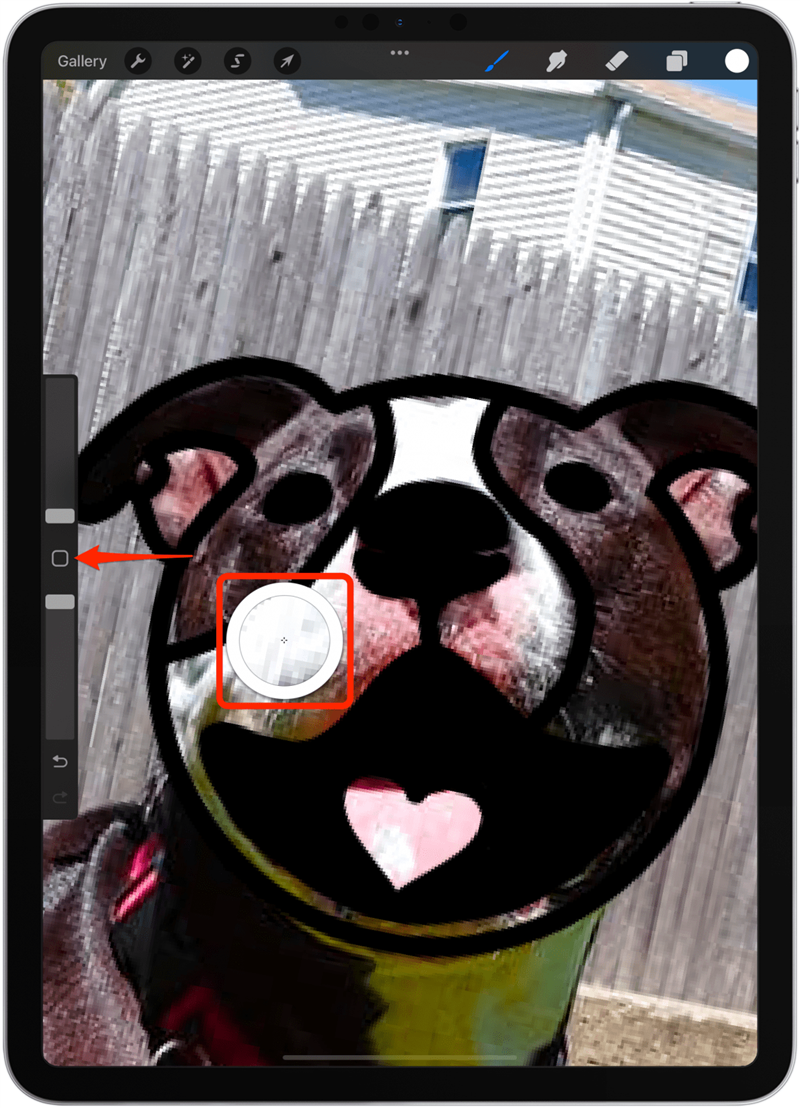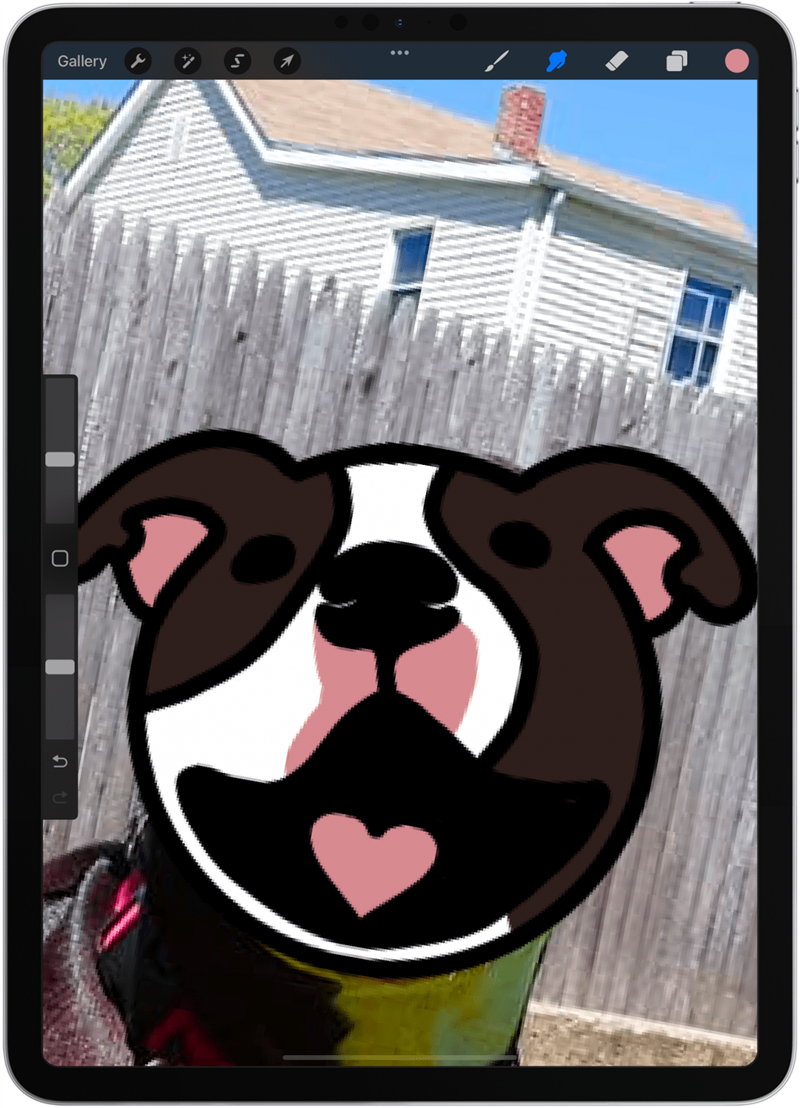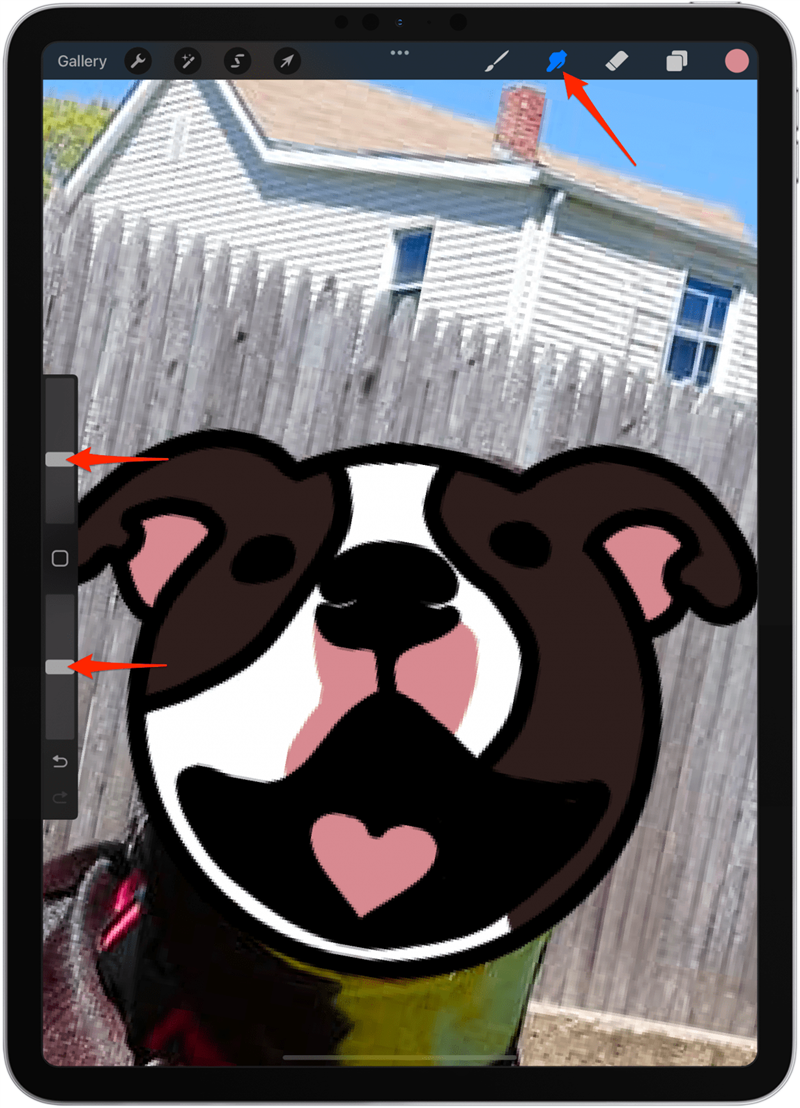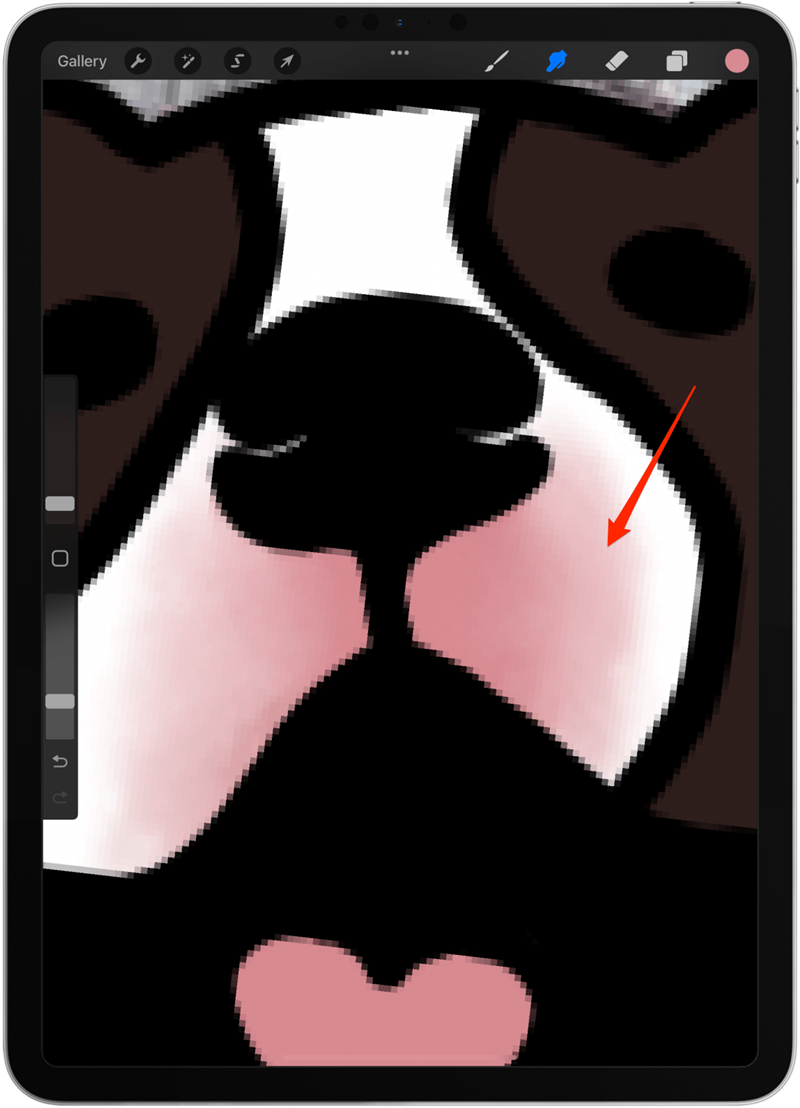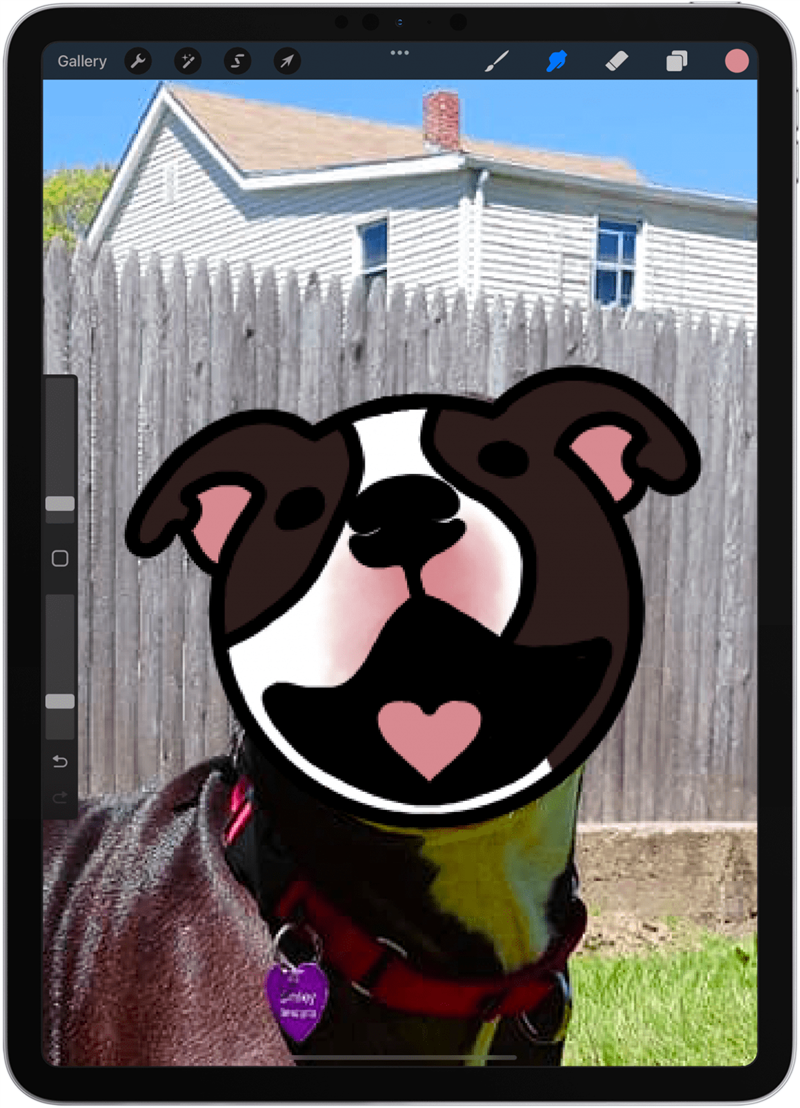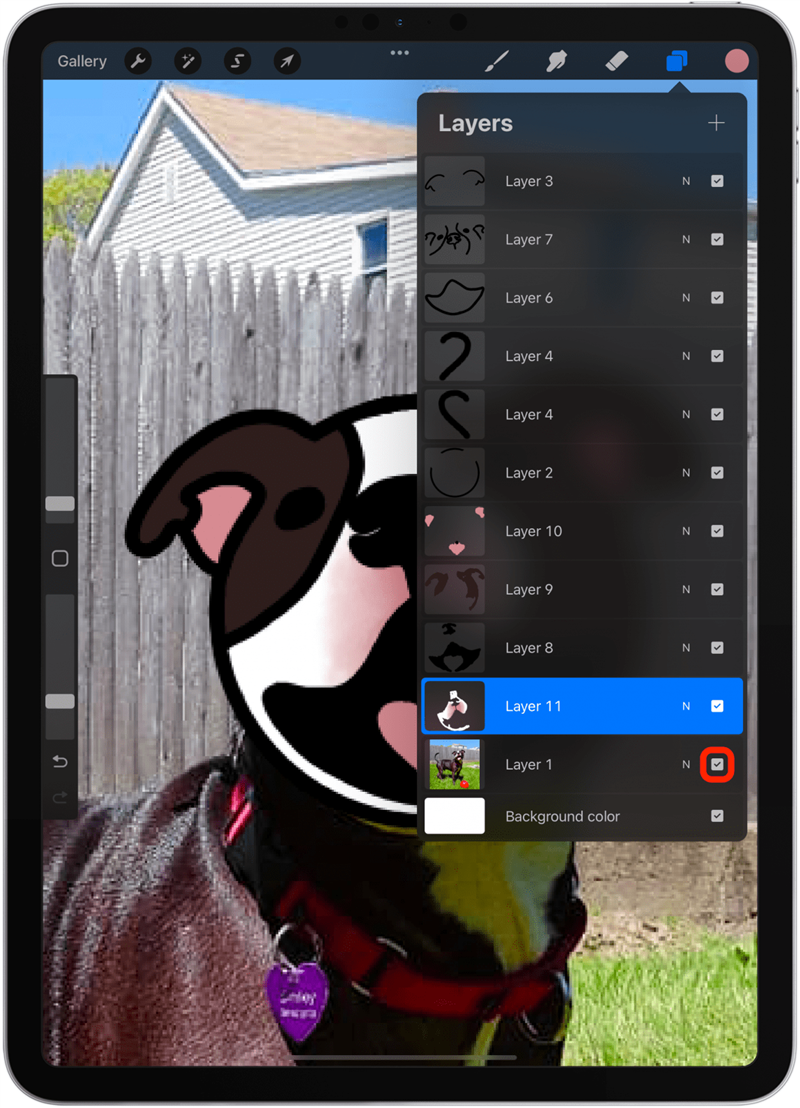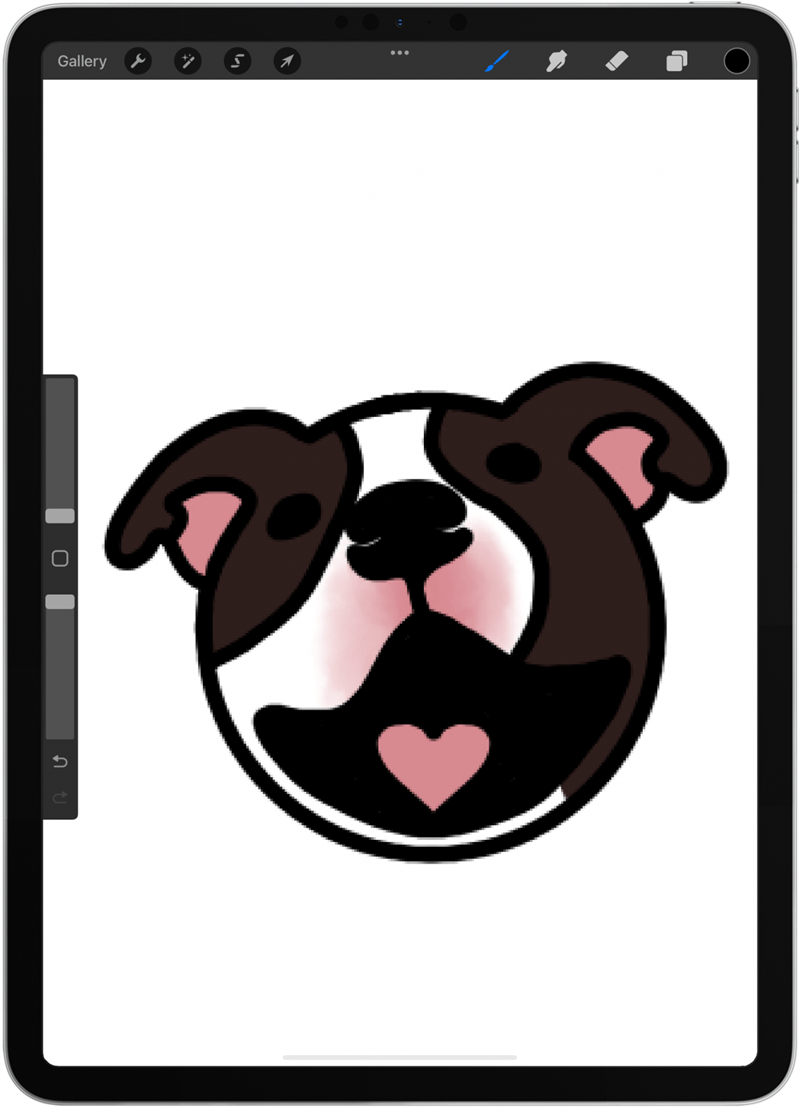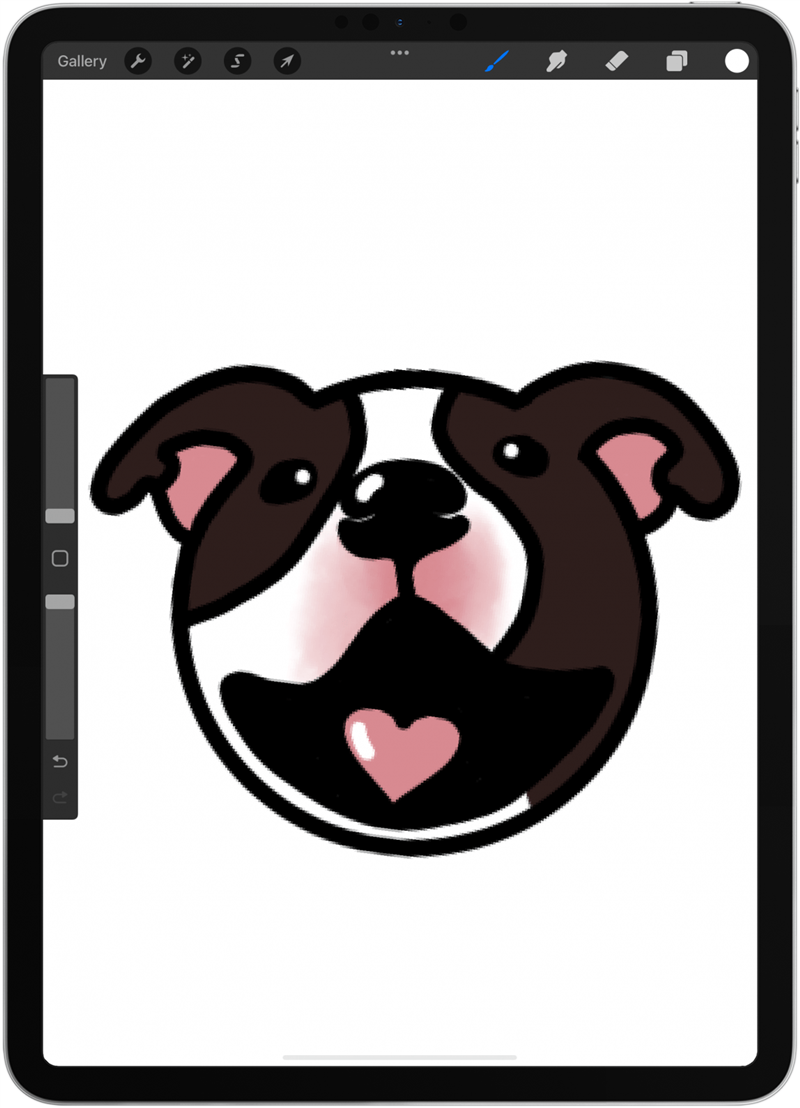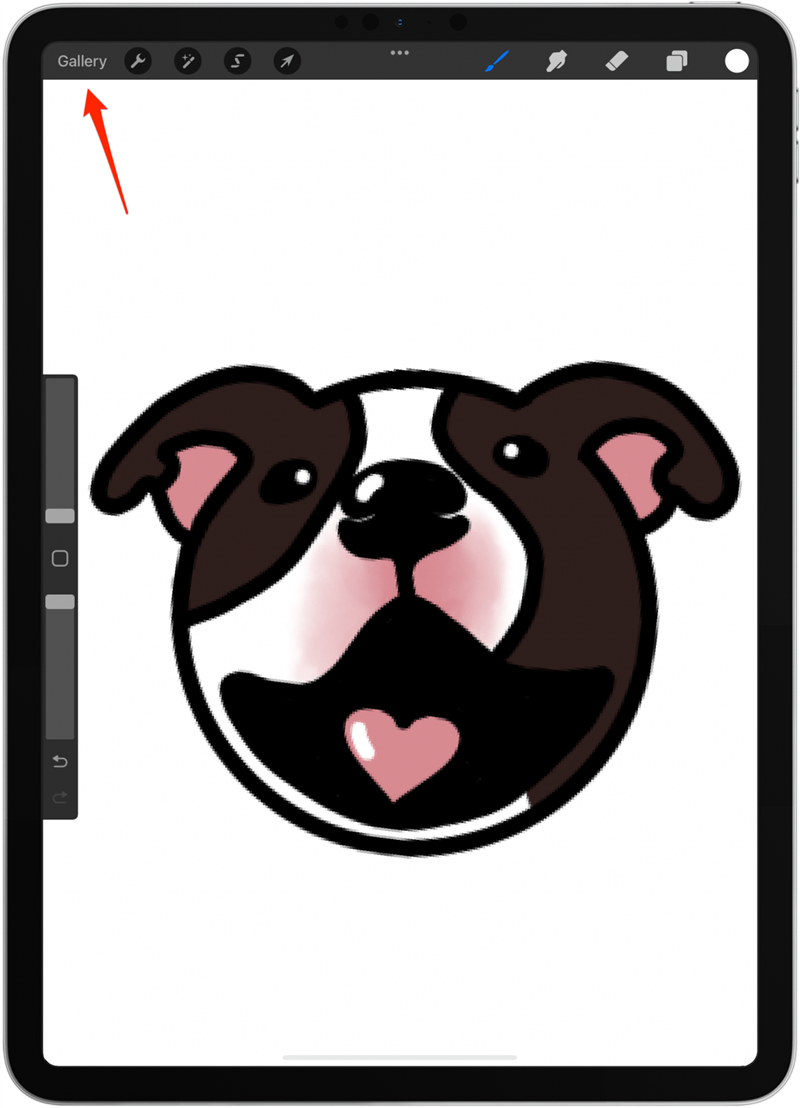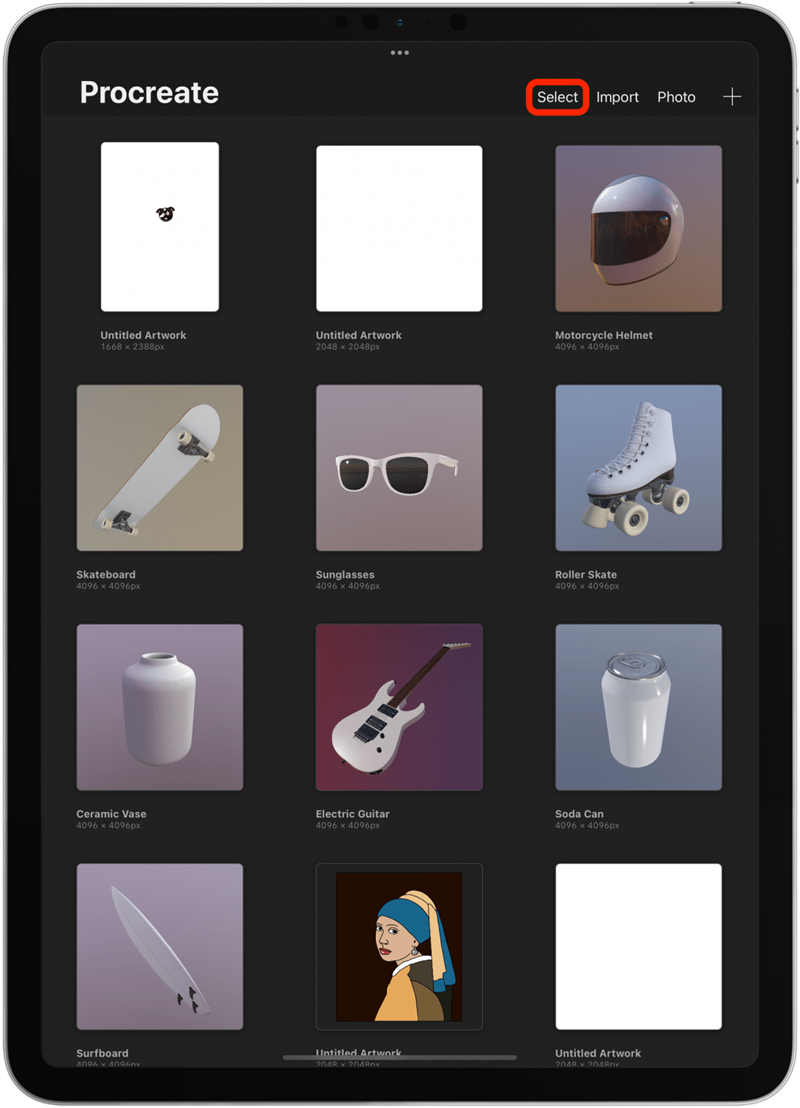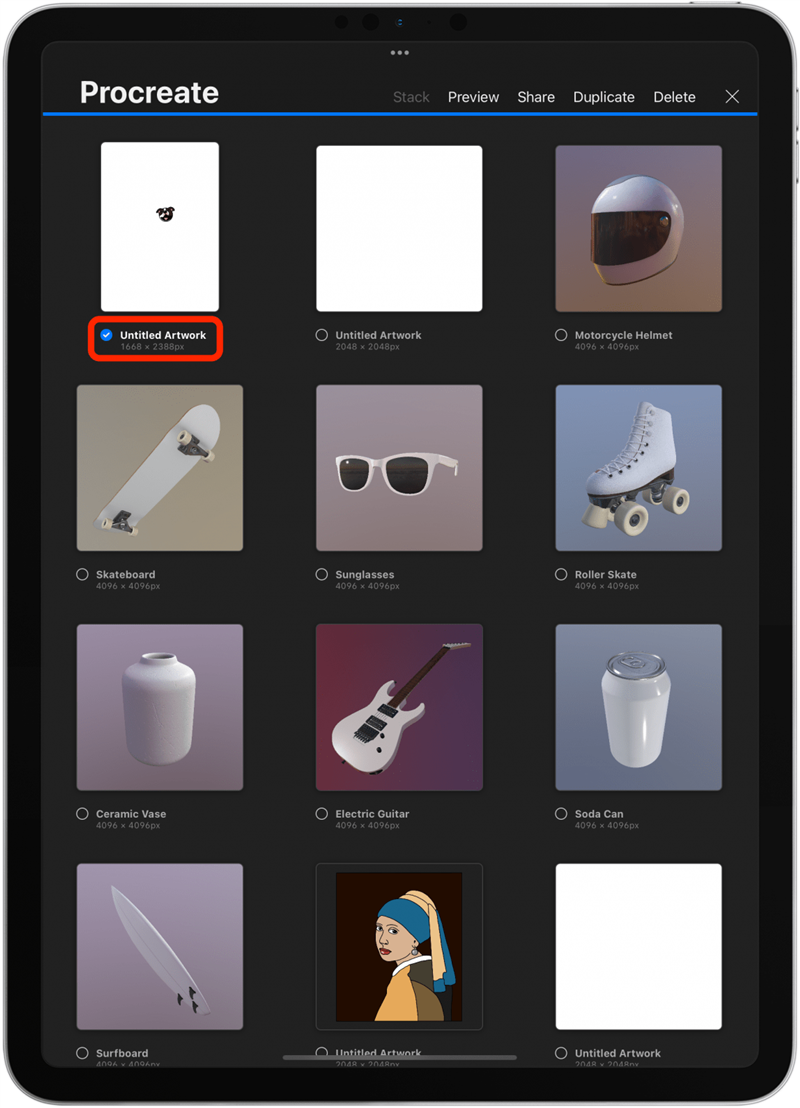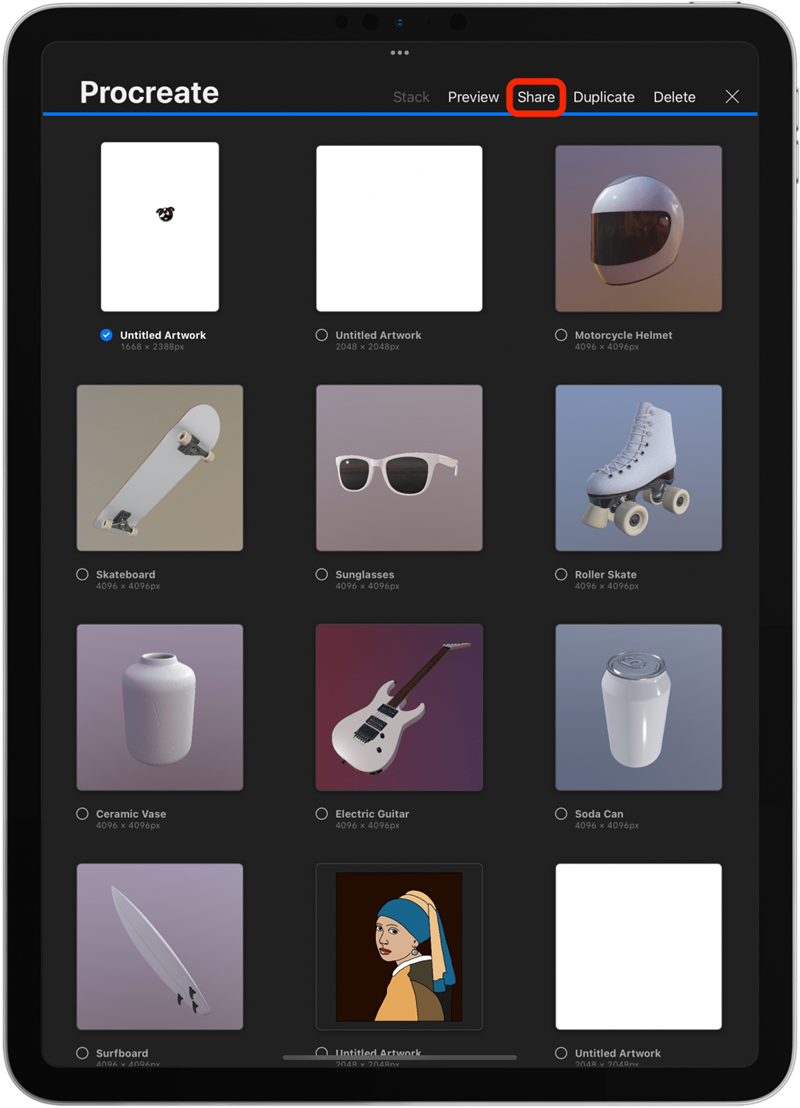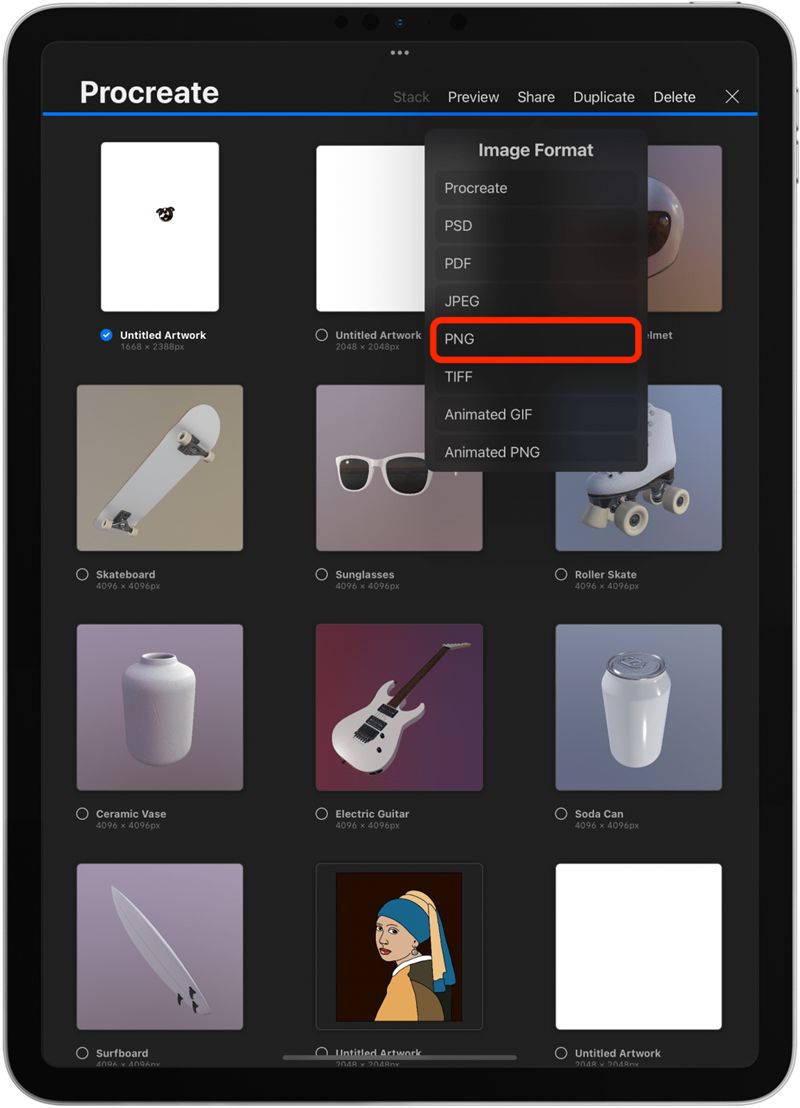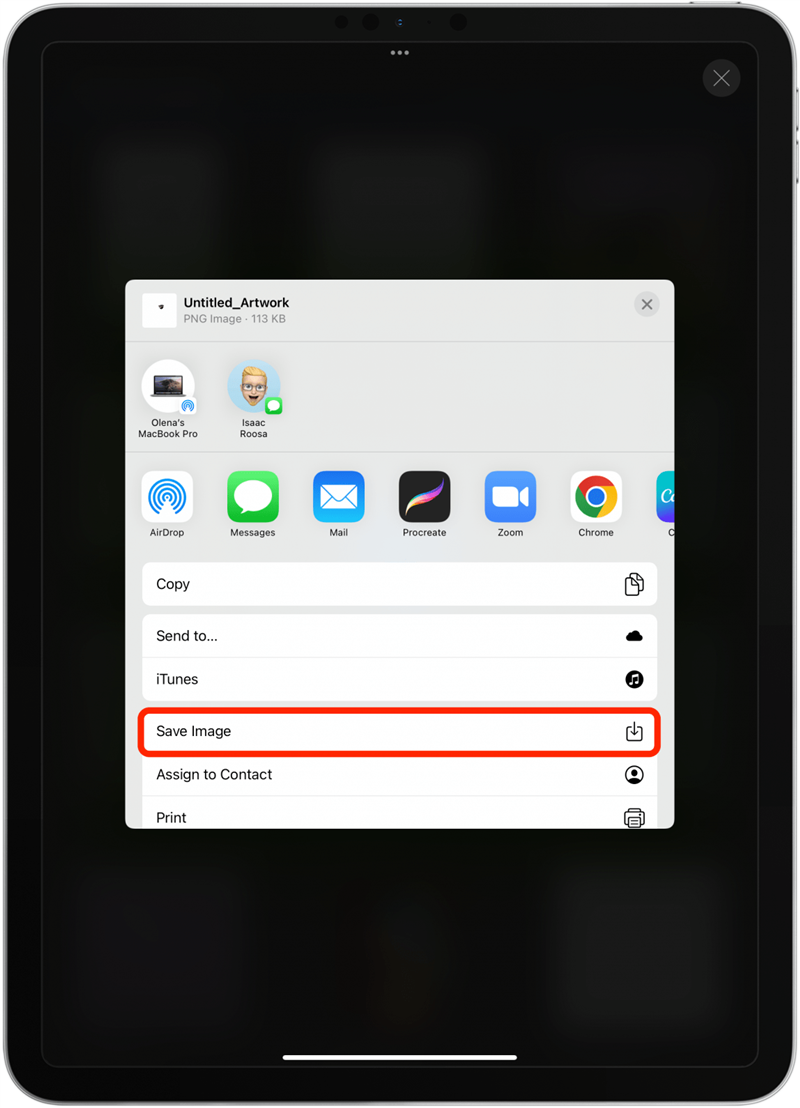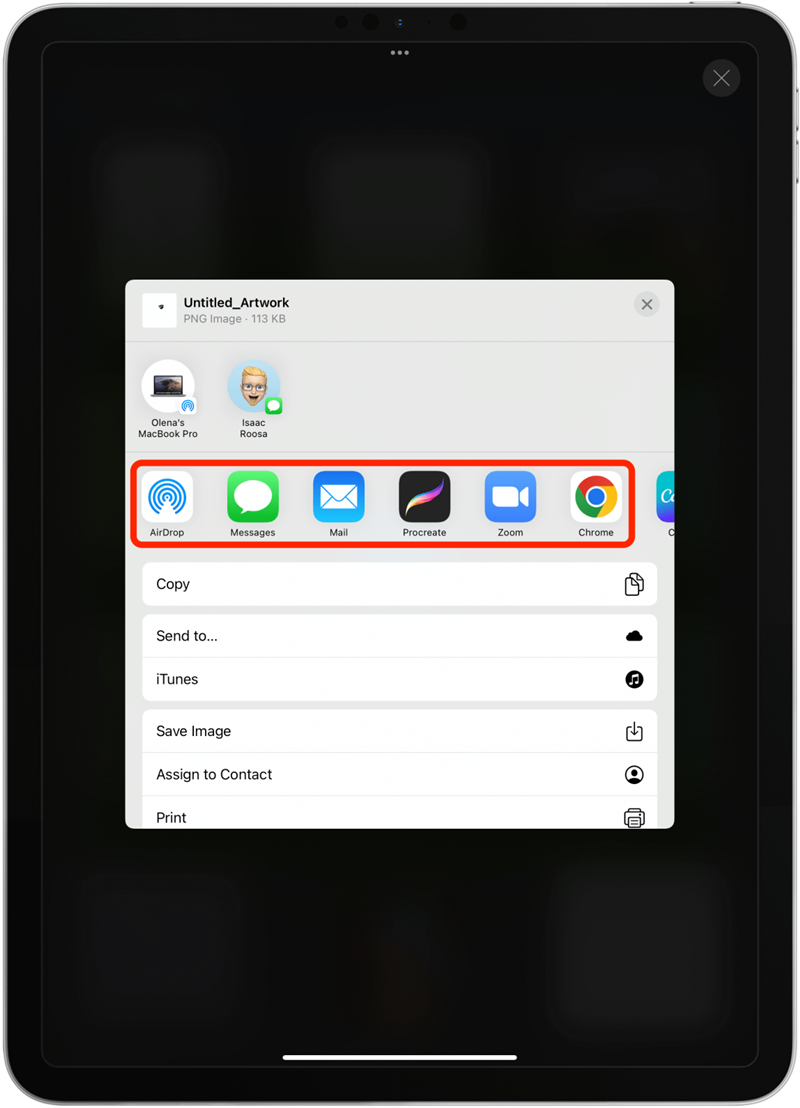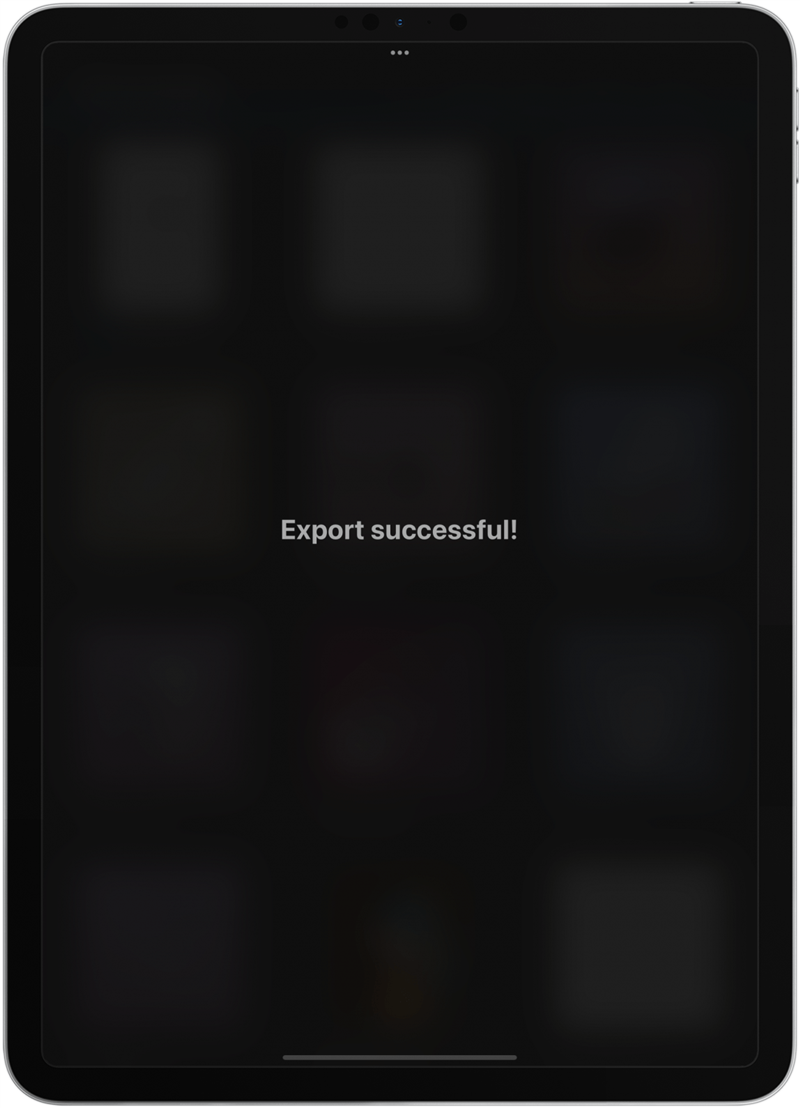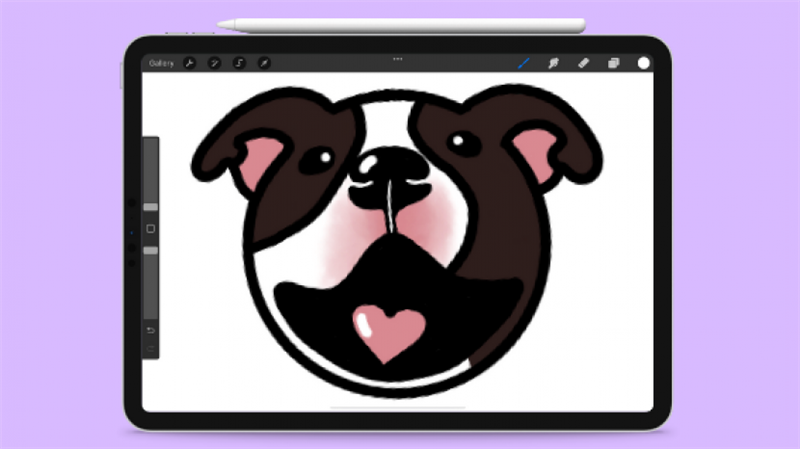
Lär dig allt du behöver veta för att börja rita på Procreate eller lära dig nya tips och tricks. Den här artikeln kommer att täcka allt från listan över iPads som fungerar med Procreate för att använda blandningsborsten, spåra befintlig konst, exportera din bild och mer.
Hur man använder Procreate på iPad: Steg för steg handledning
Digital konst kan vara skrämmande eftersom det finns mycket att lära sig bara för att komma igång. Men i allmänhet tycker många att digital ritning är lättare än på papper eftersom du kan ångra misstag, kan ändra storleken och stilen på din borste och ha tillgång till vilken färg som helst med ett klick. Jag kan knappt rita en stickfigur med en penna och penna, men jag kan rita nästan vad som helst i Procreate. Så här använder du Procreate ($ 9.99) på iPad:
- Öppna Procreate .

- Startskärmen är känd som Gallery View. Härifrån kan du se alla dina projekt och kan starta ett nytt. Tryck på + för att starta ett nytt projekt.

- Tryck på skärmstorlek . Jag täcker dukstorlek i en Procreate -artikel länkad nedan.

- Jag tycker det är lättast att rita genom att spåra befintlig konst eller foton. För att infoga en bild, tryck på skiftnyckelikonen .

- Se till att Lägg till väljs och tryck på sätt in ett foto .

- Du kan använda sökfältet för att söka efter foton i appen Photos och använda tangentbordet för att skriva ditt sökord.

- Tryck på Sök .

- Jag kommer att rita min hund Smiley, så jag väljer ett foto av honom.

- Tryck på lagerikonen .

- Tryck på + -ikonen för att lägga till ett nytt lager. Se till att det är ovanför skiktet med ditt foto; Du kan dra den för att flytta om.

- Klicka sedan på n i skiktet med fotot.

- Under opacitet dra den blå pricken till 50%. Detta låter dig fortfarande se fotot och allt du drar över det.

- Se till att det tomma lagret är valt och knacka på penselikonen.

- Här ser du ett brett urval av standardborstar. Jag har många extra nedladdade borstar Att du Kommer inte att se i ditt borstbibliotek. Vissa borstar är lättare att arbeta med än andra. Den enklaste för jämna linjer finns i kalligrafi .

- Tryck på monoline . Detta är en fantastisk borste för att komma igång eftersom det är lätt att använda. Tänk på att det inte kommer att vara lämpligt för alla typer av konstverk.

- Tryck på din duk för att stänga borstbiblioteket.

- Zooma in genom att placera två fingrar nära varandra på duken och flytta dem isär.

- Tryck på färgcirkeln för att välja en färg att rita med. Jag håller mig med svart, men jag täcker fler tips om färger i en annan artikel länkad nedan. Tryck på den färg du vill använda.

- Knacka på duken.

- Se till att din borste är rätt storlek och opacitet genom att justera dem i menyn till vänster. För tillfället använder jag den minsta storleken och den högsta opaciteten.

- Smiley har ett riktigt rund ansikte på det här fotot, så jag börjar med att rita en cirkel. För att göra detta, använd din äppelpennor för att rita en cirkel så bra du kan i en rörelse utan att ta bort ditt blyertspets från displayen; Se till att ändarna möts.

- Om du väntar en sekund eller två utan att flytta din penna, kommer en form automatiskt att visas, även om du slaktar din ursprungliga form. Tryck på Redigera form .

- Beroende på den form du försöker kan du se flera alternativ. Jag trycker på Circle eftersom mitt mål är en enkel tecknad ritning av Smiley.

- För att flytta formen, dra de blå punkterna på plats. Jag ska lära dig ett annat sätt att flytta objekt i en annan förfarande artikel länkad nedan.

- När du är nöjd trycker du på duken. Du kommer inte att kunna redigera formen när du gör det.

- Därefter skapar jag ett andra lager precis som jag gjorde i steg 10, och jag ska göra mitt bästa för att rita öronen runt cirkeln. Jag gillar att ständigt flytta min bild genom att dra bilden med två fingrar. Du lär dig vad som fungerar bäst ju mer du tränar.

- Om du gör ett misstag, tryck bara på att ångra knappen eller tryck på skärmen med två fingrar.

- Därefter väljer vi skiktet med cirkeln för att radera linjerna i öronen.

- Tryck på radergummikonen och justera storleken och opaciteten. Jag kommer att hålla mig till 1% storlek och 100% opacitet.

- Radera försiktigt alla rader du inte längre behöver.

- Om du raderar för mycket, tryck bara på att ångra knappen eller tryck på skärmen med två fingrar.

- Jag kommer att fortsätta skapa lager för att rita olika former på Smiley’s ansikte. Jag gillar att använda många lager för att göra det lättare att ändra eller radera något utan att förstöra det jag redan är nöjd med.

- Därefter gör vi lite färg! Jag gillar att skapa ett nytt lager för varje färg. Se till att dra skiktet till längst ner till höger ovanför fotodagret så att det inte täcker linjerna.

- Jag börjar färg i de svarta i ett nytt lager. Du kan justera penselstorleken eller växla till en annan borste om du vill. Jag kommer att fortsätta använda samma för det här exemplet. För att kopiera och använda en färg från den ursprungliga bilden, tryck på skiktets n med fotot och dra opacitet tillbaka till Max.

- Tryck på duken för att återgå till den. Tryck sedan på den lilla torget till vänster. En cirkel visas på din skärm. Dra den tills du ser färgen du gillar. När du släpper väljs färgen. Om du släppte den av misstag, tryck bara på torget igen och fortsätt att söka.

- Om det finns några områden där två färger möts kan du försöka blanda dem om du känner dig äventyrlig! För att göra detta måste båda färgerna vara i samma lager. Tillsätt först de två färgerna sida vid sida; Jag ska hålla fotodagret i full opacitet för detta.

- Klicka sedan på Smudge -verktyget för att välja det. Jag kommer att välja 2% för storlek och 25% för opacitet.

- Nu drar jag min äppelpennor mellan de färger jag vill smeta. Det kan ta ett tag för att börja se ut som du vill ha det.

- Glöm inte att zooma ut då och då för att se hur det verkligen ser ut. Det kan vara lätt att bli besatt av små detaljer och enskilda pixlar som inte kommer att vara synliga när du inte zoomas in.

- När du är redo att dölja originalbilden, dölj bara den genom att knacka på markeringen på torget bredvid N.

- Du kanske märker att du behöver några touch-ups; Du kan göra dem i varje lager eller skapa ett nytt lager längst ner för att fixa dem snabbt.

- Det finns mycket mer du kan göra; Alla konstnärer kommer att säga att det är svårt att bedöma när ett projekt är klart. Mitt ett tips för att rita tecknad husdjur eller människor är att lägga till lite blinkning i ögat för att få det att leva. Jag gör detta genom att skapa ett nytt lager högst upp och knacka försiktigt i ögonen, ibland näsan och potentiellt tungan också. Allt beror på din kreativa preferens!

- När du är klar trycker du på galleri .

- Som ni ser ser Smiley’s huvud litet ut. Jag täcker dukstöd i artikeln länkad nedan. För tillfället kommer vi att trycka på välj .

- Tryck på de konstverk du just skapade.

- Tryck på Dela .

- Välj ett bildformat; JPEG och PNG är de vanligaste.

- För att spara i din foton -app, tryck på Spara bild .

- Eller så kan du dela den genom att välja en app, en kontakt eller airdrop.

- Voila, du har skapat ditt helt eget konstverk i Procreate!

För mer tips om hur du använder Procreate för att rita och förbättra dina färdigheter, se till att läsa Hur man använder Procreate på iPad: 25 Procreate Tips 2022 Nästa. Här beskriver jag hur du använder alla funktioner och lär dig mer avancerade procreate tips och tricks!
Bästa iPad för Procreate & App -kompatibilitet
Enligt Procreate’s webbplats är modellerna för iPad som listas nedan kompatibla med den aktuella versionen av Procreate. Det bästa beror på dina behov och preferenser. Jag använder den andra generationen 11-tums iPad Pro och tycker att den är den perfekta storleken och vikten för mig. Vissa kanske föredrar en större, mindre eller nyare iPad -modell.
- 12,9-tums iPad Pro (1: a, 2: a, 3: e, 4: e och 5: e generationen)
- 11-tums iPad Pro (1: a, 2: a och 3: e generationen)
- 10,5-tums iPad Pro
- 9,7-tums iPad Pro
- iPad (9: e generationen)
- iPad (8: e generationen)
- iPad (7: e generationen)
- iPad (6: e generationen)
- iPad (5: e generationen)
- iPad Mini (6: e generationen)
- iPad Mini (5: e generationen)
- iPad mini 4
- iPad Air (5: e generationen)
- iPad Air (4: e generationen)
- iPad Air (3: e generationen)
- iPad Air 2
Du kan använda alla Apple Pencil som är kompatibla med din iPad för att rita in Procreate. Du kan också rita med fingret, men de flesta artister föredrar att använda en pennan. En iPhone-version av Procreate finns som kallas Procreate Pocket ($ 4.99 engångsavgift). Det är bra för snabba skisser och optimeras för iPhone -användare men med färre funktioner.
Människor frågar ofta, «Är förfarande gratis?» Nej, det är det inte, och även om du redan har betalat för Procreate måste du fortfarande betala för att ladda ner och använda Procreate Pocket. Emellertid är avgifterna endast engång, och de inkluderar alla uppdateringar av appen!