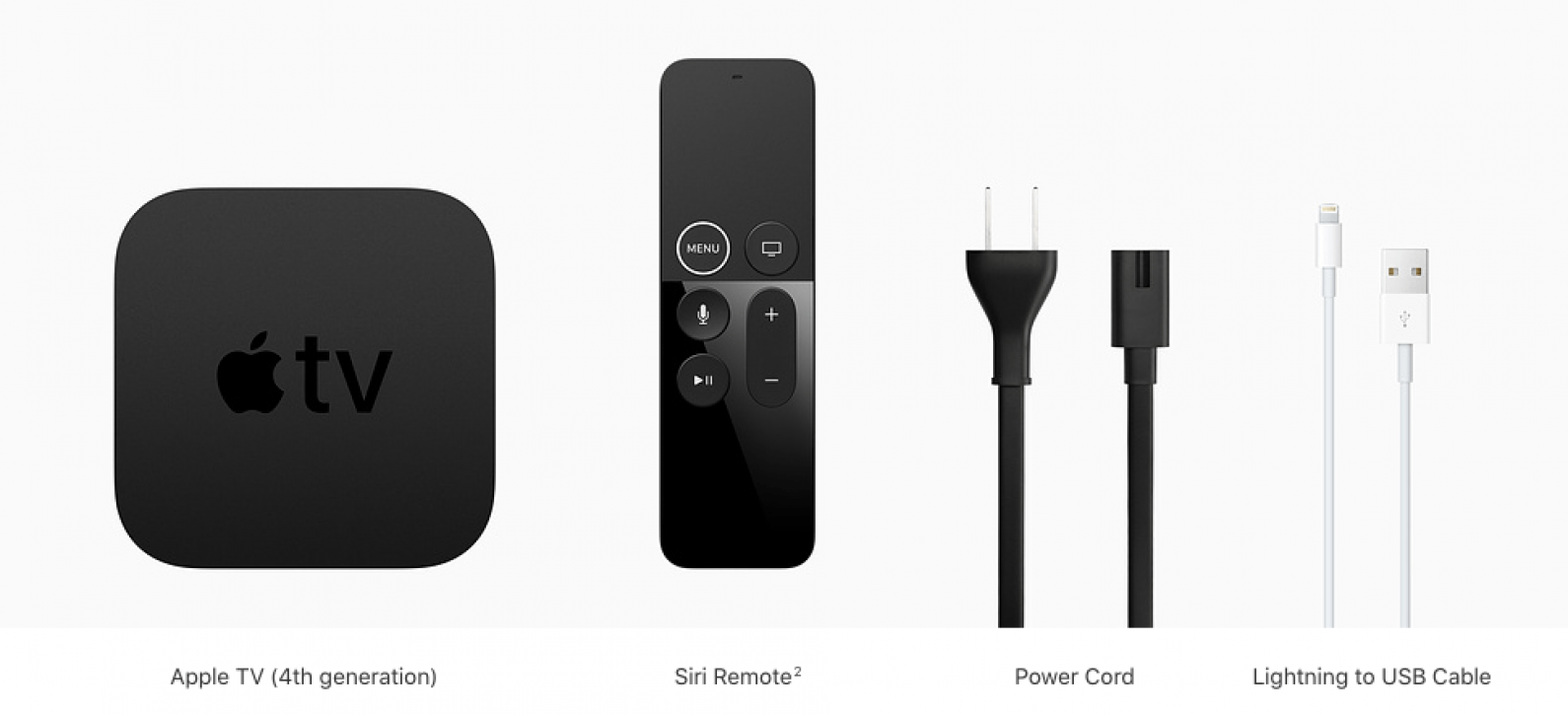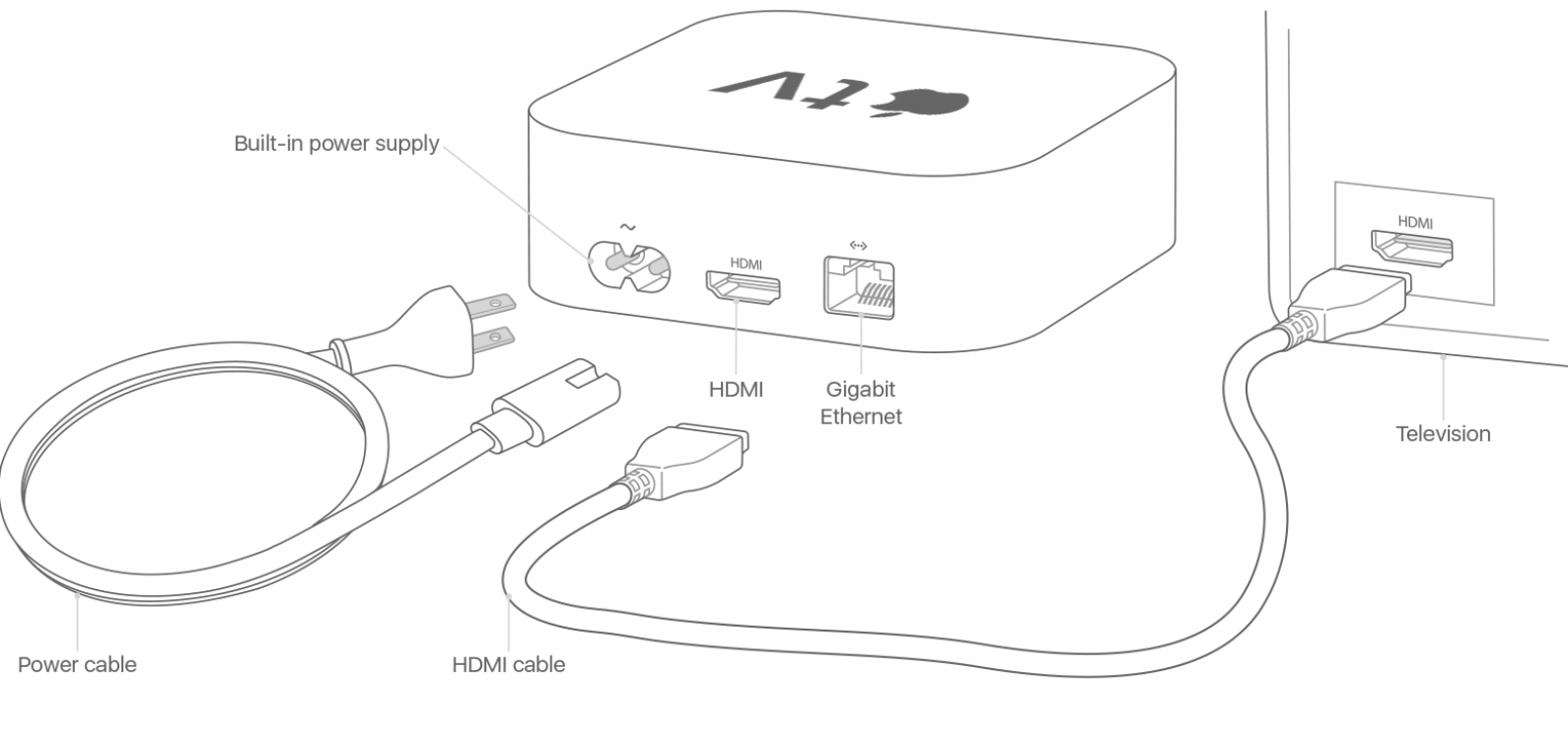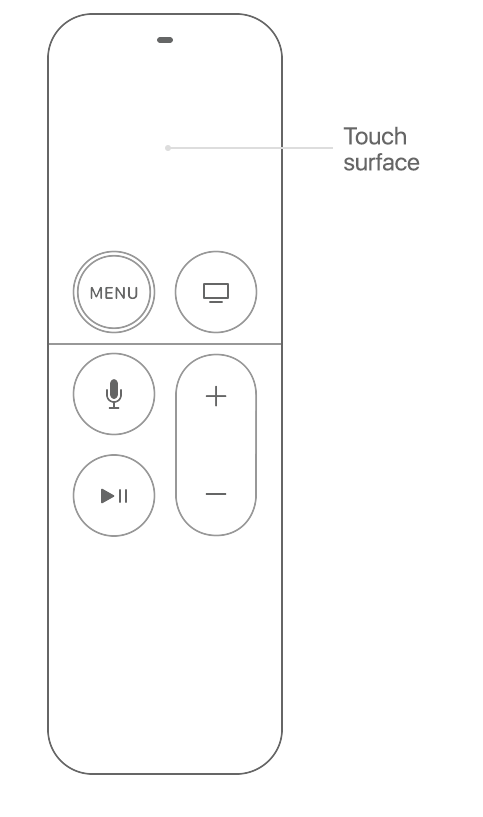Jag ska erkänna att när jag först lärde mig om Apple TV, trodde jag att det var en TV. Jag minns att jag blev förvånad över priset; «Wow! 149 $ för en HDTV, det är så rimligt för en Apple-produkt!» Jag hade uppenbarligen ingen aning om vad en Apple TV är, än mindre hur man ansluter en eller använder en. Saker och ting har dock förändrats (det var en brant inlärningskurva), och nu vet jag faktiskt hur en Apple TV fungerar, vad som behövs för att ansluta en, hur man ställer in en Apple TV och till och med hur man kopplar ihop fjärrkontrollen eller använder din iPhone som fjärrkontroll. Låt oss börja ställa in din Apple TV!
Föremål du behöver för att ansluta din Apple TV
Här är vad som kommer i kartongen med din nya Apple TV; kom ihåg att du behöver några fler saker för att komma igång!
För att få igång din Apple TV, se först till att du har följande artiklar avmarkerade på din inköpslista:
- Tillgång till ett Wi-Fi-nätverk eller Ethernet-nätverk.
- En HDTV med en HDMI-port eller en HDMI 2.0-port om du ansluter en Apple TV 4k eller senare.
- En HDMI-kabel eller en HDMI 2.0-kabel om du har en Apple TV 4k eller senare.

Gör inte misstaget att glömma att hämta din HDMI-kabel! Många antar att kabeln ingår i din Apple TV, men tyvärr är det inte det. Så spara dig två resor till butiken och köp den första gången.
Du behöver också ditt Apple-ID. Om du inte har ett Apple-ID följ denna länk för att lära dig hur du sätta upp en. Om du inte kommer ihåg ditt Apple-ID-användarnamn eller lösenord, följ denna länk för att återställa den.
Dags att ställa in din Apple TV
När du har allt du behöver:
- Anslut din Apple TV till en strömkälla.
- Anslut sedan din Apple TV och tv med din HDMI-kabel.
- Om du har Ethernet ansluter du även din Apple TV till din router via en Ethernet-kabel.
- När du har anslutit allt, slå på din TV och ändra HDMI-källan på din TV till den ingång som matchar din Apple TV (du kommer att se ett Apple TV-installationsfönster när du har valt rätt ingång).
Tips och tricks om du fastnar under installationen
- Du kan använda det här tricket när som helst din fjärrkontroll inte svarar, eller du har problem med att ansluta; gå närmare din Apple TV med fjärrkontrollen eller håll knapparna Meny och Volym upp i två sekunder.
- Om du går vilse eller känner att du har gjort ett misstag, tryck bara på Meny-knappen för att återgå till föregående skärm och ta reda på vad du tycker.
- Om din Apple TV fryser, koppla bort den från strömkällan, vänta några sekunder och anslut den sedan igen.
- Kom ihåg att det alltid är ett alternativ att kontakta Apple Support om saker och ting inte fungerar som de ska.
Nu till Apple TV Remote
Nu är du redo att para ihop din Siri Remote.
- Dra bort skyddsplasten från fjärrkontrollen.
- När Apple TV startar upp ser du en skärm som poppar upp på din TV som säger Koppla din fjärrkontroll; klicka på pekytan på fjärrkontrollen för att starta ihopparningsprocessen.
- När du väl har parats, kommer du att tas genom att välja ditt språk och din region eller land, och även om du ska använda Siri eller inte; svep och tryck på pekytan för att göra dessa val.
- Därefter får du välja att slutföra konfigurationen manuellt eller med din iOS-enhet.
- Jag rekommenderar att du använder din iPhone om du har den till hands eftersom det överför data som Wi-Fi-inställningar och inloggningsinformation från iTunes och iCloud från din iPhone.
- Om installationen med din iPhone inte fungerar, tryck på Meny-knappen på fjärrkontrollen för att återgå till föregående skärm och välj sedan Konfigurera manuellt.
Som ett annat alternativ kan du använda din iPhone som fjärrkontroll för din Apple TV; följ den här länken för att lära dig hur. Om du upplever att din Apple TV-fjärrkontroll inte fungerar, läs detta!
Hur loggar man in på kabel-TV och appar som DirecTV?
Om du betalar för kabel eller en app som DirecTV, Hulu eller Sling måste du gå igenom några steg för att få åtkomst till det innehållet på din nya Apple TV. Du kommer bara att kunna logga in med en leverantör åt gången på din Apple TV. Att börja:
- Navigera till Inställningar, sedan Konton, sedan TV-leverantör och sedan Logga in.
- Härifrån kommer du att kunna söka efter din kabelleverantör eller streaming-tv-tjänst.
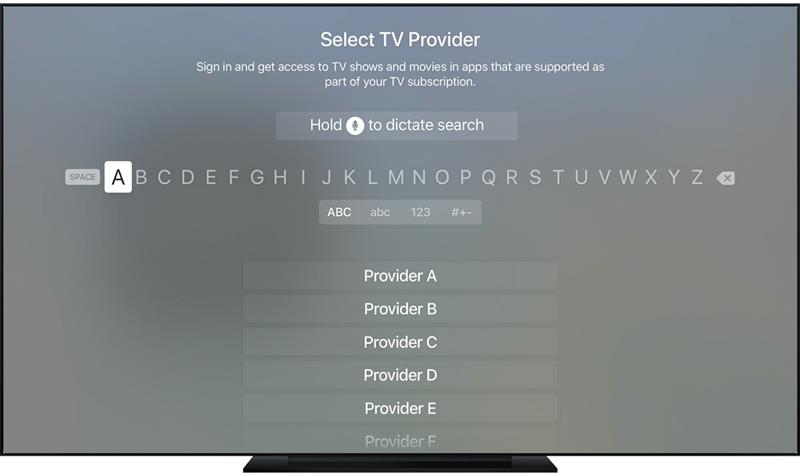
- När du har hittat din leverantör och valt den väljer du den e-postadress du använde när du registrerade dig för ditt kabel- eller streamingabonnemang. om e-postadressen inte finns där, välj Enter New och ange e-postadressen.
- Nu blir du ombedd att ange ditt lösenord och välj sedan Logga in.
- Du måste upprepa den här processen för varje kabel- eller streamingleverantör du prenumererar på.
Om kabelleverantören du har valt stöder Apples program för enkel inloggning (endast tillgängligt i USA), kan du automatiskt komma åt appar för kanaler som ingår i ditt kabelpaket. Se till att leta efter din kabelleverantörs app i App Store också; det kan finnas funktioner på begäran eller liveevenemang.
Följ den här länken för att hitta en lista över kabelleverantörer som stöder enkel inloggning och den här länken för en lista över appar som stöder funktionen.
Om din kabel eller streamingtjänst inte stöder enkel inloggning behöver du inte söka efter din leverantör varje gång du vill titta på deras innehåll, utan du måste logga in på varje app för anslutna kanaler.
Sista installationssteg
Din Apple TV vägleder dig genom att bestämma om du vill aktivera platstjänster eller inte och dela Analytics med Apple, samt roliga saker som att välja din Apple TV-skärmsläckare. Om du har en Apple TV 4K måste du slutföra steget nedan innan du fattar dessa sista beslut.
För 4K-ägare
Om du har en TV som stöder Dolby Vision eller HDR kommer din Apple TV 4K att gå igenom ett skärmtest. När du har följt anvisningarna och bekräftat att din bild är tydlig kommer du att ledas till de avslutande stegen som ägare av tidigare Apple TV-apparater tog i steget ovan.
Men hur fungerar Apple TV?
Nu när du är klar kommer du att föras till din Apple TV:s startskärm. Precis som dina andra iOS-enheter kommer en skärm full av Apples aktieappar att möta dig. En stor skillnad är den översta hyllan, som visar utvalt innehåll från vilken app du än har valt. Apparna som är förinstallerade på Apple TV inkluderar TV, som lagrar dina tidigare inköp och en kö med program du tittar på just nu; iTunes-filmer (där du kan gå för att köpa och hyra filmer från iTunes Store), iTunes TV-program; Foton (där du kan se ditt iCloud-fotobibliotek); Musik; App Store (för appar från tredje part); Sök; Datorer (där du kan komma åt innehållsbibliotek lagrade på iTunes på din dator med hjälp av Hemmadelning); och Inställningar.
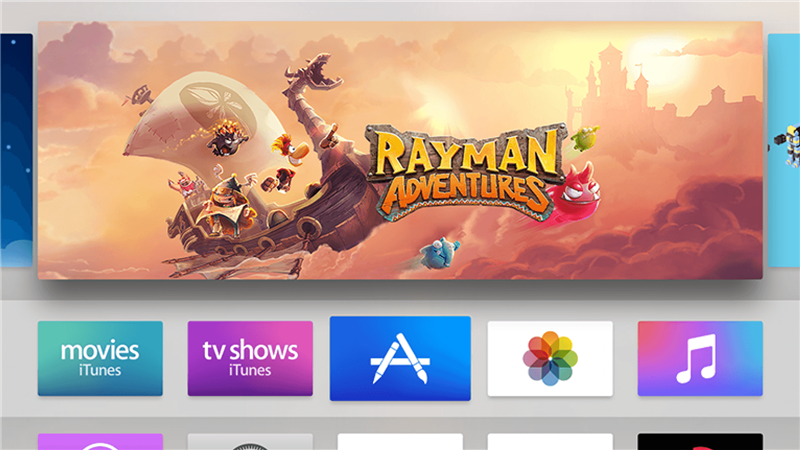
För att få fler appar måste du besöka App Store; det finns spel, appar för musik, film, shopping och mycket mer att välja mellan. För att navigera mellan dessa appar kan du använda den medföljande Siri Remote, Apple TV Remote-appen på en iOS-enhet eller en TV-fjärrkontroll (som du kan konfigurera i Inställningar).
Jag hoppas att den här artikeln har hjälpt dig att ställa in din Apple TV; låt oss veta i kommentarerna nedan vad du gillar mest med det! Läs sedan hur du tittar på Apple TV på Firestick och på Chromecast.