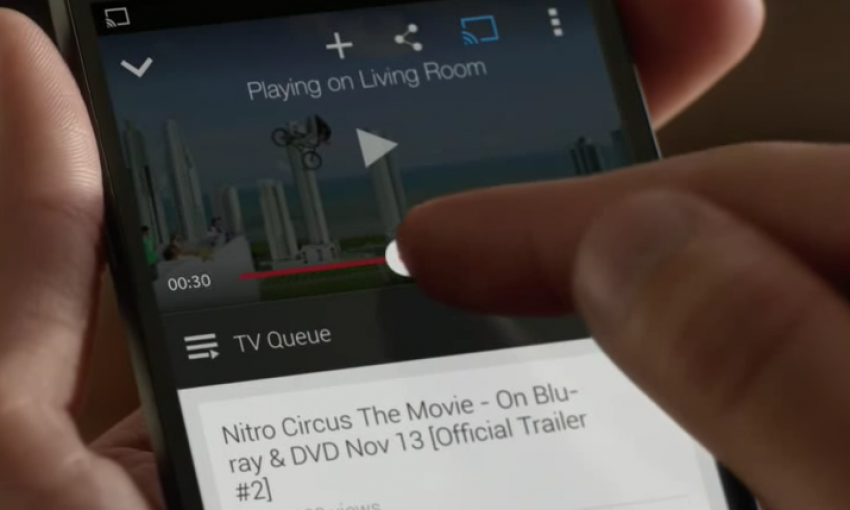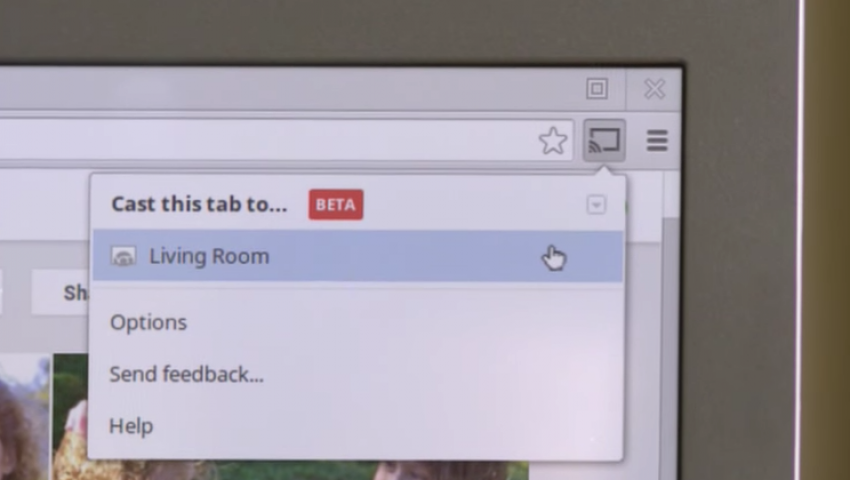Vad är Chromecast? Det är Googles motsvarighet till AirPlay. Förutom att du behöver den mycket prisvärda Chromecast ($35) för att strömma innehåll från din iPhone, iPad eller dator. Om du behöver en lösning för att enkelt streama Netflix eller Hulu på din TV, är att konfigurera och installera Chromecast en bra väg att gå och är betydligt billigare än Apple TV. Chromecast-installationen är inte svår att slutföra. Men det krävs mer än att bara koppla in den för att ta reda på hur du konfigurerar Chromecast. Vi gör din Chromecast-installation enkel med instruktionssteg och foton nedan. Så här ansluter du Chromecast till din TV.
Hur fungerar Chromecast? Chromecast använder din Wi-Fi-anslutning för att ansluta din TV-skärm till din iPhone, iPad eller Macbook. Chromecast-konfigurationen använder en specifik URL (eller mobilapp) för att upprätta anslutningen och installera Chromecast, eftersom den inte har några knappar eller sätt att mata in information. Google Chromecast-installationen är en engångsinstallation och bör ge sömlös streaming till din TV när den är ansluten. Den första generationens Chromecast var en 2-tums pinne. Google har sedan dess uppdaterat designen och erbjuder nu två olika alternativ för din Chromecast-installation: den vanliga modellen eller Ultra ($69), som erbjuder 4K-bildkvalitet och en alternativ Ethernet-anslutning. Men för de flesta borde det vara mer än tillräckligt att installera den vanliga Chromecasten för 35 dollar på sin TV.
Så här konfigurerar du Chromecast med iPhone, iPad eller Macbook
Chromecast setup comes in multiple parts, and to be honest, figuring this out has given me the biggest headache. So let’s save you the cranial pain and break it down into easy steps.
-
First, plug the Chromecast device into your TV. It goes into the HDMI port.
-
Take the USB to USB-C cable that came with your Chromecast device. Plug the USB-C end into the Chromecast device, then:
-
Plug the USB end into your TV, if your TV has a port for it.
-
If not, use the included AC adapter to plug it into your wall socket.
-
-
Turn on your TV and switch to the proper HDMI input source. Your TV screen will let you know that the plugged-in Chromecast needs to be set up.
-
Make sure your iPhone, iPad, or Macbook is connected to the same Wi-Fi network you want to use for the Chromecast. Also, make sure Bluetooth is turned on on your device.
-
If using your iPhone or iPad, download the Google Home app.
-
If using your Macbook, navigate to https://www.google.com/chromecast/setup/ and tap Set Up Chromecast using this computer.
-
On iPhone or iPad, open the Google Home app on your iOS device. It will look for the Chromecast device. If it doesn’t, continue to the app and tap Devices in the upper right corner of the screen. The app will scan for devices.
-
On Macbook, Google Cast will automatically look for the Chromecast device once you’ve clicked Set Up Chromecast on this computer.
The rest of the directions are nearly identical whether on iPhone, iPad, or Macbook. Follow the on-screen instructions while going through the list below for easy Chromecast installation and setup:
-
Once found, it will let you know it has found the nearby Chromecast device. Tap Set Up.
-
Your device and Chromecast will now attempt to make a connection. If it fails, try moving closer to the Chromecast device and tap Try Again.
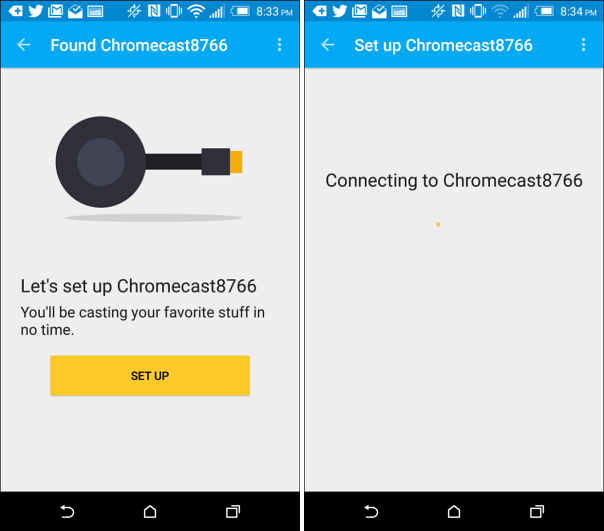
-
A code will appear on your iOS device. Make sure it matches the code on your TV screen. Tap I See the Code.
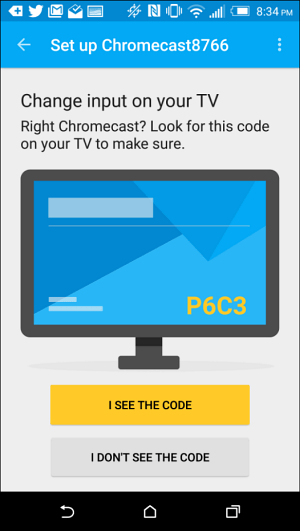
-
You’ll have the opportunity now to change the name of your Chromecast. You can also deselect Guest mode if you want and choose whether or not to send diagnostics to Google. At the bottom, tap Set Name to continue.
-
Now we need to connect your Chromecast to the same Wi-Fi network your iOS device is on. Select your Wi-Fi network, enter the password, and tap Set Network.
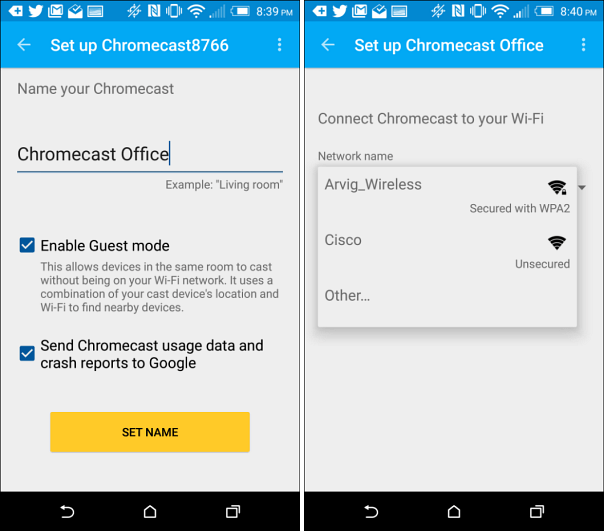
-
If Chromecast has any updates to install, it will automatically do so.
-
Once updated and connected, tap Continue. Your TV will now say Ready to Cast!
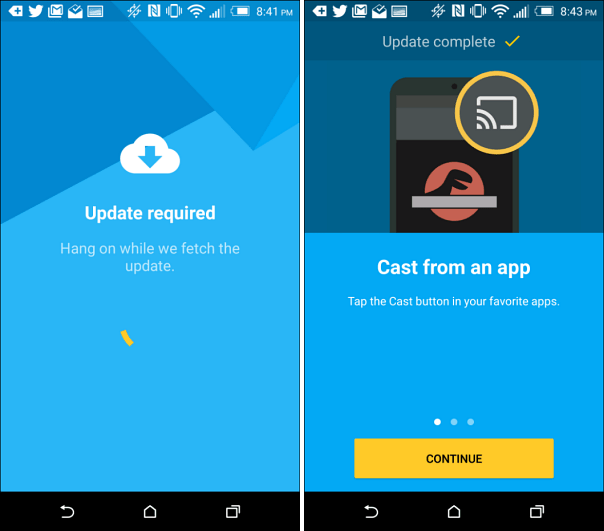
You can then tap Browse Cast Apps to easily see which apps on your device have streamable content to cast. You can also select the Discover tap to see other apps that support Chromecast that you don’t yet have.
How to Cast from Your iPhone or iPad to Your TV with Chromecast
Now that you’re Chromecast is all setup:
-
On your iOS device, make sure you’re connected to the same Wi-Fi network you set up for your Chromecast device.
-
Open an app that works with Chromecast such as YouTube or Netflix.
-
Play the video you want to cast to your TV. Then tap the Chromecast icon, likely in the upper right corner, to cast the streaming video to your TV.
-
Use your iPhone or iPad as a remote to change the volume, fastforward, or rewind.
There are lots of different kind of apps that you can download for use with Chromecast. The Discover section of the Google Home app will show you quite a few of the possibilities.
How to Cast from Your Macbook to Your TV with Chromecast
-
On your Macbook, connect to the same Wi-Fi network your Chromecast is set up with, and open Google Chrome.
-
Go to g.co/castextension. Click Add to Chrome to add the Google Cast extension to your Chrome web browser. You’ll see a cast icon in the upper right corner of your Chrome browser where other extension icons reside.
-
Now find the video or website you want to cast to your TV. Tap the cast icon to activate the extension and your screen will appear on your TV! You did it.
You can use your computer as the remote for videos or to control a slideshow of pictures you’re showing the room. There are less limits to what you can cast from your browser on your computer, but there are also a lot of great apps you can utilize on your mobile device to do everything from watching movies and listening to music to playing games and getting a workout in. Check out the apps you can use in the Discover section of the Google Home app, or visit chromecast.com/apps to browse the possibilities. Next, learn how to watch Apple TV on Chromecast, or if you prefer, Roku!
*screenshots from an older version of Google Home app, but general how-to is the same.
Screenshots Credit: GroovyPost / Top Image Credit: Robert Fruehauf / Shutterstock