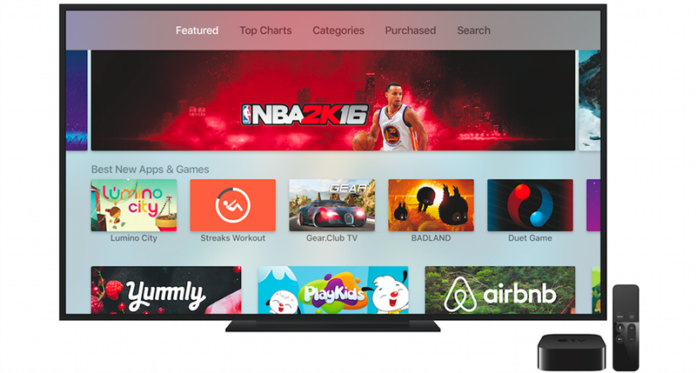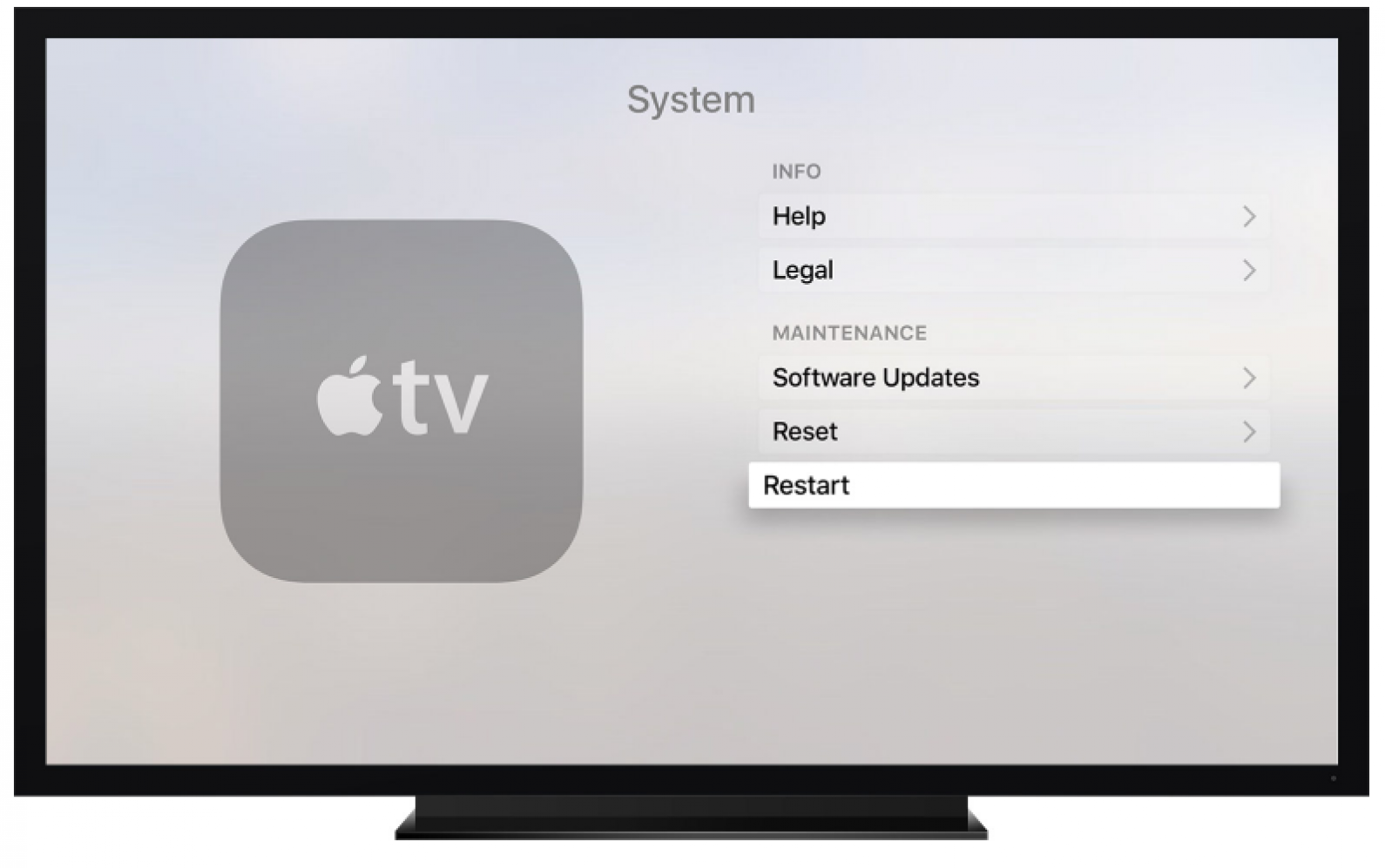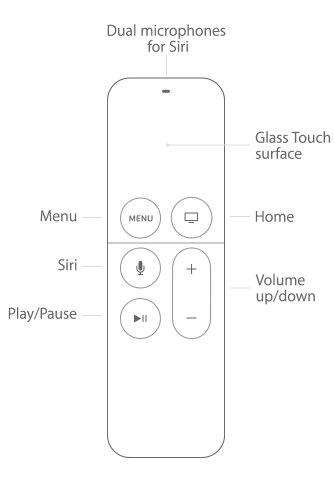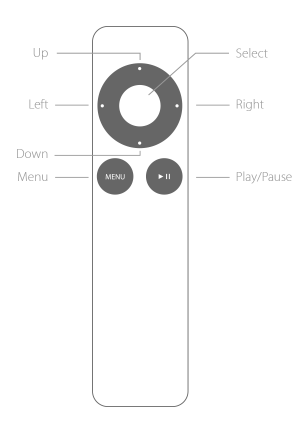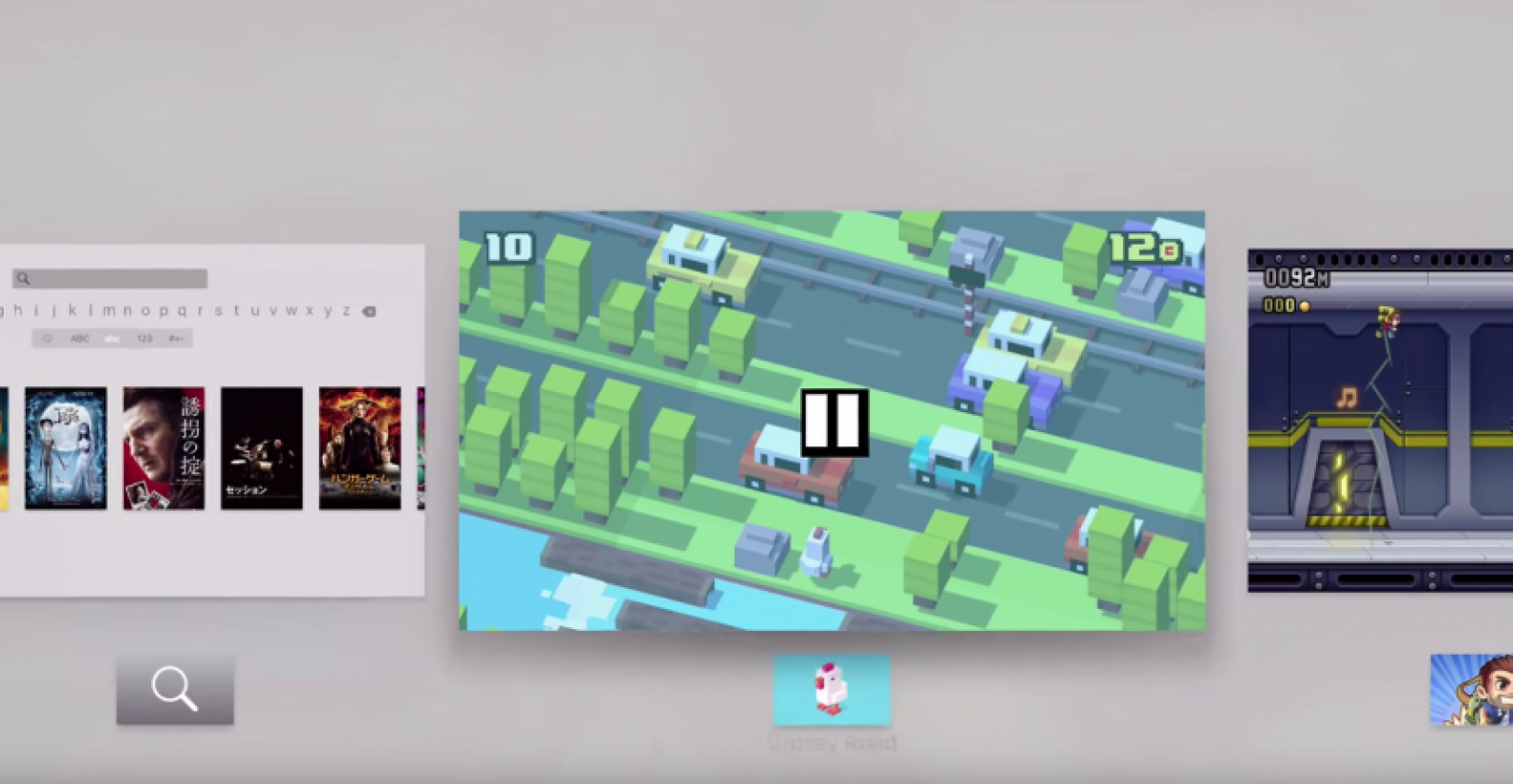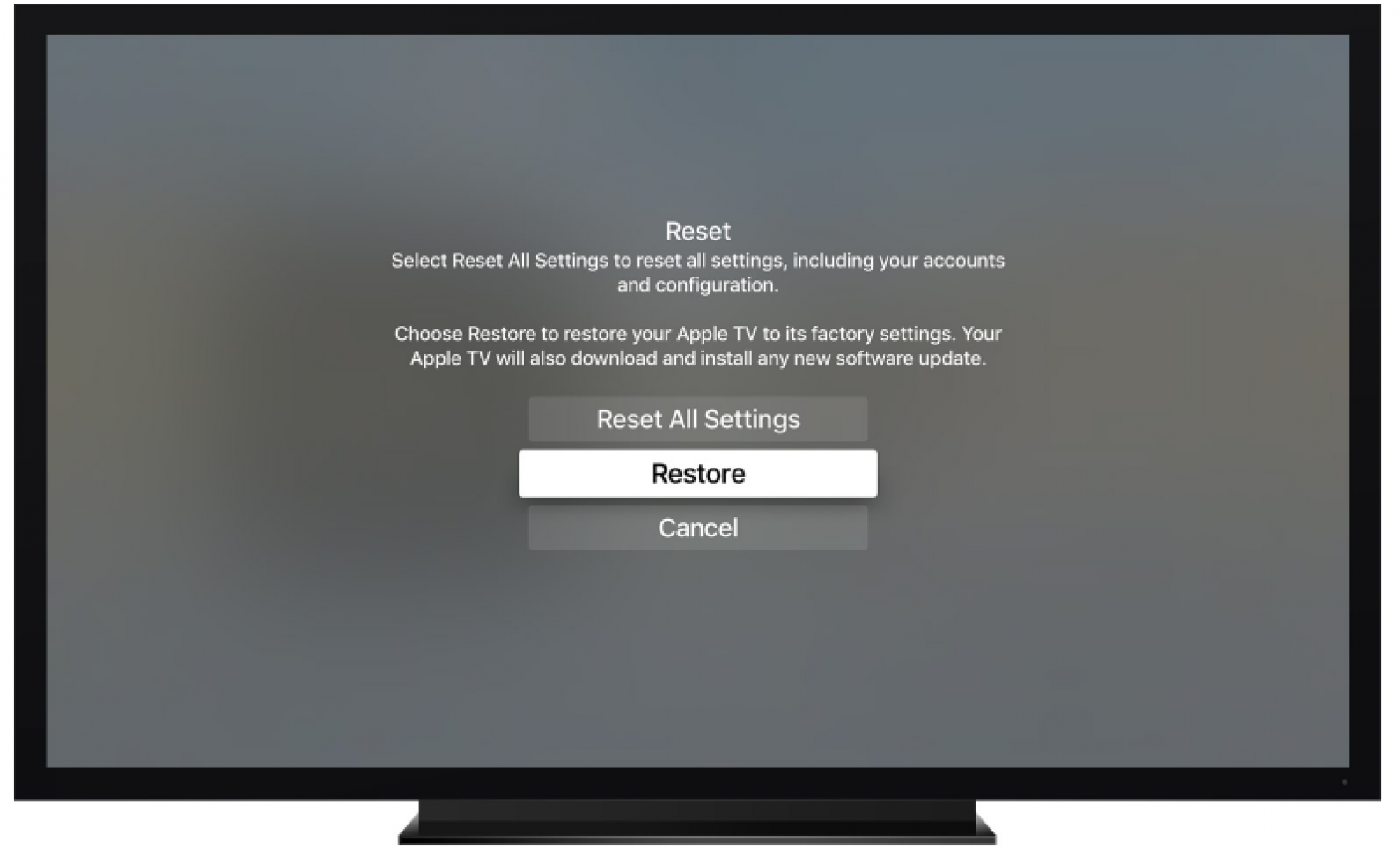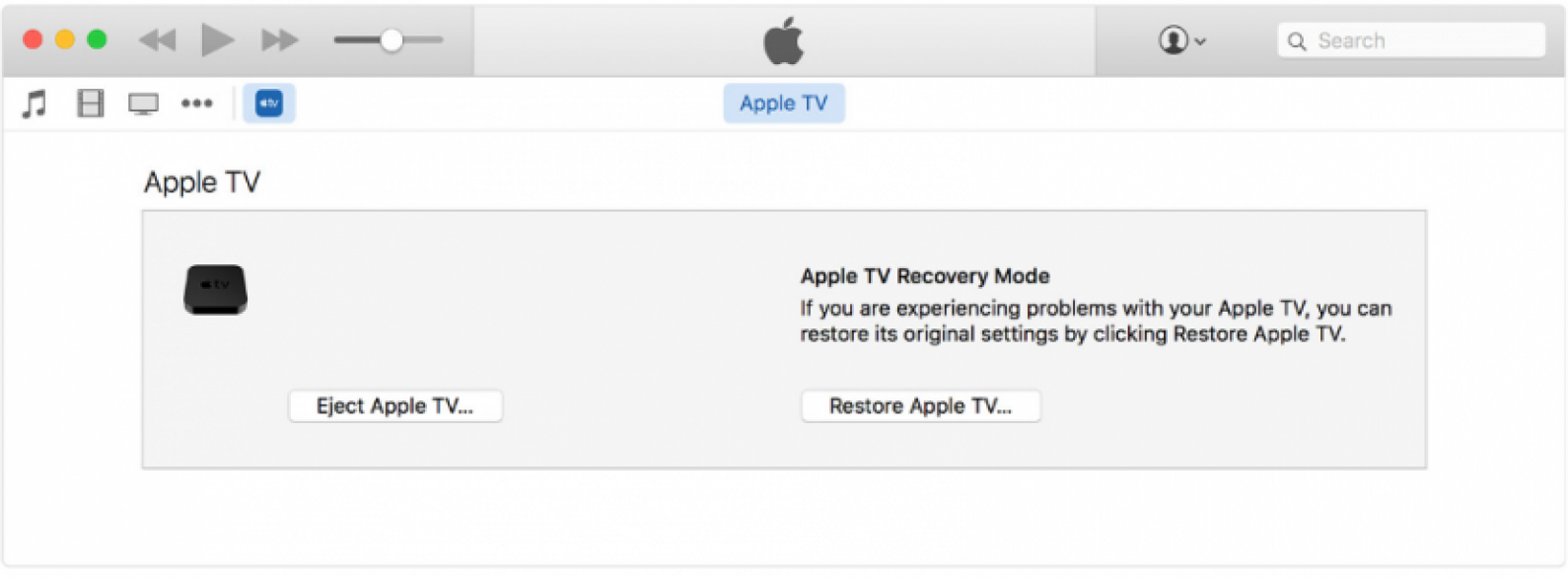Lika mycket som vi älskar våra Apple TV, har vi alla haft Apple TV-problem då och då. Oavsett om din Apple TV är frusen eller om din Apple TV har fastnat på Apple-logotypen eller om du måste tvångsavsluta en Apple TV-app, kommer vi att täcka flera lösningar som du kan prova när din Apple TV inte fungerar. Regel nummer ett för elektronik är om den slutar fungera, starta om den. Så vi kommer att gå igenom hur du startar om Apple TV och hur du hårdstartar om din Apple TV ifall den är frusen eller fastnar på Apple-logotypen. Vi kommer också att täcka hur du fabriksåterställer och återställer din Apple TV om allt annat misslyckas eller du bestämmer dig för att sälja din Apple TV någon gång. Så här återställer du Apple TV och andra felsökningstekniker.
Innehållsförteckning:
Hur du startar om Apple TV
Hur man tvingar om Apple TV
Hur man tvångsavslutar appen på Apple TV
Så här återställer du fabriksåterställning (aka återställ) Apple TV
Hur man återställer en Apple TV som inte svarar
Hur man startar om Apple TV
Om din Apple TV fortsätter att krascha eller på annat sätt uppträder problematisk är det alltid ett bra första steg att starta om Apple TV. Som med de flesta elektronik kommer en omstart av Apple TV sannolikt att lösa eventuella minimala problem som den har. Detta är inte samma sak som att återställa din Apple TV, vilket vi kommer att gå över senare. Det finns dock två olika metoder för att starta om din Apple TV. Den första innebär att du använder fjärrkontrollen för att navigera till Inställningar. Om din Apple TV är frusen, hoppa till nästa avsnitt för att lära dig hur du tvingar omstart eller hårdstart av din Apple TV.
Så här startar du om Apple TV (4:e generationen):
-
Gå till Inställningar.
-
Välj System.
-
Klicka på Starta om.
Så här startar du om Apple TV (tredje generationen eller tidigare):
-
Öppna Inställningar.
-
Tryck på Allmänt.
-
Välj Starta om.
Så här tvingar du omstart av Apple TV
Om din Apple TV är frusen är det inte precis möjligt att navigera till Inställningar för att starta om din Apple TV. I så fall kan du använda din Apple TV-fjärrkontroll för att starta om Apple TV genom att hålla ned en viss kombination av knappar. Så här tvingar du omstart av Apple TV:
Så här tvingar du omstart av Apple TV (fjärde generationens pekplattafjärrkontroll):
-
Håll ned hem- och menyknapparna samtidigt.
-
Släpp när LED på Apple TV börjar blinka.
Så här tvingar du omstart av Apple TV (tredje generationens eller tidigare fjärrkontroll i aluminium):
-
Håll ned knapparna ner och meny samtidigt.
-
Släpp när LED på Apple TV börjar blinka.
Hur man tvingar avsluta en Apple TV-app
Så vitt jag kan säga finns det inget sätt att tvinga avsluta en app på de äldre modellerna av Apple TV. Fjärde generationens Apple TV är den enda som har officiella appar som kan laddas ner från en App Store. Så om din äldre Apple TV är frusen kanske du bara behöver starta om Apple TV för att få det hela att fungera smidigt igen. Det finns två grundläggande sätt att tvinga avsluta en app på Apple TV. Du bör kunna trycka och hålla ned menyknappen på din Apple TV-fjärrkontroll i en app som inte fungerar för att tvinga appen avslutas. Om du har en äldre generation av Apple TV är det också värt att ge det första alternativet ett försök. Annars behöver du 4:e generationens Apple TV med Siri-fjärrkontroll för att tvinga avsluta en app. Om du vill veta mer, kolla in vår artikel om hur du stänger en app på Apple TV.
-
Tryck på hemknappen för att återgå till huvudskärmen.
-
Dubbeltryck på hemknappen för att öppna appväxeln, precis som du skulle göra på iPhone.
-
Använd pekplattan, svep åt vänster eller höger och välj appen du vill avsluta.
-
Svep uppåt för att tvinga avsluta appen.
-
Tryck på hemknappen för att avsluta appväxlaren och återgå till startskärmen.
Hur man fabriksåterställer (aka återställ) Apple TV
Vid felsökning bör återställning av din Apple TV vara den absolut sista utvägen. Det beror på att du raderar all din information och återställer Apple TV till dess fabriksinställningar. Om du planerar att sälja eller ge bort din Apple TV, vill du definitivt återställa den till fabriksinställningarna – på så sätt kan mottagaren inte komma åt dina konton eller data. Den här delen kommer att täcka återställning av din Apple TV till fabriksinställningar när Apple TV är lyhörd. Om din Apple TV är murad eller frusen, använd nästa del av den här artikeln för att starta om den med iTunes.
Så här återställer du Apple TV (4:e generationen):
-
Öppna appen Inställningar.
-
Välj System.
-
Tryck på Återställ.
-
Om du vill radera dina appar, konton och inställningar väljer du Radera alla inställningar. Detta kommer INTE att återställa din Apple TV till fabriksinställningarna men det kan göras utan en internetanslutning.
-
För att återställa din Apple TV till fabriksinställningarna, tryck på Återställ. Du behöver en internetanslutning för att göra detta. Denna process kommer att ta lite tid.
-
När det är klart kan du återställa alla appköp genom att gå till App Store, välja Köp och ladda ner de appar du vill ha igen.
Så här återställer du Apple TV (3:e generationen eller tidigare):
-
Öppna Inställningar.
-
Tryck på Allmänt.
-
Välj Återställ.
-
Om du vill radera dina appar, konton och inställningar väljer du Radera alla inställningar. Detta kommer INTE att återställa din Apple TV till fabriksinställningarna men det kan göras utan en internetanslutning.
-
För att återställa din Apple TV till fabriksinställningarna, tryck på Återställ. Du behöver en internetanslutning för att göra detta.
-
Denna process kommer att ta lite tid. När det är klart kommer din enhet att startas om.
Antingen har du återställt den som en sista utväg för att få den att fungera smidigt igen, eller så är din Apple TV nu redo att sälja eller ge bort.
Hur man återställer en Apple TV som inte svarar
Tipset ovan är det enklaste sättet att återställa din Apple TV till fabriksinställningarna. Men om din Apple TV är frusen eller inte svarar, kommer det inte att göra dig mycket bra. Lyckligtvis kan du återställa Apple TV med iTunes. Du behöver en internetanslutning för att göra detta. Om du har en Apple TV 4:e generationen behöver du ett USB-till-USB-C-ackord för att ansluta till din dator. Om du har en Apple TV 3:e generationen eller tidigare behöver du en USB-till-microUSB-sladd för att ansluta din Apple TV till din dator.
Så här återställer du en Apple TV som inte svarar:
-
Koppla ur HDMI och nätsladden från din Apple TV.
-
Öppna iTunes på din dator.
-
Apple TV 4:e generationen: anslut Apple TV:n till din dator med en USB-till-USB-C-sladd.
-
Apple TV 3:e generationen eller tidigare: Anslut Apple TV till din dator med en USB-till-microUSB-sladd.
-
Om du har en 3:e eller 4:e generationens Apple TV ansluter du strömsladden till din Apple TV igen.
-
Om du har en 2:a generationens Apple TV, lämna din Apple TV urkopplad.
-
I iTunes på din dator, leta reda på Apple TV-ikonen i den övre vänstra menyn på sidan. Klicka på den för att se sammanfattningen av din Apple TV.
-
Härifrån klickar du på Återställ Apple TV.
-
Det kommer att ta lite tid för Apple TV att återställa till fabriksinställningarna. Låt den vara inkopplad och se till att inget stör din internetanslutning.
-
När den är klar med återställningen kan du koppla ur USB-C eller microUSB från Apple TV och koppla in nätsladden (om den inte redan är ansluten) och HDMI-kabeln.
Du är redo att gå! Om AirPlay fortfarande inte fungerar, kolla in dessa tips. Om du har < ett href=»https://www.iphonelife.com/content/how-to-delete-apps-apple-tv»>problem med en specifik app på din Apple TV, kolla in den här artikeln.
Vilka andra frågor om Apple TV har du?