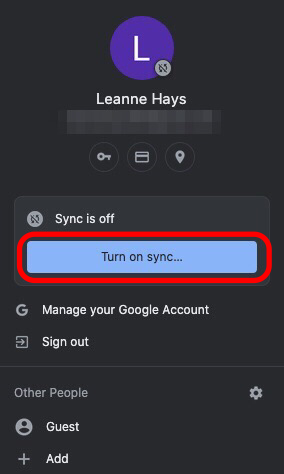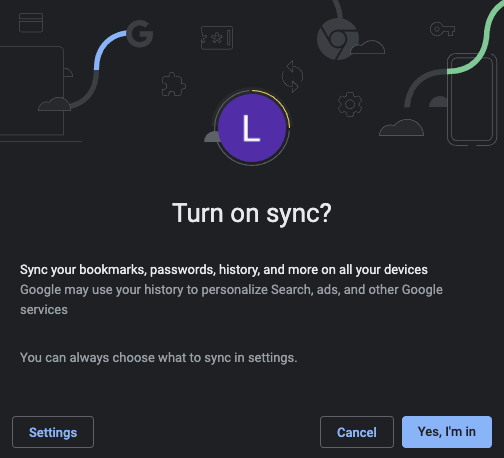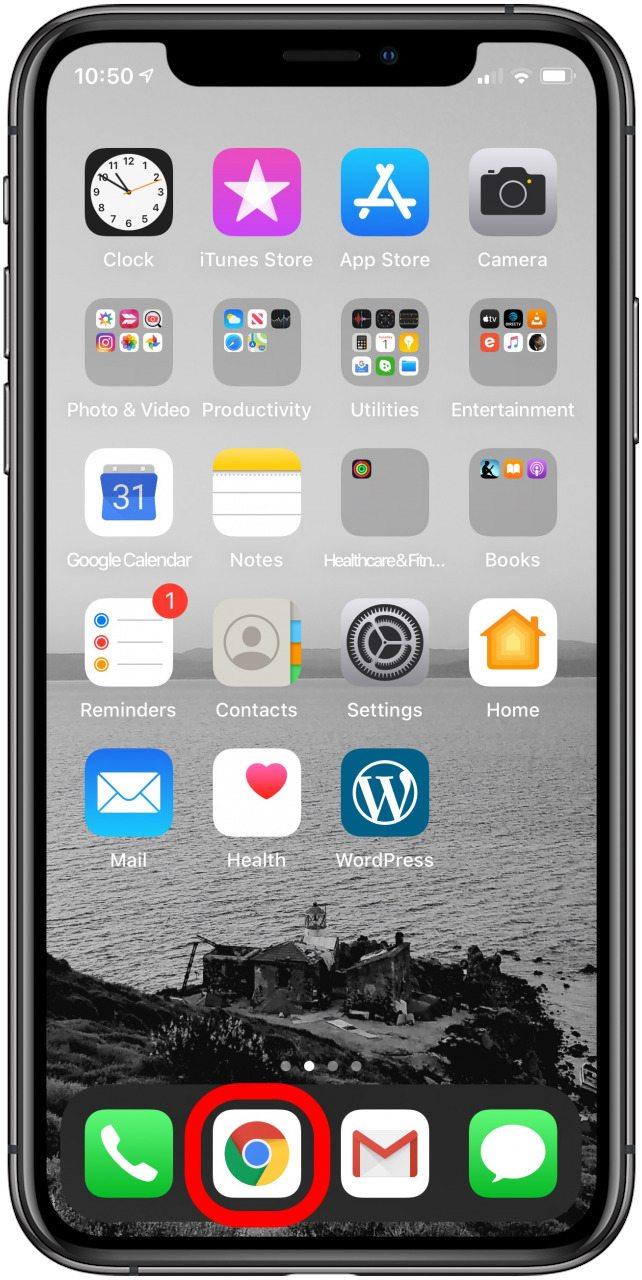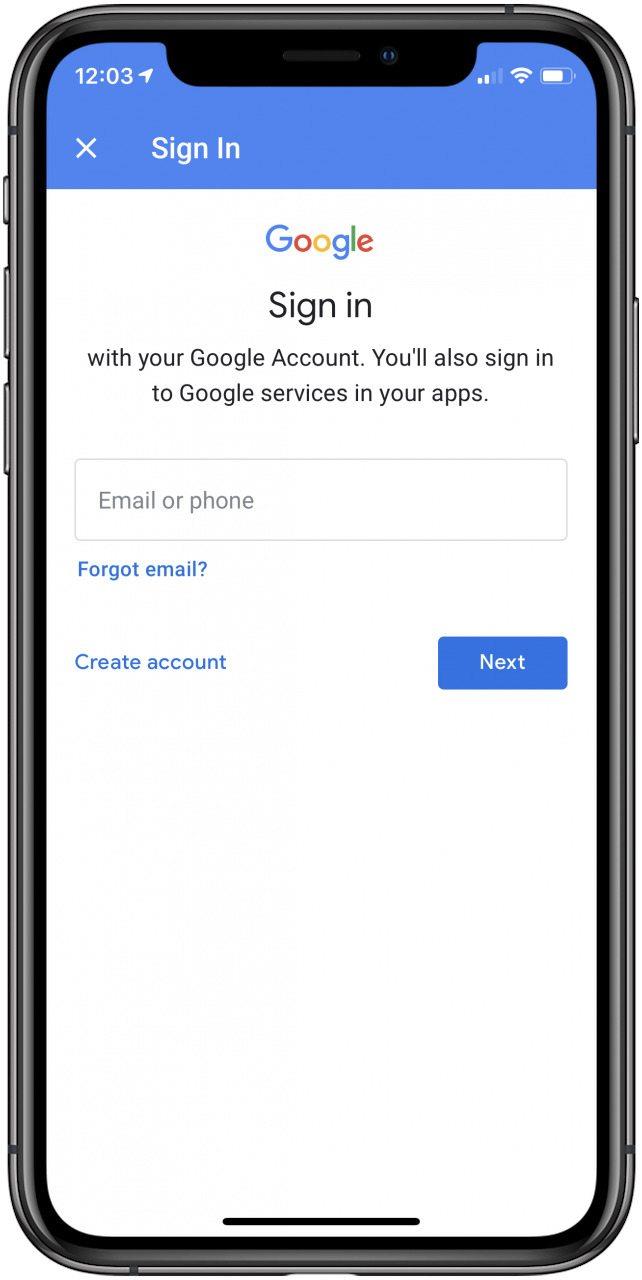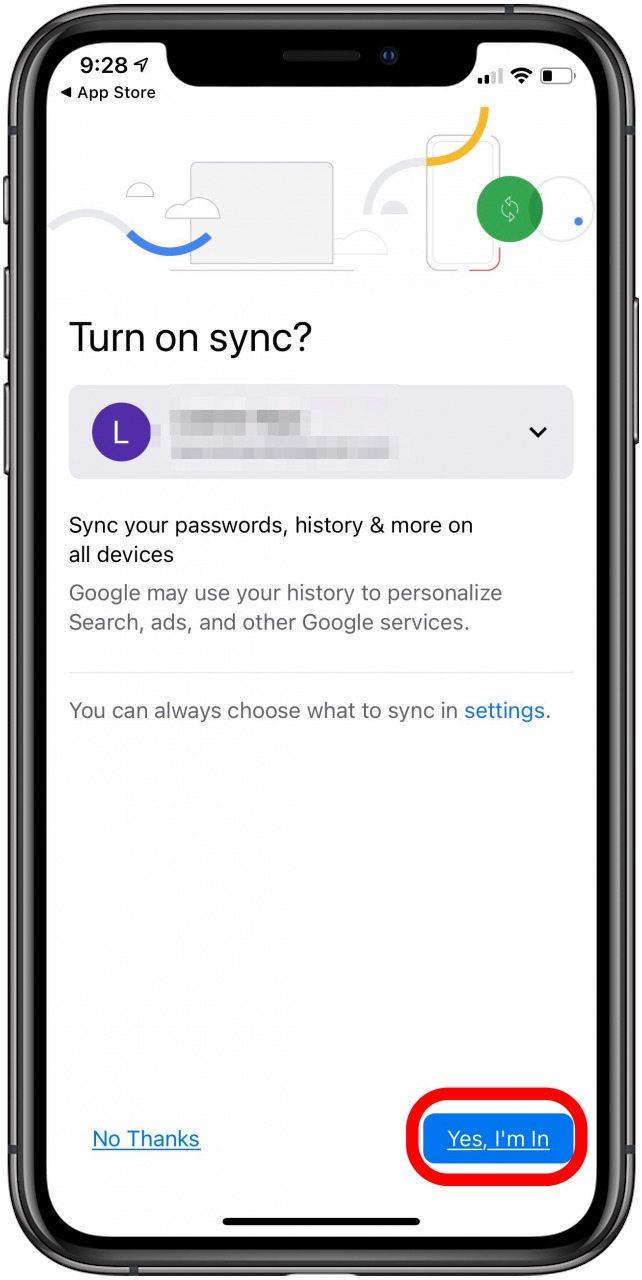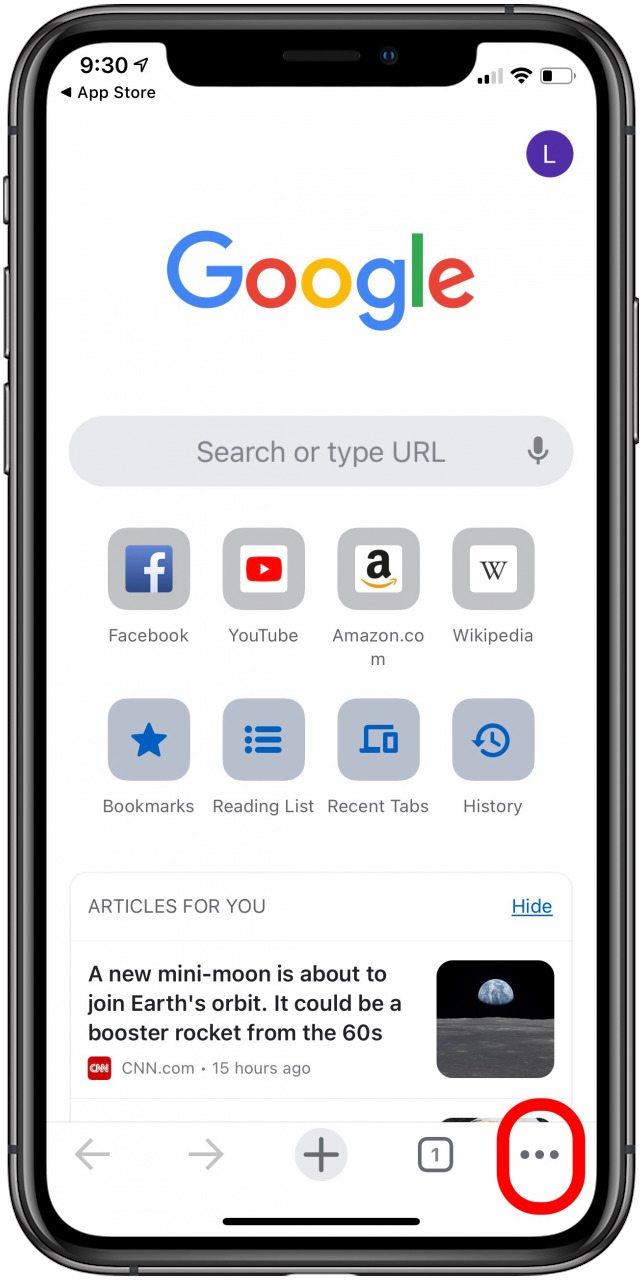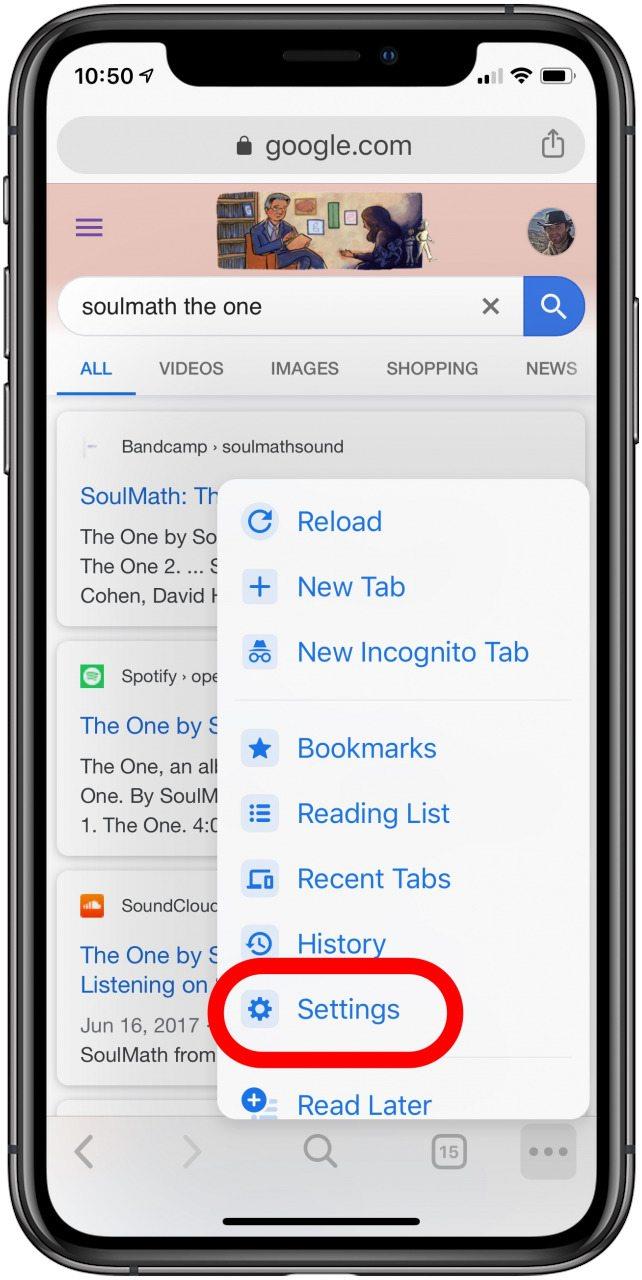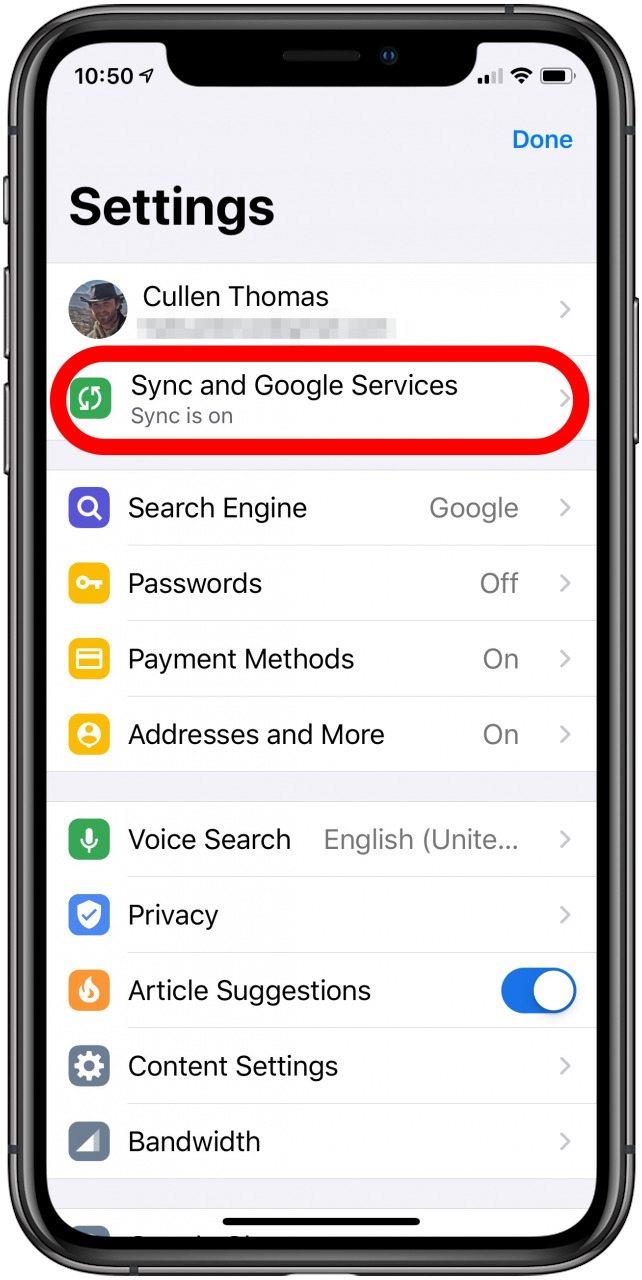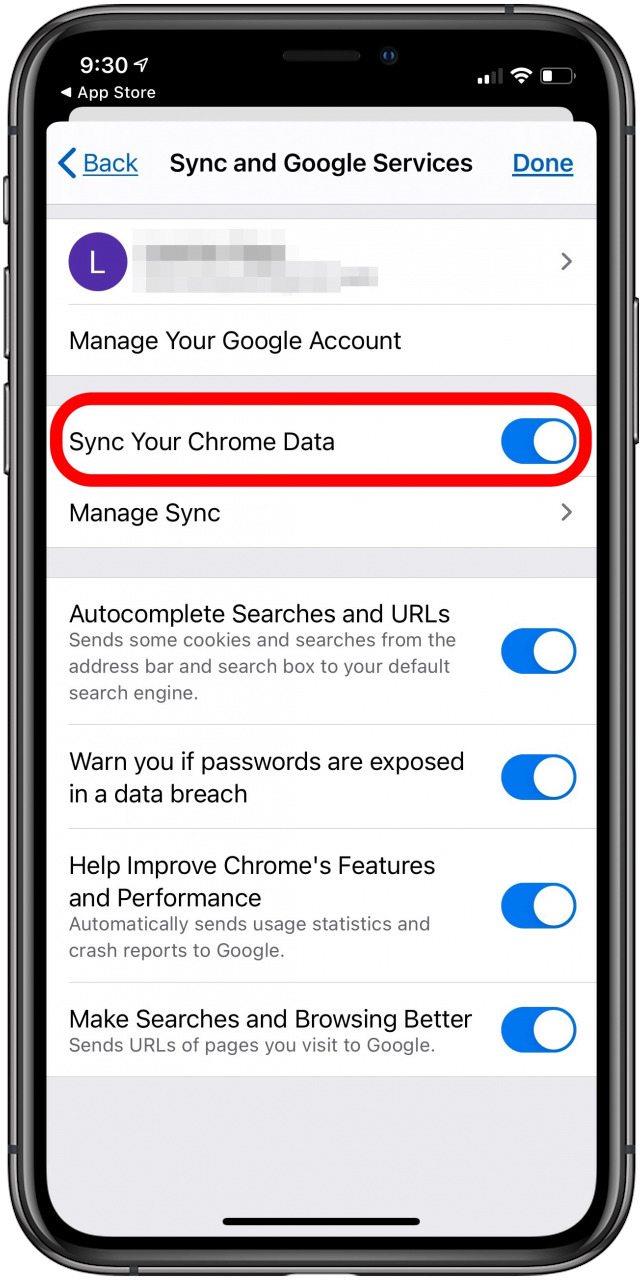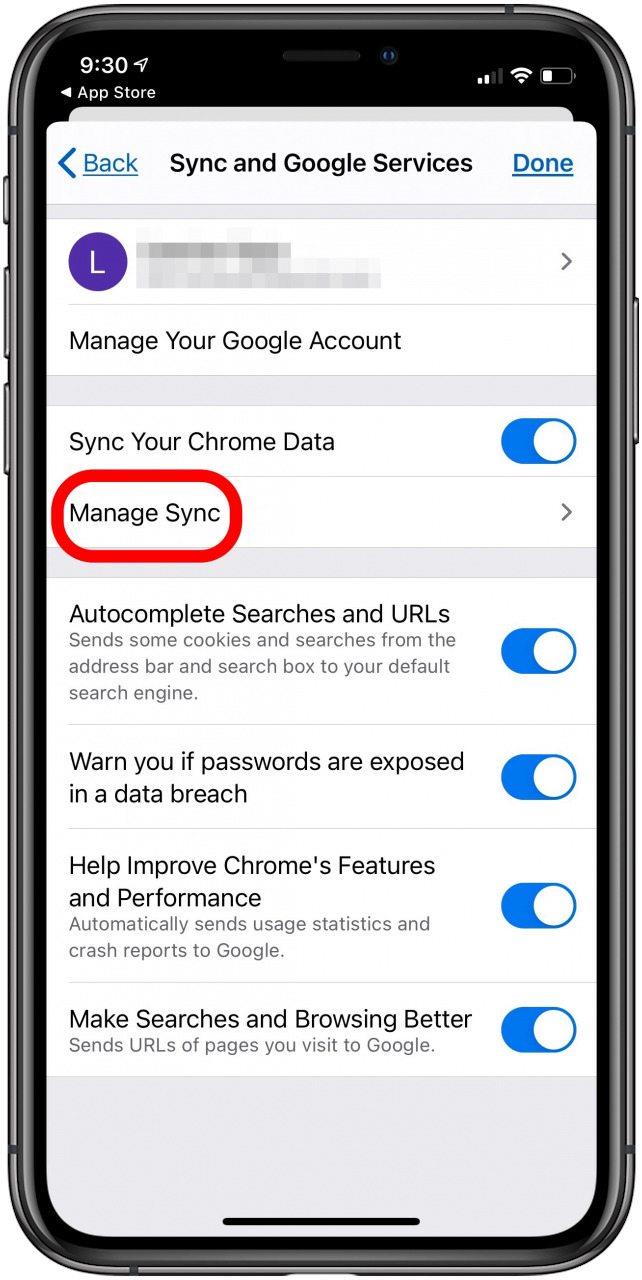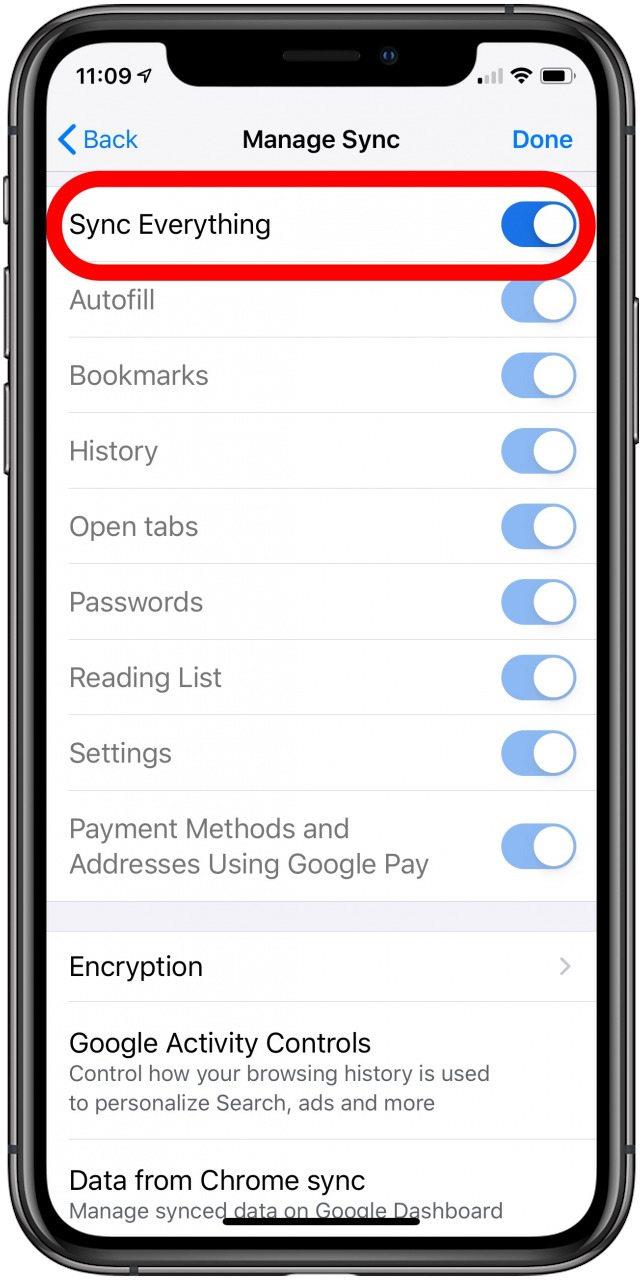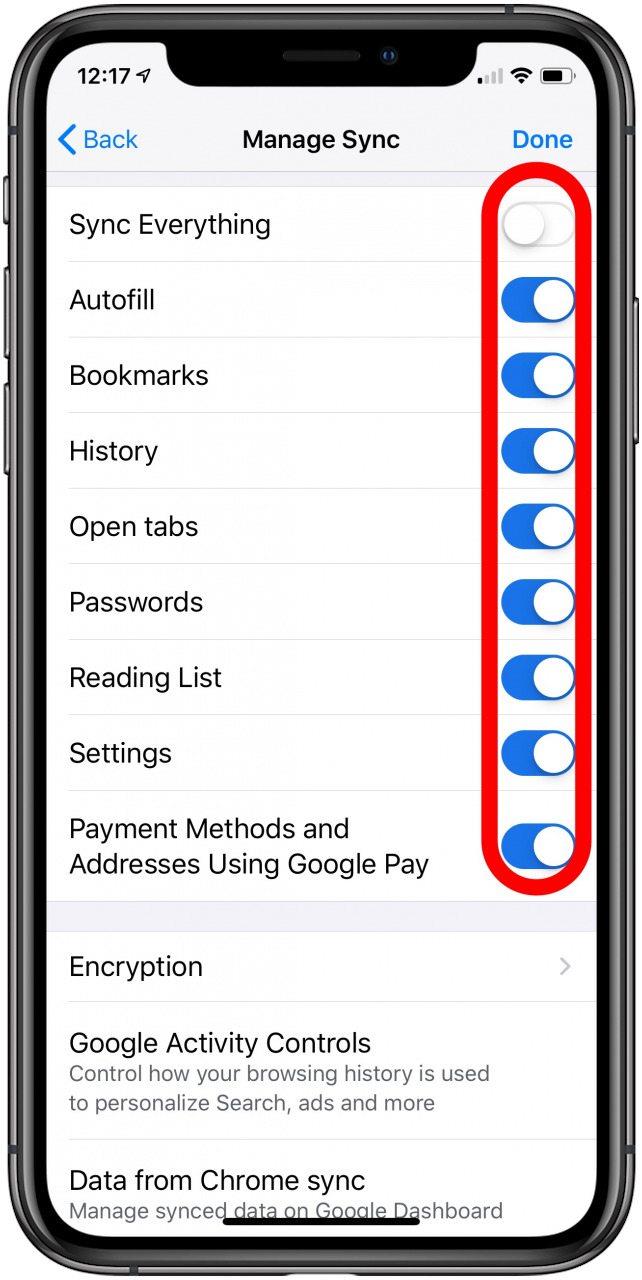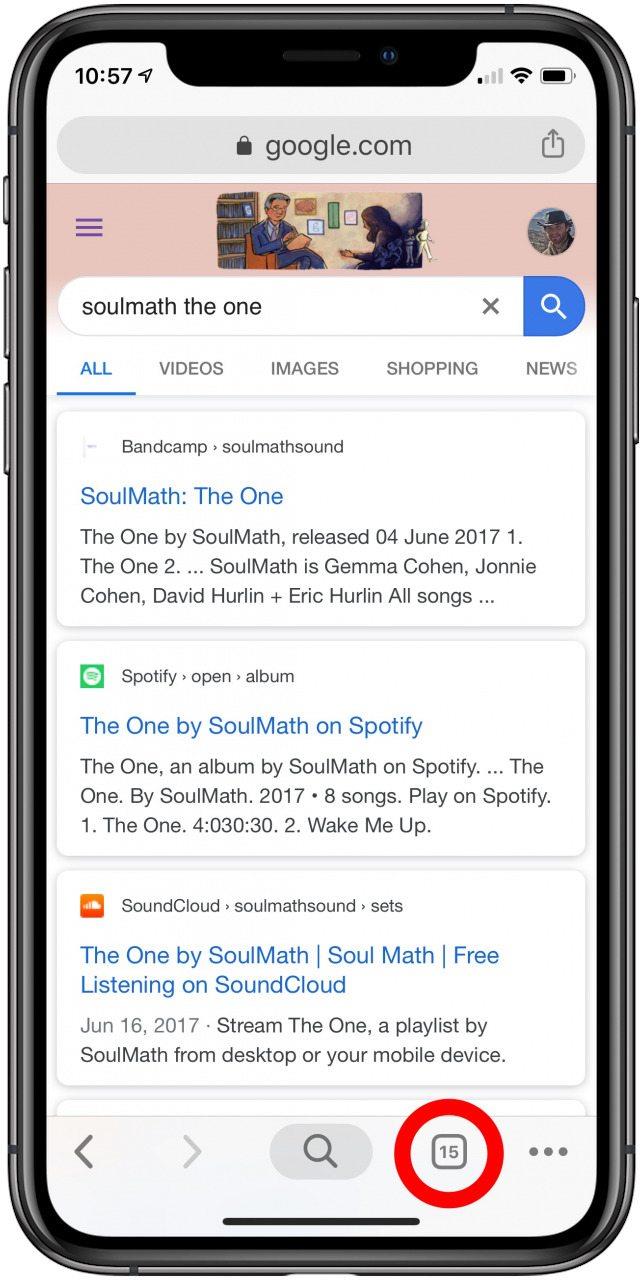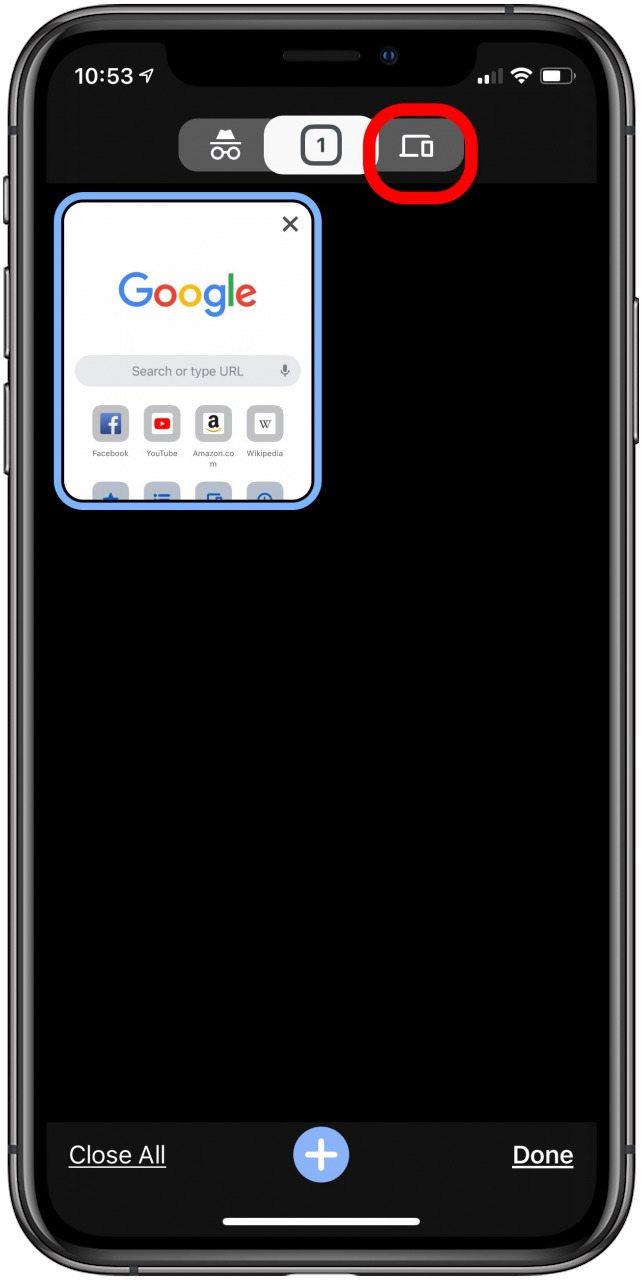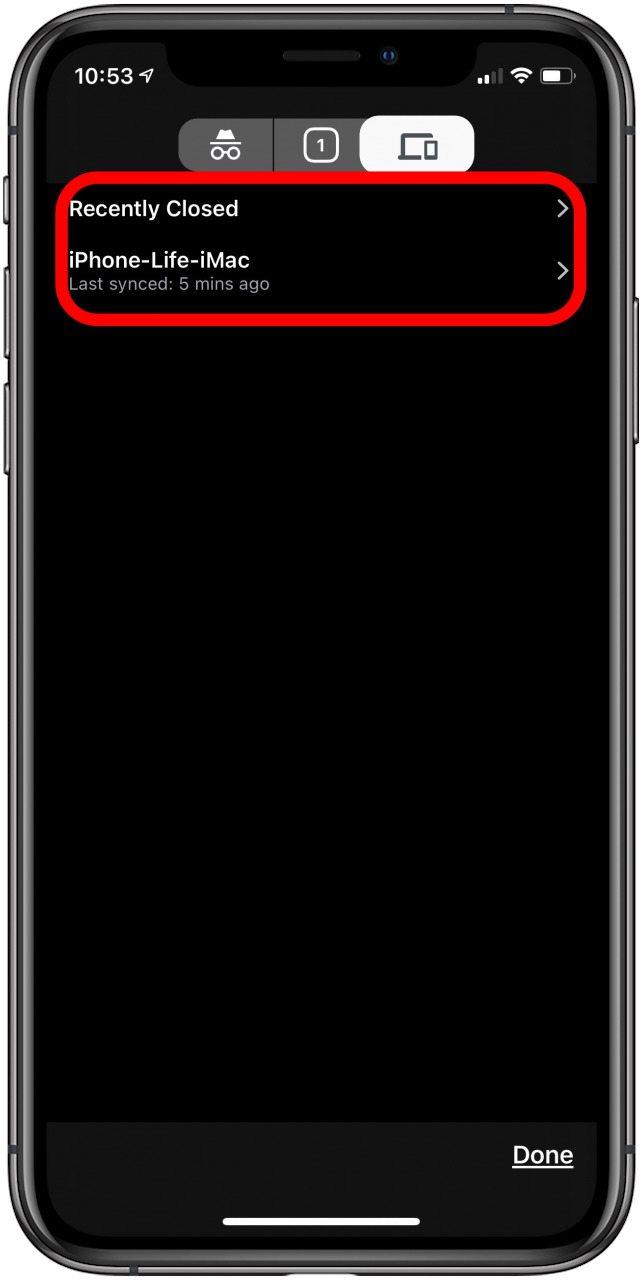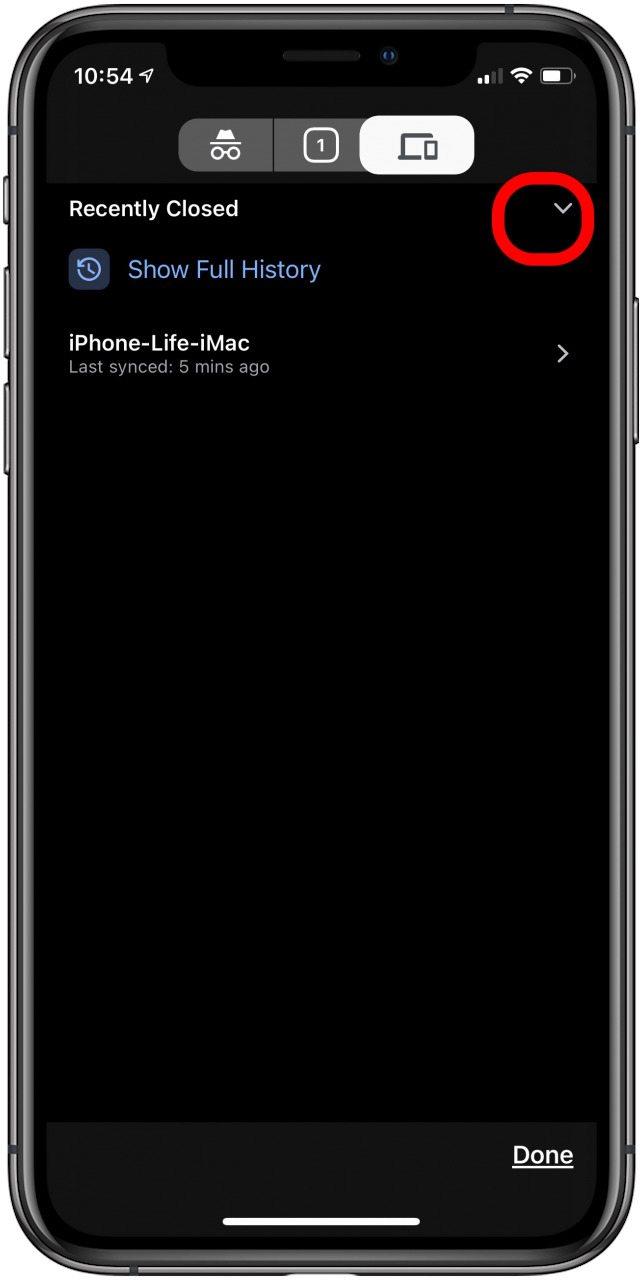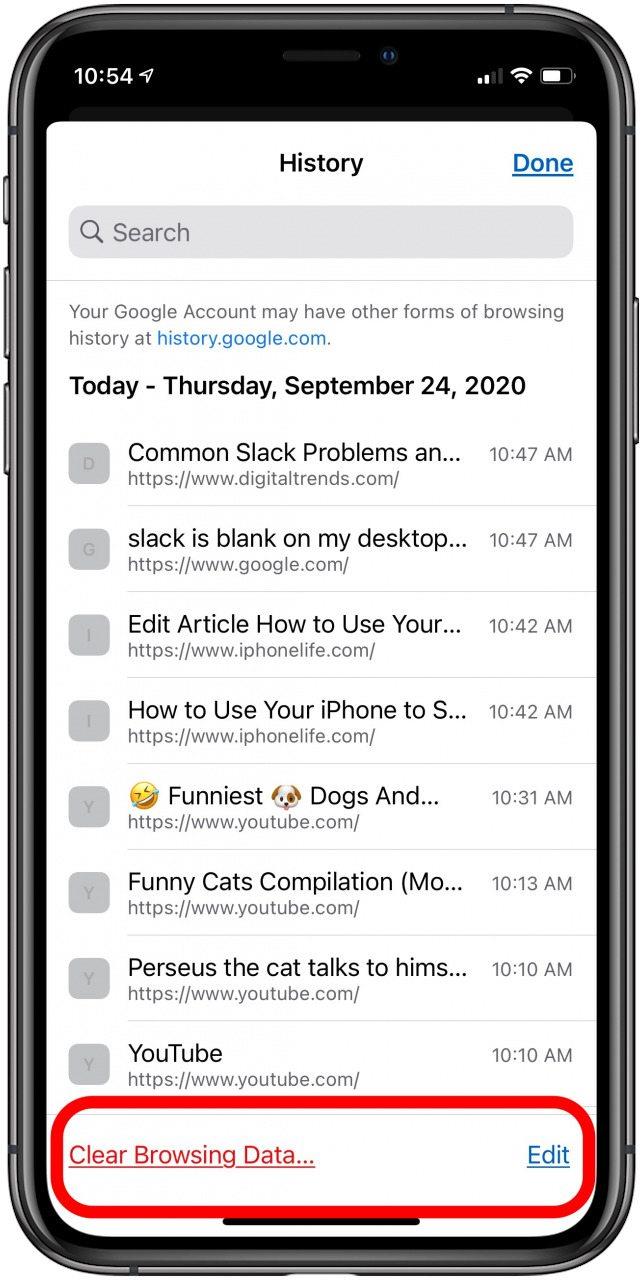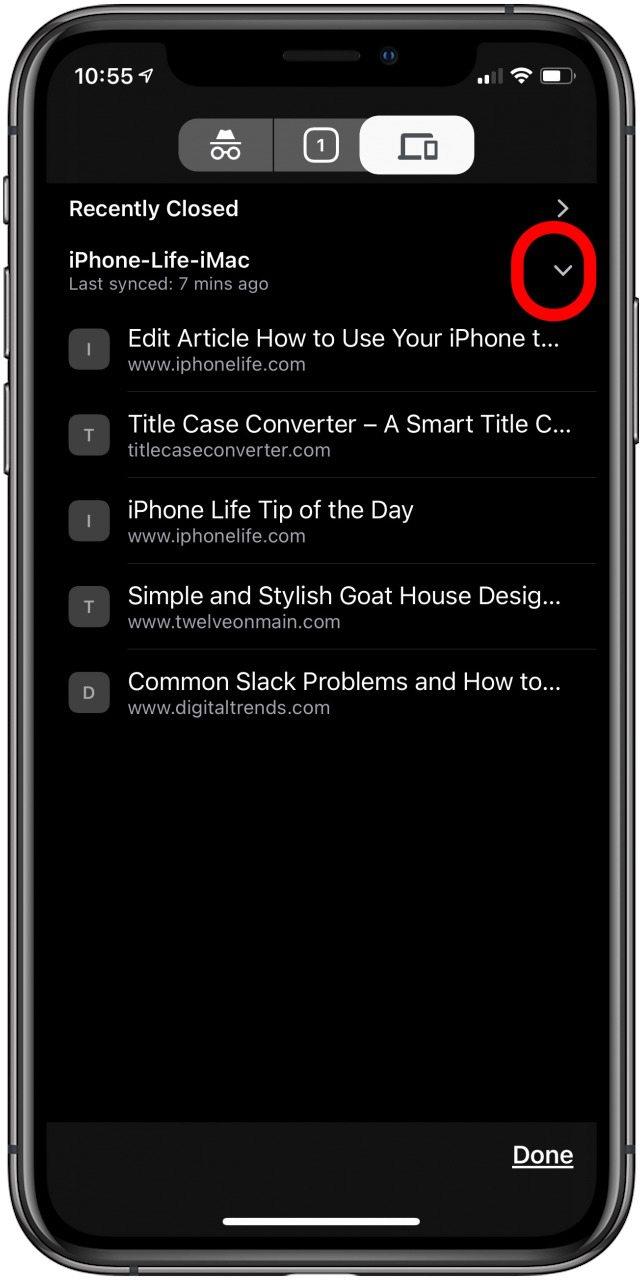Har du någonsin lämnat en Chrome-flik öppen hemma innan jobbet och sedan vill hitta den igen senare från din iPhone? Om du någonsin har undrat, «hur öppnar jag mina flikar i Chrome på en annan enhet?» då har du tur. Med Google Chrome iPhone-appen kan du se flikarna du lämnade öppna på din dator och öppna dem på din iPhone. Aktivera bara Chrome Sync i Chrome-inställningsmenyn, tryck sedan på flikikonen längst ned i din Chrome-webbläsare, så hittar du en skrivbordsikon på din fliklista som visar dig alla flikar som är öppna på andra enheter. Att kunna byta från din Mac till din iPhone med minimal ansträngning är en stor fördel. Så här visar du datorns öppna Chrome-flikar, Chrome-bokmärken och mer på din iPhone.
Relaterat: Hur man tar bort ofta besökta webbplatser på din iPhone eller iPad i Safari och Chrome
How to Enable Chrome Sync between Your iPhone & Mac
- Be sure that you are signed in to your Google account in the Chrome browser on your computer before trying to sync with your other devices.
- Once you’re signed in, tap your profile icon at the upper-right corner of your browser window.
- Tap Turn on sync.

- Tap Yes I’m In to sync all Chrome data from your computer, or Settings to choose what you’d like to sync.

- Open the iOS Chrome app.
- Sign in to the Chrome app with the same Google Account username and password (your Gmail login) that you used to sign in on your computer.


- If this is the first time you’ve signed into the Chrome app, you’ll have the opportunity to tap Yes, I’m In to sync your passwords, history, and more on all devices where you’re signed in with the same username and password.
- If you don’t want to sync all your passwords and data, tap the More tab (the three dots) at the bottom right.


- Tap Settings.
- Tap Sync and Google Services.


- Toggle on Sync Your Chrome Data.
- Tap Manage Sync.


- Under Data Types, toggle on Sync Everything, so all your information is available.
- If you want only certain things to be synced, toggle off Sync Everything and toggle on only what you want to have available.


How to Open the Same Chrome Tabs on Your iPhone & Mac
Now that you’ve enabled Chrome sync between your iPhone and Mac, you can easily switch devices and still access all your Chrome information. Here’s how:
- Open the Chrome app and tap the Tabs icon on the bottom right.
- Tap the Desktop icon at the top.


- You’ll see your Recently Closed URLs and the Mac you’re signed in on that are synced.
- Tap the arrow to the right of Recently Closed and Show Full History appears.


- Tap Show Full History to see your Chrome browser history on your synced devices.
- You can delete your browsing history by tapping Clear Browsing Data, or tap Edit and delete individual URLs.
- To see the browser history from your synced Mac, tap the arrow to the right of its name.


- Tap a web page to open it, or tap Done to go back.
Now you can seamlessly use your iPhone to open the tabs you left open on your laptop! If you’re considering trying out a new browser, reach this Safari vs. Chrome article to see if Safari is a better fit for your needs!
Check out our free Tip of the Day for more Apple Device tutorials.
Top image credit: Rocketclips, Inc. / Shutterstock.com