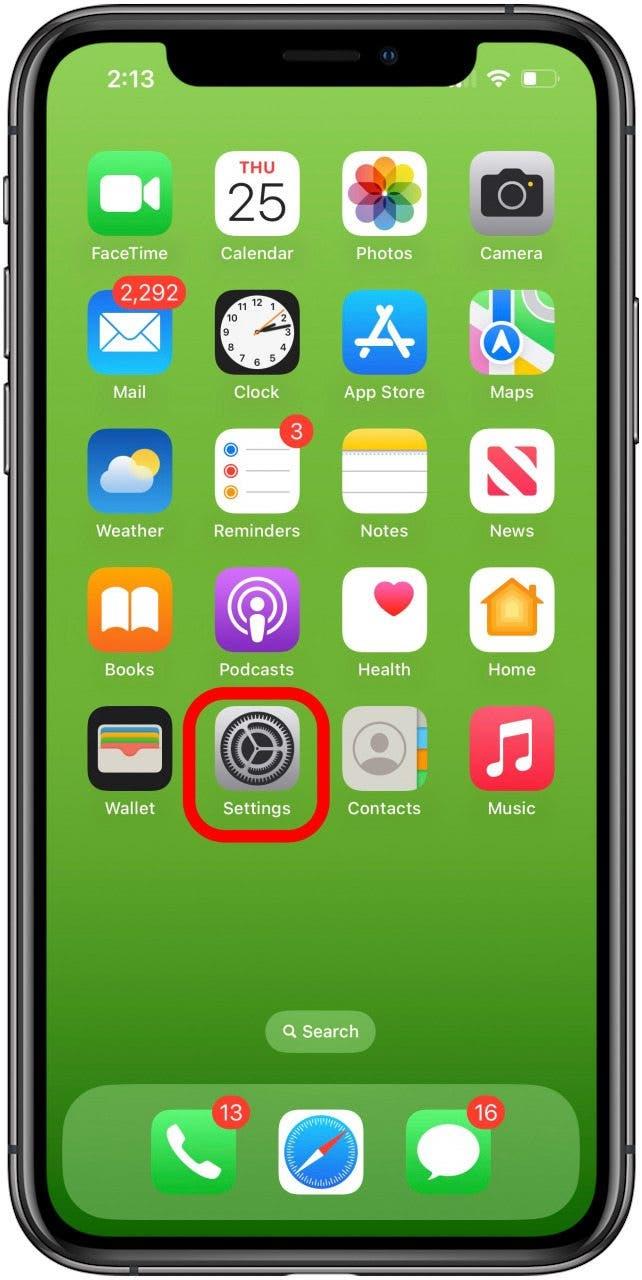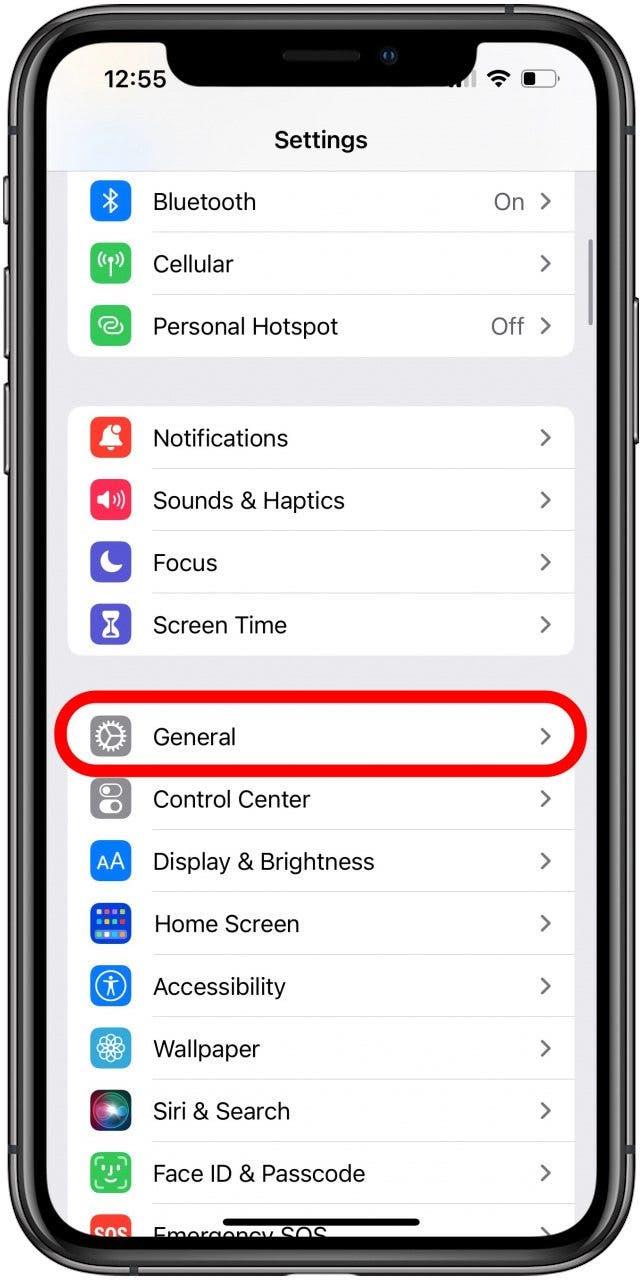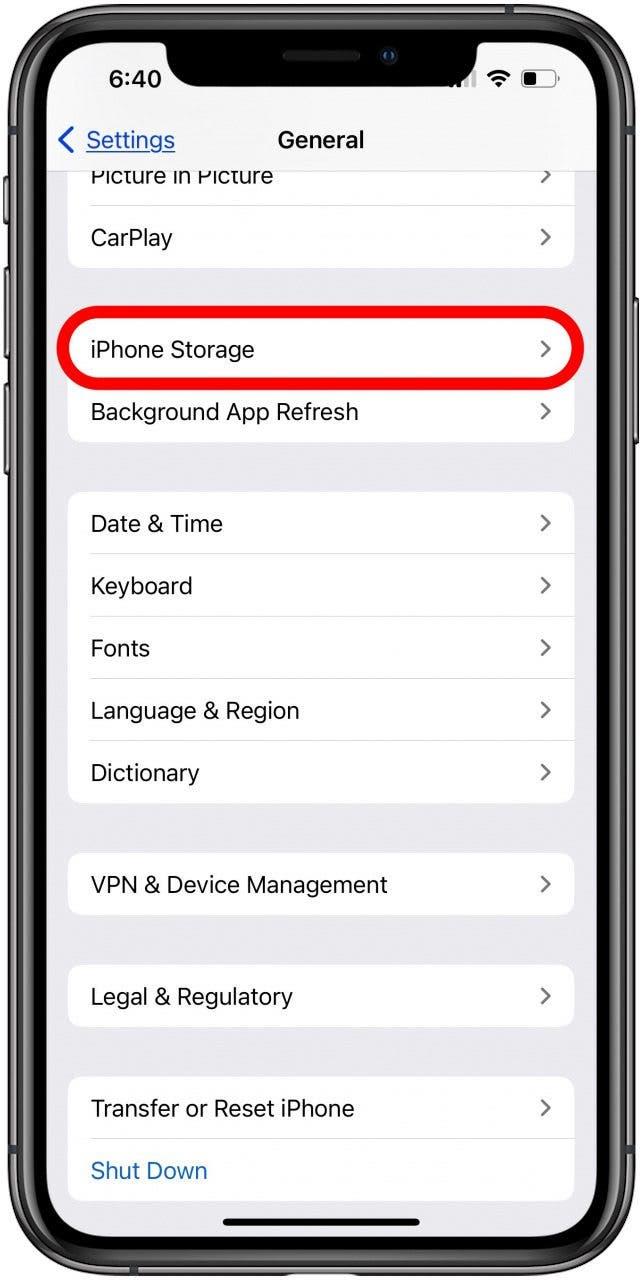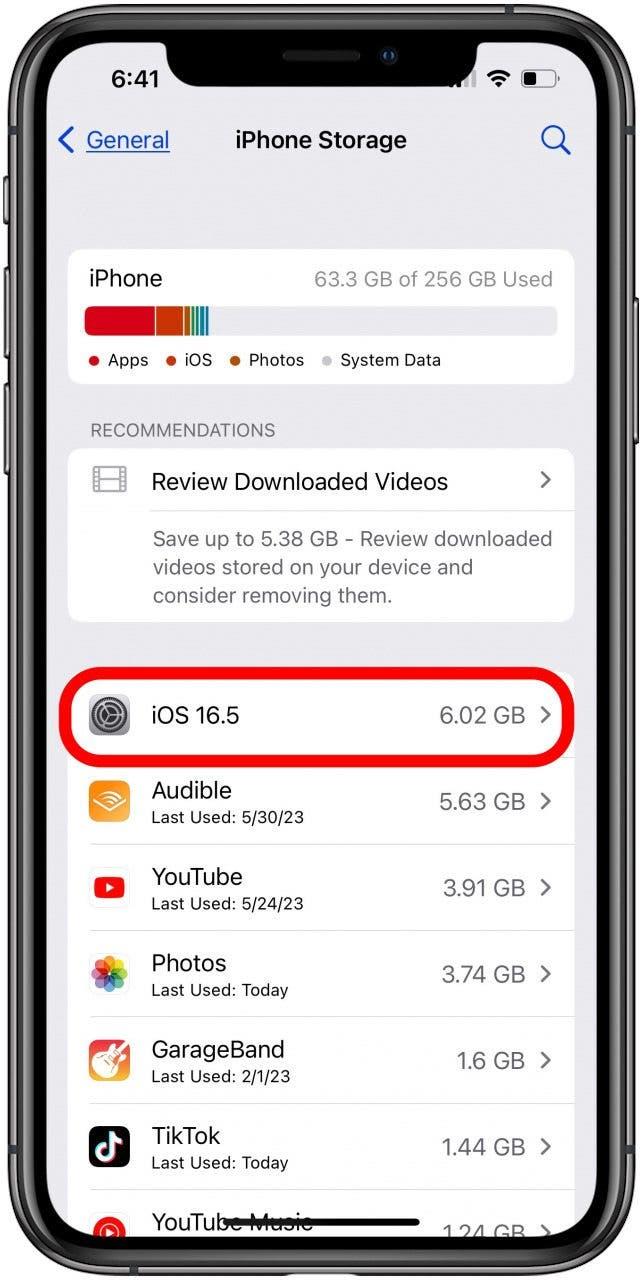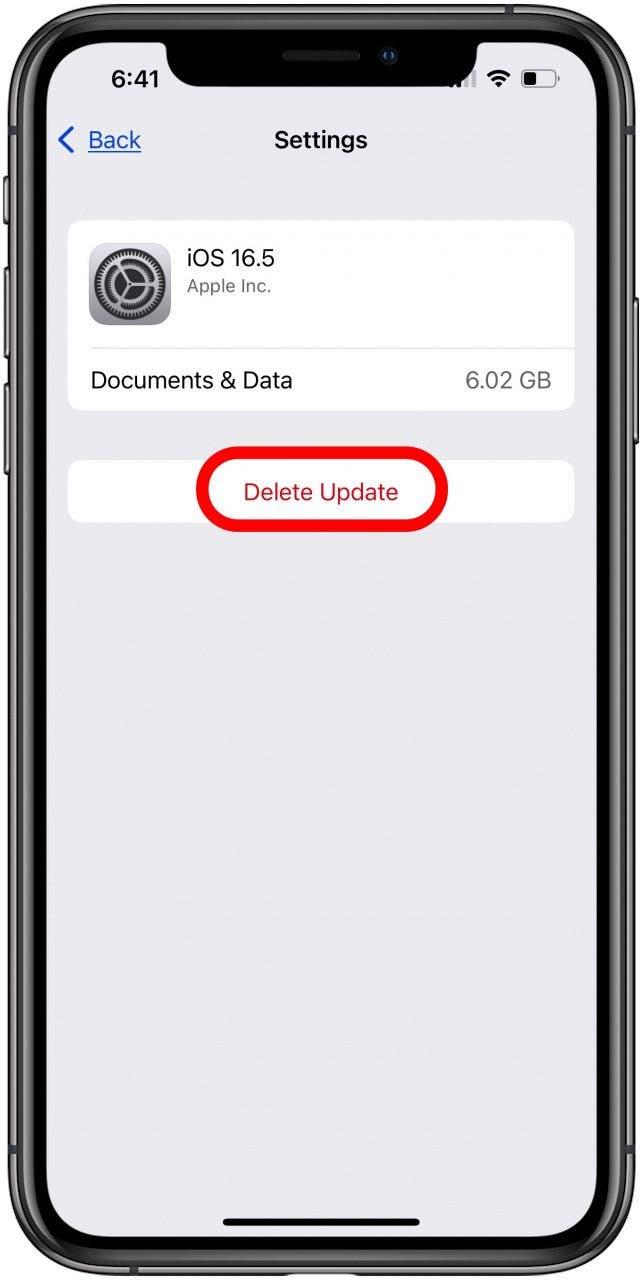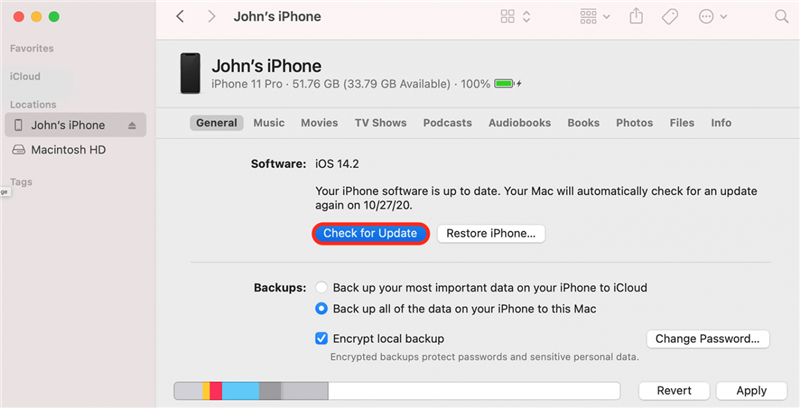Du vill gärna uppdatera din iPhone med den senaste iOS- eller iPadOS-versionen, men programuppdateringen tar en evighet, din iPad eller iPhone fryser under uppdateringen, du får ett felmeddelande eller så visas inte iOS 16-uppdateringen! Vad ska du göra då? Här är de steg du behöver gå igenom för att åtgärda dessa problem och få den senaste iOS- eller iPadOS-uppdateringen.
Varför uppdateras inte min iPad eller iPhone? Hur man får den nya iOS & iPadOS-uppdateringar (iOS 16 – iPadOS 16)
När det är dags för din iPhone att få en iOS-uppdatering eller din iPad att få en iPadOS-uppdatering går det inte alltid snabbt eller smidigt. Om din iPhone eller iPad inte uppdateras finns det flera saker som kan gå fel. Låt oss gå igenom vad du kan göra om din nedladdningshastighet är långsam eller om din iPhone eller iPad inte uppdateras.För fler bra handledningar om uppdatering av iPhone och iPad, kolla in vår kostnadsfria Dagens tips.
iPadOS 16 & iOS 16 kompatibla enheter
Om iPadOS 16- eller iOS 16-uppdateringen inte visas är det första du ska kontrollera att din iPhone eller iPad är kompatibel med den senaste iOS-uppdateringen. Här är en lista över iPhones och iPads som är kompatibla:
- iPhone 14, iPhone 14 Max, iPhone 14 Pro, iPhone 14 Pro Max
- iPhone 13, iPhone 13 mini, iPhone 13 Pro, iPhone 13 Pro Max
- iPhone 12, iPhone 12 mini, iPhone 12 Pro, iPhone 12 Pro Max
- iPhone 11, iPhone 11 Pro och iPhone 11 Pro Max
- iPhone X, iPhone XR, iPhone XS och iPhone XS Max
- iPhone 8 och iPhone 8 Plus
- iPhone SE (andra och tredje generationen)
- iPad Pro, iPad Pro 2, iPad Pro 3, iPad Pro 4, iPad Pro 5, iPad Pro 6
- iPad 5, iPad 6, iPad 7, iPad 8, iPad 9, iPad 10
- iPad mini 4, iPad mini 5, iPad mini 6
- iPad Air 2, iPad Air 3, iPad Air 4, iPad Air 5
Om du inte är säker på vilken iPhone eller iPad du äger har vi en artikel som hjälper dig att identifiera den oavsett modell eller generation.
Varför är min nedladdningshastighet så långsam? Snabba upp din programuppdatering
Så, hur lång tid tar det egentligen att installera iOS 16?Hur lång tid det tar att ladda ner och installera den senaste iOS-uppdateringen eller iPadOS-uppdateringen beror på dess storlek och din internethastighet.Ju långsammare internetanslutning, desto längre tid tar det att uppdatera programvaran. För mig tog det ungefär en timme från början till slut.
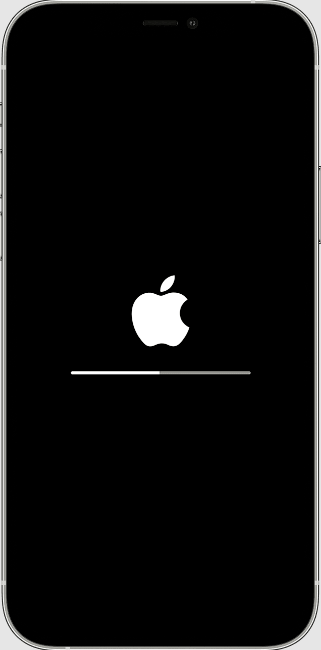
Bild med tillstånd av Apple
Om Apples iPad- eller iPhone-uppdatering har en långsam nedladdningshastighet finns det några saker du kan göra.Kontrollera först att din enhet är ansluten till ström och har en stark internetanslutning. Ett Wi-Fi-nätverk är att föredra. Därefter kan du påskynda processen genom att inte ladda ner annat innehåll just nu. Vissa väljer att ladda ner programuppdateringen och påbörja installationen på kvällen, eller någon annan tid då de inte behöver sin iPhone eller iPad, så att det finns gott om tid för processen att slutföras.
Se till att du har tillräckligt med iPhone & amp; iPad-lagring
Se till att du har tillräckligt med iPad- eller iPhone-lagring för att ladda ner och installera iPadOS- eller iOS-uppdateringen. Större uppdateringar, som iOS 16, kräver lite mer än 5 GB. Mindre uppdateringar, som iOS 15.6, kräver inte lika mycket. Du kan kontrollera lagringsutrymmet i din iPhone och iPad och sedan vidta åtgärder för att frigöra lagringsutrymme om du inte har tillräckligt med utrymme för iOS-uppdateringen. Om du får ett meddelande om att din iPad- eller iPhone-lagring är full, men den inte är det, kan du fixa det också.
Vad händer om du inte kan nå Apples uppdateringsserver?
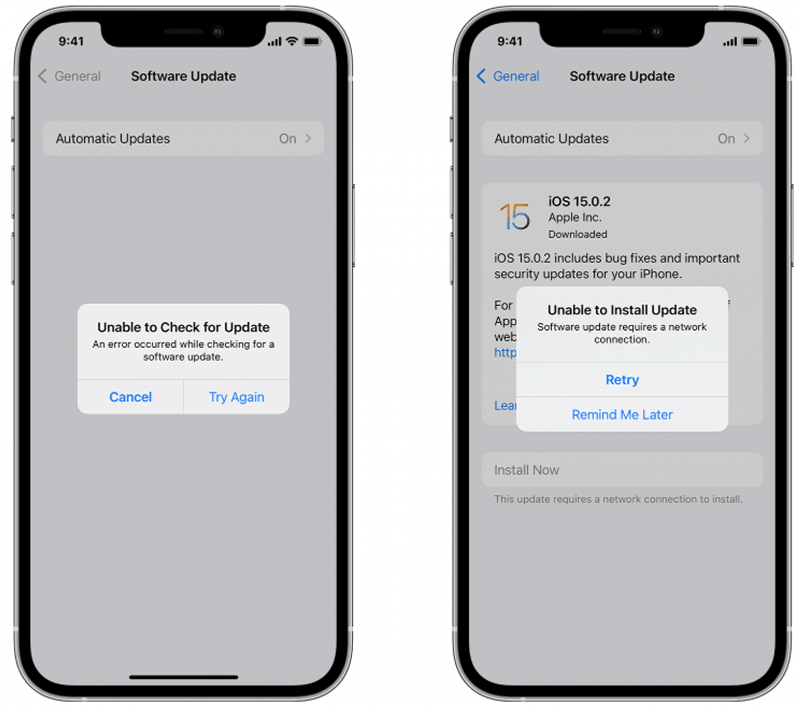
Bild med tillstånd av Apple
Vad händer om du får meddelandet «Det gick inte att söka efter uppdatering. Ett fel uppstod när du sökte efter en programuppdatering.» eller «Det gick inte att installera uppdatering. Programuppdateringen kräver en nätverksanslutning»?Tryck i så fall på Försök igen eller Försök igen för att försöka uppdatera din iPad eller iPhone med samma Wi-Fi-nätverk. Om du får samma felmeddelande försöker du använda ett annat Wi-Fi-nätverk. Och om det inte går snabbare, vänta ett tag innan du försöker igen, om Apples servrar är överbelastade med så många människor som försöker uppdatera sina enheter samtidigt.
Ta bort iPadOS- eller iOS-uppdateringen och ladda ner igen
Om programuppdateringen misslyckades och inget av stegen ovan har löst dina iPad- eller iPhone-uppdateringsproblem kan du behöva ta bort iOS-uppdateringen och ladda ner den igen. För att göra detta:
- Öppna appen Inställningar.

- Tryck på Allmänt.

- Tryck på iPad- eller iPhone-lagring.

- Hitta iPadOS- eller iOS-uppdateringen i listan över appar.

- Tryck på uppdateringen och sedan på Ta bort uppdatering.

- Gå nu tillbaka genom iOS-uppdateringen eller iPadOS-uppdateringsprocessen igen; förhoppningsvis fungerar det den här gången!
Uppdatera din iPhone eller iPad med en dator
Om uppdateringen av din iPad eller iPhone misslyckades även efter att du använt stegen ovan, eller om du inte ser uppdateringen i Inställningar > Allmänt > iPad/iPhone-lagring i steget ovan, måste du uppdatera din enhet med din Mac eller PC.
Om du har tillgång till en Mac som kör macOS Catalina eller senare kan du uppdatera enheten med Finder. Innan du uppdaterar bör du säkerhetskopiera din iPad eller iPhone med iCloud eller iTunes. Om din Mac använder en personlig hotspot på din iPad eller iPhone ska du ansluta den till ett annat Ethernet- eller Wi-Fi-nätverk innan du börjar. Nästa steg:
- Anslut din iPad eller iPhone till din Mac med en USB-kabel.
- Klicka på Finder för att öppna.

- Klicka på din enhet i Finder. Så här löser du problemet om du inte ser din iPhone eller iPad i Finder.
- Klicka på Allmänt och sedan på Sök efter uppdatering.

Bild med tillstånd av Apple - Klicka nu på Hämta och uppdatera och följ sedan instruktionerna på skärmen för att slutföra din iPadOS- eller iOS-uppdatering.
Om du har en Mac som kör macOS Mojave eller tidigare måste du uppdatera din iPad eller iPhone med iTunes.
Dags för återställningsläge
Om iPad- eller iPhone-skärmen har fastnat på Apple-logotypen utan förloppsindikator i flera minuter, eller om datorn inte känner igen din iPhone eller iPad, är det dags att använda återställningsläget.
Varning: Innan du använder återställningsläget måste du se till att du har en säkerhetskopia av din iPhone. Återställningsläget raderar dina inställningar och data helt och hållet, och du börjar om som om enheten var helt ny.
När du har torkat din iPhone eller iPad med återställningsläge är det dags att återställa från en iCloud-säkerhetskopia, iTunes-säkerhetskopia eller använda Finder. Vid denna tidpunkt kan du starta iPadOS- eller iOS-uppdateringsprocessen från början, men om du redan har följt alla steg i den här artikeln och fortfarande inte kan uppdatera är det förmodligen dags att kontakta Apple Support.
Kontakta Apple Support
Vid det här laget hoppas jag att du har kunnat ladda ner och installera den senaste iPadOS- eller iOS-uppdateringen. Om detta fortfarande inte har hänt är det dags att kontakta Apple Support, eftersom det kan finnas ett hårdvaruproblem som behöver repareras. Om du tyckte att den här artikeln var till hjälp kan du kolla in våra andra felsökningsguider för att hitta lösningar på alla typer av Apple-hårdvaru- och programvaruproblem.