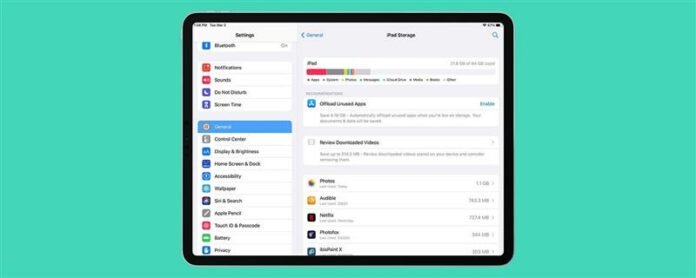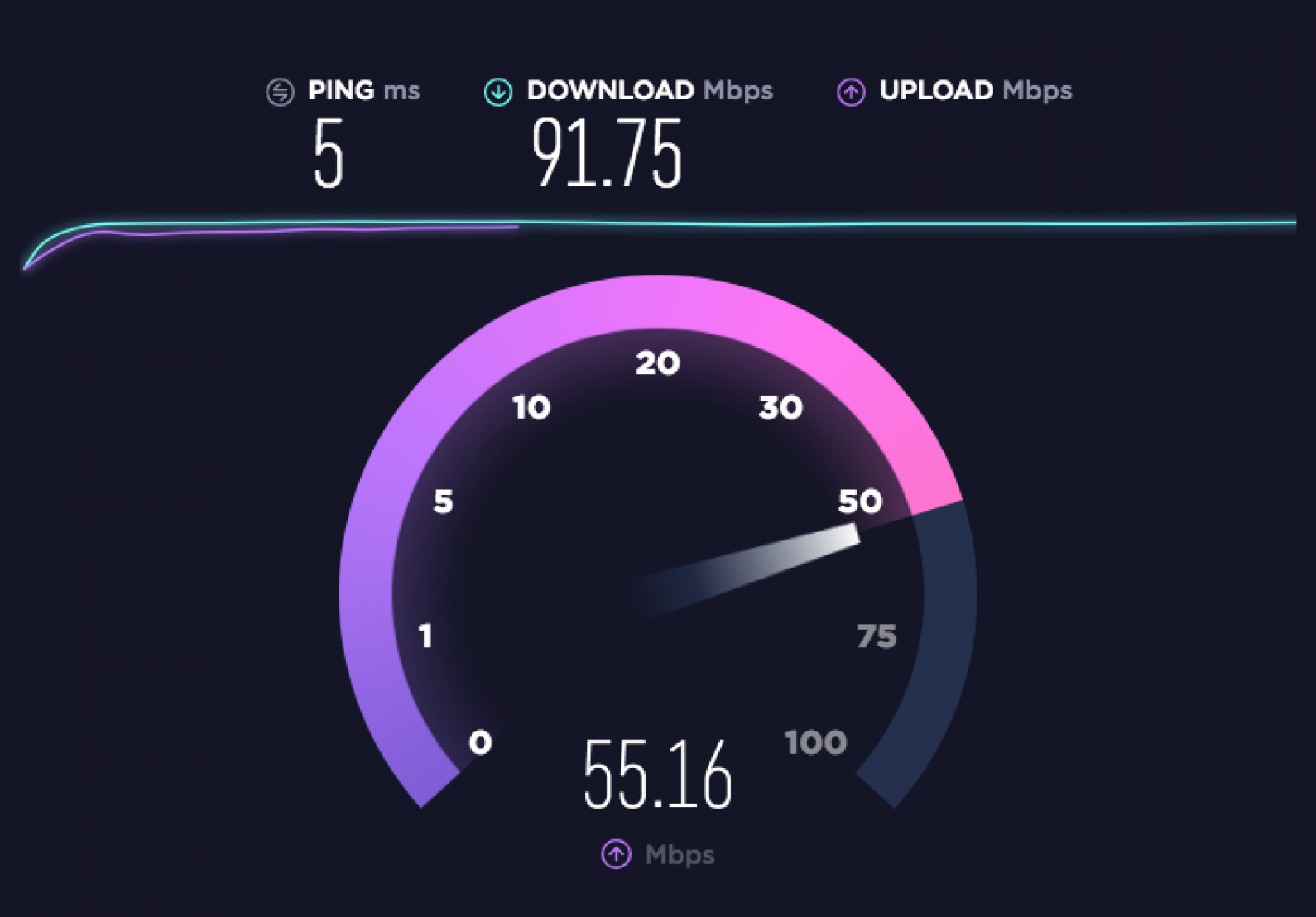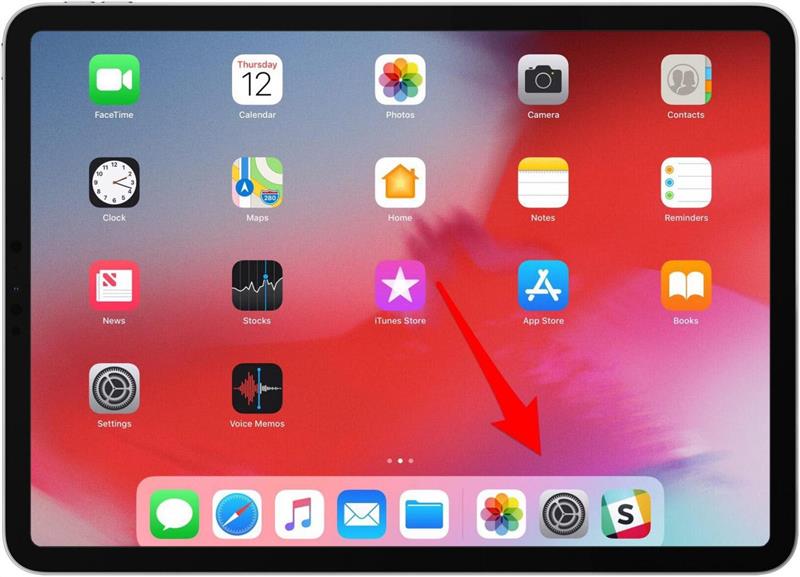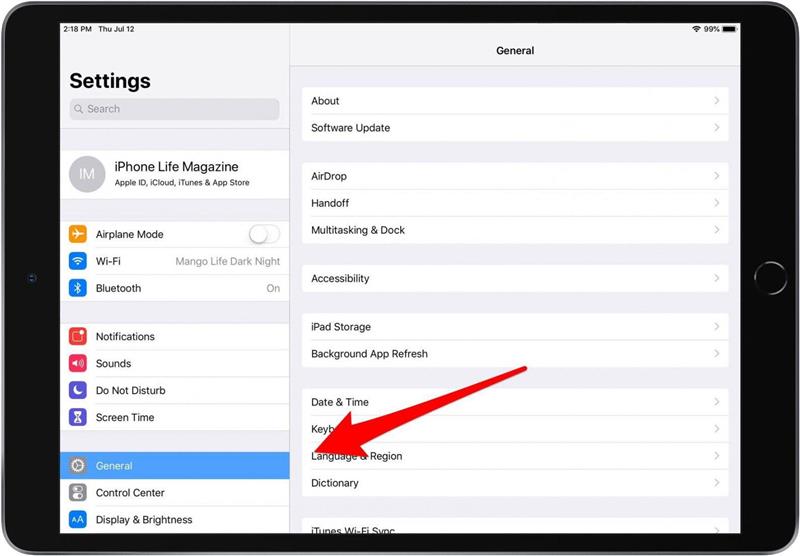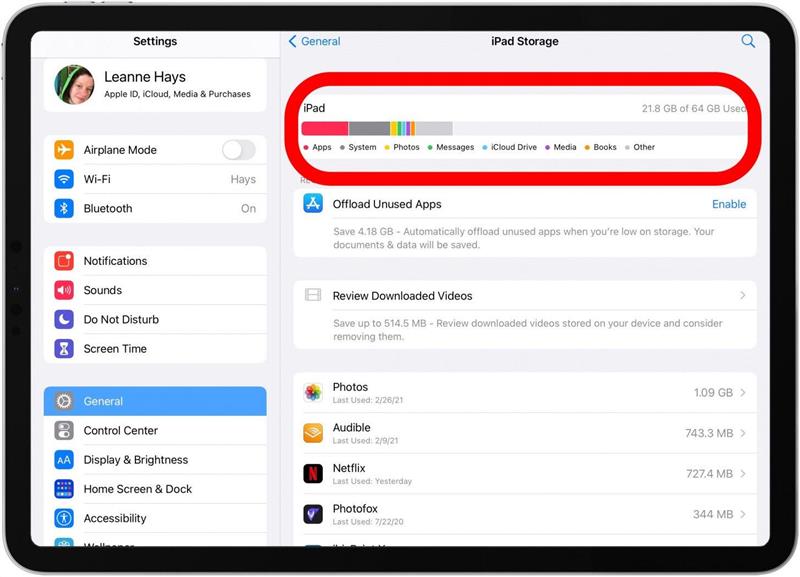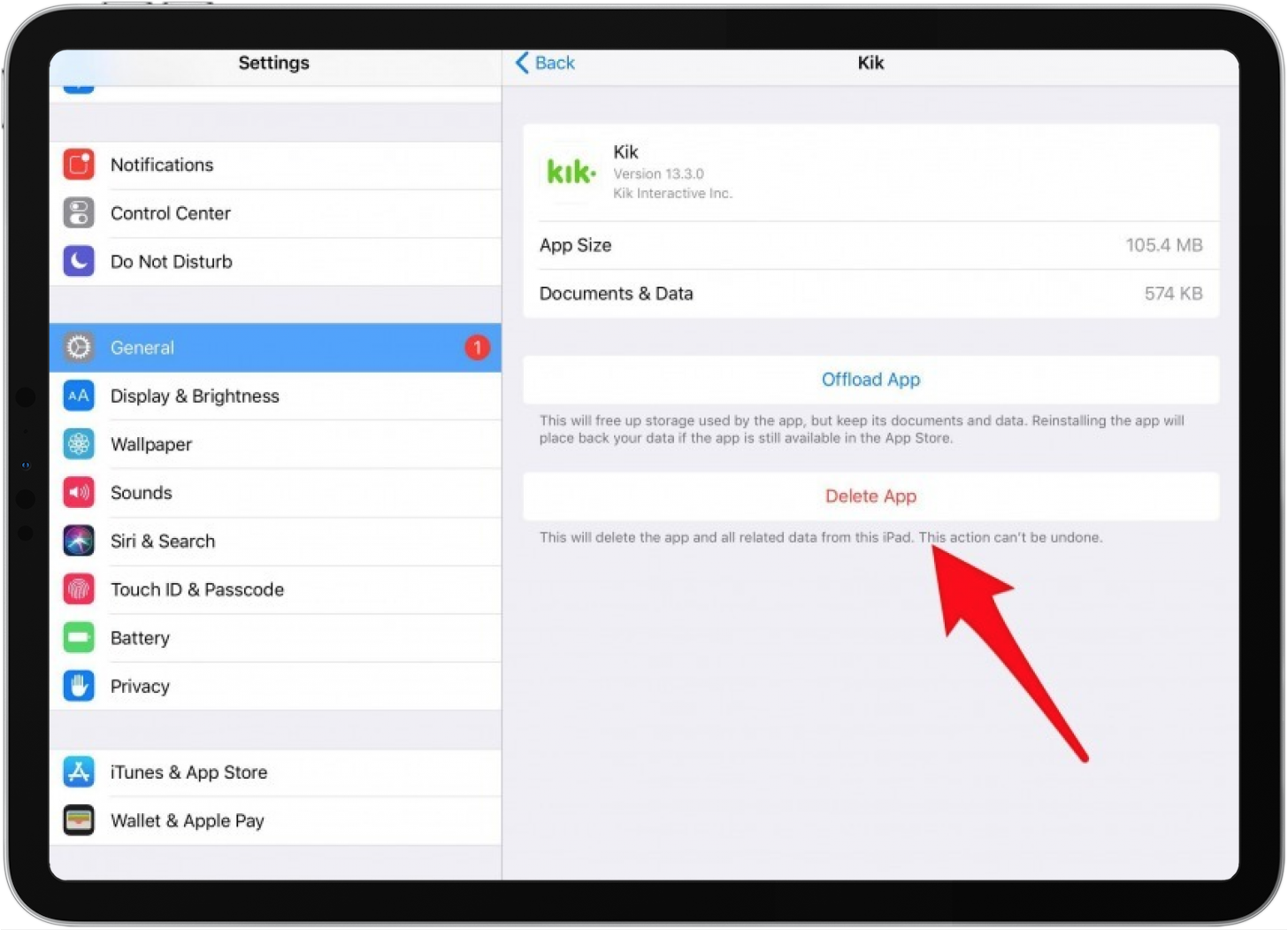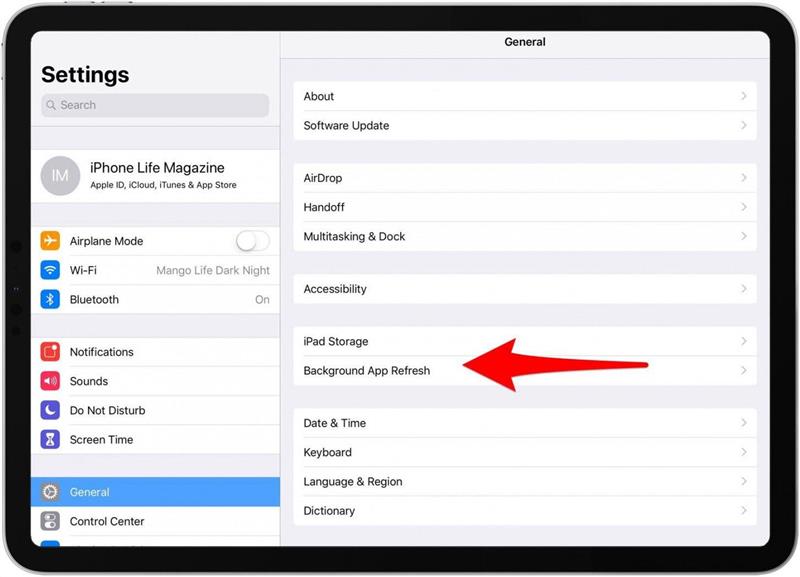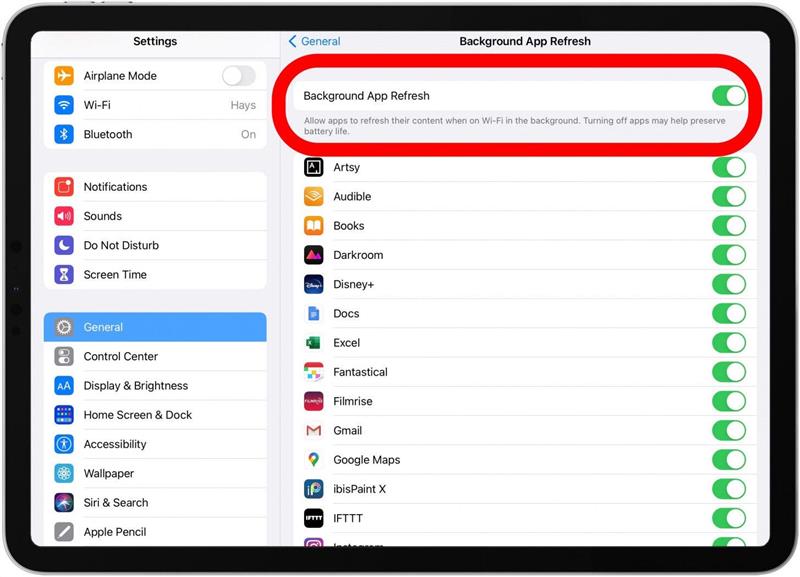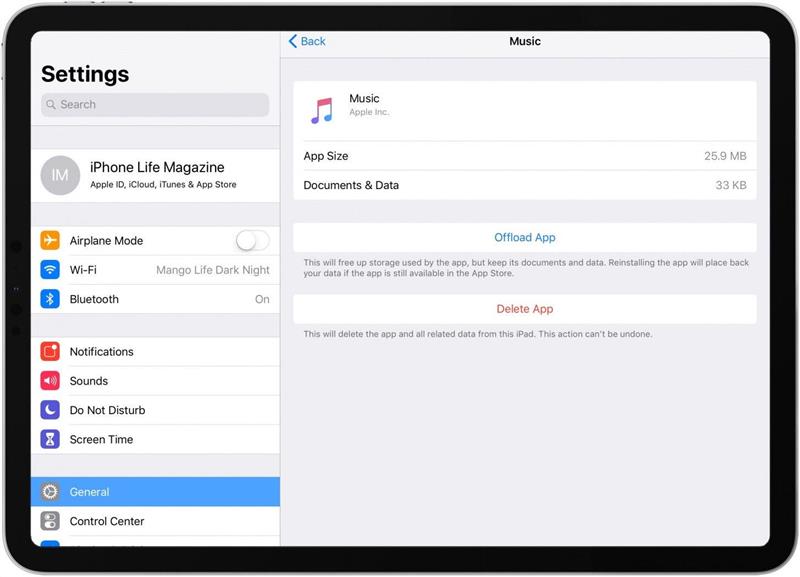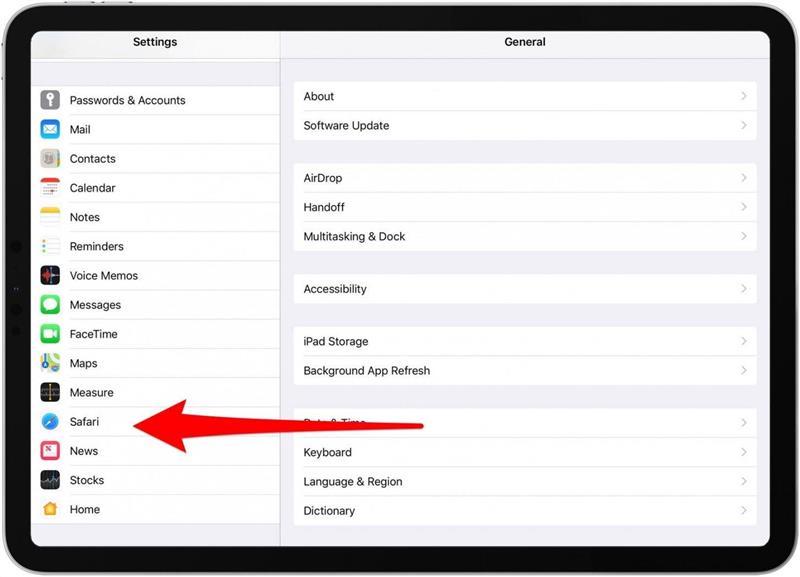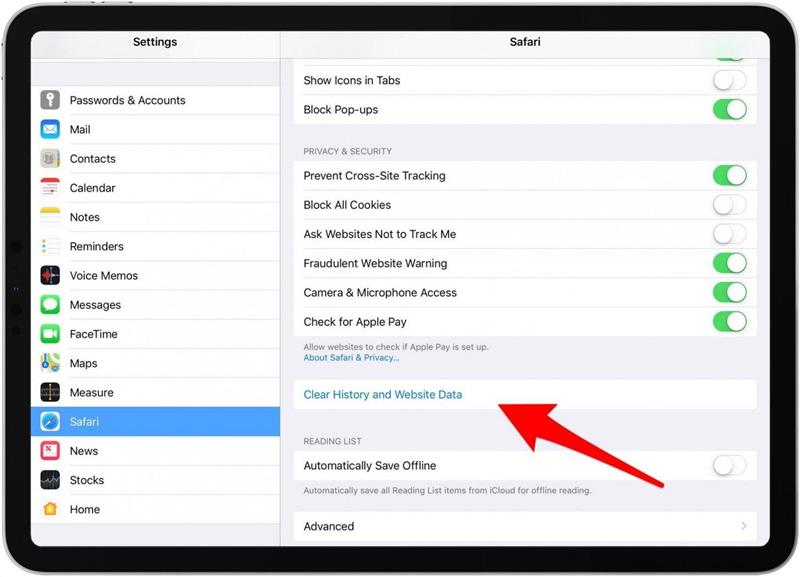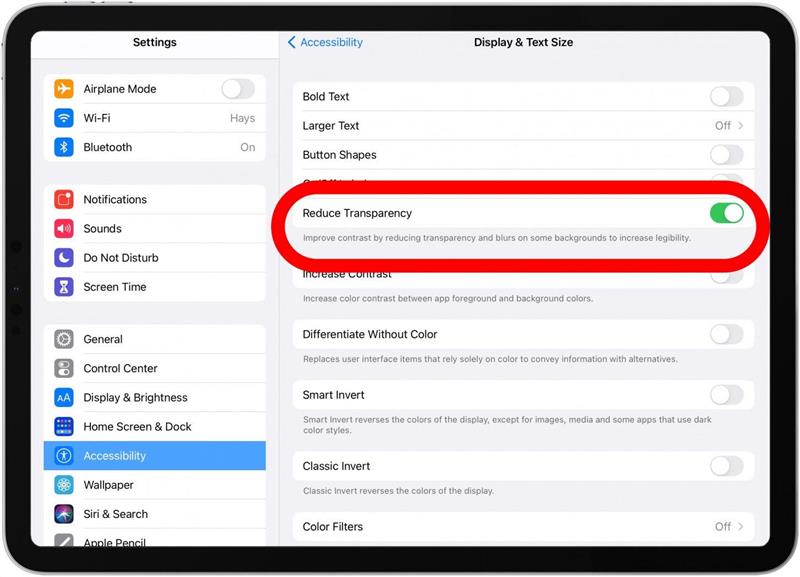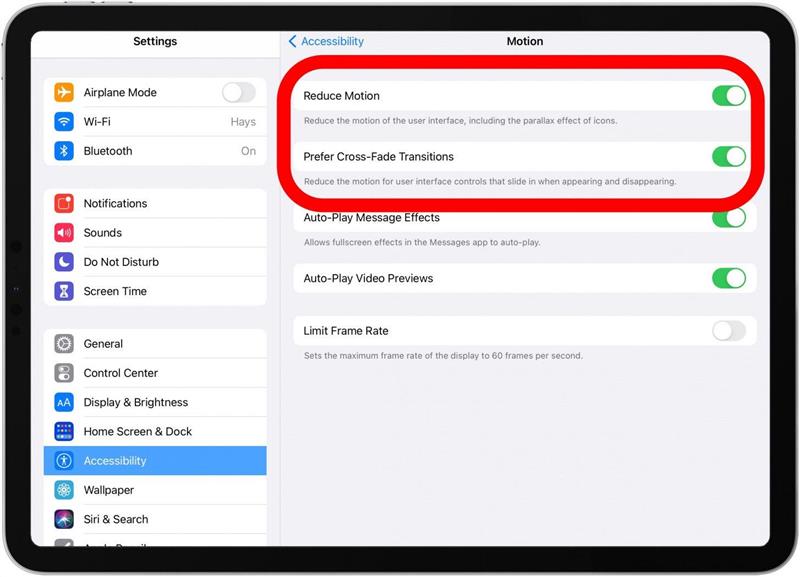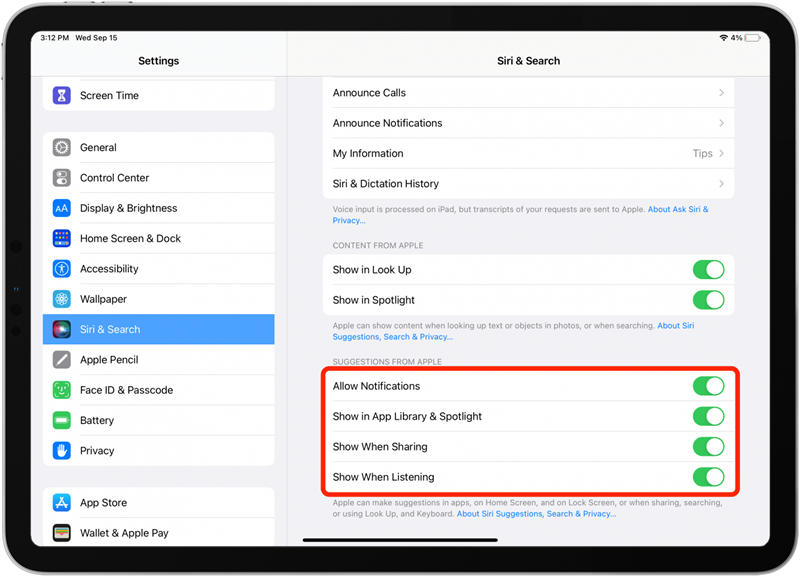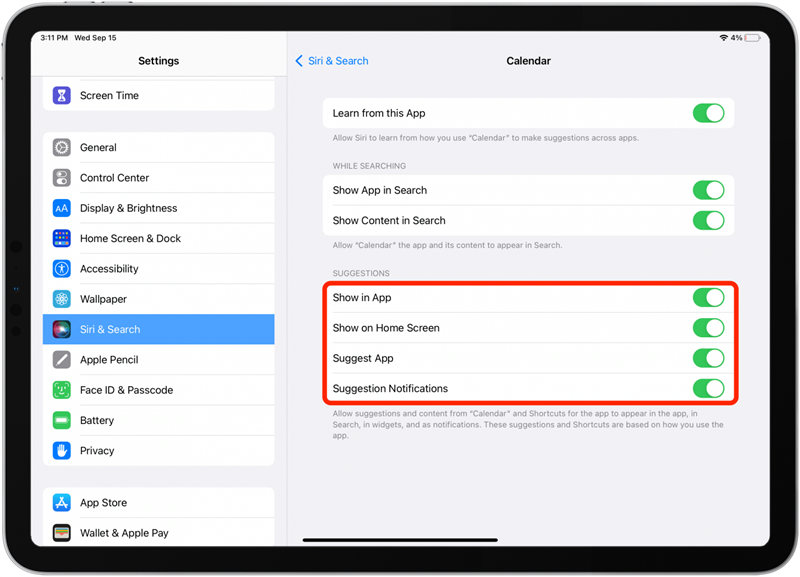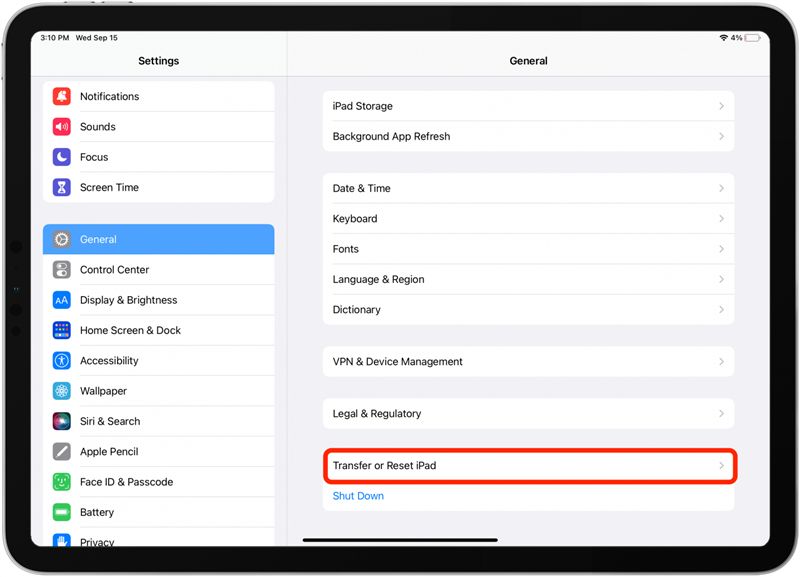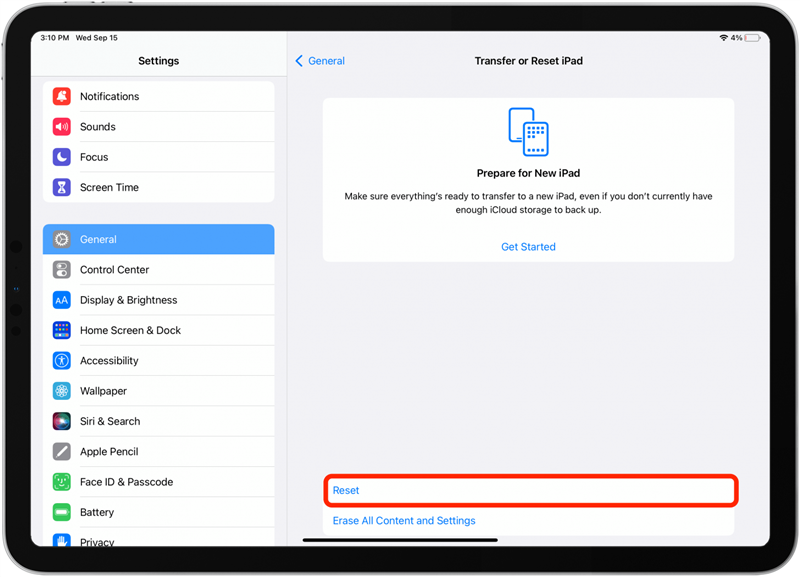Om du har en gammal iPad är det kanske inte så snabbt som det brukade vara, vilket gör att du undrar, «Varför är min iPad långsam?» Det finns många skäl till varför din iPad kan köra långsammare än när du först köpte den. Oavsett om du har en original iPad, iPad 2, iPad Mini, iPad Mini 2 eller en nyare iPad -version som iPad 9 eller iPad Mini 6, kommer vi att täcka varför din iPad går långsamt och släpar och lär dig hur du ska snabba upp En iPad, gammal eller ny och förbättrar sin totala prestanda.
iPad långsam? 14 sätt att fixa en långsam iPad
Låt oss komma in på varför din iPad är långsam och hur du fixar den. Vi går över Wi-Fi-anslutning, internethastighet, uppdatering av iPados, hur du återställer din iPad, hur du tar bort appar på en iPad, hur du rensar din cache eller cachade data och mer. För mer bra iPad -felsökningsråd, kolla in vår gratis dagens tips . Om du har problem med din iPad slår inte på , istället för att bara springa långsamt, har vi några vanliga korrigeringar för det också.
1. Har Apple tagit min iPad?
Jag tror inte att du skulle vara paranoid att undra om din iPad bromsar på grund av strypning. När allt kommer omkring, Apple har bromsat processorhastigheterna på äldre iPhones i Tidigare , så det finns en möjlighet att det kan hända med äldre iPads också, eller hur? Trots Apples avsiktliga avmattning av iPhone -bearbetningshastighet för att förhindra oväntad enhetsstängning är Thravling troligen inte anledningen till att din iPad släpar efter. Detta beror på att Apple «dynamiskt hanterar prestanda» För iPhone 6, iPhone 6 Plus, iPhone 6s, iPhone 6s Plus Plus , IPhone SE, iPhone 7 och iPhone 7 Plus. Naturligtvis döljer Apple sanningen om att strypa äldre iPhones alltför länge, vilket skapade ett förtroendegap med kunder; Men för den här frågan kommer jag att välja att tro att den tekniska jätten lärde sig sin lektion och kommer inte att göra samma misstag igen.
2. Kontrollera din internetanslutning
Om din iPad började sakta ner från det blå eller bromsar ner intermittent, kanske du vill felsöka din internetanslutning. Här är några saker att prova:
Anslut till en annan Wi-Fi-signal och se om ditt problem försvinner. Om så är fallet, bromsades din iPad förmodligen av en svag Wi-Fi-signal; Börja med att flytta din Wi-Fi-router närmare där du vanligtvis använder din iPad; Du kan också höja din router för att förbättra signalen och se till att din router inte är placerad nära en mikrovågsugn, vilket kan störa signalstyrkan.
Om ovanstående steg inte hjälper, prova omstart av Stäng av din iPad och koppla sedan ur modemet och router i minst 30 sekunder. Anslut igen modemet och routeret igen, vänta tills inga nya indikatorlampor blinkar, slå sedan på din iPad igen och se om saker har förbättrats.
Gör ett internethastighetstest
Bild med tillstånd Ookla/Speedtest.net
Det är också värt att kontrollera din internethastighet; Det finns många olika hastighetstester tillgängliga online; En favorit hos mig är fasta.com , som snabbt visar hur många Mbps, eller megabits per sekund, du har tillgängliga för nedladdningar. Om du letar efter mer information, prova ookla , vilket låter dig veta att din anslutning och uppladdningshastighet, samt ping (ping (ping (pingen Reaktionstiden för din anslutning, mätt i MS, millisekunder.)
Om det mesta av det du använder din iPad för består av att ladda ner aktiviteter som strömmande filmer och videor, behöver du förmodligen bara använda Fast.com och se till att din internethastighet följer ditt hushålls efterfrågan. AT&T har också en stor Nedladdningshastighetskalkylator Du kan använda för att se ungefär hur mycket nedladdningshastighet alla din olika enheter och aktiviteter kräver.
Om du använder din iPad främst för att skapa och ladda upp arbete som videor till internet, eller om du ofta ringer med hjälp av tjänster som Skype, måste du se till att din uppladdningshastighet också är upp till snus. Här är en annan bra verktyg Det låter dig ange alla dina enheter och typiska användningar, beräkna beräknar Din nödvändiga nedladdnings- och uppladdningshastighet och hänvisar dig till alla leverantörer av internettjänster som kan tillgodose dina behov.
Om du har startat om din router och sett till att den är optimalt placerad och har kört ett hastighetstest som visar att din internettjänst är tillräckligt snabb för att tillgodose ditt hushålls behov, är ditt långsamma iPad -problem troligtvis ett problem med själva enheten. Låt oss gå igenom de olika möjliga sätten kan gå fel och hur man fixar dem.
3. Uppdatera till den senaste iOS eller iPados
Vissa människor med äldre iPads har upplevt avmattningar efter att ha uppdaterat till den senaste versionen av iPados, men är det felet i operativsystemet? Svaret på denna fråga är … typ av. Nya operativsystem är avsedda att fixa fel, buggar och säkerhetsproblem, vilket kan göra din iPad snabbare, men de introducerar också funktioner som kan anstränga bearbetningshastigheten för äldre iPads. Det är också ett oundvikligt faktum att när tiden går vidare lämnas vissa enheter helt enkelt utanför iPados -uppdateringar. Det är uppenbart att råd för att uppdatera din iPad till det senaste operativsystemet fungerar inte för personer vars enheter har lämnats av Apples programvaruutvecklare. IPados 15 bör dock påskynda enheter snarare än att bromsa dem som några tidigare uppdateringar.
- iPad Pro 12,9-tum (4: e generationen)
- iPad Pro 11-tums (2: a generationen)
- iPad Pro 12,9-tums (3: e generationen)
- iPad Pro 11-tums (1: a generationen)
- iPad Pro 12,9-tum (2: a generationen)
- iPad Pro 12,9-tum (1: a generationen)
- iPad Pro 10,5-tums
- iPad Pro 9,7-tums
- iPad (9: e generationen)
- iPad (8: e generationen)
- iPad (7: e generationen)
- iPad (6: e generationen)
- iPad (5: e generationen)
- iPad Mini (6: e generationen)
- iPad Mini (5: e generationen)
- iPad Mini (4: e generationen)
- iPad Air (4: e generationen)
- iPad Air (3: e generationen)
- iPad Air 2
ipados 15 Kompatibla iPads
4. Starta om din iPad
Om du inte redan har gjort det när du kontrollerar din internetanslutning och uppdaterar iPados, är nästa sak jag rekommenderar att Starta om din iPad . Omstart av din iPad tar inte bort någon av dina data eller inställningar; Allt du gör är att stänga av enheten och sedan slå på den igen för att starta om din iPad. Rebooting rensar din ram (slumpmässigt åtkomstminne) och stoppar allt processer som för närvarande äger rum. Om du har för många appar som körs, musikspel och så vidare kan allt sakta till en krypning om det inte finns tillräckligt med RAM för att hålla jämna steg. Att starta om:
- Tryck och håll på den övre eller sidoknappen tills du ser att skjutreglaget visas.
- Dra skjutreglaget för att stänga av.
- Vänta en minut eller två, tryck sedan på topp- eller sidoknappen igen tills Apple -logotypen visas; Din enhet startas sedan om.
5. Minne kontra lagring: Rensa ut lagring på iPad
Läs den här användbara artikeln om Skillnad mellan minne och lagring ; Det förklarar att det långsiktiga utrymmet som finns tillgängligt för att lagra appar, videor, dokument, foton och musik på din iPad är vad som kallas lagring och ram är det utrymme som finns tillgängligt på din iPad för data som för närvarande används. Medan RAM och lagring är två olika saker, kommer iPados att blanda data in och ut ur den tomma delen av din långsiktiga lagring för att hjälpa RAM att fungera så snabbt som möjligt. Om din enhetslagring är nästan full, är det mycket långsammare att få den informationen in och ut. Något du kan göra för att hjälpa iPados att ha mindre att hantera och därför påskynda din iPad är att rensa objekt från din lagring som du inte längre behöver. Det tomma utrymmet kommer att användas automatiskt för att stödja din RAM och göra hela systemet snabbare. Låt oss först lära oss att kontrollera hur mycket lagring du har tillgängligt.
Hur man kontrollerar lagring på din iPad
- Öppna Appen Inställningar på din iPad.

- Tryck på Allmänt och tryck sedan på iPad Storage .

- Nu kan du se hur mycket av din iPads lagring som används och vad den används för.

Du kommer att märka på bilden ovan att det finns ett alternativ som kallas Offload Our Använda appar. Detta är en fantastisk funktion som sparar dokument och data medan du automatiskt lossar oanvända appar om lagring är låg. Tyvärr dök den här funktionen för första gången med iOS 11, så om du har en äldre iPad som inte kan ladda upp det operativsystemet måste du ta bort oanvända appar istället för att spara lagring.
6. Hur man tar bort appar på iPad som du inte använder
Om din iPad körs långsamt är det förmodligen ett RAM -problem snarare än en lagringsproblem om du inte nästan har maxat ut de tillgängliga lagringsgigarna. Om din iPads lagring verkligen närmar sig maximal kapacitet kan det dock hjälpa till att ta bort appar som du sällan eller aldrig använder. Så här tar du bort appar på din iPad.
- Öppna inställningsappen , Tryck på General och tryck sedan på iPad Storage igen.
- Tryck nu på en app som du vill ta bort och tryck sedan på Radera App när alternativet visas.
7. STOPA BAKGRAKSAPPRESSH
Medan vi talar om appar, låt oss prata om ett annat sätt att appar kan bromsa din iPad. De flesta av oss öppnar förmodligen en app, använder den lite, öppnar en annan app och så vidare; Vi kan ha flera appar som alla är öppna på en gång vid en viss tidpunkt. Detta är inte ett problem i sig, men om bakgrundsappuppdatering är på använder din iPad RAM för att uppdatera var och en av dina öppna appar. Så här väljer du om du vill sätta på bakgrundsappuppdatering på en app-för-app-basis.
- Öppna App Inställningar, Tap Allmänt och tryck sedan på bakgrundsappuppdatering .

- Härifrån kan du välja att växla av bakgrundsappuppdatering för alla appar, eller gå ner i listan över dina appar och växla av och på som du ser lämpligt.

8. Flytta foton och videor till lagring
Foton kan äta upp en betydande bit av din iPads lagringskapacitet; Om du inte redan har gjort det är det dags att ladda ner bilderna. Om du har iOS 8 eller senare, som är kompatibel med varje iPad utom originalet, kan du använda iCloud För att spara alla dina foton, så om något någonsin skulle hända med din iPad kommer de att bevaras. Problemet med den här lösningen är att om du tar bort foton från din iPad kommer de också att raderas från iCloud! För att spara dina foton samtidigt som du frigör lagringsutrymme på din iPad, skulle ditt bästa alternativ vara att ladda upp dem till en extern hårddisk eller Dator Inte ansluten till ditt iCloud-konto och raderar dem sedan från din iPad. Att komma på ett regelbundet schema för att ta bort foton från din iPad hjälper till att hålla din enhet igång snabbare, samt att göra uppgiften mindre skrämmande.
9. Flytta nedladdad musik till lagring
En annan lagringshog som du kanske vill överväga att ladda ner till din externa hårddisk är någon musik från iTunes eller Apple Music du har laddat ner till din iPad. För att kontrollera hur mycket lagringsutrymme som används av din musikapp:
- Öppna Appen Inställningar .
- Klicka på Allmänt .
- Tryck på iPad Storage .
- Bläddra ner och tryck på musik .

Du ser hur mycket lagring som används i avsnittet Dokument & Data; I mitt fall är det bara 33 kb.
10. Cache Cleaner: Radera din webbläsarcache, cookies och webbhistoria
Oavsett vad din föredragna webbläsare är, spårar och lagrar den mycket information om din internetanvändning, inklusive senaste sökningar, en historia av webbsidor du har besökt, en lista över allt du har laddat ner, förfrågningar från webbsidor och mycket Mer. Även om denna cache av data kan visa sig vara praktiska och förbättra belastningstider, kan den också äta upp lagringsutrymmet. För det här exemplet rensar vi Safaris webbläsarcache, inklusive webbplatsdata och cookies i det här exemplet.
- Öppna Appen Inställningar .

- Tryck på Safari .

- Tryck på Rensa historik- och webbplatsdata .

11. Ändra dina grafikinställningar
Låt oss komma tillbaka till Ram en minut; Något du kanske inte inser att din iPad använder arbetsminne för är grafikinställningar. Dessa inställningar kan ändras för att spara bearbetningskraft och påskynda din iPad; för att åstadkomma detta:
- Öppna Appen Inställningar .
- Tryck på tillgänglighet .
- Tryck på display & textstorlek .
- Växla på minska transparensen.

- Gå tillbaka till tillgänglighet och tryck på rörelse .
- Växla på Minska rörelsen och föredrar tvärfasade övergångar .

12. Stäng av Siri & Sök
Något annat du kan försöka frigöra lite processorkraft är att stänga av Siri och sökning. Ändra den här inställningen kommer att stänga av Spotlight och Siri -sökningen, vilket kan visa sig vara obekvämt. Fördelen är dock att stänga av dessa funktioner kommer att spara den processorkraft som krävs för att indexera varje objekt på din iPad. För att stänga av den här funktionen:
- Öppna Appen Inställningar .
- Tryck på Siri & Search .
- Här blir det här lite tidskrävande, men sedan igen, med möjligheten att bestämma vilka av dina appar du vill att Siri & Search är på eller av för att låta dig lämna dina viktigaste sökningar medan du stänger av dem du verkligen inte gör ‘ t behöver indexerat.
- Om du vill inaktivera Tillåt meddelanden , Visa i App Library & Spotlight , Visa när du delar och Visa när du lyssnar , växla alla fyra.

- Tryck nu på alla appar nedanför förslag och växla av Visa i App , Visa på hemskärmen och föreslå app , samt Föreslå meddelanden .

13. Hur du fabriksåterställ dina iPad -inställningar
Om inget av de föregående stegen har hjälpt din iPad att påskynda, bör ditt sista dikeförsök vara en fabriksåterställning. Fabriksåterställning av din iPad torkar alla dina inställningar medan du bevarar de data och appar du har valt att hålla på din enhet. När detta har uppnåtts måste du återställa alla dina inställningar till hur du föredrar dem, vilket kan ta lite tid! För att återställa din iPad till fabriksinställningar:
- Öppna Appen Inställningar .
- Tryck på Allmänt .
- Tryck på överför eller återställa iPad .

- Tryck på Återställ .

14. Vad man ska göra med en gammal iPad: Apple Trade-in & Apple Recycle Program
Om inget av dessa tips om hur man kan påskynda en gammal iPad har hjälpt, har tiden kommit att överväga att ersätta det. Ta de steg som behövs för att vidta radera din personliga information från Din iPad Innan du säljer eller återvinner den, samt hur du återställer dina data till din nya iPad när du har köpt den. Innan du får din nya iPad, ta lite tid att överväga vilken iPad-dataplan är rätt för dig .
Apple har ett program som du definitivt bör kolla in, kallad Apple Trade-in . Detta fria handel med och återvinningsprogrammet ger dig ett Apple Store -presentkort för värdet på din gamla iPad och återvinna alla komponenter som inte kan återanvändas.