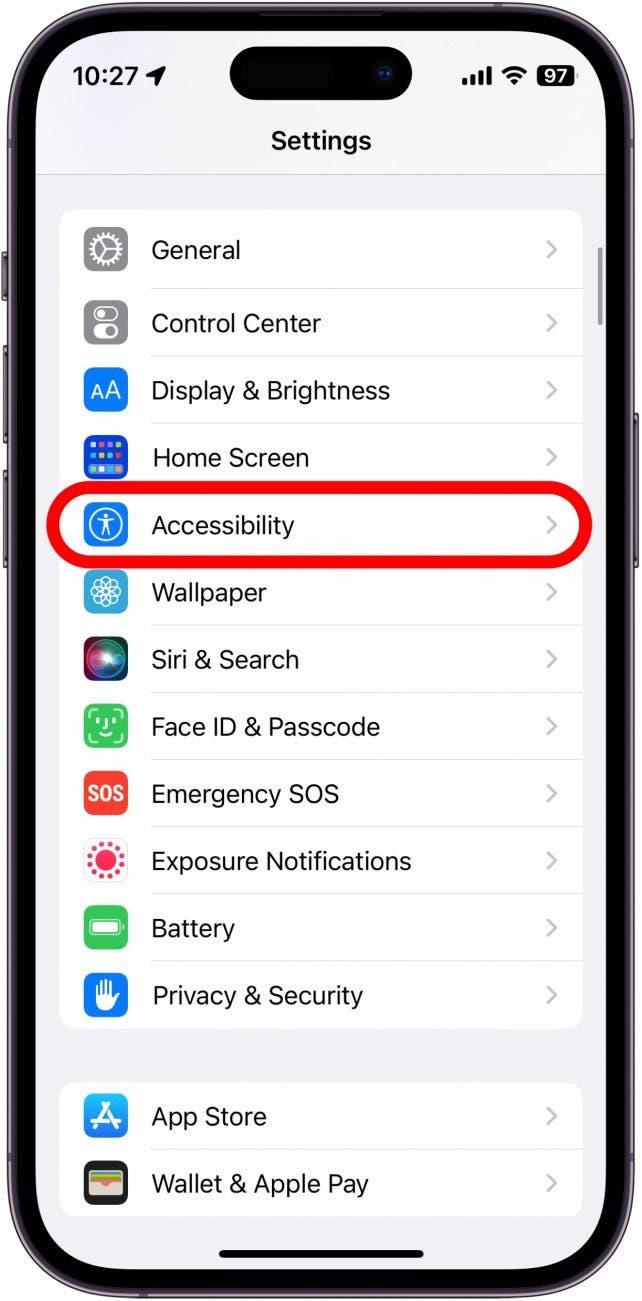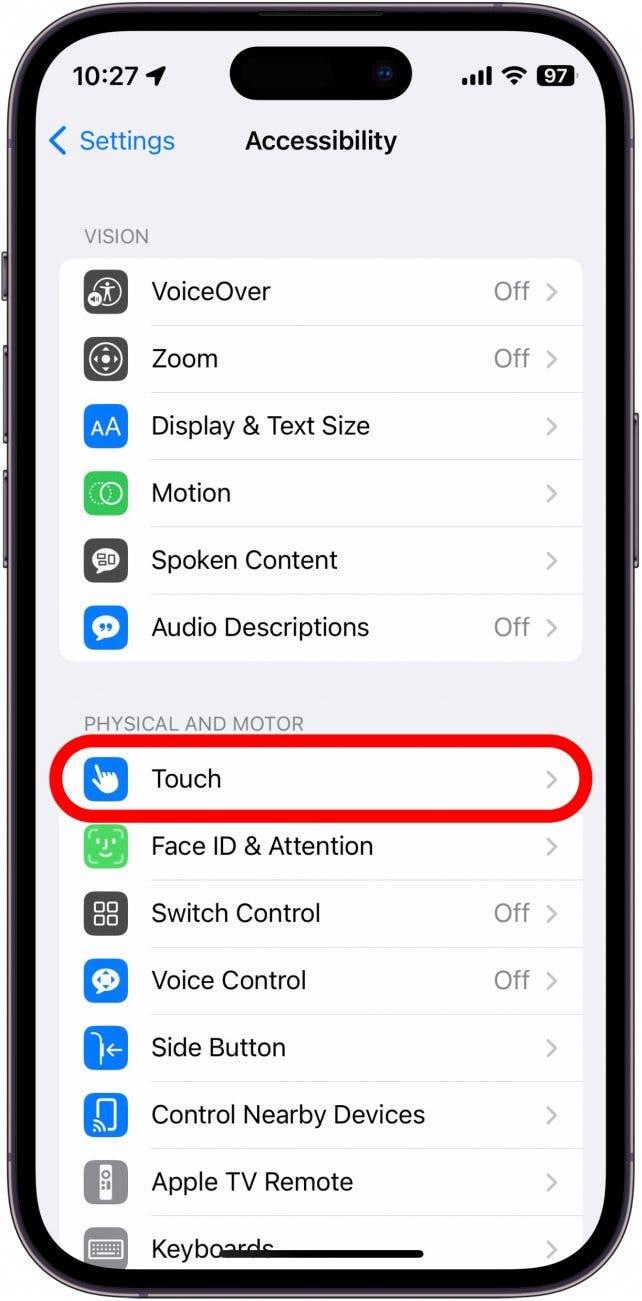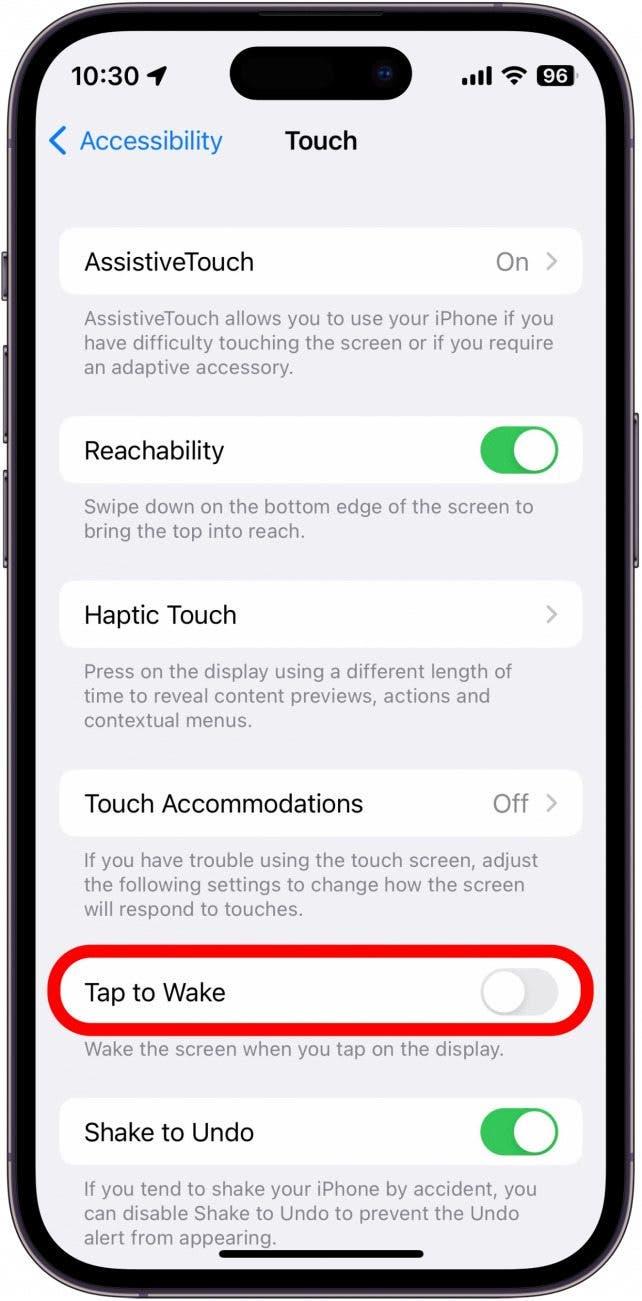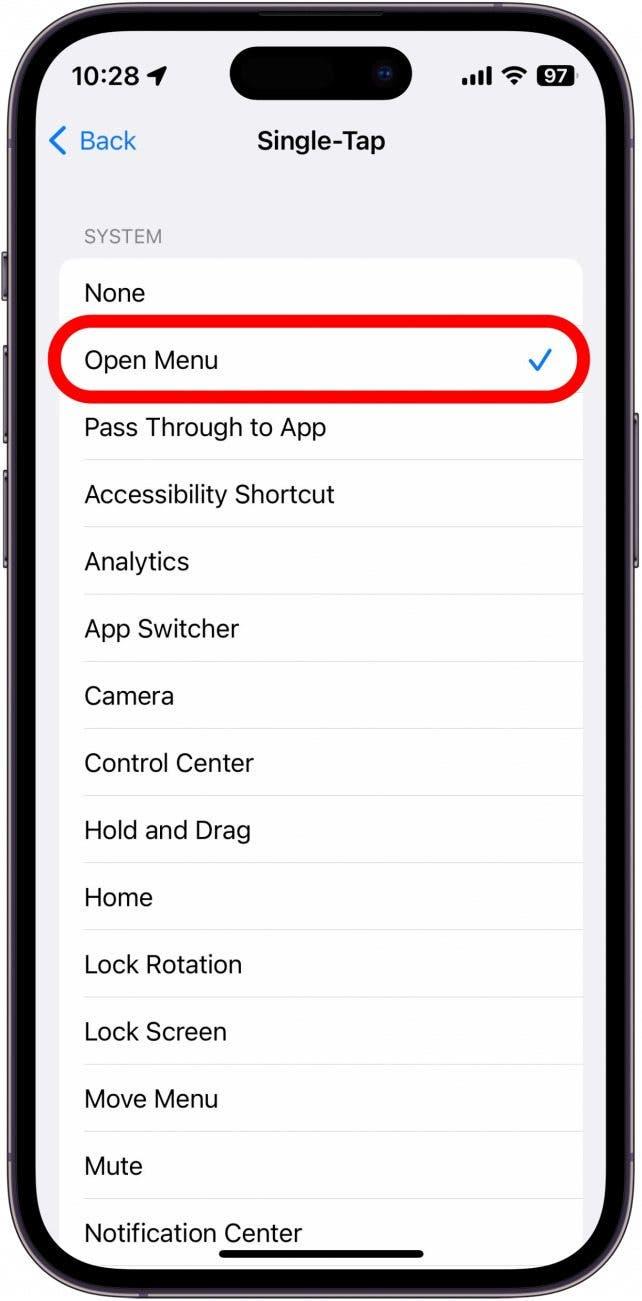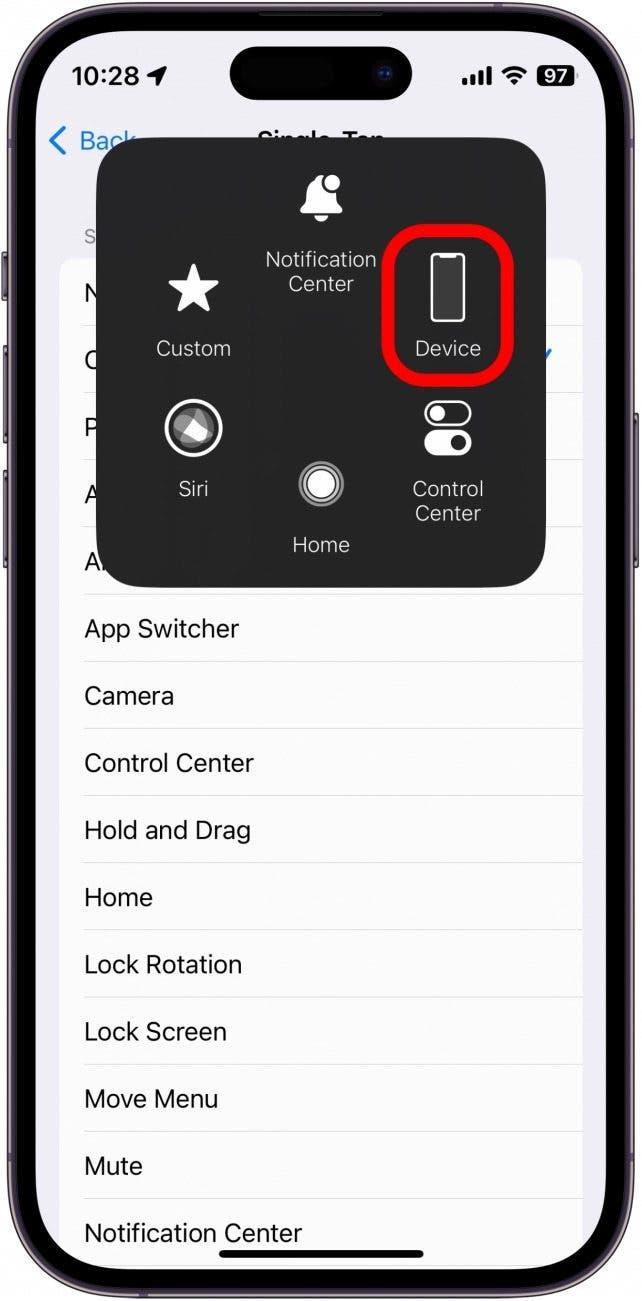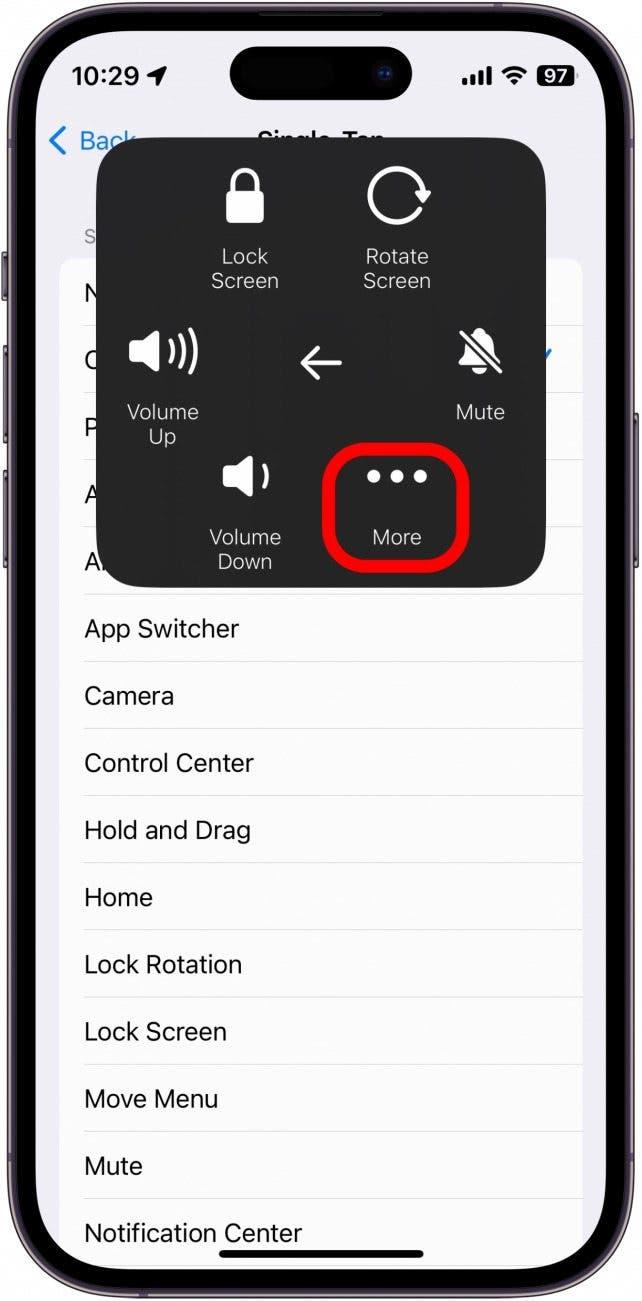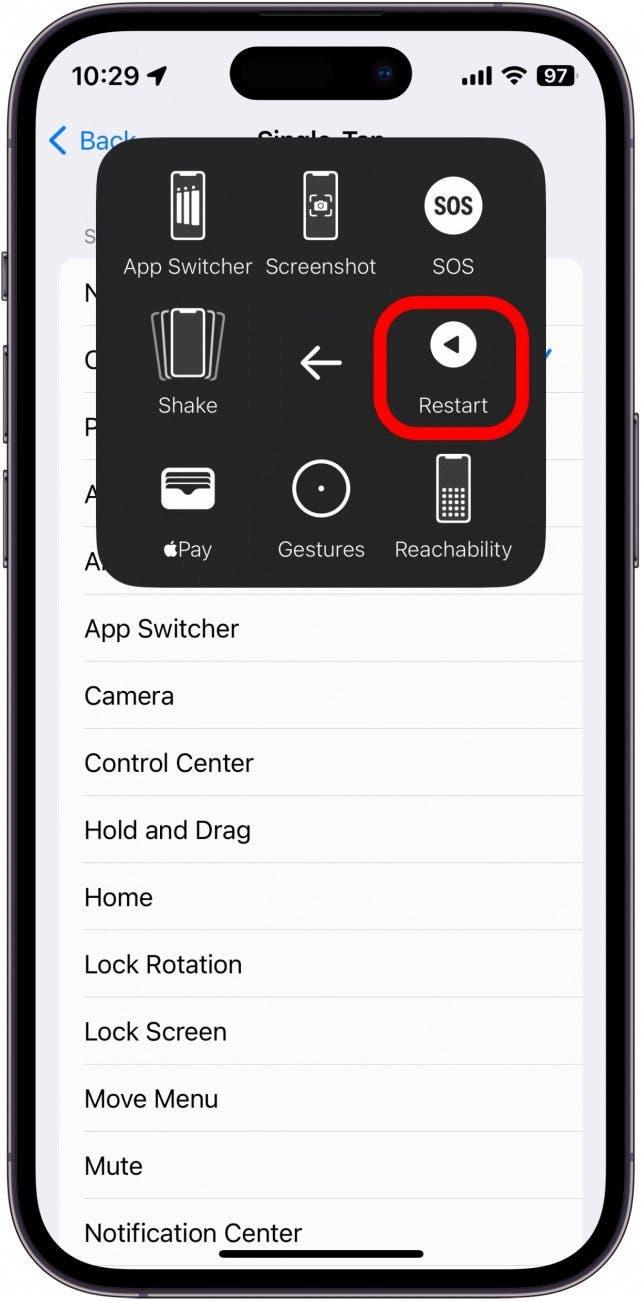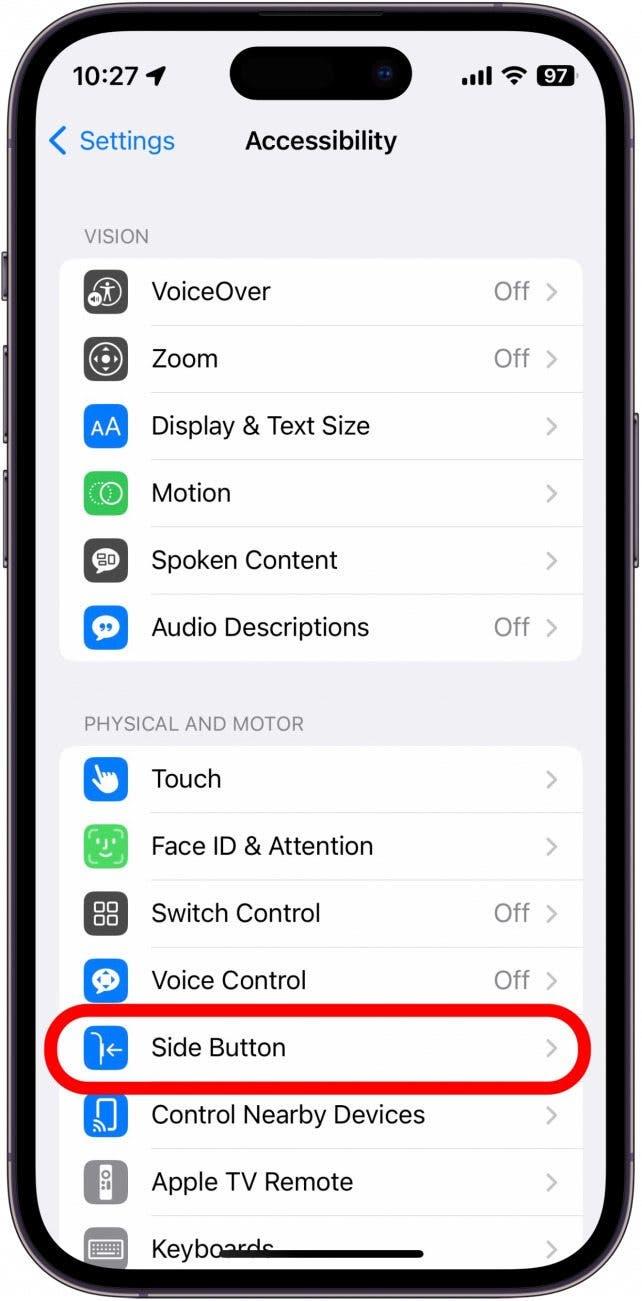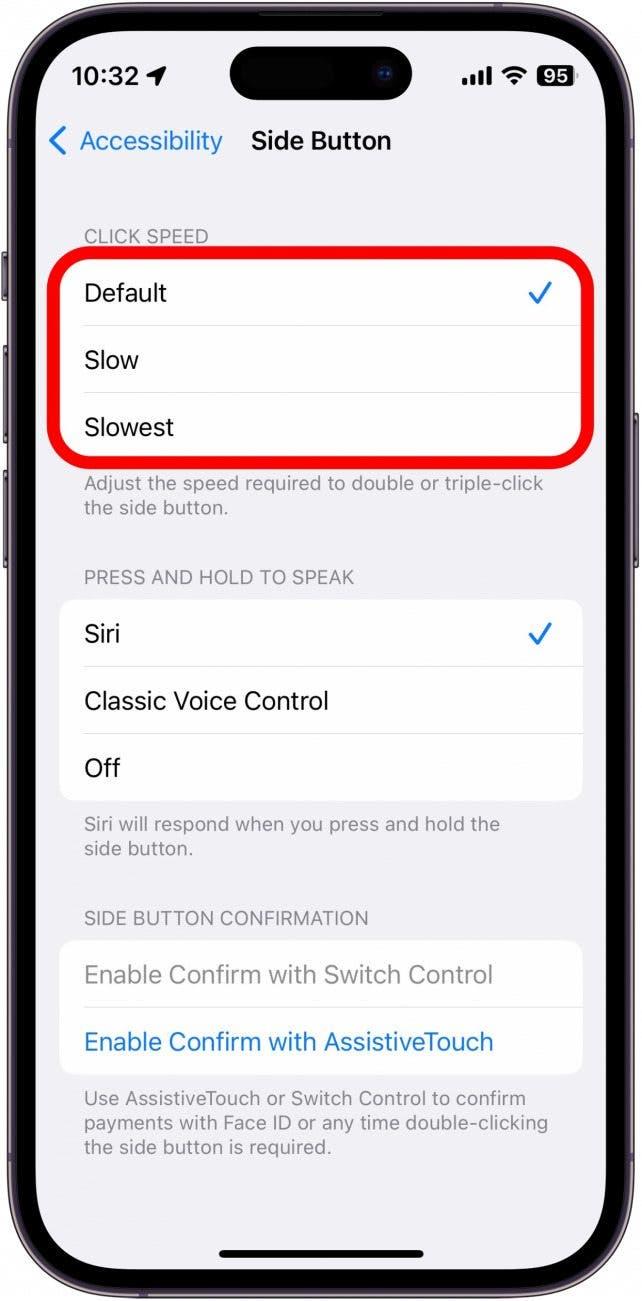Din iPhones sidoknapp är utan tvekan den viktigaste knappen på enheten. Det är ansvarigt för att slå på och stänga av telefonen och låsa och väcka skärmen. Så om din iPhone-strömknapp inte fungerar blir det mycket svårare att använda din iPhone. Låt oss ta en titt på några sätt att åtgärda detta problem, liksom hur du fortsätter att använda din iPhone när sidoknappen är trasig.
Vad är Sleep Wake-knappen på iPhone?
Knappen på sidan av din iPhone har många namn. Sleep / Wake-knappen, strömbrytaren och sidoknappen är alla en och samma. Det är den här knappen du trycker på för att slå på din iPhone för första gången, den du trycker på när du stänger av enheten och den du trycker på när du låser upp telefonen. Att denna knapp fungerar korrekt är avgörande för att du ska kunna använda din iPhone.
Vad ska du göra om sidoknappen inte fungerar? Som tur är finns det en tillgänglighetsinställning inbyggd i iOS som gör att du kan använda sidoknappens funktion. För mer felsökningsråd för iPhone, se till att registrera dig för vårt gratis Tips of the Day-nyhetsbrev.
Så här aktiverar du Touch för att vakna
Innan vi börjar med felsökning varför din iPhones strömbrytare inte fungerar, aktivera Assistive Touch. Nu ska vi gå igenom hur du aktiverar Touch to Wake. Tillsammans kommer Assistive Touch och Touch to Wake att se till att du har ett sätt att väcka din telefon och sätta den i viloläge när strömbrytaren inte fungerar:
- Öppna Inställningar och tryck på Tillgänglighet.

- Under Fysisk och motorisk trycker du på Touch.

- Tryck på vippknappen bredvid Tryck för att väcka för att aktivera den. Detta gör att du kan väcka din iPhones display genom att trycka på skärmen.

Nu, när din sidoknapp inte fungerar, kan du trycka på skärmen för att väcka enheten och använda Assistive Touch-åtgärden för att låsa skärmen.
Starta om din iPhone medan sidoknappen inte fungerar
Om du behöver starta om din iPhone kan du också använda Assistive Touch-ikonen:
- Se till att du har åtgärden Öppna meny tilldelad Assistive Touch-ikonen.

- Öppna menyn och tryck på Enhet.

- Tryck på Mer.

- Tryck på Starta om.

Om din iPhone dör eller stängs av medan du felsöker varför strömbrytaren inte fungerar, anslut bara enheten till en laddare så ska den automatiskt slås på.
Ta bort ditt iPhone-fodral
Om du har ett fodral på din iPhone måste du ta bort det. Om smuts har letat sig in under strömknappen på fodralet kan det ha gjort att knappen inte reagerar. Testa strömknappen med fodralet på din iPhone och bekräfta att det inte var fodralet som orsakade problemet. Om din iPhones sidoknapp fortfarande inte fungerar efter att du har tagit bort fodralet kanske du vill försöka rengöra enheten.
Hur man rengör sidoknappen
Att rengöra runt strömknappen kan vara knepigt. Apple rekommenderar att du använder en fuktig, luddfri trasa för att rengöra din iPhone och undviker att få in vätskor i någon öppning. Du kan också försöka rengöra runt själva knappen med en bomullspinne eller en tandborste för att frigöra smuts eller smuts som kan ha samlats under knappen.
Så här justerar du klickhastigheten för sidoknappen
Om problemet du upplever är att inget verkar hända när du dubbel- eller trippelklickar på sidoknappen finns det en sista lösning som kan hjälpa:
- Öppna Inställningar och tryck på Tillgänglighet.

- Under Fysisk och motorisk trycker du på Sidoknapp.

- Under Klickhastighet väljer du mellan Standard, Långsam eller Långsammast.

Om det tar längre tid att trycka på sidoknappen mer än en gång när du använder saker som Apple Pay, ändrar du inställningen till Långsam eller Långsammast för att ge mer tid mellan knapptryckningarna och se till att dina dubbel- och trippelklick registreras.
Ta din iPhone till Apple
Slutligen, om ingen av ovanstående lösningar fungerar för dig, kan det finnas ett djupare hårdvaruproblem med din iPhone. Du måste nå ut till Apple Support eller ta din iPhone till närmaste Apple Store för ytterligare hjälp.
Topp bildkredit: Hadrian / Shutterstock.com