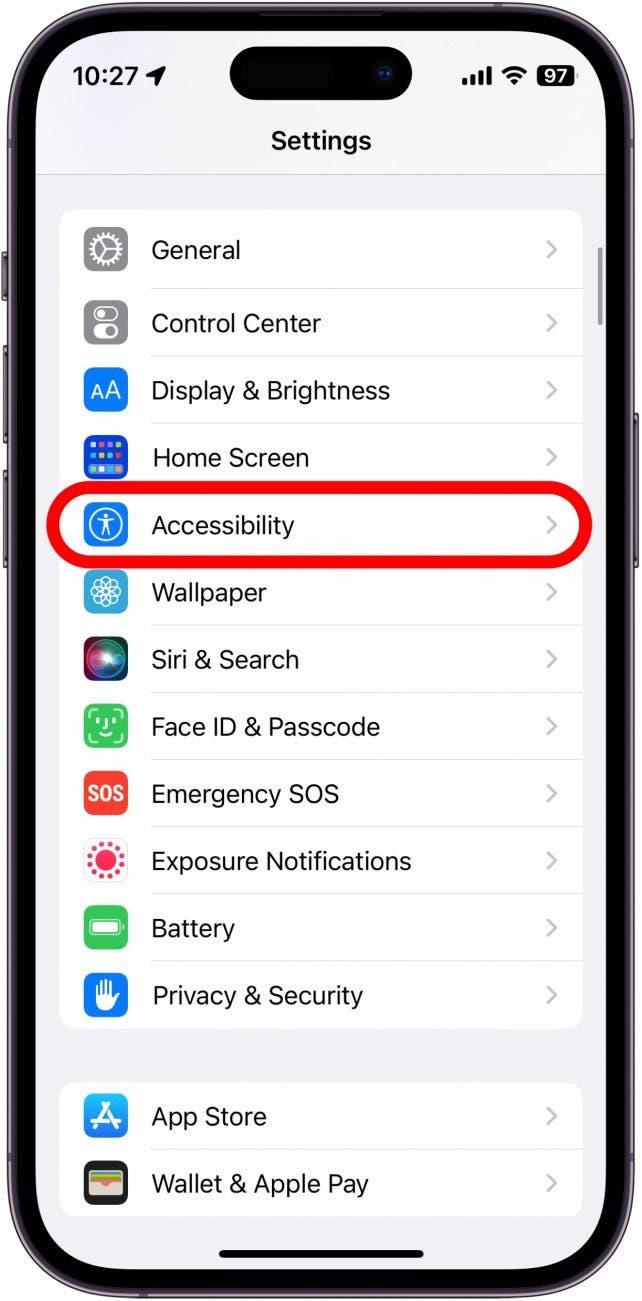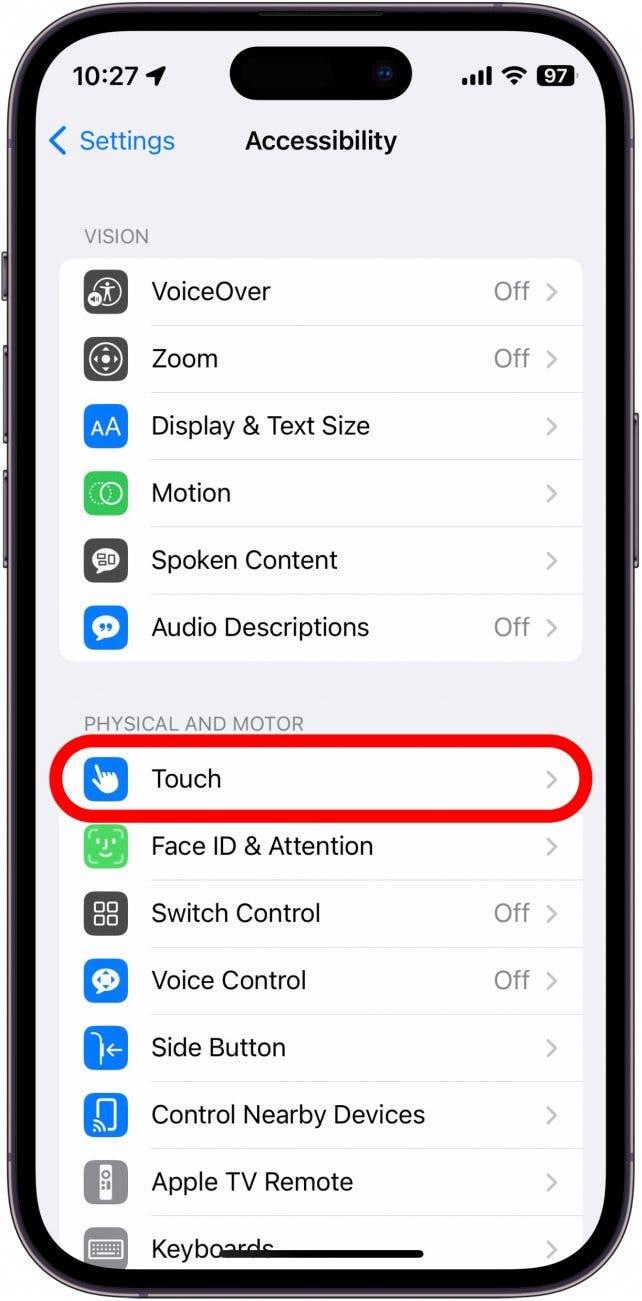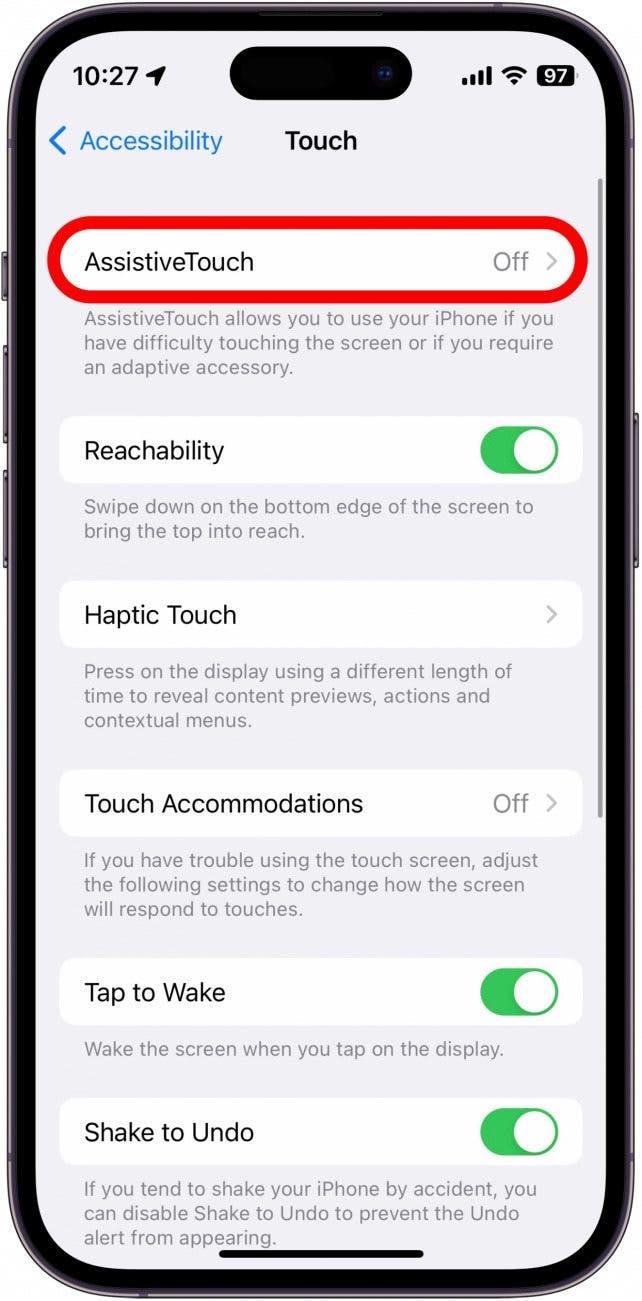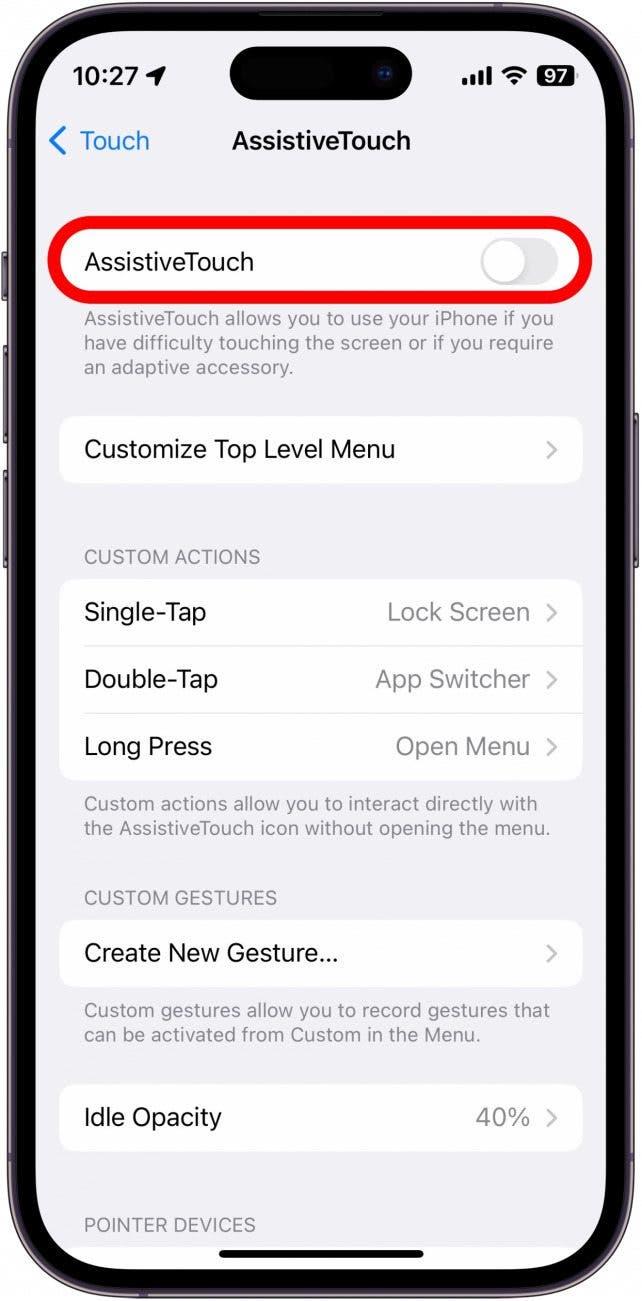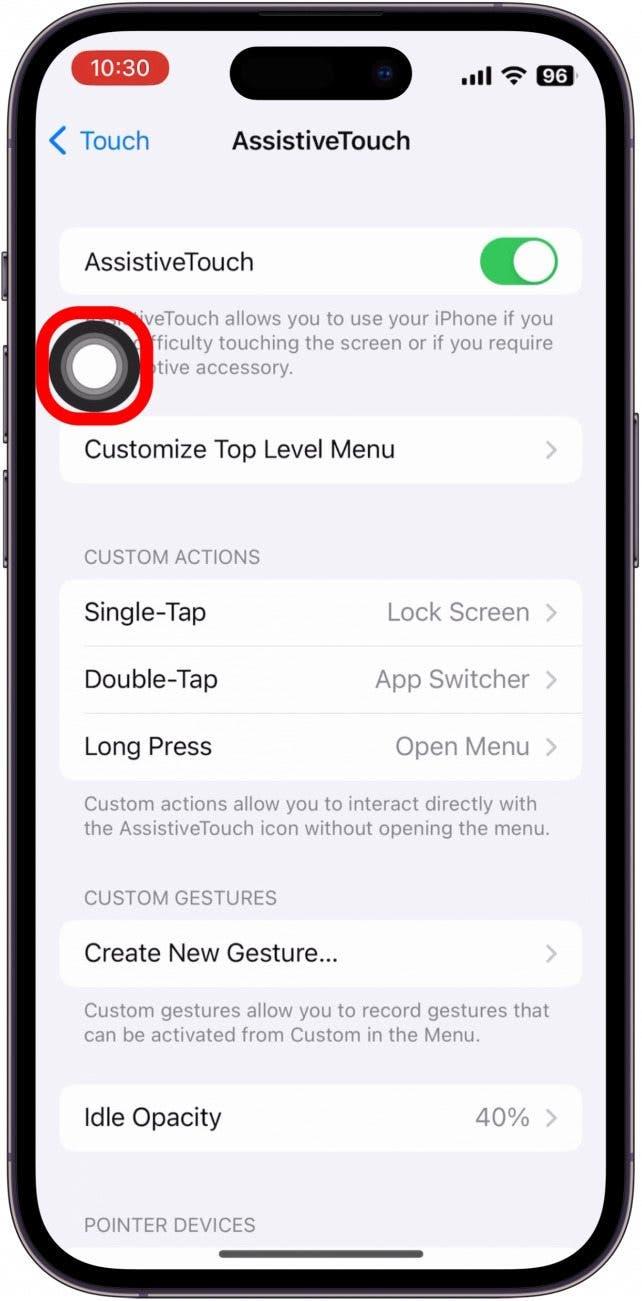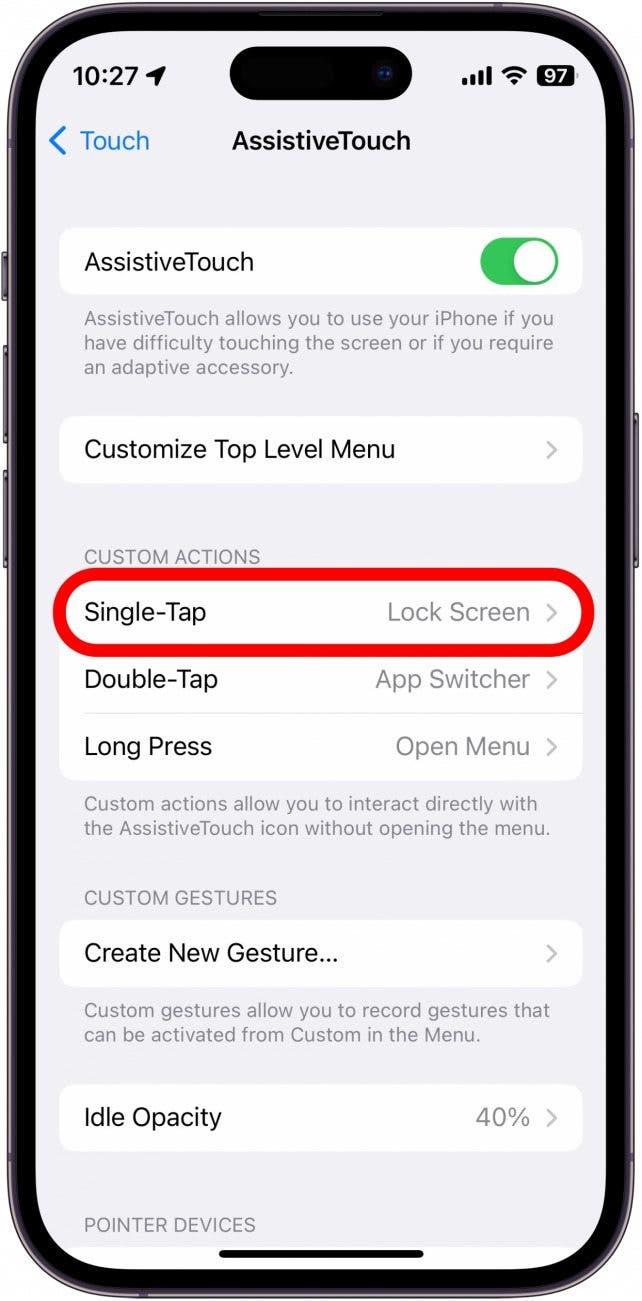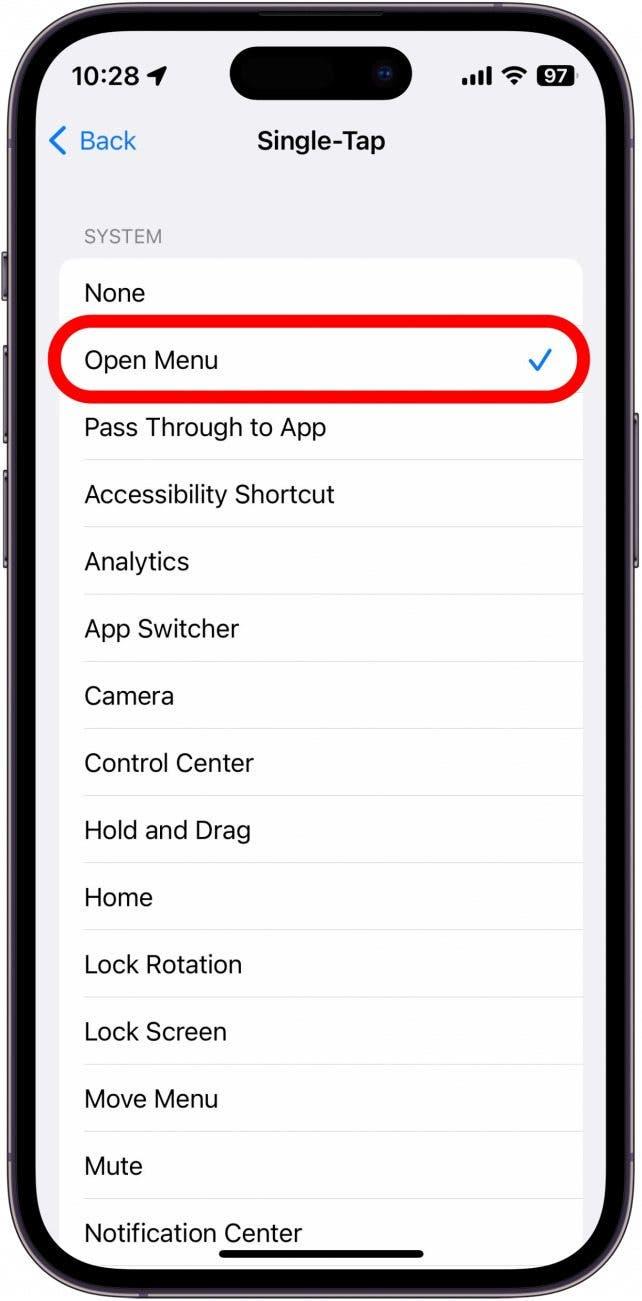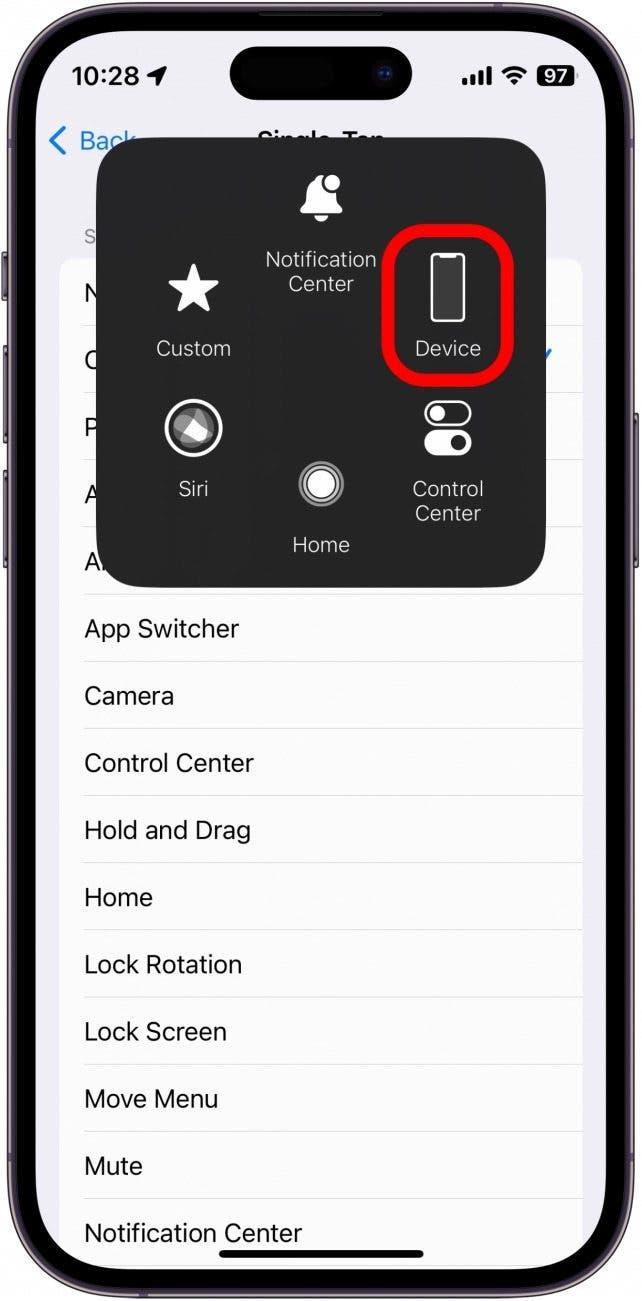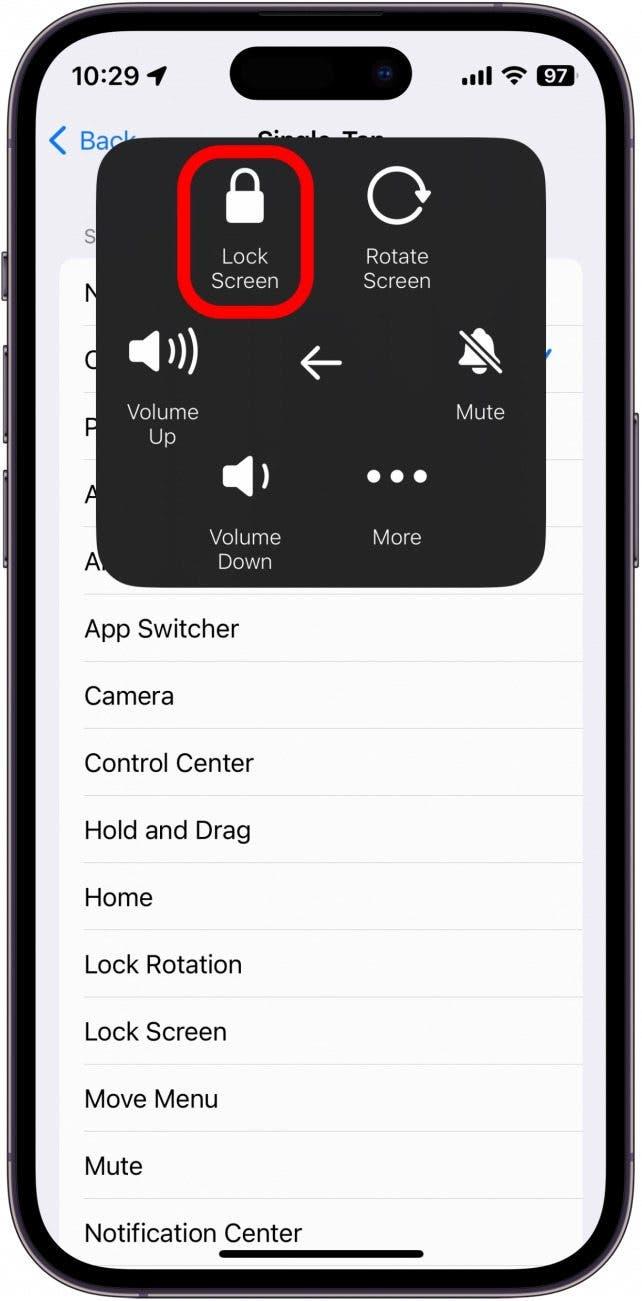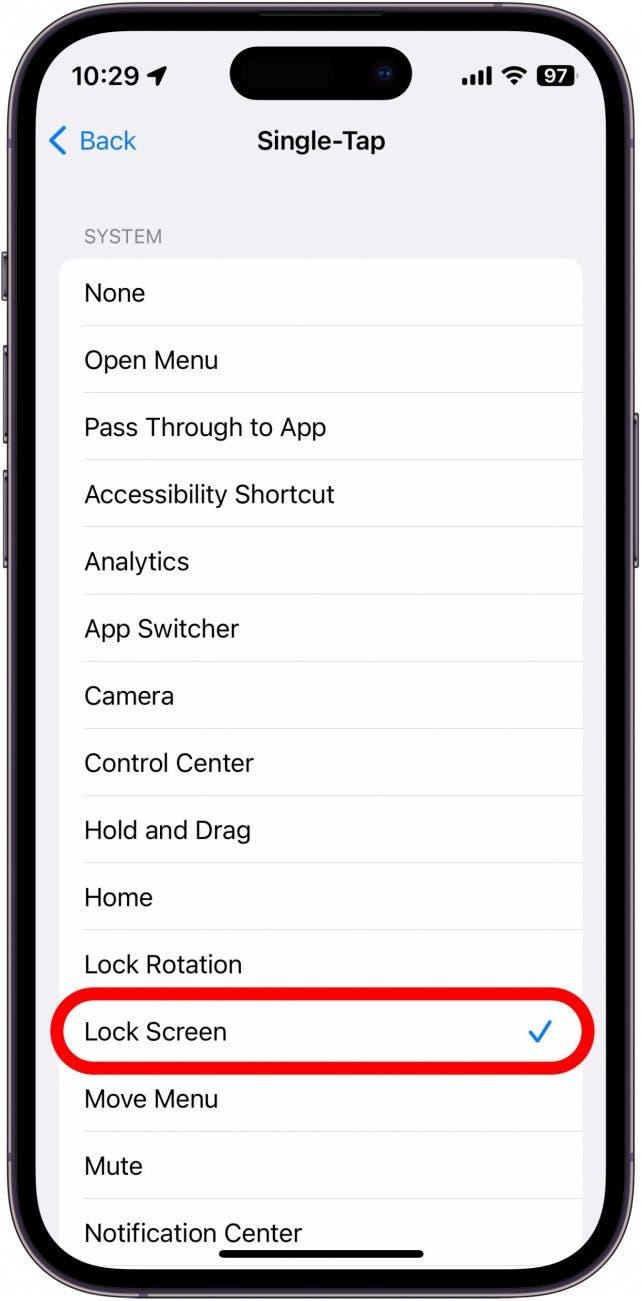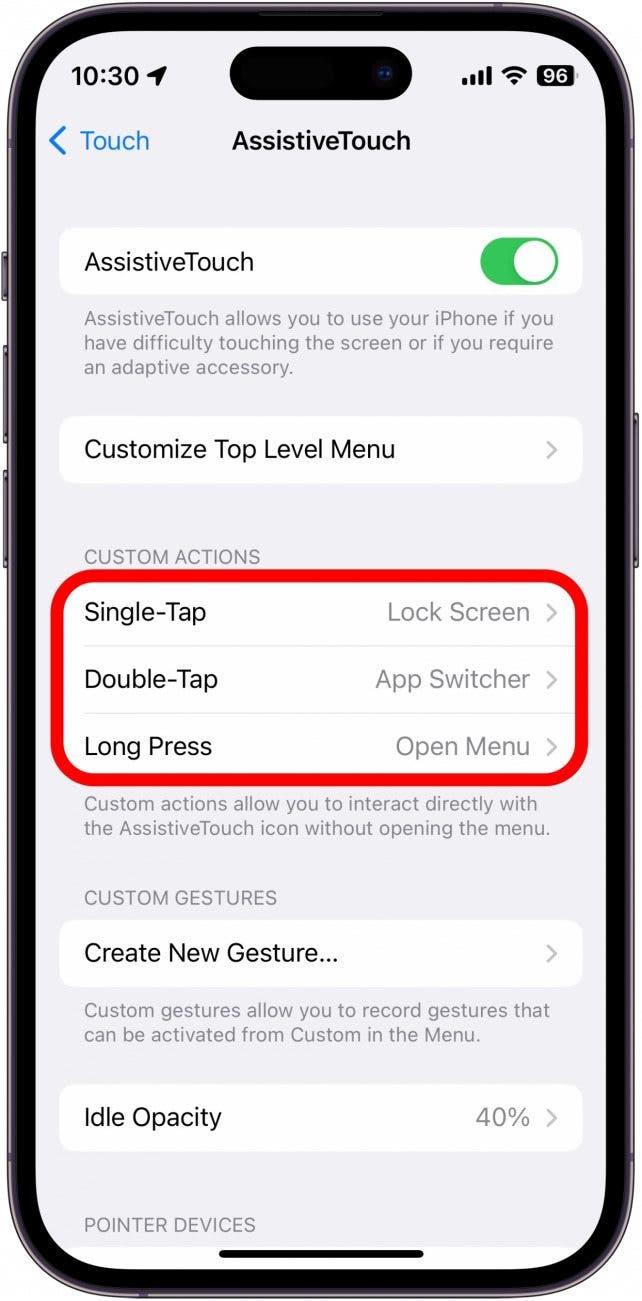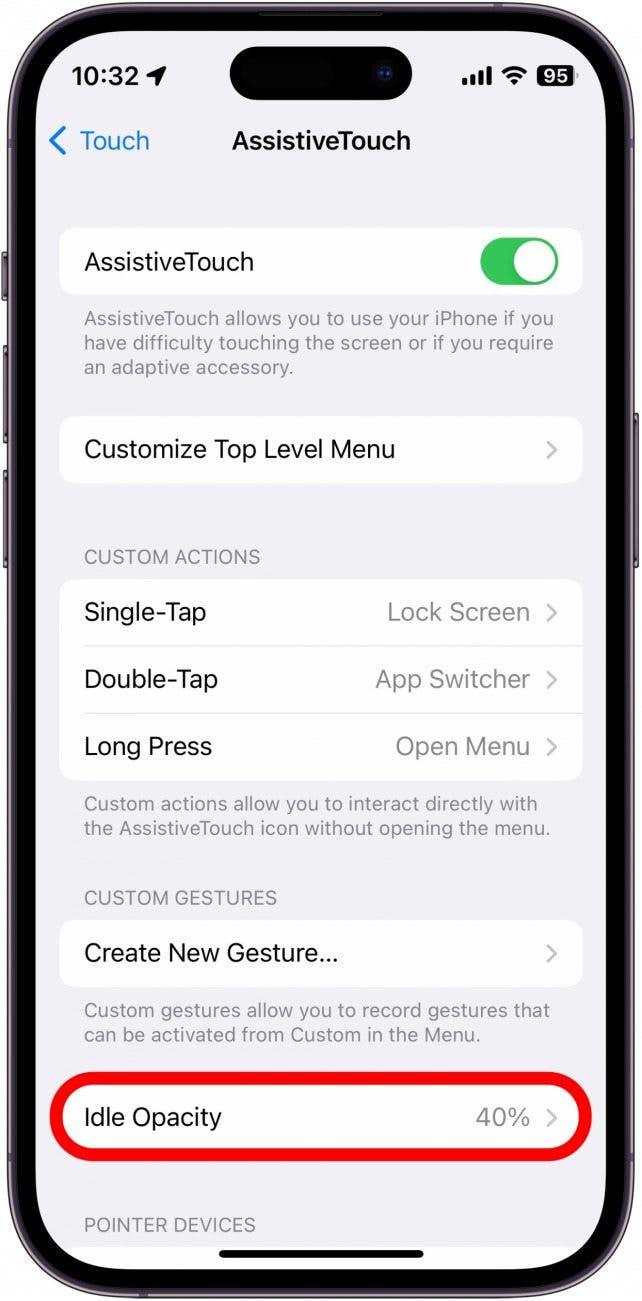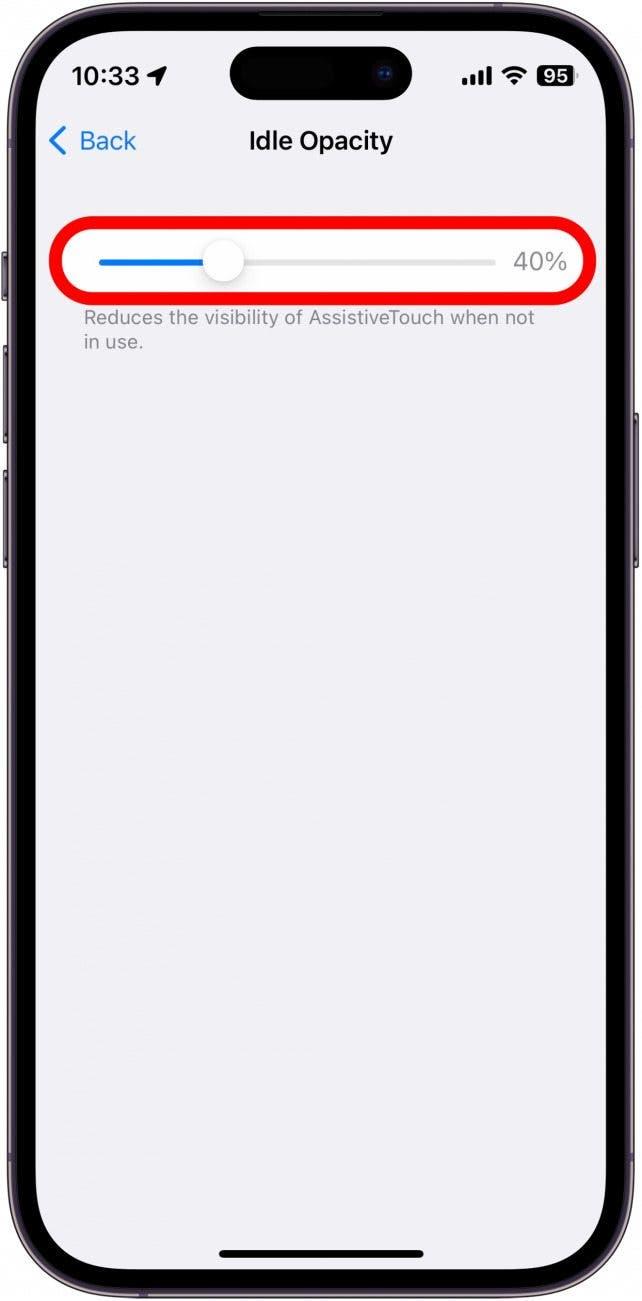Har du problem med din iPhones strömbrytare? Som tur är finns det ett enkelt sätt att stänga av telefonen utan strömknappen. Med tillgänglighetsinställningen Assistive Touch kan du utföra en mängd olika åtgärder med bara några få tryckningar. Låt oss ta en titt på hur du aktiverar den här funktionen.
Så här aktiverar du Assistive Touch
Om din iPhones sido- eller hemknapp inte fungerar korrekt kan du aktivera Assistive Touch. Med den här tillgänglighetsinställningen kan du utföra en mängd olika åtgärder som att låsa din iPhone, starta om den, höja eller sänka volymen, öppna appväxlaren och så mycket mer. För fler tips och tricks om iPhone-tillgänglighet, se till att anmäla dig till vårt kostnadsfria nyhetsbrev Dagens tips. Nu aktiverar vi Assistive Touch på iPhone. Detta säkerställer att du har ett sätt att väcka din telefon och sätta den i viloläge när strömbrytaren inte fungerar:
- Öppna Inställningar och tryck på Tillgänglighet.

- Under Fysisk och motorisk trycker du på Touch.

- Tryck på Assistive Touch.

- Slå på Assistive Touch. Den kommer att vara grön och till höger när den är aktiverad.

- En grå cirkel visas på skärmen. Du kan trycka på och dra i cirkeln, Assistive Touch-ikonen, för att flytta den på skärmen.

- Under Anpassade åtgärder trycker du på Enkeltryck för att konfigurera vad som händer om du trycker en gång på Assistive Touch-ikonen.

- Du kan tilldela åtgärden Öppna meny för att öppna en meny med en mängd andra åtgärder.

- I den här menyn trycker du på Enhet.

- Tryck på Lås skärm för att låsa skärmen.

- Om du bara vill att Assistive Touch-ikonen ska fungera som en låsknapp kan du tilldela åtgärden Lås skärm till Assistive Touch-ikonen.

- Du kan tilldela denna eller någon annan åtgärd till ett enkelt tryck, ett dubbelt tryck eller ett långt tryck.

- Tryck sedan på Tomgångens opacitet.

- Med det här reglaget kan du justera hur genomskinlig Assistive Touch-ikonen är när den inte används.

Nu, när din sidoknapp inte fungerar, kan du använda Assistive Touch-åtgärden för att låsa skärmen.
Så här stänger du av Assistive Touch
När du har löst problemen med sidoknappen, eller om du helt enkelt är trött på att ha Assistive Touch-ikonen på skärmen, kan du enkelt stänga av den i samma meny som du aktiverade den:
- Öppna Inställningar och tryck på Tillgänglighet.

- Under Fysisk och motorisk trycker du på Touch.

- Tryck på Assistive Touch.

- Tryck på vippknappen bredvid Assistive Touch för att stänga av den.

Assistive Touch-ikonen försvinner och tillgänglighetsinställningen stängs av. Ta sedan reda på hur du använder Apple Pay med Assistive Touch.