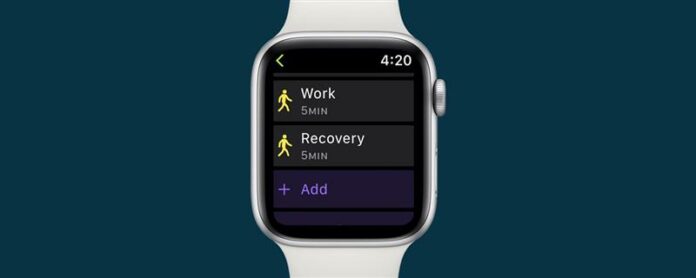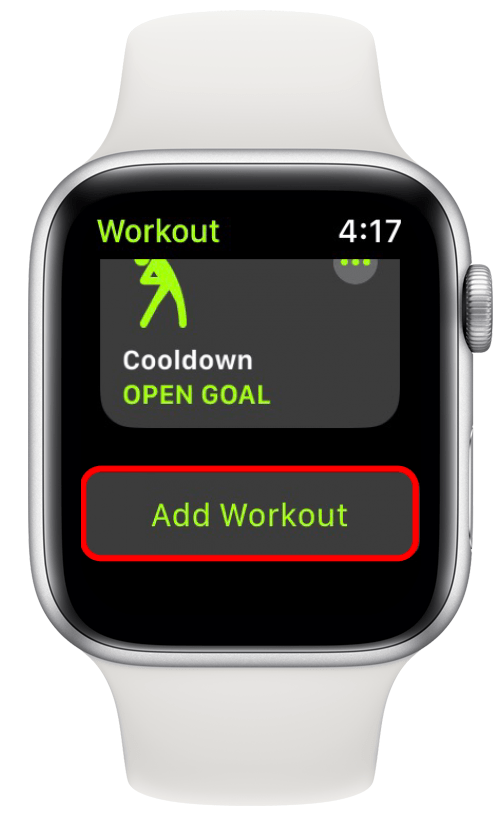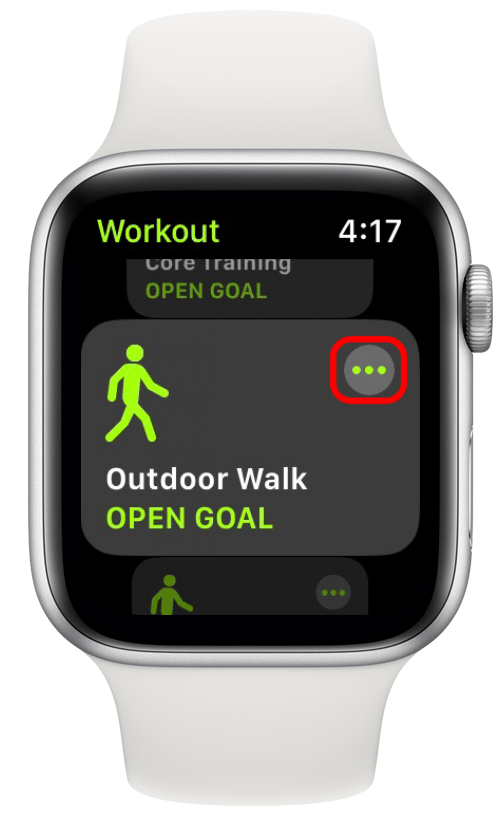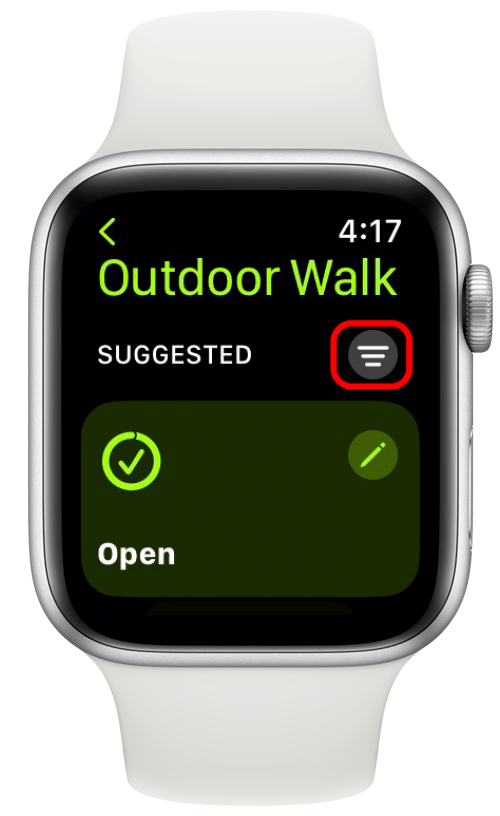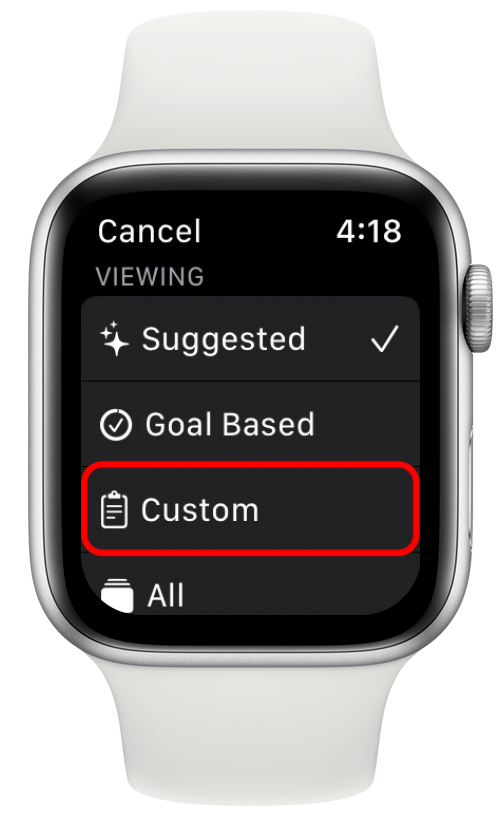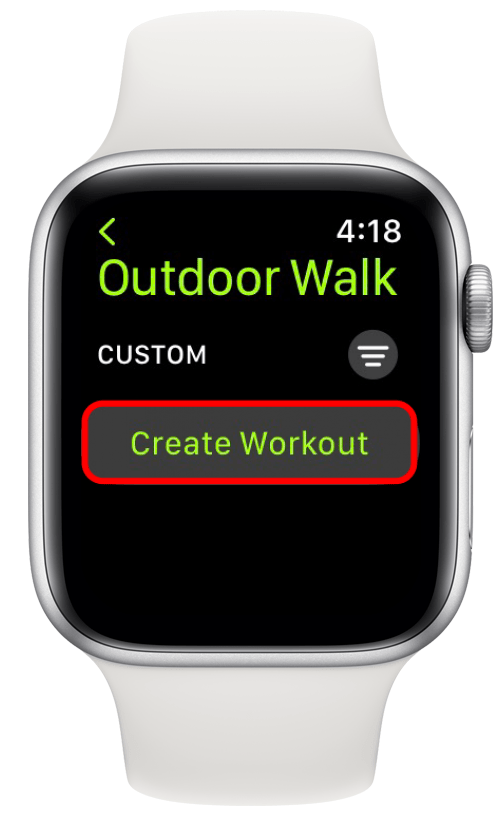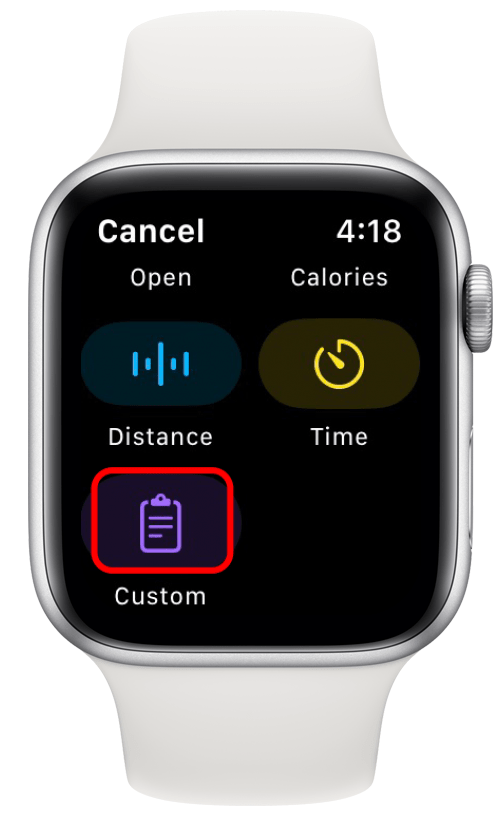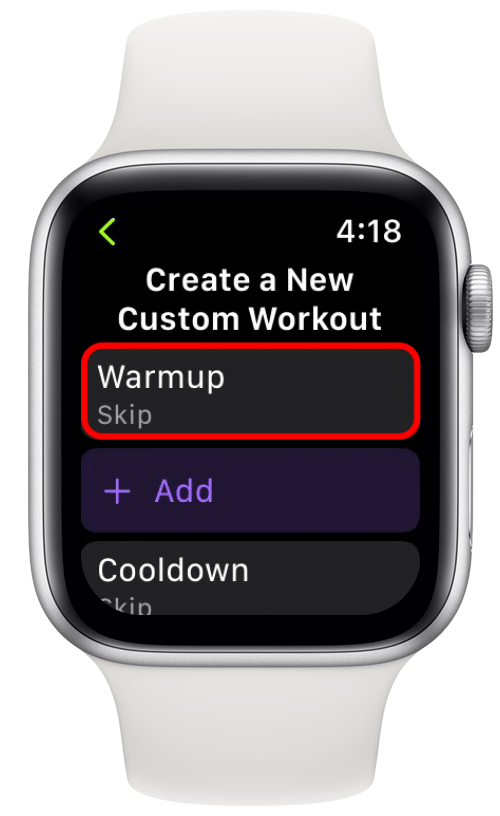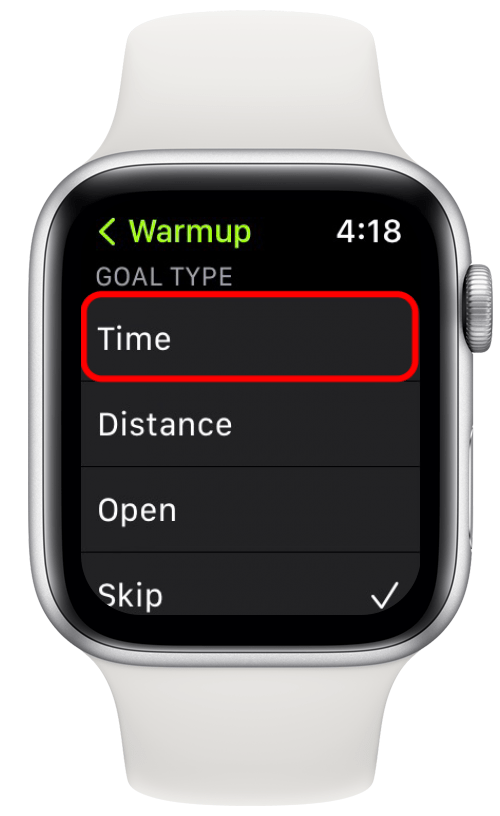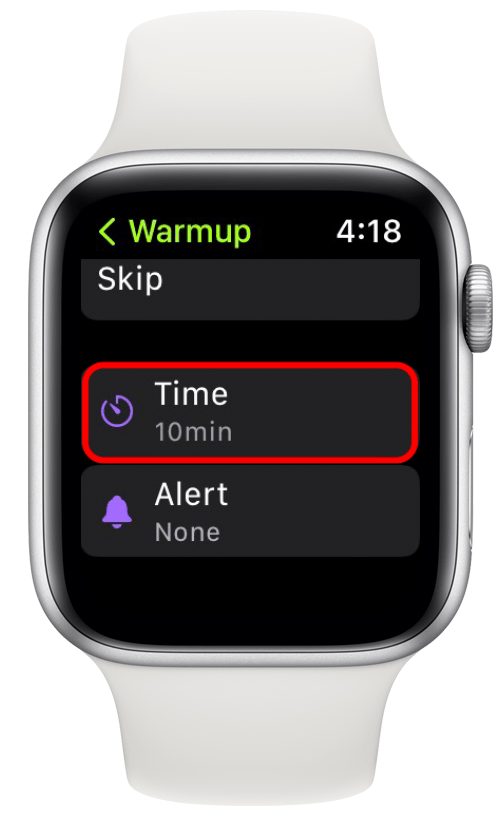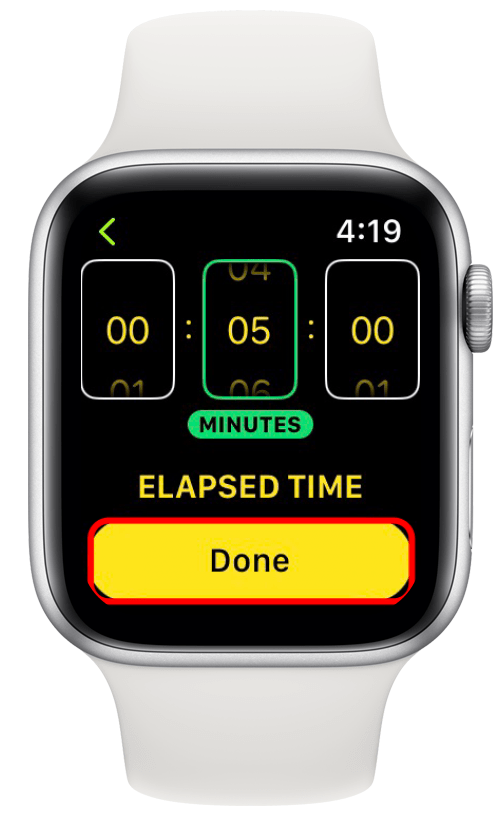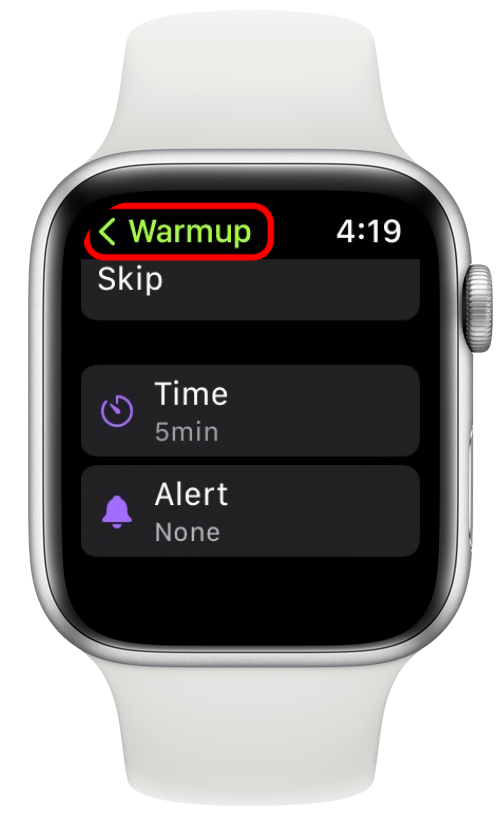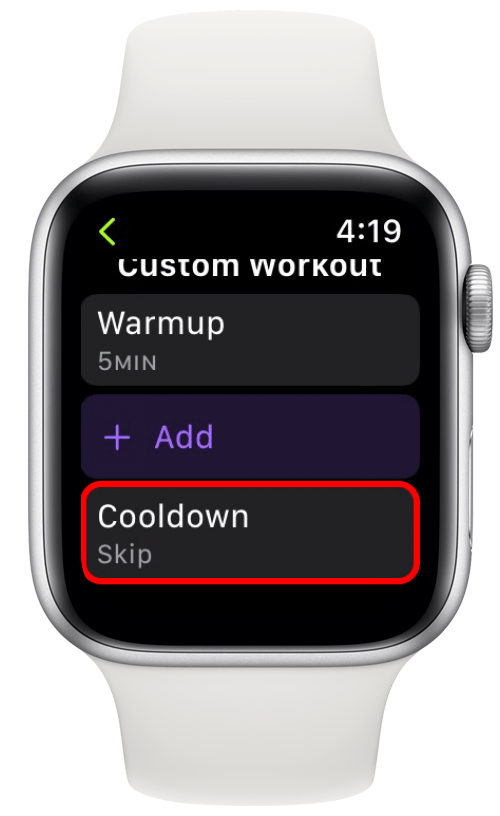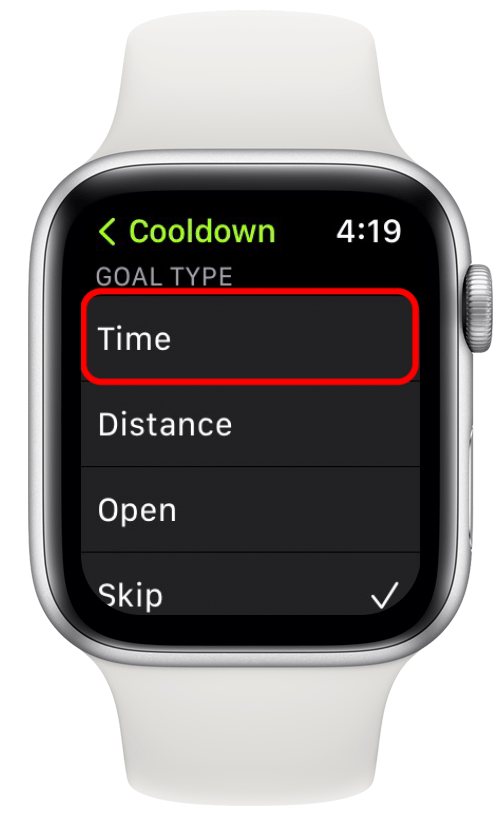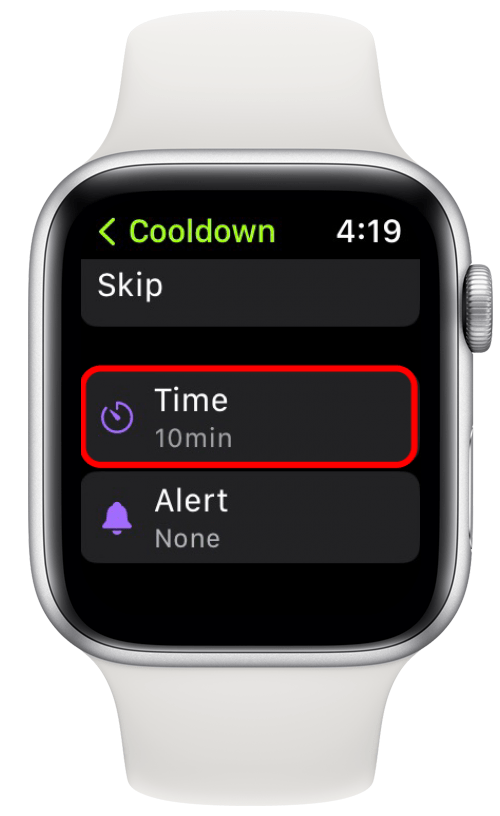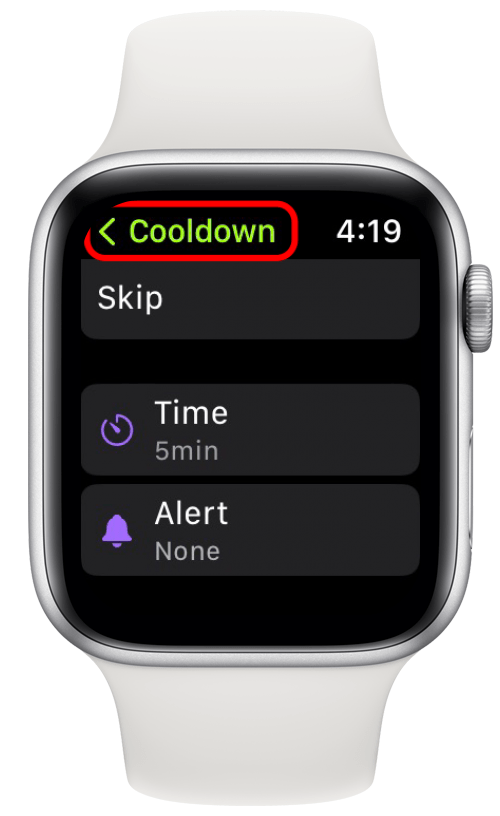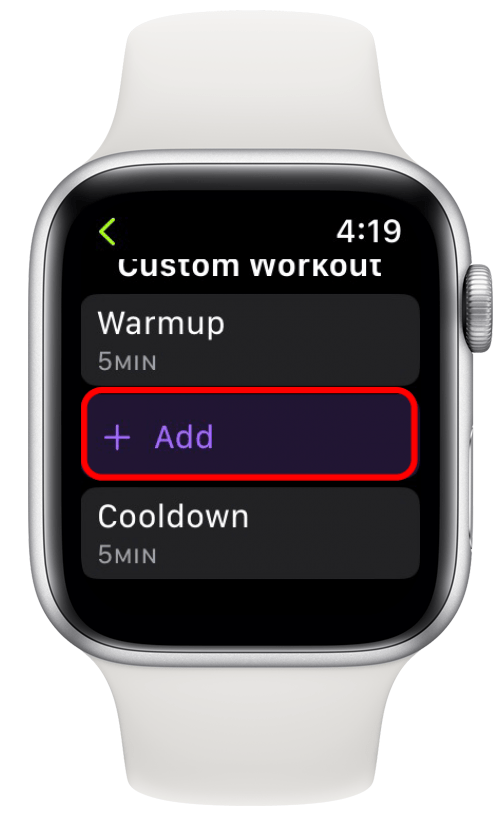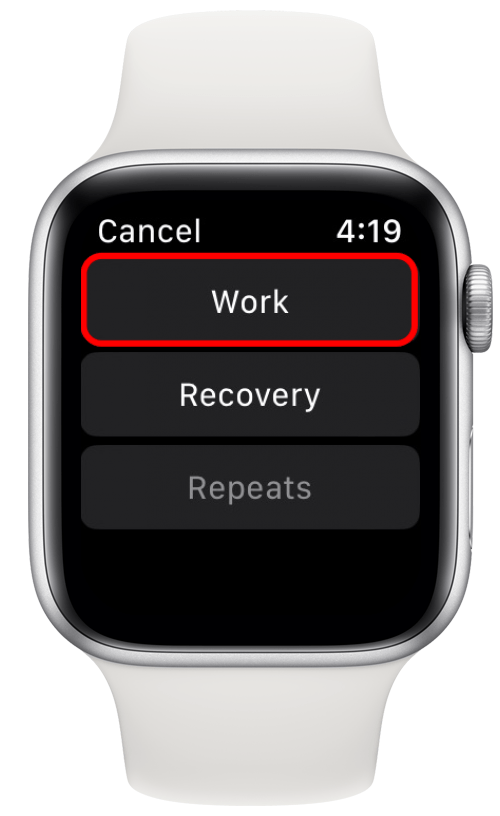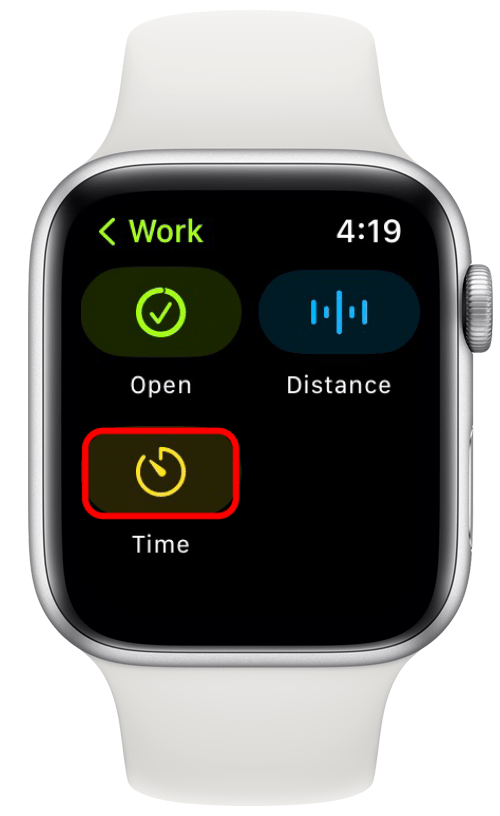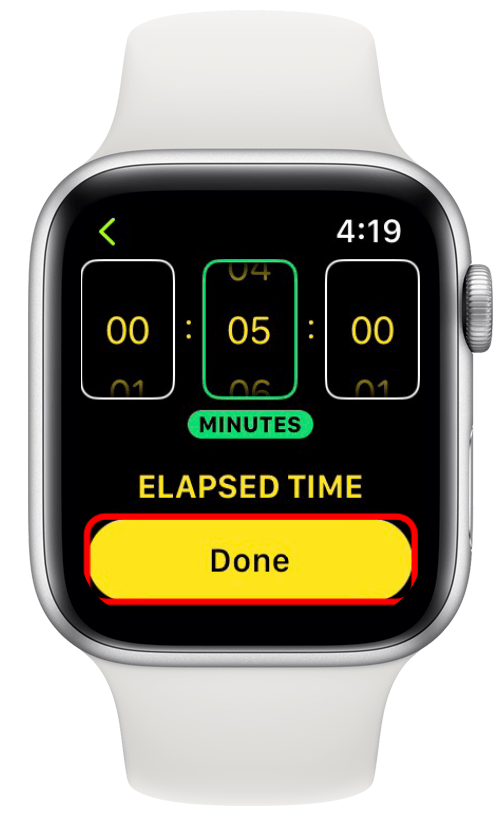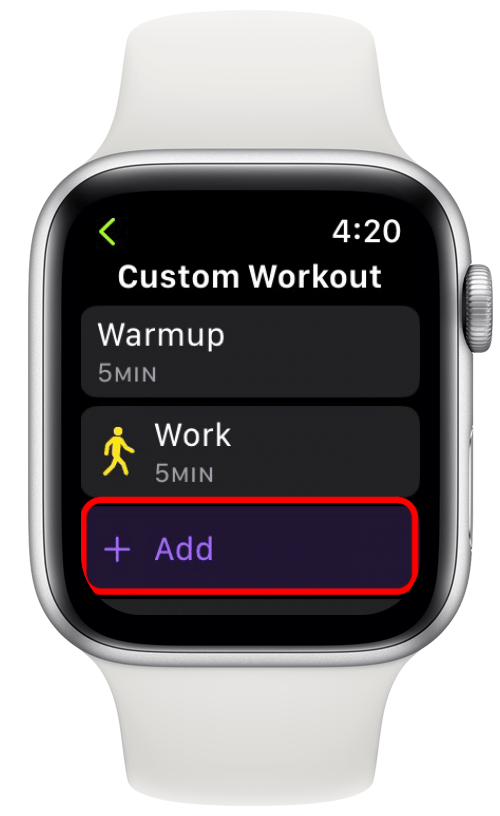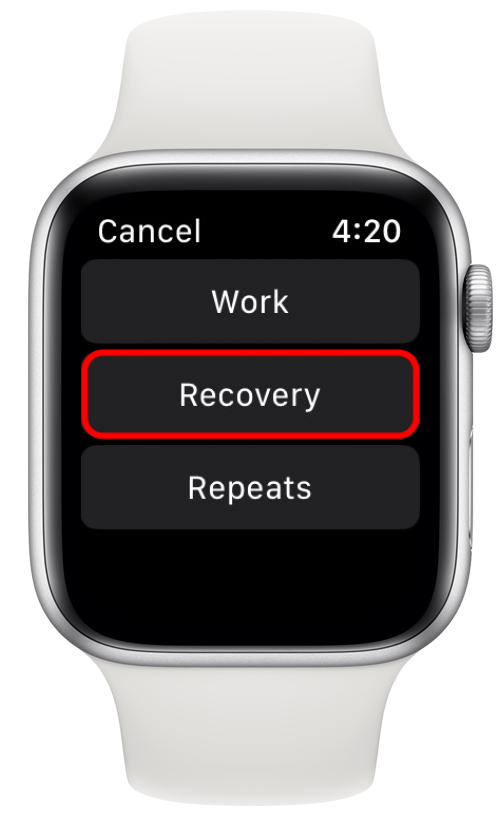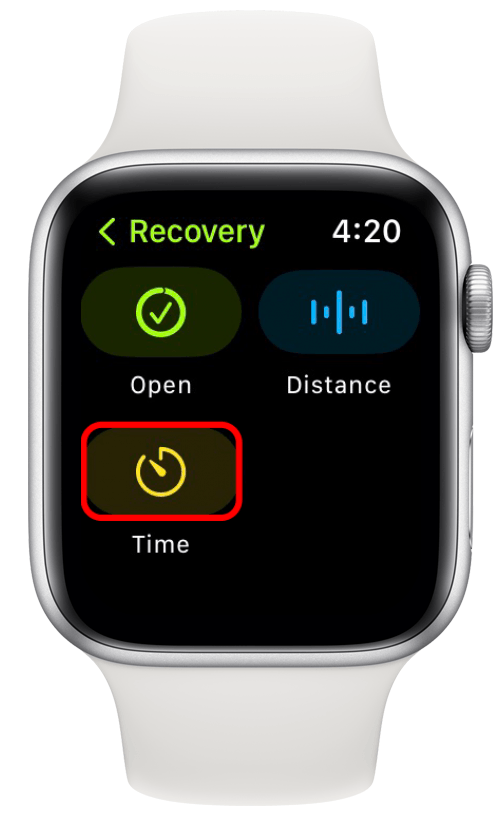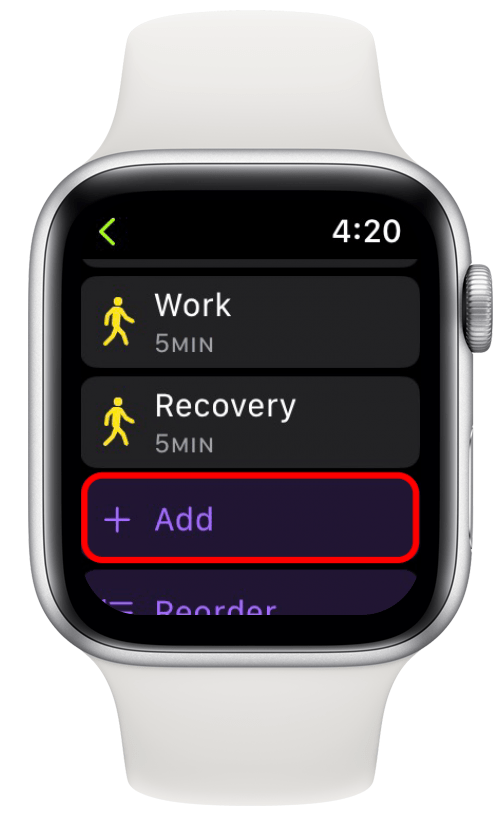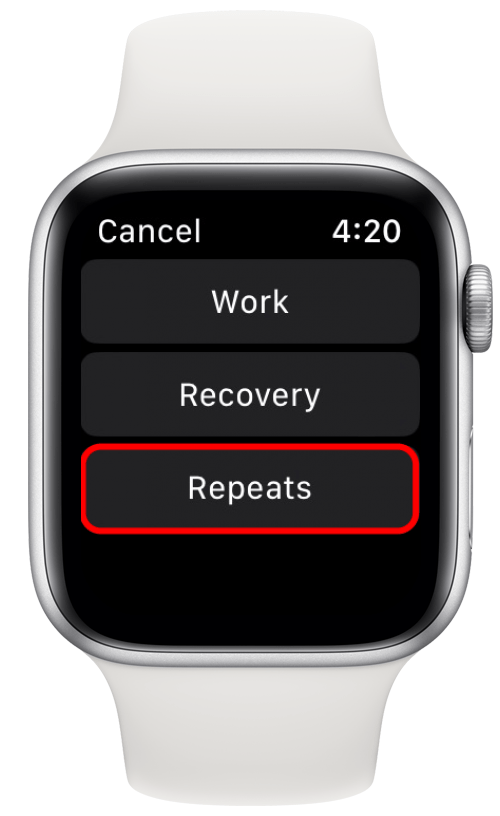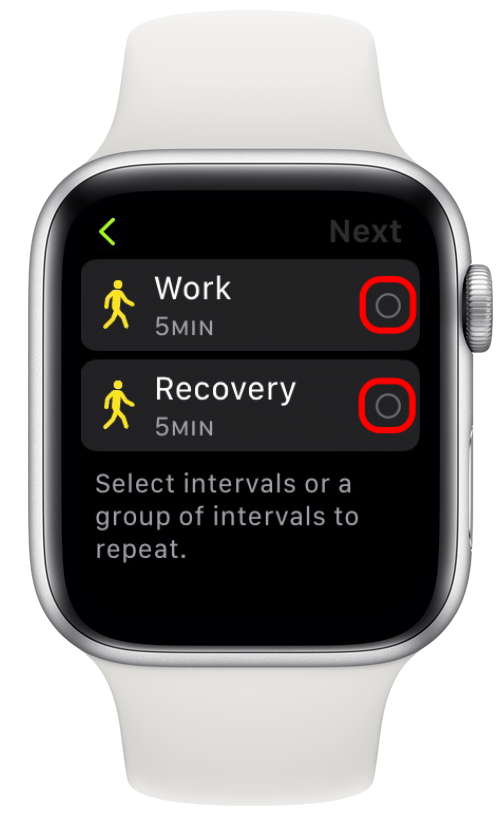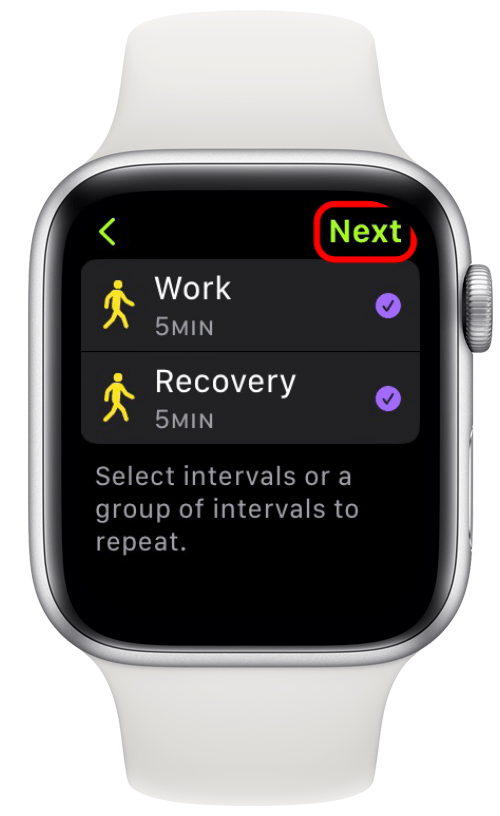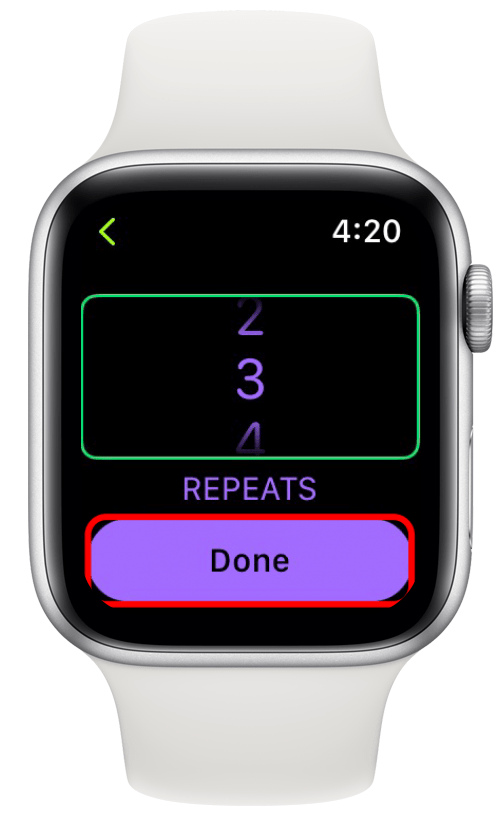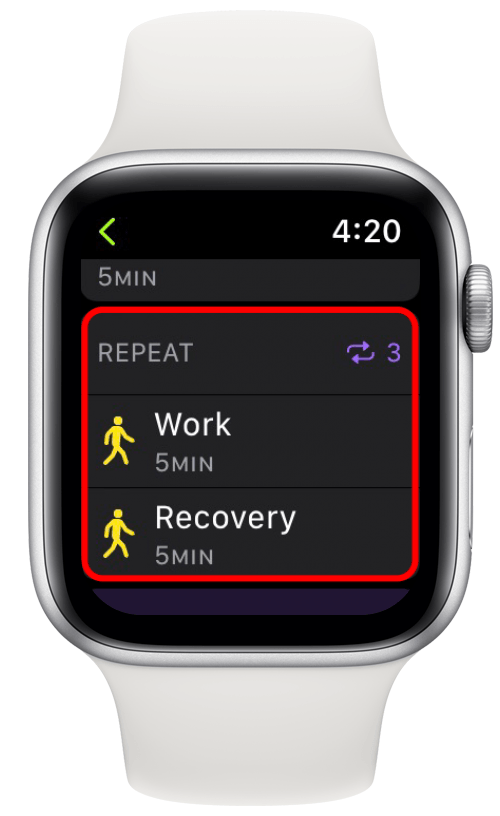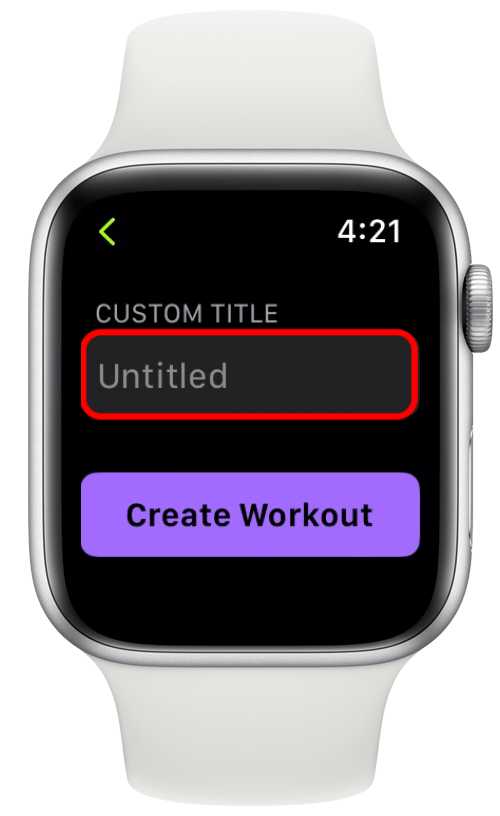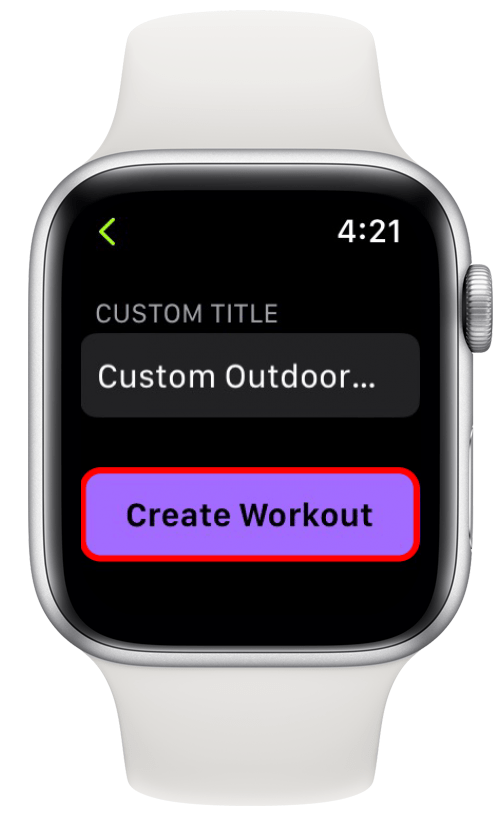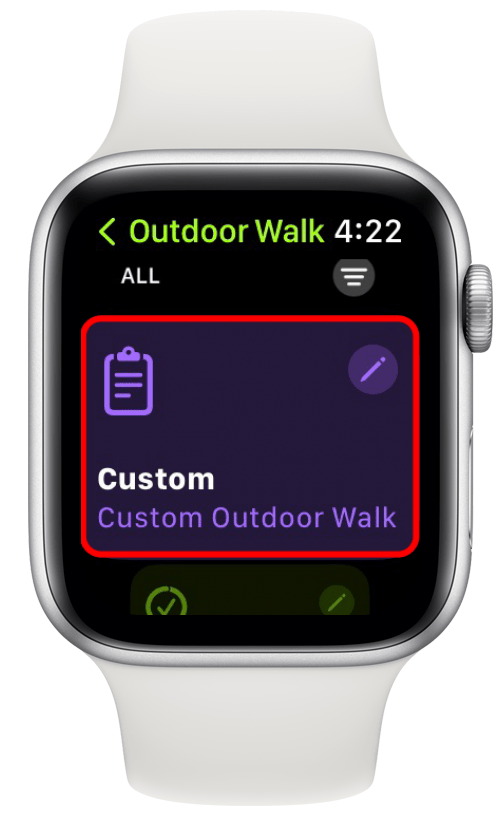Apple Watch är ett värdefullt verktyg för många fitnessälskare som erbjuder massor av användbara tränings- och hälsovårdsfunktioner. Den senaste programvaran, WatchOS 9, innehåller alternativ för att anpassa träningspass och träningsintervall på din Apple Watch, inklusive uppvärmningar och kylare. Om du inte känner till intervallträning är detta en typ av träning där du växlar mellan perioder med intensiv aktivitet med korta perioder med vila eller lägre intensitet. Nedan täcker vi hur du skapar en anpassad träning, lägger till en uppvärmning och nedkylningsperiod och skapar de intervall du behöver för att bäst uppnå dina fitnessmål!
Hur man skapar anpassade träningspass på din Apple Watch
För att lära dig mer om dina Apple Watch -funktioner, registrera dig för vår gratis tips av dagen newsletter. Att lägga till anpassade träningspass med intervalltimers på din Apple Watch är enkelt och börjar med träningsappen. Vi börjar med att gå dig genom hur du skapar en anpassad träning på din Apple Watch.
- Tryck på den digitala kronan för att öppna hemskärmen på din Apple Watch för att öppna hemskärmen.

- Hitta träningen du vill anpassa eller bläddra till botten och tryck på Lägg till träning för att se en lista över andra tillgängliga alternativ.

- Tryck på tre prickar bredvid träningen du vill anpassa.

- Tryck på tre raderikonen bredvid föreslagen.

- Tryck på Custom .

- Tryck på Skapa träning .

- Bläddra ner och tryck på anpassade .

Hur man lägger till uppvärmningar och koldowns till en anpassad träning
Nu när du har skapat ett anpassat träningspass, låt oss börja med att lägga till en uppvärmning och nedkylningsperiod.
- Omedelbart efter att ha skapat ditt anpassade träning kommer du att tas till den här skärmen. Du har några olika alternativ för att anpassa ditt träningspass. Tryck på uppvärmning för att lägga till en uppvärmning.

- Du kan välja mellan Time , avstånd eller välja Öppna om du inte vill ställa in ett specifikt tids- eller distansmål.

- Om du väljer tid eller avstånd kan du bläddra ner och knacka på tiden eller avståndet för att anpassa varaktigheten på din uppvärmning.

- Tryck på gjort när du har ställt in din föredragna tid eller avstånd.

- Knacka på tillbaka pilen i det övre vänstra hörnet för att gå tillbaka när du har bekräftat ditt val.

- Därefter kan du trycka på cooldown för att lägga till en nedkylningsperiod.

- Liksom med uppvärmningen har du tid, avstånd och öppna alternativ för din nedkylning. För det här exemplet kommer jag att använda tid.

- Om du väljer tid eller avstånd kan du bläddra ner och knacka på tiden eller avståndet för att anpassa varaktigheten på din koldown.

- Tryck på gjort när du har ställt in din föredragna tid eller avstånd.

- Knacka på tillbaka pilen i det övre vänstra hörnet för att gå tillbaka när du har bekräftat ditt val.

En uppvärmning och en nedkylning är avgörande för alla typer av träning! Med dessa inställningar på plats kan du nu skapa dina intervaller med timers på Apple Watch.
Hur man skapar intervaller i en anpassad träning på Apple Watch
Så här lägger du till träningsintervall till din Apple Watch -träning:
- Tryck på Lägg till för att börja sätta intervaller i din anpassade Apple Watch -träning.

- Tryck på Arbeta för att indikera att du vill börja träna efter uppvärmningen.

- Välj om du vill lämna målet för träningen öppen, distansbaserad eller tidsbaserad. För det här exemplet kommer jag att använda tid.

- Om du väljer tid eller avstånd, gör dina anpassningar och tryck på gjort .

- Tryck på Lägg till igen.

- Tryck nu på återhämtning för att lägga till en återhämtningsperiod.

- Välj om du vill lämna målet för återhämtning, distansbaserad eller tidsbaserad.

- Om du väljer tid eller avstånd, gör dina anpassningar och tryck på gjort .

- Tryck på Lägg till .

- Tryck på upprepar om du vill upprepade gånger växla mellan en grupp av intervaller.

- Om du tappade alternativet Repeats ovan väljer du de intervaller du vill upprepa genom att trycka på de små cirklarna till höger om varje alternativ.

- Tryck på Nästa .

- Välj antalet gånger du vill att intervallet ska upprepa och tryck sedan på gjort .

- På skärmen för anpassning av träning kommer du att se att dina tidigare två arbets- och återhämtningsval har slås samman genom det upprepade alternativet, vilket gör din träning till intervallträning.

- Om du vill skapa ett namn för ditt träningspass, bläddra ner och skriv en titel för din nya anpassade träning.

- Tryck på Skapa träning .

- Nu, tryck bara på din anpassade träning för att komma igång!

Den goda nyheten är att du inte behöver skapa en anpassad träning för varje träning – när du skapar en anpassad träning och spara det kan du komma åt det när som helst. Förhoppningsvis känner du dig nu mer bemyndigad att uppfylla dina fitnessmål! Om du ofta använder din Apple Watch för att spåra din dagliga aktivitet kan du också vara intresserad av att lära dig att Se dina steg på ditt Apple Watch Face .