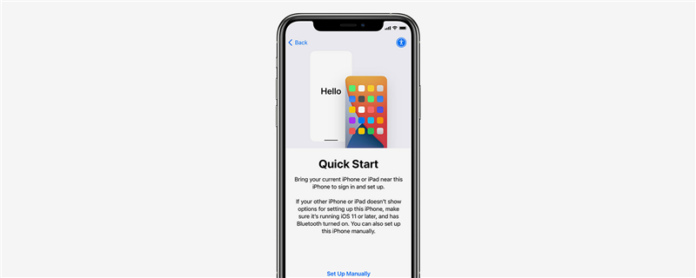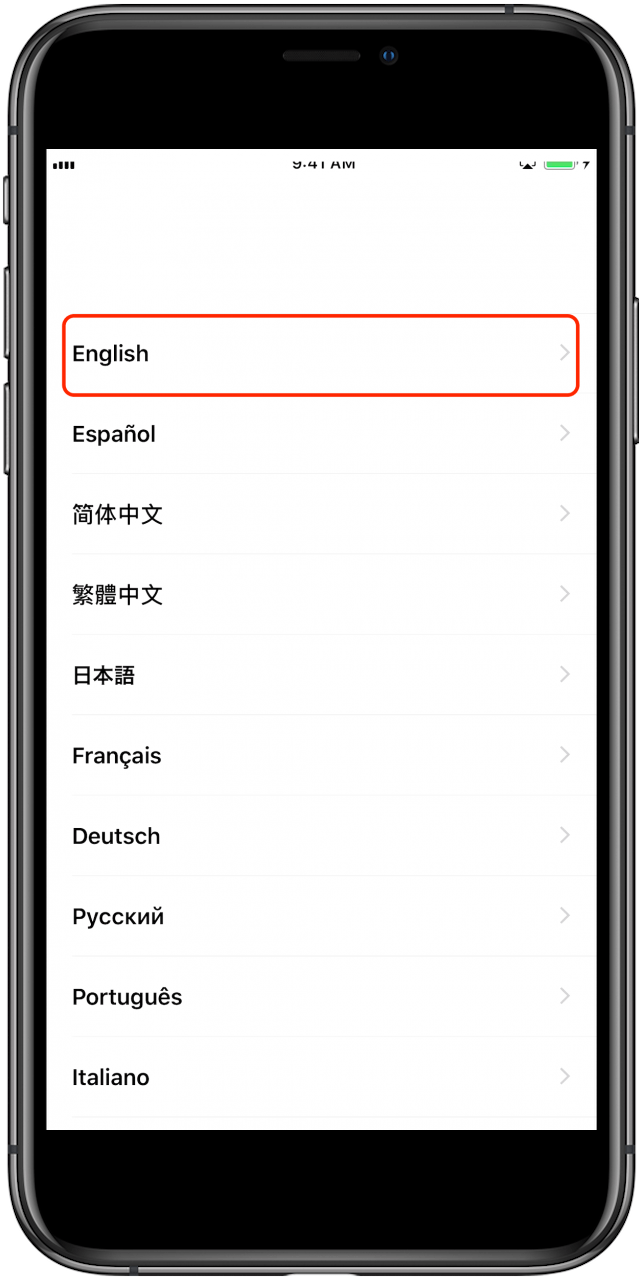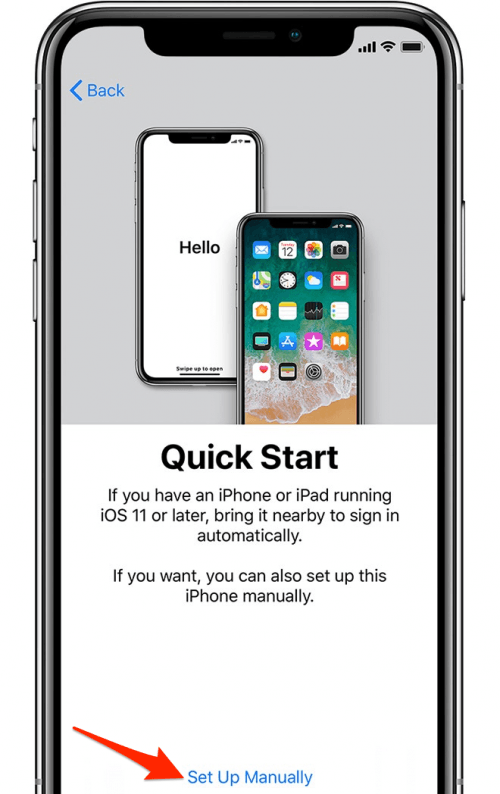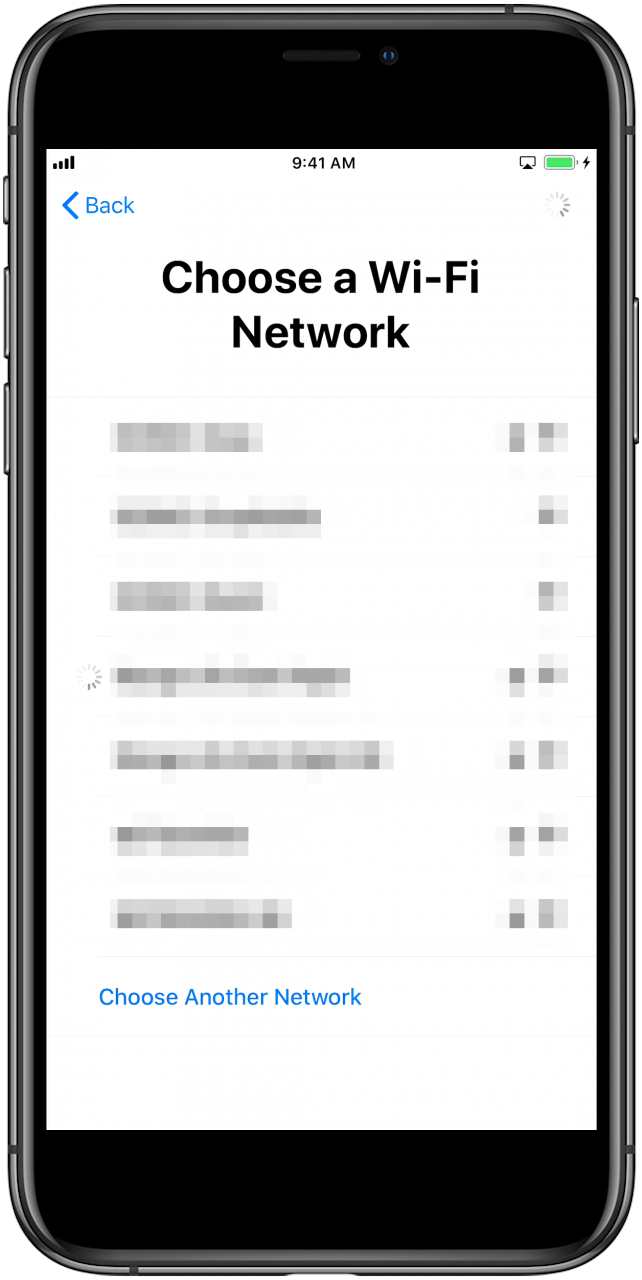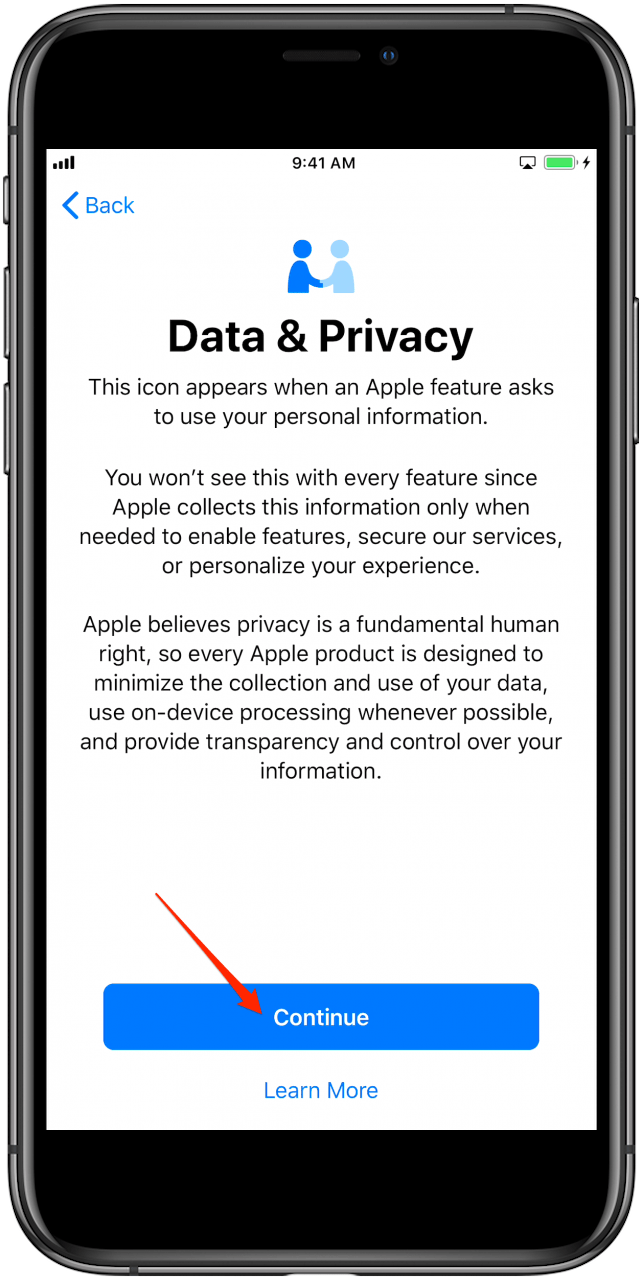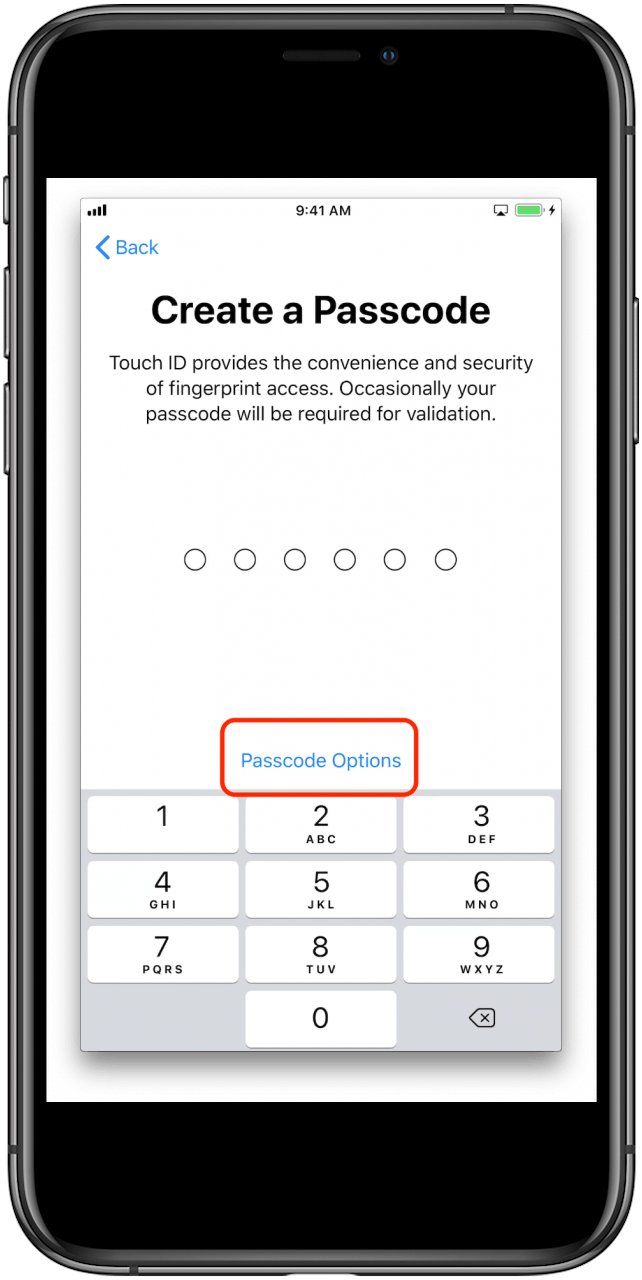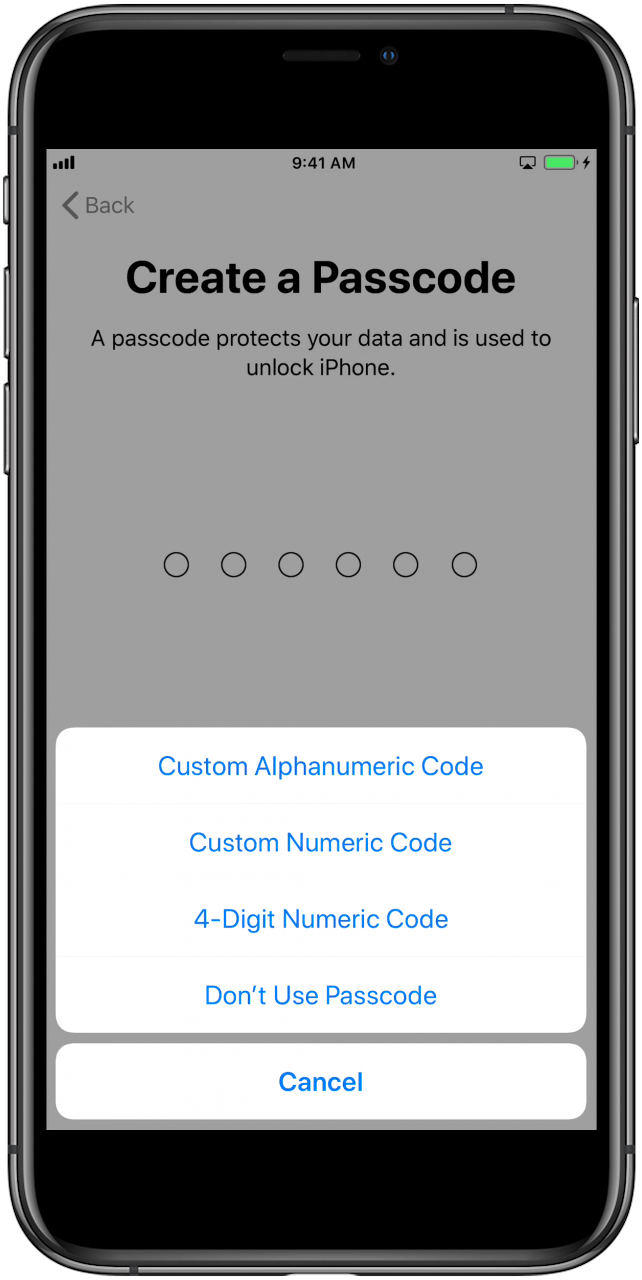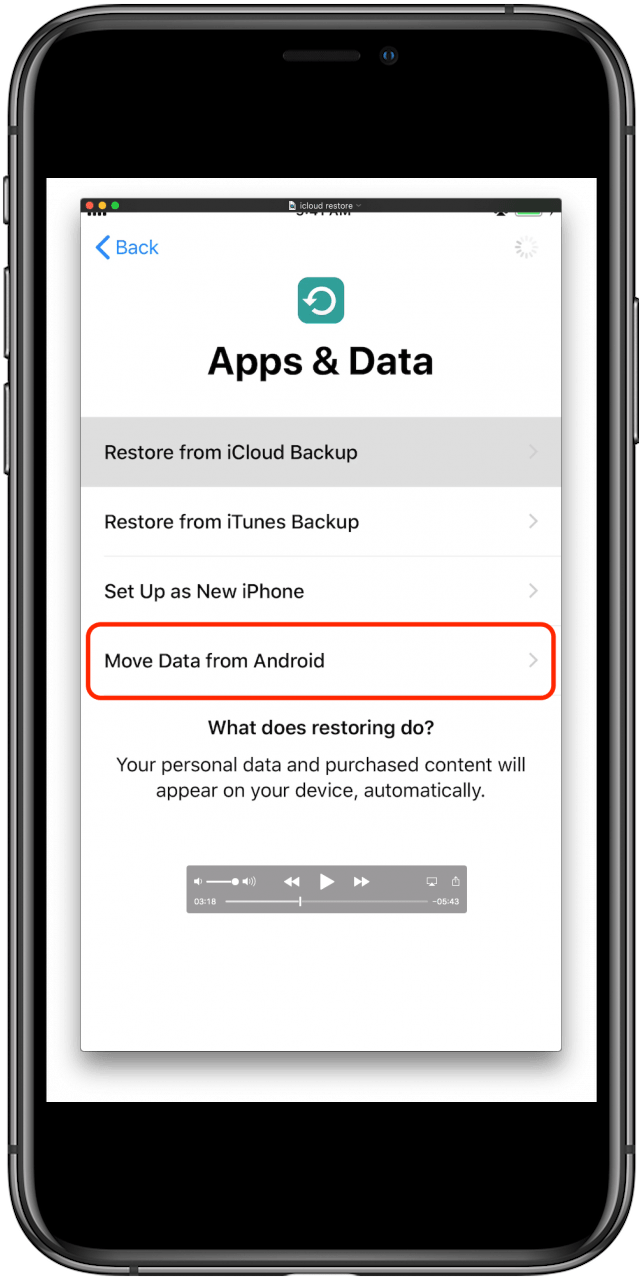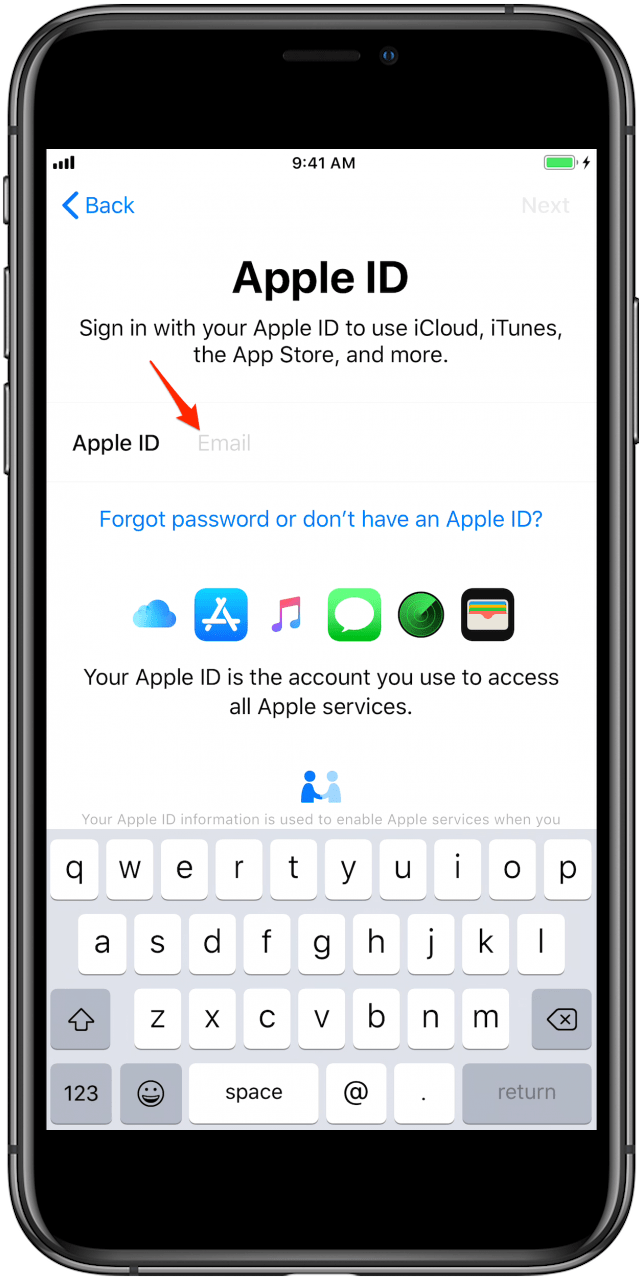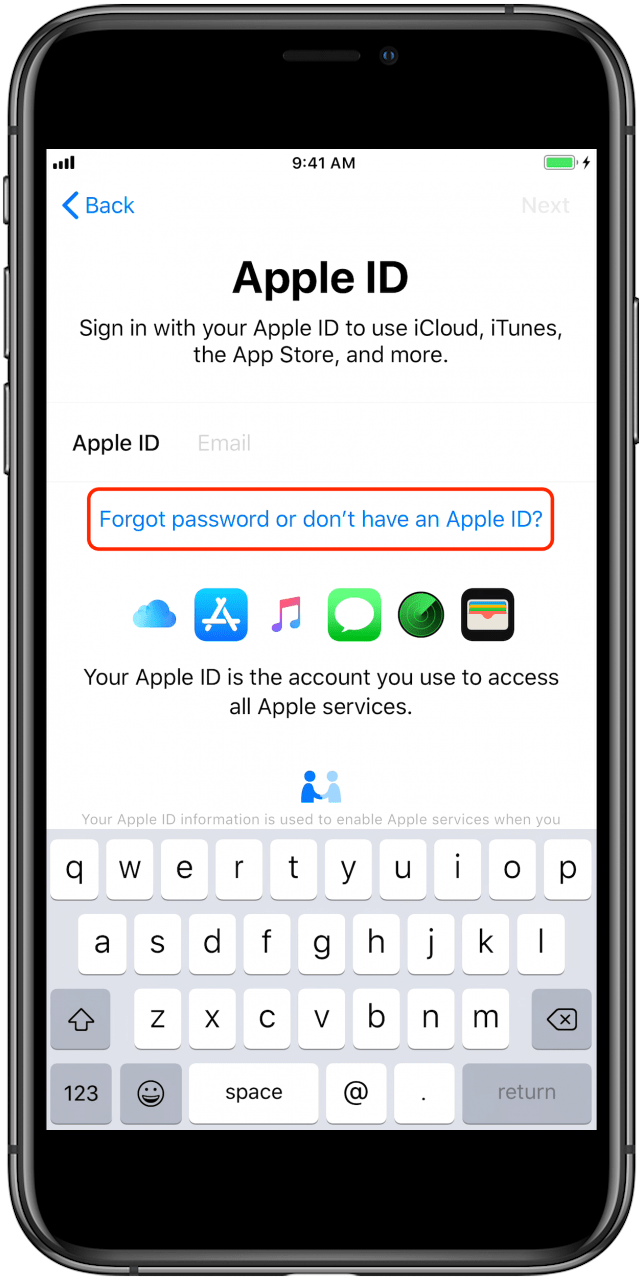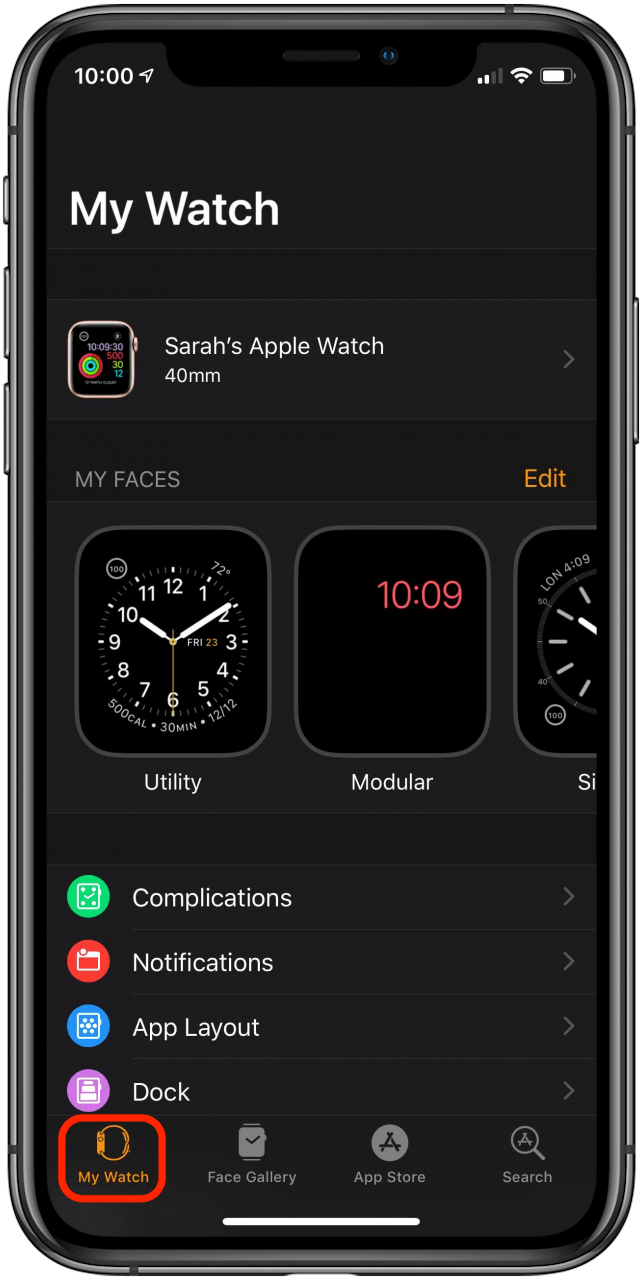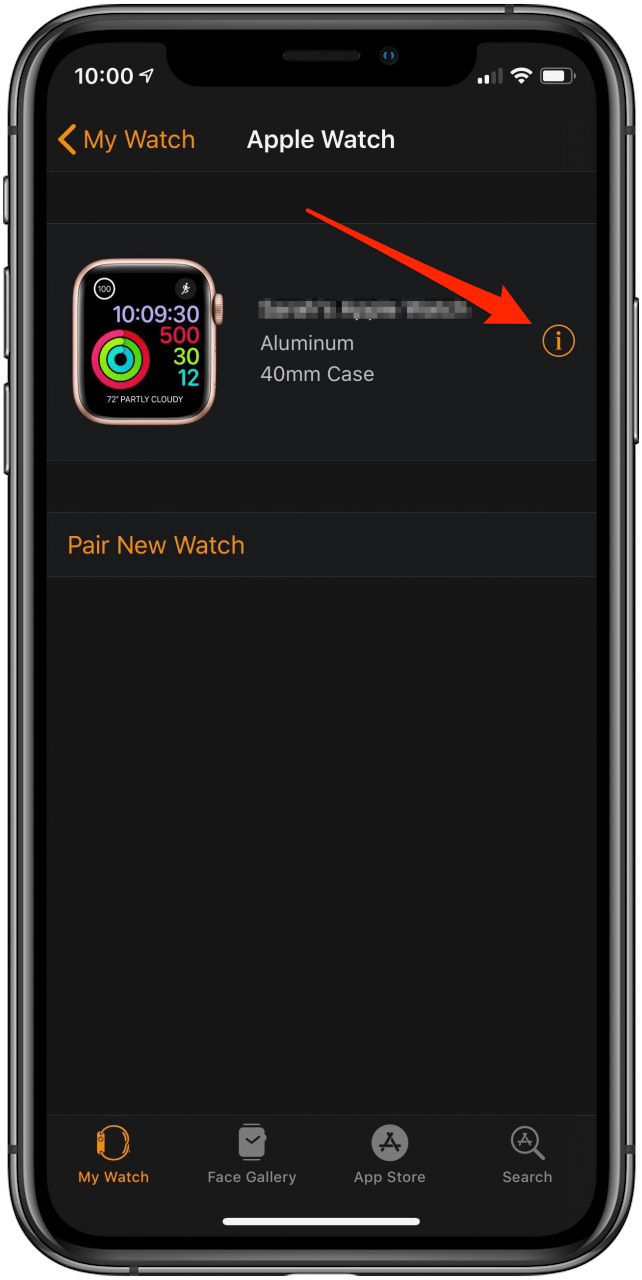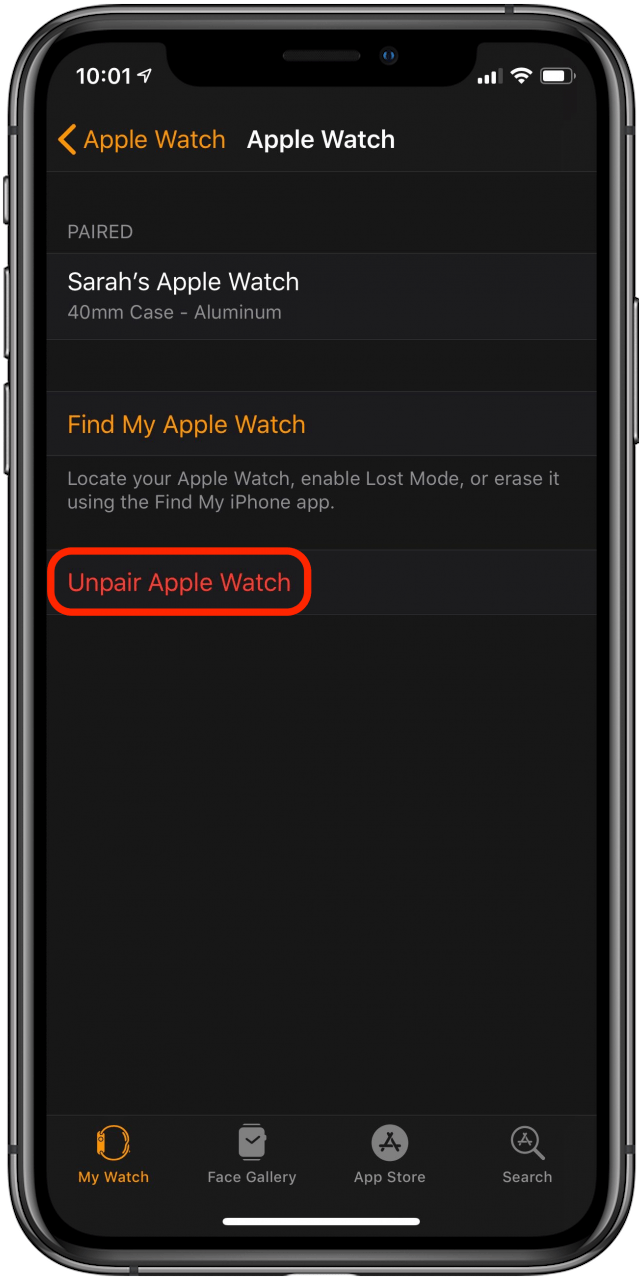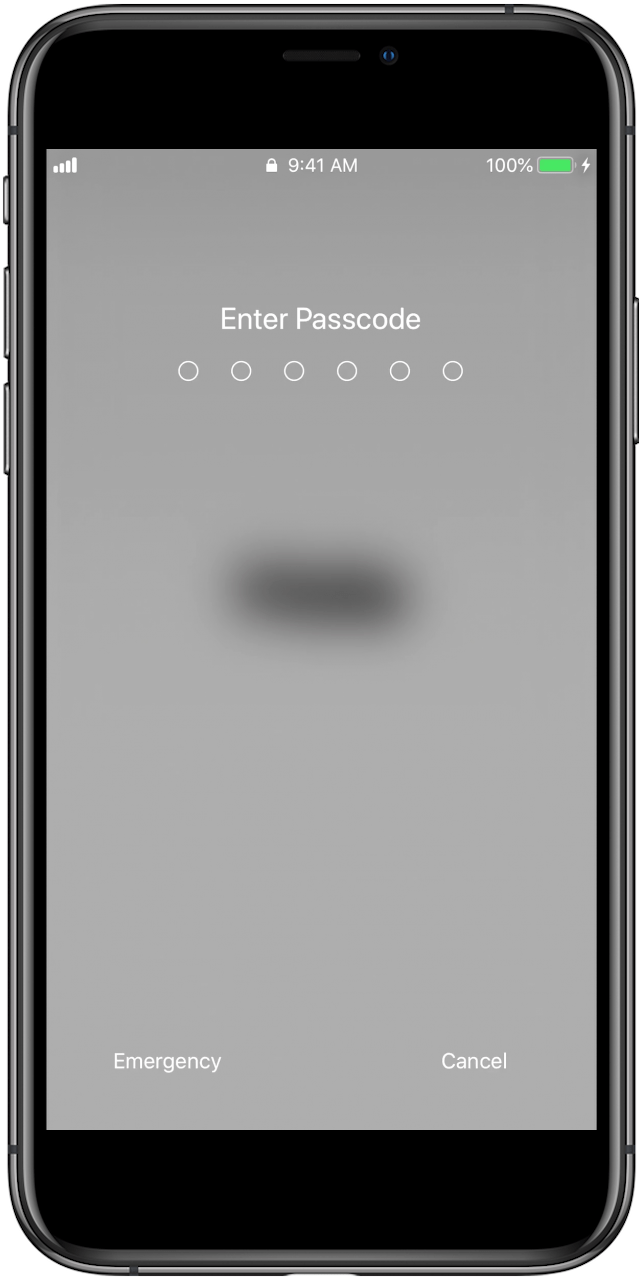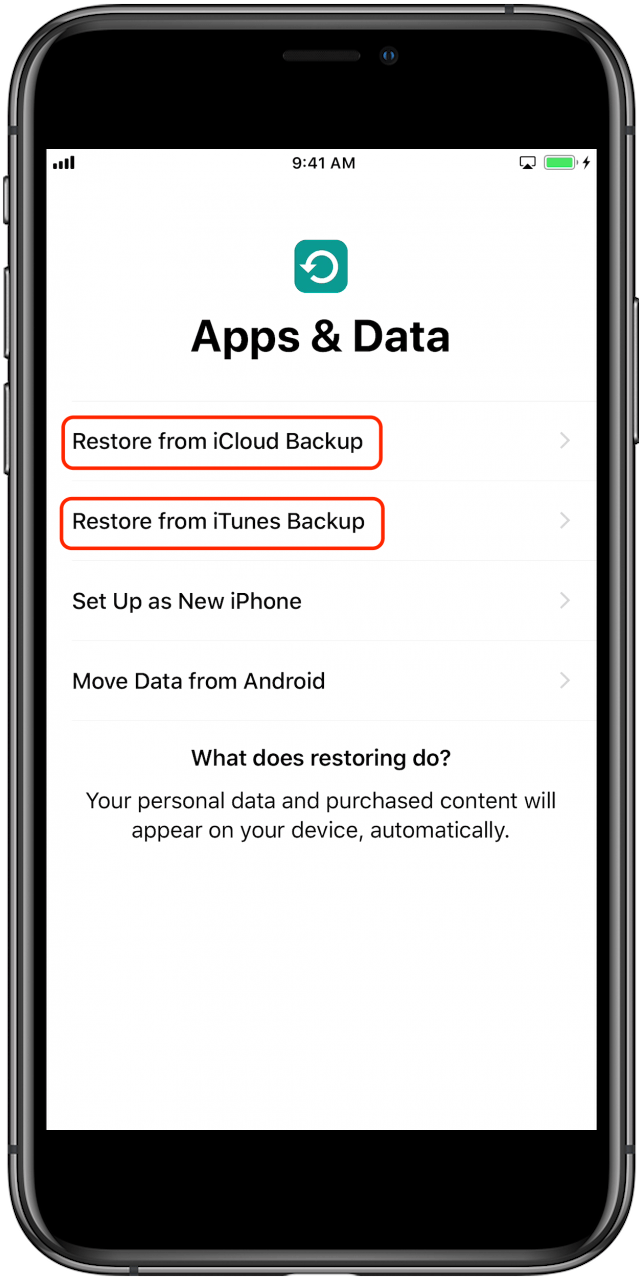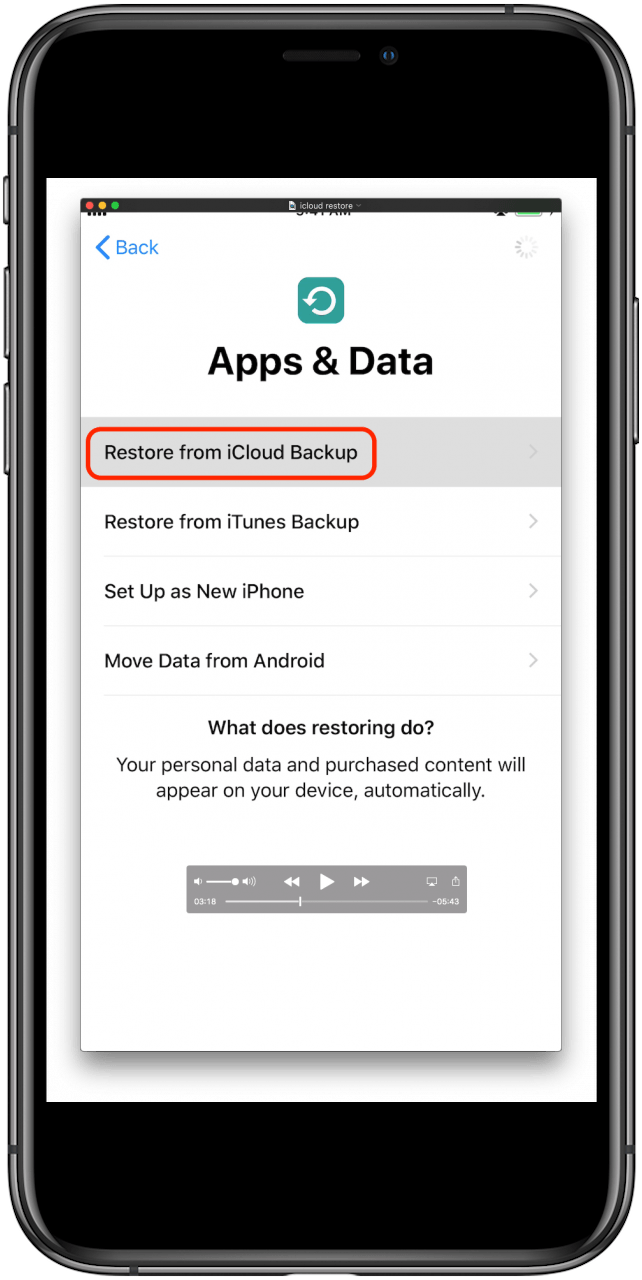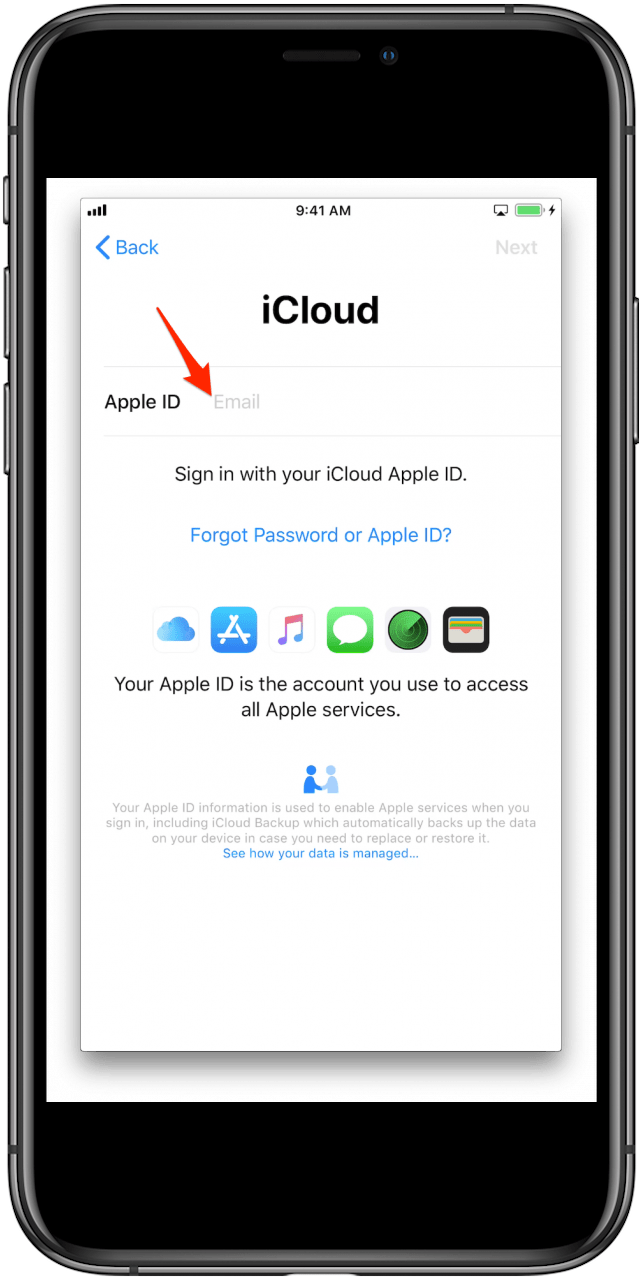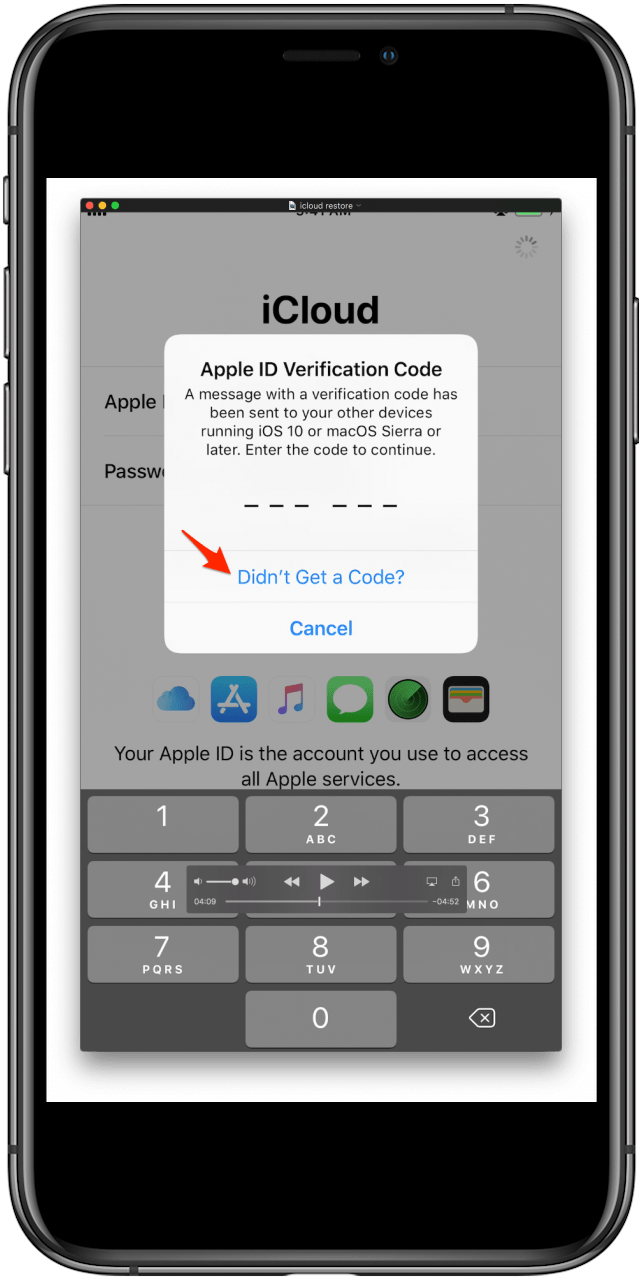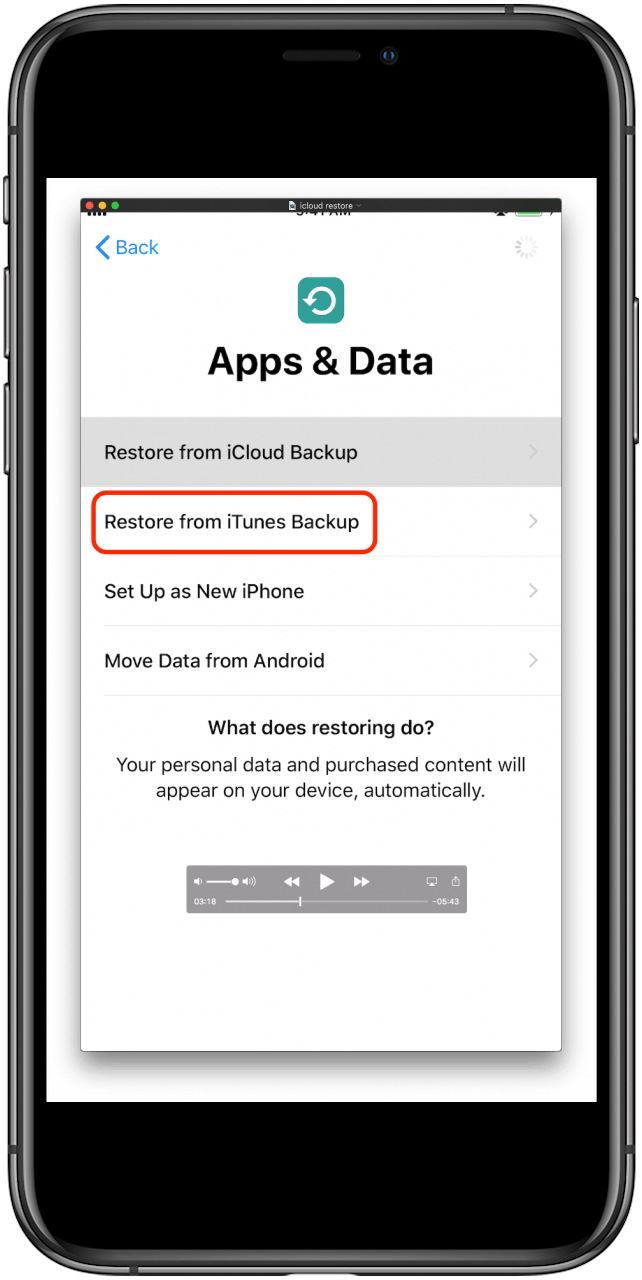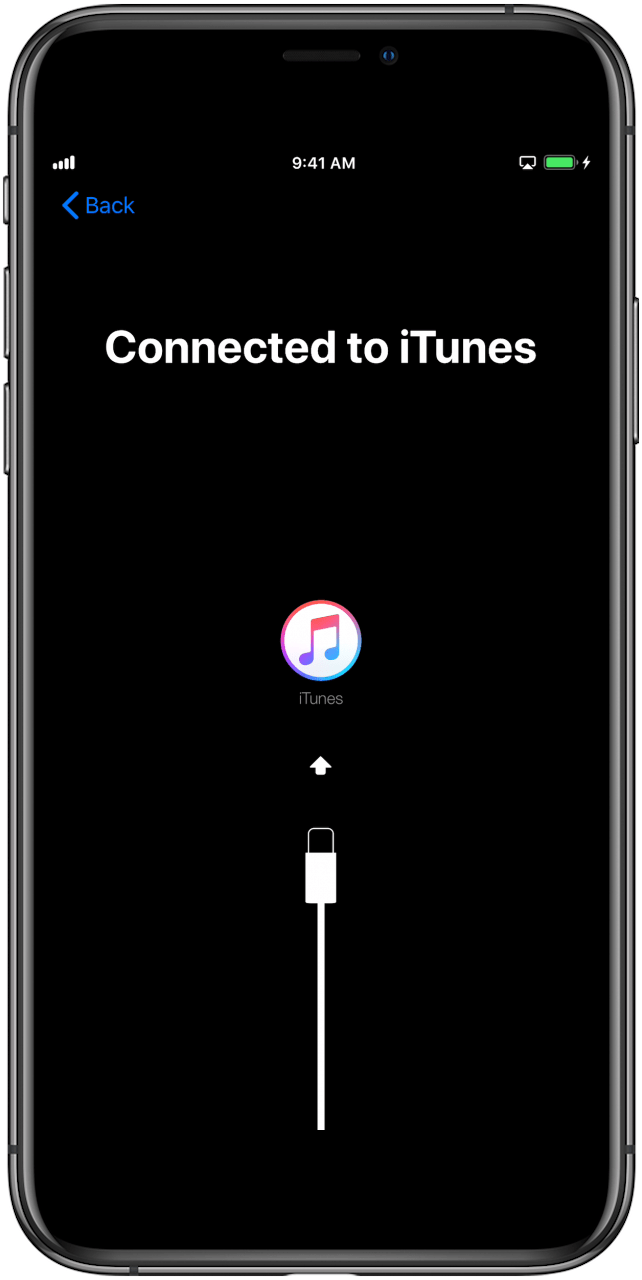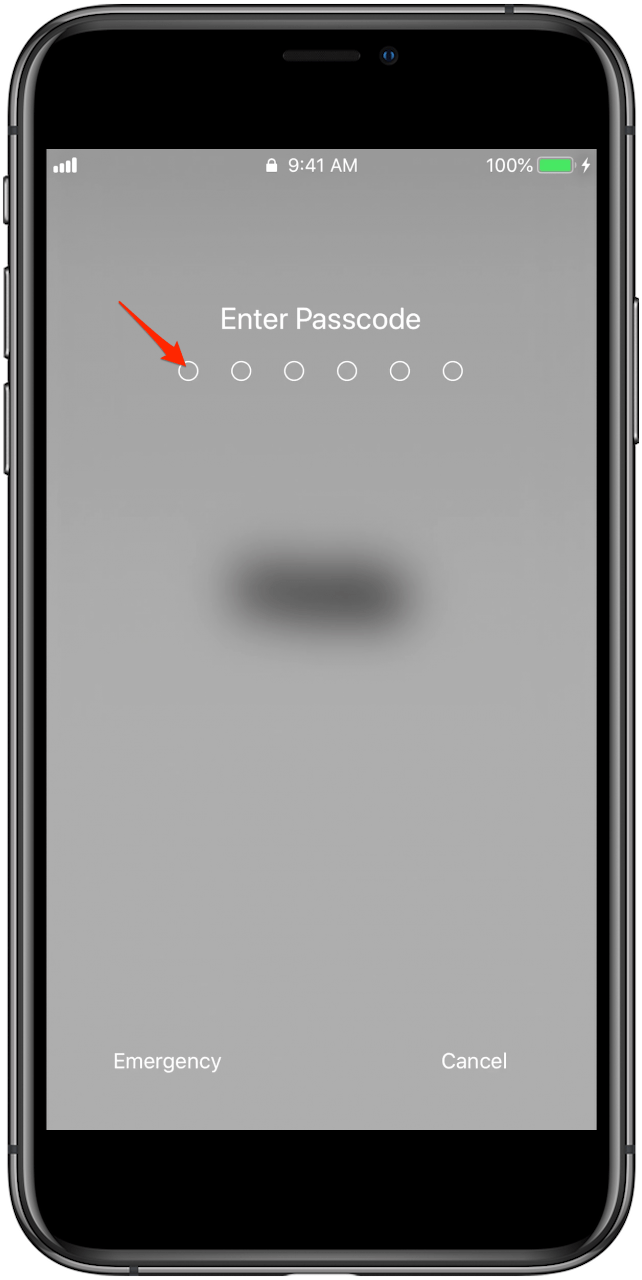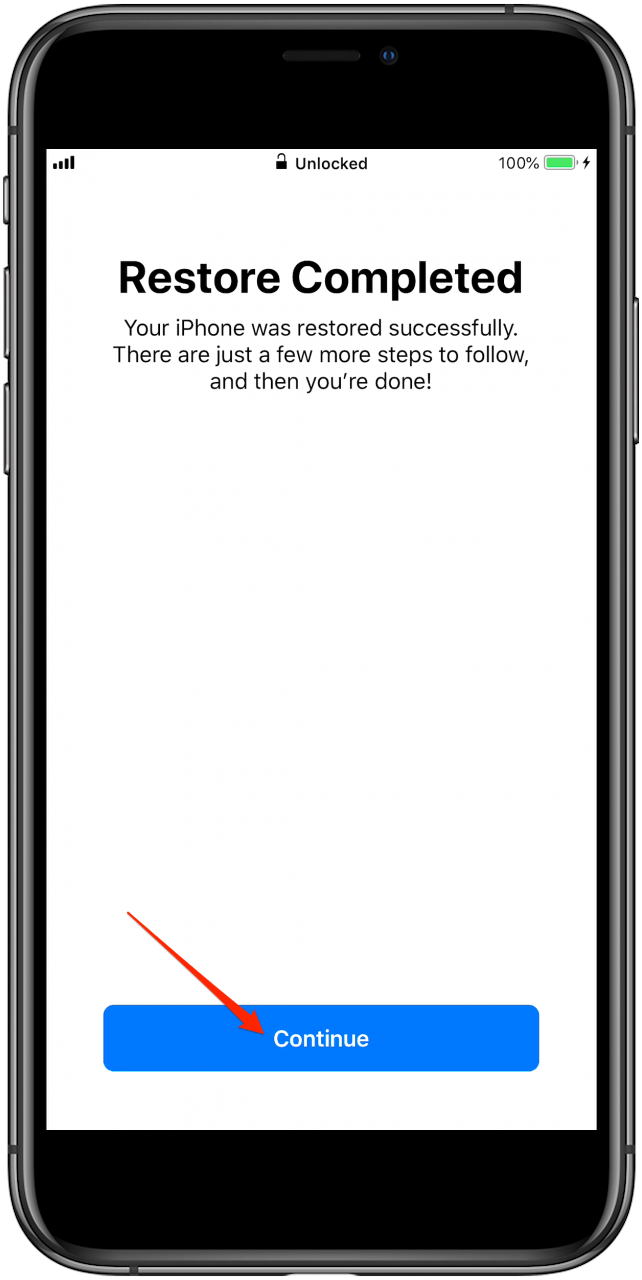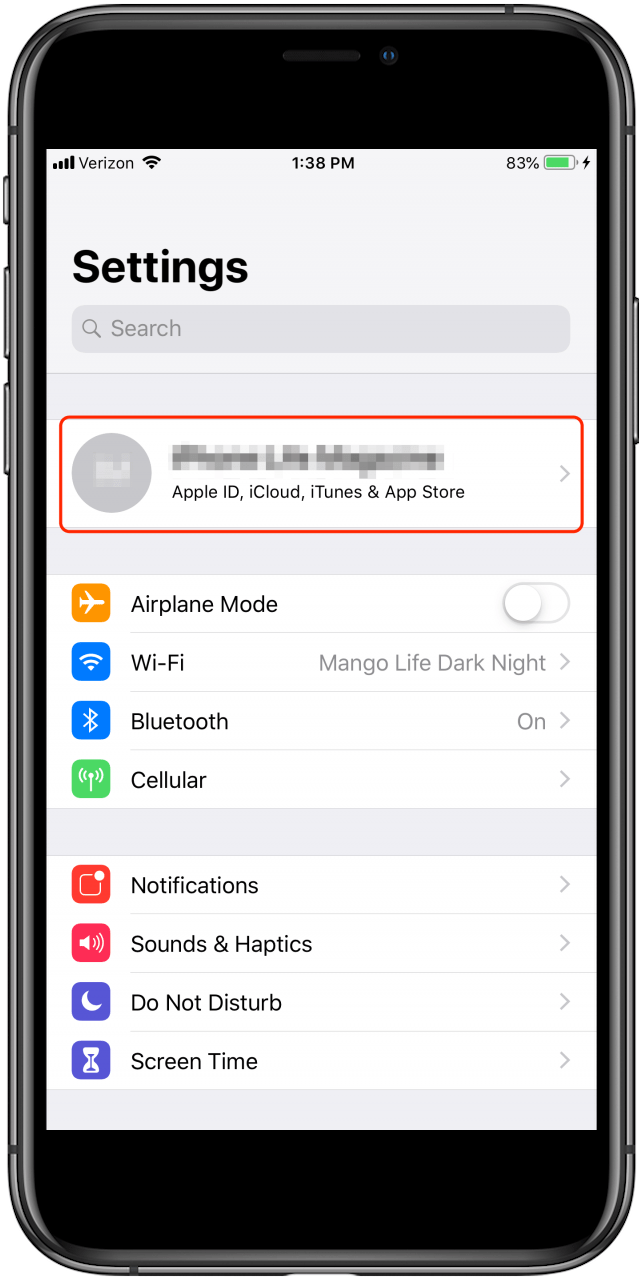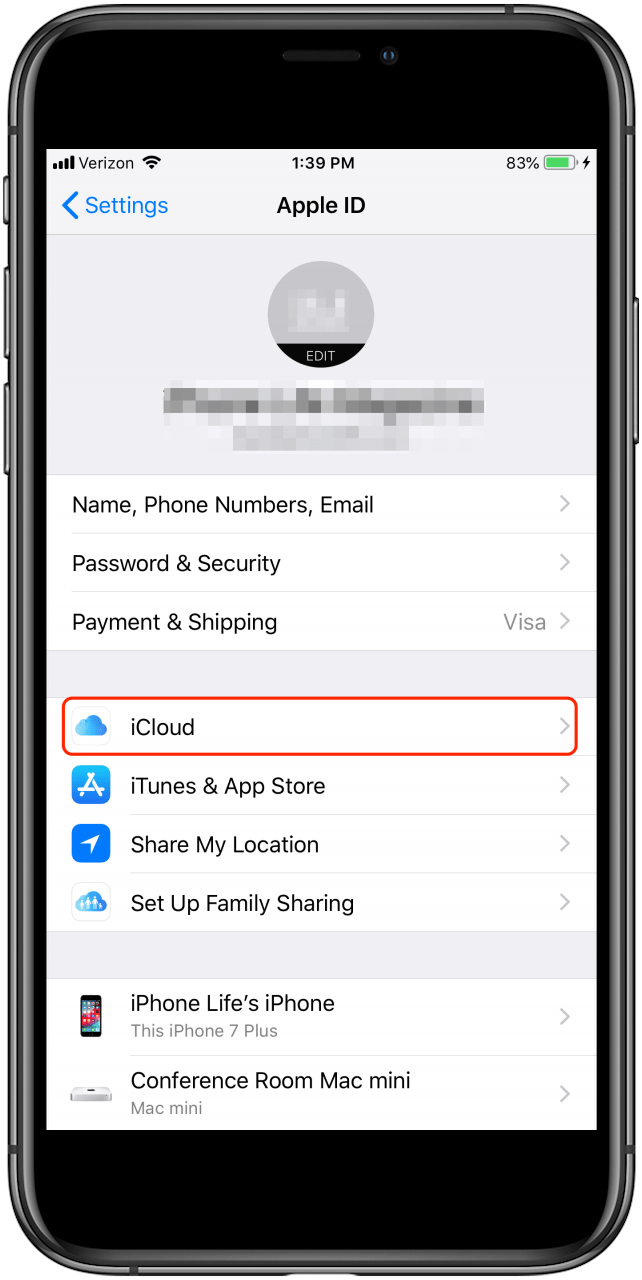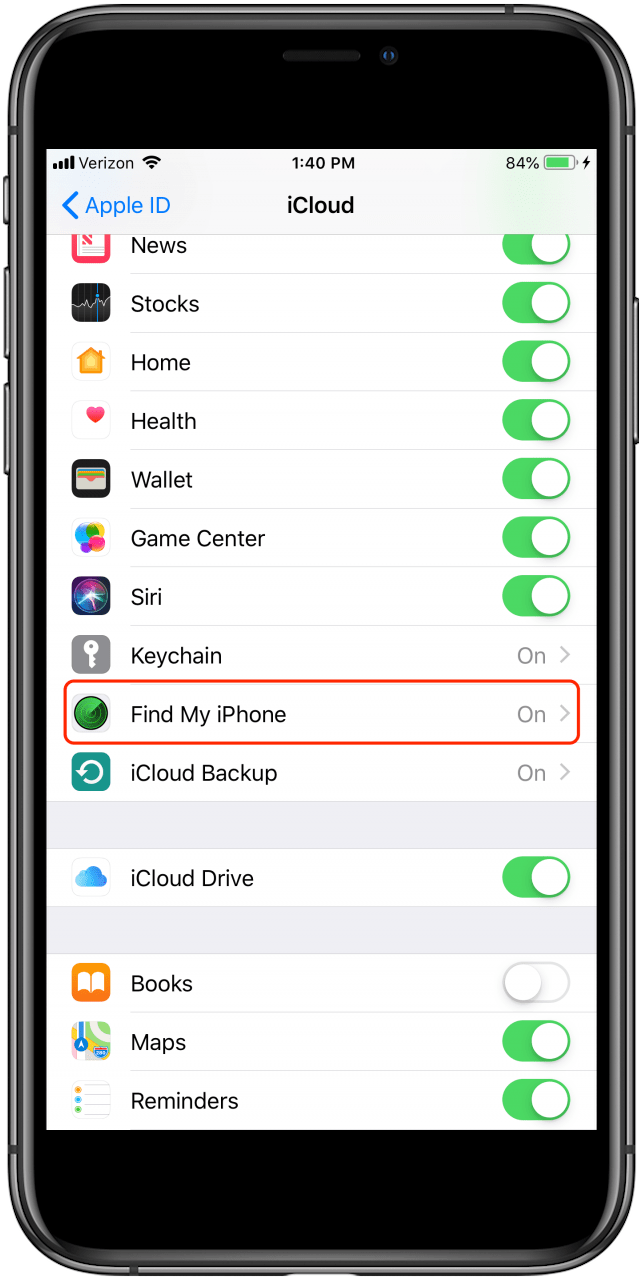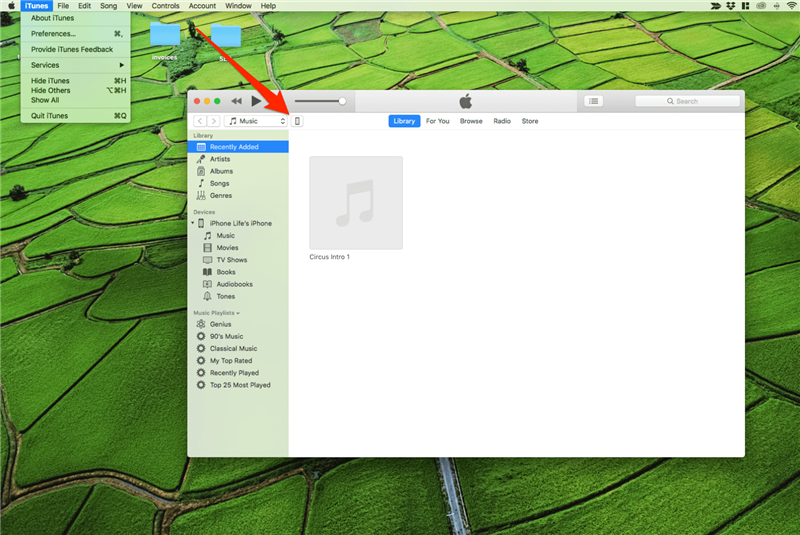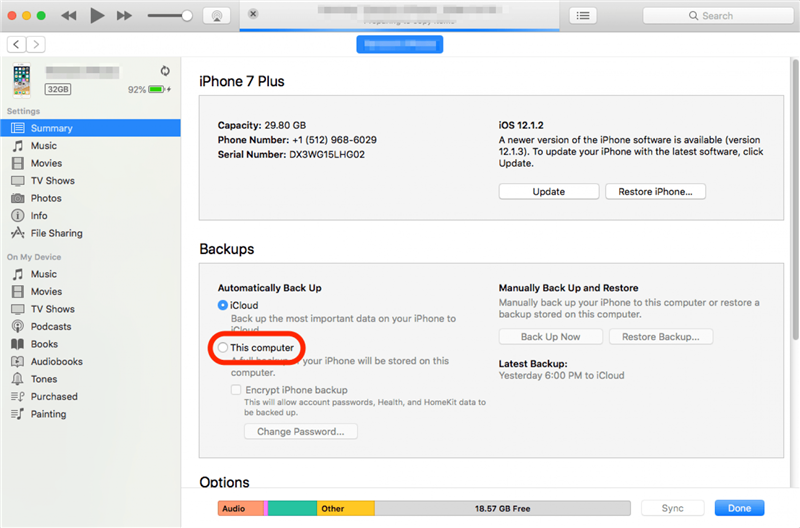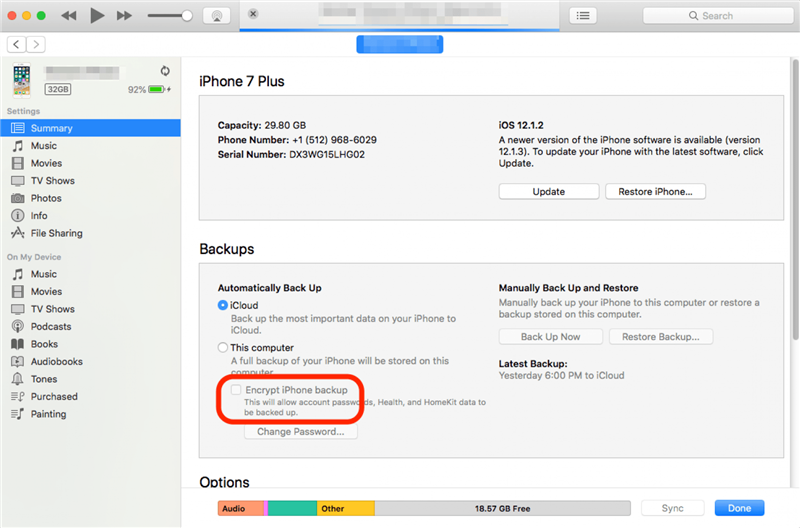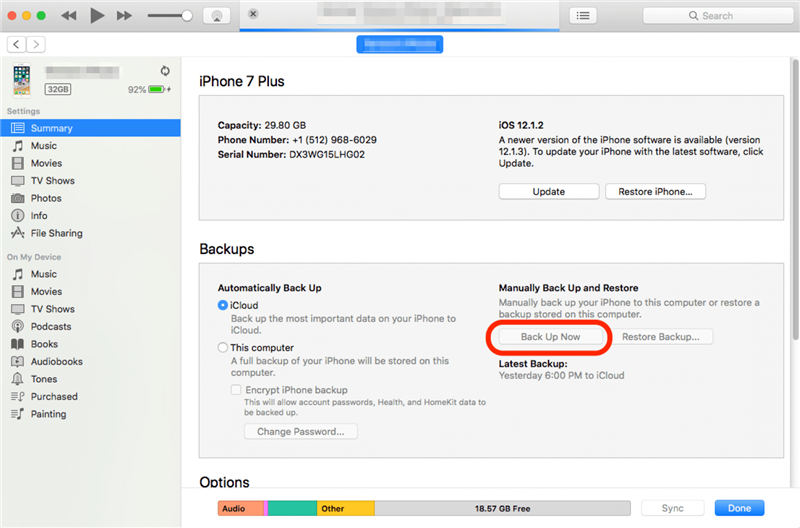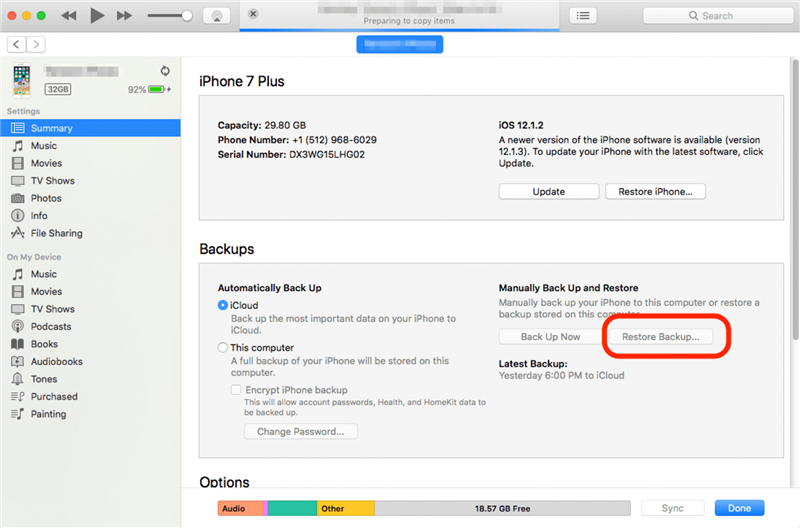Det finns inget som det ögonblicket när du öppnar en Apple Box och ser din nya nya iPhone för första gången, men vad kommer nästa? Vi lär dig hur du ställer in en ny iPhone med ett nytt Apple -ID eller med ett befintligt Apple -ID och data från en äldre enhet. Oavsett om du är en första gången användare eller uppgraderar din nuvarande iPhone till en ny enhet, har vi täckt dig. Läs vidare för att lära dig att överföra data till en ny iPhone, återställa dina inställningar från iCloud eller skapa ditt allra första Apple-ID för din helt nya iPhone.
Relaterad artikel: Hur man kan backa Upp din iPhone till iCloud
Vad finns i boxen?
För några år sedan avslöjade Apple att dess status som kolneutral inte räckte. Som ett resultat planerar branschledaren att göra alla sina produktlinjer kol neutrala år 2030. Denna 10-åriga plan kan vara en marknadsföringsnurr på ett pengebesparande beslut eller kan indikera en mjukare sida för världens största tillverkare av tekniska produkter ; Men oavsett orsakerna bakom valet påverkar det fortfarande konsumenter av iPhones och andra Apple -enheter.
Om du just har köpt en ny iPhone kan du öppna lådan för att upptäcka att det inte finns någon laddningsadapter och inga Apple -öronsnäckor. Med helt nya iPhones ser du en USB-C till Lightning-kabel och din iPhone, men du kommer att vara utan de två mest allestädes närvarande tillbehören i boxen. Apple har tagit bort de två artiklarna på antagandet att de på grund av deras allestädes närhet inte kommer att missas. Att skicka iPhones utan dessa artiklar innebär att lådorna är mindre, förpackningen är mindre slösande och tillbehörsavfallet minskas dramatiskt. Alla bra steg; Men om du är en första gången Apple-köpare, måste du ta hand om en Apple-godkänd USB-C laddningsadapter Stat om du planerar att använda vägguttag för att ladda din iPhone (laddningstillbehör som inte uppfyller vissa standarder kan vara mycket farliga för dina enheter).
Hur du ställer in din nya iPhone om du börjar från början
Om det här är din första iPhone kommer installationsprocessen att vara enkel . Innan vi kommer igång finns det några saker att tänka på. Om du någonsin har använt iTunes tidigare, vare sig på en PC, Mac eller en iPod, har du redan ett Apple -ID. Att använda det Apple -ID för att slutföra denna process kommer att synkronisera din enhet med alla musik eller appar som du köpte med ditt befintliga Apple -ID. Om du inte har skapat ett Apple -ID ännu, eller om du vill börja om från början, täcker vi det också. Vi kommer också att gå igenom en huvudvärk-säker metod för att överföra några av dina mest värdefulla data, till exempel kontakter, från en Android-telefon till din iPhone .
- Om du överför ett SIM-kort från en befintlig enhet, gör det först . Om du köpte en ny iPhone 14 behöver du inte överföra ditt SIM -kort till din nya telefon. iPhone 14-linjen använder esim , och ingen av dessa telefoner är kompatibla med fysiska SIM-kort. Om du köpte någon annan modell av iPhone kan du överföra ditt SIM -kort till din nya enhet och/eller kontakta din operatör för att verifiera om du behöver ett nytt SIM -kort.
- Om du vill flytta data från en Android, Windows eller BlackBerry -enhet, besök din App Store och ladda ner Flytta till iOS -appen till din gamla telefon.
- Slå på din nya iPhone genom att trycka på och hålla sidoknappen på den övre högra sidan av iPhone. Om skärmen förblir svart kan du behöva ladda din enhet och försöka igen om några minuter.
- När din iPhone har aktiverat för första gången ser du ordet «hej» -cykel genom på flera språk. Om din iPhone har en hemknapp, tryck på den för att fortsätta. Om din iPhone inte har en hemknapp, tryck bara på skärmen.

- Tryck på det språk du vill använda på din iPhone och tryck sedan på landet eller regionen där du bor.

- Därefter ser du snabbstartskärmen. Om det här är din första smartphone eller om du överför data från en icke-Apple-enhet, tryck på Ställ in manuellt .

- Välj ditt Wi-Fi-nätverk för att fortsätta eller trycka på använd mobilanslutning om du hellre vill använda din dataplan.

- Data & Privacy Disclaimer kommer nu att visas. Tryck på Fortsätt för att flytta till nästa skärm.

- Därefter blir du ombedd att ställa in antingen Touch ID eller Face ID, beroende på din modell av iPhone. Följ anvisningarna för att ställa in ditt ID.
- Du kan skapa ett 6-siffrigt lösenord eller tryck på lösenordsalternativ . Oavsett vilket lösenordsalternativ du väljer, blir du ombedd att återgå till lösenordet på nästa skärm.

- Om du trycker på lösenordsalternativ kommer du att kunna välja alternativ som 4-siffrig numerisk kod (det minst säkra), anpassade numeriska koden eller anpassad Alfanumerisk kod (den säkraste).

- På Apps & Data -skärmen trycker du på Ställ in som ny iPhone eller flytta data från Android .
- Om du migrerar från Android, öppna flytta till iOS -appen på din gamla enhet och följ anvisningarna för att slutföra migrationen.

- Oavsett om du har migrerat från Android, kommer Apple ID-inloggningen att vara nästa skärm. Här kan du logga in med ditt befintliga ID.

- Om du inte har en kan du skapa en genom att trycka på F orgot -lösenord eller har inte ett Apple -ID för att skapa ett ID.

- När du har skapat och/eller loggat in med ditt Apple-ID får du en uppsättning instruktioner angående Siri röstigenkänning , Apple Pay , platstjänster, etc. Du kan ställa in dessa alternativ nu eller välja att ställa in dem senare.
Förbereda din Apple -klocka för att para ihop med en ny iPhone
Innan vi fortsätter, om du har en Apple -klocka ihop med en befintlig iPhone, måste du följa dessa steg för att kunna koppla din klocka till din nya iPhone. Oavsett vilken metod du väljer att överföra dina data, måste du först säkerhetskopiera din gamla iPhone och sedan fräsla din Apple -klocka från den enheten.
För att avvärja din Apple Watch från din gamla iPhone:
- Om du inte redan har gjort det, Se till att din gamla iPhone har en aktuell säkerhetskopia .
- Öppna titta på appen på din nuvarande iPhone och gå till My Watch -fliken .

- Tryck på namnet på din Apple Watch.

- Tryck på Unpair Apple Watch .

- Tryck på Bekräfta för att avsluta din Apple Watch från din gamla enhet.
Använd snabbstart för att överföra data från en gammal enhet
Den överlägset enklaste metoden, snabbt att starta en iPhone från en gammal enhet kräver helt enkelt både din nya iPhone och din gamla, samt en säker Wi-Fi-anslutning. Den här metoden kommer att överföra de flesta av dina inställningar med minst krångel.
- Om du inte redan har gjort det, Se till att din gamla enhet har en aktuell säkerhetskopia .
- Överför ditt SIM -kort till din nya enhet och/eller kontakta din operatör för att verifiera om du behöver ett nytt SIM -kort. Om du köpte en ny iPhone 14 behöver du inte överföra ditt SIM -kort till din nya telefon. iPhone 14-linjen använder esim , och ingen av dessa telefoner är kompatibla med fysiska SIM-kort.
- Se till att båda enheterna är laddade och framför dig. Se till att du aktiverad bluetooth På din gamla enhet.
- Slå på din nya enhet genom att trycka på och hålla sidoknappen tills Apple -logotypen visas.
- När din nya iPhone har aktiverat för första gången ser du ordet «hej» -cykel genom på flera språk. Om din iPhone har en hemknapp, tryck på den för att fortsätta. Om din iPhone inte har en hemknapp, tryck bara på skärmen.

- Tryck på det språk du vill använda på din iPhone och tryck sedan på landet eller regionen där du bor.

- Därefter ser du snabbstartskärmen dyka upp på din gamla iPhone. Tryck på Fortsätt Under alternativet att ställa in manuellt.
- Vänta tills en animation visas på din nya iPhone.
- När du uppmanas, håll din gamla iPhone över den nya iPhone tills du har centrerat animationen i sökaren.
- Vänta på att slutar på nya [enhet] meddelandet visas.
- Därefter kommer din nya iPhone att be om lösenordet från din gamla iPhone. Ange det lösenordet.

- Välj ditt Wi-Fi-nätverk för att fortsätta eller trycka på använd mobilanslutning om du hellre vill använda din dataplan. Du bör vara medveten om att den här metoden använder mycket data och att ett säkert Wi-Fi-nätverk rekommenderas.

- Data & Privacy Disclaimer kommer nu att visas. Tryck på Fortsätt för att flytta till nästa skärm.

- Därefter blir du ombedd att ställa in antingen Touch ID eller Face ID, beroende på din modell av iPhone. Följ anvisningarna för att ställa in ditt ID.
- När du har ställt in antingen ansikte eller beröring av ID, ange igen lösenordet eller skapa ett nytt lösenord.
- På skärmen Apps & Data väljer du din föredragna metod för att återställa dina iOS från den senaste säkerhetskopian.

- Efter överföringen får du en uppsättning instruktioner angående Siri Voice Recognition < /a>, äppellön , Platstjänster, etc. Som standard kommer dessa inställningar att vara samma inställningar som din tidigare enhet. Du kan redigera dessa inställningar nu om du vill uppdatera information som ditt kreditkort eller hemadress.
- Håll enheterna nära varandra medan din information överförs. Du kan se när processen är klar.
Återställ en iOS -säkerhetskopia från iCloud
Om du inte redan har ett iCloud-konto och en säkerhetskopiering kan du också använda Apples gratis alternativ för Tillfällig iCloud-lagring . Detta gör att du kan skapa en fullständig säkerhetskopia som kan återställas på din nya enhet.
- Om du inte redan har gjort det, Se till att din gamla enhet har en aktuell säkerhetskopia .
- Om du köpte en ny iPhone 14 behöver du inte överföra ditt SIM -kort till din nya telefon. iPhone 14-linjen använder esim , och ingen av dessa telefoner är kompatibla med fysiska SIM-kort. Om du köpte någon annan modell av iPhone kan du överföra ditt SIM -kort till din nya enhet och/eller kontakta din operatör för att verifiera om du behöver ett nytt SIM -kort.
- Slå på din nya iPhone genom att trycka på och hålla sidoknappen tills Apple -logotypen visas. Om skärmen förblir svart kan du behöva ladda din enhet och försöka igen om några minuter.
- När din iPhone har aktiverat för första gången ser du ordet «hej» -cykel genom på flera språk. Om din iPhone har en hemknapp, tryck på den för att fortsätta. Om din iPhone inte har en hemknapp, tryck bara på skärmen.

- Tryck på det språk du vill använda på din iPhone och tryck sedan på landet eller regionen där du bor.

- Därefter ser du snabbstartskärmen. Tryck på Ställ in manuellt .

- Välj ditt Wi-Fi-nätverk för att fortsätta eller trycka på använd mobilanslutning om du hellre vill använda din dataplan.

- Data & Privacy Disclaimer kommer nu att visas. Tryck på Fortsätt för att flytta till nästa skärm.

- Därefter blir du ombedd att ställa in antingen Touch ID eller Face ID, beroende på din modell av iPhone. Följ anvisningarna för att ställa in ditt ID.
- Du kan skapa ett 6-siffrigt lösenord eller tryck på lösenordsalternativ . Oavsett vilket lösenordsalternativ du väljer, blir du ombedd att återgå till lösenordet på nästa skärm.

- Om du trycker på lösenordsalternativ kommer du att kunna välja alternativ som 4-siffrig numerisk kod (inte särskilt säker), anpassad numerisk kod eller anpassad Alfanumerisk kod (den säkraste).

- På Apps & Data -skärmen trycker du på Återställ från iCloud Backup .

- Logga in med ditt Apple -ID och lösenord. Detta kommer att vara samma Apple -ID och lösenord som du använde på din gamla enhet för tjänster som iTunes, App Store och iCloud.

- När du uppmanas väljer du din senaste säkerhetskopia. Se till att du har rätt genom att kontrollera datumet.
- Apple skickar en verifieringskod till dina gamla iOS- eller macOS -enheter, till exempel en iPad eller en Mac. Ange den verifieringskoden på din nya iPhone för att fortsätta. Om du inte ser en kod på dina andra enheter, tryck på fick inte en kod för att få Apple att skicka en ny kod.

- Du kan bli ombedd att logga in på iTunes eller Apple Store för att avsluta dina tidigare inköp. Om så är fallet, logga in igen med ditt Apple -ID.
- Håll kontakten med Wi-Fi och vänta på att restaureringen är klar.
- Efter restaureringen får du en uppsättning instruktioner angående Siri Voice Recognition , Apple Pay , platstjänster, etc. Som standard kommer dessa inställningar att vara samma inställningar som din tidigare enhet. Du kan redigera dessa inställningar nu om du vill uppdatera information som ditt kreditkort eller hemadress.
Hur man överför data till ny iPhone utan iCloud med Finder
Om du kör MacOS Catalina eller Big Sur på din Mac kan du använda Finder för att utföra säkerhetskopian av din iPhone, tillsammans med den efterföljande återställningen.
Säkerhetskopiera din iPhone till din Mac med Finder
- Anslut din iPhone till din dator med lämplig USB -kabel.
- Lås upp din iPhone.
- Öppna ett fönster Finder .
- Klicka på namnet på din iPhone under platser i sidofältet.

- Om du tidigare har säkerhetskopierat en annan iPhone än din dator, men inte den iPhone du för närvarande använder, kan du se en speciell skärm som välkomnar dig till din nya iPhone. Välj Ställ in som ny enhet och klicka sedan på Fortsätt . Om du inte ser den här skärmen, hoppa till steg sex.

- Du får ett gränssnitt för att surfa på innehållet i din iPhone och ändra några av dess inställningar. Se till att du är på fliken general .

- I avsnittet med titeln Backups ser du två alternativ: säkerhetskopiera dina viktigaste data på din iPhone till iCloud och säkerhetskopiera alla data på din iPhone till denna mac . Detta ändrar den automatiska säkerhetskopieringsförfarandet:
- ICloud -alternativet säkerhetskopierar automatiskt dina data med regelbundna intervall till iCloud med din iPhone: s internetanslutning. Det är ganska mycket hands-off, vanligtvis fungerar när du sover.
- Mac -alternativet startar automatiskt en säkerhetskopia av din iPhone när det är anslutet till MAC -datorn.
- Att välja MAC -alternativet avaktiverar iCloud -alternativet och vice versa. Du kan göra det på något sätt, men om du inte är säker, rekommenderar jag att du håller det inställt på iCloud -alternativet. Du behöver inte ändra den här inställningen för att göra en manuell lokal säkerhetskopia. För det, fortsätt följa den här guiden.

- Din iPhone -säkerhetskopia kommer inte att inkludera hälso- och aktivitetsdata om du inte kontrollerar Kryptera lokal säkerhetskopia . Om du gör det kommer en popup omedelbart att be dig att ställa in ett lösenord för din säkerhetskopia. Var noga med att ställa in en du kan komma ihåg eftersom det inte finns något sätt att återställa ett förlorat lösenord för en av dina iPhone -säkerhetskopior. Om du inte behöver eller vill inkludera dina hälso- och aktivitetsdata kan du hoppa över detta steg och skapa en lokal säkerhetskopia som inte är krypterad.

- Klicka på säkerhetskopiera nu för att initiera en manuell lokal säkerhetskopia av din iPhone till din Mac. Detta kommer inte att störa dina automatiska säkerhetskopieringsinställningar eller ändra dem.

- Titta på statusindikatorn bredvid din iPhone i sidofältet. Koppla inte ur din iPhone förrän processen är klar!

Ställa in din nya iPhone via Finder -säkerhetskopiering
För att ställa in din nya iPhone från en sökare säkerhetskopia, följ dessa steg:
- Slå på din nya iPhone genom att trycka på och hålla sidoknappen tills Apple -logotypen visas. Om skärmen förblir svart kan du behöva ladda din enhet och försöka igen om några minuter.
- När din iPhone har aktiverat för första gången ser du ordet «hej» -cykel genom på flera språk. Om din iPhone har en hemknapp, tryck på den för att fortsätta. Om din iPhone inte har en hemknapp, tryck bara på skärmen.

- Tryck på det språk du vill använda på din iPhone och tryck sedan på landet eller regionen där du bor.

- Därefter ser du snabbstartskärmen. Tryck på Ställ in manuellt .

- Välj ditt Wi-Fi-nätverk för att fortsätta eller trycka på använd mobilanslutning om du hellre vill använda din dataplan.

- Data & Privacy Disclaimer kommer nu att visas. Tryck på Fortsätt för att flytta till nästa skärm.

- Därefter blir du ombedd att ställa in antingen Touch ID eller Face ID, beroende på din modell av iPhone. Följ anvisningarna för att ställa in ditt ID.
- Du kan skapa ett 6-siffrigt lösenord eller tryck på lösenordsalternativ . Oavsett vilket lösenordsalternativ du väljer, blir du ombedd att återgå till lösenordet på nästa skärm.

- Om du trycker på lösenordsalternativ kommer du att kunna välja alternativ som 4-siffrig numerisk kod (mindre säker), Anpassad numerisk kod eller anpassad alfanumerisk Kod (det säkraste).

- På Apps & Data -skärmen trycker du på Återställ från iTunes Backup .

- Du kommer nu att bli ombedd att ansluta din enhet till din dator. Meddelandet kommer att ändras för att indikera när du framgångsrikt har anslutit din iPhone till din dator.

- Öppna ett fönster på skrivbordet på skrivbordet.
- Välj din iPhone i sidofältet.
- Välj Återställ säkerhetskopiering .

- Om du krypterade dina data kommer du att bli ombedd att ett lösenord. Ange ditt krypteringslösenord och välj fortsätt .
- Vänta tills restaureringsprocessen ska slutföras.
- Hello -skärmen visas igen på din iPhone. Tryck på skärmen eller tryck på hemknappen .

- När du uppmanas anger du lösenordet du använde när du öppnar din gamla enhet.

- Din iPhone kommer att indikera att restaureringen är klar. Tryck på Fortsätt .

- När du uppmanas, logga in på ditt Apple -ID.
- Apple skickar en verifieringskod till dina gamla iOS- eller macOS -enheter, till exempel en iPad eller en Mac. Ange den verifieringskoden på din nya iPhone för att fortsätta. Om du inte ser en kod på dina andra enheter, tryck på fick inte en kod för att få Apple att skicka en ny kod.

- På din nya iPhone kan du bli ombedd att logga in på iTunes eller Apple Store för att avsluta dina tidigare inköp. Om så är fallet, logga in igen med ditt Apple -ID.
- Slutligen får du en uppsättning instruktioner på din nya iPhone angående Siri Voice Recognition < /a>, äppellön , Platstjänster, etc. Som standard kommer dessa inställningar att vara samma inställningar som din tidigare enhet. Du kan redigera dessa inställningar nu om du vill uppdatera information, till exempel ditt kreditkort eller hemadress.
Hur man överför allt från iPhone till iPhone utan iCloud med iTunes
För äldre Mac -datorer som inte kan uppdateras till Catalina och för datorer måste du använda iTunes -metoden. Denna process kräver att du har iTunes installerat på en dator och ett giltigt Apple -ID. Om dessa saker är sanna och du föredrar att hantera dina säkerhetskopior via skrivbordet, är detta metoden för dig. För att säkerhetskopiera och återställa dina iOS -inställningar från iTunes, följ dessa steg:
Förbereda din iTunes -säkerhetskopia
- Öppna inställningar på din gamla enhet. Tryck på din Apple ID .

- Tryck på icloud .

- Tryck på Hitta min iPhone och se till att vippan är inställd på off .

- Anslut din gamla enhet till din dator.
- Öppna iTunes på din dator och se till att du har den senaste versionen.
- Klicka på iPhone -ikonen på skrivbordsversionen av iTunes.

- Standard för att lagra din säkerhetskopia är iCloud. Om du vill behålla din säkerhetskopia på din dator väljer du den här datorn .

- Du måste kryptera din säkerhetskopia om du vill spara hälsa och aktivitet eller Apple Watch -data. För att kryptera väljer du kryptera iPhone -säkerhetskopiering och skapa ett lösenord.

- Oavsett om du har slutfört kryptering av dina data eller hoppat över det steget, välj säkerhetskopiera nu för att fortsätta.

Ställa in din nya iPhone via iTunes Backup
- Slå på din nya iPhone genom att trycka på och hålla sidoknappen tills Apple -logotypen visas. Om skärmen förblir svart kan du behöva ladda din enhet och försöka igen om några minuter.
- När din iPhone har aktiverat för första gången ser du ordet «hej» -cykel genom på flera språk. Om din iPhone har en hemknapp, tryck på den för att fortsätta. Om din iPhone inte har en hemknapp, tryck bara på skärmen.

- Tryck på det språk du vill använda på din iPhone och tryck sedan på landet eller regionen där du bor.

- Därefter ser du snabbstartskärmen. Tryck på Ställ in manuellt .
- Välj ditt Wi-Fi-nätverk för att fortsätta eller trycka på använd mobilanslutning om du hellre vill använda din dataplan.

- Data & Privacy Disclaimer kommer nu att visas. Tryck på Fortsätt för att flytta till nästa skärm.

- Därefter blir du ombedd att ställa in antingen Touch ID eller Face ID, beroende på din modell av iPhone. Följ anvisningarna för att ställa in ditt ID.
- Du kan skapa ett 6-siffrigt lösenord eller tryck på lösenordsalternativ . Oavsett vilket lösenordsalternativ du väljer, blir du ombedd att återgå till lösenordet på nästa skärm.

- Om du trycker på lösenordsalternativ kommer du att kunna välja alternativ som 4-siffrig numerisk kod (mindre säker), Anpassad numerisk kod eller anpassad alfanumerisk Kod (det säkraste).

- På Apps & Data -skärmen trycker du på Återställ från iTunes Backup .

- Du kommer nu att bli ombedd att ansluta din enhet till din dator. Meddelandet kommer att ändras för att indikera när du framgångsrikt har anslutit din iPhone till din dator.

- Öppna iTunes på skrivbordet om programmet inte redan är öppet.
- Välj iPhone -ikonen på den övre vänstra menyn.

- Välj Återställ säkerhetskopiering .

- Om du krypterade dina data kommer du att bli ombedd att ett lösenord. Ange ditt krypteringslösenord och välj Fortsätt.
- Vänta tills restaureringsprocessen ska slutföras.
- Hello -skärmen kommer att visas igen. Tryck på skärmen eller tryck på Home -knappen.

- När du uppmanas anger du lösenordet du använde när du öppnar din gamla enhet.

- Din iPhone kommer att indikera att restaureringen är klar. Tryck på Fortsätt .

- När du uppmanas, logga in på ditt Apple -ID.
- Apple skickar en verifieringskod till dina gamla iOS- eller macOS -enheter, till exempel en iPad eller en Mac. Ange den verifieringskoden på din nya iPhone för att fortsätta. Om du inte ser en kod på dina andra enheter, tryck på fick inte en kod för att få Apple att skicka en ny kod.

- På din nya iPhone kan du bli ombedd att logga in på iTunes eller Apple Store för att avsluta dina tidigare inköp. Om så är fallet, logga in igen med ditt Apple -ID.
- Slutligen får du en uppsättning instruktioner på din nya iPhone angående Siri Voice Recognition < /a>, äppellön , Platstjänster, etc. Som standard kommer dessa inställningar att vara samma inställningar som din tidigare enhet. Du kan redigera dessa inställningar nu om du vill uppdatera information, till exempel ditt kreditkort eller hemadress.
Läs Nästa: Använd Finder för att säkerhetskopiera iPhone .